Как отключить автозапуск приложений на Android?

Есть масса приложений, которые запускаются автоматически, стоит включить смартфон на базе Android. Большинство из них необходимо для правильной работы системы. Но есть и установленные пользователем приложения, которые загружаются вместе со смартфоном. Более того, они работают в фоновом режиме и потребляют системные ресурсы сенсорного устройства. В таком случае можно попробовать убрать их из автозагрузки системы.
Крайне важно помнить, что некоторые приложения отключать из автозагрузки НЕЛЬЗЯ, иначе смартфон просто перестанет работать при следующем запуске! А потому отключайте только те приложения, которые не нарушат работу вашего устройства. Все риски, связанные с отключением автозапуска приложения, ложатся только на ваши плечи.
Остановка приложения вручную
Тут все просто: приложение останавливается вручную до последующего его включения (просто откройте приложение с помощью тапа по его иконке на рабочем столе) или перезагрузки смартфона. То есть если вам, к примеру, нужно отключить мессенджер, чтобы не приходили сообщения, вы можете воспользоваться этим способом как наиболее простым.
Зайдите в настройки.

Найдите раздел с приложениями.

Выберите приложение.

Нажмите на кнопку «Остановить».

Подтвердите действие, нажав ОК.

Установка All-In-One Toolbox без рута и с рутом
Приложение для удаления ненужных файлов и оптимизации системы вашего смартфона. Работает с устройствами как с рут-правами, так и без оных.
Открываете Play Market.

В поиске пишете all in one toolbox и нажимаете на иконку приложения.

Устанавливаете.

Запускаете приложение. Если есть рут-права, рекомендуем ими воспользоваться: без рут-прав некоторые приложения все равно могут добавляться в автозагрузку.

Предоставьте доступ приложению к файлам на устройстве.

Сделайте скролл — в нижней части меню тапните по кнопке «Автозагрузка».

В первой вкладке «Пользовательские приложения» можно увидеть установленные приложения с автозапуском:

Во вкладке «Системные приложения» — соответственно, системные:

Чтобы отключить автозапуск приложения, достаточно нажать на переключатель, чтобы он поменял цвет, а строка под ним изменила название Enabled на Disabled, например:

В этом случае автозапуск приложения отключен.
Как удалить приложения из автозагрузки android. Как на «Андроиде» отключить автозапуск приложений: способы и рекомендации
Мы рассмотрели, как отключить фоновые приложения на Андроид. Но отключение приложений не гарантирует того, что они через какое-то время не запустятся заново, а перезагрузка устройства и вовсе сводит на нет все старания. Все потому, что некоторые приложения имеют функцию автозагрузки и запускаются вместе с системой. В этой статье мы рассмотрим несколько вариантов как отключить автозапуск программ на Андроид. Встроенных средств для отключения автозагрузки в системе нет, поэтому нам понадобятся специальные приложения и ROOT-права
Как отключить автозапуск программ на Андроид с помощью модуля BootManager
BootManager — это модуль для Xposed Framework (инструкция по установке ), который позволяет легко и удобно управлять списком автозагрузки. Для его использования вам понадобятся права суперпользователя (ROOT) и установленная программа Xposed Installer.
Порядок действий для установки BootManager :
- Запустите приложение Xposed Installer » через поиск найдите модуль BootManager и установите его
- В шторке уведомлений появится сообщение о том, что модуль еще не активен. Нажмите на него, а затем в появившемся окне установите галочку рядом с BootManager
- Перезагрузите устройство
Также можно загрузить модуль BootManager из Google Play, однако все равно придется его активировать и перезагрузить систему.
Затем запустите BootManager, он просканирует приложения на устройстве и выдаст список. Как убрать программы из автозагрузки? Просто нажмите в появившемся списке на те, которые хотите лишить возможности автозапуска. Выбранные программы будут выделены красным — это означает что автозагрузка для них выключена, при следующем включении устройства они запущены не будут.
Стоит отдельно сказать, что в бесплатной версии программы показываются только приложения, которые установили вы. Список системных приложений можно увидеть только в платной версии программы.
Убрать из автозапуска приложение достаточно просто: вам всего лишь нужно тапнуть в списке на нужное вам приложение. Отключённые приложения будут выделены в списке красным цветом.
Как убрать программы из автозагрузки с помощью Greenify
После установки Autostarts просканирует все системные и пользовательские приложения на наличие правил автозагрузки и выдаст список событий, которые вызывают запуск приложений. В каждой строке находится информационная иконка, нажатие на которую покажет перечень приложений, запускающихся по данному событию. Нажмите на любой процесс — вы получите краткую информацию о нем и кнопку для запрета автозагрузки. Названия приложений, для которых вы запретите автозагрузку, будут перечеркнуты.
Также существует программа AutoStart — No root , особенностью которой является возможность отключить автозапуск программ без получения ROOT-прав. Принцип работы этой программы аналогичен предыдущей, вот только она не умеет работать с системными программами.
Если у вашего устройства наблюдались проблемы со скоростью работы из-за большого количества установленных приложений, то после правильной настройки автозапуска скорость работы гарантированно увеличится. Также отключение автозагрузки положительно сказывается на продолжительности работы от батареи.
Что делать если приложение на Андроид не синхронизируется или от него не приходят уведомления?
Вы, скорее всего, выключили автозагрузку или или закрыли фоновые процессы нужного приложения. Чтобы приложение снова синхронизировалось и присылало уведомления, просто включите ему автозагрузку.
В этой статье мы рассмотрим несколько вариантов как отключить автозапуск программ на Андроид. Встроенных средств для отключения автозагрузки в системе нет, поэтому нам понадобятся специальные приложения и ROOT-права.
Как отключить автозапуск программ на Андроид с помощью модуля BootManager
BootManager — это модуль для Xposed Framework , который позволяет легко и удобно управлять списком автозагрузки. Для его использования вам понадобятся права суперпользователя (ROOT) и установленная программа Xposed Installer.
Порядок действий для установки BootManager :
- Запустите приложение Xposed Installer » через поиск найдите модуль BootManager и установите его
- В шторке уведомлений появится сообщение о том, что модуль еще не активен. Нажмите на него, а затем в появившемся окне установите галочку рядом с BootManager
- Перезагрузите устройство
Также можно загрузить модуль BootManager из Google Play, однако все равно придется его активировать и перезагрузить систему.
Затем запустите BootManager, он просканирует приложения на устройстве и выдаст список. Как убрать программы из автозагрузки? Просто нажмите в появившемся списке на те, которые хотите лишить возможности автозапуска. Выбранные программы будут выделены красным — это означает что автозагрузка для них выключена, при следующем включении устройства они запущены не будут.

Убрать из автозапуска приложение достаточно просто: вам всего лишь нужно тапнуть в списке на нужное вам приложение. Отключённые приложения будут выделены в списке красным цветом.
Как убрать программы из автозагрузки с помощью Greenify
Greenify — одна из лучших программ для удаления приложений из фона и ограничения их автозагрузки. Greenify можно использовать и без ROOT-прав , но в таком случае усыплять приложения придется каждый раз вручную, для этого есть удобный виджет. Если же на вашем устройстве есть права суперпользователя, то автозагрузка будет отключаться автоматически.
Нажмите на знак плюс внизу экрана и выберите из списка приложения, которые хотите усыпить, а затем нажмите на галочку и подтвердите выбор. Фоновая активность и автозагрузка для выбранных приложений будут отключены до тех пор, пока они вам не понадобятся. Когда необходимо — просто используйте приложение как обычно, а после использования Greenefy самостоятельно его снова «усыпит», освобождая оперативную память от фоновых процессов. В платной версии есть возможность получать push-уведомления даже от спящих программ.



Управление автозагрузкой приложений с помощью Autostarts
Autostarts — одна из самых проверенных временем программ для управления автозагрузкой. Для ее работы не нужен Xposed, но при этом ее возможности гораздо шире, чем у BootManager. С Autostarts вы получаете контроль буквально над всеми процессами, даже над системными, что делает использование этого приложения более опасным, соответственно пользоваться им советуем только опытным пользователям. Для работы программы также необходимы ROOT-права .
После установки Autostarts просканирует все системные и пользовательские приложения на наличие правил автозагрузки и выдаст список событий, которые вызывают запуск приложений. В каждой строке находится информационная иконка, нажатие на которую покажет перечень приложений, запускающихся по данному событию. Нажмите на любой процесс — вы получите краткую информацию о нем и кнопку для запрета автозагрузки. Названия приложений, для которых вы запретите автозагрузку, будут перечеркнуты.



Если у вашего устройства наблюдались проблемы со скоростью работы из-за большого количества установленных приложений, то после правильной настройки автозапуска скорость работы гарантированно увеличится. Также отключение автозагрузки положительно сказывается на продолжительности работы от батареи.
Не забывайте написать ваш комментарий, понравилась ли статья. От вас пару слов, а мне — признание поисковых систем, что пишу нормальные человеческий статьи. Заранее спасибо вам!
Автозапуск приложений — это процесс, сопровождающийся самопроизвольной загрузкой какого-либо приложения, либо одной из его частей для выполнения задач в фоновом режиме. Фоновый режим же — это активная работа процесса в закрытом состоянии. То есть, даже если вы не используете программу, она работает. Большинство программ сейчас работает в Android по такому принципу.
Чтобы было ещё понятнее, приведем пример из жизни. Например, любой знакомый вам мессенджер или клиент социальной сети может работать в фоновом режиме, регулярно проверяя наличие новых сообщений, ответов, лайков, постов и так далее. Даже если у вас будет закрыт мессенджер или клиент, вы сможете получить уведомление о том, что пришло новое сообщение. Для того чтобы клиент или мессенджер смог узнать о полученном уведомлении, ему приходится работать в фоновом режиме, постоянно проверяя наличие этих самых сообщений. Даже если экран смартфона будет выключен, а все процессы из недавно запущенных закрыты — мессенджер или клиент будет работать.
Всего есть два типа приложений, работающих в фоновом режиме, а именно:
- С автозапуском;
- С активной работой в фоне.
Приложения с автозапуском. Активируются вместе с системой и работают в фоновом режиме всегда. К таким программам можно отнести клиенты, мессенджеры, утилиты для отображения погоды, лаунчеры, виджеты и так далее. Они никогда не выключаются и остаются в фоновом режиме.
Приложения с активной работой в фоне. Это программы, которые находятся в данном режиме
Как отключить автозапуск программ на Андроид? Как отключить автозагрузку приложений на Android? Есть простое решение
После нескольких месяцев активного использования мобильного устройства у пользователей нередко возникает вопрос: как отключить автозапуск приложений на Андроид. Дело в том, что новый гаджет работает быстро, приложения запускаются мгновенно. В процессе активной работы планшета или смартфона его владелец устанавливает новые приложения, изменяя параметры работы. Большая часть программ запускается автоматически при включении девайса. Это приводит к увеличению нагрузки на . В итоге смартфон или планшет начинает «тормозить», устройство требует всё чаще подзарядки, поскольку автостарт приложений быстро расходует заряд аккумулятора. Установка специализированных приложений, анализирующих, какие программы используются при автозапуске, занимая немалый объем операционной памяти, поможет решить проблему. Эти настройки следует производить обдуманно, иначе можно деактивировать важные процессы на вашем гаджете. В некоторых случаях это может привести к сбою в работе вашего гаджета.
Утилиты и программы для отключения автозагрузки приложений на Андроид-устройствах
Автозагрузка Android-приложений часто происходит по умолчанию при запуске мобильного гаджета. Это становится серьёзной проблемой на устройствах бюджетного класса, оперативная память которых не превышает 1 Гб. Чтобы увеличить быстродействие и время работы смартфона, некоторые пользователи применяют специальную программу Xposed Installer, которая имеет встроенный модуль BootManager. Это один из популярных способов деактивации автостарта процессов на мобильном устройстве. При этом юзер имеет возможность выбрать на своем устройстве программы, которые должны загружаться.

После процедуры получения root-доступа можно установить программу Xposed Installer, предварительно скачав её из интернета — она не представлена в магазине Google Play. Следует найти и загрузить файл утилиты с расширение apk. Перед началом установки проверьте, разрешён ли на вашем Андроид-устройстве запуск программ из непроверенных источников. Такой параметр устанавливается в разделе «Безопасность настроек операционной системы». Если вы все сделали правильно, то установка Xposed Installer пройдёт успешно.
Установка и использование модуля BootManager
Чтобы убрать автозапуск приложений на Андроиде, для начала необходимо активировать модуль BootManager. Делается это в несколько этапов:
- Сначала нужно запустить утилиту Xposed Installer.
- Далее открыть раздел «Загрузки», в котором содержится модуль BootManager. Поиск поможет вам в этом.
- Затем кликнуть по названию, после чего с помощью свайпа открыть вкладку Версии. В этом окне нажмите кнопку «Загрузка», которая скачает и установит BootManager на ваше устройство.
- После совершённых действий уведомление будет указывать на то, что модуль все ещё не активен. Кликните на уведомление и поставьте флажок рядом с названием модуля.
- Перезагрузите гаджет, после чего BootManager станет активен.

Модуль BootManager можно отдельно установить через . При этом активация его проходит так же, как при установке через утилиту Xposed Installer. Здесь также необходимо открывать root-права и производить установку на мобильное устройство.
В меню приложений появится значок BootManager, предназначенный для быстрого запуска программы. После старта на экран будет выведен список приложений, которые автоматически загружаются вместе с устройством. Платная версия модуля покажет абсолютно все приложения с автозапуском. Бесплатная выведет на экран только установленные самим владельцем девайса программы. Клик на любую из них отключит автостарт. При этом название программы станет красным. Следует понимать, что отключение автозапуска некоторых процессов может привести к остановке функционирования смартфона или планшета. По этой причине не осуществляйте необдуманных действий.
Использование приложения Autostarts
Существует другой способ отключения автостарта различных процессов. Он предполагает использование известного многим приложения Autostarts. Его можно установить через магазин Google Play. Программа является платной. При этом обязательно наличие root-прав.
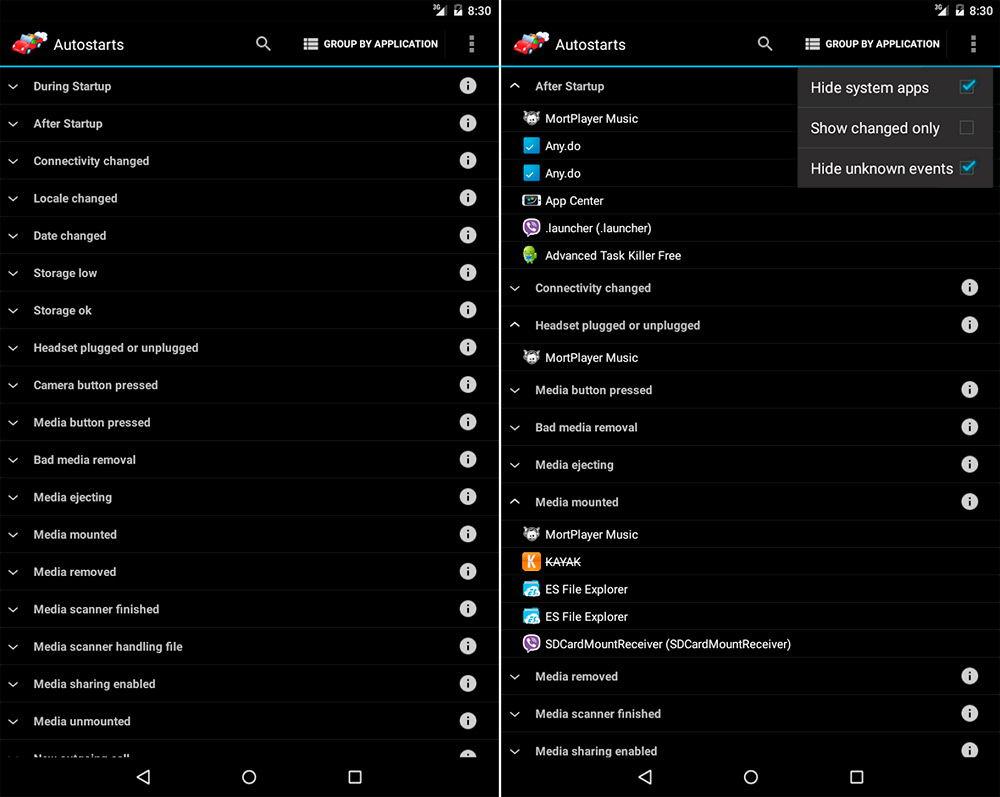
Менеджер автозапуска для Андроид Autostarts предельно прост в использовании. Достаточно загрузить приложение, после чего оно выведет на экран список установленных и системных программ. Юзеры могут узнать краткую информацию о работе приложения, нажав на информационный значок, который стоит рядом с его названием. Клик по названию программы позволит просмотреть данные и запретить автостарт. После этого название станет перечёркнутым — программа или процесс больше не будут запускаться автоматически. Autostarts удобен тем, что позволяет группировать программы для удобства настройки оптимальных параметров. Юзеры могут воспользоваться командой «Группировать по приложению», чтобы установить настройки триггеров запуска для всех программ.
Использование утилиты Autorun Manager
Autorun Manager — это ещё один способ отключить автозапуск процессов, замедляющих работу смартфона. Утилита является бесплатной и устанавливается через магазин Google Play. Для работы Autorun Manager также необходимо получить root-права. Приложение может функционировать в базовом режиме, возможности которого ограничены. Преимуществом базового режима является возможность функционирования без root-доступа. Это ещё один способ освободить ценные ресурсы смартфона или планшета.

Можно установит платную Pro-версию утилиты. Она обладает рядом преимуществ, среди которых отсутствие рекламы, права блокировки более четырёх ресиверов, продвинутые параметры управления виджетами и режим «Чака Норриса», который принудительно деактивирует процессы на более низком уровне.
Отключение автозапуска приложений во время загрузки телефона или планшета, функционирующего на , позволяет повысить быстродействие девайса и продлить вре
Как убрать автозагрузку программ в Android — Полезные советы
Уровень сложности: для продвинутых. Уверен, что вы сталкивались с ситуацией, когда только что купленный смартфон радует своего владельца необыкновенной скоростью и отзывчивостью, но стоит установить в него весь комплект необходимых программ, как от былой резвости не остаётся и следа. Это происходит из-за того, что очень многие программы и сервисы добавляют себя в автозагрузку, стартуют вместе с операционной системой, а затем так и работают в фоновом режиме, отбирая системные ресурсы и съедая заряд вашего аккумулятора. В этой статье вы узнаете, как убрать всё лишнее из автозагрузки Android.
Хотя операционная система Android не содержит встроенных средств для управления автозагрузкой, сторонние разработчики с лихвой заполнили этот пробел, написав большое количество специальных утилит. Мы познакомимся с двумя из них, каждая из которых рассчитана на свой уровень подготовки.
Но прежде всего хотелось бы обратить ваше внимание, что приведённые в этой статье советы при необдуманном применении могут привести к неработоспособности вашей операционной системы или отдельных программ. Поэтому убедительно просим вас активно пользоваться поиском и помощью нашего форума (!) перед тем, как принимать решение об отключении каждого приложения или системного сервиса.
Как убрать приложения из автозагрузки с помощью модуля BootManager
BootManager — это модуль для среды Xposed Framework, который специально предназначен для лёгкого и удобного управления списком автозагрузки. Чтобы не занимать внимание и время тех читателей, которые хорошо знакомы с проектом Xposed, всех новичков придётся отправить изучать одну из наших предыдущих статей. В ней они найдут все необходимые сведения по установке и настройке Xposed Framework.
Итак, для использования BootManager вам понадобится:
- смартфон или планшет под управлением Andro >Для того, чтобы установить BootManager потребуется выполнить следующие действия.
1. Запустите программу Xposed Installer.
Как отключить автозапуск приложений на Андроид

Как и в любой другой операционной системе, на Андроид есть программы, работающие в фоновом режиме. Они запускаются автоматически при включении смартфона. Большинство этих процессов необходимы для работы системы и являются ее частью. Однако иногда обнаруживаются такие приложения, которые потребляют слишком много оперативной памяти системы и энергии батареи. В этом случае понадобится самостоятельно приложить усилия, чтобы улучшить производительность и сэкономить заряд батареи.
Как отключить автозапуск приложений на Андроид
Содержание — Как отключить автозапуск приложений на Андроид:
- Отключаем автозапуск приложений на Android
- Способ 1: All-In-One Toolbox
- Способ 2: Greenify
- Способ 3: Остановка работающих приложений вручную
- Способ 4: Удаление ненужных приложений
Отключаем автозапуск приложений на Android
Для того чтобы отключить автозапуск ПО на смартфоне, можно воспользоваться сторонним приложением, отключить процессы вручную или полностью удалить программу с устройства. Разберемся, как это сделать.
Будьте предельно осторожны, останавливая работающие процессы или удаляя приложения, так как это может привести к сбоям в работе системы. Отключайте только те программы, в которых уверены на 100%. Такие инструменты, как будильник, календарь, навигатор, почта, напоминания и другие должны работать в фоновом режиме, чтобы выполнять свою функцию.
Способ 1: All-In-One Toolbox
Многофункциональная программа, с помощью которой можно оптимизировать работу системы путем избавления от ненужных файлов, экономии заряда батареи, а также отключения автозапуска приложений.
Скачать All-In-One Toolbox
1. Скачайте и запустите приложение. Откройте доступ к файлам, нажав «Разрешить».
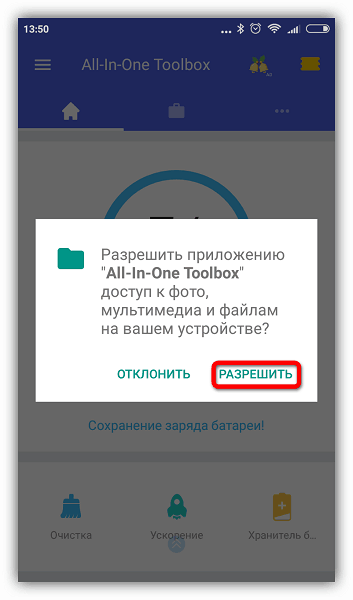
2. Проведите по экрану пальцем вверх, чтобы увидеть нижнюю часть страницы. Зайдите в раздел «Автозагрузка».
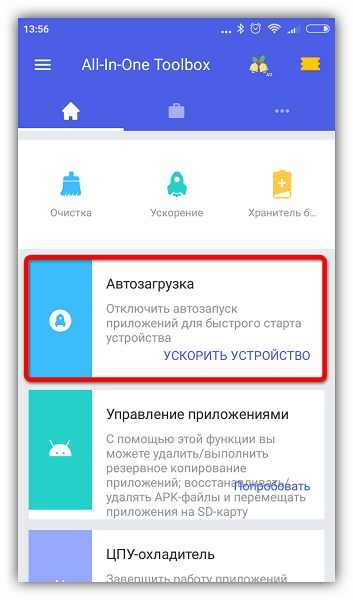
3. Выберите вручную программы, которые хотите исключить из списка автозагрузки, и поставьте бегунок в положение «Disabled» либо нажмите «Отключить все».

Этот способ хотя и простой, но не слишком надежный, так как без рут-прав некоторые приложения всё равно будут запускаться. Вы можете использовать его в сочетании с другими методами, описанными в статье. Если в вашем телефоне есть рут-доступ, управлять автозапуском можно при помощи программ Autorun Manager или Autostart.
Способ 2: Greenify
Этот инструмент позволяет анализировать работу приложений в фоновом режиме и на время «усыплять» те из них, которыми вы не пользуетесь в данный момент. Основные преимущества: отсутствие необходимости удалять программы, которые могут понадобиться в будущем и доступность для устройств без root-прав.
Скачать Greenify
1. Скачайте и установите приложение. Сразу после открытия появится небольшое описание, читаем и жмем кнопку «Далее».
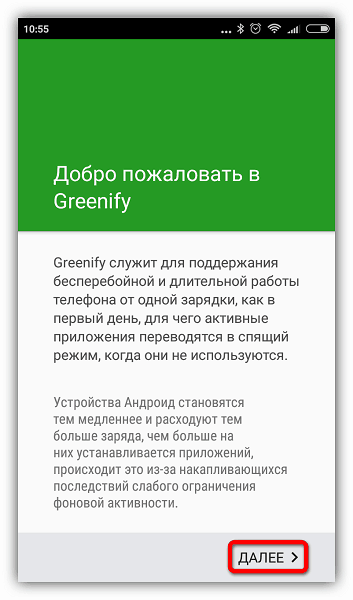
2. В следующем окне потребуется указать, есть ли на вашем устройстве root-доступ. Если вы сами не предпринимали каких-либо действий для его получения, то, скорее всего, у вас его нет. Укажите соответствующее значение или выберите «Я не уверен» и нажмите «Далее».
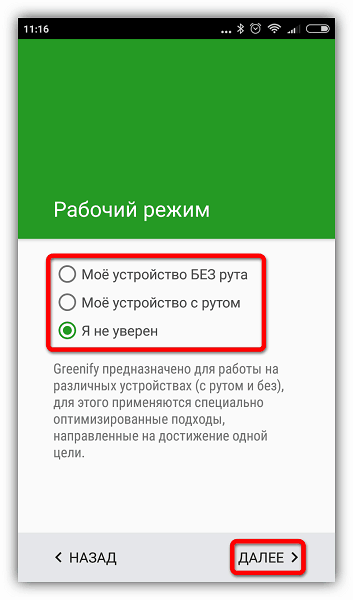
3. Поставьте галочку, если используете блокировку экрана, и нажмите «Далее».
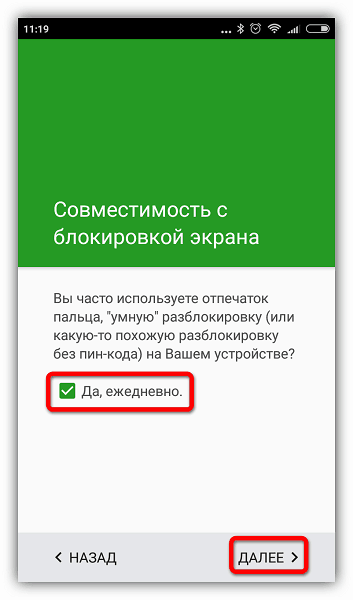
4. Если выбран режим без рута или вы не уверены, есть ли рут-права на вашем устройстве, появится окно, где потребуется включить службу специальных возможностей. Нажимаем «Настройка».
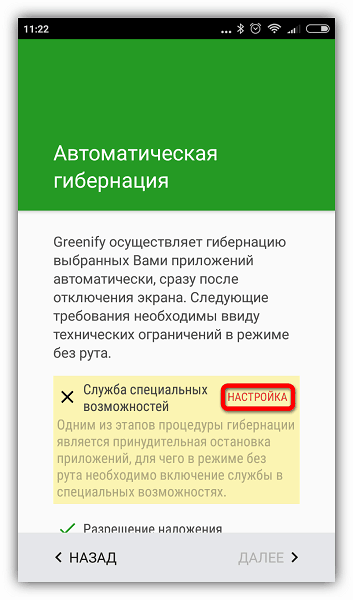
5. В появившемся списке нажмите на приложение Гринифай.
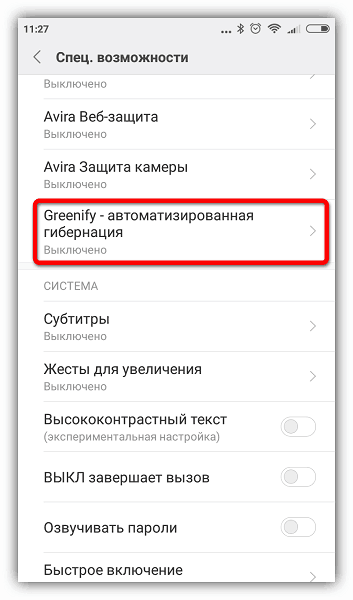
6. Включите возможность автоматизированной гибернации.
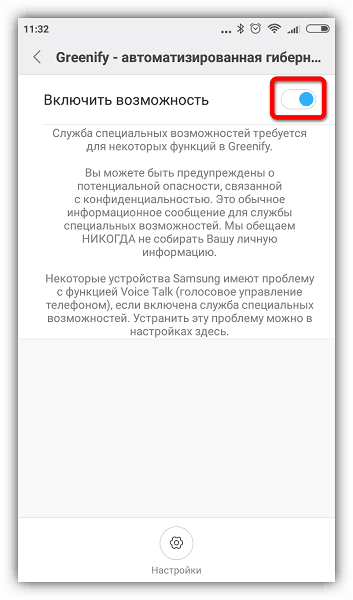
7. Снова зайдите в приложение Greenify и нажмите «Далее».
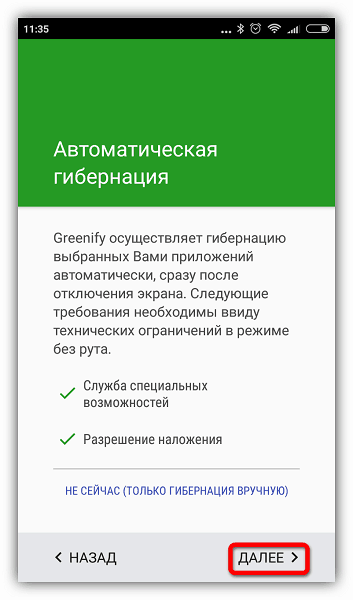
8. Закончите настройку, прочитав предлагаемую информацию. В главном окне нажмите на плюсик в правом нижнем углу экрана.
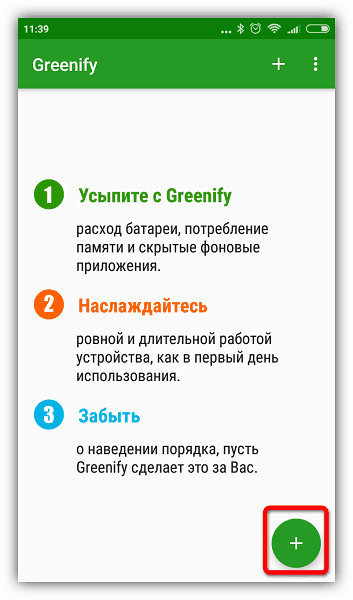
9. Откроется окно анализа приложений. Одним нажатием выберите программы, которые хотите усыпить. Нажмите галочку в правом нижнем углу.
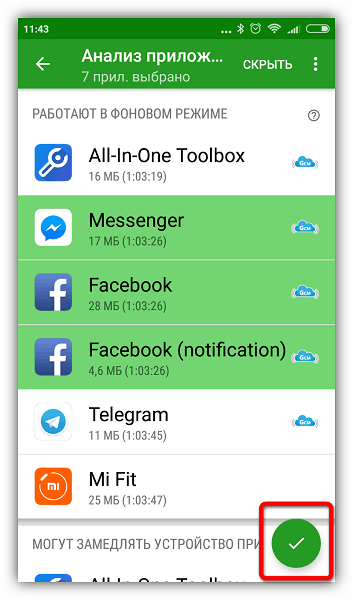
10. В открывшемся окне будут показаны усыплённые приложения и те, которые будут усыплены после отключения. Если вы хотите усыпить сразу все программы, нажмите кнопку «Zzz» в правом нижнем углу.
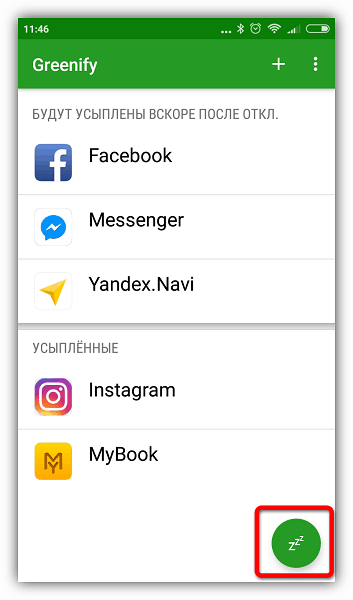
При возникновении проблем приложение уведомит вас о необходимости ввода дополнительных настроек, просто следуйте инструкциям. В настройках можно создать ярлык гибернации, позволяющий мгновенно усыплять выбранные программы одним нажатием.
Читайте также: Как проверить наличие root-прав на Андроид
Способ 3: Остановка работающих приложений вручную
Наконец, можно вручную отключить процессы, работающие в фоне. Таким образом, вы сможете увеличить производительность или проверить, как повлияет удаление той или иной программы на работу системы перед тем, как избавляться от нее.
1. Зайдите в раздел настроек телефона.
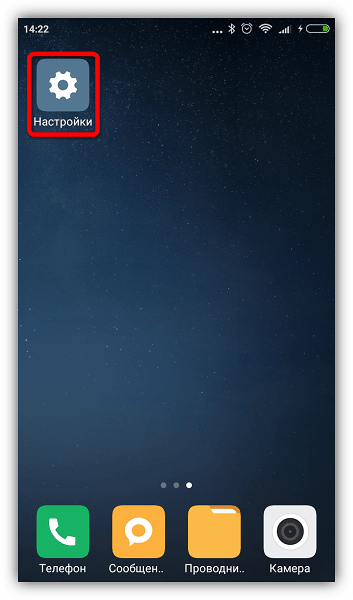
2. Откройте список приложений.
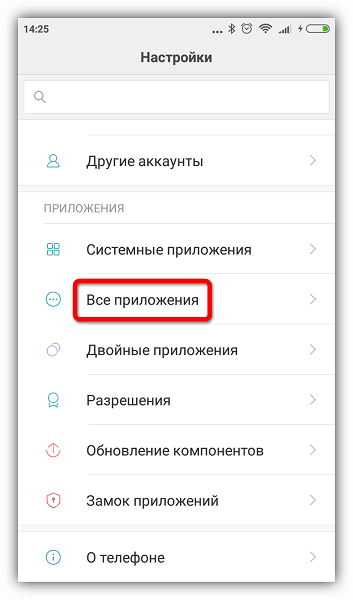
3. Зайдите во вкладку «Работающие».

4. Выберите приложение и нажмите «Остановить».
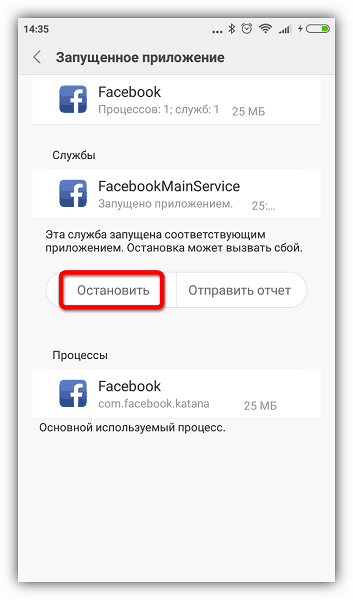
Выбирайте только те процессы, которые не повлияют на работу системы, но если всё же что-то пошло не так, просто перезагрузите устройство. Некоторые системные процессы и службы невозможно остановить без наличия рут-прав.
Способ 4: Удаление ненужных приложений
Последняя и самая крайняя мера противодействия назойливым программам. Если в списке работающих приложений вы обнаружили такие, которыми не пользуетесь ни вы, ни система, можете их удалить.
1. Для этого зайдите в «Настройки» и откройте список приложений, как описано выше. Выберите программу и нажмите «Удалить».
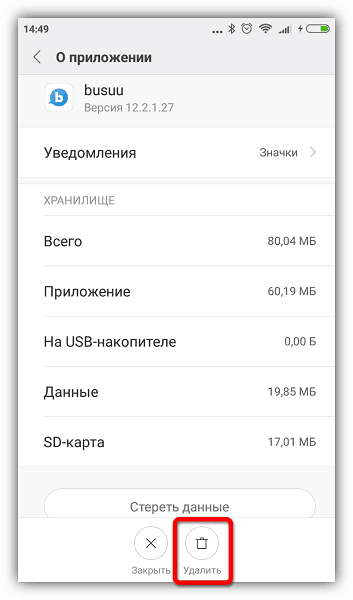
2. Появится предупреждение – нажмите «ОК», чтобы подтвердить действие.
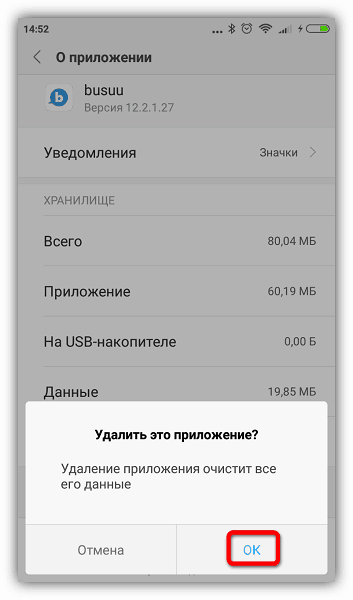
Читайте также: Как удалять приложения на Андроид
Конечно, чтобы удалить предустановленные или системные приложения, вам понадобятся рут-права, но прежде чем получать их, тщательно взвесьте все «за» и «против».
Получение рут-прав влечет за собой потерю гарантии на устройство, прекращение автоматических обновлений прошивки, риск потерять все данные с дальнейшей необходимостью перепрошивки, возложение на пользователя полной ответственности за безопасность устройства.
Последние версии Android достаточно успешно справляются с фоновыми процессами, и если у вас установлены качественные, хорошо проработанные приложения, то беспокоиться не о чем. Удаляйте только те программы, которые перегружают систему, требуя слишком много ресурсов вследствие ошибок разработки.
Как отключить автозагрузку приложений на Android? Есть простое решение!
Года 2 мы уже видим, насколько сильно изменилась система Android и насколько серьезно ее доработали в Google, сделав ее удобной, быстрой, с плавным интерфейсом, с огромными возможностями. Теперь уверенно можно сказать, что Android ни в чем не уступает своему основному конкуренту iOS.
Однако же иногда можно отметить, что Android-смартфон или планшет начинает работать медленнее. Особенно часто такое встречается, если с устройством работать долго. Если сравнить работу устройства сразу после покупки и через несколько месяцев, то можно с неприятным удивлением признать, что разница очевидна. Переключение между запущенными приложениями уже происходит медленно, запуск приложения заставляет подождать несколько секунд, чего не было ранее. Все может скрываться в очень простой причине – слишком много приложений запускаются вместе с включением устройства и потом они продолжают работать в фоновом режиме, забивая память.
Часто подобное можно заметить на Android-смартфонах и планшетах с 1Гб оперативной памяти или даже меньше, так как это для Android становится необходимым минимумом для нормальной работы. Не стоит огорчаться, так как есть простое решение проблемы. Есть множество приложений от независимых разработчиков, которые активно продвигают собственные решения по оптимизации работы операционки.
Мы решили выбрать для примера очень полезное приложение BootManager, название которого уже говорит само за себя. Мы можем управлять всеми приложениями, которые загружаются совместно с самой системой на старте. В BootManager вручную можно установить выбор на тех приложениях, которые действительно должны загружаться, а какие просто забирают на себя дополнительную память и ресурсы. Отредактировав список приложений автоматической загрузки можно неплохо разгрузить систему и улучшить производительность.
Не стоит бояться работать с BootManager. Для начала нужно установить Xposed framework, что можно скачать по этой ссылке. Для установки вам также понадобятся root-права. Заранее стоит об этом побеспокоиться.
Как только вы установите все необходимое, запустите программу BootManager и вы увидите полный список приложений, автоматически загружающихся при включении Android-устройства. Стоит отметить, что в бесплатной версии BootManager не отображаются системные приложения и можно редактировать список автозагрузки только тех приложений, которые были установлены самостоятельно.
Вычеркнуть приложение из списка автоматической загрузки очень просто – нажмите на название приложения и все, больше оно не будет загружаться при включении Android-смартфона/планшета. Все отключенные приложения из автозагрузки в списке будут выделены красным цветом.
Вышеуказанный способ предлагает доступный многим инструмент отключения лишних приложений из автозагрузки, что поможет значительно улучшить ситуацию с производительностью, будет больше свободной оперативной памяти, которая больше нужна для многозадачности и для работы с действительно нужными приложениями.
Скачать приложение BootManager можно в Google Play маркете по данной ссылке.
Обновлено 2015.02.29: альтернативной программой для отключения системных приложений является Autostarts. Также с ее помощью вы можете следить за потреблением ресурсов всех процессов и уже решать, какие стоит отключать, а какие оставлять.

Стоит отметить, что все действия вы проводите на свой страх и риск и последствия при недостаточных знаниях или невнимательности могут быть следующие: нестабильная работа системы, остановки ошибки приложений, вылет приложений.
Также подписывайтесь на наши страницы Вконтакте, Facebook или Twitter, чтобы первыми узнавать новости из мира Samsung и Android.
Как отключить автозагрузку приложений в Android
Знакома ли вам ситуация, когда в процессе эксплуатации смартфон начинает «тормозить» и работать уже не так хорошо, как новый? Одна из причин такого поведения – устанавливаемые программы, которые прописывают себя в автозагрузку операционной системы и остаются работать в фоновом режиме, расходуя оперативную память. Рассмотрим три утилиты, с помощью которых можно изменять автозагрузку в Android.
Содержание статьи:
BootManager
Одно из самых известных приложений для управления автозагрузкой в Android – это модуль BootManager, работающий в оболочке Xposed Framework. Чтобы использовать BootManager на своем девайсе, необходимо наличие прав Root.
Загружаем BootManager из PlayMarket, устанавливаем и открываем его. Появится сообщение о том, что модуль не активирован – переходим в предлагаемое окно и отмечаем чекбокс.


Перезагружаем смартфон. Теперь при запуске BootManager вам будет представлен список программ, которые запускаются вместе с системой. Тапаем ту из них, которую не хотим видеть в автозапуске (строка станет красной).


Стоит отметить, что подготовка девайса к установке и использованию BootManager достаточно сложная, да и оболочка Xposed Framework устанавливается не на все смартфоны.


Autostarts
Еще одно приложение для управления автозагрузкой, Autostarts, работает без дополнительной программной оболочки и имеет очень широкий функционал. Программа платная, также как и предыдущая требует наличие Root-прав.


После загрузки и установки Autostarts произведет сканирование имеющихся приложений на предмет автозапуска. В результате мы видим перечень системных событий, в результате которых автоматически запускаются приложения. После нажатия пальцем на любой процесс открывается окно с предлагаемыми действиями.


Представленный список можно отсортировать также и по приложениям, тапнув соответствующий значок. В таком виде удобно отслеживать в результате какого события запускается программа.


Kingroot
Если права Root получены с помощью программы Kingroot, запретить автозапуск можно еще проще. Запускаем главное окно Kingroot и переходим на «Управление автозапуском».


Далее в списке просто выключаем автозапуск для определенной программы.


Вместо послесловия

 При выполнении вышеописанных действий будьте предельно осторожны: отключив автозапуск системной программе, можно привести девайс в нерабочее состояние!
При выполнении вышеописанных действий будьте предельно осторожны: отключив автозапуск системной программе, можно привести девайс в нерабочее состояние!
поделитесь с друзьями:
ВКонтакте
OK

