HDDScan – программа для проверки жестких дисков и SSD
Обсудить на форуме Скачать Купить
Программа предназначена для проверки жестких дисков и SSD на битые сектора, просмотра S.M.A.R.T. атрибутов, изменения специальных настроек, таких как: управление питанием, старт/стоп шпинделя, регулировка акустического режима и др. Предусмотрен вывод значения температуры накопителя в панель задач.
Возможности и требования
Поддерживаемые типы накопителей:- HDD с интерфейсом ATA/SATA.
- HDD с интерфейсом SCSI.
- HDD с интерфейсом USB (см. Приложение А).
- HDD с интерфейсом FireWire или IEEE 1394 (см. Приложение А).
- RAID массивы с ATA/SATA/SCSI интерфейсом (только тесты).
- Flash накопители с интерфейсом USB (только тесты).
- SSD с интерфейсом ATA/SATA.
- Тест в режиме линейной верификации.

- Тест в режиме линейного чтения.
- Тест в режиме линейной записи.
- Тест в режиме чтения Butterfly (искусственный тест случайного чтения)
- Чтение и анализ S.M.A.R.T. параметров с дисков с интерфейсом ATA/SATA/USB/FireWire.
- Чтение и анализ таблиц логов с дисков с интерфейсом SCSI.
- Запуск S.M.A.R.T. тестов на накопителях с интерфейсом ATA/SATA/USB/FireWire.
- Монитор температуры на накопителях с интерфейсом ATA/SATA/USB/FireWire/SCSI.
- Чтение и анализ идентификационной информации с накопителей с интерфейсом ATA/SATA/USB/FireWire/SCSI.
- Изменение параметров AAM, APM, PM на накопителях с интерфейсом ATA/SATA/USB/FireWire.
- Просмотр информации о дефектах на накопителя с интерфейсом SCSI.
- Старт/стоп шпинделя на накопителях с интерфейсом
ATA/SATA/USB/FireWire/SCSI.

- Сохранения отчетов в формате MHT.
- Печать отчетов.
- Поддержка «скинов».
- Поддержка командной строки.
- Поддержка SSD накопителей.
- Операционная система: Windows XP SP3, Windows Server 2003, Windows Vista, Windows 7, Windows 8, Windows 10(НОВОЕ).
- Программа не должна запускаться с накопителя, работающего в режиме «только для чтения».
Интерфейс пользователя
Основной вид программы при запуске
Рис. 1 Основной вид программы
Элементы управления главного окна:- Select Drive – выпадающий список, который содержит все поддерживаемые накопители в системе. Выводится модель накопителя и серийный номер. Рядом находится иконка, определяющая предположительный тип накопителя.
- Кнопка S.M.A.R.T. – позволяет получить отчет о состоянии драйва, сделанный на основе атрибутов S.M.A.R.T.
- Кнопка TESTS – показывает всплывающее меню с выбором тестов чтения и записи (см.
 Рис. 2).
Рис. 2). - Кнопка TOOLS – показывает всплывающее меню для выбора доступных элементов управления и функций диска (см. Рис. 3).
- Кнопка More – показывает раскрывающееся меню с элементами управления программой.
Когда вы нажимаете кнопку TESTS, всплывающее меню предлагает вам один из тестов. Если вы выберете какой-либо тест, то будет открыто диалоговое окно теста (см. Рис. 4).
Рис. 2 Меню тестов
Когда вы нажимаете кнопку TOOLS, всплывающее меню предложит вам выбрать один из следующих вариантов:
Рис. 3 Меню функций
- DRIVE ID – генерирует отчет идентификационной информации.
- FEATURES – открывает окно дополнительных возможностей программы.
- S.M.A.R.T. TEST – открывает окно S.M.A.R.T. тестов: Short, Extended, Conveyance.
- TEMP MON – запускает задачу мониторинга температуры.
- COMMAND – открывает окно построения командной строки.

Диалоговое окно теста
Рис. 4 Диалоговое окно теста
Элементы управления:- Поле FIRST SECTOR – начальный логический номер сектора для тестирования.
- Поле SIZE – количество логических номеров сектора для тестирования.
- Поле BLOCK SIZE – размер блока в секторах для тестирования.
- Кнопка Previous – возвращает к основному окну программы.
- Кнопка Next – добавляет тест в очередь задач.
- Тест в режиме Verify может иметь ограничение на размер блока в 256, 16384 или 65536 секторов. Это связано с особенностями работы Windows.
- Тест в режиме Verify может неправильно работать на
USB/Flash накопителях.

- При тестировании в режиме Verify накопитель считывает блок данных во внутренний буфер и проверяет их целостность, передача данных через интерфейс не происходит. Программа замеряет время готовности накопителя после выполнения этой операции после каждого блока и выводит результаты. Блоки тестируются последовательно — от минимального к максимальному.
- При тестировании в режиме Read накопитель считывает данные во внутренний буфер, после чего данные передаются через интерфейс и сохраняются во временном буфере программы. Программа замеряет суммарное время готовности накопителя и передачи данных после каждого блока и выводит результаты. Блоки тестируются последовательно — от минимального к максимальному.
- При тестировании в режиме Erase программа подготавливает блок данных заполненных специальным паттерном с номером сектора и передает данные накопителю, накопитель записывает полученный блок (информация в блоке безвозвратно теряется!). Программа замеряет суммарное время передачи и записи блока и готовности накопителя после каждого блока и выводит результаты.
 Блоки тестируются последовательно — от минимального к максимальному.
Блоки тестируются последовательно — от минимального к максимальному. - Тестирование в режиме Butterfly Read аналогично тестированию в режиме Read. Разница заключается в порядке тестирования блоков. Блоки обрабатываются парами. Первый блок в первой паре будет Блок 0. Второй блок в первой паре будет Блок N, где N это последний блок заданного участка. Следующая пара будет Блок 1, Блок N-1 и т.д. Завершается тестирование в середине заданного участка. Этот тест замеряет время чтения и позиционирования.
Окно управления задачами
Рис. 5 Менеджер задач
Это окно содержит очередь задач. Сюда попадают все тесты, которые запускает программа, а также монитор температуры. Менеджер позволяет удалять тесты из очереди. Некоторые задачи можно ставить на паузу или останавливать.
Двойной клик на записи в очереди вызывает окно с информацией о текущей задаче.
Информационное окно тестов
Окно содержит информацию о тесте, позволяет ставить тест на паузу или останавливать, а также генерирует отчет.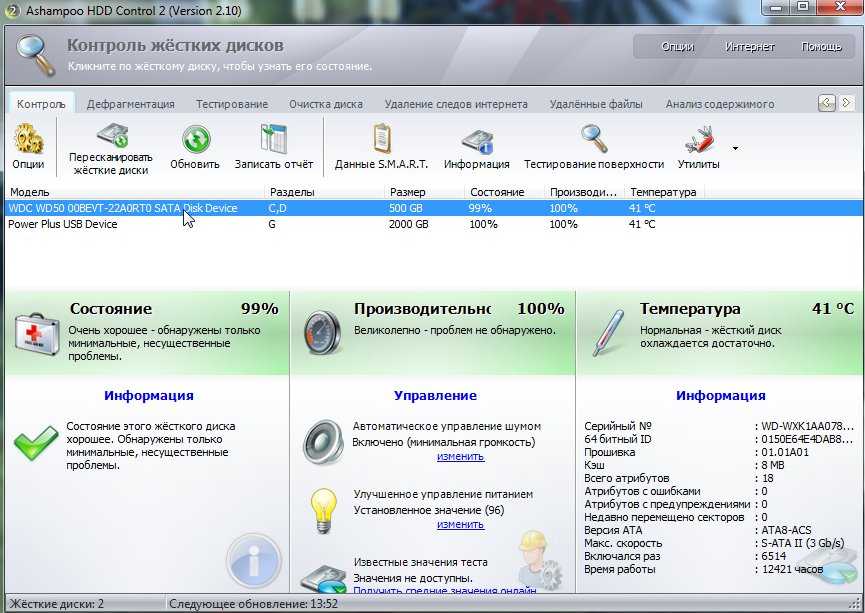
Вкладка Graph:
Содержит информацию зависимости скорости тестирования от номера блока, которая представлена в виде графика.
Рис. 6 Вкладка Graph
Вкладка Map:
Содержит информацию о зависимости времени тестирования от номера блока, которая представлена в виде карты.
Рис. 7 Вкладка Map
Вы можете выбрать «Block Processing Time» (Время обработки блока) в миллисекундах. Каждый протестированный блок, занявший время дольше, чем «Block Processing Time», будет занесен в журнал на вкладке «Report».
Вкладка Report:
Содержит информацию о тесте и всех блоках, время тестирования которых больше, чем «Block Processing Time».
Рис. 8 Вкладка Report
Идентификационная информация
Отчет содержит информацию об основных физических и логических параметрах накопителя.
Отчет можно распечатывать и сохранять в файл MHT.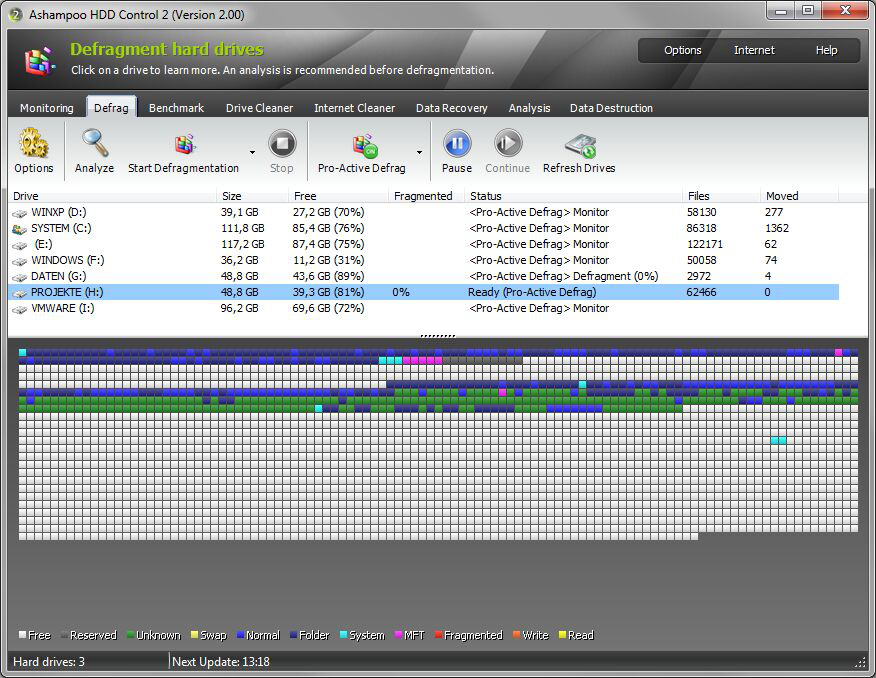
Рис. 9 Пример окна идентификационной информации
S.M.A.R.T. отчет
Отчет содержит информацию о производительности и «здоровье» накопителя в виде атрибутов. Если, по мнению программы, атрибут в норме, то рядом с ним стоит иконка зеленого цвета. Желтым обозначаются атрибуты, на которые следует обратить внимание особенно, как правило, они указывают на какую-либо неисправность накопителя. Красным обозначаются атрибуты, находящиеся за пределами нормы.
Отчеты можно распечатывать или сохранять в файл типа MHT.
Рис. 10 Пример отчета S.M.A.R.T.
Монитор температуры
Позволяет оценивать температуру накопителя. Информация выводится в панель задач, а также в специальное окно информации о тесте. Рис. 11 содержит показания для двух накопителей.
Рис. 11 Монитор температуры в панели задач
Для ATA/SATA/USB/FireWire накопителей окно информации содержит 2 значения. В панель задач выводится второе значение.
В панель задач выводится второе значение.
Первое значение берется из атрибута Airflow Temperature, второе значение берется из атрибута HDA Temperature.
Рис. 12 Монитор температуры для ATA/SATA диска
Для SCSI накопителей окно информации содержит 2 значения. В панель задач выводится второе значение.
Первое значение содержит максимально допустимую температуру для накопителя, второе показывает текущую температуру.
Рис. 13 Монитор температуры для SCSI диска
S.M.A.R.T. тесты
Программа позволяет запускать три типа S.M.A.R.T. тестов:
- Short test – длится обычно 1-2 минуты. Проверяет основные узлы накопителя, а также сканирует небольшой участок поверхности накопителя и сектора, находящиеся в Pending-List (сектора, которые могут содержать ошибки чтения). Тест рекомендуется для быстрой оценки состояния накопителя.
- Extended test – длится обычно от 0.5 до 60 часов.
 Проверяет основные узлы накопителя, а также полностью сканирует поверхность накопителя.
Проверяет основные узлы накопителя, а также полностью сканирует поверхность накопителя. - Conveyance test – длится обычно несколько минут. Проверяет узлы и логи накопителя, которые могут указывать на неправильное хранение или перевозку накопителя.
SMART тест можно выбрать из диалогового окна SMART Tests, вызываемого нажатием кнопки SMART TESTS.
Рис. 14 Диалоговое окно SMART Tests
После выбора тест будет добавлен в очередь «Задачи». Информационное окно S.M.A.R.T. теста может отображать состояние выполнения и завершения задачи.
Рис. 15 Информационное окно S.M.A.R.T. теста
Дополнительные возможности
Для ATA/SATA/USB/FireWire накопителей программа позволяет изменять некоторые параметры.
- AAM – функция управляет шумом накопителя. Включение это функции позволяет уменьшить шум накопителя за счет более плавного позиционирования головок. При этом накопитель немного теряет в производительности при случайном доступе.

- APM – функция позволяет экономить питание накопителя за счет временного снижения скорости вращения (или полной остановки) шпинделя накопителя в момент простоя.
- PM – функция позволяет настроить таймер остановки шпинделя на определенное время. При достижении этого время шпиндель будет остановлен при условии, что накопитель находится в режиме простоя. Обращение к накопителю любой программой вызывает принудительное раскручивание шпинделя и сбрасывание таймера на ноль.
- Программа также позволяет останавливать или запускать шпиндель накопителя принудительно. Обращение к накопителю любой программой вызывает принудительное раскручивание шпинделя.
Рис. 16 Информационное окно дополнительных возможностей ATA/SATA накопителя
Для SCSI накопителей программа позволяет просматривать дефект-листы и запускать/останавливать шпиндель.
Рис. 17 Информационное окно дополнительных возможностей SCSI накопителя
Использование командной строки
Программа может строить командную строку для управления некоторыми параметрами накопителя и сохранять эту строку в .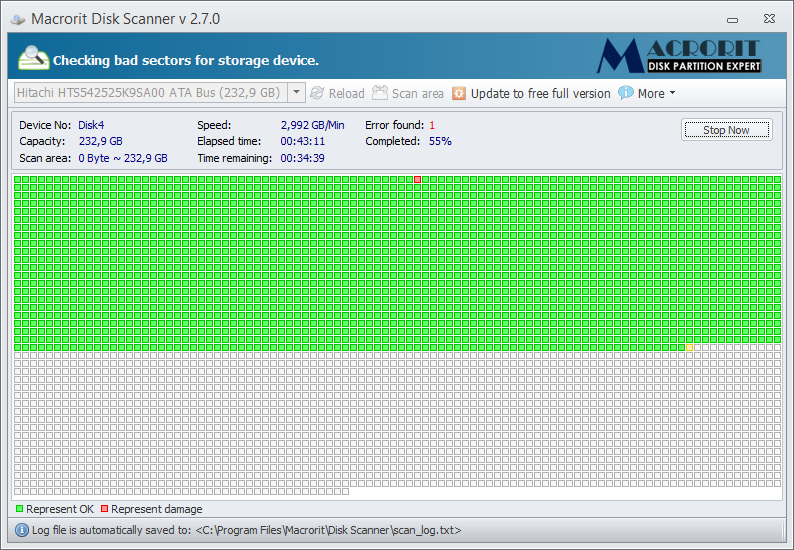 bat или .cmd файл. При запуске такого файла программа вызывается в фоновом режиме, изменяет параметры накопителя в соответствии с заданными и автоматически закрывается.
bat или .cmd файл. При запуске такого файла программа вызывается в фоновом режиме, изменяет параметры накопителя в соответствии с заданными и автоматически закрывается.
Рис. 18 Окно построения командной строки
Приложение А: Накопители с интерфейсом USB/FireWire
Если накопитель поддерживается программой, то для него доступны тесты, S.M.A.R.T. функции и дополнительные возможности.
Если накопитель не поддерживается программой, то для него доступны только тесты.
Накопители с интерфейсом USB/FireWire, которые поддерживает программа:
| Накопитель | Микросхема контроллера |
| StarTeck IDECase35U2 | Cypress CY7C68001 |
| WD Passpopt | Неизвестно |
| Iomega PB-10391 | Неизвестно |
| Seagate ST9000U2 (PN: 9W3638-556) | Cypress CY7C68300B |
| Seagate External Drive (PN: 9W286D) | Cypress CY7C68300B |
| Seagate FreeAgentPro | Oxford |
| CASE SWEXX ST010 | Cypress AT2LP RC7 |
| Vantec CB-ISATAU2 (adapter) | JMicron JM20337 |
Beyond Micro Mobile Disk 3. 5″ 120GB 5″ 120GB |
Prolific PL3507 (только USB) |
| Maxtor Personal Storage 3100 | Prolific PL2507 |
| Maxtor Personal Storage (USB2120NEP001) | In-System ISD300A |
| SunPlus SPIF215A | |
| Toshiba USB Mini Hard Drive | Неизвестно |
| USB Teac HD-15 PUK-B-S | Неизвестно |
| Transcend StoreJet 35 Ultra (TS1TSJ35U-EU) | Неизвестно |
| AGEStar FUBCP | JMicron JM20337 |
| USB Teac HD-15 PUK-B-S | Неизвестно |
| Prolific 2571 | |
| All Drives That Support SAT Protocol | Majority of Modern USB controllers |
Накопители с интерфейсом USB/FireWire, которые возможно поддерживает программа:
| Накопитель | Микросхема контроллера |
| AGEStar IUB3A | Cypress |
| AGEStar ICB3RA | Cypress |
| AGEStar IUB3A4 | Cypress |
| AGEStar IUB5A | Cypress |
| AGEStar IUB5P | Cypress |
| AGEStar IUB5S | Cypress |
| AGEStar NUB3AR | Cypress |
| AGEStar IBP2A2 | Cypress |
| AGEStar SCB3AH | JMicron JM2033x |
| AGEStar SCB3AHR | JMicron JM2033x |
| AGEStar CCB3A | JMicron JM2033x |
| AGEStar CCB3AT | JMicron JM2033x |
| AGEStar IUB2A3 | JMicron JM2033x |
| AGEStar SCBP | JMicron JM2033x |
| AGEStar FUBCP | JMicron JM2033x |
| Noontec SU25 | Prolific PL2507 |
| Transcend TS80GHDC2 | Prolific PL2507 |
| Transcend TS40GHDC2 | Prolific PL2507 |
| I-O Data HDP-U series | Неизвестно |
| I-O Data HDC-U series | Неизвестно |
| Enermax Vanguard EB206U-B | Неизвестно |
| Thermaltake Max4 A2295 | Неизвестно |
| Spire GigaPod SP222 | Неизвестно |
| Cooler Master — RX-3SB | Неизвестно |
| MegaDrive200 | Неизвестно |
| RaidSonic Icy Box IB-250U | Неизвестно |
| Logitech USB | Неизвестно |
Накопители с интерфейсом USB/FireWire, которые не поддерживает программа:
| Накопитель | Микросхема контроллера |
| Matrix | Genesis Logic GL811E |
| Pine | Genesis Logic GL811E |
| Iomega LDHD250-U | Cypress CY7C68300A |
| Iomega DHD160-U | Prolific PL-2507 (модифицированная прошивка) |
| Iomega | Prolific PL-3507 (модифицированная прошивка) |
| Maxtor Personal Storage 3200 | Prolific PL-3507 (модифицированная прошивка) |
| Maxtor One-Touch | Cypress CY7C68013 |
| Seagate External Drive (PN-9W2063) | Cypress CY7C68013 |
| Seagate Pocket HDD | Неизвестно |
| SympleTech SympleDrive 9000-40479-002 | CY7C68300A |
| Myson Century CS8818 | |
| Myson Century CS8813 |
Приложение Б: SSD накопители
Поддержка того или иного накопителя по большей мере зависит от установленного на нем
контроллера.
Накопители SSD, которые поддерживает программа:
| Накопитель | Микросхема контроллера |
| OCZ Vertex, Vertex Turbo, Agility, Solid 2 | Indilinx IDX110M00 |
| Super Talent STT_FTM28GX25H | Indilinx IDX110M00 |
| Corsair Extreme Series | Indilinx IDX110M00 |
| Kingston SSDNow M-Series | Intel PC29AS21AA0 G1 |
| Intel X25-M G2 | Intel PC29AS21BA0 G2 |
| OCZ Throttle | JMicron JMF601 |
| Corsair Performance Series | Samsung S3C29RBB01 |
| Samsung SSDs | Samsung Controllers |
| Crucial and Micron SSDs | Some Marvell Controllers |
Накопители SSD, которые возможно поддерживает программа:
| Накопитель | Микросхема контроллера |
| OCZ Vertex2, Agility2 | SandForce SF1200 |
| OCZ Vertex LE, Vertex 2 Pro | SandForce SF1500 |
| Corsair Force F100 Series | SandForce SF1200 |
| Xceed Lite | Неизвестно |
| Phison-based SSDs | Phison Controllers |
Дополнительная информация
Версию HDDScan 3. 3 можно скачать здесь, версию 2.8 здесь.
3 можно скачать здесь, версию 2.8 здесь.
| Автор: Артём Рубцов | Поддержка: R.LAB |
Программы для проверки жесткого диска на ошибки
Если у вас есть подозрения на то, что с жестким диском (или SSD) компьютера или ноутбука есть какие-то проблемы, жесткий диск издает странные звуки или просто хочется узнать, в каком он состоянии — это можно сделать с помощью различных программ для проверки HDD и SSD.
В этой статье — описание самых популярных бесплатных программ для проверки жесткого диска, кратко об их возможностях и дополнительная информация, которая будет полезной, если вы решили проверить жесткий диск. Если вы не хотите устанавливать подобные программы, то для начала можете использовать инструкцию Как проверить жесткий диск через командную строку и другими встроенными средствами Windows — возможно, уже этот способ поможет решить некоторые проблемы с ошибками HDD и поврежденными секторами.
Несмотря на то, что когда речь заходит про проверку HDD, чаще всего вспоминают бесплатную программу Victoria HDD, начну я все-таки не с нее (про Victoria — в конце инструкции, сначала о более подходящих для начинающих пользователей вариантах). Отдельно отмечу, что для проверки SSD следует использовать иные методы, см. Как проверить ошибки и состояние SSD.
Проверка жесткого диска или SSD в бесплатной программе HDDScan
HDDScan — отличная и полностью бесплатная программа для проверки жестких дисков. С помощью нее можно проверить сектора HDD, получить информацию S.M.A.R.T., и выполнить различные тесты жесткого диска.
HDDScan не исправляет ошибки и бэд-блоки, а лишь позволяет узнать о том, что с диском есть проблемы. Это может быть минусом, но, иногда, в случае когда речь идет о начинающем пользователе — положительный момент (сложно что-то испортить).
Программой поддерживаются не только IDE, SATA и SCSI диски, но и USB флешки, внешние жесткие диска, RAID, SSD.
Подробно о программе, ее использовании и о том, где скачать: Использование HDDScan для проверки жесткого диска или SSD.
Seagate SeaTools
Бесплатная программа Seagate SeaTools (единственная из представленных на русском языке) позволяет проверить на ошибки жесткие диски различных марок (не только Seagate) и, при необходимости, исправить неисправные сектора (работает и с внешними жесткими дисками). Скачать программу можно с официального сайта разработчика https://www.seagate.com/ru/ru/support/downloads/seatools/, где она доступна в нескольких вариантах.
- SeaTools for Windows — утилита для проверки жесткого диска в интерфейсе Windows.
- Seagate for DOS — iso образ, из которого можно сделать загрузочную флешку или диск и, загрузившись с него, выполнить проверку жесткого диска и исправить ошибки.
Использование DOS версии позволяет избежать различных проблем, которые могут возникнуть при проверке в Windows (так как сама операционная система также постоянно обращается к жесткому диску, а это может влиять на проверку).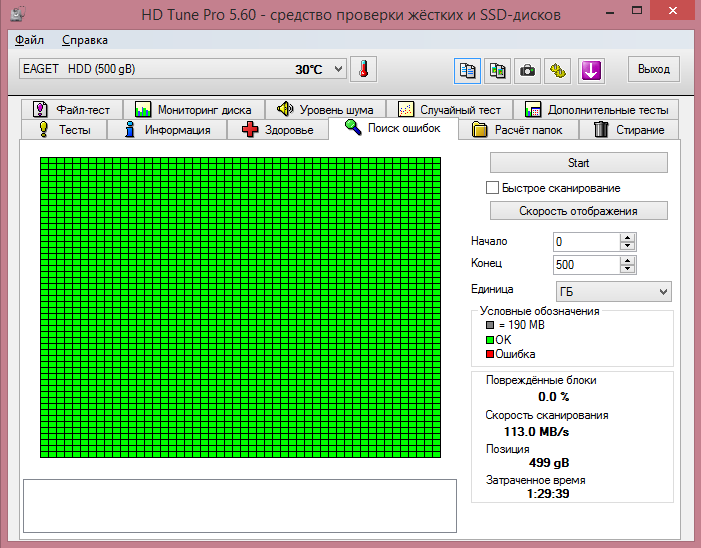
После запуска SeaTools вы увидите список жестких дисков, установленных в системе и сможете выполнить необходимые тесты, получить информацию SMART, а также выполнить автоматическое восстановление поврежденных секторов. Все это вы найдете в пункте меню «Базовые тесты». Кроме этого, программа включает подробное руководство на русском языке, которое вы можете найти в разделе «Справка».
Программа для проверки жесткого диска Western Digital Data Lifeguard Diagnostic
Эта бесплатная утилита, в отличие от предыдущей, предназначена только для жестких дисков Western Digital. А у многих российских пользователей именно такие жесткие диски.
Также, как и предыдущая программа, Western Digital Data Lifeguard Diagnostic доступна в версии для Windows и как загрузочный ISO образ.
С помощью программы можно посмотреть информацию SMART, проверить сектора жесткого диска, перезаписать диск нулями (стереть все окончательно), посмотреть результаты проверки.
Скачать программу можно на сайте поддержки Western Digital: https://support. wdc.com/downloads.aspx?lang=ru
wdc.com/downloads.aspx?lang=ru
Как проверить жесткий диск встроенными средствами Windows
В Windows 10, 8, 7 и XP вы можете выполнить проверку жесткого диска, включая проверку поверхности и исправить ошибки не прибегая к использованию дополнительных программ, в самой системе предусмотрено несколько возможностей проверки диска на ошибки.
Проверка жесткого диска в Windows
Самый простой метод: откройте проводник или «Мой компьютер», кликните правой кнопкой мыши по жесткому диску, который требуется проверить, выберите «Свойства». Зайдите на вкладку «Сервис» и нажмите «Проверить». После этого останется лишь дождаться окончания проверки. Данный метод не слишком эффективный, но неплохо бы знать о его наличии. Дополнительные способы — Как проверить жесткий диск на ошибки в Windows.
Как проверить работоспособность жесткого диска в Victoria
Victoria — пожалуй, одна из самых популярных программ для целей диагностики жесткого диска. С помощью нее вы можете просмотреть информацию S.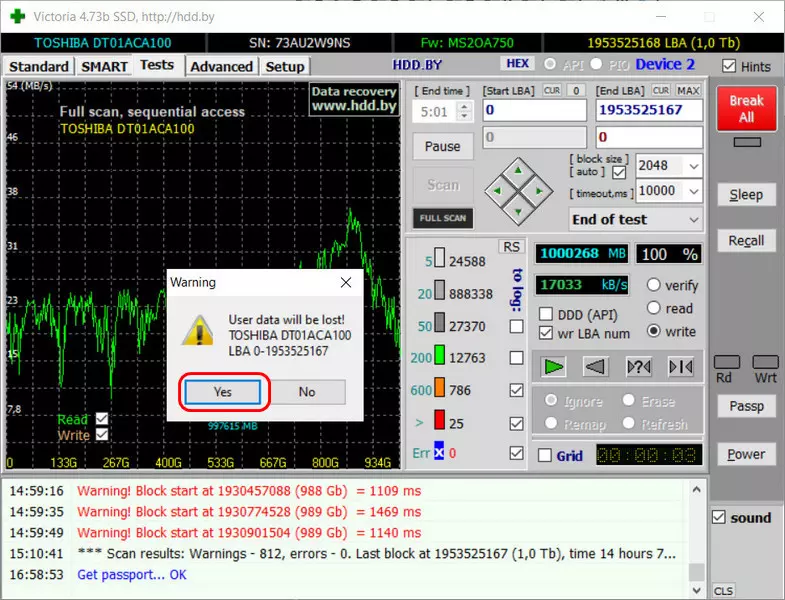 M.A.R.T. (в том числе для SSD) проверить HDD на ошибки и сбойные сектора, а также пометить бэд блоки как не работающие или попытаться восстановить их.
M.A.R.T. (в том числе для SSD) проверить HDD на ошибки и сбойные сектора, а также пометить бэд блоки как не работающие или попытаться восстановить их.
Программу можно скачать в двух вариантах — Victoria 4.66 beta для Windows (и другие версии для ОС Windows, но 4.66b — самая последняя, обновление этого года) и Victoria для DOS, в том числе ISO для создания загрузочного накопителя. Официальная страница для загрузки — http://hdd.by/victoria.html.
Инструкция по использованию Victoria займет не одну страницу, а потому не берусь ее писать сейчас. Скажу лишь, что главный элемент программы в версии для Windows — это вкладка Tests. Запустив тестирование, предварительно выбрав жесткий диск на первой вкладке, вы сможете получить наглядное представление о том, в каком состоянии находятся сектора жесткого диска. Отмечу, что зеленые и оранжевые прямоугольники с временем доступа 200-600 мс — это уже плохо и означает, что сектора выходят из строя (проверить таким образом можно только HDD, для SSD такого рода проверка не подходит).
Здесь же, на странице тестирования, вы можете поставить отметку «Remap», для того, чтобы во время теста сбойные сектора были помечены как неработающие.
И, наконец, что делать, если на жестком диске обнаружены поврежденные сектора или бэд блоки? Я считаю, что оптимальное решение — позаботиться о сохранности данных и в кратчайшие сроки заменить такой жесткий диск на работоспособный. Как правило, любое «исправление бэд-блоков» носит временный характер и деградация накопителя прогрессирует.
Дополнительная информация:
- среди рекомендованных программ для проверки жесткого диска нередко можно встретить Drive Fitness Test for Windows (DFT). У нее есть некоторые ограничения (например, не работает с чипсетами Intel), но отзывы о работоспособности исключительно положительные. Возможно, пригодится.
- Информация SMART не всегда корректно считывается для некоторых марок накопителей сторонними программами. Если вы увидели «красные» пункты в отчете, это не всегда говорит о проблема.
 Попробуйте использовать фирменную программу от производителя.
Попробуйте использовать фирменную программу от производителя.
remontka.pro в Телеграм | Способы подписки
6 Лучшее бесплатное программное обеспечение для тестирования и диагностики жестких дисков
Когда вы получаете новый жесткий диск или подозреваете, что что-то не так с вашим текущим, вам следует проверить его на наличие ошибок. Лучший способ обнаружения различных внутренних ошибок — использование бесплатного программного обеспечения для тестирования жесткого диска. Не беспокойтесь о платных диагностических инструментах премиум-класса, потому что у всех производителей жестких дисков есть свои собственные.
В этой статье мы рассмотрим лучшие бесплатные программы для тестирования жестких дисков. Однако, прежде чем вы начнете использовать какое-либо стороннее программное обеспечение, было бы неплохо использовать инструмент Microsoft chkdsk. Он достаточно надежен для решения большинства проблем с жестким диском, и в каждой системе Windows он установлен по умолчанию.
Содержание
Western Digital Dashboard заменил устаревшее средство диагностики Data Lifeguard. Он имеет гораздо более современный вид и очень удобен в использовании. Обратите внимание, что он доступен только для систем Windows.
WD Dashboard автоматически обнаружит ваши диски Western Digital. Если на вашем компьютере несколько дисков, вы можете выбрать каждый из них в раскрывающемся меню. Программа отобразит общую информацию о диске, например, номер модели, состояние диска, температуру, емкость и оставшийся срок службы. Вы также можете отслеживать производительность в режиме реального времени. Проверьте скорость чтения и записи вашего жесткого диска.
Бесплатное программное обеспечение WD для тестирования жестких дисков также включает в себя тесты дисков, возможности обновления прошивки и возможность стереть данные с диска.
Компания Seagate, еще один популярный производитель жестких дисков, разработала SeaTools для Windows, Linux и DOS. Версия для DOS будет работать быстрее и может исправлять поврежденные сектора, но ее довольно сложно использовать. Тем не менее, версии для Windows и Linux предлагают все функции, необходимые для тестирования жесткого диска. SeaTools также поддерживает жесткие диски других производителей.
Тем не менее, версии для Windows и Linux предлагают все функции, необходимые для тестирования жесткого диска. SeaTools также поддерживает жесткие диски других производителей.
Пользовательский интерфейс несколько устарел, но он интуитивно понятен, и вам не нужны какие-либо технические ноу-хау для тестирования дисков. Вы можете проверить повреждение драйвера, повреждение системных файлов и многое другое. Просто выберите драйвер и протестируйте его.
Несмотря на название, это бесплатное программное обеспечение для тестирования жестких дисков также поддерживает SSD-накопители, флэш-накопители USB и серверы RAID-массивов.
HDDScan может обнаруживать поврежденные блоки и поврежденные сектора, отслеживать различные параметры накопителя, например температуру, и предлагает несколько типов тестов. Вы можете легко выполнить общие тесты работоспособности и чтения/записи, а также проверить, ухудшается ли качество работы вашего жесткого диска или он неисправен. HDDScan также работает практически со всеми моделями накопителей.
DiskCheckup — это бесплатный инструмент для диагностики жестких дисков, который работает практически с любыми дисками. Вы можете отслеживать атрибуты SMART и предсказывать, когда жесткий диск вот-вот станет ненадежным. Вы можете проверить время раскрутки вашего жесткого диска (если у вас есть жесткий диск), контролировать температуру в режиме реального времени и выполнять короткие или расширенные тесты.
DiskCheckup также может обнаруживать защищенную область хоста и наложение конфигурации устройства, которые являются скрытыми областями на жестком диске. Вы можете удалить их, чтобы увидеть данные, которые обычно недоступны для пользователей.
Обратите внимание, DiskCheckup бесплатен только для личного использования. Для коммерческого использования необходимо приобрести лицензию.
Samsung Magician — это программа Windows для управления твердотельными накопителями. Он позволяет пользователю легко обновлять прошивку твердотельного накопителя, контролировать состояние диска и параметры производительности, а также выполнять диагностическое сканирование. Недостатком является то, что он поддерживает только твердотельные накопители Samsung.
Недостатком является то, что он поддерживает только твердотельные накопители Samsung.
Пользовательский интерфейс, пожалуй, лучший из всех бесплатных программ для диагностики жестких дисков, поэтому тестирование твердотельного накопителя — это удобный процесс, не требующий технических знаний. Если у вас есть твердотельный накопитель Samsung, Samsung Magician — один из лучших вариантов.
GSmartControl — это бесплатный инструмент для проверки дисков, который работает с любыми марками жестких дисков или твердотельных накопителей. Вы можете скачать его для Windows, macOS и Linux.
Пользовательский интерфейс удобен для новичков. Вы можете быстро проверить данные SMART, чтобы получить представление о состоянии вашего диска. GSmartControl сообщает вам все, что вам нужно знать об идентификаторе диска, технических характеристиках оборудования, а также предоставляет статистику производительности.
Отличительной чертой GSmartControl является то, что вы можете оставить его работающим в фоновом режиме, чтобы каждые несколько часов выполнять быстрый анализ диска, не влияя на производительность вашего ПК.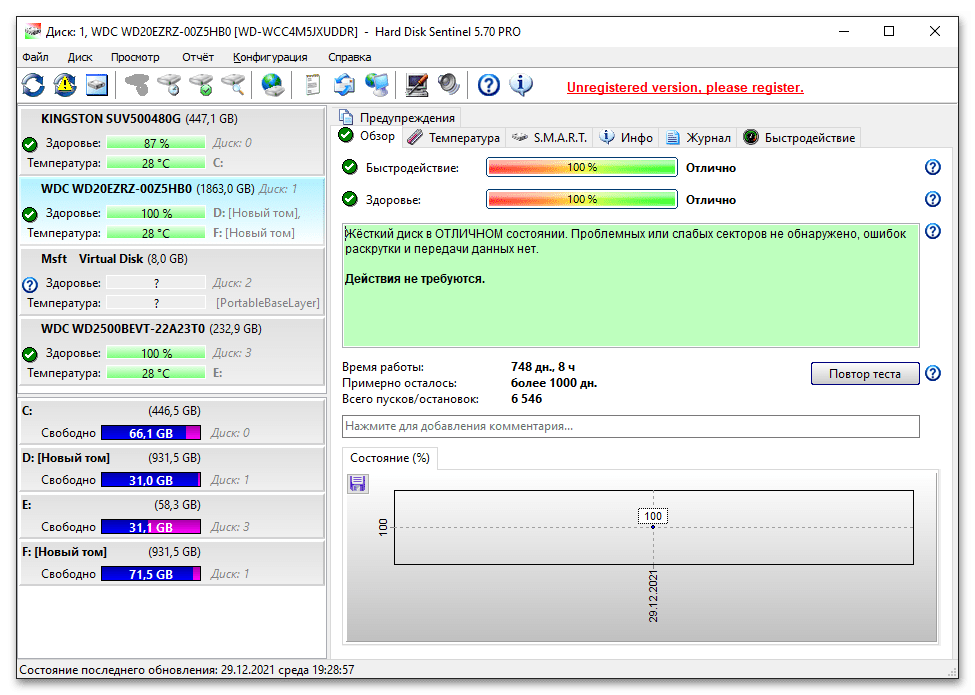
Заключительные мысли
Эти бесплатные программные инструменты для тестирования жестких дисков лучше всего подходят для регулярной диагностики и мониторинга ваших дисков в режиме реального времени. Существуют и другие бесплатные инструменты, которые когда-то были популярны, но мы больше не можем их рекомендовать, потому что многие из них поддерживают только более старые версии Windows вплоть до Windows 7. Те, что в нашем списке, будут работать и с Windows 10 и 11.
Если вы нашли замечательную бесплатную программу для тестирования жестких дисков, сообщите нам об этом в комментариях!
Николае — специалист по технологиям на все руки, специализирующийся на аппаратном обеспечении, языках программирования и программном обеспечении для обработки изображений с помощью ИИ. За последние пять лет он написал множество практических руководств и книг по различным темам, начиная от Linux и заканчивая программированием на C# и разработкой игр. Николае любит все, что связано с технологиями, и его цель — поделиться своими знаниями и опытом с другими.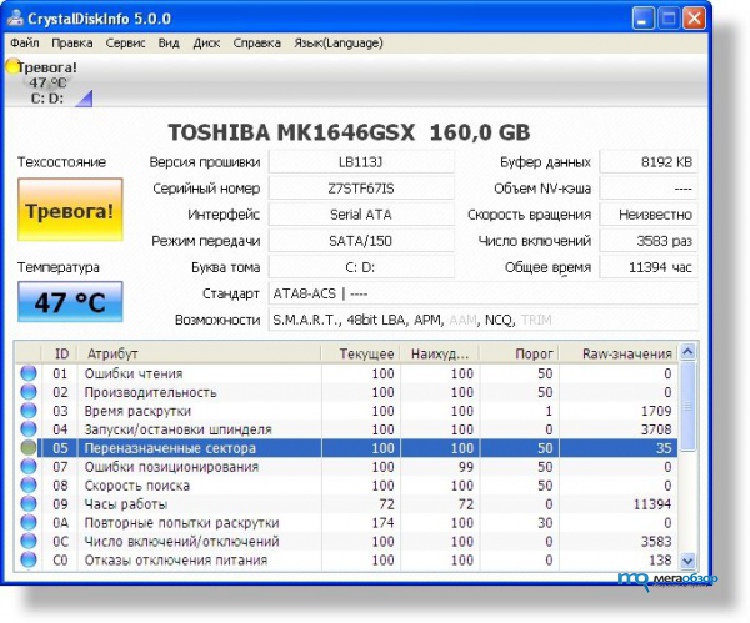 Прочитайте полную биографию Николая
Прочитайте полную биографию Николая
Подпишитесь на YouTube!
Вам понравился этот совет? Если это так, загляните на наш канал YouTube на нашем родственном сайте Online Tech Tips. Мы охватываем Windows, Mac, программное обеспечение и приложения, а также предлагаем множество советов по устранению неполадок и обучающих видеороликов. Нажмите на кнопку ниже, чтобы подписаться!
ПодписатьсяЖесткий диск изнутри: Жесткий диск Основные части
Разорвем на части диск Seagate ST31000333AS емкостью 1 ТБ. Давайте посмотрим на нашу «морскую свинку».
Причудливый кусок зеленого стекла и меди с разъемами SATA и питания, называемый печатной платой или печатной платой. Плата удерживает на месте и соединяет электронные компоненты жесткого диска. Алюминиевый корпус, окрашенный в черный цвет, со всем, что внутри, называется Head and Disk Assembly или HDA. Сам корпус называется Base.
Теперь снимаем плату и видим электронные компоненты с другой стороны.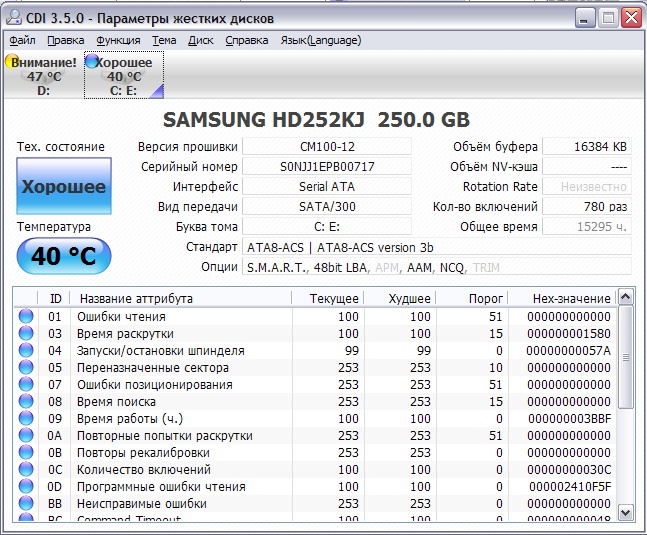
Сердцем печатной платы является самая большая микросхема в середине, называемая блоком микроконтроллера или MCU. На современных жестких дисках MCU обычно состоит из центрального процессорного блока или ЦП, который выполняет все вычисления, и канала чтения/записи — специального блока, который преобразует аналоговые сигналы с головок в цифровую информацию в процессе чтения и кодирует цифровую информацию в аналоговые сигналы, когда диску необходимо записать. MCU также имеет порты ввода-вывода для управления всем на печатной плате и передачи данных через интерфейс SATA.
Память представляет собой микросхему памяти типа DDR SDRAM. Емкость микросхемы памяти определяет емкость кэш-памяти жесткого диска. На этой плате установлен чип памяти Samsung 32MB DDR, что теоретически означает, что HDD имеет кэш-память 32MB (и вы можете найти такую информацию в техпаспорте на этот HDD), но это не совсем так. Потому что память логически разделена на буферную или кеш-память и память прошивки. ЦП потребляет часть памяти для хранения модулей прошивки, и, насколько нам известно, только диски Hitachi/IBM показывают реальный размер кэша в таблицах данных для других дисков, вы можете только догадываться, насколько велик реальный размер кэша.
ЦП потребляет часть памяти для хранения модулей прошивки, и, насколько нам известно, только диски Hitachi/IBM показывают реальный размер кэша в таблицах данных для других дисков, вы можете только догадываться, насколько велик реальный размер кэша.
Следующая микросхема — контроллер мотора звуковой катушки или контроллер VCM. Этот парень потребляет больше всего электроэнергии на печатной плате. Он управляет вращением двигателя шпинделя и движениями головок. Ядро контроллера VCM может выдерживать рабочую температуру 100C/212F.
Флэш-чип хранит часть прошивки накопителя. Когда вы подаете питание на накопитель, микросхема MCU считывает содержимое флэш-чипа в память и запускает код. Без такого кода привод даже не раскрутился бы. Иногда на печатной плате отсутствует флэш-чип, что означает, что содержимое флэш-памяти находится внутри микроконтроллера.
Датчик удара может обнаруживать чрезмерный удар, приложенный к приводу, и отправлять сигнал на контроллер VCM. Контроллер VCM сразу паркует головки и иногда останавливает привод.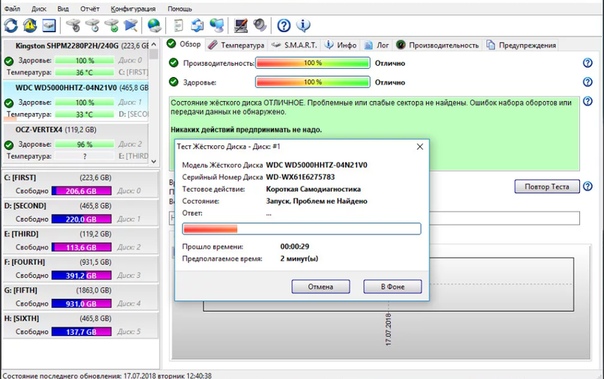 Теоретически это должно защитить накопитель от дальнейших повреждений, но на практике этого не происходит, так что не роняйте накопитель — он не выживет. На некоторых приводах датчики удара могут обнаруживать даже малейшие вибрации, и сигналы от таких датчиков помогут контроллеру VCM настроить движения головок. Такие приводы должны иметь как минимум два датчика удара.
Теоретически это должно защитить накопитель от дальнейших повреждений, но на практике этого не происходит, так что не роняйте накопитель — он не выживет. На некоторых приводах датчики удара могут обнаруживать даже малейшие вибрации, и сигналы от таких датчиков помогут контроллеру VCM настроить движения головок. Такие приводы должны иметь как минимум два датчика удара.
Другое защитное устройство, называемое диодом подавления переходного напряжения или диодом TVS. Защищает печатную плату от скачков напряжения внешнего источника питания. Когда диод TVS обнаруживает скачок напряжения, он подгорает и создает короткое замыкание между разъемом питания и землей. На этой плате два диода TVS — один на 5В и один на 12В защиты.
Взглянем на гермоблок
Видны контакты мотора и головок, которые прятались под платой. Также есть небольшая, почти незаметная дырочка на гермоблоке. Это отверстие называется отверстием для дыхания. Возможно, вы слышали старый слух о том, что жесткий диск имеет вакуум внутри, но это неправда. HDD использует дыхательное отверстие для выравнивания давления внутри и снаружи HDA. Изнутри Дыхательное отверстие закрыто Дыхательным фильтром, чтобы сделать воздух чистым и сухим.
HDD использует дыхательное отверстие для выравнивания давления внутри и снаружи HDA. Изнутри Дыхательное отверстие закрыто Дыхательным фильтром, чтобы сделать воздух чистым и сухим.
Теперь пришло время заглянуть под капот. Мы собираемся снять крышку привода.
Сама крышка ничего интересного. Просто кусок стали с резиновым шнуром для защиты от пыли. Наконец мы собираемся увидеть HDA изнутри.
Важная информация хранится на дисках, на фото вы видите верхнюю пластину. Пластины изготовлены из полированного алюминия или стекла и покрыты несколькими слоями различных соединений, в том числе ферромагнитным слоем, на котором собственно и хранятся все данные. Как видите, часть пластины покрыта демпфером. Демпферы, иногда называемые сепараторами, расположены между пластинами и уменьшают колебания воздуха и акустический шум. Обычно заслонки изготавливаются из алюминия или пластика. Алюминиевые заслонки лучше охлаждают воздух внутри HDA.
На следующем рисунке пластины и демпферы показаны сбоку
Головки установлены на узле блока головок или HSA. Этот привод имеет парковочную площадку ближе к шпинделю, и если на привод не подается питание, HSA нормально паркуется, как на картинке.
Этот привод имеет парковочную площадку ближе к шпинделю, и если на привод не подается питание, HSA нормально паркуется, как на картинке.
Жесткий диск — это точный механизм, и для его работы требуется очень чистый воздух внутри. Во время работы жесткий диск может создавать внутри очень мелкие частицы металла и масла. Для очистки воздуха сразу же в приводе используется рециркуляционный фильтр. Этот высокотехнологичный фильтр постоянно собирает и поглощает даже самые мелкие частицы. Фильтр расположен на пути движения воздуха, создаваемого вращением пластин.
Теперь снимем верхний магнит, чтобы посмотреть, что под ним.
В жестких дисках используются очень сильные неодимовые магниты. Такой магнит настолько силен, что может поднять вес, в 1300 раз превышающий собственный вес, поэтому не суйте пальцы между магнитом и сталью или другим магнитом — он может оказать сильное воздействие. Как вы можете видеть на этой картинке, на магните есть стопор HSA. Стопоры HSA ограничивают движения HSA, поэтому головки не ударяются о зажим пластин, а с другой стороны не слетают с пластин.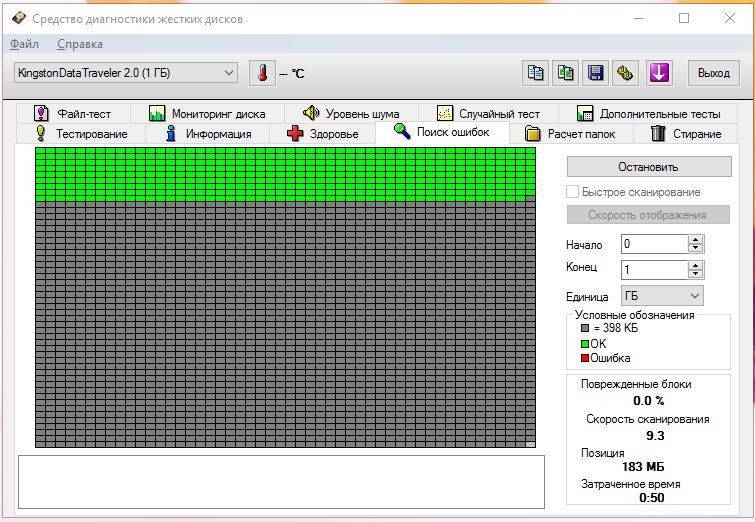 Стопоры HSA могут иметь разную конструкцию, но их всегда две и они всегда присутствуют на современных HDD. На этом приводе второй стопор БСА расположен на гермоблоке под верхним магнитом.
Стопоры HSA могут иметь разную конструкцию, но их всегда две и они всегда присутствуют на современных HDD. На этом приводе второй стопор БСА расположен на гермоблоке под верхним магнитом.
А вот что вы можете увидеть под верхним магнитом.
Есть другая пробка HSA. И вы также можете увидеть второй магнит. Звуковая катушка является частью HSA, звуковая катушка и магниты образуют двигатель звуковой катушки или VCM. VCM и HSA образуют Актуатор — устройство, которое двигает головки. Хитрая черная пластиковая штуковина, называемая защелкой актуатора, является защитным устройством — она высвободит HSA, когда привод нормально распаковывает (загружает) головки, и должна блокировать движения HSA в момент удара, если привод упал. По сути, он защищает (по крайней мере, должен) головы от нежелательных движений, когда HSA находится на парковке.
На следующем этапе мы собираемся вынуть HSA
HSA имеет точный подшипник, чтобы движения были красивыми и плавными. Большая часть HSA вырезана из куска алюминия, называемого Arm. Головки Gimbal Assembly или HGA крепятся к рукоятке. HGA и Arms обычно производятся на разных заводах. Гибкий оранжевый виджет, называемый гибкой печатной схемой или FPC, соединяет HSA и пластину с контактами головок.
Головки Gimbal Assembly или HGA крепятся к рукоятке. HGA и Arms обычно производятся на разных заводах. Гибкий оранжевый виджет, называемый гибкой печатной схемой или FPC, соединяет HSA и пластину с контактами головок.
Давайте подробнее рассмотрим каждую часть HSA.
Звуковая катушка, подключенная к FPC
Вот подшипник
На следующем фото видны контакты HSA
Прокладка делает соединение герметичным. Единственный способ проникновения воздуха внутрь HDA — через дыхательное отверстие. На этом диске контакты покрыты тонким слоем золота, для лучшей проводимости.
Это классическое определение руки. Иногда подразумевается, что рука представляет собой цельную металлическую часть HSA.
Черные маленькие штучки в конце HGA называются Sliders. Во многих источниках вы можете обнаружить, что слайдеры заявлены как настоящие головки, но сам слайдер не является головкой чтения/записи, это крыло, которое помогает элементам чтения и записи летать над поверхностью пластины. Высота полета головок на современных жестких дисках составляет около 5-10 нанометров. Например: средний человеческий волос имеет диаметр около 25000 нанометров. Если какая-либо частица попадет под ползунок, она может моментально перегреть (из-за трения) головки и убить их, поэтому так важен чистый воздух внутри HDA. Собственно элементы чтения и записи расположены в конце ползунка и они настолько малы, что их можно увидеть только под хорошим микроскопом.
Высота полета головок на современных жестких дисках составляет около 5-10 нанометров. Например: средний человеческий волос имеет диаметр около 25000 нанометров. Если какая-либо частица попадет под ползунок, она может моментально перегреть (из-за трения) головки и убить их, поэтому так важен чистый воздух внутри HDA. Собственно элементы чтения и записи расположены в конце ползунка и они настолько малы, что их можно увидеть только под хорошим микроскопом.
Как видите, поверхность слайдера не плоская, а имеет аэродинамические канавки. Эти канавки помогают слайдеру летать на определенной высоте. Воздух под ползунком образует Air Bearing Surface или ABS. ABS заставляет слайдер летать почти параллельно поверхности диска.
Вот еще фото слайдера
Хорошо видны контакты головок.
Есть очень важная часть HSA, которую мы еще не обсуждали. Он называется предусилителем или предусилителем. Предусилитель — это микросхема, которая управляет головками и усиливает сигналы от/к ним.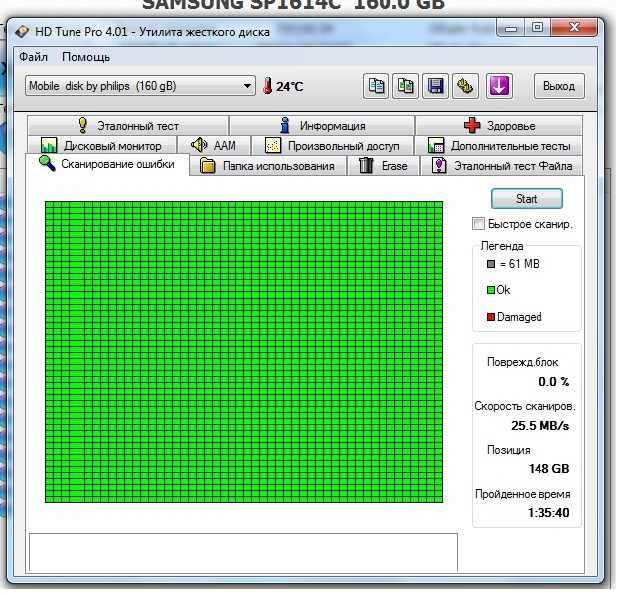
Причина размещения предусилителя внутри гермоблока проста — сигналы с головок очень слабые и на современных винчестерах имеют частоту более 1ГГц, если вынуть предусилитель из гермоблока такие слабые сигналы не выживут, они пропадут на путь к печатной плате.
Преамп имеет больше следов, идущих к головкам (правая сторона), чем к гермоблоку (левая сторона), это связано с тем, что винчестер может работать только с одной «головкой» (парой элементов чтения и записи) единовременно. HDD подает управляющие сигналы на предусилитель, а предусилитель выбирает ту головку, которая нужна HDD в данный момент. У этого HDD по шесть контактов на «голову», зачем столько? Один контакт для земли, еще два — дифференциальная пара для считывающего элемента.
Еще два — дифференциальная пара для элемента записи. И, наконец, последний контакт для обогревателя. Нагреватель может помочь отрегулировать высоту полета головы. Нагреватель может нагревать кардан — специальный шарнир, соединяющий ползунок с ВГА, кардан состоит из двух полос из разных сплавов с разным тепловым расширением. Как только подвес нагревается, он изгибается к поверхности диска, и это действие уменьшает высоту полета головы. После остывания подвес сам выпрямляется.
На более новых HDD могут быть еще два сигнала для микроактюаторов — специальных пьезоэлектрических устройств, которые могут двигать или вращать ползунок, это помогает настроить положение головок для лучшего «следования» трека.
Как только подвес нагревается, он изгибается к поверхности диска, и это действие уменьшает высоту полета головы. После остывания подвес сам выпрямляется.
На более новых HDD могут быть еще два сигнала для микроактюаторов — специальных пьезоэлектрических устройств, которые могут двигать или вращать ползунок, это помогает настроить положение головок для лучшего «следования» трека.
Хватит голов, продолжим разборку. Снимаем верхний демпфер.
Вот так это выглядит
А на следующем фото HDA без верхнего демпфера и HSA
Теперь верхняя пластина не прикрыта, а также виден нижний магнит
Двигаемся дальше и снимаем фиксатор пластин
Зажим пластин удерживает пластины на месте и вдавливает их в пакет пластин.
Диски сидят на ступице шпинделя, зажим дисков создает достаточное трение, чтобы удерживать диски на ступице при вращении шпинделя.
Теперь, когда ничто не держит пластины, мы снимаем верхнюю пластину, и на следующей картинке показано, что мы видим под ней.



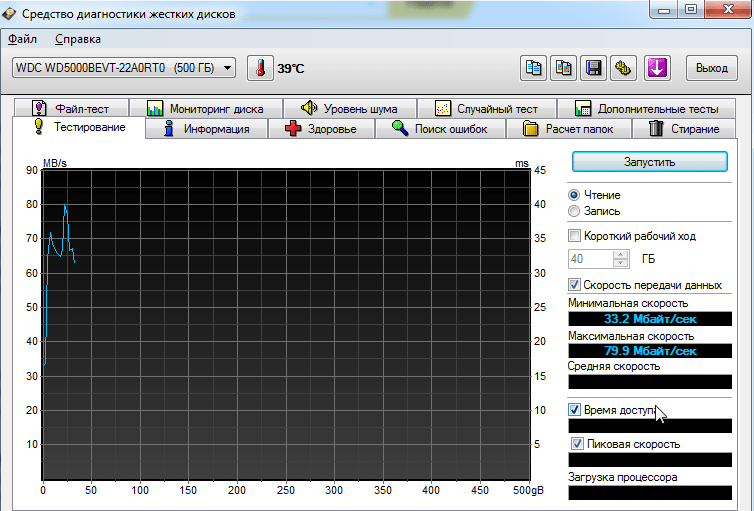
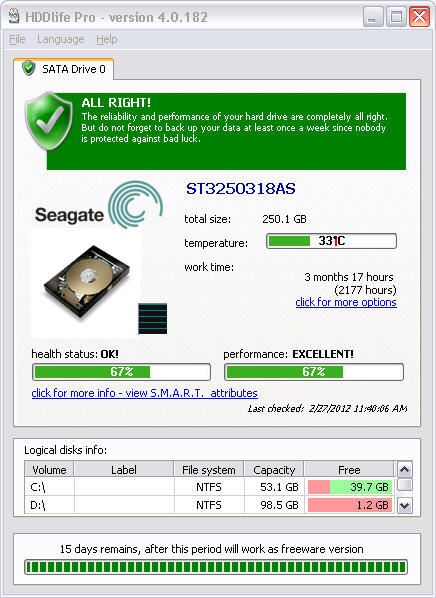 Рис. 2).
Рис. 2).
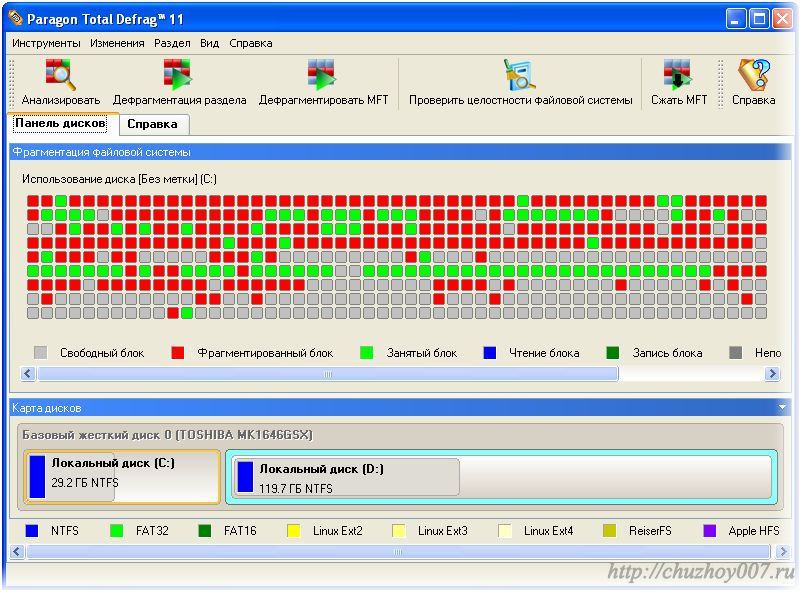
 Блоки тестируются последовательно — от минимального к максимальному.
Блоки тестируются последовательно — от минимального к максимальному. Проверяет основные узлы накопителя, а также полностью сканирует поверхность накопителя.
Проверяет основные узлы накопителя, а также полностью сканирует поверхность накопителя.
 Попробуйте использовать фирменную программу от производителя.
Попробуйте использовать фирменную программу от производителя.