Как подключить накопители и приводы к компьютеру | Другая периферия | Блог
Шустрые SSD все больше вытесняют из обихода жесткие диски. Даже современные винчестеры постепенно теряют популярность, что и говорить об устаревших моделях, которые не всегда поддерживаются современными материнскими платами. Тем не менее, использовать старый HDD иногда нужно, а как заставить его работать — непонятно. В этом материале все самые полезные способы подключения как устаревших, так и актуальных накопителей и приводов.
Адаптер USB 2.0 -> IDE
Адаптер предназначен для подключения к компьютеру наиболее старых типов жестких дисков или CD/DVD-приводов с интерфейсом IDE. Учитывая, что современные материнские платы вообще не имеют подобного разъема, с подключением могут возникнуть проблемы. Накопители формата 2.5″ подключаются напрямую к адаптеру, накопители формата 3.5″ и приводы требуют дополнительного питания 12 В, поэтому к винчестеру необходимо подключать и Molex-разъем, что не всегда удобно. Для этих целей лучше приобрести отдельный блок питания с переходником или присмотреться к более удобным адаптерам ниже.
Для этих целей лучше приобрести отдельный блок питания с переходником или присмотреться к более удобным адаптерам ниже.
Двусторонний адаптер IDE/SATA
По назначению аналогичен предыдущему, за исключением того, что подключается он к IDE или SATA-разъемам. Адаптер двусторонний — можно подключить устаревшее IDE-устройство к современной плате с SATA-разъемом на борту, либо наоборот — современный SATA накопитель/привод к устаревшей материнской плате, имеющей только IDE-разъем. Последний вариант актуален для рабочих компьютеров, которые не апгрейдились с момента их покупки.
Адаптер eSata
Еще один удобный способ быстрого подключения накопителей и различных приводов, но почему-то не получивший широкого распространения. Для этого необходимо установить планку с разъемами eSATAp на передней или задней панели компьютера и подключить соответствующие SATA-кабели и питание (рис. слева). Накопитель или привод подключается специальным eSATAp-кабелем (рис. справа). Обратите внимание именно на eSATAp-вариант, позволяющий подключать 3.5-дюймовые накопители и приводы, требующие питание 12В. Основное преимущество такого способа — полное отсутствие задержек, так как при работе не используются сторонние контроллеры.
справа). Обратите внимание именно на eSATAp-вариант, позволяющий подключать 3.5-дюймовые накопители и приводы, требующие питание 12В. Основное преимущество такого способа — полное отсутствие задержек, так как при работе не используются сторонние контроллеры.
Адаптер USB 2.0 -> SATA
Винчестеры с SATA-разъемом еще довольно актуальны, вот только модели с небольшой емкостью не представляют практического интереса и только мешают. От них идет постоянный шум, они греются и нагревают соседние элементы, а также требуют провода для подключения. Поэтому целесообразнее подключать их по необходимости.
Данный адаптер является аналогом первого, но рассчитан только на подключение SATA-накопителей формата 2.5″. Имеет объединенную SATA-колодку (питание + данные). Интересной особенностью является наличие дополнительного «хвостика» USB 2.0 для подключения требовательных к питанию накопителей.
В качестве примера подключение SSD-накопителя небольшой емкости:
Как альтернатива, есть универсальный тип адаптера, в котором совмещены два моста USB 2. 0 -> IDE + SATA. С ним можно подключать и старые IDE-накопители, и актуальные SATA-диски:
0 -> IDE + SATA. С ним можно подключать и старые IDE-накопители, и актуальные SATA-диски:
Адаптер USB 3.0 -> SATA
Более продвинутая модификация с разъемом USB 3.0 и пропускной способностью до 5 Гбит/с (около 625 МБ/с). Из особенностей стоит отметить повышенную скорость передачи, увеличенную мощность питания, которая позволяет запускать даже старые требовательные накопители, меньшие задержки при копировании файлов и многое другое. Имеет объединенную SATA-колодку. В качестве моста USB -> SATA используются распространенные контроллеры Innostor IS621, ASM1153S или подобные. Есть модели с дополнительным «хвостиком» USB 2.0 для требовательных накопителей.
Из-за отсутствия дополнительного питания, они подходят лишь для подключения накопителей формата 2.5″. Для подключения 3.5″ винчестеров или CD/DVD/BD-приводов лучше приобрести адаптер USB 3.0 -> SATA с дополнительным питанием, например, вот такой:
Это наиболее универсальная модель, позволяющая подключать практически все различные накопители или приводы с интерфейсом IDE и SATA. Дополнительный разъем питания 12 В расположен с обратной стороны, а в комплекте поставляется блок питания.
Дополнительный разъем питания 12 В расположен с обратной стороны, а в комплекте поставляется блок питания.
Контейнер (внешний бокс) USB 3.0 -> SATA
Очень удобное приспособление для быстрого подключения накопителей. Есть множество различных моделей, отличающихся между собой как внешним исполнением, так и используемым мостом. Бывают в закрытом и полуоткрытом корпусе из пластика или металла. Есть модели как для 2.5-дюймовых накопителей, так и 3.5-дюймовых винчестеров. Подключение к компьютеру осуществляется, как правило, посредством USB 3.0.
В продаже можно встретить так называемые «внешние накопители» — это есть не что иное, как контейнер (внешний бокс) с установленным накопителем под собственной маркой. Вот только накопители там стоят не всегда удачные и разобрать их проблематично.
Док-станция USB 3.0 -> SATA
Док-станция — более эстетичный вариант адаптеров, но в то же время более дорогой и более функциональный. Накопители, как правило, вставляются сверху. Поддерживается горячее подключение. Есть варианты как для 2.5″ накопителей без внешнего питания, так и для 3.5″ винчестеров с отдельным или встроенным блоком питания. Встречаются модели как на один накопитель, так и на несколько.
Накопители, как правило, вставляются сверху. Поддерживается горячее подключение. Есть варианты как для 2.5″ накопителей без внешнего питания, так и для 3.5″ винчестеров с отдельным или встроенным блоком питания. Встречаются модели как на один накопитель, так и на несколько.
Хранилища дисков
Является дальнейшим развитием док-станций, но с более расширенными возможностями. В качестве подключения уже присутствует несколько альтернатив: USB или eSATA. Из особых достоинств стоит отметить «горячее» подключение любого накопителя независимо от остальных и поддержку RAID-массивов нескольких уровней. Для этого на задней панели присутствует конфигуратор. Приятным дополнением является наличие вентилятора и специальных вентиляционных отверстий в передней и задних частях корпуса, которые охлаждают накопители в работе. Есть модели на два и более накопителя. Очень популярны в среде систем видеонаблюдения, где постоянно требуется писать десятки гигабайт данных на высокой скорости и защищать их от сбоев.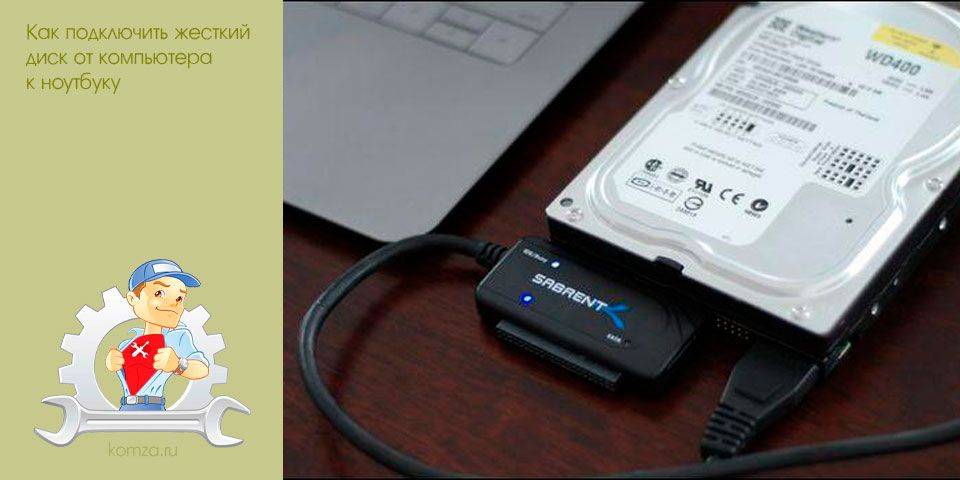
Многие пользуются такими хранилищами на несколько жестких дисков, так как они очень удобны для хранения медиатеки. При необходимости можно активировать дисковый массив повышенной производительности из двух накопителей (RAID 0), либо так называемое «зеркалирование» (RAID 1).
Сетевые хранилища (NAS)
Практически аналог предыдущего варианта, за исключением того, что дополнительно используются сетевые функции и сетевой доступ к дискам. Помимо стандартных разъемов USB и eSATA присутствуют и RJ45 (Ethernet), а также беспроводной доступ посредством сети Wi-Fi. Эти устройства занимают особую нишу и пользуются популярностью при постройке единой медиатеки с доступом с различных устройств. Рассчитаны как на один накопитель, так и на несколько, в зависимости от модели и стоимости.
Мультикомбайны
Одни из самых функциональных устройств. Главное отличие от предыдущих — небольшие размеры и возможность автономной работы благодаря наличию встроенного Li-Ion/Li-Pol аккумулятора. Как правило, мультикомбайны рассчитаны на установку одного накопителя формата 2.5″ (HDD или SSD) и позволяют получить доступ к нему посредством проводного соединения через USB или Ethernet, либо через беспроводной Wi-Fi. Очень удобно тем, кто постоянно путешествует или находится в командировках.
Как правило, мультикомбайны рассчитаны на установку одного накопителя формата 2.5″ (HDD или SSD) и позволяют получить доступ к нему посредством проводного соединения через USB или Ethernet, либо через беспроводной Wi-Fi. Очень удобно тем, кто постоянно путешествует или находится в командировках.
Для организации сетевого доступа в мультикомбайн встроен роутер, который при подключении интернет-кабеля RJ-45 (Ethernet) может раздавать интернет близлежащим устройствам, то есть может работать в качестве точки доступа. Для просмотра содержимого диска достаточно активировать сеть Wi-Fi на устройстве и подключиться к ней с любого гаджета, будь то смартфон, планшет или нетбук. После этого через стандартный диспетчер можно просматривать файлы и папки. В случае необходимости мультикомбайн можно использовать в качестве внешнего аккумулятора для заряда севших устройств или гаджетов через предусмотренный USB-выход и универсальный кабель.
Можно ли подключить жесткий диск или SSD ноутбука к компьютеру и как это сделать
Если ваш ноутбук перестал включаться, но на его жестком диске остались важные данные, в случае если вы поменяли SSD или HDD ноутбука, но не хотите, чтобы снятые накопители лежали зря, у вас может возникнуть вопрос: можно ли подключить HDD или SSD ноутбука к настольному компьютеру в качестве дополнительного диска.
В этой статье подробно о возможности подключения жесткого диска или твердотельного накопителя с ноутбука к ПК — что для этого может потребоваться и что нужно учитывать.
Возможность подключения HDD или SSD от ноутбука на ПК
Краткий ответ на вопрос «можно ли подключить диск ноутбука к компьютеру» — «Да», и обычно сделать это очень просто.
При этом стоит учитывать:
- С подключением жесткого диска или SSD с интерфейсом SATA (подключается двумя кабелями, на изображении ниже кабель питания еще не подключен) проблем обычно никаких нет: в редких случаях могут возникнуть затруднения при закреплении диска меньшего размера (2.5 дюйма в ноутбуке, и большего размера: 3.5 дюйма — в компьютере) в салазках при отсутствии подходящих креплений или отсутствии монтажных отверстий. Также иногда может потребоваться приобрести дополнительный SATA-кабель, если лишних не осталось. Разъемов SATA на материнской плате, как правило, оказывается достаточно для подключения устройств.

- Для подключения SSD M.2 на материнской плате должен быть в наличии соответствующий разъем, поддерживающий нужный тип диска: большинство современных M.2 SSD работают по интерфейсу PCI-e, но есть и те, которые используют интерфейс SATA. Следует уточнить, какие типы дисков M.2 поддерживаются материнской платой компьютера перед подключением.
- Потенциально, подключение M.2 SSD с ноутбука к компьютеру возможно и через адаптер для разъема PCI-e, который потребуется приобрести отдельно: в адаптер устанавливается диск M.2 NVMe PCI-e, а сам адаптер устанавливается в соответствующий разъем материнской платы.
После подключения какие-либо дополнительные настройки в большинстве случаев не требуются, единственное, что может потребоваться:
- Если система начнет загружаться с диска ноутбука, потребуется зайти в БИОС/UEFI и изменить порядок загрузки, так, чтобы для запуска ОС использовался «родной» системный диск вашего компьютера.
- Если после подключения диск не виден, при этом подключен правильно, проверьте, инициализирован ли он в управлении дисками и назначены ли буквы для разделов.
 Подробнее об этом: Что делать, если Windows не видит второй диск.
Подробнее об этом: Что делать, если Windows не видит второй диск.
Подключение жесткого диска ноутбука к компьютеру
Если на вашем ноутбуке установлен HDD или SATA SSD, перед подключением к ПК его потребуется отключить от ноутбука. В зависимости от конкретной модели ноутбука действия могут незначительно отличаться:
- На современных ноутбуках обычно требуется снять всю нижнюю крышку ноутбука. На старых моделях, а также на современных рабочих станциях на днище ноутбука вы можете встретить крышку для быстрого доступа к жесткому диска. Как правило, для снятия крышки достаточно открутить удерживающие её винты, но на некоторых моделях она может дополнительно удерживаться пластиковыми защелками внутри. Если вы не уверены в том, как снять крышку, поищите видео в YouTube на тему разборки вашей модели ноутбука или близкой к нему по характеристикам модели.
- Перед выполнением каких-либо действий с оборудованием ноутбука желательно отключить батарею: если она съемная — просто снять её, если несъемная, аккуратно отключить шлейф от батареи к материнской плате.

- Сам жесткий диск также может быть закреплен по-разному на разных моделях ноутбуков. Часто он установлен в металлической рамке, винты с которой нужно открутить, а затем отключить жесткий диск, сдвинув в сторону от коннекторов, после чего извлечь сам накопитель из рамки.
- На некоторых моделях ноутбуков диск может быть подключен шлейфом к материнской плате: в этом случае сначала следует отключить коннектор от материнской платы, а потом извлечь диск движением в сторону от места подключения и вверх. Если диск находится в пластиковом или алюминиевом адаптере, дополнительно следует извлечь диск из него.
- Возможны и более простые варианты: например, простое отключение путем извлечения в сторону от коннекторов SATA.
- После того, как диск извлечен, проверьте возможность его установки и закрепления в салазках системного блока ПК. Обычно такая возможность есть, а винты в большинстве случаев можно обнаружить в где-то припрятанной коробке от материнской платы или корпуса компьютера.

- Подключите диск к разъему SATA на материнской плате (могу располагаться как на «лицевой» её стороне, так и быть обращены в сторону передней части ПК, как на фото ниже) соответствующим кабелем (узкий коннектор на диске). При отсутствии свободных кабелей, приобретите его — они сравнительно не дорогие.
- Подключите кабель питания от блока питания к жесткому диску (широкий коннектор).
На это процесс будет завершен: ноутбук можно собрать, компьютер — тоже, а затем включить его. Вероятнее всего, всё будет работать исправно, в редких случаях могут потребоваться действия в БИОС или утилите «Управление дисками» в Windows.
Подключение SSD M.2 с ноутбука к компьютеру
С SSD форм-фактора M.2, за исключением потенциальных проблем совместимости, всё ещё проще:
- Как и в предыдущем случае, снимите нижнюю крышку ноутбука, отключите батарею или коннектор батареи, отвинтите прижимной винт SSD, извлеките накопитель.
- Установите его в соответствующий разъем материнской платы вашего компьютера и привинтите (можно тем же винтом, что использовался на ноутбуке).
 Учитывайте, что на некоторых материнских платах разъем может быть скрыт под радиатором, схожим по форме и размерам с накопителем, а иногда даже находиться на обратной стороне платы.
Учитывайте, что на некоторых материнских платах разъем может быть скрыт под радиатором, схожим по форме и размерам с накопителем, а иногда даже находиться на обратной стороне платы.
После этого достаточно проверить в БИОС компьютера, что порядок загрузки не изменился, загрузиться в систему и, при необходимости, инициализировать диск или назначить буквы разделам, подробнее: Что делать, если Windows не видит SSD.
Использование подключения по USB
Если вы не планируете подключать жесткий диск или SSD с ноутбука на постоянной основе, вы можете использовать USB-подключение. Для этого потребуется приобрести соответствующий внешний корпус-адаптер для SATA или M.2 накопителя, которые обычно не слишком дорогие, и установить диск в нём.После этого диск во внешнем корпусе можно будет использовать так же, как и любой другой внешний жесткий диск или SSD, просто подключив его по интерфейсу USB.
remontka.pro в Телеграм | Способы подписки
Безопасно ли подключать внешний жесткий диск USB 2.
 0 к ноутбуку через адаптер USB-USB-C
0 к ноутбуку через адаптер USB-USB-Cспросил
Изменено 1 год, 7 месяцев назад
Просмотрено 541 раз
Мой ноутбук Lenovo P15 Gen 1 имеет 3 разъема USB-C:
- Одиночный Разъем USB-C (3.2 Gen 1)
- Два разъема
Безопасно ли подключать «стандартные» внешние жесткие диски USB-2/3 (или, по сути, любое другое устройство USB-2/3) через простой адаптер USB-USB-C к любому из эти порты?
Все внешние жесткие диски, которыми я владею, имеют разъемы micro USB и USB Type A .
Просто у меня был неудачный опыт подключения нескольких внешних жестких дисков через USB-концентраторы без внешнего питания, что иногда приводит к фактическому повреждению дисков.
Точные характеристики разъемов из руководства пользователя ноутбука:
Фактический преобразователь USB в USB-C, который я намеревался использовать:
- usb
- внешний жесткий диск
- адаптер
- usb-c
- сетевой адаптер usb
Подключение устройства USB-A к порту USB-C должно быть безопасным, даже если этот порт поддерживает Thunderbolt. Спецификация Thunderbolt требует, чтобы все хосты с портом Thunderbolt USB-C были обратно совместимы с USB 3.x и USB 2.0. Вреда от этого быть не должно. Похоже, вы сталкивались с повреждениями устройств раньше из-за устройств, которые не соответствовали спецификациям. Лично, если бы я планировал часто использовать диск с портом micro-B с хостом, имеющим USB-C, я бы купил кабель USB-C к micro-B для надежного соединения. Они не очень дорогие и должны быть доступны практически в любом месте, где продается электроника.
Не реклама, а просто пример. Я вижу, что этот кабель продается в ближайшем магазине Best Buy.
https://www.bestbuy.com/site/tripp-lite-3-micro-usb-to-usb-type-c-cable-black/6413080.p?skuId=6413080
Я вижу, что этот кабель продается в ближайшем магазине Best Buy.
https://www.bestbuy.com/site/tripp-lite-3-micro-usb-to-usb-type-c-cable-black/6413080.p?skuId=6413080
Я слышал о USB-концентраторах это нарушит спецификацию, сообщив, что они автономные, когда это не так. Это дает возможность устройствам, подключенным к концентратору, получать полную мощность, полагаясь на то, что хост обеспечивает питание, даже если он не предназначен для этого. Это может означать, что напряжение падает, и случаются плохие вещи. Так что не покупайте дешевое оборудование. Если цена слишком хороша, чтобы быть правдой, то, скорее всего, так оно и есть.
Я ненавижу, что USB получает дурную славу из-за того, что так много продуктов не соответствуют спецификации. Покупайте оборудование из надежных источников, и вы не увидите, что оборудование будет повреждено.
1Зарегистрируйтесь или войдите в систему
Зарегистрируйтесь с помощью Google Зарегистрироваться через Facebook Зарегистрируйтесь, используя электронную почту и парольОпубликовать как гость
Электронная почтаТребуется, но не отображается
Опубликовать как гость
Электронная почтаТребуется, но не отображается
Нажимая «Опубликовать свой ответ», вы соглашаетесь с нашими условиями обслуживания, политикой конфиденциальности и политикой использования файлов cookie
Как установить второй жесткий диск в ноутбук и настольный ПК
Знаете ли вы, как установить второй жесткий диск в ноутбук или настольный ПК? Вы знаете, как подготовить его в Windows 10 к использованию? Прочтите этот пост, чтобы получить пошаговое руководство. Кроме того, с помощью MiniTool Partition Wizard вы можете создавать резервные копии своих данных и лучше управлять своим жестким диском.
Кроме того, с помощью MiniTool Partition Wizard вы можете создавать резервные копии своих данных и лучше управлять своим жестким диском.
Зачем устанавливать второй внутренний жесткий диск?
Многие из вас могут захотеть добавить к своим компьютерам второй жесткий диск по следующим причинам:
- На жестком диске компьютера заканчивается место.
- Вы только что заменили свой компьютер с жесткого диска на твердотельный накопитель и хотите установить старый жесткий диск в качестве второго диска для экономии.
- Системный диск (обычно SSD) слишком мал, и вы хотите использовать второй жесткий диск для хранения.
По какой-то причине вам необходимо установить второй жесткий диск в свой ноутбук или настольный ПК. Если вы используете второй диск только для хранения фото, документов и т. д., для удобства можно установить внешний жесткий диск.
Однако некоторые из вас могут предпочесть установить второй внутренний жесткий диск, а не внешний, из-за следующих дефектов, с которыми приходится сталкиваться при установке внешнего жесткого диска:
- Внешний жесткий диск обычно занимает дополнительная розетка питания, потому что материнская плата обычно не может обеспечить достаточную мощность для внешнего жесткого диска через интерфейс USB.
 Недостаточное питание может привести к тому, что диск не будет распознан компьютером.
Недостаточное питание может привести к тому, что диск не будет распознан компьютером. - Внешний жесткий диск будет занимать ценный USB-порт.
- Внешний жесткий диск обычно имеет более низкую скорость чтения-записи, чем внутренний жесткий диск, что повлияет на вашу работу, особенно при вызове программы.
Основываясь на вышеперечисленных факторах, я хотел бы представить , как установить второй жесткий диск внутрь компьютера вместо установки внешнего жесткого диска. Чтобы установить второй жесткий диск, продолжайте читать, чтобы понять основные моменты.
Подготовительные работы перед установкой второго жесткого диска
Перед установкой второго жесткого диска следует выяснить две вещи: подходит ли ваш компьютер для установки второго жесткого диска и какой жесткий диск подходит для вашего компьютера? Давайте рассмотрим их один за другим.
Напоминание: неправильная разборка может привести к повреждению вашего компьютера и сделать его не загружаемым.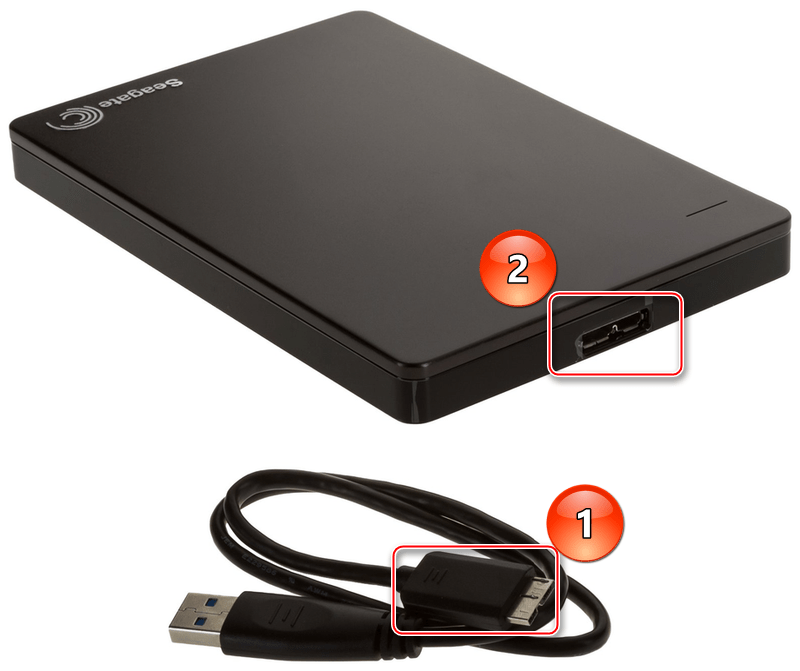 Сначала сделайте резервную копию своих данных. Для этого вы можете использовать MiniTool Partition Wizard. Нажмите здесь, чтобы получить подробное руководство.
Сначала сделайте резервную копию своих данных. Для этого вы можете использовать MiniTool Partition Wizard. Нажмите здесь, чтобы получить подробное руководство.
Скачать бесплатно
Подходит ли ваш компьютер для установки второго жесткого диска?
Вообще говоря, настольный компьютер всегда подходит для второго жесткого диска или даже больше, потому что он обычно оборудован более чем одним отсеком для жестких дисков.
Однако не все ноутбуки подходят для установки второго жесткого диска. Некоторые ноутбуки имеют только один отсек для жестких дисков, что означает, что в них можно установить только один жесткий диск.
Поэтому, прежде чем покупать второй жесткий диск для своего ноутбука, вам следует проверить количество отсеков для жестких дисков в вашем ноутбуке.
Вот учебник.
Шаг 1: Выключите ноутбук и отсоедините шнур питания.
Шаг 2: Переверните ноутбук нижней стороной вверх. Затем извлеките аккумулятор.
Затем извлеките аккумулятор.
Шаг 3: Найдите местонахождение жесткого диска, а затем с помощью крестовой отвертки отвинтите винты, крепящие крышку.
Шаг 4: Снимите крышку, и вы увидите, сколько там отсеков для жестких дисков.
Совет: Если в вашем ПК нет дополнительного отсека для жесткого диска, но есть отсек для оптического привода, в него все равно можно установить второй жесткий диск.
Какой тип жесткого диска подходит для вашего компьютера?
Если в вашем компьютере имеется более одного отсека для жестких дисков или дополнительный отсек для дисковода для оптических дисков, вы можете решить, какой тип жесткого диска вы хотите установить. Однако в какой-то степени это также определяется отсеком для жесткого диска. В общем, отсек для жесткого диска определяет следующие три фактора нового жесткого диска:
Интерфейс: Разъем, встроенный в жесткий диск, определяет интерфейс второго жесткого диска, поскольку разъем должен соответствовать интерфейсу.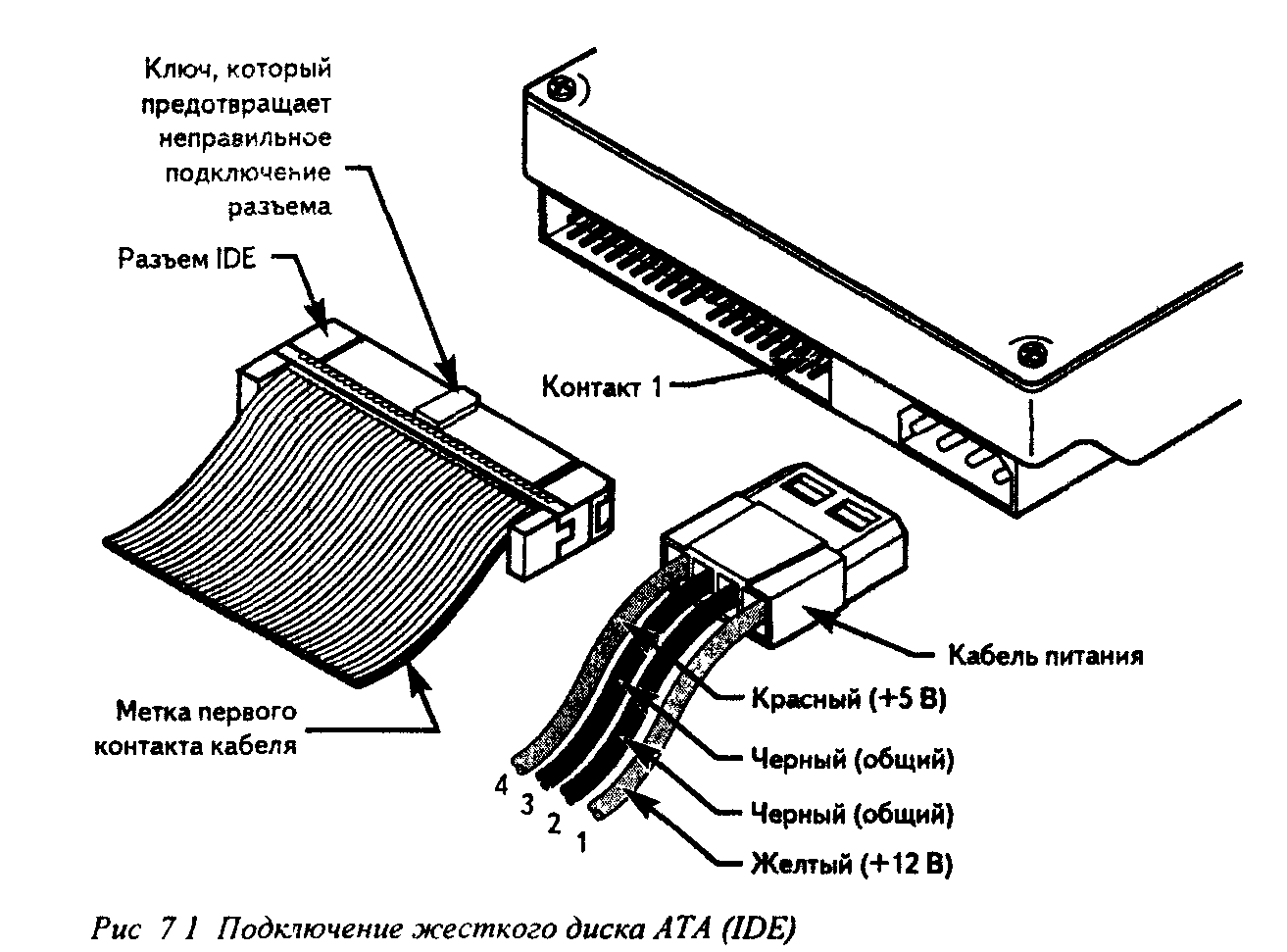
Вот некоторые распространенные интерфейсы жестких дисков и соответствующие разъемы для персональных компьютеров. Вы можете проверить, какой интерфейс жесткого диска подходит для вашего компьютера в зависимости от сокета.
1. Интерфейс IDE и сокет
В настоящее время интерфейс IDE постепенно выводится из употребления из-за низкой скорости передачи данных. Вы можете увидеть это только на очень старом компьютере.
2. Интерфейс и разъем SATA
Интерфейс SATA в настоящее время является наиболее распространенным интерфейсом жесткого диска.
3. Интерфейс M.2 и разъем
Интерфейс M.2 — это стандарт интерфейса нового поколения, специально разработанный для ультрабуков. Этот интерфейс обычно используется в SSD. Интерфейс M.2 имеет два типа: ключ B и ключ M. Ключ B имеет 5 контактов, а ключ M имеет 6 контактов.
На рынке мало твердотельных накопителей M. 2 только с ключом B. Твердотельные накопители M.2 с ключом M или ключами B плюс M более популярны.
2 только с ключом B. Твердотельные накопители M.2 с ключом M или ключами B плюс M более популярны.
Если вы хотите узнать больше о M.2 SSD или SATA SSD, вы можете обратиться к следующему сообщению:
Размер: Как правило, в ноутбуках используются 2,5-дюймовые жесткие диски, а в настольных компьютерах — 3,5-дюймовые жесткие диски. Однако, если интерфейс жесткого диска — mSATA, M.2 или PCI (эти интерфейсы обычно используются в ноутбуках), размер будет намного меньше.
Толщина: Последний фактор — толщина. Толщина первых 2,5- или 3,5-дюймовых жестких дисков достигала 9,5 мм, а современные жесткие диски имеют толщину в основном 7 мм. Более тонкий жесткий диск может поместиться в более глубокий отсек. Наоборот, более толстый жесткий диск редко помещается в неглубокий отсек.
Кроме того, некоторые твердотельные накопители, предназначенные для ультрабуков, могут быть намного тоньше (эти твердотельные накопители обычно оснащены интерфейсом M. 2 или PCI).
2 или PCI).
Как установить второй жесткий диск в ноутбук или настольный компьютер
После того, как вы купите подходящий жесткий диск, вы можете обратиться к следующим руководствам, чтобы установить его в ноутбук или настольный компьютер. Тем, кто хочет узнать, как установить новый жесткий диск или как установить SSD на ПК, также стоит обратиться к этим руководствам.
Совет: Если ваш твердотельный накопитель представляет собой твердотельный накопитель M.2 или твердотельный накопитель PCIe, который очень тонкий, процесс установки немного отличается. В этом посте я не даю подробных инструкций по установке SSD на ПК, но вы можете обратиться к другому сообщению, которое я пишу, чтобы узнать, как правильно его установить: Как обновить SSD в Lenovo ThinkPad T49.0s — Подробное руководство.
Как установить второй жесткий диск в ноутбук
Шаг 1: Аналогичным образом снимите нижнюю крышку компьютера, чтобы найти отсек для жесткого диска.
Шаг 2: Используйте крестообразную отвертку, чтобы закрутить винты, крепящие жесткий диск в кронштейне жесткого диска.
Совет: Кронштейн жесткого диска используется для защиты жесткого диска от вибрации и обычно подходит для 2,5-дюймовых жестких дисков. Кроме того, некоторые компьютеры могут не быть им оснащены.
Шаг 3: Вставьте жесткий диск в слот и закрутите винты, чтобы закрепить скобу (с жестким диском) в компьютере.
Совет: В отличие от 2,5-дюймовых жестких дисков, твердотельные накопители mSATA, M.2 или PCI не нуждаются в кронштейне жесткого диска. Чтобы их закрепить, нужно просто прикрутить крепежи на торцах SSD.
Шаг 4: Установите на место нижнюю панель ноутбука и закрутите крепления.
Дополнительная литература:
Чтобы установить второй жесткий диск в отсек для дисковода для оптических дисков, выполните следующие действия.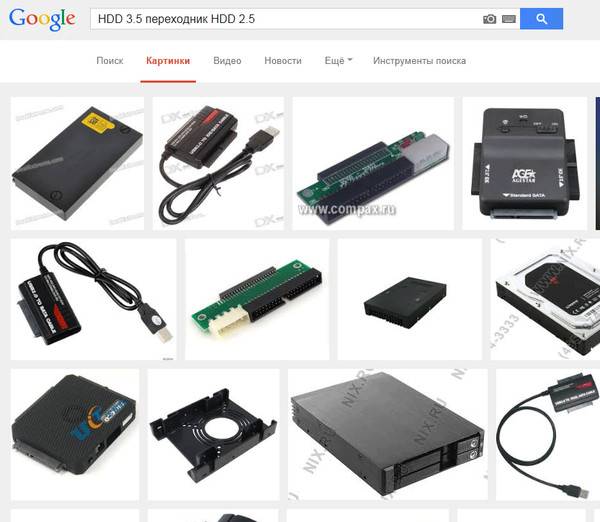
Шаг 1: Отключите питание и извлеките аккумулятор.
Шаг 2: Отвинтите две защелки (показаны на следующем рисунке), чтобы снять лоток дисковода для оптических дисков.
Шаг 3: Закрепите второй жесткий диск в лотке для жесткого диска для слота оптического дисковода.
Совет: Когда вы покупаете этот лоток для жесткого диска для слота оптического привода, обратите внимание на его толщину. Заранее следует измерить толщину лотка оптического дисковода.
Шаг 4: Снимите перегородку с лотка дисковода для оптических дисков и установите ее на лоток корзины жесткого диска.
Шаг 5: Вставьте лоток для жесткого диска в отсек для дисковода для оптических дисков и закрутите два ранее отвинченных фиксатора.
Как установить второй жесткий диск на настольный компьютер
Шаг 1: Отключите питание корпуса.
Шаг 2: Снимите переднюю крышку корпуса, открутив два фиксатора, показанных на следующем рисунке, а затем сдвинув крышку в сторону.
Шаг 3: Снимите кронштейн жесткого диска с корпуса и закрепите в нем жесткий диск.
Совет: Жесткие диски обычно устанавливаются в правом нижнем углу корпуса.
Шаг 4: Вставьте жесткий диск в слот для жесткого диска.
Шаг 5: Подсоедините кабели питания и передачи данных одним концом к жесткому диску, а другим — к разъему, встроенному в корпус.
Совет: Для некоторых корпусов необходимо снять заднюю крышку, чтобы подключить эти провода.
Шаг 6: Установите крышку на место.
Подготовка жесткого диска к использованию
После физической установки второго жесткого диска у вас может возникнуть вопрос, как установить его в Windows 10. Для этого необходимо инициализировать жесткий диск, создать новые разделы и отформатировать новые разделы.
Вот руководство по установке второго жесткого диска Windows 10.
Шаг 1: Включите компьютер и откройте Управление дисками , нажав клавиши « Win + R », введя «». diskmgmt.msc » в поле «Выполнить » и нажав кнопку « OK ».
Шаг 2: Для вновь установленного жесткого диска система автоматически выводит запрос на его инициализацию. Всплывающее окно выглядит следующим образом.
Шаг 3: Выберите MBR или GPT и нажмите кнопку OK .
Совет: Вы должны выбрать GPT, если ваш жесткий диск больше 2T. Нажмите MBR против GPT, чтобы узнать больше.
После этого вы сможете нормально пользоваться этим жестким диском.
Чтобы узнать, как отформатировать новый жесткий диск, выполните следующие действия.
Шаг 1: Щелкните правой кнопкой мыши черное нераспределенное пространство и выберите Новый простой том . Следуйте указаниям мастера, чтобы создать новый раздел.
Следуйте указаниям мастера, чтобы создать новый раздел.
Шаг 2: Щелкните правой кнопкой мыши новый раздел, чтобы выбрать Формат . Затем снимите флажок . Выполните быстрое форматирование , чтобы запустить полное форматирование, которое автоматически проверит жесткий диск, чтобы исправить некоторые ошибки.
Вы также можете выполнить вышеуказанный процесс с помощью мастера создания разделов MiniTool. Это профессиональное программное обеспечение для управления разделами.
Вот пошаговое руководство по установке второго жесткого диска в ноутбук и настольный ПК. Если вы планируете это сделать, я думаю, вам может понадобиться это руководство. Нажмите, чтобы твитнуть
Проблемы с установкой второго жесткого диска? Пожалуйста, оставьте комментарий ниже. Если у вас возникли проблемы с резервным копированием данных или управлением дисками, оставьте комментарий ниже или напишите нам по адресу [email protected].



 Подробнее об этом: Что делать, если Windows не видит второй диск.
Подробнее об этом: Что делать, если Windows не видит второй диск.

 Учитывайте, что на некоторых материнских платах разъем может быть скрыт под радиатором, схожим по форме и размерам с накопителем, а иногда даже находиться на обратной стороне платы.
Учитывайте, что на некоторых материнских платах разъем может быть скрыт под радиатором, схожим по форме и размерам с накопителем, а иногда даже находиться на обратной стороне платы. Недостаточное питание может привести к тому, что диск не будет распознан компьютером.
Недостаточное питание может привести к тому, что диск не будет распознан компьютером.