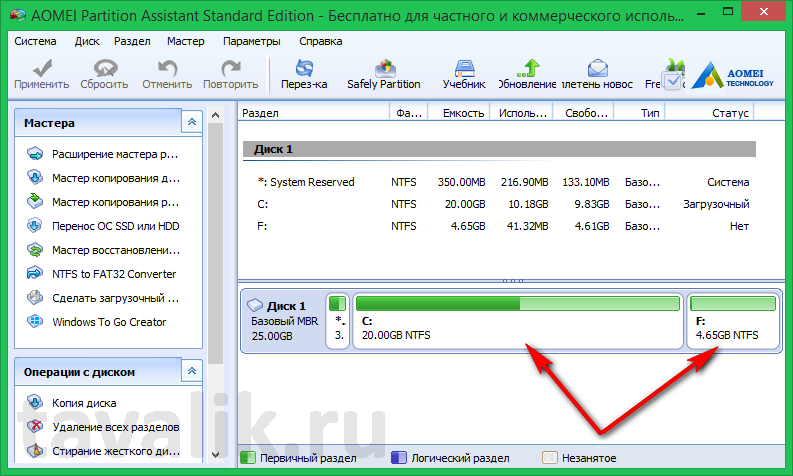Программы для объединения дисков (томов)
- MiniTool Partition Wizard Free
- AOMEI Partition Assistant SE
- EaseUS Partition Master Free Edition
- Macrorit Partition Expert
- IM-Magic Partition Resizer
При необходимости объединения двух или более логических томов в один единственный используются программы для управления дисками (или менеджеры дисков). Как правило, они многофункциональные, т.к. способны не только объединять, но и создавать новые, удалять, обрезать и увеличивать объем существующих логических томов на любых типах накопителей данных, поддерживающих создание на них разделов.
MiniTool Partition Wizard Free
Условно-бесплатная программа
MiniTool Partition Wizard Free — это бесплатная урезанная в функционале версия приложения MiniTool Partition Wizard Pro. Предназначена для работы в Windows XP, Vista, 7, 8, 10.
MiniTool Partition Wizard Free предоставляет не только стандартный функционал, как форматирование, удаление, перемещение, изменение размера, разделение, объединение/слияние и копирование разделов между разными накопителями, но также может проверять файловую систему на наличие ошибок, запускать диагностические тесты, стирать разделы с использованием различных методов безвозвратного удаления данных. Также программа предоставляет возможность выравнивания разделов (речь не о размере тома, а о его переносе в самое начало диска).
Также программа предоставляет возможность выравнивания разделов (речь не о размере тома, а о его переносе в самое начало диска).
В дополнение к этому, MiniTool Partition Wizard Free может перемещать операционную систему с одного жесткого диска на другой, в также восстанавливать потерянные или удаленные разделы. Кроме того, в программе предусмотрены инструменты для восстановления файлов, анализа дискового пространства и тестирования производительности.
Объединение разделов при помощи MiniTool Partition Wizard осуществляется следующим образом:
- Запускаем функцию объединения разделов (Merge) из контекстного меню (правый клик по разделу в центре окна).
- В открывшемся окне нажимаем «Next», а после — выбираем раздел, с которым следует объединить том, выбранный на прошлом шаге, затем жмем кнопку «Finish».
- Окно настройки закроется, и задание будет помещено в общий список. Останется нажать кнопку «Apply» для применения изменений.

Преимущества программы MiniTool Partition Wizard Free:
- Поддержка множества распространенных задач управления дисками, включая объединение разделов.
- Программа позволяет расширить и применить другие операции к разделам без перезагрузки компьютера.
- Создание списка заданий из нескольких последовательных операций.
- Имитация изменений перед выполнением задания, что позволяет пользователю предварительно ознакомиться с результатом.
Недостатки MiniTool Partition Wizard Free:
- Работа с динамическими дисками не поддерживается.
- Некоторые функции, которые выглядят бесплатными, на деле оказываются платными.
- Попытка добавления дополнительных программ на компьютер во время установки.
- Программа может вызвать сложности в использовании у неопытных пользователей.
AOMEI Partition Assistant SE
Условно-бесплатная программа
AOMEI Partition Assistant SE (Standard Edition) — это тоже условно-бесплатный менеджер дисков с полным набором функций по управлению логическими томами.
Среди ключевых функций бесплатной версии программы AOMEI Partition Assistant SE — изменение объема разделов за счет других томов, объединение/слияние, создание новых, форматирование в разных файловых системах, выравнивание и разделение разделов. При помощи данного приложения также имеется возможность создания загрузочных съемных носителей с системой Windows PE, позволяющей запускать различные программы до запуска основной ОС.
Касательно объединения разделов, в AOMEI Partition Assistant SE данная операция производится примерно по той же схеме, что и в предыдущем случае:
- Вызываем контекстное меню над объединяемым разделом и выбираем пункт «Merge Partitions».
- Устанавливаем галочку напротив буквы диска, что будет объединен с предыдущим, затем нажимаем кнопку «ОК».
- Окно настроек закроется. Нажимаем кнопку «Apply» в основном окне программы, чтобы применить изменения.

Преимущества AOMEI Partition Assistant SE:
- Наличие пошагового мастера упрощает выполнение большинства задач с разделами, включая объединение.
- Предварительное создание списка заданий последовательно выполняемых операций.
- Наличие множества дополнительных функций, включая создание загрузочных накопителей с самой программой AOMEI Partition Assistant SE на борту (позволит пользователю работать с диском без установки ОС).
- Многие функции выведены в основной интерфейс, и их не нужно искать с меню.
Недостатки AOMEI Partition Assistant SE:
- Невозможно выполнить преобразование между основным и логическим разделом.
- Невозможно преобразовать динамические диски в базовые.
EaseUS Partition Master Free Edition
Условно-бесплатная программа
EaseUS Partition Master Free Edition является урезанной версией программы EaseUS Partition Master.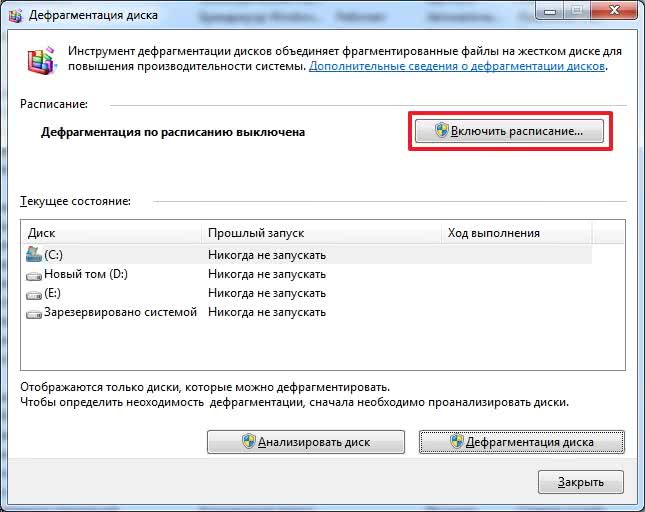 В число бесплатных функций входит и возможность объединения разделов. Программа предназначена для использования в системах Windows XP и выше.
В число бесплатных функций входит и возможность объединения разделов. Программа предназначена для использования в системах Windows XP и выше.
EaseUS Partition Master Free Edition также является полнофункциональным менеджером дисков, обладающим широким наборов функций для работы с ними. Для объединения логических томов пользователю достаточно сделать три простых шага:
- Выделить объединяемый диск, вызвать над ним контекстное меню и выбрать функцию объединения (Merge)
- В открывшемся окне выбрать диск, с которым будет осуществляться объединение.
- Применить изменение.
Преимущества EaseUS Partition Master Free Edition:
- Наличие множества полезных функций по управлению дисками.
- Возможность защиты программы паролем, чтобы другие пользователи компьютера не могли ею пользоваться.
- Возможность копирования целого диска со всеми разделами.

- Предварительный просмотр любых изменений, прежде чем они будут применены.
Недостатки EaseUS Partition Master Free Edition:
- Нет поддержки динамических томов.
- Некоторые функции требуют перезагрузки компьютера.
- Невозможно конвертировать разделы MBR в GPT, и наоборот.
Macrorit Partition Expert
Условно-бесплатная программа
Macrorit Partition Expert — менеджер дисков, отличающийся простым интерфейсом. Программа поддерживается всеми версиями Windows, начиная с XP.
Пользовательский интерфейс Macrorit Partition Expert представляет собой разбитое на две части окно — все доступные операции с дисками можно найти в левой его части. Объединение дисков осуществляется в два шага:
- Запускаем функцию «Merge Volume» из списка слева.
- В небольшом открывшемся окне отмечаем буквы объединяемых дисков и нажимаем «ОК».

Помимо объединения, при помощи программы можно изменить размер, переместить, удалить, скопировать, отформатировать и очистить разделы, изменить метку тома, преобразовать том из основного и логический, выполнить проверку поверхности жесткого диска на наличие ошибок.
Положительные качества Macrorit Partition Expert:
- Интерфейс программы позволяет легко запускать любые функции без их поиска в меню.
- Стандартные операции, включая объединение разделов, работают в бесплатной версии.
- Создание списка заданий с возможность просмотра результатов перед их выполнением.
- Возможность установки Macrorit Partition Expert на съемный носитель (т.е. предусмотрена портативная версия программы).
Недостатки Macrorit Partition Expert:
- Не поддерживает динамические диски
- Невозможно манипулировать дисками размером более 32 ТБ
IM-Magic Partition Resizer
Бесплатная программа
Программа IM-Magic Partition Resizer по своим функциональным возможностям схожа с предыдущим приложением.
С помощью этого инструмента довольно просто объединять и перемещать разделы, изменять размер (даже активных разделов), копировать, изменять букву и метку диска, проверять на наличие ошибок, удалять и форматировать (даже с нестандартным размером кластера), преобразовывать NTFS в FAT32, скрывать и выполнять ряд других операций.
Объединение томов в IM-Magic Partition Resizer осуществляется в пару действий:
- Кликаем правой кнопкой мыши по любому разделу в верхней части окна, затем выбираем в контекстном меню пункт «Merge Partition».
- В следующем окне отмечаем галочками объединяемые разделы, а снизу выбираем букву диска, в который эти разделы объединяться.
- Применяем изменения.
Преимущества IM-Magic Partition Resizer:
- Возможность бесплатного использования в некоммерческих целях.

- Минимальное количество потребляемых системных ресурсов (по словам разработчиков).
- Предварительный просмотр того, что произойдет после сохранения изменений.
- Доступ ко всем опциям из контекстного меню, вызываемого кликом по букве диска.
- Наличие портативной версии.
Недостатки IM-Magic Partition Resizer:
- Не поддерживает диски размеров более 16 TB.
Бесплатная версия время от времени напоминает, что можно купить расширенную версию программы.
Программа для соединения дисков в один — Dudom
Чтобы сделать из двух локальных дисков один или увеличить дисковое пространство одного из томов, необходимо выполнить объединение разделов. Для этой цели используется один из дополнительных разделов, на которые раньше был разбит накопитель. Данную процедуру можно провести как с сохранением информации, так и с ее удалением.
Объединение разделов жесткого диска
Выполнить объединение логических дисков можно одним из двух вариантов: использования специальных программ для работы с разделами накопителя или же встроенным инструментом Windows. Первый способ приоритетнее, поскольку обычно такие утилиты переносят информацию с диска на диск при объединении, а вот стандартная программа Windows все удаляет. Впрочем, если файлы неважны или отсутствуют, то можно обойтись и без использования стороннего софта. Процесс того, как объединить локальные диски в один на Windows 7 и более современных версий этой ОС, будет одинаков.
Первый способ приоритетнее, поскольку обычно такие утилиты переносят информацию с диска на диск при объединении, а вот стандартная программа Windows все удаляет. Впрочем, если файлы неважны или отсутствуют, то можно обойтись и без использования стороннего софта. Процесс того, как объединить локальные диски в один на Windows 7 и более современных версий этой ОС, будет одинаков.
Способ 1: AOMEI Partition Assistant Standard
Эта бесплатная программа-менеджер дисковых разделов помогает объединить разделы без потери данных. Вся информация будет перенесена в отдельную папку на один из дисков (обычно это системный). Удобство программы заключается в простоте выполняемых действий и интуитивно понятном интерфейсе на русском языке.
- В нижней части программы правой кнопкой мыши нажмите на диск (например, (С:)), к которому вы хотите присоединить дополнительный, и выберите пункт «Слияние разделов».
Появится окно, в котором нужно отметить галочкой диск, который вы хотите присоединить к (С:). Нажмите «ОК».
Нажмите «ОК».
Создалась отложенная операция, и чтобы начать ее выполнение сейчас, нажмите на кнопку «Применить».
Программа попросит еще раз проверить заданные параметры, и если вы с ними согласны, то нажмите «Перейти».
В окне с еще одним подтверждением нажмите «Да».
Начнется объединение разделов. Процесс выполнения операции можно будет отслеживать при помощи прогресс-бара.
Возможно, утилита найдет на диске ошибки файловой системы. В этом случае она предложит их исправить. Согласитесь с предложением, нажав на «Fix it».
После завершения объединения все данные с диска, который присоединялся к основному, вы найдете в корневой папке. Она будет называться X-drive, где X — буква диска, который был присоединен.
Способ 2: MiniTool Partition Wizard
Программа MiniTool Partition Wizard тоже бесплатна, но при этом обладает набором всех необходимых функций. Принцип работы с ней немногим отличается от предыдущей программы, и основными различиями являются интерфейс и язык — у MiniTool Partition Wizard отсутствует русификация. Однако для работы с ней достаточно и базовых знаний английского языка. Все файлы в процессе объединения будут перенесены.
Принцип работы с ней немногим отличается от предыдущей программы, и основными различиями являются интерфейс и язык — у MiniTool Partition Wizard отсутствует русификация. Однако для работы с ней достаточно и базовых знаний английского языка. Все файлы в процессе объединения будут перенесены.
- Выделите раздел, к которому хотите добавить дополнительный, и в меню слева выберите пункт «Merge Partition».
В открывшемся окне нужно подтвердить выбор диска, к которому будет происходить присоединение. Если вы решили сменить диск, то выберите нужный вариант в верхней части окна. Затем перейдите на следующий этап, нажав «Next».
Выберите раздел, который вы хотите присоединить к основному, нажав на нужный вариант в верхней части окна. Галочкой обозначен том, к которому будет происходить присоединение, и куда будут перенесены все файлы. После выбора нажмите на «Finish».
Создастся отложенная операция. Чтобы начать ее выполнение, нажмите на кнопку «Apply» в главном окне программы.
Перенесенные файлы ищите в корневой папке диска, с которым произошло слияние.
Способ 3: Acronis Disk Director
Acronis Disk Director — еще одна программа, умеющая объединять разделы, даже если они имеют разные файловые системы. Этой возможностью, кстати, не могут похвастаться упомянутые выше бесплатные аналоги. Пользовательские данные при этом также будут перенесены на основной том, но при условии, что среди них отсутствуют зашифрованные файлы — в этом случае объединение будет невозможно.
Acronis Disk Director платная, но удобная и многофункциональная программа, поэтому если она есть в вашем арсенале, то соединить тома можно через нее.
- Выделите том, к которому хотите выполнить присоединение, и в левой части меню выберите пункт «Объединить том».
В новом окне выделите галочкой тот раздел, который хотите присоединить к основному.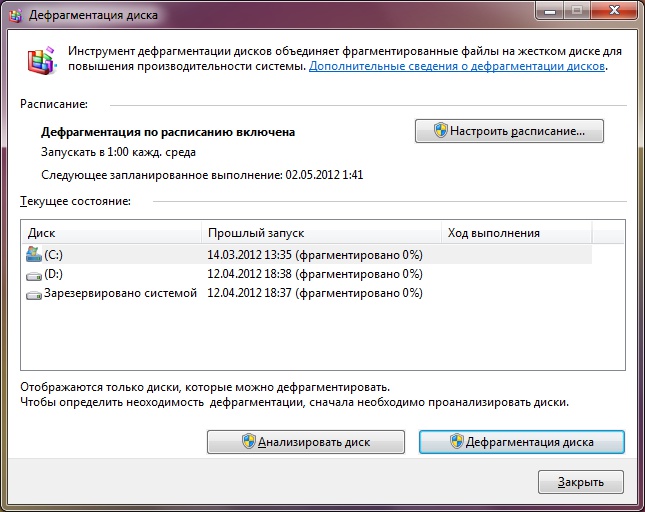
Вы можете поменять «основной» том, используя выпадающее меню.
После выбора нажмите «ОК».
Создастся отложенное действие. Чтобы запустить его выполнение, в главном окне программы нажмите на кнопку «Применить ожидающие операции (1)».
Появится окно с подтверждением и описанием того, что будет происходить. Если вы согласны, нажмите кнопку «Продолжить».
После перезагрузки ищите файлы в корневой папке диска, который вы назначали основным
Способ 4: встроенная утилита Windows
В Windows есть встроенный инструмент, который называется «Управление дисками». Он умеет выполнять базовые действия с винчестерами, в частности, таким образом можно выполнить слияние томов.
Основной минус такого способа — вся информация будет удалена. Поэтому его имеет смысл использовать только тогда, когда данные на диске, который вы собираетесь присоединить к основному, отсутствуют или не нужны. В редких случаях провести эту операцию через «Управление дисками» не удается, и тогда приходится использовать другие программы, однако такая неприятность — скорее исключение из правил.
В редких случаях провести эту операцию через «Управление дисками» не удается, и тогда приходится использовать другие программы, однако такая неприятность — скорее исключение из правил.
- Нажмите комбинацию клавиш Win+R, наберите diskmgmt.msc и откройте данную утилиту, нажав «ОК».
Найдите раздел, который хотите присоединить к другому. Нажмите по нему правой кнопкой мыши и выберите пункт «Удалить том».
В окне с подтверждением нажмите «Да».
Объем удаленного раздела превратится в нераспределенную область. Теперь ее можно будет прибавить к другому диску.
Найдите диск, размер которого хотите увеличить, нажмите по нему правой кнопкой мыши и выберите пункт «Расширить том».
Откроется «Мастер расширения тома». Нажмите «Далее».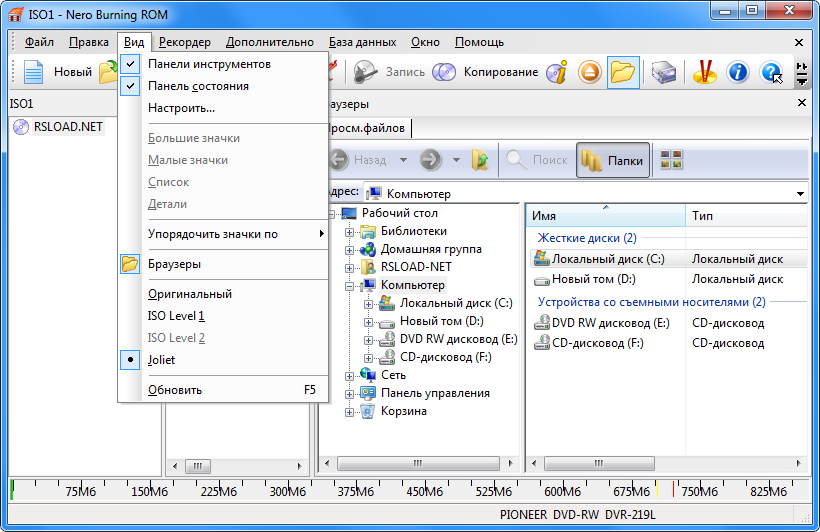
На следующем этапе можно выбрать, какое количество свободных ГБ вы хотите добавить к диску. Если вам нужно прибавить все освободившееся пространство, просто нажмите «Далее».
Для прибавления к диску фиксированного размера в поле «Выберите размер выделяемого пространства» укажите, сколько хотите добавить. Число указывается в мегабайтах с учетом того, что 1 ГБ = 1024 МБ.
В окне с подтверждением параметров нажмите «Готово».
Объединение разделов в Windows — совсем несложная процедура, позволяющая эффективно управлять дисковым пространством. Несмотря на то, что использование программ обещает объединять диски в один без потери файлов, не забудьте сделать резервную копию важных данных — эта мера предосторожности лишней не бывает.
Отблагодарите автора, поделитесь статьей в социальных сетях.
При работе с компьютером часто могут возникать ситуации, когда нужно изменять размеры разделов жесткого диска, а то и вовсе объединить их в один.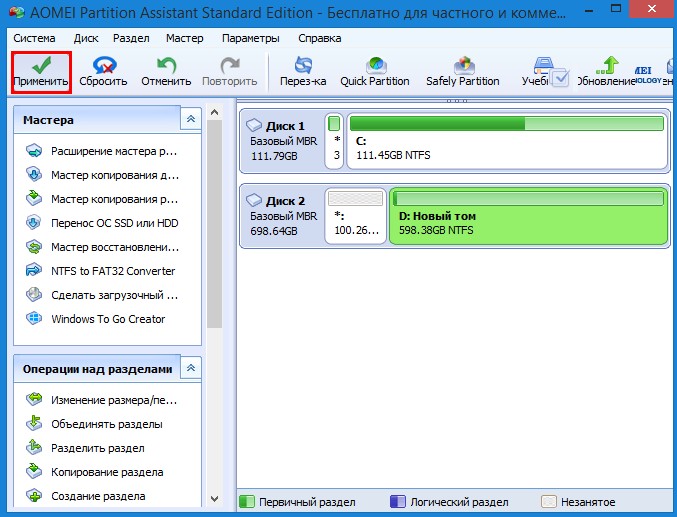 Например, нужно установить новую операционную систему, которая больше по объему, чем предыдущая. Также если в системе имеется 2 или более логических тома (не считая раздел с установленной операционной системой), целесообразней объединить их в один. Чтобы это сделать можно использовать как штатные средства Windows, так и стороннее программное обеспечение. Рассмотрим оба варианта.
Например, нужно установить новую операционную систему, которая больше по объему, чем предыдущая. Также если в системе имеется 2 или более логических тома (не считая раздел с установленной операционной системой), целесообразней объединить их в один. Чтобы это сделать можно использовать как штатные средства Windows, так и стороннее программное обеспечение. Рассмотрим оба варианта.
Способ 1: объединение разделов диска стандартными утилитами Windows.
Прежде чем начинать процедуру этим способом нужно скопировать все данные с раздела, который нужно присоединить к другому, так как том перед операцией удаляется и соответственно стирается вся информация с него. В ОС Windows для выполнения подобных операций существует консоль управления дисками. Чтобы ее открыть кликните правой кнопкой мыши по значку «Компьютер» и выберите пункт «Управление». Откроется консоль управления компьютером, где в левом меню нужно выбрать пункт «Управление дисками».
Консоль отображает все доступные диски.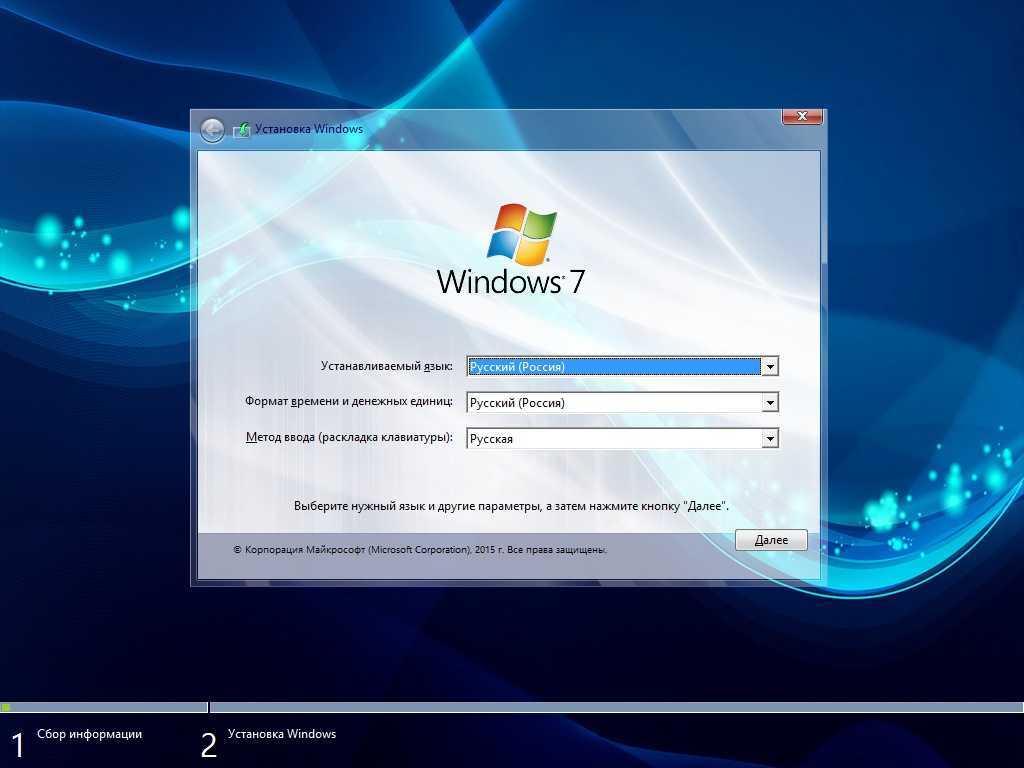 Теперь нужно выбрать раздел, который объединяется с каким-либо другим. После этого, кликнув на нем правой кнопкой мыши, выбрать пункт «Удалить том». Подтверждаем операцию, после чего в меню появится нераспределенное место. Потом открываем контекстное меню тома, к которому нужно присоединить нераспределенное место, и выбрать пункт «Расширить раздел».
Теперь нужно выбрать раздел, который объединяется с каким-либо другим. После этого, кликнув на нем правой кнопкой мыши, выбрать пункт «Удалить том». Подтверждаем операцию, после чего в меню появится нераспределенное место. Потом открываем контекстное меню тома, к которому нужно присоединить нераспределенное место, и выбрать пункт «Расширить раздел».
Далее открывается мастер расширения томов, в котором будет предложено выбрать диск, за счет которого нужно увеличить место на локальном разделе. В нашем случае это всего один том, который был ранее разделом жесткого диска.
Выбираем его и нажимаем далее, после чего необходимо будет подтвердить введенные данные нажатием кнопки «Готово». Мастер добавит свободное место к указанному диску.
Способ 2: объединения разделов диска в программе Acronis Disk Director.
Этот способ более надежный, так как не обязательно выполнять перенос данных с одного диска на другой в Windows: программа самостоятельно выполнит слияние разделов. Acronis Disk Director имеет интуитивно-понятный интерфейс, позволяющий с легкостью разобраться нем любому пользователю.
Acronis Disk Director имеет интуитивно-понятный интерфейс, позволяющий с легкостью разобраться нем любому пользователю.
Примечание: существуют 2 версии этой программы: под ОС Windows и загрузочная версия. Рекомендуется использовать вторую версию во избежание ошибок, которые могут возникнуть во время процедуры. Если такой возможности нет, то сначала убедитесь, что ваша операционная система работает без ошибок и сбоев.
В главном окне программы будет отображена информация обо всех разделах жесткого диска. Чтобы выполнить слияние выделите раздел, который нужно объединить и в боковом меню нажмите «Объединить разделы».
Откроется мастер, в котором нужно выбрать диски для слияния, а также указать, какой из них будет главным, то есть какой диск к какому будет присоединяться.
Выполнив необходимые манипуляции, нужно их зафиксировать, нажав кнопку «ОК». Теперь в главном окне появится новый раздел объемом как 2 предыдущих. Однако это еще не значит, что он уже создан. В Acronis Disk Director используется подтверждение операций, чтобы избежать неверных действий пользователя. После выполнения необходимых манипуляций, в верхнем углу появится флажок с количеством операций, которые нужно выполнить.
В Acronis Disk Director используется подтверждение операций, чтобы избежать неверных действий пользователя. После выполнения необходимых манипуляций, в верхнем углу появится флажок с количеством операций, которые нужно выполнить.
При нажатии на него, появится окно со списком операций. Здесь пользователь может еще раз проверить правильность своих действий. Если все верно, то нажатие кнопки «Продолжить» запустит пошаговую разметку диска согласно инструкциям, указанным пользователем.
Этот процесс является необратимым. Если программа запущена под ОС Windows, то для завершения операции компьютер будет перезагружен.
Для объединения разделов жесткого диска также можно использовать программы Partition Magic, EASEUS Partition Master и Paragon Partition Manager. По функционалу они схожи с Acronis Disk Director, так что пользоваться можно любой из них. Все эти программы для слияния дисков хорошо подойдут для любой версии Windows.
В некоторых случаях может потребоваться объединить разделы жесткого диска или SSD (например, логические диски C и D), т.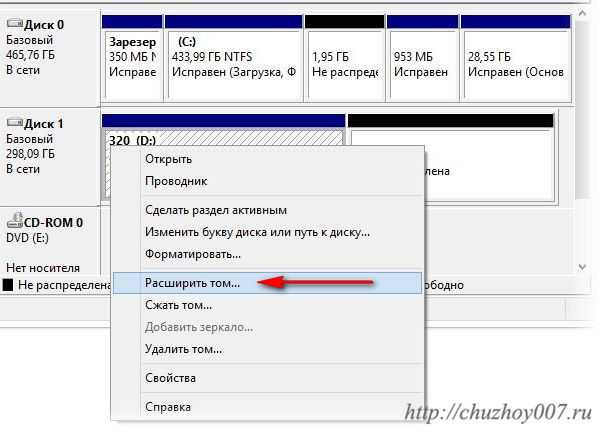 е. сделать из двух логических дисков на компьютере один. Сделать это не сложно и реализуемо как стандартными средствами Windows 7, 8 и Windows 10, так и с помощью сторонних бесплатных программ, прибегнуть к которым может потребоваться при необходимости выполнить соединение разделов с сохранением данных на них.
е. сделать из двух логических дисков на компьютере один. Сделать это не сложно и реализуемо как стандартными средствами Windows 7, 8 и Windows 10, так и с помощью сторонних бесплатных программ, прибегнуть к которым может потребоваться при необходимости выполнить соединение разделов с сохранением данных на них.
В этой инструкции — подробно о том, как разделы диска (HDD и SSD) несколькими способами, в том числе с сохранением данных на них. Методы не подойдут если речь идет не об одном диске, разделенном на два и более логических разделов (например, на C и D), а об отдельных физических жестких дисках. Также может пригодиться: Как увеличить диск C за счет диска D, Как создать диск D.
Примечание: несмотря на то, что сама процедура объединения разделов не сложная, если вы начинающий пользователь, а на дисках находятся какие-то очень важные данные, рекомендую по возможности сохранить их куда-то вне накопителей, над которыми производятся действия.
Объединение разделов диска средствами Windows 7, 8 и Windows 10
Первый из способов объединения разделов очень прост и не требует установки каких-либо дополнительных программ, все необходимые инструменты есть в Windows.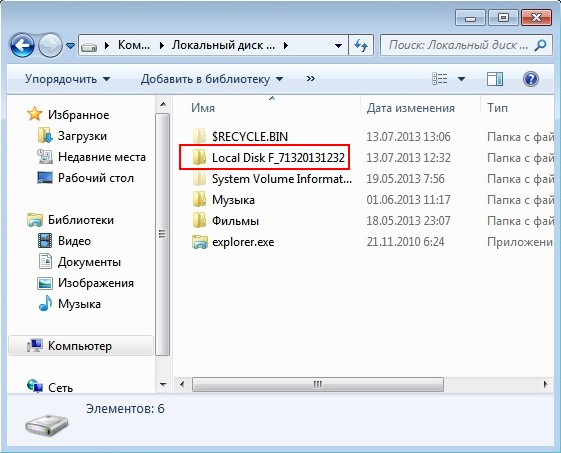
Важное ограничение способа — данные со второго раздела диска должны быть либо не нужны, либо их необходимо заранее скопировать на первый раздел или отдельный накопитель, т.е. они будут удалены. Кроме этого, оба раздела должны располагаться на жестком диске «подряд», т.е., условно, C можно объединить с D, но не с E.
Необходимые шаги для того, чтобы объединить разделы жесткого диска без программ:
- Нажмите клавиши Win+R на клавиатуре и введите diskmgmt.msc — запустится встроенная утилита «Управления дисками».
- В управлении дисками в нижней части окна найдите диск, содержащий объединяемые разделы и нажмите правой кнопкой мыши по второму из них (т.е. тому, который находится справа от первого, см. скриншот) и выберите «Удалить том» (важно: все данные с него будут удалены). Подтвердите удаление раздела.
- После удаления раздела, нажмите правой кнопкой мыши по первому из разделов и выберите «Расширить том».
- Запустится мастер расширения томов.
 Достаточно просто нажимать в нем «Далее», по умолчанию, всё место, освободившееся на 2-м шаге будет присоединено к единственному разделу.
Достаточно просто нажимать в нем «Далее», по умолчанию, всё место, освободившееся на 2-м шаге будет присоединено к единственному разделу.
Готово, по завершении процесса вы получите один раздел, размер которого равен сумме соединенных разделов.
Использование сторонних программ для работы с разделами
Использование сторонних утилит для объединения разделов жесткого диска может пригодиться в случаях, когда:
- Требуется сохранить данные со всех разделов, но перенести или скопировать их куда-либо нельзя.
- Требуется объединить разделы, располагающиеся на диске не по порядку.
Среди удобных бесплатных программ для этих целей могу рекомендовать Aomei Partition Assistant Standard и Minitool Partition Wizard Free.
Как объединить разделы диска в Aomei Partition Assistant Standard
Порядок объединения разделов жесткого диска в Aomei Partition Aisistant Standard Edition будет следующим:
- После запуска программы, нажмите правой кнопкой по одному из объединяемых разделов (лучше по тому, который будет «основным», т.
 е. под той буквой, под которой должны оказаться все объединяемые разделы) и выберите пункт меню «Слияние разделов».
е. под той буквой, под которой должны оказаться все объединяемые разделы) и выберите пункт меню «Слияние разделов». - Укажите те разделы, которые нужно объединить (внизу справа в окне объединения будет указана буква объединенных разделов диска). Размещение данных на объединенном разделе показано внизу окна, например, данные с диска D при объединении с C попадут в C:D-привод.
- Нажмите «Ок», а затем — «Применить» в главном окне программы. В случае, если один из разделов — системный, потребуется перезагрузка компьютера, которая продлится дольше чем обычно (если это ноутбук, убедитесь, что он включен в розетку).
После перезагрузки компьютера (если она была необходимо), вы увидите, что разделы диска были объединены и представлены в проводнике Windows под одной буквой. Прежде чем приступать рекомендую также посмотреть видео ниже, где упомянуты некоторые важные нюансы на тему объединения разделов.
Скачать Aomei Partition Assistant Standard вы можете с официального сайта http://www. disk-partition.com/free-partition-manager.html (программа поддерживает русский язык интерфейса, хотя сайт и не на русском).
disk-partition.com/free-partition-manager.html (программа поддерживает русский язык интерфейса, хотя сайт и не на русском).
Использование MiniTool Partition Wizard Free для слияния разделов
Еще одна похожая бесплатная программа — MiniTool Partition Wizard Free. Из возможных недостатков для некоторых пользователей — отсутствие русского языка интерфейса.
Чтобы объединить разделы в этой программе, достаточно выполнить следующие действия:
- В запущенной программе нажмите правой кнопкой мыши по первому из разделов, которые объединяются, например, по C, и выберите пункт меню «Merge» (Объединить).
- В следующем окне опять же выберите первый из разделов (если не выбран автоматически) и нажмите «Next».
- В следующем окне выберите второй из двух разделов. Внизу окна можно задать имя папки, в которую будет помещено содержимое данного раздела в новом, объединенном разделе.
- Нажмите Finish, а затем, в главном окне программы — Apply (применить).
- В случае, если один из разделов системный, потребуется перезагрузка компьютера, при которой будет выполнено слияние разделов (перезагрузка может занять продолжительное время).

По завершении вы получите один раздел жесткого диска из двух, на котором в указанной вами папке будет находиться содержимое второго из объединяемых разделов.
Top 5 лучших программ для управления разделами диска для Windows 7 | 8 | 10 | 11
231
АКЦИИ
Даже сталкивались с ситуацией, когда вы хотите скачать что-то важное на свой накопитель, но у вас не хватает места для его хранения? Ну, вот где программы управления разделами приходят на помощь. Эти программы специально разработаны для того, чтобы пользователи могли создавать, сжимать, расширять, удалять, разделять или объединять разделы на жестких дисках.
Топ 5 лучших загрузок программного обеспечения для управления разделами диска для Windows 7 | 8 | 10 | 11 Мы знаем, что вам интересно, что вы можете создавать диски и управлять ими без какого-либо дополнительного программного обеспечения, но на самом деле вы не можете изменять их размер или объединять их, как вы можете делать с помощью программного обеспечения.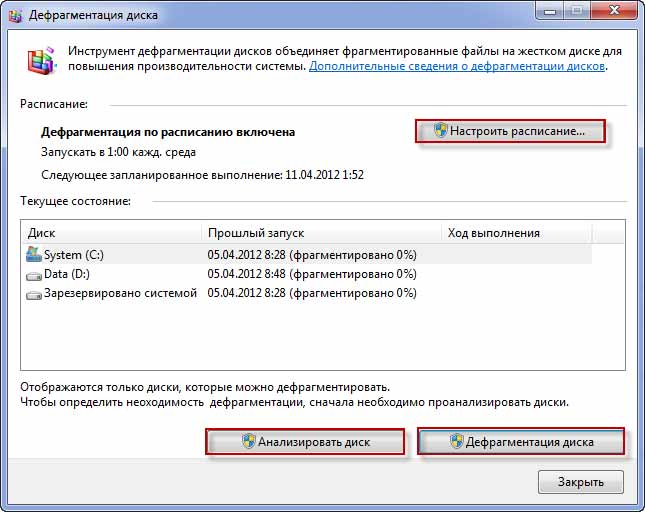
Итак, если вы рассчитываете на это программное обеспечение для управления разделами для вашего ПК, то вы попали в нужное место. Мы собрали 5 лучших для Windows 7, 8 и 10.
1: MiniTool Disk Partition Wizard Бесплатно для ПК с WindowsЭтот MiniTool Partition Wizard обладает замечательными и функциональными функциями, которых нет ни в одном другом программном обеспечении для создания разделов, за которое вы заплатили. Вот почему это программное обеспечение стоит первым в списке. Программное обеспечение поставляется с основными функциями порционирования, такими как разделение, изменение размера, слияние, удаление и т. Д., Но оно также способно проверять файловые системы на наличие ошибок, стирать разделы и перемещать ОС на другой жесткий диск. Можно скачать отсюда: https://www.partitionwizard.com/free-partition-manager.html
2: AOMEI Disk Partition Assistant Standard Edition для ПК с ОС Windows Стандартная версия AOMEI Partition Assistant обладает множеством замечательных функций, которые вы не найдете ни в одной другой программе для создания разделов.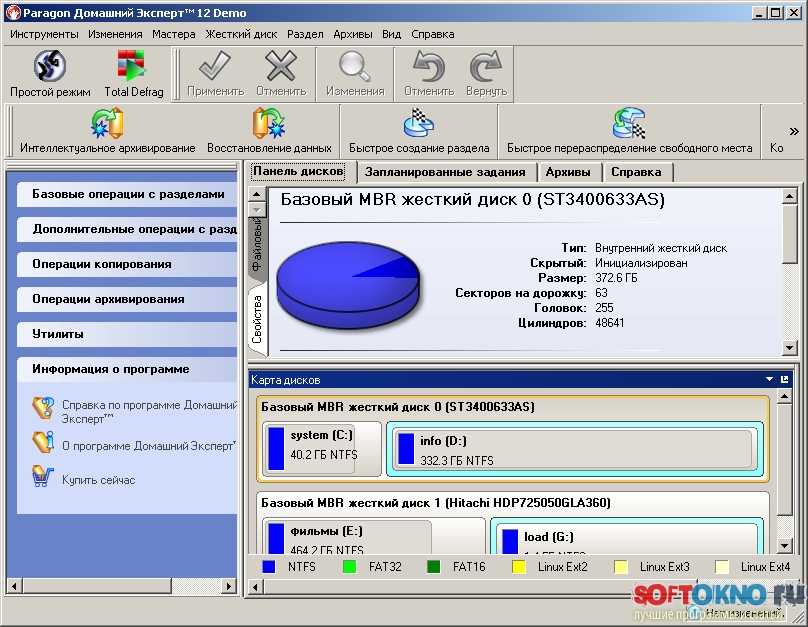 Помимо выполнения типичной функции создания разделов, это программное обеспечение способно копировать целые диски и разделы, преобразовывать первичные и логические разделы и стирать все данные с раздела или диска. Есть много других функций, которые вы можете получить в платной версии. Скачать можно отсюда: https://www.disk-partition.com/download-home.html
Помимо выполнения типичной функции создания разделов, это программное обеспечение способно копировать целые диски и разделы, преобразовывать первичные и логические разделы и стирать все данные с раздела или диска. Есть много других функций, которые вы можете получить в платной версии. Скачать можно отсюда: https://www.disk-partition.com/download-home.html
Наш список лучших программ для управления разделами будет неполным. без [email protected] Менеджер разделов. Это программное обеспечение является одним из самых популярных менеджеров разделов среди пользователей ПК, поскольку оно не только создает новые разделы из нераспределенного пространства, но также управляет существующими разделами. Более того, он поддерживает все распространенные типы файловых систем, создавая образ всего диска для целей резервного копирования и многое другое. Так что получите это программное обеспечение для лучших функций в Windows 7, 8 и 10.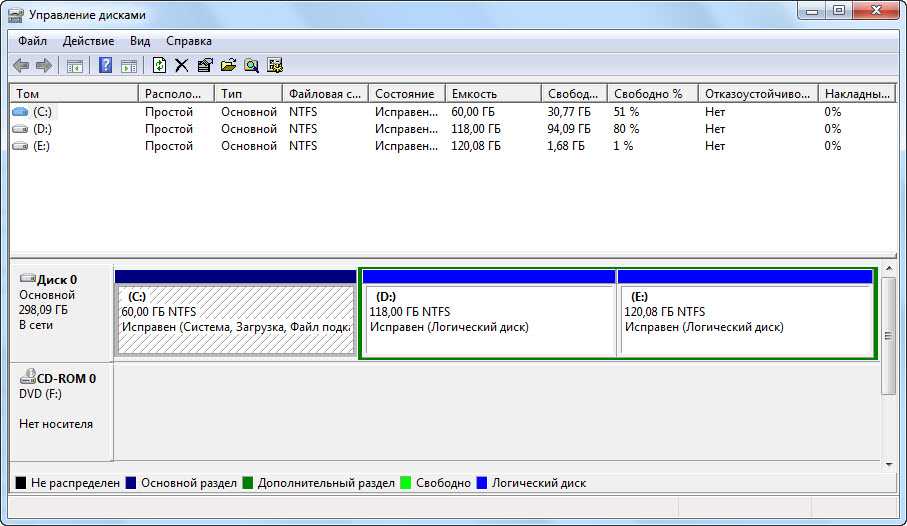 Можно загрузить здесь: www.pcdisk.com
Можно загрузить здесь: www.pcdisk.com
Управление разделом и создание нового еще никогда не было таким простым. Но с EaseUs Partition Master вы можете легко управлять своими разделами. Лучшее, что мы нашли в этом программном обеспечении, — это то, что оно предварительно показывает, как будут выглядеть создаваемые вами изменения. Вы можете увидеть эти изменения виртуально, пока не нажмете кнопку «Применить». Эта функция делает разделение и копирование данных простым и быстрым. С помощью этого программного обеспечения вы также можете защитить паролем, скрыть и обновить диски для лучшего опыта. Можно загрузить отсюда: https://www.easeus.com/partition-manager/
5: Pargaon Partition Manager For Windows Computer И последнее, но не менее важное: Paragon — еще один лучший менеджер разделов, который ты можешь получить. Он поставляется в двух основных версиях — премиум и бесплатная. Обе версии программного обеспечения эффективно работают с загрузочного устройства на USB-устройство. Он предлагает простой пользовательский интерфейс, функциональные возможности и быструю работу. Его можно скачать отсюда https://www.paragon-software.com/home/pm-personal/
Обе версии программного обеспечения эффективно работают с загрузочного устройства на USB-устройство. Он предлагает простой пользовательский интерфейс, функциональные возможности и быструю работу. Его можно скачать отсюда https://www.paragon-software.com/home/pm-personal/
231
АКЦИИ
Обновлено: 2 ноября 2022 г. — 8:34
Теги: Лучший менеджер разделов, Диспетчер разделов диска, Диспетчер разделов, Windows 10, Windows 7, Windows 8, Программное обеспечение Windows, Инструменты Windows, Утилита Windows
GetPCApps.com © 2018 — 2021 — Все программное обеспечение, доступное для загрузки на сайте Get PC Apps, является бесплатным или пробным. Мы уважаем авторские права!
Бесплатная загрузка EaseUS Partition Master (последняя версия 2022 г.
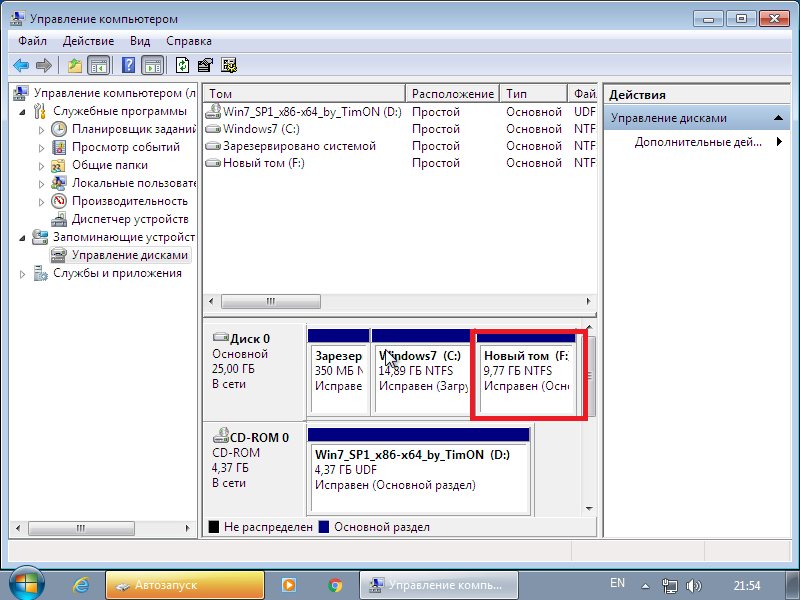 )
)EaseUS Partition Master Free Edition — это ВСЕ-В-ОДНОМ решении для разделов и бесплатном программном обеспечении для управления дисками. Это позволяет вам расширить раздел (особенно для системного диска), легко управляет дисковым пространством, решает проблему нехватки места на диске MBR и таблицы разделов GUID (GPT) во всех версиях Windows! Бесплатное программное обеспечение для разделов помогает создавать, изменять размер, клонировать, перемещать, объединять и форматировать разделы. Нам доверяют и используют более 10 000 000 компьютеров по всему миру. Для Windows 11/10/8.1/8/7/Vista/XP. Поддерживаемые файловые системы: NTFS, EXT3, EXT2, FAT32, FAT16, FAT12 и ReFS.
Версия Easeus Partition Master Free — это универсальная программа создания разделов для ПК и бесплатное программное обеспечение для управления дисками. Три основные функции: Диспетчер разделов, Мастер восстановления разделов и Копирование диска и раздела для решения всех проблем с разделами на аппаратном RAID, дисках MBR и GPT, съемных устройствах. Программа позволяет вам перетаскивать на карту диска, чтобы упростить вашу работу. Не требует перезагрузки при расширении раздела NTFS, чтобы свести к минимуму время простоя компьютера.
Программа позволяет вам перетаскивать на карту диска, чтобы упростить вашу работу. Не требует перезагрузки при расширении раздела NTFS, чтобы свести к минимуму время простоя компьютера.
Partition Manager Solution
Лучшее решение для создания, удаления, изменения размера/перемещения, объединения, разделения, очистки или форматирования разделов для более эффективного использования емкости жесткого диска.
Решение для копирования диска/раздела
Простое обновление/миграция/копирование базового раздела диска, динамического тома или раздела GPT для защиты данных или обновления диска, переустановка системы Windows не требуется.
Решение для восстановления разделов
Предназначено для восстановления удаленного или потерянного раздела на нераспределенном пространстве или восстановления потерянного раздела после переразметки жесткого диска.
Оптимизация производительности системы
Лучшее решение для безопасного повышения производительности ПК под Windows и загрузочным диском на базе WinPE.
Особенности и особенности
Объединение разделов
Решение проблем с нехваткой места на диске путем объединения небольших разделов в большой раздел
Проверка раздела
Изучение свойств раздела для определения наличия ошибок диска или других проблем на выбранных разделах
Форматирование/удаление раздела
Отформатируйте жесткий диск, SSD, USB, карту памяти, SD-карту или удалите раздел, чтобы сделать его доступным для повторного использования ваша конфиденциальность защищена, а ваш компьютер не загроможден
Изменить метку раздела
Изменить метку раздела или букву диска для улучшения организации данных
SSD 4K Alignment
Правильное выравнивание разделов на твердотельных накопителях для повышения производительности ПК
Преобразование диска/раздела
Преобразование логического раздела в основной, основного раздела в логический, раздела FAT в раздел NTFS, диска MBR в GPT или диска GPT в MBR
Очистка и оптимизация
Очистка ненужных файлов и ненужных больших файлов для освобождения места на диске и оптимизации производительности диска
Примечание : Ограниченная функциональность в незарегистрированной версии.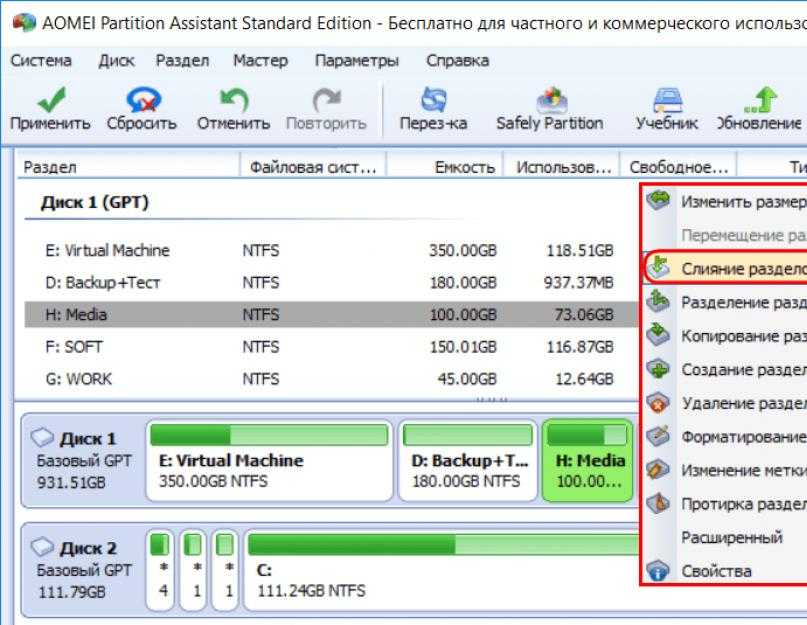


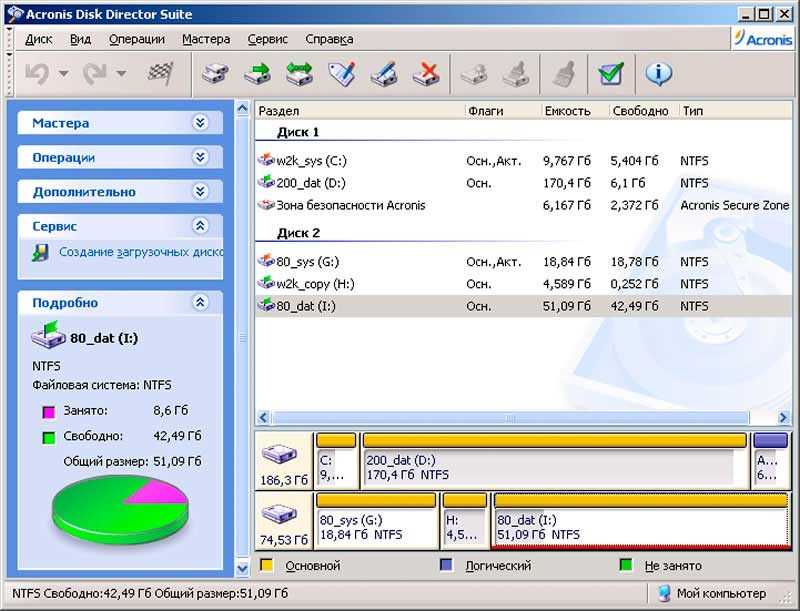
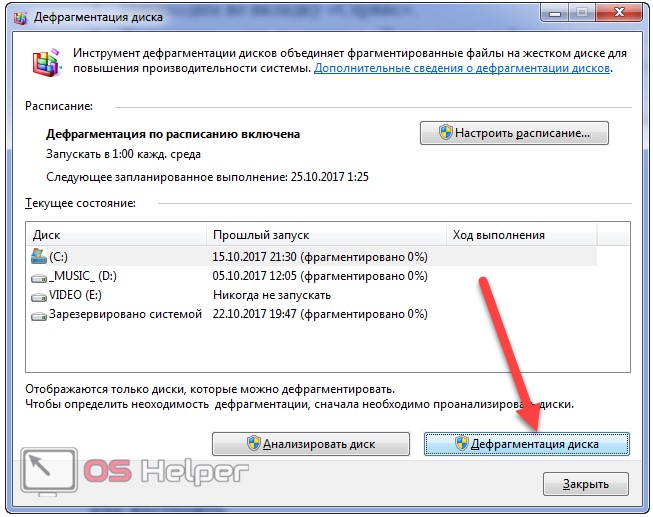


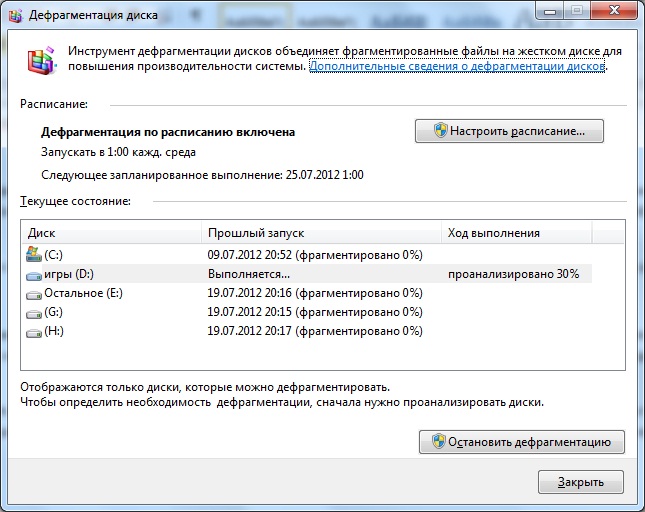
 Достаточно просто нажимать в нем «Далее», по умолчанию, всё место, освободившееся на 2-м шаге будет присоединено к единственному разделу.
Достаточно просто нажимать в нем «Далее», по умолчанию, всё место, освободившееся на 2-м шаге будет присоединено к единственному разделу.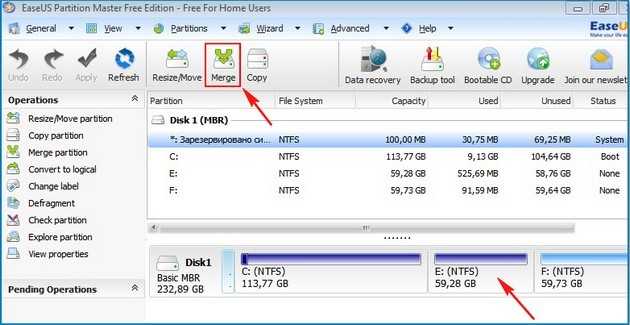 е. под той буквой, под которой должны оказаться все объединяемые разделы) и выберите пункт меню «Слияние разделов».
е. под той буквой, под которой должны оказаться все объединяемые разделы) и выберите пункт меню «Слияние разделов».