Как отобразить температуру и загрузку процессора и видеокарты в играх | Процессоры | Блог
Нередко возникает ситуация, когда хочется узнать, насколько сильно игра грузит процессор и видеокарту, чтобы понять, какой запас производительности имеется. Сколько оперативной и видео памяти использует компьютер? Или же вы столкнулись с внезапной перезагрузкой компьютера или вылетом драйвера видеокарты?
Для отслеживания состояние системы в реальном времени и лучшего понимания того, что происходит с компьютером, мы научимся выводить технические данные комплектующих в угол экрана.
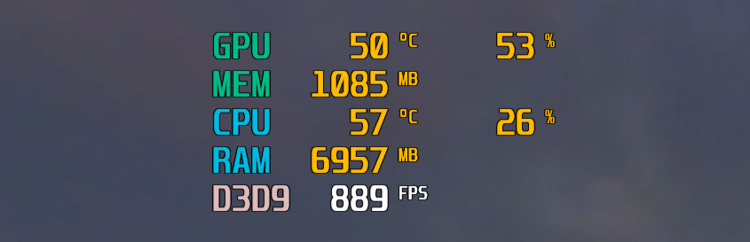
Загрузка и настройка
Для начала нам необходимо загрузить бесплатную программу MSI Afterburner.
Во время установки нам будет предложена еще одна программа — Rivatuner Statistics Server, соглашаемся.
Запускаем MSI Afterburner и попадаем в главное окно. Нажимаем значок шестеренки и перемещаемся в меню настроек.
Переходим в самую дальнюю вкладку «User Interface» и меняем язык с English на Russian. Нажимаем кнопку «OK» — окно закроется.
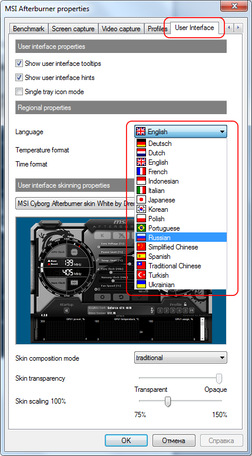
Далее вновь нажимаем значок шестеренки в главной программе. Теперь весь интерфейс должен быть на русском. Переходим в третью вкладку мониторинг.
Расставляем галочки по пунктам (если они не стоят), а также отмечаем опцию «Показывать в ОЭД».
ОЭД — это Оверлейный Экранный Дисплей.
- Температура ГП
- Загрузка ГП
- Температура ЦП
- Загрузка ЦП
- Частота кадров
- Загрузка ОЗУ
- Загрузка памяти
Нажимаем «ОК» и сворачиваем программу. Теперь зайдя в любую игру, вы будете видеть данные в углу экрана. Вот, что у нас получилось:

— Строка GPU показывает температуру °C и степень загрузки видеокарты в процентах.
— Строка MEM показывает, сколько мегабайт видеопамяти использует видеокарта.
— Строка CPU показывает температуру °C и степень загрузки процессора в процентах.
— Строка RAM показывает, сколько мегабайт оперативной памяти используется в данный момент.
— Строка D3D9 показывает количество кадров в секунду в игре.
Дополнительные настройки
Название последней строки зависит от типа используемого рендера. К примеру, если игра работает на OpenGL, то имя строки будет OGL. Строки можно переименовывать. Если назвать строку «FPS» для частоты кадров, то данное имя будет отображаться всегда, независимо от типа рендера.
Чтобы переименовать значение, выбираем нужный пункт из списка и ставим галочку «Переопределить имя группы», серое поле станет активным. Стираем то, что там написано и вносим свой вариант имени. Для нескольких значений можно сделать одинаковое имя, в этом случае они объединятся в одну строку. Имейте в виду, использовать необходимо только английский язык.
Чем выше разрешение у игры, тем мельче будет текст отображаемых данных. Однако в программе возможно изменять размер шрифта. Для этого в трее щелкаем на значок RivaTunerStatisticsServer, откроется соответствующее окно. Ищем строку «1» On-Screen Display zoom. Двигая ползунок влево или вправо можно уменьшать или увеличивать размер экранного шрифта.
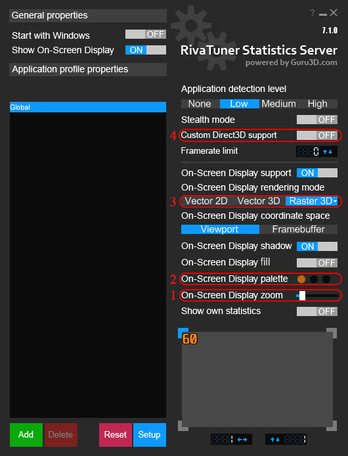
С помощью строки «2» настраивается цвет значений. Для этого щелкаем по кружочку и попадаем в меню настройки цвета.
Если вы любитель классического пиксельного текста, то в строке «3» можете переключить режим на Vector 3D или Vector 2D. Во втором случае весь текст всегда будет одного цвета.
Если же вдруг вы запустили игру, а данные всё никак не появляются, то возможно вы используете модифицированную версию игры. Чтобы это исправить, необходимо активировать режим Custom Direct3D support из строки «4».
Существует также продвинутое меню настроек, находится оно в разделе мониторинга «*». В нем вы сможете выбрать готовый стиль, изменить цвет и размер каждого элемента, добавить разделители и изменить отступы.

В качестве примера еще один скриншот, в нем я слегка увеличил шрифт, изменил цвет значений с оранжевого на зеленый, перенес данные видеопамяти в строку GPU, а также оперативную память в строку CPU. Сделано это исключительно для теста, а вы можете настроить интерфейс по своему вкусу.
Вывод
Подведем итог. Теперь мы способны в любой момент получить технические данные комплектующих. Для этого достаточно просто запустить программу. Вычислить неисправность теперь будет значительно проще.
Обычно производитель указывает критическую температуру для видеокарт в диапазоне 90-105 градусов, однако на практике видеокарта начинает терять стабильность уже после 75 °C. Если вы играете в тяжелую игру, температура растет и в какой то момент происходит вылет драйвера, то дело однозначно в перегреве. Решить эту проблему можно несколькими способами:
- Заменить корпусный вентилятор «на выдув» на более мощный.
- Вручную повысить уровень оборотов видеокарты (сделать это можно с помощью всё той же MSI Afterburner, ползунок Fan Speed).
- Если видеокарте уже больше трех лет, то ее стоит почистить и/или заменить термопасту. Для этого можно обратиться в сервисный центр.
А может быть, вы хотите вычислить скрытый вирус — майнер? Некоторые такие вирусы очень хитрые и могут запускаться только тогда, когда вы играете в игры. Для проверки запустите старую, нетребовательную игру. Если загрузка видеокарты неоправданно велика, то вам стоит проверить компьютер, желательно сразу несколькими антивирусами.
C процессорами всё проще, они могут стабильно работать при любой температуре, вплоть до критической. В случае перегрева частота процессора автоматически сбрасывается. Если температура вашего процессора переваливает за 90 градусов, то лучшим решением будет покупка качественного башенного кулера.
Недостаток оперативной памяти тоже может приводить к вылету игр и долгим загрузкам. Для проверки узнайте в свойствах компьютера её объем и сравните его с показателем «RAM» во время игры. Лучше всего, если у вас в запасе будет не менее 256 мегабайт свободной памяти.
Чтобы разгрузить оперативную память, перед игрой закройте все ненужные программы, например: скайп, вайбер, майл ру, браузер, виджеты. Ну а самым эффективным действием будет покупка дополнительного модуля памяти, либо замена старого на более емкий.
На этом всё, благодарю всех, кто уделил время на прочтение данной статьи.
тестирование, разгон, настройка и диагностика
Последнее обновление — 9 июня 2020 в 20:38
Мой набор программ для разгона, тестирования, настройки, управления, просмотра, мониторинга и измерения температуры видеокарт. Так же дам несколько утилит для обновления и удаления драйверов, регулировки скорости кулера и прошивки биоса видеокарт. Большинство программ и утилит обладают многими из этих возможностей. Поддерживаются как интегрированные, так и внешние видеокарты.
С их помощью можно настроить такие параметры, как сглаживание (Antialiasing), анизотропная фильтрация (Anisotropic Filtering), вертикальная синхронизация (VSync) и множество других недокументированных функций.
Разобраться в этих утилитах и программах легко, но для качественной настройки нужно разбираться в параметрах и технических возможностях настраиваемой видеокарты, чтобы настроить ее под свои потребности и сохранить компьютер в работоспособном состоянии.
Утилиты и программы расположены в порядке убывания по своей значимости и приносимой пользе.
MSI Afterburner
Программа от всем известного бренда различного компьютерного железа. Правопреемник известного RivaTuner. В основном используется для разгона видеокарт, но так же подходит для настройки и диагностики. Работает с видеоускорителями, как от NVIDIA, так и от AMD. Так же не полностью поддерживает графику от Intel.
На данный момент, это самая популярная утилита для ускорения и тонкой настройки большинства моделей видеокарт.
Официальный сайт: MSI
Язык интерфейса: Русский, Английский и другие
Распространение: бесплатно
Системные требования: Windows XP | Vista | 7 | 8 | 10
GeForce Experience
Программа для автоматического обновления драйверов видеокарт NVIDIA и установки оптимальных настроек графики для игр. Автоматически уведомляет о новых выпусках драйверов, скачивает их и оптимизирует графические настройки в играх, в зависимости от конфигурации аппаратного обеспечения.
Данную утилитку можно установить вместе с новыми драйверами или скачать отдельно. Я ее не использую, так как когда она появилась, из-за нее было множество проблем с корректностью работы да и не нужна мне дополнительная нагрузка на комп. Сейчас с ее работой все в порядке, а ставить советую только заядлым игрокам. Для остальных она бесполезна.
Официальный сайт: NVIDIA
Язык интерфейса: Русский, Английский и другие
Распространение: бесплатно
Системные требования: Windows 7 | 8 | 8.1 | 10
GPU-Z
Бесплатная программа от TechPowerUp для отображения технической информации о видеоадаптере работающая под ОС Microsoft Windows. Отображает технические характеристики графического процессора, видеопамяти. Определяет производителя, название и модель видеокарты, дату и версию драйвера и биоса, а также показывает поддерживаемые видеопроцессором (GPU) графические технологии и стандарты.
Может определить температуру и частоту ядра и видеопамяти, скорость вращения кулера. Провести онлайн сравнение устройства с другими аналогичными продуктами.
Отличная и удобная программка. Лучше использовать портативную версию, так как нужна она очень редко и устанавливать лишнее ПО нежелательно. Пригодится всем.
Официальный сайт: TechPowerUp
Язык интерфейса: Английский
Распространение: бесплатно
Системные требования: Windows XP | Vista | 7 | 8.1 | 10
Display Driver Uninstaller
Данная утилита (сокращенно DDU) поможет полностью удалить из операционной системы драйверы видеокарт от AMD, NVIDIA и Intel, а так же некоторые драйверы звуковых карт. При этом она не оставит кучу ненужных файлов (включая ключи реестра, папки и файлы).
DDU предназначена для использования в случаях, когда стандартными способами драйвера не удаляются, или когда нужно тщательно удалить драйверы видеокарты. После использования этого инструмента будет так, будто драйверов не было, как при чистой установке системы.
Более подробно по работе с DDU, читайте в статье про корректное удаление драйверов видеокарт.
Официальный сайт: Wagnardsoft
Язык интерфейса: Русский, Английский, другие
Распространение: бесплатно
Системные требования: ОС Windows Vista с SP2 до Windows 10
FurMark
Полезная утилитка, позволяющая проводить стресс-тестирование видеокарт. В настройках можно задавать разрешение экрана, активировать оконный или полноэкранный режим и настраивать сглаживание, а также указывать время проведения тестирования.
Для оверклокеров будет полезен режим испытания на принудительный отказ (burn-in test), с помощью которого можно проверить стабильность графической платы и возможностей системы охлаждения при разгоне.
Результат теста можно опубликовать на официальном сайте разработчика для занесения в базу полученных результатов. В состав входят последние версии утилит GPU-Z и GPU Shark.
FurMark самый популярный инструмент для проверки количества попугаев, которые выдает та или иная видеокарта. Вы можете запустить данный тест на своем ПК или ноутбуке и посмотреть сколько наберет именно ваша видяха. А потом сравнить ваш результат с другими.
Официальный сайт: Ozone3d
Язык интерфейса: Английский
Распространение: бесплатно
Системные требования: Все версии Windows, начиная с XP (32 или 64-bit)
GPU Caps Viewer
GPU Caps Viewer — информационная утилита, позволяющая получить информацию о графической карте, провести несколько OpenGL и OpenCL тестов и вести мониторинг различных параметров GPU карт в реальном времени.
Программа отображает OpenGL, OpenCL и CUDA информацию для всех графических карт имеющихся в системе, а также предлагает GPU мониторинг карт NVIDIA GeForce и AMD Radeon с помощью имеющейся в её составе утилиты GPU Shark (тактовая частота, температура, использование GPU, скорость вращения вентилятора, рейтинг процессов потребителей и т.п.).
Также информацию о GPU можно просмотреть онлайн, браузером по ссылкам из программы, или перейти к загрузке драйвера для карты. Работа с ПО не требует большого знания компьютера.
Официальный сайт: Geeks3D’s
Язык интерфейса: Английский
Распространение: бесплатно
Системные требования: Windows 7 / 8 / 8.1 / 10 (32/64-bit)
NVIDIA NVFlash
Используется для прошивки BIOS видеокарт на Turing, Pascal и на всех старых картах NVIDIA.
Поддерживает перепрошивку BIOS на видеокартах NVIDIA ⇒
- GeForce RTX 2080 Ti, RTX 2080, RTX 2070, RTX 2060, GTX 1660, GTX 1650
- GeForce GTX 1080 Ti, GTX 1080, GTX 1070, GTX 1060, GTX 1050
- и многое другое, в том числе перепрошивка BIOS на старых графических процессорах NVIDIA.
Лучшая утилита для перепрошивки биоса видеокарт нвидиа. Более подробно о процессе перепрошивки, смотрите на официальном сайте разработчика.
Официальный сайт: TechPowerUp
Язык интерфейса: АнглийскийРаспространение: бесплатно
Системные требования: Win 10, 8, 7 (32-битные и 64-битные), версия для Linux
Подборку ПО я буду по возможности обновлять и пополнять. Есть множество мелких утилит по работе с видеокартами, но часть из них уже давно не поддерживается, другие плохо работают. Я рассказал об основных рабочих версиях программ, которые перекрывают большинство потребностей. Если вы знаете еще что-то, то отпишитесь пожалуйста в комментариях.
Мне нравится1Не нравитсяАлександр
Увлечен компьютерами и программами с 2002 года. Занимаюсь настройкой и ремонтом настольных ПК и ноутбуков.
Задать вопрос
Display Driver Uninstaller
0%
Показать результатыПроголосовало: 1
ТОП 10. Программы для стресс теста компьютера
Программы для стресс тестирования компьютера нужны в различных ситуациях. Особенно при покупке бывших в употреблении комплектующих нужно проверить их на стабильность. Стресс тестирование в первую очередь поможет определить состояние процессора и видеокарты.
Эта статья содержит ТОП 10 программ для стресс теста компьютера в целом. Ниже предложенные могут тестировать все комплектующие (процессор, видеокарту, оперативную память и даже накопитель). Некоторые из них нацелены на отдельные комплектующие.
Лучшие программы для стресс теста процессора и видеокарты
AIDA64 Extreme
Программа содержит все подробные технические характеристики компьютера. Их можно с лёгкостью посмотреть и даже узнать температуру комплектующих. Доступно бесплатно в пробном периоде. Смотрите более подробно, как пользоваться программой AIDA64 Extreme.
Дополнительно можно тестировать ПК на стабильность. Можно запустить стресс тест процессора, видеокарты, оперативной памяти и даже установленного накопителя. Тестируйте все комплектующие одновременно или создавайте нагрузку для отдельных компонентов.
OCCT Perestroika
Это программа непосредственно для тестирования компьютера. Можно запустить многофункциональный тест, способный проверить процессор, оперативную память, видеокарту и даже блок питания. Смотрите все описания тестов: как пользоваться OCCT Perestroika.
Интерфейс обновлённой пятой версии стал более удобным. Все тесты находятся в одном месте. Можно изменить число потоков непосредственно в программе. Встроенный мониторинг поможет контролировать основной показатель — рабочие температуры.
FurMark
Это лёгкий и очень интенсивный стресс тест графической карты / графического процессора на ОС Windows 10. Идеально подходит для тестирования работоспособности видеокарты перед покупкой. Показывает все необходимые данные для оценки состояния.
Используется для диагностики видеокарт и поиска артефактов или повреждений. Все полученные данные можно сохранить в текстовый документ или создать снимок экрана. И отправить для анализа её состояния любому человеку (другу или покупателю).
MSI Kombustor
В основном программа используется для проведения синтетических тестов видеокарты. Она включает все нужные инструменты для стресс-тестирования, а также позволяет выявить изменение важных параметров до и после разгона графической карты.
Можно проверить, насколько производительна текущая конфигурация пользователя. Включает порядка десяти синтетических тестов. Отображает все важные параметры видеокарты, включая температуру, напряжение, уровень загрузки, количество FPS и другие.
IntelBurnTest
Ещё один инструмент для стресс-тестирования процессора, который поможет Вам максимально увеличить нагрузку на процессор. Это покажет насколько стабильно он работает. Используется зачастую для тестирования стабильности разгона процессора.
В сравнении с программами Primer95, Linpack (с помощью IntelBurnTest ) предлагает более точные результаты тестирования. Работает с процессорами производства Intel и AMD. Простой графический интерфейс позволяет отрегулировать важные параметры.
Intel Processor Diagnostic Tool
Программа поддерживает тестирование только процессоров Intel (что очень ожидаемо). Оптимальным является функциональный тест, который использует все возможности программы Intel Processor Diagnostic Tool и запускает стресс-тест в течение нескольких минут.
Дополнительно можно проверить функциональность всех ядер, рабочую частоту, проверить конкретные функции процессора или выполнить нагрузочный тест. В итоге показывает минимальную и максимальную температуру, зарегистрированную во время тестов.
Prime95
Это бесплатное приложение, используемое для проверки стабильности при разгоне комплектующих. Тест выполняется путём огромного количества математических вычислений, предназначенных для поиска большого объёма простых чисел.
Предназначен для тестирования процессора и оперативной памяти. Интерфейс программы далеко не лучший. Хотя функций действительно очень мало. Можно выбрать только один с доступных тестов. Отдельно смотрим температуру процессора в Windows 10.
CPU-Z
Все знают утилиту как небольшое приложение для просмотра характеристик компьютера. Но в нём присутствует мощный стресс тест производительности центрального процессора. Вы не представляете насколько он удобен. Можно выбрать определённое количество ядер.
Присутствует выбор эталонного процессора для сравнения производительности. Подобной функциональности в программах для стресс тестов мы ещё не встречали. Можно использовать не только бесплатную, но и портативную версию программы.
Cinebench R20
Новый бенчмарк предназначен исключительно для тестирования процессоров. Он создан для определения уровня производительности процессора при расчёте сцены с использованием технологии Cinema 4D и движка трассировки лучей Intel Embree.
В Cinebench R20 был удалён тест графической карты. Добавлена поддержка мультипоточности процессоров. Теперь отдаётся предпочтение чипам с высокими тактовыми частотами. Сложность сцены процессорного теста очень существенно выросла – до 8 раз.
3DMark
Самый популярный бенчмарк 3DMark получил функциональность для стресс тестирования. Правда, доступна только для редакций Advanced и Professional. Стресс тест использует сценарии нагрузки Sky Diver и Fire Strike. Проверка проводится 20 раз в течение более 10 минут.
В итоге пользователю показывается график температуры компонентов и частоты кадров. Если же в процессе тестирования был троттлинг, это будет отображаться на графике. Приобрести приложение можно в библиотеке Steam.
Заключение
Обратите внимание! Стресс тестирование может привести к повреждению компьютера в целом. Поскольку не только процесс работает на предельном режиме, но и другие элементы материнской платы. В любом случае пользователю просто необходимо контролировать рабочие температуры всех комплектующих.
Программ для стресс тестов компьютера можно найти множество. Мы же рекомендуем использовать AIDA64 Extreme. Для профессионального тестирования графической карты пользователи предпочитают FurMark. Некоторые бенчмарки также очень достойно загружают как процессор, так и видеокарту.
Программа для проверки фпс в играх, загрузки процессора и видеокарты
Необходимость в отображении прямо в игре таких важных показателей любого компьютера или ноутбука как температура, загрузка процессора и видеокарты, а также FPS может возникнуть практически у каждого любителя поиграть.
Чаще всего это случается при подозрении на перегрев или при других проблемах, проявляющихся именно в играх.
В данной статье мы расскажем о бесплатной программе, которая позволит провести полный мониторинг основных показателей вашего компьютера прямо в игре.
MSI Afterburner – лучшая бесплатная программа для мониторинга показателей ПК в игре
Забегая вперед, сразу отметим, что возможностей по отображению жизненно важных показателей у данной программы очень много. Среди них можно отметить:
- Отображение загрузки и температуры процессора как в общем, так и отдельно по ядрам;
- Отображение загрузки и температуры видеокарты, а также объем используемой видеопамяти в режиме реального времени;
- Отображение реальной частоты процессора, видеокарты, видеопамяти и оперативной памяти;
- Отображение количества кадров в секунду (FPS).
Как настроить MSI Afterburner на отображение показателей в играх?
Для начала скачиваем программу с официального сайта разработчика. Чтобы это сделать переходим на данный сайт и если загрузка не началась автоматически, то прокручиваем страницу в низ до появления кнопки “Скачать”.
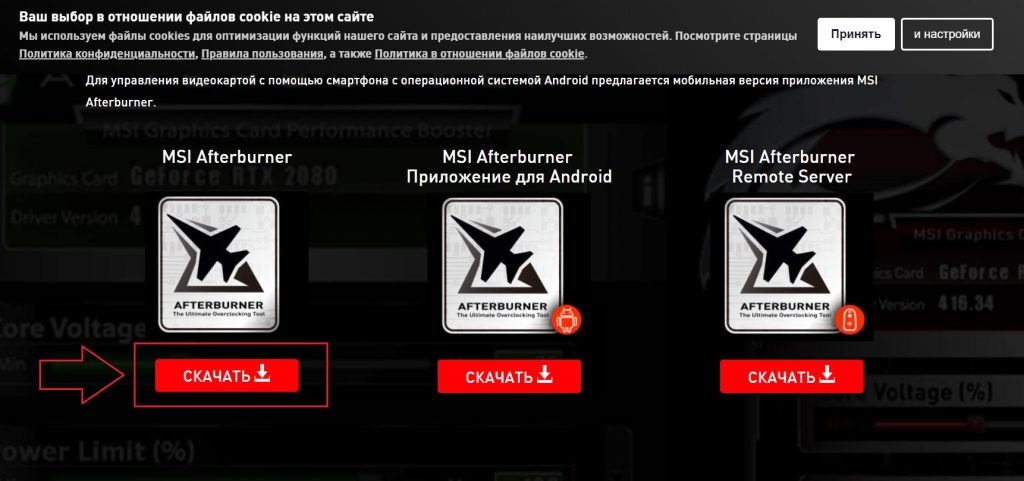
Скачивание MSI Afterburner с официального сайта
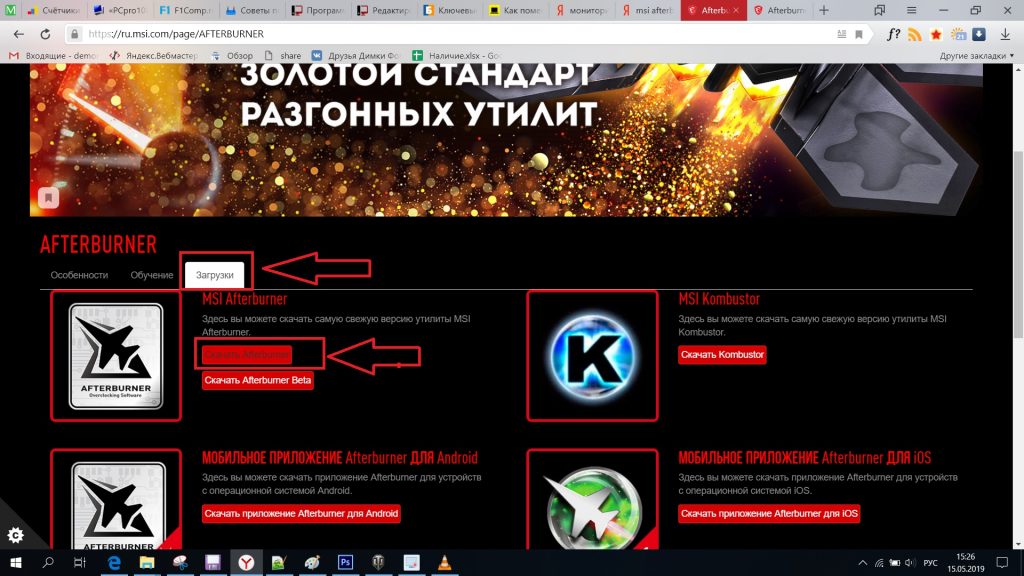
Скачивание MSI Afterburner с официального сайта
Далее запускаем установочный файл из архива и устанавливаем как обычную программу, не меняя никаких параметров.
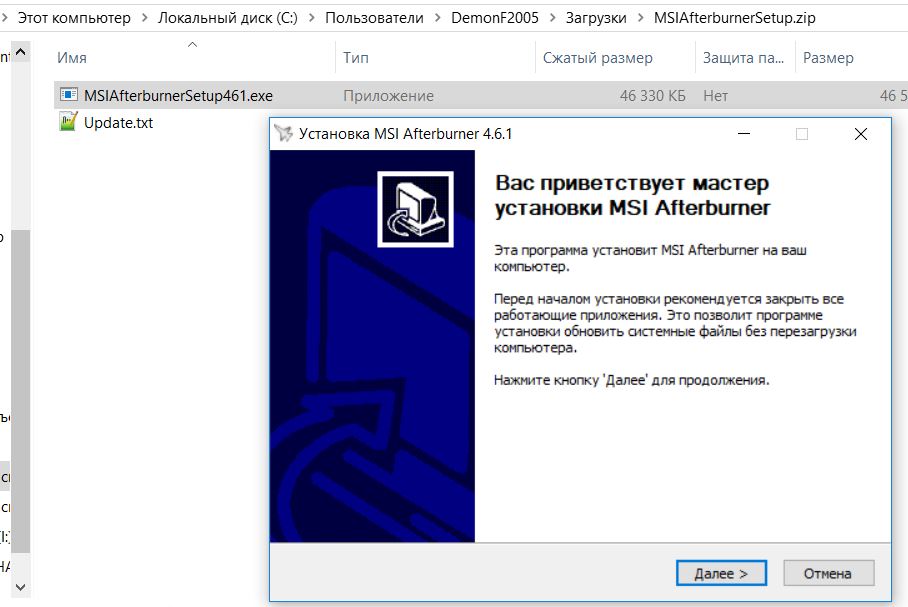
Установка MSI Afterburner
Обратите внимание, чтобы в параметрах установки галочка RivaTuner Statistics Server была отмечена. Так как без нее отображение загрузки и температур компонентов в игре будет невозможно.
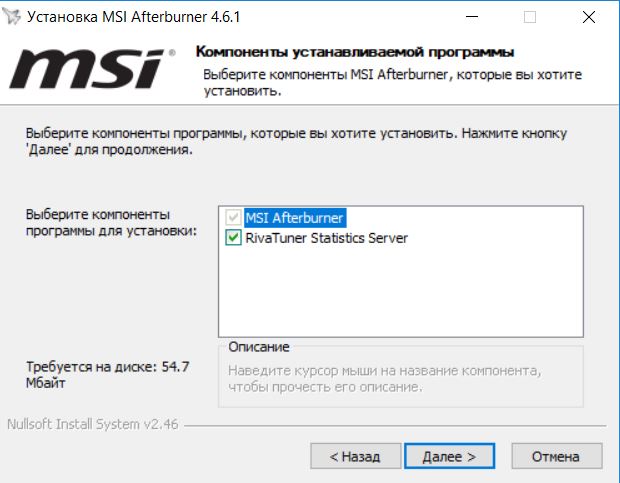
Параметр RivaTuner Statistics Server должен быть отмечен
Как только MSI Afterburner будет установлен, начнется установка RivaTuner Statistics Server. Устанавливаем обязательно, не меняя параметров установки, просто нажимая “Далее”.
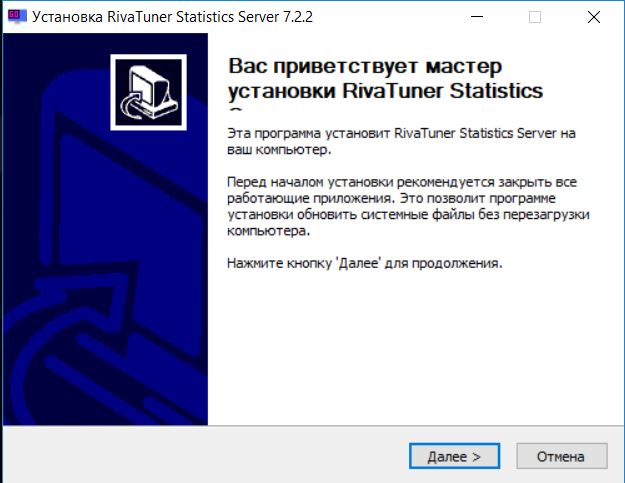
Установка модуля RivaTuner Statistics Server для отображения данных в играх
Как только все будет установлено, запускаем MSI Afterburner через ярлык на рабочем столе. Запустится главное окно программы:
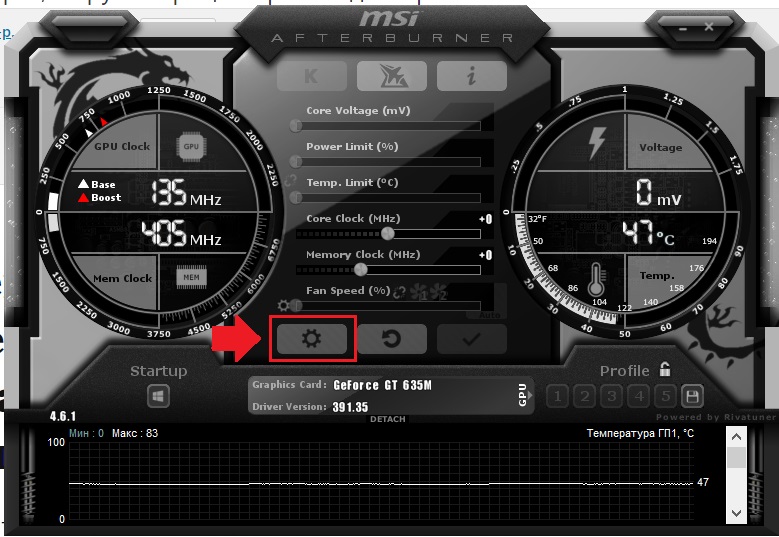
Главное окно программы – кнопка входа в настройки
Здесь нужно перейти в настройки, нажав на значок шестеренки в центре.
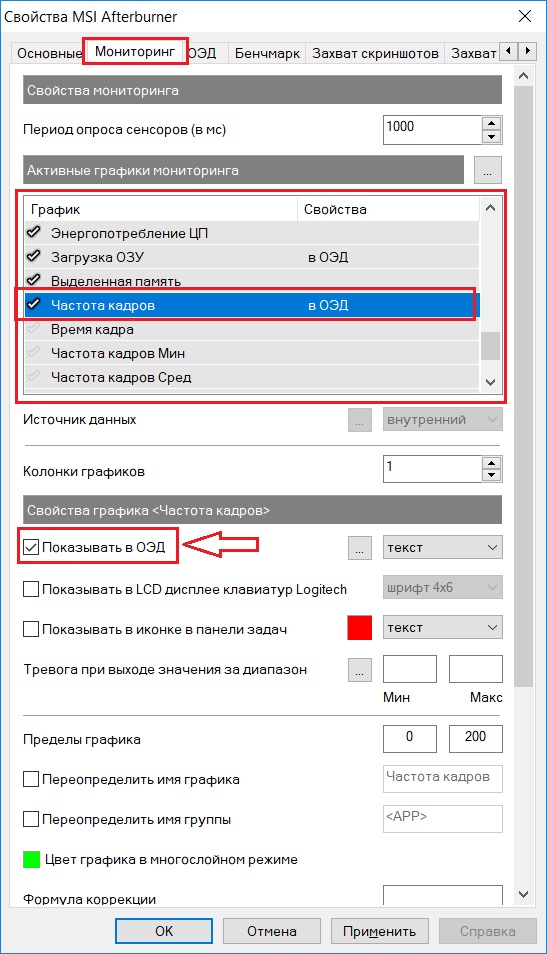
Установка отображения нужных параметров в игре
В настройках переходим на вкладку “Мониторинг”. Нас интересует только эта вкладка.
Для того, чтобы задать отображение определенного параметра в игре, например частоту кадров, нужно отметить этот параметр птичкой слева (может быть уже отмечено), затем выделить параметр кликом левой кнопкой мыши по нему и после этого установить галочку снизу “Показывать в ОЭД”. Весь процесс показан на изображении выше.
Таким образом отмечаете нужные вам параметры (частота кадров, температура ГП, загрузка ОЗУ (оперативная память), частота ГП, загрузка ЦП, загрузка ГП, температура ЦП и т.д.) галочкой слева от их названия и установкой значения “Показывать в ОЭД”.
ГП – это видеокарта, ЦП – процессор, ОЗУ – оперативная память. ЦП1, ЦП2… – номера ядер процессора (потоков).
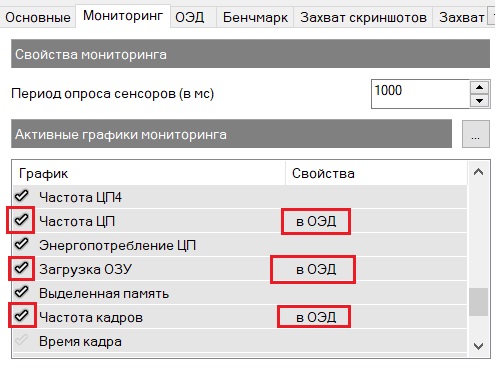
Выбор отображаемых в игре сведений
После этого жмем кнопки “Применить” и “Ок” в низу окна настроек, сворачиваем MSI Afterburner и запускаем игру.
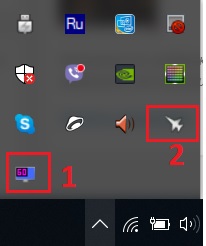
MSI Afterburner и RivaTuner Statistics Server в системном трее. Закрывать из не нужно.
В левом верхнем углу будут отображаться выбранные вами сведения о компьютерных компонентах, благодаря чему можно проводить мониторинг показателей в режиме реального времени.
Изменение настроек видеокарты для использования выделенного графического процессора на компьютере с Windows. — Поддержка Serato
- Товары
-
- Serato
диджей
- Serato DJ Pro Скачать
- Serato DJ Lite Скачать
- Пакеты расширения
- Оборудование для ди-джеев
- Стоимость
- Serato
диджей
- Музыка
производство
- Serato студия Скачать
- Serato Образец Скачать
- Pitch ’n Time
- Музыка
производство
- запись
хранить
- Винил
- Одежда
- Принадлежности
- Наследие Программное обеспечение
- запись
хранить
- наследие Программное обеспечение
- Форум
- Плейлисты
- Занятость
- Serato DJ Сертифицированные институты
Создание ПК для редактирования фото и видео с бюджетом 2020
Почему бы не создать свою собственную монтажную машину мечты?
Покупка ПК для редактирования фото или видео стоит дорого. Особенно, если вы покупаете готовую машину.
Вместо этого, почему бы не построить ПК так, как вы хотите . Если у вас бюджет менее 500 долларов или даже более 2000 долларов, эта страница поможет вам найти совместимые детали. Оттуда собрать все просто.
Сколько вам следует потратить?
Это зависит от того, как часто вы используете свой компьютер для рендеринга и других задач и насколько интенсивны эти задачи.В целом, если вы можете сэкономить значительное количество времени за счет увеличения бюджета, вам лучше это сделать.
Вот запчасти, которые я рекомендую в зависимости от вашего бюджета:
Для редактирования фото и видео процессор — король
Последнее место, где вы хотите сократить свою сборку для редактирования фотографий, — это процессор. При этом вам не нужно покупать самый дорогой процессор, чтобы воспользоваться большинством преимуществ.
Для строителей Intel
Intel i7-9700k — отличный процессор с высокой вычислительной мощностью по умеренной цене.При цене около 350 долларов он предлагает 8-ядерную вычислительную мощность. Несмотря на то, что ему не хватает гиперпоточности, в целом он по-прежнему отлично работает
Благодаря максимальному ускорению Turbo Boost до 4,9 ГГц, этот процессор очень близок к тестам процессоров, которые в два раза дороже. Если вы хотите разогнать его, вы также получите приличный дополнительный импульс.
Есть бюджет?
Я сейчас большой поклонник процессоров Intel серии F. Вы можете получить 6 Intel Core i5-9400F примерно за 149 долларов и 4-ядерный i3-9100F за чуть более 80 долларов.Хотя для этих процессоров требуется специальная видеокарта, вы, скорее всего, все равно ее купите.
Разгон
Если вы опытный пользователь ПК, вы можете разогнать процессор и видеокарту для повышения производительности. Процессоры Intel «K» можно разогнать. Все процессоры Ryzen можно разогнать. При этом, если вы не планируете разгон, вы можете сэкономить деньги, выбрав модели, отличные от K, и купив менее дорогой кулер для процессора или даже используя стандартные варианты.
Новая платформа AMD AM4 серии Ryzen 3000 обеспечивает невероятную производительность при меньших затратах. Такой процессор, как AMD Ryzen 7 3700X , дает вам 8 ядер, 16 потоков и превосходную производительность в многопоточных рабочих нагрузках.
Хотя вы можете получить лучшую производительность от линейки Intel, когда дело доходит до игр, большинство редакторов фото и видео согласятся, что дополнительные ядра, которые вы получаете по той же цене, имеют тенденцию сиять в многопоточных задачах.
Последние мысли
В конечном счете, что-то вроде Ryzen 7 3700X, 3800X или Ryzen 5 3600 должно быть в вашем списке в 2020 году, если вы создаете ПК для редактирования, рендеринга или потоковой передачи фотографий.Я бы рекомендовал вам использовать более новые материнские платы X570, чтобы оставаться в курсе последних событий. Это может быть особенно экономичным, если вы добавите к стоимости недорогую материнскую плату, сохранив при этом высокий уровень производительности.
Строителей бюджета:
Мне еще нравится Intel сейчас в бюджетной категории. Такой процессор, как i3-9100 или 9100F, если вы планируете использовать выделенную графику, кажется, дает вам максимальную отдачу от вложенных средств.
Надежный выбор
Я предпочитаю видеокарты игрового стиля для редактирования фотографий.Большая часть программного обеспечения для редактирования и рендеринга фотографий, которое я использую как создатель контента YouTube, очень хорошо работает с GTX 1660 Ti. Это очень доступная карта, которая имеет большое значение. Если вам нужна более высокая производительность, вы можете получить 2060 super примерно на 100 долларов дороже.
Если вам нужно лучшее из лучшего, вы можете заплатить больше, чтобы получить что-то вроде RTX 2080Ti. Однако для большинства это будет излишним. Исходя из вашего бюджета, я собрал несколько готовых сборок ниже, которые уравновешивают ваш бюджет с вашим процессором, видеокартой и всем остальным.
Приведенная выше таблица не для всех
Не всем нужна видеокарта высшего класса. На самом деле, некоторые из вас могут решить, что лучше выделить большую часть своего бюджета на хранилище или лучший процессор. Это будет зависеть от программного обеспечения, которое вы используете регулярно, поэтому имейте это в виду.
Для бюджета до 200 долларов США:
Если вы ищете карту стоимостью менее 200 долларов, я настоятельно рекомендую GTX 1060. Я смог найти ее по этой цене после скидки.Производительность на этом ценовом уровне превосходит GTX 1050 Ti и аналогична RX 580. Карты AMD, такие как RX 570 и 580, если вы можете найти их по разумной цене, также являются здесь жизнеспособным вариантом. Если вы хотите купить обновленную карту, вы можете прямо сейчас приобрести GTX 1060 всего за 120 долларов.
всего за 100 долларов
Здесь я бы порекомендовал GTX 1050. Он недорогой, энергоэффективный и даже вписывается в нашу общую бюджетную сборку для редактирования фотографий за 500 долларов.
Если вы никогда раньше не строили компьютер, важно понимать, что параметры вашей материнской платы зависят от выбранного вами процессора.Например, если вы используете i7-8700k, который является процессором с разъемом LGA 1151, то вам понадобится совместимая серия socket 1151 300, а не материнская плата серии 200.
Достаточно просто заглянуть в описание продукта для процессора, чтобы узнать, какая материнская плата с сокетом вам нужна. Эта базовая разбивка тоже может помочь:
Выбор материнской платы для разного бюджета
Если вы просто ищете мою рекомендацию для вашего бюджета, я составил список всех компонентов (в зависимости от бюджета) ниже.
Что касается материнской платы, я обычно ищу что-то надежное и имеющее все необходимые мне функции.
* Если это больше, чем вы хотите посмотреть, не бойтесь перейти к моему полному списку запчастей для ПК для каждого бюджета ниже. Перечисленные материнские платы совместимы с процессорами, выбранными в этом списке.
Сборка
до $ 500Для этой сборки мы просто пытаемся найти что-нибудь недорогое, чтобы можно было потратить больше денег на другие вещи. Поскольку мы не занимаемся разгоном и планируем сохранить все на штатных скоростях, чипсет h410 отлично справится со своей задачей.Набор микросхем не влияет на стандартную производительность, поэтому неплохо было бы купить что-нибудь дешевое. Gigabyte h410M — это материнская плата, которую я использовал в недавней сборке, и которую я рекомендую здесь.
По невысокой цене он должен позволить нам разместить наш бюджет в другом месте.
$ 1,000 сборка
Здесь мы идем с процессором Coffee Lake или Ryzen. Итак, вам понадобится недорогая материнская плата Z370, такая как MSI Z370 Gaming PLUS , или для AMD Ryzen недорогая материнская плата B350, такая как Gigabyte B350 Gaming 3.Любой из этих вариантов должен хорошо работать с процессорами, выбранными в рамках бюджета.
1500 долларов США и 2000 долларов США Сборка бюджета
В диапазоне 1500 долларов мы выходим на территорию энтузиастов и выбираем Intel i7-9700k. Что касается материнской платы, мы снова собираемся предложить что-то с необходимыми функциями и желаемым качеством, избегая при этом слишком больших затрат. Asus Prime Z390-A обладает множеством функций и по-прежнему должен быть отличным вариантом для оверклокеров или сборщиков стандартных ПК.
Сколько оперативной памяти достаточно для редактирования фото или видео?
Для редактирования фотографий
Большинство профессионалов не используют более 32 ГБ ОЗУ. Если вы делаете этот компьютер как ПК для редактирования фотографий и редактируете по одной фотографии за раз, то, скорее всего, вам хватит всего 8 ГБ. Для нескольких фотографий одновременно рассмотрите как минимум 16 ГБ оперативной памяти.
Для редактирования видео
Для любительских видеоредакторов я бы рекомендовал 16 ГБ; этого обычно достаточно для выполнения работы при редактировании HD-видео.Для профессионалов я бы рекомендовал для начала использовать 32 ГБ и обновить оттуда, если вы обнаружите, что используете полную сумму.
Если вы планируете обновить или разогнать оперативную память в будущем, вам понадобится материнская плата, которая может поддерживать больше оперативной памяти и / или более высокие скорости.
Если вы покупаете оперативную память в наборах по 16 ГБ, DDR4 не намного дороже, чем DDR3, и позволяет защитить ваш компьютер в будущем.
В моем недавнем посте о лучшей памяти или оперативной памяти DDR4 я говорю о том, что более дешевая память кажется более разумной прямо сейчас из-за недостаточной производительности более дорогих комплектов.Я рекомендую вам купить что-нибудь быстрое, но не слишком дорогое. Я рекомендую серию Corsair Vengeance LPX 3000MHz.
Твердотельный накопитель или диск?
Твердотельные накопители (SSD) хорошо подходят для хранения вашей ОС и приложений или как «рабочие диски», предназначенные для временного использования Photoshop или другими программами. При этом вам нужно будет решить, стоит ли твердотельный накопитель для вас, и лучше ли это, чем использование конфигурации RAID (серия дисководов).Если вы все еще не уверены, что вам следует делать, посмотрите этот документ Adobe по оптимизации производительности Photoshop, в котором говорится, что массивы RAID 0 являются отличными рабочими дисками.
Лично я привык к преимуществам в скорости, которые дает твердотельный накопитель для моей ОС и приложений, и я не собираюсь возвращаться. Для этой сборки я порекомендую SSD по умеренной цене вместе с диском. Я использую SSD для хранения своей ОС и приложений, а также диск для хранения видео и фотографий.
My Picks для SSD и HDD:
Samsung 970 Evo
Вместимость, скорость и надежность. Вот почему я обычно выбираю Samsung 970 Evo . И вам определенно понадобится как минимум емкость, достаточная для размещения вашей ОС и любимых программ.
Бюджетный выбор ADATA Premier SP550
ADATA Premier SP550 — идеальное сочетание скорости и стоимости. Я бы порекомендовал как минимум версию на 240 ГБ, чтобы ее хватило для вашей операционной системы и самых важных программ.Увеличение скорости твердотельного накопителя делает его достойным для любой вашей машины.
HGST Deskstar
Дисковод должен быть быстрым и сверхнадежным: то есть с 7200 об / мин и кэш-памятью 64 МБ. Мне очень нравятся новые жесткие диски HGST NAS. HGST — компания Western Digital, и ее жесткий диск NAS идеально подходит для того, что мы ищем.
В зависимости от вашего бюджета вы можете купить несколько из них. Для сборки за 2000 долларов я рекомендую три.
Что касается емкости, мне также очень нравится серия Seagate Barracuda. Вы можете получить диск емкостью 4 ТБ менее чем за 100 долларов.
Fractal Design R5 — Идеальный тихий чехол
Лично я делаю упор на чехлы, благодаря которым моя система остается прохладной и тихой. Показанный выше Fractal Design R5 не только делает все это, но и по доступной цене.
Этот корпус отлично выглядит, поддерживает столько вентиляторов, сколько вам нужно, включает в себя простые в установке крепления для твердотельных накопителей и USB 3.0 спереди. Он выглядит профессионально, а в корпус встроен шумопоглощающий материал.
Corsair 100R Silent ATX Mid Tower
Для менее дорогого варианта с меньшим профилем вам также следует рассмотреть Corsair 100R. Это достаточно дешевый вариант, который не будет отвлекать от вашего рабочего места.
Это делает его идеальным для офисной среды, где мощный, но шумный компьютер иногда может отвлекать.
Нужен ли вам кулер для процессора?
Процессоры Intel серии «K» не поставляются со стандартным вентилятором процессора, поэтому он вам определенно понадобится.Однако, если вы используете такой вариант, как i5-8400, вы можете захотеть использовать что-то помимо стандартного вентилятора, чтобы ваше самое важное оборудование было прохладным в долгосрочной перспективе.
Hyper 212 EVO
Hyper 212 Evo стоит недорого и идеально подходит, если вы планируете легкий разгон. Для более мощного разгона рассмотрите серию Corsair h200i или серию NZXT Kraken жидкостных кулеров ЦП.
Если вы выберете Hyper 212 EVO, он будет иметь довольно большой профиль и не подойдет для Corsair 100R Silent tower, показанного выше.Тем не менее, Fractal Design R5 достаточно большой.
Корсар Гидро H60
В качестве охладителя жидкости меньшего профиля рассмотрите Hydro H60. Это был бы идеальный кулер для работы с Corsair 100R.
Если вы хотите больше узнать об этом, вы можете прочитать мой пост о лучших мониторах для редактирования фотографий стоимостью менее 500 долларов.
Если вы хотите пропустить все это, я рекомендую оставить эту сборку менее 2000 долларов: Dell UltraSharp U2715H .Это 27-дюймовый монитор с разрешением 1440p, поэтому на нем много места на экране.
Что наиболее важно, он откалиброван на заводе-изготовителе на 99% sRGB с deltaE <3. За свою цену он обеспечивает наилучшую точность и согласованность цветопередачи прямо из коробки, обеспечивая впечатляющие углы обзора и цвет благодаря своей панели QHD.
Вам действительно нужна видеокарта?
Это зависит от того, как часто вы будете использовать свой компьютер для задач, которые могут использовать его преимущества.
Если вы больше ориентируетесь на приложения на основе САПР, то, возможно, вам лучше использовать видеокарту типа рабочей станции, Quadro или Firepro, чем игровую видеокарту.Это также может быть вашим выбором, если вы используете любую программу, которая может использовать преимущества CUDA или OpenCL, поскольку это сокращает время рендеринга. Но в целом менее дорогие видеокарты Radeon и GeForce, ориентированные на игры, работают превосходно и превосходят Quadro и Firepro по большинству тестов.
В целом, вы захотите взглянуть на тесты производительности программ, которые вы используете, и сделать выбор в зависимости от того, как видеокарта работает с этим конкретным программным обеспечением.
Качественный источник питания T1
Если вы создаете хорошую машину для редактирования графики или фотографий, я настоятельно рекомендую хороший источник питания.Качественный источник питания не только более энергоэффективен, но и безопаснее в долгосрочной перспективе.
Учитывая стоимость ваших компонентов, это действительно несложно. Кроме того, в месте с высокими затратами на энергию вы быстро вернете разницу.
Рекомендация: Прямо сейчас я рекомендую вам выбрать модели EVGA SuperNova 550 Вт или 650 Вт. Это дает вам отличный качественный вариант, который также доступен по цене.
Перспективы и модернизация вашего ПК для редактирования
Поскольку я занимаюсь рендерингом, редактированием фотографий и редактированием видео каждый день, я регулярно обновляю оборудование на своем ПК.Дополнительная производительность экономит мне много времени, денег и головных болей в долгосрочной перспективе.
Конечно, вы не можете ничего сделать, чтобы полностью защитить свой компьютер от будущего, но иногда вам может понадобиться обновить материнскую плату, процессор или видеокарту. Тем не менее, для тех, кто действительно нуждается в производительности, которую регулярно приносят новые технологии, вы можете продать свой предыдущий компьютер и вообще построить новый. Даже если я обновил свой компьютер для редактирования, я делаю это каждые несколько лет.
Собираем ваш ПК
Собирать все части вместе просто, если вы уверены, что они совместимы. Как только ваши детали будут доставлены, вы увидите материнскую плату и то, что большая часть процесса — это plug and play. Это действительно так просто.
Если вам нужна помощь, я рекомендую вам взять с собой друга или посмотреть несколько видеороликов на YouTube, чтобы ответить на любые ваши вопросы. Вы также можете задать мне любые вопросы, которые могут возникнуть ниже.
Последние мысли
Я бы порекомендовал эти сборки с учетом вашего бюджета.При этом ваши потребности могут отличаться от обычных фото- или видеоредакторов. Если у вас есть какие-либо вопросы, я более чем счастлив помочь вам в разделе комментариев ниже, как только смогу. Я также перечислил 10 хороших сборок для игровых ПК здесь. Итак, если вы предпочитаете список деталей, это хорошее место для начала.
,windows — Команда для запуска файла «.exe» с видеокартой NVIDIA
Переполнение стека- Около
- Товары
- Для команд
- Переполнение стека Общественные вопросы и ответы
- Переполнение стека для команд Где разработчики и технологи делятся частными знаниями с коллегами
- работы Программирование и связанные с ним технические возможности карьерного роста
- Талант Нанимайте технических специалистов и создавайте свой бренд работодателя
- реклама Обратитесь к разработчикам и технологам со всего мира
- О компании
Загрузка…
- Авторизоваться зарегистрироваться

