Не включается ноутбук asus: инструкция для пользователя
Автор Новиков Владимир На чтение 7 мин Просмотров 13к. Обновлено
Содержание
- Ноутбук не включается
- Слышно работу кулеров, но не работает экран ноутбука
- Включается и после заставки зависает
- Показывается сообщение о невозможности запуститься с загрузочного устройства
- Ноутбук постоянно перезагружается или выключается
- После загрузки windows показывает “экран смерти”
Asus — компания-лидер в технологическом бизнесе и в производстве мощных переносных компьютеров, в частности. Самый маленький процент брака продукции, долгосрочная гарантия, качественные устройства – это все предоставляет производитель Асус. Но несмотря на такие выгодные привилегии для пользователя, их ноутбуки не являются «вечными» и также могут давать сбой. Например, довольно частая проблема – лэптоп выключился и не включается.
Лучшие ноутбуки рекомендуем покупать здесь
Ноутбук не включается
Первая возможная причина неполадки – проблемы с питанием. Если не включается нетбук асус что делать первым делом. Самое лучшее — не паниковать, а проверить: есть ли электроэнергия в розетках. Человек, сконцентрировавшись на проблеме может и не обратить внимания, что в доме выключен свет.
Перечислим другие возможные причины проблемы, связанные с аппаратным питанием:
- Поломка блока питания.
Нередко из-за скачков напряжения в сети — сгорает блок питания. Это становится заметно не сразу, а уже после того, как батарея полностью разрядилась и устройство перестало включаться. - Повреждение кабелей.
Перебитые или перекусанные провода от блока питания препятствуют полноценному протеканию фазы, которая питает устройство. - Батарея исчерпала ресурс.
В таком случае проделывается небольшой лайфхак: аккумулятор вытаскивается на 15 минут, после чего пытаемся включить лэптоп. Если система запустилась — значит ставим аккумулятор на место. Уязвимое место найдено. Что делать если ноутбук не реагирует на кнопку включения, читайте рабочие лайфхаки.
Если система запустилась — значит ставим аккумулятор на место. Уязвимое место найдено. Что делать если ноутбук не реагирует на кнопку включения, читайте рабочие лайфхаки. - Плохой контакт.
Это происходит из-за сломанных разъёмов или штекеров системы питания. - Внешние устройства.
Один из вариантов, что нулевую реакцию ноута провоцирует подключенные к нему устройства внешне. Wi-fi, Bluetooth, Flash-накопители и др. Следует попробовать все отключить и сделать попытку запуска устройства.
Читайте также: asus не работает тачпад что делать.
Слышно работу кулеров, но не работает экран ноутбука
Возможен также такой вариант, что устройство спокойно запускает свою систему охлаждения, а экран не работает. В принципе, если запуск ОС Windows сопровождается своими привычными звуками: слышны щелчки мыши и другой саунд, то версия одна – сломан монитор.
Лучшие ноутбуки рекомендуем покупать здесь
Проверяется это просто. Необходимо взять монитор от своего старого стационарного компьютера и с помощью HDMI-кабеля подключить его к ноутбуку. Если все же вышел из строя монитор лэптопа – на внешнем экране должна появиться картинка, соответствующая этапу загрузки операционной системы.
Необходимо взять монитор от своего старого стационарного компьютера и с помощью HDMI-кабеля подключить его к ноутбуку. Если все же вышел из строя монитор лэптопа – на внешнем экране должна появиться картинка, соответствующая этапу загрузки операционной системы.
В случае отсутствия стационарного монитора можно попробовать подключить LED-телевизор, если он более современный и имеет соответствующий выход у себя на панели.
Также, на первый взгляд иногда кажется, что не включается экран. Но суть проблемы кроется только в том, что отключена подсветка монитора. Попробуем ее включить с помощью комбинации клавиш. В ноутбуках фирмы Asus это зависит от модельного ряда, но зачастую они таковы: «Fn» + «F7». Узнайте как уменьшить шум вентилятора в ноутбуке в домашних условиях.
Последний вариант, на который можно списать поломку – поломался графический видеочип. И такое случается, даже если имеет схожие симптомы.
Рекомендуем к прочтению: не выключается ноутбук после завершения работы
Включается и после заставки зависает
Еще одна болезнь, из-за которой не удается полноценно включить ноутбук.
Лучшие ноутбуки рекомендуем покупать здесь
По большому счету, любой профессионал в первую очередь будет проверять настройки БИОС. Это обусловлено тем, что забравшееся в компьютер вредоносное ПО, проникло в Bios и установило там свои беспорядки. Вернуть на место настройки тяжело, поэтому чаще всего из положения выходят, сделав HardReset для Биоса. Для этого в разделе «Setting» нужно поставить «LOAD bios defaults» и сохраниться.
Причины, которые попадаются более редко, но также имеют место быть:
- Некорректная работа HDD.
Ее можно определить, прислушавшись к звуку запуска диска. После включения устройства начинается непонятное легкое дребезжание и шарканье головок у шпинделя. Несомненно, здесь проблема с жестким диском. - Плохой контакт ОЗУ.

Это тоже может привести к тому, что ноут не загружается или зависает. В таком случае обращаемся в сервисный центр. Там помогут прочистить контакт между слотом памяти и самой планкой (чипом). Стоимость процедуры недорогая. - Сообщение об ошибке.
Если при загрузке выскакивает какое-либо ошибочное уведомление, то это первый тревожный звоночек. Стоит обратить на него внимание. Это может быть сигнал о сбое настроек Bios или так проявляет себя севшая батарейка на материнке.
Когда человек не ориентируется и не разбирается в микропроцессорных технологиях, по каждой из этих причин рекомендуем обратиться к мастерам в сервисный центр, а уж тем более, если у устройства не закончился гарантийный срок.
Читайте также: почему ноутбук hp не видит жесткий диск
Показывается сообщение о невозможности запуститься с загрузочного устройства
Бывает так, что при включении система не запускается, а выбрасывает длинное уведомление на английском языке. Обычно оно гласит о том, что переносной компьютер не может запуститься с загрузочного устройства.
Обычно оно гласит о том, что переносной компьютер не может запуститься с загрузочного устройства.
Лучшие ноутбуки рекомендуем покупать здесь
Для начала стоит вынуть все флешки из USB-портов и в дополнение — извлечь диски из дисководов. Теперь перезапустите операционную систему. В случае, когда все запустилось и ноут работает без нареканий, то считайте, что отделались легким испугом.
А вот если никакого прогресса не произошло — значит остается два варианта: поломка, либо в системе, либо в начинке устройства.
Первую еще можно выявить самостоятельно, но для этого нужно переустановить операционную систему. Но если снова ничего не изменилось, то тогда прямой путь к специалистам.
Читайте также: мерцает экран ноутбука как исправить.
Ноутбук постоянно перезагружается или выключается
Лэптоп начал внезапно перезагружаться, выключаться или включаться через раз. Из всех вышеперечисленных, этот вариант развития событий самый серьезный, так как скорее всего — это симптом аппаратной неисправности.
Перечислим возможные поломки:
- Система охлаждения или один из вентиляторов.
- Замыкание в северном или южном мостах.
- Частый перегрев CPU, вследствие чего срабатывает его защита.
Без опыта самостоятельно выявить настоящую причину — практически невозможно, поэтому устранение неполадок требует вмешательства специалиста.
После загрузки windows показывает “экран смерти”
Если вдруг не включается ноутбук asus, а при попытке загрузки его сопровождает пиковый звуковой сигнал и появляется синий экран смерти (BSOD) – проблема в ошибках драйверов или в аппаратной поломке.Лучшие ноутбуки рекомендуем покупать здесь
Причин выбивания синего экрана очень много и будет трудно определить их, поэтому есть несколько вариантов избавления от BSOD:
- Переустановка Windows.

Критическая процедура, но к сожалению, если ее не провести, то можно сидеть над проблемой днями, ночами и в конечном итоге ничего не исправить. - Обновление Windows.
Если у пользователя стоит лицензионная версия системы Windows, то может помочь обновление. Нововведенные параметры отлаживают работу системы и исправляют имеющиеся ошибки. - Центр поддержки.
В «Параметрах» есть пункт «Обновление и безопасность», где есть раздел «Устранение неполадок». Если ошибки недостаточно серьезные, то он сможет их исправить. Для этого нужно нажать на кнопку «Запустить средство устранения неполадок» и следовать инструкции.
Стоит помнить, что если ноутбук перестал включаться, не горят индикаторы и он не реагирует ни на один из вышеперечисленных способов, то лучше незамедлительно обратиться в сервисный центр.
Ноутбук ASUS не включается-«АСУС ИНФО»
Поломки компьютерной техники подразделяются на аппаратные и системные. В любом случае, важно выявить и исправить первоисточник проблемы, пока она не спровоцировала полный отказ лэптопа. Если ноутбук ASUS не включается – это серьезной признак.
Если ноутбук ASUS не включается – это серьезной признак.
Чтобы найти первоисточник сбоя, сперва стоит проверить простые вещи: есть ли подключение к сети, уровень заряда и яркость дисплея. На этом компетенция обычного пользователя заканчиваются. Дальнейшие диагностические меры должен предпринимать только сервисный мастер:
- изменение настроек БИОС;
- установка новой операционки;
- разбор аппаратной части и прозвон микросхем на мультиметре (осциллографе).
Проблемы техники и варианты решения
- Проблемы BIOS
Выражается данная поломка в звуковых сигналах. В зависимости от количества, длительности и алгоритме повторения сигналов определяют, что именно не так с базовой системой ввода-вывода. На разных вариантах материнок одно и то же количество сигналов означает разное, поэтому важно знать маркировку БИОСа – ее производители вшивают в системные платы. Основных разновидностей 3: AWARD, AMI и UEFI.
Помимо «прямых» дефектов БИОСа могут возникнуть «вторичные», т. е. если вы заказывали перепрошивку или сделали ее сами, и результата оказался плачевным. Тогда на ноутбуке напрочь отсутствует инициализация или он не включается. Решение – вернуть заводские настройки или обновить прошивку в официальном сервисе.
е. если вы заказывали перепрошивку или сделали ее сами, и результата оказался плачевным. Тогда на ноутбуке напрочь отсутствует инициализация или он не включается. Решение – вернуть заводские настройки или обновить прошивку в официальном сервисе.
- Не работает кнопка включения
Что делать, когда подобное произошло, расскажет сервисный инженер, сделав диагностику. Однако в 99% обращений, когда ноутбук АСУС не реагирует на кнопку питания (показывает черный экран), потребуется поменять запчасть.
- Сбой в работе ОС
Подобное происходит из-за атаки вирусных программ или перегрузки системы. Спровоцировать поломку способна установка пиратский программ или дефрагментация диска, неполное удаление ненужного ПО. Чтобы точно понять, почему ноутбук АСУС не включается, нужно протестировать ОС. Если локальные методы решения не помогут, лучший выход – переустановить Виндовс.
- Поломка АКБ
Батарея «умирает» из-за промокания, поломки контроллера заряда и по причине естественного износа, повреждений устройства зарядки: ударов, падений, а также вследствие резких перепадов напряжения.
- Неисправен чипсет
Когда перегорает северный или южный мост, стоит принимать серьезные меры. Дефекты деталей материнской платы приводит к полной дисфункции. Признаки повреждения южного моста: не работают USB-, HDMI-порты, клавиатура, ОС не опознает HDD-диск. При повреждениях северного моста портативный компьютер перезагружается или не включается. Для ремонта понадобится перепайка контроллеров.
- Сломался видеочип
У девайсов данной марки мощная встроенная видеокарта и дискретная карта, которым нужно охлаждение. Видеочип зачастую выходит из строя вследствие перегрева, и дисплей погасает. Причина кроется в запылении системы охлаждения. Признаки повреждения:
- полосы и артефакты;
- экран визуально разделен на части;
- эффект прыгающего экрана;
- отсутствие картинки;
- устройство подает звуковые сигналы – один длинный и два коротких.

Решение проблемы – замена неисправной видеокарты на новую. В некоторых случаях помогает чистка кулера и замена термопрокладки или термопасты (уровень теплопроводности оценивается в единицах Вт/м*K; и пасту подбирают по характеристикам конкретного лэптопа в сервисном центре). Если не чистить ноутбук один раз в шесть месяцев, тогда последствия не заставят себя ждать.
Сервисный подход
Если ноут не включается или работает некорректно, лучше сразу прибегнуть к помощи специалистов, не дожидаясь полной потери работоспособности комплектующих. Ремонт ноутбуков ASUS компания-производитель рекомендует делать в фирменных сервисах (об этом пишет официальный сайт производителя). Являемся официальными представителями рассматриваемого бренда, благодаря чему:
- мастер устанавливает причины неисправности;
- оставить заявку на починку notebook или на замену деталей вы можете круглосуточно;
- офисы сервиса в 15 городах России работают без выходных;
- предоставляем бесплатные консультации по телефону по поломкам техники;
- гарантия – до 3 лет.

Устранение неполадок Ноутбук ASUS не включается самостоятельно
Asus — это сокращение от AsusTek Computer Inc., известного многонационального производителя оборудования и электроники для компьютеров и телефонов. Различные серии ноутбуков ASUS покоряют сердца публики. Но, как и ноутбуки других марок, ноутбук ASUS время от времени сталкивается с проблемами. Например, ноутбук ASUS не включается, что беспокоило многочисленных поклонников ASUS.
До сих пор известная компания ASUS выпускала различные серии ноутбуков и компьютеров. Люди работают, играют в игры и развлекаются на ноутбуке ASUS. И их иногда беспокоят проблемы с запуском ноутбука ASUS. Если вы обнаружите, что застряли на экране ASUS, не паникуйте; ты не одинок.
Где находятся загрузки на этом устройстве (Windows/Mac/Android/iOS)?
Если вы хотите узнать, где находятся ваши загрузки на Windows, Mac, Android, iPhone или iPad, вы можете прочитать этот пост, чтобы получить ответ.
Подробнее
Как исправить, когда Ноутбук ASUS не включается спрашивали много раз. Сегодня я хотел бы поделиться некоторыми действенными способами даже для обычных пользователей справиться с этой ситуацией.
Сегодня я хотел бы поделиться некоторыми действенными способами даже для обычных пользователей справиться с этой ситуацией.
Решение MiniTool Solution настолько продумано, что предоставляет людям множество инструментов для защиты своих ноутбуков.
Мой ноутбук ASUS не включается
Во-первых, проблемы с включением ноутбука ASUS можно разделить на два типа:
- Ноутбук ASUS не включается, но индикаторы горят.
- Ноутбук ASUS не включается. Нет света.
Тип 1:
Ноутбук Asus внезапно не включается.
Попытка загрузить свой ноутбук Asus сегодня днем, и он просто остается черным экраном. Три индикатора спереди горят зеленым, когда он подключен к сети, один — это лампочка, другой — аккумулятор, а последний выглядит как круглый мусорный бак. Ничего не издает шума, поэтому я не думаю, что жесткий диск подключается. Ноутбук стоит на столе, поэтому он не мог упасть, чтобы экран не разбился.Кто-нибудь знает, что может быть не так? Я немного устранил неполадки, отключил его и т. Д., Но я немного потерялся. Спасибо. — от Arem24 на CNET
Ноутбук Asus не включается, но индикатор питания постоянно горит.
Привет всем! Мне нужна помощь эксперта Asus 🙂 У меня есть ноутбук Asus K551-LB (я думаю, что он похож на версию S551). Итак, вот что произошло: 1. Последним, что я сделал, был перевод ноутбука в спящий режим, но, поскольку это заняло так много времени и я торопился, я принудительно выключаю ноутбук, нажав и удерживая кнопку питания. 2. Теперь я не могу включить свой ноутбук, но светодиодный индикатор питания (тот, что выглядит как лампочка) всегда горит (не мигает). 3. Я думал, что что-то не так с батареей, но когда я вынимаю батарею и подключаю адаптер, возникает та же проблема. 4. Я пытался нажать и удерживать кнопку питания в течение 10 секунд, но ничего не произошло. Что я получил, так это то, что индикатор питания постоянно горит.5. Когда ноутбук выключен, но светодиодный индикатор постоянно горит, машина не работает (я не слышу звука). Очень нужна помощь от гуру ноутбуков здесь, так как у меня не хватает бюджета, чтобы пойти в сервисный центр. Большое спасибо! — от bennq08 на Tom’s Guide
Тип 2:
Ноутбук ASUS не включается. Нет света.
Мой ноутбук ASUS V301L не включается, индикаторы не горят. Это произошло после того, как я зажал кнопку питания во время перезагрузки компьютера. В то время у меня также был подключен телефон через USB-кабель. Я проверил зарядное устройство, и оно работает. Я пробовал удерживать кнопку питания более 30 секунд. Я делал это несколько раз, но буквально ничего не происходит. Я также оставил ноутбук на ночь и попробовал еще раз. Я не могу извлечь аккумулятор и не могу найти кнопку сброса. — от ISandraG на Tom’s Guide 9.0037Вы знакомы с этими сценариями? Если да, я думаю, вы хотите, чтобы ноутбук ASUS не загружался, независимо от того, мигает индикатор или нет.
Просто продолжайте читать!
Как восстановить данные, если ноутбук ASUS не включается
Прежде чем приступать к устранению неполадок ноутбука ASUS, лучше сначала переместить файлы с ноутбука ASUS. Я покажу вам, как с помощью двух программ получить данные со сломанного ноутбука.
Первый способ: обратиться к MiniTool Power Data Recovery
Весь процесс восстановления состоит из двух этапов.
Первый этап : создать загрузочный диск.
- Найдите другой компьютер и посетите эту страницу, чтобы выбрать лицензию для MiniTool Power Data Recovery. (Для ознакомления с программным обеспечением можно использовать пробную версию. Но если вы хотите восстанавливать файлы, вам потребуется расширенная версия со встроенной сборкой загрузочных файлов WinPE.)
- Установите программное обеспечение на компьютер и зарегистрируйте его с помощью вашей лицензии.
- Запустите Power Data Recovery и нажмите Bootable Edition 9.
0014 в правом верхнем углу.
- Нажмите Носитель на основе WinPE с подключаемым модулем MiniTool в окне мастера создания носителей MiniTool.
- Выберите носитель из ISO-файла , USB-накопителя и CD/DVD ; рекомендуются два последних варианта. (Перед этим шагом лучше подключить USB-накопитель/CD/DVD.)
- Дождитесь завершения процесса сборки диска.
- Нажмите Готово внизу справа. Теперь правильно удалите загрузочный диск с этого компьютера.
Скачать бесплатно
Второй этап : используйте загрузочный диск для восстановления файлов с жесткого диска.
- Найдите флешку/внешний жесткий диск и подключите ее к ноутбуку ASUS, который не загружается.
- Подключите загрузочный диск (USB-накопитель/CD/DVD) и перезагрузите ноутбук ASUS.
- Внимательно посмотрите на экран и нажмите отображаемую на экране кнопку, чтобы войти в настройки прошивки (BIOS или UEFI).
- Перейдите к параметру, определяющему порядок загрузочного устройства (на разных ноутбуках этот параметр имеет другое название).
- Измените последовательность загрузки, чтобы поставить этот загрузочный диск на первое место; затем выйдите из утилиты настройки прошивки и сохраните изменения.
- Дождитесь завершения процесса загрузки, после чего вы увидите следующий интерфейс.
- Выберите первый вариант в окне MiniTool PE Loader .
- Теперь вы увидите основной программный интерфейс. Просто оставьте логических дисков выбранными.
- Посмотрите на диски, показанные под ним, и выберите тот, который содержит нужные вам данные. (Вы также можете выбрать Устройства рядом с ним и выберите диск в целом для сканирования и восстановления данных с жесткого диска ноутбука.)
- Нажмите кнопку Сканировать и подождите.
- Программа будет находить все больше и больше файлов и папок.
Вы можете просмотреть их внимательно, чтобы выбрать те, которые вам нужны (поставьте галочку в квадратном поле перед файлом).
- Нажмите кнопку Сохранить в правом нижнем углу, чтобы открыть окно выбора каталога.
- Просмотрите диски, которые вы можете выбрать в качестве места назначения (поскольку ваш ноутбук ASUS не загружается, вы должны выбрать USB-накопитель/CD/DVD, подключенный на шаге 1; вы должны убедиться, что на нем достаточно свободного места).
- Нажмите кнопку OK в нижней части этого окна для подтверждения.
- Просто подождите, пока не появится окно с уведомлением (с надписью «Поздравляем! Выбранные файлы сохранены в указанном вами месте»).
- Нажмите кнопку OK на нем. И вы можете закрыть программное обеспечение сейчас, если у вас есть все файлы, которые вам нужны.
Щелкните здесь, чтобы узнать больше о том, как восстановить данные с жесткого диска без операционной системы или поврежденного диска.
Нажмите, чтобы твитнуть
Второй способ: используйте мастер создания разделов MiniTool
Кроме того, он включает в себя два этапа.
Первый этап : следуйте приведенным выше инструкциям, чтобы создать загрузочный диск MiniTool Partition Wizard. Нажмите здесь, чтобы купить лицензию на MiniTool Partition Wizard.
Второй этап : использовать загрузочный диск для копирования раздела/диска.
- Подключить внешний жесткий диск (большой емкости) к не включающемуся ноутбуку ASUS.
- Подключите созданный загрузочный диск и перезагрузите ноутбук.
- Повторите шаги 3 ~ 5, упомянутые выше, чтобы безопасно изменить порядок загрузки.
- Просто подождите, пока не увидите MiniTool PE Loader .
- Щелкните первый вариант, чтобы запустить программу.
- Выберите нужный раздел/диск на правой панели.
- Щелкните Мастер копирования раздела / Мастер копирования диска на левой панели.
- Следуйте инструкциям на экране мастера, чтобы скопировать раздел или диск на внешний жесткий диск, подключенный на шаге 1.
Это два простых способа защитить ваши данные, когда ваш ноутбук ASUS не запускается.
Лучшие решения для восстановления данных с ноутбуков — 100% быстро и безопасно!
Как устранить неполадки Ноутбук ASUS не включается
Компьютер ASUS не включается
Вы можете обнаружить, что ваш компьютер ASUS не включается и показывает черный экран. Об этой проблеме сообщают многие пользователи ASUS. Некоторые люди говорят, что их ноутбук ASUS не включается, но горит индикатор питания, в то время как другие говорят, что ноутбук ASUS не загружается, а индикатор не горит. Как устранить неполадки в этих двух ситуациях? Пожалуйста, прочтите следующее содержание.
Действительно, индикатор питания является очевидным индикатором любого ноутбука. Если он горит, когда у вашего ноутбука ASUS возникли проблемы, это означает, что такие компоненты, как шнур питания и адаптер переменного тока, работают нормально.
Так почему компьютер не загружается? Это в основном связано с выходом из строя одного или нескольких других основных компонентов.
Примечание: Обратите внимание, что комбинация клавиш может отличаться на разных моделях ноутбуков ASUS.
Ситуация первая: Ноутбук ASUS не включается, но индикатор питания горит
Что делать в первую очередь, если вы обнаружите, что ASUS не включается, но индикатор питания горит:
- Нажмите Fn + F7 для включения /выключить дисплей.
- Нажмите Fn + F6 , чтобы отрегулировать яркость экрана.
- Нажмите Fn + F8 для переключения между дисплеем ноутбука и подключенным внешним монитором.
- Нажмите Windows + Ctrl + Shift + B , чтобы сбросить настройки дисплея.
- Удалите все портативные внешние устройства и расширения.
- Извлеките аккумулятор.
- Сделайте аппаратный сброс.
- Установите обратно аккумулятор и перезапустите ASUS.
Шаг 1 . Включите или выключите дисплей, нажав комбинацию клавиш Fn + F7.
Целью этого шага является исключение случаев случайного отключения экрана дисплея.
Шаг 2 . Увеличьте яркость, нажав комбинацию клавиш Fn + F6.
Целью этого шага является обеспечение достаточной яркости для просмотра содержимого на дисплее.
Шаг 3 . Правильно подключите внешний монитор к ноутбуку ASUS. Затем переключитесь между исходным дисплеем и подключенным монитором, нажав комбинацию клавиш Fn + F8. Это необходимо для обеспечения нормального отображения на внешнем мониторе.
- Вы можете пропустить этот шаг, если: 1. вы не можете найти внешний монитор; 2. внешний монитор не отвечает.
- Вам необходимо загрузить и установить соответствующие графические драйверы с веб-сайта ASUS (в некоторые модели ноутбуков ASUS добавлены как встроенная, так и выделенная графика).
Шаг 4 .
Сбросьте настройки дисплея.
Попробуйте сбросить настройки дисплея, нажав эти клавиши: Windows + Ctrl + Shift + B.
Шаг 5 . Отключите все внешние устройства от вашего ноутбука ASUS и удалите все расширения на жестком диске или памяти, если они были подключены до возникновения проблемы.
Например, вы должны удалить из него карту памяти, USB-накопитель, HDMI, CD-ROM, интернет-кабель и другое внешнее оборудование. Пожалуйста, делайте это осторожно, чтобы избежать ненужных повреждений.
Шаг 6 . Выключите ноутбук ASUS -> аккуратно найдите и снимите крышку батарейного отсека -> подключите адаптер переменного тока непосредственно к ноутбуку.
Это работает только для некоторых моделей ноутбуков ASUS, поддерживающих извлечение аккумулятора. Если на вашем устройстве несъемный аккумулятор, пропустите этот шаг.
Шаг 7 . Принудительно выключите ноутбук ASUS, нажав и удерживая кнопку питания не менее 15 секунд; Вы можете отпустить кнопку, когда обнаружите, что индикатор питания не горит.
После этого выполните сброс CMOS (аппаратный сброс), нажав и удерживая кнопку питания в течение 40 секунд.
Крепко держите кнопку!
Шаг 8 . Вставьте аккумулятор обратно в ноутбук ASUS. Затем вам следует подключить адаптер переменного тока к ноутбуку и перезагрузить его.
Также подходит только для моделей со съемным аккумулятором.
Ситуация вторая: Ноутбук ASUS не загружается и индикатор не горит
Шаг 1 . Убедитесь, что шнур питания переменного тока и адаптер переменного тока имеют правильные характеристики, поддерживаемые ASUS.
Целью этого шага является развертывание случаев, когда оборудование несовместимо с ноутбуком ASUS.
Шаг 2 . Проверьте соединение между штекером адаптера переменного тока и ноутбуком ASUS.
Вы также можете попробовать другую розетку на ноутбуке.
Шаг 3 . Проверьте кабель адаптера переменного тока, убедившись, что он не имеет физических повреждений.
Вы также можете попробовать другой кабель или адаптер переменного тока.
Шаг 4 . Отключите от ноутбука ASUS все внешние устройства: карту памяти, флешку, HDMI, CD-ROM, интернет-кабель и так далее.
- Восстановление карты памяти
- Восстановление данных с USB-накопителя
Шаг 5 . Удалите все расширения на жестком диске или памяти, если они были подключены до возникновения проблемы.
Шаг 6 . Пожалуйста, найдите и снимите крышку аккумуляторного отсека; затем аккуратно извлеките аккумулятор. После этого подключите адаптер переменного тока напрямую, чтобы зарядить ноутбук.
Шаг 7 . Полностью принудительно выключите ноутбук ASUS. Затем выполните сброс CMOS (нажав и удерживая кнопку питания в течение 40 секунд).
Шаг 8 . Вставьте аккумулятор -> повторно подключите адаптер переменного тока -> перезагрузите ноутбук ASUS.
Если описанные выше методы не помогли, вы также можете попробовать следующие обходные пути.
- Сброс ОЗУ (Оперативная память).
- Восстановить установку Windows (это заменит поврежденные или отсутствующие файлы Windows).
- Исправьте ноутбук ASUS с помощью стороннего программного обеспечения (например, Windows Boot Genius).
Если ваш ноутбук ASUS по-прежнему не заряжается и не светится, вам может понадобиться помощь профессионалов.
Нажмите, чтобы твитнуть
В этом посте рассказывается больше о ремонте и восстановлении ноутбуков:
Вердикт
Несомненно, проблема с компьютером – это всеобщая тема. Ноутбук не включается — одна из проблем, с которой каждый сталкивается в повседневной работе. Поэтому, когда это действительно произойдет с вами, не паникуйте. Напротив, вы должны сохранять спокойствие и следовать советам, приведенным в приведенном выше содержании, чтобы попытаться решить проблему самостоятельно. Если не можете решить, то доверьте это профессионалу.
- Твиттер
- Линкедин
РЕШЕНО: Мой ноутбук Asus не включается/не загружается после его выключения — Ноутбук Asus ROG
585330
Руководство по ремонту и информация по разборке ноутбуков Asus Republic of Gamers.
264 вопроса Посмотреть все
Эрик Чжао @ericz1025
Рем: 97
2
2
Опубликовано:
Опции
- Постоянная ссылка
- История
- Подписаться
Мой ноутбук Asus Rog GL552VW не включается после выключения.
Прямо сейчас мой ноутбук все еще может заряжаться, так как индикатор батареи загорается, когда я подключаю его. Хотя, когда я пытаюсь нажать кнопку питания или удерживать ее более 30 секунд, он не включается.
Это началось 16 августа около 2 часов ночи, когда я запускал After Effects на своем ноутбуке. Я заметил, что он работает с задержками, поэтому я попытался выключить его, чтобы он работал более плавно. Выключив его, я оставил его выключенным до конца ночи. На следующий день (17 августа около 22:00) я попытался запустить свой ноутбук, и он вообще не включается, но все еще заряжается.
То, что я пробовал, не работало :
1) Удерживал кнопку питания более 30 секунд во время зарядки
2) Снял зарядку и подождал около 30 минут, затем я попытался включить его один раз и попытался удерживать кнопка снова
3) Снял батарейный блок в нижней части, удерживал кнопку питания в течение 30 секунд, вставил батарейный блок обратно и попытался снова включить его
4) Извлек батарейный блок в нижней части, затем удерживал кнопку питания в течение 30 секунд , подключил ноутбук к зарядному устройству без аккумуляторной батареи и попытался включить его
5) Почистил пыль в зарядном отверстии и области аккумуляторной батареи (практически почистил мой ноутбук)
В этот момент я видел, как люди пишут, что они просто оставил его в покое на 3-4 дня и он снова заработал.
Так что я, наверное, подожду, пока не получу ответ здесь
Ответил! Посмотреть ответ У меня тоже есть эта проблема
Хороший вопрос?
Да №
Оценка 8
Отмена
Выбранное решение
Джаефф @jayeff
Респ: 383.7k
9
313
1,3к
Опубликовано:
Опции
- Постоянная ссылка
- История
Привет @ericz1025 ,
@acervasio говорил о батарее CMOS, а не об основной батарее.
Вот ссылка на видео, в котором показано, как разобрать ноутбук.
Вот изображение из видео, которое показывает, где находится батарея CMOS и как она выглядит.
После разборки ноутбука до места, где можно добраться до батареи CMOS (убедитесь, что основная батарея также отключена), отсоедините батарею CMOS от материнской платы, а затем нажмите и удерживайте кнопку питания в течение 30 секунд, чтобы убедиться, что что вся остаточная мощность будет слита с материнской платы и что BIOS будет сброшен к настройкам по умолчанию.
Снова подключите батарею CMOS, затем соберите ноутбук и проверьте, включается ли он.
(щелкните изображение, чтобы увеличить его для лучшего просмотра)
Если после этого он по-прежнему не запускается, возможно, у вас проблема с материнской платой
Был ли этот ответ полезен?
Да №
Оценка 5
Отменить
Джаефф @jayeff
Респ: 383.7k
9
313
1,3к
Опубликовано:
Опции
- Постоянная ссылка
- История
Привет, @ultra_violet
Это может быть связано с неисправностью батареи CMOS и повреждением BIOS, препятствующим нормальному запуску.
Когда основная батарея разряжена, BIOS может вернуться к настройкам по умолчанию, поскольку на материнскую плату больше не подается питание, и это позволяет нормально запуститься в следующий раз, но, возможно, не после этого.
Сначала я бы проверил батарею CMOS, чтобы убедиться, что она в порядке. Это неперезаряжаемая литиевая батарейка типа «таблетка», которая должна работать от 4 до 5 лет, но может и нет. Обычно это батарея типа CR2032 (номер типа напечатан на батарее), которая должна измерять 3,0 В постоянного тока. Если он измеряет <2,6 В постоянного тока, замените его. Это обычная батарея, доступная практически везде.
К сожалению, чтобы получить доступ к батарее CMOS, необходимо снять материнскую плату с ноутбука.
Вот видео, в котором показано, как разобрать ноутбук, чтобы снять материнскую плату.
Вот изображение, взятое из видео, которое показывает, где находится батарея CMOS на нижней стороне материнской платы. При извлечении батареи обратите внимание на ориентацию батареи, чтобы снова вставить ее.
Обычно это +ve сверху (обозначено на аккумуляторе)
(щелкните изображение, чтобы увеличить его для лучшего просмотра).
При повторном запуске ноутбука после извлечения/замены CMOS и основной батареи и т. д. может появиться сообщение о неправильной дате и времени. Это нормально, так как BIOS по умолчанию вернулся к заводским настройкам по умолчанию. После исправления даты и времени сообщение больше не будет отображаться при запуске.
Был ли этот ответ полезен?
Да №
Оценка 3
Отменить
Остин @ацервазио
Респ: 551
6
2
Опубликовано:
Опции
- Постоянная ссылка
- История
Это может быть долгий путь, но я бы попробовал вынуть батарею cmos и дать ноутбуку поработать ~ 30 секунд, а затем снова вставить его. Если это не сработает, попробуйте переустановить планки оперативной памяти одну за другой, чтобы увидеть если один виноват.
Был ли этот ответ полезен?
Да №
Оценка 2
Отменить
Терри Богио @tsaw
Рем: 13
1
Опубликовано:
Опции
- Постоянная ссылка
- История
У меня была такая же проблема с моим ноутбуком ASUS X202E. Чтобы ускорить полное отключение, удерживайте кнопку выключения в течение примерно 40 секунд, когда устройство отключено от источника питания. Далее охлаждаем машину! Я положил свой на палубу на полчаса декабрьским днем в Ванкувере. Затем перезапустите и сразу же перейдите к управлению питанием в настройках и выберите рекомендацию Microsoft Windows 10 для «Сбалансированного», а не настройки питания ASUS. С тех пор, как я это сделал, у меня больше не было проблем.
Был ли этот ответ полезен?
Да №
Оценка 1
Отменить
MD Шакил Хан @мшакил
Рем: 13
1
Опубликовано:
Опции
- Постоянная ссылка
- История
Я играл в Apex legend на 5-летнем ROG GL552VW. Графический процессор был разогнан с помощью афтербернера, и после долгой игровой сессии окна вылетали и перезапускались. но он застрял на логотипе asus. Раньше у меня была проблема с зависанием логотипа на этом ноутбуке. В то время у меня работало 40-секундное нажатие кнопки питания без подключения к сети и без батареи. но на этот раз замечание происходило. Я открыл свой ноутбук, отключил батарею CMOS и снова подключил, подождав 20 минут. после сборки, когда я нажимаю кнопку питания, дисплей остается черным, но вентилятор работает, индикатор питания также загорается.Поскольку этому ноутбуку уже 5 лет, я думаю, что батарея CMOS разряжена.
Я только что заказал аккумулятор cr1220w на ebay. Надеюсь, замена батареи CMOS решит проблему.
Был ли этот ответ полезен?
Да №
Оценка 1
Отменить
Аврелиан Игнат @aignat
Рем.: 1
Размещено:
Опции
- Постоянная ссылка
- История
Здравствуйте, такая же проблема с V752, перепробовал все, что здесь упоминалось, безрезультатно.
Я вытаскивал оперативки одну за другой и обнаружил, что одна умерла! Проблема решена, теперь Рог вернулся к жизни.
Был ли этот ответ полезен?
Да №
Оценка 0
Отменить
Джонни Харрад
Рем.: 1
Опубликовано:
Опции
- Постоянная ссылка
- История
Привет, у меня то же самое, но мне пришлось полностью отключить экран, я надеялся использовать его с моим телевизором, но он вообще не включался сначала после удаления экрана полностью, но не жизнь, было бы это wirk брать магазин?
Был ли этот ответ полезен?
Да №
Оценка 0
Отменить
Лорейн Уотсон @lorein0688
Рем: 1
1
Опубликовано:


 Если система запустилась — значит ставим аккумулятор на место. Уязвимое место найдено. Что делать если ноутбук не реагирует на кнопку включения, читайте рабочие лайфхаки.
Если система запустилась — значит ставим аккумулятор на место. Уязвимое место найдено. Что делать если ноутбук не реагирует на кнопку включения, читайте рабочие лайфхаки.



 Кто-нибудь знает, что может быть не так? Я немного устранил неполадки, отключил его и т. Д., Но я немного потерялся. Спасибо. — от Arem24 на CNET
Кто-нибудь знает, что может быть не так? Я немного устранил неполадки, отключил его и т. Д., Но я немного потерялся. Спасибо. — от Arem24 на CNET 5. Когда ноутбук выключен, но светодиодный индикатор постоянно горит, машина не работает (я не слышу звука). Очень нужна помощь от гуру ноутбуков здесь, так как у меня не хватает бюджета, чтобы пойти в сервисный центр. Большое спасибо! — от bennq08 на Tom’s Guide
5. Когда ноутбук выключен, но светодиодный индикатор постоянно горит, машина не работает (я не слышу звука). Очень нужна помощь от гуру ноутбуков здесь, так как у меня не хватает бюджета, чтобы пойти в сервисный центр. Большое спасибо! — от bennq08 на Tom’s Guide Просто продолжайте читать!
Просто продолжайте читать!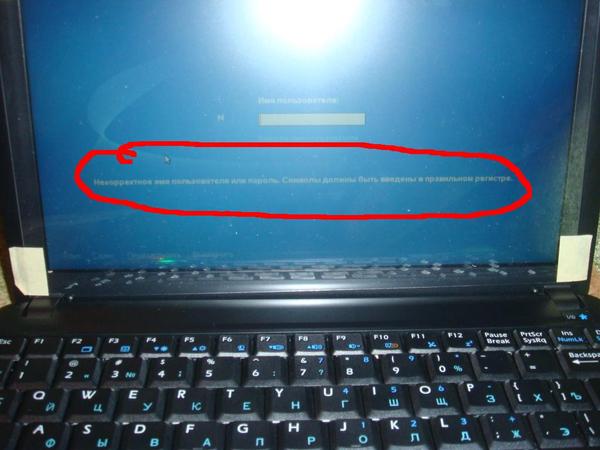 0014 в правом верхнем углу.
0014 в правом верхнем углу.
 Вы можете просмотреть их внимательно, чтобы выбрать те, которые вам нужны (поставьте галочку в квадратном поле перед файлом).
Вы можете просмотреть их внимательно, чтобы выбрать те, которые вам нужны (поставьте галочку в квадратном поле перед файлом).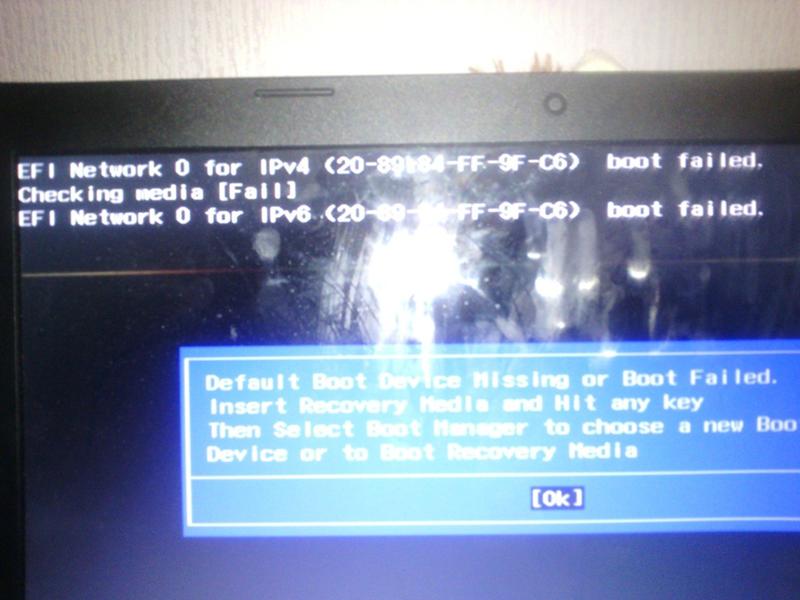

 Так почему компьютер не загружается? Это в основном связано с выходом из строя одного или нескольких других основных компонентов.
Так почему компьютер не загружается? Это в основном связано с выходом из строя одного или нескольких других основных компонентов.
 Сбросьте настройки дисплея.
Сбросьте настройки дисплея. После этого выполните сброс CMOS (аппаратный сброс), нажав и удерживая кнопку питания в течение 40 секунд.
После этого выполните сброс CMOS (аппаратный сброс), нажав и удерживая кнопку питания в течение 40 секунд.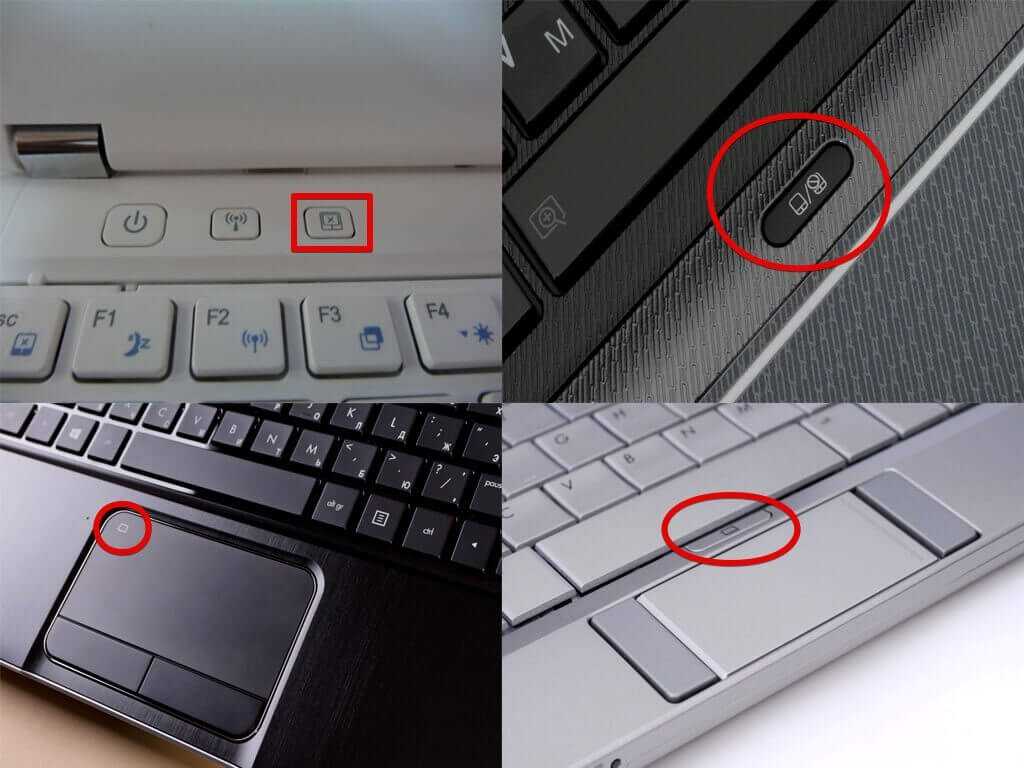


 Прямо сейчас мой ноутбук все еще может заряжаться, так как индикатор батареи загорается, когда я подключаю его. Хотя, когда я пытаюсь нажать кнопку питания или удерживать ее более 30 секунд, он не включается.
Прямо сейчас мой ноутбук все еще может заряжаться, так как индикатор батареи загорается, когда я подключаю его. Хотя, когда я пытаюсь нажать кнопку питания или удерживать ее более 30 секунд, он не включается.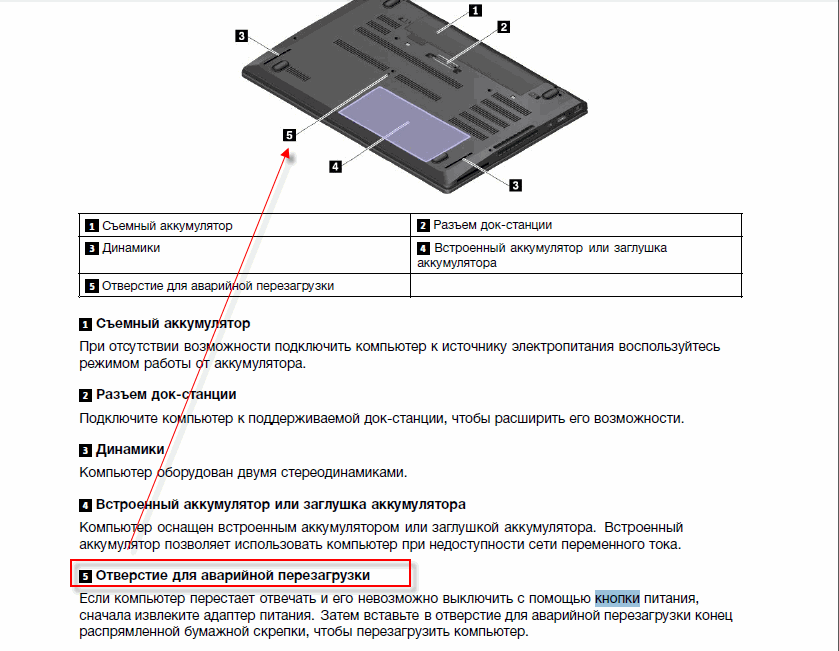 Так что я, наверное, подожду, пока не получу ответ здесь
Так что я, наверное, подожду, пока не получу ответ здесь
 Когда основная батарея разряжена, BIOS может вернуться к настройкам по умолчанию, поскольку на материнскую плату больше не подается питание, и это позволяет нормально запуститься в следующий раз, но, возможно, не после этого.
Когда основная батарея разряжена, BIOS может вернуться к настройкам по умолчанию, поскольку на материнскую плату больше не подается питание, и это позволяет нормально запуститься в следующий раз, но, возможно, не после этого. Обычно это +ve сверху (обозначено на аккумуляторе)
Обычно это +ve сверху (обозначено на аккумуляторе) Я только что заказал аккумулятор cr1220w на ebay. Надеюсь, замена батареи CMOS решит проблему.
Я только что заказал аккумулятор cr1220w на ebay. Надеюсь, замена батареи CMOS решит проблему.