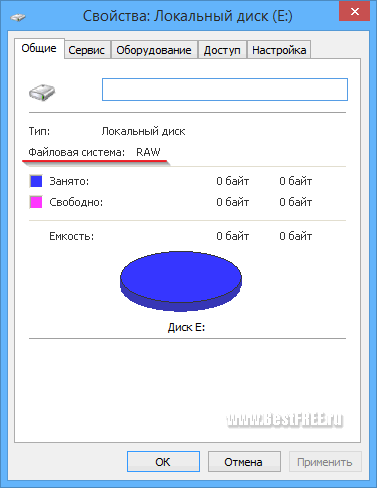Программы для форматирования жестких дисков ▷ ➡️ Creative Stop ▷ ➡️
SPA-программы форматировать жесткие диски. Вам нужно отформатировать жесткий диск но вы не знаете, какой программе доверять? Вам нужно настроить систему с двойной загрузкой и вы не знаете, как создавать разделы на диске или изменять их размер? Вы пришли в нужное место в нужное время. Ниже приведен список программы для форматирования жестких дисков Благодаря этому вы можете перезагружать свои диски, управлять разделами и, если они вам нужны, безопасно удалять все данные на диске, чтобы их нельзя было восстановить.
Если вы не знаете, о чем я говорю, вам следует знать, что стандартная процедура форматирования на самом деле не стирает данные из жесткий диск. Снова сделайте диск «свободным», но на самом деле, используя программное обеспечение для восстановления данных, старые файлы можно восстановить до тех пор, пока части диска, на которых они были размещены, не будут перезаписаны новыми данными.
Руководство по программе для форматирования жестких дисков
Управление дисками (Windows)
Зачем прибегать к программы для форматирования жестких дисков когда Windows включает утилиту Управление дисками полностью работоспособный?
Для пользователей, которым не нужны особо расширенные параметры, утилита управления дисками, включенная в Операционная система Microsoft предлагает все необходимое для форматирования разделов, управления нераспределенным пространством, расширения / сжатия разделов и многого другого.
Чтобы узнать, как работает утилита Управление дисками в Windows нажмите Кнопка запуска (флаг Windows, расположенный в левом нижнем углу экрана), ищите Управление дисками в открывшемся меню выберите первый результат поиска.
В открывшемся окне щелкните правой кнопкой мыши поле, относящееся к диску (или разделу), для форматирования и выберите элемент формат из меню, которое появляется.
Затем выберите файловую систему для форматирования диска (например, NTFS o ExFAT ), дайте имя устройству и нажмите кнопку принимать начать форматирование жесткого диска. Сняв галочку с записи
С помощью утилиты «Управление дисками», включенной в Windows, вы также можете форматировать отдельные разделы диска, объединять различные разделы и изменять их размер.
внимание: если вы хотите отформатировать жесткий диск с одним разделом внутри, вы также можете перейти на ПК / этот ПКщелкните правой кнопкой мыши значок диска для форматирования и выберите элемент формат из меню, которое открывается.
Дисковая утилита (Mac)
MacOS, операционная система Мак, он также включает удобное приложение для управления разделами и форматирования жестких дисков. Около Дисковая утилита расположенный в папке больше берлога Площадь исполнения И включает в себя все, что можно использовать для модификации внутренних и внешних дисков в системах Apple. Это даже поддерживает безопасную чистку единиц.
Чтобы отформатировать жесткий диск с помощью Дисковой утилиты, выберите его значок на левой боковой панели и нажмите кнопку. начало расположен на вершине.
В открывшемся окне введите имя Вы хотите назначить диск, выберите файловую систему, которую вы хотите использовать (например, OS X extendido, MS-DOS (FAT32) o EXFAT из соответствующего выпадающего меню и нажмите кнопку начало.
Как упоминалось выше, утилита macOS Disk Utility также позволяет вам очистить ваши жесткие диски, чтобы сделать старые данные невосстановимыми. Чтобы воспользоваться этой функцией, выберите значок удаления (не диска) раздела на левой боковой панели и нажмите кнопку начало расположен на вершине.
Затем нажмите на кнопку Варианты безопасностивыберите количество операций записи на диск (чем больше записей вы выберете, тем более безопасным будет удаление, но также увеличится время, необходимое для форматирования диска), и завершите процесс инициализации диска, указав имя и систему.
CCleaner (Windows)
Многие знают это только из-за его функциональности, связанной с удалением ненужные файлы и очистка реестра, но на самом деле CCleaner, известная бесплатная утилита для оптимизации ПК, также включает функцию безопасного форматирования жестких дисков (очистки).
Чтобы воспользоваться функцией очистки, включенной в CCleaner, запустите приложение и выберите элементы Инструменты> Ремонт диска с левой боковой панели.
Затем поставьте галочку рядом со значком диска, который нужно отформатировать, выберите пункт Весь блок из выпадающего меню recuperación, количество записей, которые будут сделаны на устройство из выпадающего меню
Формат FAT32 (Windows)
По умолчанию Windows не позволяет разбивать жесткие диски размером более 32 ГБ на устаревшую файловую систему FAT32, но именно по этой причине она широко совместима с телевизорами, DVD-плеерами, медиаплеерами и т.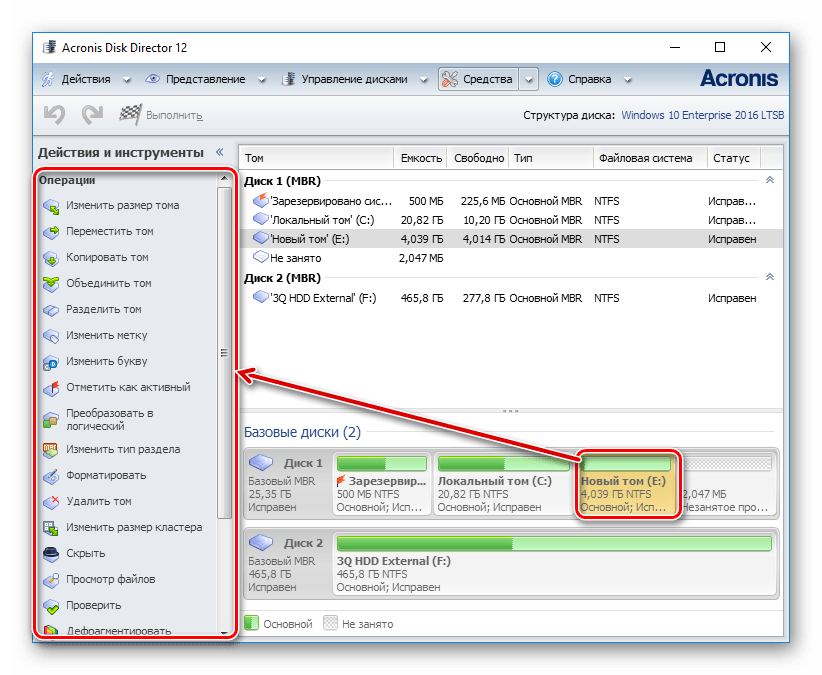 Д. Операционная система всех видов.
Д. Операционная система всех видов.
Формат FAT32 — бесплатное приложение, позволяющее обойти это ограничение форматирование жесткого диска и USB-накопители любой размер в FAT32 в Windows.
Программное обеспечение доступно как в версии, которая работает только из командной строки, так и в версии с еще более простым в использовании графическим интерфейсом. Работает со всеми версиями операционной системы Microsoft.
HDShredder (Windows)
HDShredder это бесплатное приложение, которое позволяет стереть все жесткие диски безопасно и быстро, чтобы избежать восстановления данных после форматирования. Он имеет пользовательский интерфейс, который очень прост в использовании и может использоваться двумя различными способами: как стандартное приложение или как дискета с автоматическим запуском (для формата, который относится к системному диску).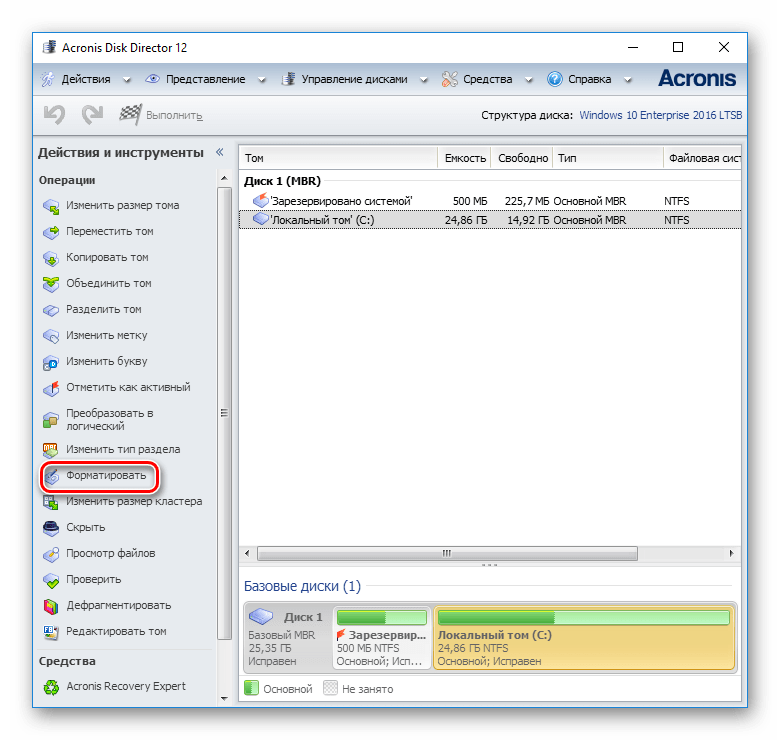
Бесплатная версия программы имеет некоторые ограничения по сравнению с платными, такие как невозможность удаления отдельных разделов (только стирание целых дисков), отсутствие поддержки некоторых международных стандартов отмены и использование в коммерческих целях. Он также стирает данные с максимальной скоростью 6 ГБ / мин. В любом случае, он поддерживает все типы жестких дисков и все версии Windows. Чтобы использовать его, просто следуйте его руководствуясь процедурой, выбирая диск для форматирования.
Низкоуровневый жесткий диск (Windows)
HDD LLF Low Level Format Tool — компактная, но очень мощная программа, которая позволяет вам выполнить низкоуровневое форматирование любого типа жесткого диска: Maxtor, Hitachi, Seagate, Samsung, Toshiba, Fujitsu, IBM, Quantum, Western Digital и др. Поддерживает S-ATA (SATA), IDE (E-IDE), SCSI, SAS, USB, FIREWIRE и все версии интерфейсов Windows.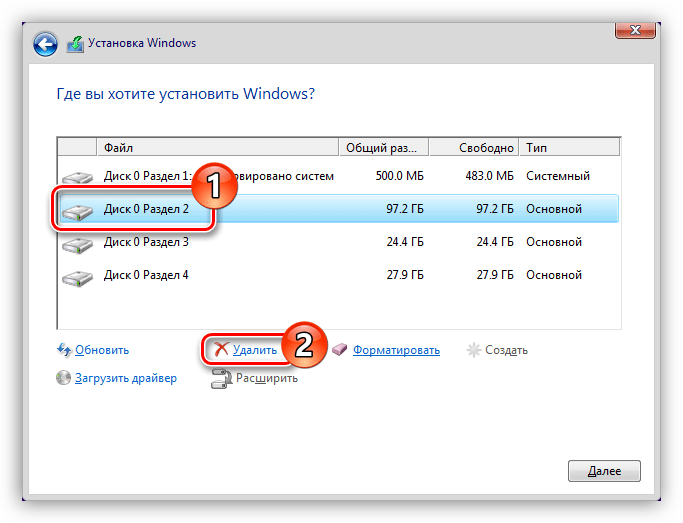
Бесплатная версия программы отличается от платной версии тем, что ее нельзя использовать в коммерческих целях и из-за ограничения скорости в 180 ГБ / час, равного 50 МБ / с.
Он также позволяет форматировать USB-накопители, внешние жесткие диски и карты памяти, предотвращая восстановление данных после удаления содержимого накопителя. Чтобы использовать его, просто выберите диск для форматирования и нажмите кнопку продолжать расположен в правом нижнем углу.
GParted Live
GParted — это живой дистрибутив Linux, который копирует себя в CD, DVD или USB-накопитель и запускается вне операционной системы, чтобы свободно изменять все разделы ПК, включая разделы системы.
Благодаря этому решению вы можете легко и быстро изменять размер, форматировать и перемещать разделы со всеми наиболее часто используемыми файловыми системами.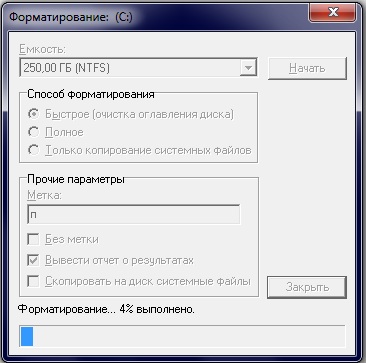 Однако перед использованием рекомендуется немного «изучить», чтобы не доставлять проблем.
Однако перед использованием рекомендуется немного «изучить», чтобы не доставлять проблем.
Лучшая программа для низкоуровневого форматирования жесткого диска и USB-устройств – обзор. Бесплатная программа для форматирования жесткого диска
Все новые жесткие диски уже отформатированы на низком уровне производителем и повторной инициализации не требуют. На практике при обычных обстоятельствах вам вряд ли придется выполнять низкоуровневое форматирование жесткого диска, поскольку чисто технически настоящее форматирование такого рода может выполнить только производитель.
То, что в компьютерах называют низкоуровневым форматированием, на самом деле является в большей мере инициализацией и тестированием поверхности диска, поскольку в этом процессе выполняются запись и проверка чтения во всех секторах диска. Если проблем с диском нет, потребность в полной инициализации или проверке поверхности отпадает.
Что такое низкоуровневое форматирование?
Для начала давайте разберемся с понятиями форматирование на низком и на высоком уровнях.
Низкоуровневое форматирование (Low level format) — операция, в процессе которой на магнитную поверхность диска наносятся сервометки (информация, которая используется для позиционирования головок жесткого диска). Выполняется в процессе изготовления жесткого диска, на специальном оборудовании.
Когда в первый раз запускается процесс низкоуровневого форматирования винчестера, пластины жесткого диска пусты, то есть не содержат абсолютно никакой информации о секторах, треках и так далее. Это последний момент, когда у жесткого диска абсолютно пустые пластины. Информация, записанная во время этого процесса, больше никогда не будет переписана.
Старые жёсткие диски имели одинаковое количество секторов на трек и не имели встроенных контроллеров, так что низкоуровневым форматированием занимался внешний контроллер жесткого диска, и единственной нужной ему информацией было количество треков и количество секторов на трек. Используя эту информацию, внешний контроллер мог отформатировать жесткий диск.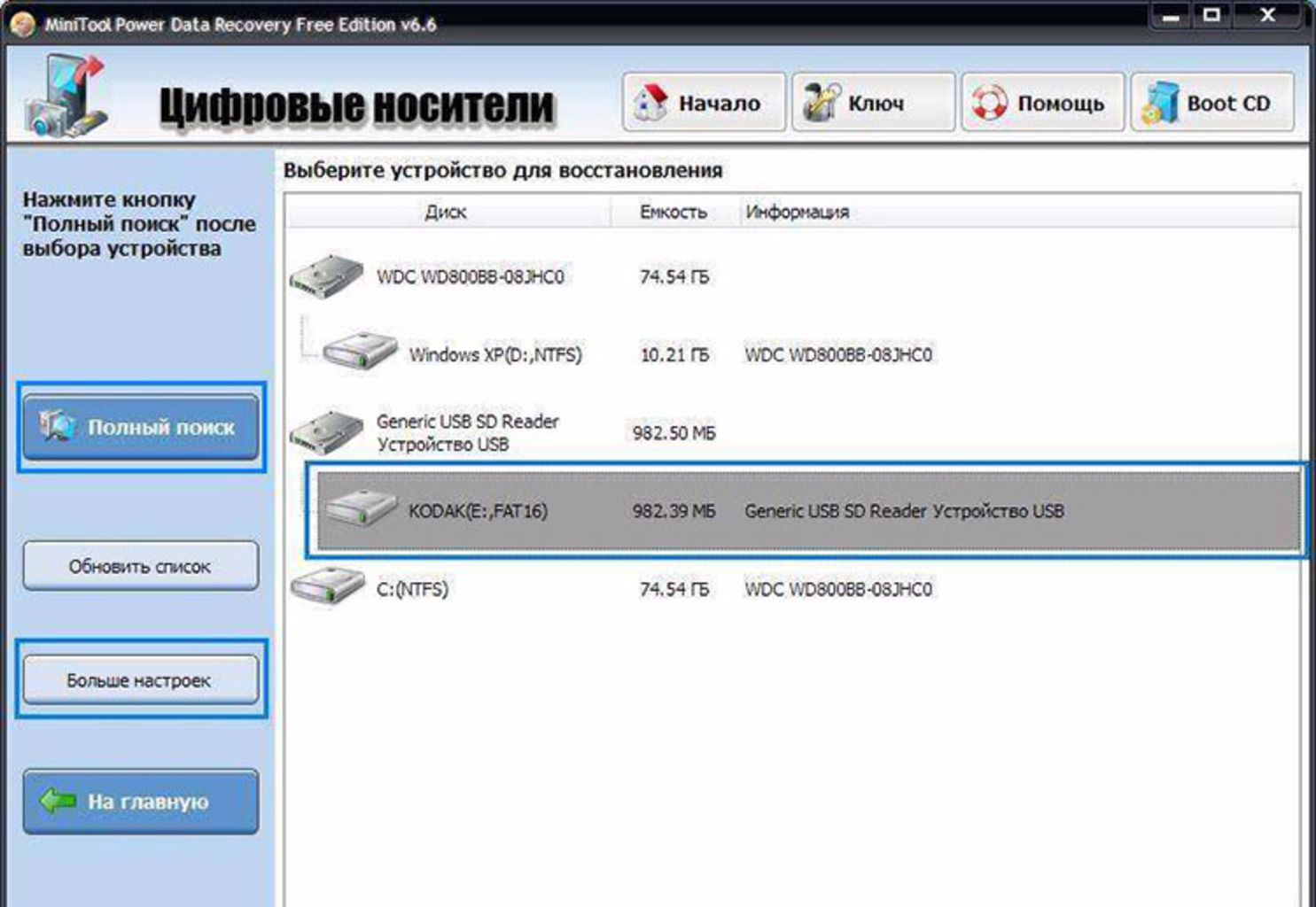 Современные жёсткие диски имеют сложную внутреннюю структуру, включая изменение количества секторов на трек при движении от внешних треков к внутренним, а также встроенную сервоинформацию для контроля за приводом головок.
Современные жёсткие диски имеют сложную внутреннюю структуру, включая изменение количества секторов на трек при движении от внешних треков к внутренним, а также встроенную сервоинформацию для контроля за приводом головок.
Вследствие такой сложной структуры данных, все современные жесткие диски проходят низкоуровневое форматирование только один раз — на заводе-изготовителе.
Высокоуровневое форматирование есть двух видов:
Форматирование в обычном режиме – процесс, который заключается в создании главной загрузочной записи с таблицей разделов и (или) структур пустой файловой системы, установке загрузочного сектора и тому подобных действий. В процессе форматирования также проверяется целостность носителя для блокировки дефектных секторов.
Быстрое форматирование (Quick format) – тот же процесс, что и форматирование в обычном режиме, только без проверки носителя на наличие дефектных секторов.
Использование термина низкоуровневое форматирование по отношению к жестким дискам породило множество мифов. К примеру, бытует мнение, что низкоуровневое форматирование жесткого диска выполнить невозможно и что попытка такой операции приведет к разрушению диска. В принципе, в этом заблуждении есть доля правды. Она состоит в том, что при низкоуровневом форматировании старых дисков образца конца 1980-х годов нарушалась оптимальная настройка скоса головок и цилиндров, установленная производителем диска, а также карта дефектов диска.
К примеру, бытует мнение, что низкоуровневое форматирование жесткого диска выполнить невозможно и что попытка такой операции приведет к разрушению диска. В принципе, в этом заблуждении есть доля правды. Она состоит в том, что при низкоуровневом форматировании старых дисков образца конца 1980-х годов нарушалась оптимальная настройка скоса головок и цилиндров, установленная производителем диска, а также карта дефектов диска.
Все это негативно сказывалось на производительности устройств. Описанная проблема уже давно решена, и все устройства, использующие зонную запись (с переменным числом секторов на дорожке), имеют иммунитет к любым проблемам, к которым может привести низкоуровневое форматирование, поскольку реальные маркеры сектором не могут быть замещены.
Так что низкоуровневое форматирование дисков, выпущенных в 1990-х годах и позже, исключает нарушение его настроек.
В то же время часто возникает реальная необходимость выполнения низкоуровневого форматирования дисков ATA и SCSI. Сейчас мы поговорим о программах, которые помогут это сделать.
Сейчас мы поговорим о программах, которые помогут это сделать.
Программы низкоуровневого форматирования дисков ATA (SATA, PATA и др.)
Производители дисков ATA определили и стандартизировали расширения к исходному контроллеру жестких дисков WD1002/1003, создав интерфейс шины AT (известный как интерфейс АТА). Спецификация ATA реализована для уникальных команд конкретных производителей, являющихся расширением стандарта. Во избежание выполнения некорректного низкоуровневого форматирования многие из устройств ATA имеют специальные команды, которые должны быть отправлены на устройство для разблокирования процедур форматирования. Эти команды зависят от производителя устройства, поэтому необходимо найти программы низкоуровневого форматирования и управления дефектами, созданные производителем диска.
Эти программы чаще всего предназначены не только для устройств конкретного производителя, но и для отдельных их моделей. Так что перед выполнением поиска запишите название производителя и номер модели жесткого диска.
Современные жесткие диски защищены от возможности изменения коэффициента скоса или карты дефектов, поскольку всегда находятся в режиме преобразования. Устройства с зонной записью всегда находятся в этом режиме и, таким образом, полностью защищены.
Большинство жестких дисков имеют дополнительный набор команд, которые используются в процессе форматирования, при этом стандартные команды спецификации ATA не работают (особенно это касается устройств ATA с зонной записью).
Запасные секторы также могут быть выделены автоматически с помощью программ, предоставленных производителем устройства. Не зная корректных команд, специфичных для производителя, невозможно заменить дефектные секторы запасными, специально выделенными в современных устройствах для этих целей. Обнаруженный дефектный сектор заменяется в структуре распределения ближайшим к нему запасным сектором.
Некоторые производители жестких дисков предлагают программы форматирования низкого уровня. Их можно найти по следующим адресам.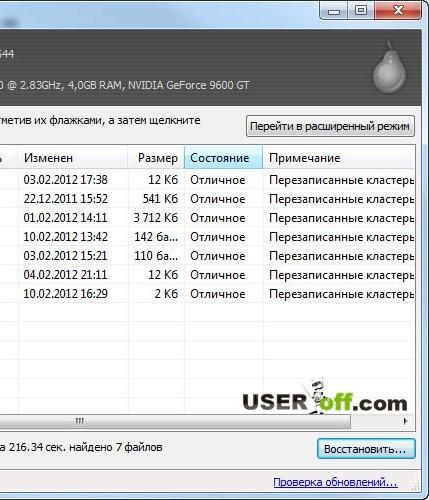
- Seagate
ftp://ftp.seagate.com/techsuppt/seagate_utils/sgatfmt4.zip
http://www.seagate.com/support/seatools - Hitachi/IBM
www.hgst.com/hdd/support/download.htm - Maxtor/Quantum
http://www.maxtor.com/softwaredownload/default.htm - Samsung
www.samsung.com/Products/HardDiskDrive/utilities/hutil.htm
www.samsung.com/Products/HardDiskDrive/utilities/sutil.htm
www.samsung.com/Products/HardDiskDrive/utilities/shdiag.htm - Western Digital
http://support.wdc.com/download/
Прежде всего, следует опробовать программы, предоставленные производителем устройства. Все они бесплатные и часто позволяют работать на низком уровне так, как не позволяют широкопрофильные программы.
Если производитель диска не предлагает программы инициализации/проверки/форматирования, можно воспользоваться программой Drive Fitness Test от компании Hitachi (ранее — IBM). Эта программа отлично справляется с дисками от других производителей и выполняет детальное полное тестирование всего жесткого диска.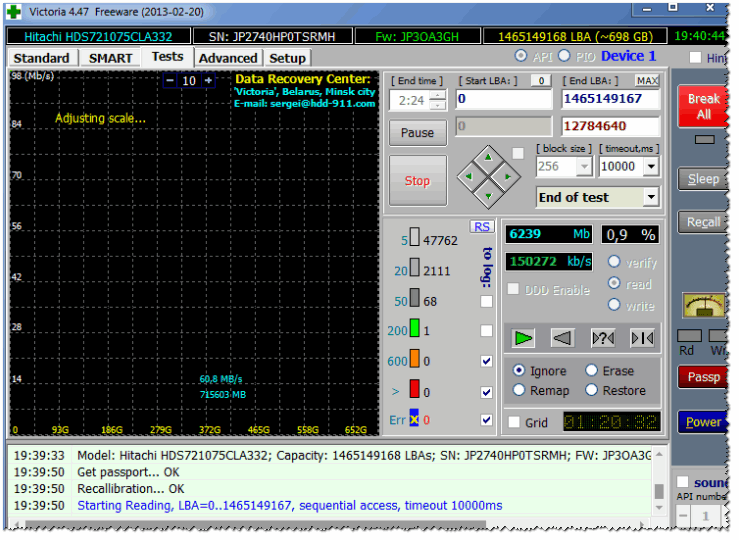 Это одна из лучших программ общего назначения, поскольку позволяет выполнить недеструктивный тест. Несмотря на то, что с ее помощью может быть протестировано любое устройство, существует одно ограничение: деструктивные тесты чтения/записи могут быть выполнены только на дисках Hitachi и IBM.
Это одна из лучших программ общего назначения, поскольку позволяет выполнить недеструктивный тест. Несмотря на то, что с ее помощью может быть протестировано любое устройство, существует одно ограничение: деструктивные тесты чтения/записи могут быть выполнены только на дисках Hitachi и IBM.
Совет!
Все перечисленные программы инициализации, тестирования и форматирования жесткого диска, а также многие другие можно найти в коллекции утилит Ultimate Boot CD (UBCD). Это просто фантастическая коллекция средств диагностики, содержащаяся на одном загружаемом компакт-диске! Копию этого компакт-диска можно загрузить по адресу www.ultimatebootcd.com .
Средства недеструктивного форматирования
Я настоятельно не рекомендую применять средства недеструктивного форматирования, работающие на уровне BIOS, такие как Calibrate (ранее входило в состав Symantec Norton Utilities), в том случае, когда действительно необходимо форматирование низкого уровня. Для подобных средств характерен целый ряд ограничений и проблем, уменьшающих их эффективность. Они выполняют форматирование низкого уровня по отдельным дорожкам, используя функции BIOS; при этом осуществляется резервное копирование и восстановление отдельных дорожек.
Для подобных средств характерен целый ряд ограничений и проблем, уменьшающих их эффективность. Они выполняют форматирование низкого уровня по отдельным дорожкам, используя функции BIOS; при этом осуществляется резервное копирование и восстановление отдельных дорожек.
Данные программы также не создают карту дефектов, как это обычно делают программы форматирования низкого уровня. Более того, они могут удалить маркеры карты дефектов, добавленные стандартными программами форматирования низкого уровня. В результате становится возможным сохранение данных в поврежденных секторах, что в некоторых случаях может привести к потере гарантии.
Еще одно ограничение состоит в том, что данные программы можно применять только при работе с жесткими дисками, заранее отформатированными с помощью функций BIOS.
Программа форматирования низкого уровня, созданная производителями дисков, «обходит» системную BIOS и передает команды непосредственно контроллеру. Поэтому многие подобные программы предназначены для работы с определенными контроллерами.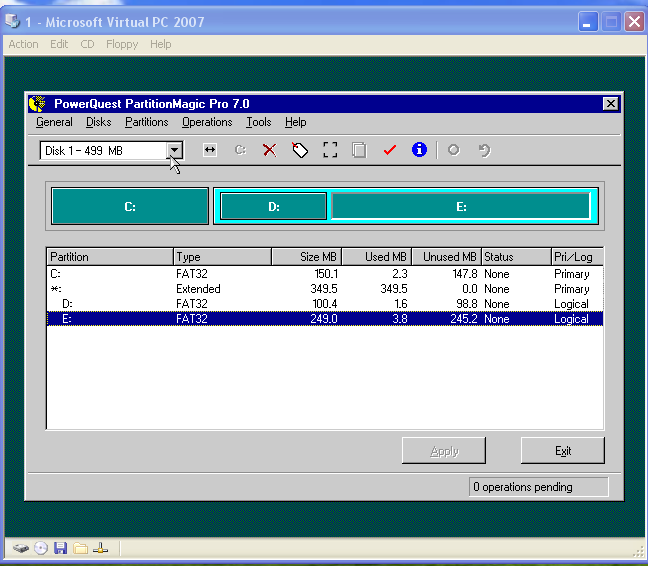 Наличие одной такой программы, которую можно было бы использовать при работе с разными контроллерами, практически невозможно себе представить. Многие жесткие диски могут быть неправильно определены как дефектные только потому, что использовалась неподходящая программа.
Наличие одной такой программы, которую можно было бы использовать при работе с разными контроллерами, практически невозможно себе представить. Многие жесткие диски могут быть неправильно определены как дефектные только потому, что использовалась неподходящая программа.
Низкоуровневое форматирование жесткого диска и твердотельных дисков Western Digital
Сразу оговорюсь, что в данном случае, под низкоуровневым форматированием понимается тестирование поверхности диска на плохие сектора через чтение и запись. Как уже говорилось выше, заводское низкоуровневое форматирование современного жесткого диска может произвести только производитель.
Жесткие и твердотельные диски можно отформатировать на низком уровне, несколькими методами. Рассмотрим один из них, применимый к PC. Компьютеры Мас не подходят для того примера.
Для низкоуровнего форматирования жесткого диска нам понадобится:
- Накопитель на жестких диска, в данном случае, производитель Western Digital (в этом примере тестировался диск Maxtor, при этом, процедура прошла успешно)
- Программное обеспечение Data Lifeguard Diagnostics for Windows
Перед процессом форматирования, подключите устройство к компьютеру. Это можно сделать либо через интерфейс IDE, SATA, USB или Firefire. В данном случае форматирование низкого уровня будет проводиться в системе Windows, без предварительной загрузки с помощью специальных загрузочных дисков. Это наиболее простой способ для обычного пользователя ПК.
Это можно сделать либо через интерфейс IDE, SATA, USB или Firefire. В данном случае форматирование низкого уровня будет проводиться в системе Windows, без предварительной загрузки с помощью специальных загрузочных дисков. Это наиболее простой способ для обычного пользователя ПК.
После того, как устройство подключено:
1. Загрузите программу Windows Data Lifeguard Diagnostics со страницы http://support.wdc.com/product/download.asp?groupid=113&sid=3&lang=ru
2. После загрузки приложения, запустите его и следуйте мастеру установки.
Если после установке появляется диалоговое окно, с сообщением о невозможности запуска программы, то закройте его и кликните по кнопке Ок. Программу необходимо запустить другим способом.
3. На рабочем столе появится ярлык программы, кликните по нему дважды.
4. Установите галочку напротив I accept this… и кликните по кнопке Next .
Программа отобразит все подключенные диски. Несмотря на то, что в моем примере, форматирование проводилось тестового жесткого диска Maxtor, и оно прошло успешно, Вам рекомендую использовать данную программу только для дисков Western Digital
, во избежание возможных проблем с носителем. Если у вас жесткий диск производителя Seagate, воспользуйтесь аналогичной программой от Seagate .
Несмотря на то, что в моем примере, форматирование проводилось тестового жесткого диска Maxtor, и оно прошло успешно, Вам рекомендую использовать данную программу только для дисков Western Digital
, во избежание возможных проблем с носителем. Если у вас жесткий диск производителя Seagate, воспользуйтесь аналогичной программой от Seagate .
5. Выделите диск, который необходимо диагностировать и кликните по кнопке to run tests. ОБЯЗАТЕЛЬНО перепроверьте, что вы выбрали именно тот диск, в противном случае, вы потеряете все данные на данном носителе, без возможности их восстановления, так как этот процесс деструктивный и необратимый.
7. В следующем окне выберите опцию EXTENDED TEST и щелкните по кнопке Start .
8. Закройте все файлы, которые открыты на выбранном жестком диске и щелкните по кнопке ОК.
9. Процедура тестирования на жестком диске объемом 20 Гб заняла примерно 10 минут. По окончанию тестирования, кликните по кнопке Close .
10. Но это еще не все. Теперь снова кликните по кнопке по кнопке to run tests и в диалоговом окне выберите опцию WRITE ZEROS и щелкают по кнопке Start . Данная процедура перезапишет все сектора нулями.
10. В зависимости от состояния диска Вы получите одну или две подсказки, напоминающие вам, что это действие уничтожит все данные в настоящий момент на диске. Нажмите кнопку Yes .
10. Затем выберите, какой метод Вы хотели бы использовать, чтобы записать нули. Опция QUICK ERASE намного быстрее, но не полностью затирает диск. Это подойдет для пользователей, которые планируют многократное перезаписывание диска. ПОЛНОЕ СТИРАНИЕ полностью затирает диск. Это занимает больше времени, но гарантирует, что никакие данные на диске не могут позже быть восстановлены с помощью методов восстановления данных. Этот метод разработан для людей, которые нужно безвозвратно удалить данные с их диска, например хакерам;).
Как только Вы определили, какой метод Вы хотели бы использовать, выберите кнопку OK, чтобы начать процесс форматирования. Я рекомендую выбирать FULL ERASE (Полное стирание).
Я рекомендую выбирать FULL ERASE (Полное стирание).
11. Начало процесса перезаписи. К примеру, на перезапись жесткого диска объемом 20 Гб у меня ушло около 10 минут.
12. После того, как процесс будет завершен, кликните снова по кнопке по кнопке to run tests и в диалоговом окне выберите опцию VIEW TEST RESULT и щелкают по кнопке Start .
13. В окне будет приведена информация о жестком диске и о прошедших тестах. Честно сказать, информация в этом отчете весьма скудная.
14. Если процесс прошел успешно, то отформатированный на низком уровне жесткий диск будет не доступен в системе. Теперь его необходимо инициализировать, создать разделы и отформатировать на высоком уровне.
14. Откройте Пуск ->Все программы-> Стандартные-> Выполнить и в окне введете команду diskmgmt.msc .
15. Запустится программа «Управление дисками» и автоматически появится окно Инициализации дисков, где будет выбран необходимый диск. Укажите параметр Основная загрузочная запись и кликните по кнопке Ок.
Укажите параметр Основная загрузочная запись и кликните по кнопке Ок.
На этом процесс форматирования на низком уровне завершен.
Аналогичный процесс можно использовать и по отношению к носителям на жестких дисках других производителей. Например, копания Seagate для своих носителей предлагает весьма удобный инструмент для диагностики.
В заключение, приведу пример того, как отображает программа Data Lifeguard Diagnostics неисправный диск. В качестве примера, был взят жесткий диск Fujitsu. Программа определила, что носитель не исправен, о чем свидетельствует SMART STATUS .
Программа с помощью EXTENDED TEST показала, что на диске найдены сбойные сектора.
Программа попыталась их исправить, но ничего не вышло.
Причин эту может быть две: во-первых, жесткий диск и программа диагностики — разных производителей, поэтому некоторые команды могут некорректно обрабатываться, и во-вторых, этот диск не восстановить, так как он начал «сыпаться», т. е. на поверхности его дисков появились физические повреждения; до этого он уже был на моем проверочном столе.
е. на поверхности его дисков появились физические повреждения; до этого он уже был на моем проверочном столе.
Сейчас многим современным пользователям ПК и невдомек, как часто ранее выручала любая программа для форматирования жесткого диска.
Предыстория
Другой аспект необходимости некогда частого использования программ для форматирования жестких дисков – проблемы с аппаратной частью.
Небольшой объем носителей, частые аппаратные ошибки и тому подобное.
Но как ни странно, с течением времени необходимость форматирования дисков все же осталась даже с появлением современных твердотельных накопителей.
Операция форматирования при этом перестала быть будничной нормой и если требуется провести форматирование жесткого диска, многие пользователи теряются в догадках, чем и каким способом его можно провести.
К счастью, с течением времени и качество программных продуктов, предназначенных для форматирования винчестеров, и их количество заметно увеличилось.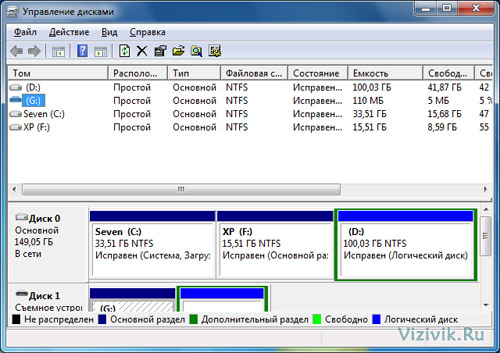
И теперь пользователь не ограничен встроенными , а имеет доступ не просто к программным продуктам сторонних производителей, а к целым комплексам программных средств, которые позволяют выполнять не только форматирование, но и несколько других полезных операций, в частности, улучшающих состояние жесткого диска и срок его эксплуатации.
Часть этих средств относится к категории условно-бесплатных, часть поставляется с бесплатной лицензией, а остальная часть, все же, доступна только при покупке.
У каждой из них свои преимущества и мы предлагаем рассмотреть несколько наиболее часто используемых и популярных средств, наделенных достаточным функционалом.
Paragon Partition Manager Free Edition
Программа для форматирования жесткого диска под названием Paragon Partition Manager Free Edition на фоне прочих подобных программных продуктов выделяется возможностью выполнения операций над виртуальными носителями информации.
Помимо этого, тем, кто еще не может отказаться от использования Windows XP, она предоставит возможность поддержки дисков высокой емкости порядка 2 ТБ и более.
Среди прочего функционала имеется копирование и восстановление дисков, их слияние, перемещение и изменение их размеров. И все это при наличии русифицированной оболочки.
Некоторым покажется лишней в комплекте функция дефрагментации, а вот защита от системных сбоев и обнаружение поврежденных секторов понравится абсолютно всем.
EASEUS Partition Master
Эта программа для форматирования жесткого диска обладает преимуществом в наличии нескольких версий с различным функционалом.
Часть из них бесплатные, но особого внимания рядовых пользователей заслуживают версии Home Edition и Master Free.
Программа имеет отличный функционал, доступный через русскоязычную программную оболочку.
Она может работать под управлением семейства операционных Windows, в частности, 7, 8 и 10 версий как 32-разрядных, так и 64-разрядных, а некоторые версии позволяют работать и через Linux.
Программный продукт обеспечивает работу с широким ассортиментом разнородных накопителей, наиболее важными из которых являются:
Над ними можно проводить не только форматирование, но и создание или изменение разделов, к примеру, объединение, удаление, копирование и изменение размеров.
Программа имеет доступ к работе с массивами RAID и обеспечивает взаимодействие пользователя с .
Часть операций может выполняться при помощи встроенных мастеров, что существенно облегчает работу пользователю.
Стоит обратить внимание на то, что у каждой версии продукта есть свои ограничения, в частности, на максимальный размер накопителя.
К примеру, в версии Home Edition он составляет 8 ТБ, а в Master Free – лишь 4 Тб.
Рис. 2 – Фрагмент окна EASEUS Partition Master
Aomei Partition Assistant
Программа для форматирования жесткого диска с названием Aomei Partition Assistant относится к продуктам, распространяемым бесплатно, но обладающим достойным функционалом.
Она обеспечивает ряд таких функций, которые недоступны прочим бесплатным продуктам и поэтому относится к совершенно иному классу.
Этот программный комплекс, как и предыдущий продукт, имеет русскоязычную оболочку и поддерживает современные ОС семейства Windows и и, соответственно, работающие под их управлением файловые системы: FAT 12/16/32, NTFS, Ext2/3/4, exFAT/ReFS.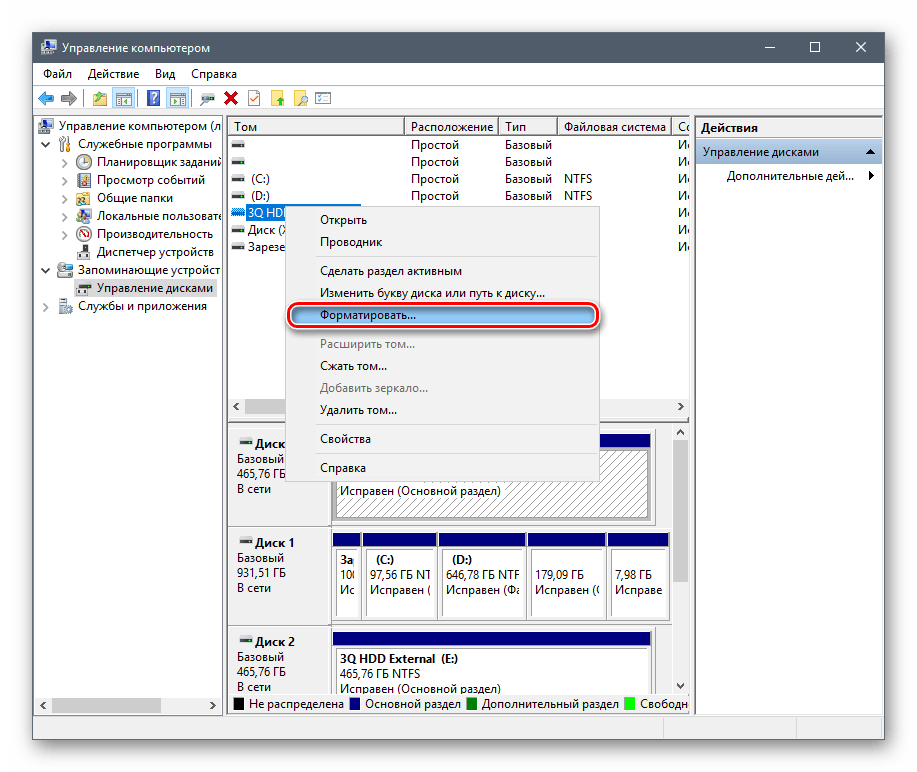
Параллельно с работой на физических носителях программа выполняет операции и на виртуальных дисках.
Что касается особого функционала, то он реализован в виде доступа к дискам, невидимым другими программными средствами.
Программа позволяет проводить их проверку, тестирование и ряд других полезных операций.
Все это на фоне минимальных системных требований, начиная от версии процессора до объема доступной памяти на диске.
Этот программный продукт способен работать даже при таких условиях, когда на устройстве установлено 128 дисков, а размер томов составляет 16 Тб.
А также это один из немногих продуктов, которые могут работать с SSHD, флеш-дисками и флеш-картами.
Стоит ли упоминать при этом о том, что она поддерживает , а все выполняемые операции производятся без повреждения пользовательской информации по заверению создателей?
Рис. 3 – Окно Aomei Partition Assistant
MiniTool Partition Wizard
Эта программа для форматирования жесткого диска – более скромная, но гораздо более популярная, причем не только на отечественном пространстве, но и во всем мире.
Она бесплатная и обеспечивает взаимодействие под управлением операционных систем семейства Windows, включая самые свежие версии различной разрядности, при этом обрабатывает и дисковые разделы EXT, а также Linux Swap.
Программный интерфейс имеет русифицированную оболочку и обеспечивает работу с разделами объемом более 2 Тб.
Он достаточно прост и будет понятен даже начинающему пользователю. Функционал интерфейса довольно широкий и включает даже новомодную миграцию с HDD на SSD.
А также программный продукт выполняет ряд базовых операций с дисками и их разделами, в том числе их клонирование, создание и изменение.
При желании пользователь может протестировать свои диски, проведя тестирование их работоспособности.
Как и некоторые описанные выше программы, эта может , а это важно при износе часто используемого системного раздела.
Параллельно с этим дается возможность назначать активные разделы и взаимодействовать с ними.
Рис. 4 – Окно MiniTool Partition Wizard
HDD Low Level Format Tool
Эта программа для форматирования жесткого диска относится к другой категории, чем рассмотренные выше программные средства. Поэтому она и заслуживает особого внимания.
Поэтому она и заслуживает особого внимания.
Это не большой программный комплекс с широким функционалом, а небольшая программка, которая имеет в своем наборе функций лишь возможность низкоуровневого форматирования.
Подобная опция обеспечивает при заданных настройках возможность восстановления работоспособности носителей информации.
При этом подобный функционал касается как жестких дисков, так и флеш-накопителей.
Единственной проблемой для пользователя в этом случае остается лишь полное уничтожение данных на носителе без возможности их дальнейшего восстановления.
К сожалению, других операций, выполняемых данным продуктом с носителями, не предусмотрено.
Рис. 5 – Окно HDD Low Level Format Tool
Ж есткие диски (харды, винчестеры, HDD) – необычайно изнеженные устройства. Стоит немного встряхнуть, перегреть, косо посмотреть – и диск уже покрылся страшными «bad-блоками», которые грозят и ему, и всей информации на нем неминуемой смертью.
В ситуации дисковых сбоев важнее всего спасти ценные данные.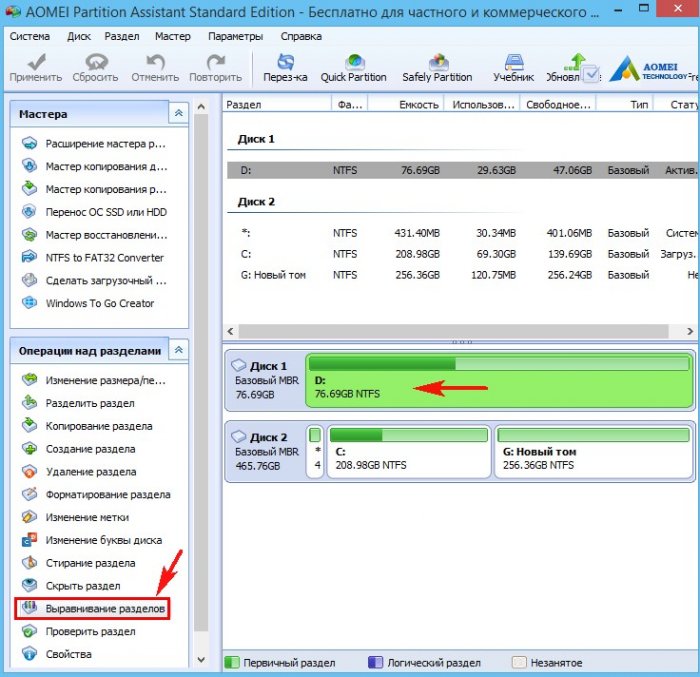 Но что делать потом с их носителем? Можно ли использовать его в дальнейшем? Говорят, от всех подобных «болячек» помогает одно лекарство: низкоуровневое форматирование жесткого диска. Давайте-ка разберемся, что это за «пилюля» и когда возникает необходимость ее прописывать.
Но что делать потом с их носителем? Можно ли использовать его в дальнейшем? Говорят, от всех подобных «болячек» помогает одно лекарство: низкоуровневое форматирование жесткого диска. Давайте-ка разберемся, что это за «пилюля» и когда возникает необходимость ее прописывать.
Что же это такое на самом деле
Н изкоуровневым форматированием (low level format) сегодня называют совсем не ту операцию, которой она является в действительности. По сути это один из этапов изготовления дисковых накопителей, и проводится он на фабрике.Как вы знаете, вся . Каждая единица данных имеет уникальный адрес, по которому ее можно найти. Создание областей для записи данных на чистой магнитной поверхности и присвоение им адресов – и есть низкоуровневое форматирование.
Если точнее – это процесс физической разбивки поверхности диска на треки (окружности или дорожки, вдоль которых движутся головки чтения/записи), их сектора (участки треков – наименьшие области хранения информации на дисковом накопителе с собственным адресом) и межсекторные интервалы .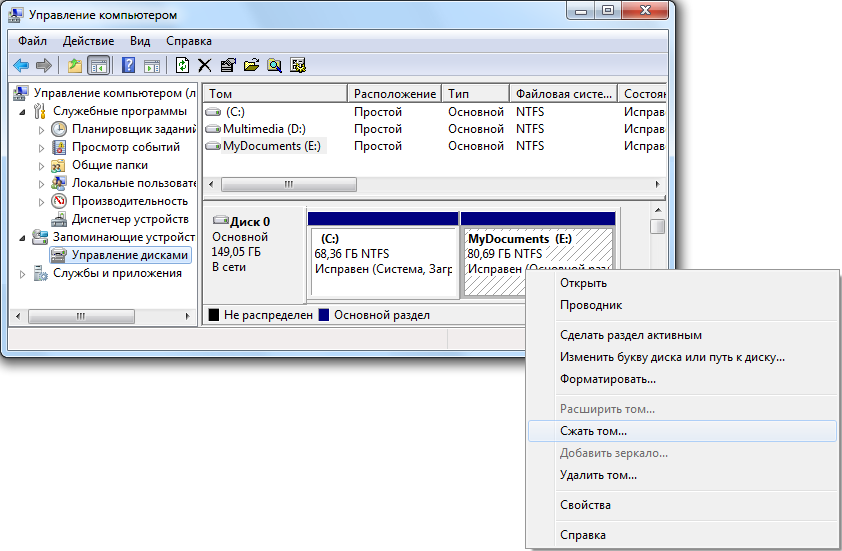 А также – нанесение сервометок – служебных записей между секторами и внутри них, по которым система управления головками (сервосистема HDD) сможет позиционировать последние.
А также – нанесение сервометок – служебных записей между секторами и внутри них, по которым система управления головками (сервосистема HDD) сможет позиционировать последние.
После разметки поверхность диска подвергается тщательному сканированию на выявление дефектов магнитного слоя (физически «битых» секторов), которые должны быть исключены из адресации. По результатам теста формируются лист дефектов и транслятор – таблица соотнесения исправных физических секторов логическим (пронумерованным). Это тоже является частью фабричного форматирования.
Очень давно всю эту процедуру можно было выполнить средствами BIOS домашнего ПК. Сегодня таких компьютеров и накопителей практически не осталось. Современные HDD не поддаются физической переразбивке без специального оборудования и софта, а низкоуровневым форматированием называют операцию «забивания» логического пространства нулями (без доступа к служебным областям, в которых хранится транслятор).
В результате такого форматирования:
- С винчестера удаляются вся информация (кроме служебной).

- Создается пользовательский дефект-лист с адресами плохих секторов, которые будут скрыты – исключены из последующих операций чтения и записи.
- Дефектные сектора замещаются «здоровыми» из резервной области (remap).
Какие проблемы помогает решить псевдонизкоуровневое форматирование
Операцию применяют:
- Для подготовки компьютера к передаче в чужие руки, чтобы новый владелец не смог восстановить файлы предыдущего.
- Для исправления , которые не удается убрать неразрушающими способами.
- Для лечения некоторых видов загрузочных вирусов.
Она эффективна:
- Если появление «битых» секторов не связано с неисправностью механических и электрических компонентов винчестера. Например, они образовались после кратковременного перегрева диска или внезапного отключения питания компьютера, и их количество не растет.
- Если дефектов относительно немного.
Пример обнаружения нескольких нестабильных секторов при сканировании харда утилитой HD Tune:
Она бесполезна:
- Если хард пострадал от падения, утопления, разгерметизации корпуса (гермоблока).

- Если он издает при включении скрежет, стуки, хрюканье и другие неестественные звуки или плохо определяется компьютером (периодически пропадает).
Основную площадь этого диска занимают нечитаемые сектора. Лечение домашним «низкоуровневым» форматированием, ему, скорее всего, не поможет:
Чем и как проводить «низкоуровневое» форматирование в домашних условиях
З абить поверхность жесткого диска нулями и заменить «битые» сектора нормальными сможет любая предназначенная для этого утилита. Даже созданная производителем винчестеров другой марки. Операции перезаписи и ремаппинга запускаются стандартным алгоритмом, который понимают все контроллеры дисков (окончательное решение о переназначении сбойных секторов принимает именно контроллер). Возможности использовать узкоспецифичные технологические команды у этих утилит нет, поэтому нанести устройству какой-либо вред они не в состоянии.Какая утилита справится с нужной вам задачей лучше всего? Не факт, что родная вашему харду сработает точнее, чем универсальная. Не помогла одна – запустите другую. Вреда от этого не будет, а польза – возможно, так как для исправления одного дефектного блока иногда нужно предпринять несколько попыток.
Не помогла одна – запустите другую. Вреда от этого не будет, а польза – возможно, так как для исправления одного дефектного блока иногда нужно предпринять несколько попыток.
Разберемся, как провести «низкоуровневое» форматирование HDD с помощью трех бесплатных утилит.
Универсальный HDD Low Level Format Tool (HDDLLFT) для Windows
- Подключим проблемный диск к ПК под управлением Windows.
- Скачаем и установим приложение HDDLLFT . После установки выберем «Continue for free » (Продолжить бесплатно).
- Отметим в списке накопителей тот, который собираемся форматировать, и кликнем кнопку «Continue >>>».
- В следующем окошке перейдем в раздел «Low level Format » и нажмем «Format this device »
- Еще раз подтвердим операцию и дождемся ее окончания.
SeaTools for DOS для HDD Seagate
S
eaTools for DOS выпущен в формате образа iso для записи на загрузочные DVD, флешки и дискеты.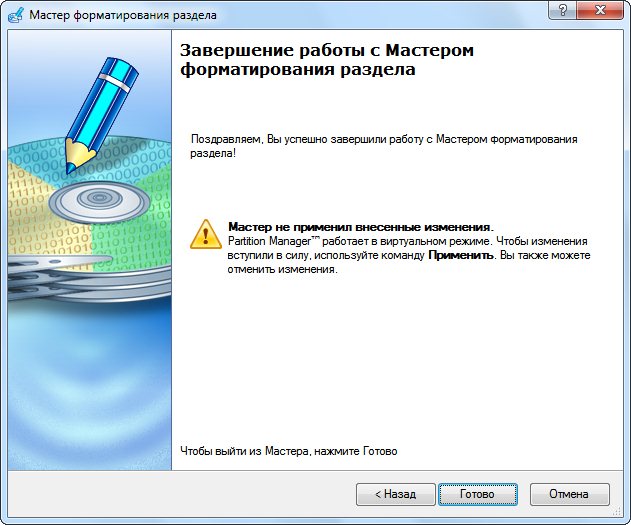 После запуска компьютера с такого носителя сразу открывается главное окно утилиты. Для удобства переключим ее на русский язык, отметим в списке проблемный накопитель, зайдем в меню «Дополнительные функции » (Advanced Features) и кликнем «Стереть всё » (Erase all).
После запуска компьютера с такого носителя сразу открывается главное окно утилиты. Для удобства переключим ее на русский язык, отметим в списке проблемный накопитель, зайдем в меню «Дополнительные функции » (Advanced Features) и кликнем «Стереть всё » (Erase all).
Windows Data Lifeguard Diagnostics для винчестеров WD
W indows Data Lifeguard Diagnostics – одно из фирменных приложений Western Digital с функцией «низкоуровневого» форматирования дисков. Помимо него эту функцию поддерживают утилитыУстанавливая операционную систему, а также при изменении файлов, перераспределении места между разделами, необходимо форматировать жёсткий диск. Это довольно частая операция, выполняемая пользователями ПК. Если вы ещё не делали ничего подобного, то давайте разберёмся с теоретической частью вопроса.
Процесс форматирования, что это?
Разметка участков хранения информации, при которой некоторая ее часть удаляется, называется форматированием. Оно создает систему доступа к хранящейся информации.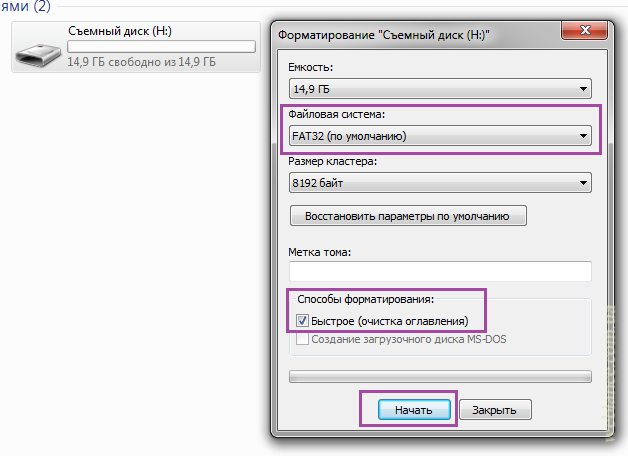
Как правило, выполняться для:
- изменения одной файловой системы на другую;
- удаления файлов с жёсткого диска.
На данный момент существует большое количество различных файловых систем. Они применяются на различном оборудовании, включая не только компьютеры, но и мобильные устройства. Для работы в последних версиях Windows используется файловая система NTFS.
Видео: Как отформатировать жесткий диск
Зачем форматировать жесткий диск?
Форматирование выполняется для удаления файлов с жёсткого диска, а также для изменения одной файловой системы на другую.
В большинстве случаев к нему прибегают:
- перед установкой новой операционной системы;
- для создания установочного образа Windows, например, на флешке;
- по причине, необходимости отчистки диска от файлов, в случае, если они не нужны.
Форматирование инструментами Windows
Несмотря на большое количество всевозможных программ для работы с жёстким диском операционная система Windows имеет свой собственный набор утилит.
Рассмотрим, процесс форматирования дисков с помощью Windows:
- выбрать диск, который необходимо отформатировать;
- нажать правую клавишу мыши;
- выбрать пункт Форматировать;
- в появившемся окне выбрать файловую систему, размер кластера, а также способ форматирование;
- в качестве файловой системы, рекомендуется выставлять NTFS, а размер кластеров оставлять по умолчанию – 4096;
- после установки необходимых параметров следует нажать Начать.
Windows также включает более полный сервис для работы с жёсткими дисками.
Для того чтобы открыть данное меню следует выполнить следующее:
- нажать правой кнопкой мыши на Мой Компьютер;
- выбрать Управление;
- открыть пункт Управление дисками;
- в данном меню пользователь может выполнить различные операции, с жёстким диском включая форматирование.
Форматирование через командную строку
Выполнить данную операцию можно так же с помощью командной строки:
- нажимаем сочетание клавиш Win+R;
- вводим cmd и нажимаем Enter;
- в командной строке прописываем команду format y:, где y – буква вашего диска, может быть, например, c или d;
- система попросит подтвердить операцию нажатием клавиши Y;
- после подтверждения система начнёт процесс форматирования;
- по окончании появится данное сообщение
Форматирование HDD в Биосе
Если нужно из биоса форматировать раздел жесткого диска, придется, немного повозится. К сожалению, BIOS не имеет инструментов для форматирования жёсткого диска, поэтому, следует использовать сторонние программы для выполнения данных операций.
К сожалению, BIOS не имеет инструментов для форматирования жёсткого диска, поэтому, следует использовать сторонние программы для выполнения данных операций.
Одной из самых распространённых, является Acronis Disk Director. Для работы с ней необходимо в операционной системе, создать загрузочный носитель, с файлами данной программы. Но прежде чем приступать к созданию загрузочного носителя стоит рассмотреть ещё один вариант – форматирование с помощью установщика Windows. Данное решение представляет собой более простой вариант, по сравнению, с программой Acronis Disk Director.
Для данного способа потребуется лишь диск или флешка с записанным установочным пакетом операционной системы.
Для форматирования необходимо выполнить следующие действия:
Внимание! Буквы разделов дисков могут не совпадать. Для боле точного определения необходимого диска используйте команду wmic logicaldisk get deviceid, volumename, size, description.
Создание загрузочной флешки Acronis Disk Director
Для создания загрузочного флеш-накопителя потребуется:
Алгоритм действий:
- вставляем флешку;
- устанавливаем и открываем программу;
- в приложении следует открыть раздел Средства и выбрать Мастер создания загрузочных носителей Acronis;
- нажимаем далее;
- выбираем тип загрузочного носителя Windows PE;
- в следующем меню следует отметить необходимые компоненты для записи на флешку;
- после выбора, необходимо выбрать носитель, на который будет производиться запись, и нажать Далее.
 Флешку следует отформатировать в формат FAT 32 с помощью утилиты Windows;
Флешку следует отформатировать в формат FAT 32 с помощью утилиты Windows; - вы также можете создать образ для последующей записи на флеш-устройство или диск с помощью программы Ultra ISO.
Работа с загрузочной флешкой Acronis Disk Director
Для загрузки флешки необходимо:
Как отформатировать внешний жесткий диск в NTFS
Наиболее удобным методом форматирования является выполнение всех действий с помощью стандартных утилит операционной системы. Такое решение не предполагает установки дополнительных программ и создания дополнительных загрузочных дисков.
Если же у вас не установлена операционная система, то в таком случае следует использовать специальные программы, как например, Acronis.
Действия, описывающие как отформатировать жесткий диск как ntfs:
Утилиты
Помимо стандартной программы Windows существует разнообразные утилиты, используемые с той же целью.
Из наиболее распространённых вариантов можно отметить следующие:
Какой программой в ntfs лучше всего форматировать накопители?
Каждая программа имеет свои особенности, но основное направление для всех утилит, остаётся одним – работа с дисками, включая, создание разделов, формирование в другие файловые системы и т. д. Поэтому выбор программы – сугубо личный вопрос каждого пользователя, который зависит от его предпочтений.
д. Поэтому выбор программы – сугубо личный вопрос каждого пользователя, который зависит от его предпочтений.
Проблемы и их решение при форматировании
Как быстро без потери данных форматировать диск?
К сожалению, это невозможно. Вся хранящаяся информация будет удалена. Восстановить можно будет лишь часть данных.
Какой диск лучше: выносной или внешний?
Форматирование внешних дисков выполняется так же, как и для обычного жёсткого диска. При данном процессе будет удалена вся информация, включая windows, после выполнения диск получается, как новый без windows.
Невозможно отформатировать жёсткий диск
Если вы все сделали по инструкции, а результата не добились, не стоит бить тревогу. Это не всегда значит что-то плохое.
- команда format — не может быть задействована для системного диска, если она находится в его среде;
- если операционная система находиться в другом разделе НЖМД, ее нельзя удалить;
- настройками антивирусной программы может быть закрыт доступ к разным разделам винчестера;
- разные приложения и вирусы могут блокировать доступ.

Если вышеописанные факторы вы убрали, но так и не удается отформатировать жесткий диск, придется прибегнуть к специальным программам. Самый популярный инструмент – HDDscan, простой в установке, и, к тому же, бесплатный.
Алгоритм действий:
- скачать утилиту;
- открыть и установить;
- запустить на правах администратора;
- нажать на икону в виде сферы, расположенной в центре интерфейса;
- выбрать Surface tests;
- поставить галочку возле Erase;
- перейти во вкладку Add test;
- кликнуть мышкой по Scan;
- в правом, нижнем углу, записать данные ошибки;
- выставить опцию EraseWAITs в ON и еще раз выбрать Scan;
- повторяйте до тех пор, пока ошибка не уберется.
Также можно воспользоваться программой Acronis Disk Director. Если невозможно отформатировать переносной жесткий диск, с помощью данной программы, скорее всего жёсткий диск частично вышел из строя. А всю процедуру, иногда возможно выполнить, только с загрузочного носителя, то есть, не в операционной системе.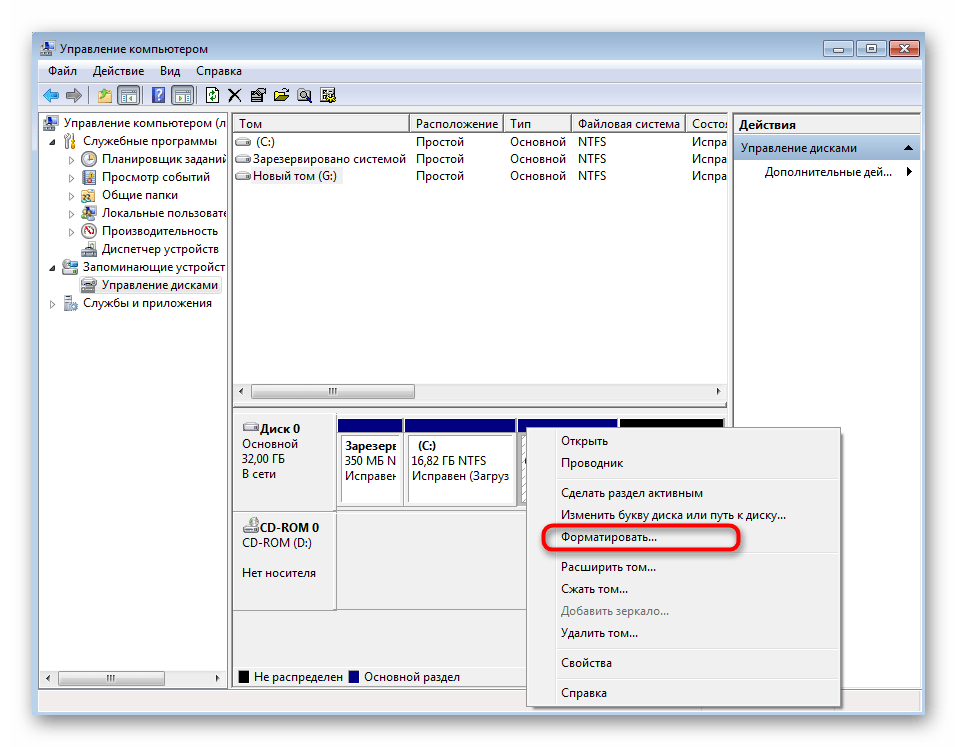
Как принудительно форматировать флешку?
Для форматирования флеш-накопителей можно использовать программу HP USB Disk Storage Format Tool
- предоставляют необходимый набор функций;
- имеют достаточно простой интерфейс, с которым будет легко работать начинающим пользователям.
Что такое программа для форматирования жесткого диска? В разных случаях это может быть мощнейший программный комплекс или маленькая утилита с парой функций.
Помимо форматирования такие программы могут выполнять множество задач при работе с жесткими дисками и разделами.
Давайте же на них посмотрим.
Один из самых мощных представителей софта, работающего с дисками и разделами. Кроме форматирования Acronis Disk Director выполняет множество задач – от создания разделов до проверки и дефрагментации дисков.
Программа позволяет создавать чередующиеся и зеркальные тома. Работа чередующихся похожа на RAID 0 , а зеркальные выполняют функцию RAID 1 .
Acronis Disk Director примечателен тем, что работает «в паре» с другим программным обеспечением от Acronis – Acronis True Image . Из этой связки создаются загрузочные диски, позволяющие решить большинство проблем с дисками и данными.
MiniTool Partition Wizard
MiniTool Partition Wizard — программа для форматирования внешнего жесткого диска. Умеет почти всё, что и Acronis, но есть существенные отличия.
1. Программа бесплатная.
2. MiniTool Partition Wizard позволяет конвертировать NTFS в FAT и наоборот, при этом данные на диске сохраняются.
3. Есть функция проверки поверхности раздела на ошибки чтения с визуальным сопровождением процесса.
4. Существует возможность переноса Виндовс (системных разделов) на другой диск.
EaseUS Partition Master
Ещё одна программа для форматирования жесткого диска в fat32. EaseUS Partition Master имеет несколько отличных от предыдущих представителей черт:
1. Умеет клонировать диски, причем как целиком, так и только ОС.
Умеет клонировать диски, причем как целиком, так и только ОС.
2. Создавать загрузочные диски.
3. Очищать диски от больших или ненужных файлов.
4. Оптимизировать выбранные разделы.
HDD Low Level Format Tool
HDD Low Level Format Tool — программа для низкоуровневого форматирования жесткого диска. Не имеет других функций кроме считывания S.M.A.R.T данных с диска, если таковые поддерживаются и данных устройства (название, серийный номер и пр.). Работает только с физическими накопителями.
Кроме прочего HDD Low Level Format Tool имеет официальную portable-версию, не требующую установки.
Выводы следующие: как бы ни хорош был Acronis Disk Director , но MiniTool Partition Wizard всё-таки бесплатна. Если хочется иметь под рукой (зачем?) мощную программу с множеством функций, тогда присмотритесь к первым трём, если же собираетесь просто привести диск в девственно чистое состояние, то HDD Low Level Format Tool Вам в помощь.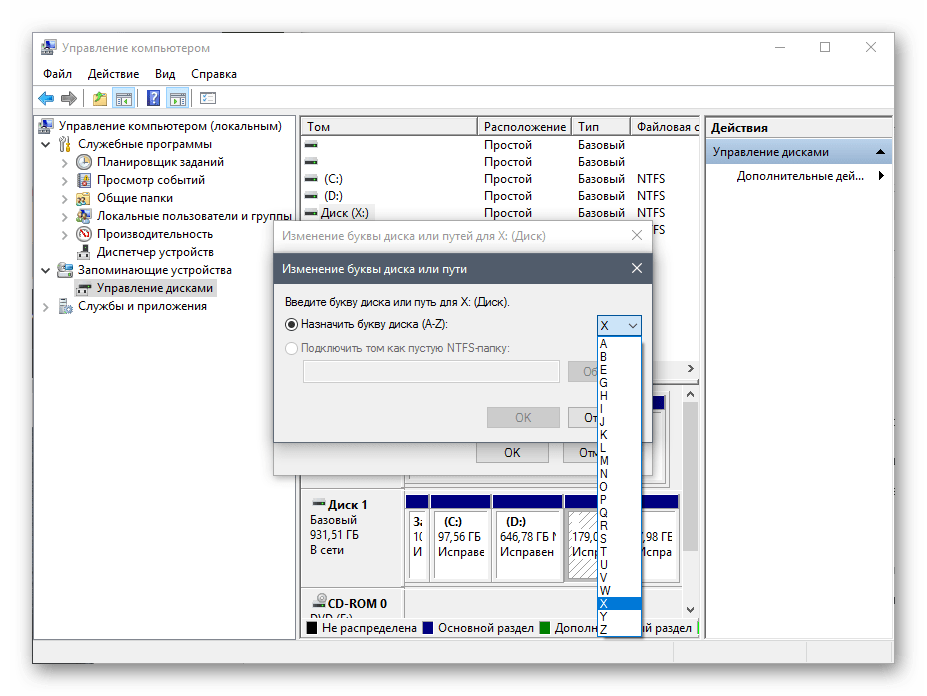
Создание и форматирование раздела жесткого диска
-
Откройте средство «Управление компьютером». Для этого нажмите кнопку Пуск . Последовательно щелкните Панель управления > Система и безопасность > Администрирование, а затем дважды щелкните Управление компьютером.
-
На расположенной слева панели в разделе Запоминающие устройства выберите Управление дисками.
-
Щелкните правой кнопкой мыши нераспределенную область на жестком диске, а затем выберите Создать простой том.
-
В мастере создания простого тома нажмите кнопку Далее.
-
Введите размер тома, который вы хотите создать, в мегабайтах (МБ) или подтвердите максимальный размер, заданный по умолчанию, а затем нажмите кнопку Далее.

-
Подтвердите букву диска, предложенную по умолчанию, или выберите другую букву диска для идентификации раздела, а затем нажмите кнопку Далее.
-
В диалоговом окне Форматирование раздела выполните одно из указанных ниже действий.
-
-
Если вы хотите отложить форматирование тома, выберите Не форматировать данный том, а затем нажмите кнопку Далее.
-
Чтобы отформатировать том, используя параметры, заданные по умолчанию, нажмите кнопку Далее.
-
-
Проверьте все выбранные вами параметры и нажмите кнопку Готово.
Примечание: При создании разделов на базовом диске первые три раздела будут отформатированы как основные разделы.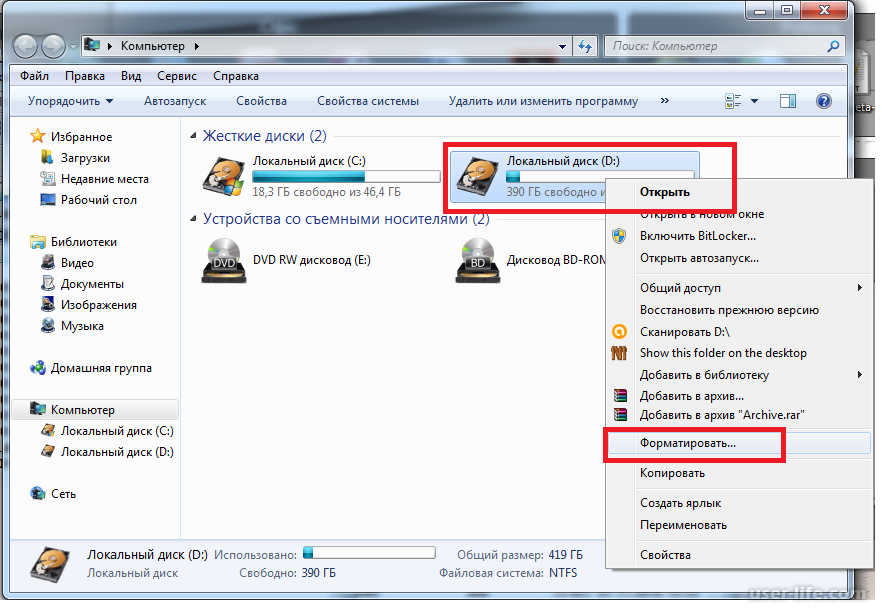 Начиная с четвертого, каждый раздел будет настроен в качестве логического диска в дополнительном разделе.
Начиная с четвертого, каждый раздел будет настроен в качестве логического диска в дополнительном разделе.
Утилита низкоуровневого форматирования hdd wd. Лучшая программа для низкоуровневого форматирования жестких дисков
Могут выполнить обычное или низкоуровневое форматирование жесткого диска, а также других внешних носителей. Для этого нужно просто кликнуть правой клавишей мышки на нужном объекте и выбрать в контекстной ветке пункт меню «Форматировать».
Но что конкретно делает эта утилита и на что вообще она способна — для многих остаётся загадкой. После проверки, если на носителе был обнаружен сбойный сектор, программа не выдаст вам какого-то уведомления, и вполне возможно, что этот проблемный кластер и дальше будет использоваться системой.
Для того чтобы решить эту проблему, приходится прибегать к помощи сторонних программ для низкоуровневого форматирования жестких дисков и USB-устройств. Ну а с помощью базовых приложений операционной системы «Виндовс» разгадать тайну секторов, увы, не получается.
Итак, представляем вашему вниманию лучшие программы для низкоуровневого форматирования жесткого диска, которые можно найти в Сети. Все они имеют в основном бесплатную или условно-бесплатную лицензию и свободно распространяются через официальные или специализированные ресурсы.
Сразу стоит заметить: перед тем как выполнить низкоуровневое форматирование жесткого диска, обязательно скопируйте всю важную информацию на сторонний носитель. В противном случае вы рискуете потерять эти данные.
JetFlash Recovery Tool
Эта программа для низкоуровневого форматирования жестких дисков станет отличным подспорьем не только для работы с винчестером, но и с фирменными флешками этой компании, а также устройств торговой марки ADATA.
Утилита позволяет провести качественно форматирование носителей или восстановить с них данные. Приложение будет особенно полезным в том случае, если у вас есть нечитаемые сектора, напрочь отключилась запись или диск не распознаётся системой.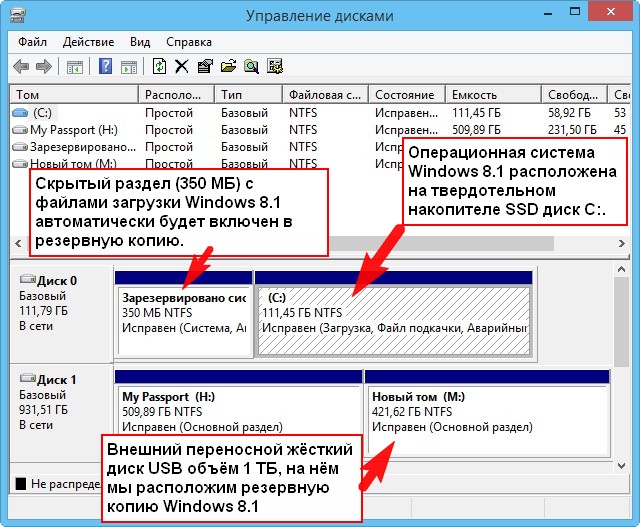
Отдельно стоит упомянуть о максимально упрощённом интерфейсе. Здесь вы не увидите запутанных веток меню или непонятных иконок, всё очень просто. Есть две кнопки: одна для запуска процедуры восстановления данных, а другая — «Выход».
В качестве ложки дёгтя здесь выступает привередливость софта. То есть, с одной стороны, это отличная программа для низкоуровневого форматирования жестких дисков, а с другой — мы видим только узкий перечень поддерживаемого оборудования. Отсутствие локализации сложно записать в минус, потому как и без русского языка там всё предельно понятно.
HP Drive Key Boot Utility
Ещё одна толковая программа для низкоуровневого форматирования жестких дисков и работы с повреждёнными секторами. Кроме того, утилита отлично «переваривает» торговые марки флешек «Кингстон», «СанДиск» и «Трансценд».
Приложение спокойно работает в файловых системах типа FAT32, NTFS и рядовой FAT. То есть любая ёмкость накопителей будет по силам этой программе. Одно из главных преимуществ приложения — это интуитивно понятный интерфейс. Весь основной функционал программы сосредоточен в одном-единственном окне, и проделывать все операции можно не покидая оного. Нажав всего на пару кнопок, вы через несколько минут увидите надпись: «Низкоуровневое форматирование диска завершено».
Одно из главных преимуществ приложения — это интуитивно понятный интерфейс. Весь основной функционал программы сосредоточен в одном-единственном окне, и проделывать все операции можно не покидая оного. Нажав всего на пару кнопок, вы через несколько минут увидите надпись: «Низкоуровневое форматирование диска завершено».
Отличительные черты программы
Также нелишним будет отметить тот факт, что данный софт может создавать загрузочные диски с помощью вшитого инструментария на базе копии вашей операционной системы. Само приложение идёт в портативной версии, поэтому каких-либо проблем с миграцией на другие носители и ПК не будет.
К минусам утилиты пользователи относят посредственную поддержку популярного ныне формата SSD, а во всём остальном — это отличная программа для работы с накопителями.
HDD Low Level Format Tool
Это узкоспециализированная утилита, заточенная именно под работу с носителями в таком «глубоком» ключе. HDD Low Level Format Tool — это отличная программа для низкоуровневого форматирования жестких дисков Seagate, WD и практически любых флешек.
Перед началом процедуры необходимо выбрать нужный носитель и далее обозначить план работ. То есть здесь можно выполнить быструю очистку винчестера или полное низкоуровневое форматирование жесткого диска.
Одна из отличительных черт программы — это поддержка всех типов жёстких носителей, как обычных HDD, так и высокоскоростных SSD, причём с любого интерфейса (IDE, SATA, SCSI и т. д.). Также софт отлично справляется и с мелкой флеш-братией вроде мини- или микро-СД. Благодаря универсальному коду утилита работает на всех известных операционных системах, и на «Виндовс» в том числе.
Единственная ложка дёгтя — это небольшая скорость обработки данных. То есть, к примеру, эта программа низкоуровневого форматирования для жесткого диска WD сможет обработать эту марку винчестера со скоростью не более 50 Мбит/сек. Время на выполнение операции будет значительным, но оно с лихвой компенсируется грамотной обработкой секторов и дорожек.
MiniTool Partition Home Edition
Это по большей части целый комплекс, отличившийся расширенной функциональностью и соответствующим юзабилити. Что касается конкретных возможностей, то здесь они практически безграничны для жёстких дисков.
Что касается конкретных возможностей, то здесь они практически безграничны для жёстких дисков.
Кроме базовых операций по разметке, проверок на ошибки, преобразования разделов и прочего, есть уникальный функционал, присущий только этому софту. Речь идёт о переносе операционной системы с одного носителя на другой, выборочном или полном копировании информации на другой жёсткий диск, кроме того, судя по отзывам, это толковый мастер восстановления потерянных данных.
Также софт может спокойно работать не только с одиночными винчестерами, но и с крупными RAID-массивами. Отдельно стоит упомянуть о скорости работы приложения, где MiniTool Partition Wizard Free выгодно отличается от своих собратьев.
Особенности софта
Все операции можно выполнять как с помощью привычной визуальной панели, так и посредством графического меню. Официальной локализации на русский язык разработчик, увы, не предусмотрел, но в Сети можно найти довольно грамотные русификаторы, которые ничуть не уступают по качеству стоковым.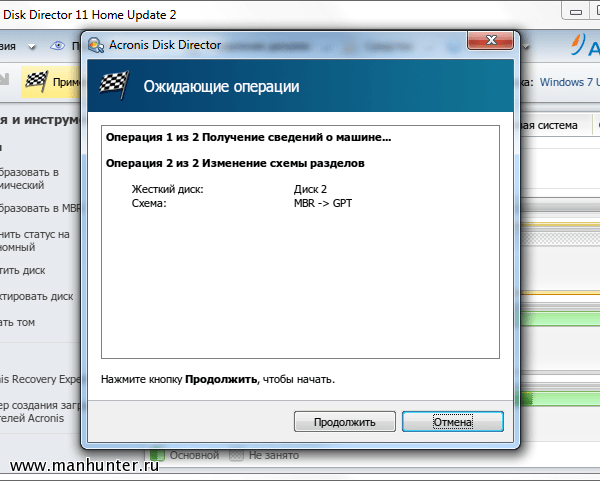
Что касается совместимости и каких-то обновлений, то разработчик трепетно следит за своим продуктом, поэтому приложение можно назвать насквозь универсальным, а каких-то сбоев или глюков пользователи за ним не замечали.
В целом это достойный продукт, который обязан быть в арсенале любого системного администратора или продвинутого пользователя. Некоторых может огорчить платная лицензия распространения, но для единичных случаев предусмотрен условно-бесплатный период, где за 30-дневный срок можно воспользоваться всеми возможностями программы, чего должно хватить для устранения неисправностей с накопителем.
Disk Storage Format Tool
Это довольно мощная и полнофункциональная утилита для работы с жёсткими дисками и флеш-накопителями всех марок и типов. Кроме того, программа распространяется совершенно бесплатно. Есть и продвинутая платная версия, но она отличается от базовой скорее экстерьером, чем какими-то критичными дополнениями по функционалу.
Софт прекрасно себя чувствует на платформе «Виндовс» всех версий — от ХР до десятки, и каких-то проблем по совместимости замечено не было.
Пользоваться утилитой очень просто, а интерфейс интуитивно понятен даже пользователю-новичку. Для начала работы необходимо указать накопитель, с которым вы хотите работать, затем переходим в меню действий, где нужно выбрать, что конкретно вы хотите сделать для диска, то есть отформатировать или исправить ошибки.
Особенности утилиты
Программа грамотно подходит к нахождению сбойных или нечитаемых секторов и к последующему их исправлению. Отдельной кнопкой идёт работа с USB-флешками, где также доступно исправление ошибок или низкоуровневое форматирование носителя.
Ещё одно достоинство, за которое утилиту так любят продвинутые пользователи, — это ведение подробнейших логов. Все операции с жёстким диском или флешкой будут отражены в грамотно составленном отчёте, где виден каждый шаг, сделанный программой.
Также стоит упомянуть и о беспроблемной работе с другими, более привередливыми носителями: мини- и микро-СД-карты, форматы SDXC и НС, а также редкий Compact Flash. В качестве минусов можно отметить отсутствие функционала для создания загрузочных дисков и корявую локализацию. Но с учетом имеющегося функционала софта и бесплатной лицензии все эти недостатки практически нивелируются.
В качестве минусов можно отметить отсутствие функционала для создания загрузочных дисков и корявую локализацию. Но с учетом имеющегося функционала софта и бесплатной лицензии все эти недостатки практически нивелируются.
В разделе на вопрос что такое низкоуровневое форматирование? заданный автором Павел Кольцов лучший ответ это Низкоу́ровневое формати́рование — форматирование жесткого диска на низком уровне (Low level format) — операция, в процессе которой магнитная поверхность диска разбивается на сектора и дорожки, которые заполняются пустыми данными. Диск форматируется на низком уровне после изготовления. В быту низкоуровневое форматирование используется для лечения Bad-секторов и прочих серьезных ошибок жесткого диска.
Его смысл различен для разных моделей винчестеров. В отличие от высо-
коуровневого форматирования — создания разделов и файловой структуры,
низкоуровневое форматирование означает базовую разметку поверхностей
дисков. Для винчестеров ранних моделей, которые поставлялись с чистыми
поверхностями, такое форматирование создает только информационные сек-
тора и может быть выполнено контроллером винчестера под управлением
соответствующей программы. Для современных винчестеров, которые содер-
Для современных винчестеров, которые содер-
жат записанную при изготовлении сервоинформацию, полное форматирование
означает и разметку информационных секторов, и перезапись сервоинфор-
мации. Первое может быть самостоятельно выполнено контроллером винчес-
тера, второе возможно только на специальном технологическом стенде.
Для современных SCSI-винчестеров разметка секторов является стандар-
тной функцией, для IDE-винчестеров необходима программа, ориентирован-
ная на конкретную модель. Не рекомендуется применять к IDE-винчестеру
программу от другой модели — хотя в подобных программах и предусмотре-
на проверка поддерживаемых моделей, существует вероятность частичного
совпадения служебных команд, что может повлечь нежелательные послед-
ствия.
Для частичного исправления возникающих дефектов поверхности в совре-
менных винчестерах применяется переназначение секторов и дорожек на
резервные — как ручное под управлением специальных программ, так и ав-
томатическое, прозрачно выполняемое самим винчестером при обнаружении
дефекта.
Для большинства винчестеров марки Conner часть низкоуровневых функций
доступна через встроенную ТМОС, диалог с которой ведется любым терми-
налом через последовательный асинхронный порт (9600 или 7200 бит/с,
8-N-1), выведенный на технологический разъем винчестера. Для работы с
ТМОС предназначена также программа PCCONNER из набора PC-3000.
Для винчестеров марки WD Caviar низкоуровневые функции доступны через
программы WDATIDE (для старых моделей) и WD_DIAG (для новых моделей) ,
которые можно найти на сайте поддержки Western Digital.
Все новые жесткие диски уже отформатированы на низком уровне производителем и повторной инициализации не требуют. На практике при обычных обстоятельствах вам вряд ли придется выполнять низкоуровневое форматирование жесткого диска, поскольку чисто технически настоящее форматирование такого рода может выполнить только производитель.
То, что в компьютерах называют низкоуровневым форматированием, на самом деле является в большей мере инициализацией и тестированием поверхности диска, поскольку в этом процессе выполняются запись и проверка чтения во всех секторах диска. Если проблем с диском нет, потребность в полной инициализации или проверке поверхности отпадает.
Если проблем с диском нет, потребность в полной инициализации или проверке поверхности отпадает.
Что такое низкоуровневое форматирование?
Для начала давайте разберемся с понятиями форматирование на низком и на высоком уровнях.
Низкоуровневое форматирование (Low level format) — операция, в процессе которой на магнитную поверхность диска наносятся сервометки (информация, которая используется для позиционирования головок жесткого диска). Выполняется в процессе изготовления жесткого диска, на специальном оборудовании.
Когда в первый раз запускается процесс низкоуровневого форматирования винчестера, пластины жесткого диска пусты, то есть не содержат абсолютно никакой информации о секторах, треках и так далее. Это последний момент, когда у жесткого диска абсолютно пустые пластины. Информация, записанная во время этого процесса, больше никогда не будет переписана.
Старые жёсткие диски имели одинаковое количество секторов на трек и не имели встроенных контроллеров, так что низкоуровневым форматированием занимался внешний контроллер жесткого диска, и единственной нужной ему информацией было количество треков и количество секторов на трек. Используя эту информацию, внешний контроллер мог отформатировать жесткий диск. Современные жёсткие диски имеют сложную внутреннюю структуру, включая изменение количества секторов на трек при движении от внешних треков к внутренним, а также встроенную сервоинформацию для контроля за приводом головок.
Используя эту информацию, внешний контроллер мог отформатировать жесткий диск. Современные жёсткие диски имеют сложную внутреннюю структуру, включая изменение количества секторов на трек при движении от внешних треков к внутренним, а также встроенную сервоинформацию для контроля за приводом головок.
Вследствие такой сложной структуры данных, все современные жесткие диски проходят низкоуровневое форматирование только один раз — на заводе-изготовителе.
Высокоуровневое форматирование есть двух видов:
Форматирование в обычном режиме – процесс, который заключается в создании главной загрузочной записи с таблицей разделов и (или) структур пустой файловой системы, установке загрузочного сектора и тому подобных действий. В процессе форматирования также проверяется целостность носителя для блокировки дефектных секторов.
Быстрое форматирование (Quick format) – тот же процесс, что и форматирование в обычном режиме, только без проверки носителя на наличие дефектных секторов.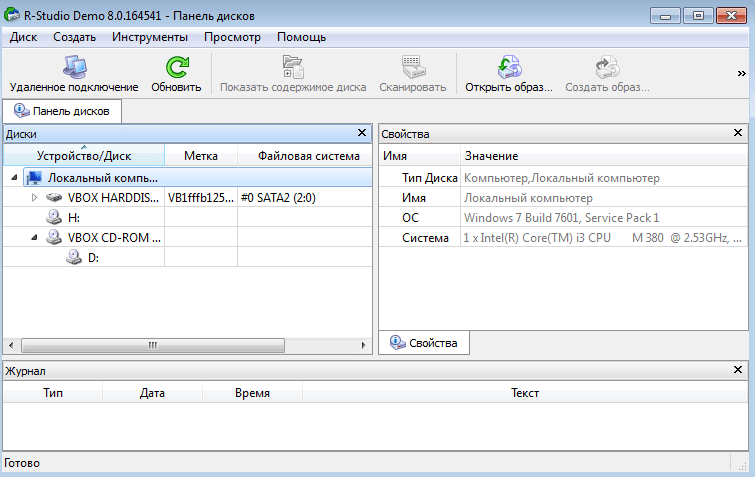
Использование термина низкоуровневое форматирование по отношению к жестким дискам породило множество мифов. К примеру, бытует мнение, что низкоуровневое форматирование жесткого диска выполнить невозможно и что попытка такой операции приведет к разрушению диска. В принципе, в этом заблуждении есть доля правды. Она состоит в том, что при низкоуровневом форматировании старых дисков образца конца 1980-х годов нарушалась оптимальная настройка скоса головок и цилиндров, установленная производителем диска, а также карта дефектов диска.
Все это негативно сказывалось на производительности устройств. Описанная проблема уже давно решена, и все устройства, использующие зонную запись (с переменным числом секторов на дорожке), имеют иммунитет к любым проблемам, к которым может привести низкоуровневое форматирование, поскольку реальные маркеры сектором не могут быть замещены.
Так что низкоуровневое форматирование дисков, выпущенных в 1990-х годах и позже, исключает нарушение его настроек.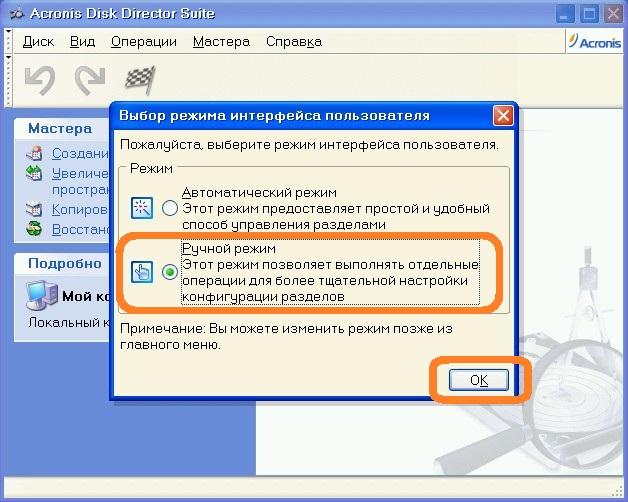
В то же время часто возникает реальная необходимость выполнения низкоуровневого форматирования дисков ATA и SCSI. Сейчас мы поговорим о программах, которые помогут это сделать.
Программы низкоуровневого форматирования дисков ATA (SATA, PATA и др.)
Производители дисков ATA определили и стандартизировали расширения к исходному контроллеру жестких дисков WD1002/1003, создав интерфейс шины AT (известный как интерфейс АТА). Спецификация ATA реализована для уникальных команд конкретных производителей, являющихся расширением стандарта. Во избежание выполнения некорректного низкоуровневого форматирования многие из устройств ATA имеют специальные команды, которые должны быть отправлены на устройство для разблокирования процедур форматирования. Эти команды зависят от производителя устройства, поэтому необходимо найти программы низкоуровневого форматирования и управления дефектами, созданные производителем диска.
Эти программы чаще всего предназначены не только для устройств конкретного производителя, но и для отдельных их моделей. Так что перед выполнением поиска запишите название производителя и номер модели жесткого диска.
Так что перед выполнением поиска запишите название производителя и номер модели жесткого диска.
Современные жесткие диски защищены от возможности изменения коэффициента скоса или карты дефектов, поскольку всегда находятся в режиме преобразования. Устройства с зонной записью всегда находятся в этом режиме и, таким образом, полностью защищены.
Большинство жестких дисков имеют дополнительный набор команд, которые используются в процессе форматирования, при этом стандартные команды спецификации ATA не работают (особенно это касается устройств ATA с зонной записью).
Запасные секторы также могут быть выделены автоматически с помощью программ, предоставленных производителем устройства. Не зная корректных команд, специфичных для производителя, невозможно заменить дефектные секторы запасными, специально выделенными в современных устройствах для этих целей. Обнаруженный дефектный сектор заменяется в структуре распределения ближайшим к нему запасным сектором.
Некоторые производители жестких дисков предлагают программы форматирования низкого уровня. Их можно найти по следующим адресам.
- Seagate
ftp://ftp.seagate.com/techsuppt/seagate_utils/sgatfmt4.zip
http://www.seagate.com/support/seatools - Hitachi/IBM
www.hgst.com/hdd/support/download.htm - Maxtor/Quantum
http://www.maxtor.com/softwaredownload/default.htm - Samsung
www.samsung.com/Products/HardDiskDrive/utilities/hutil.htm
www.samsung.com/Products/HardDiskDrive/utilities/sutil.htm
www.samsung.com/Products/HardDiskDrive/utilities/shdiag.htm - Western Digital
http://support.wdc.com/download/
Прежде всего, следует опробовать программы, предоставленные производителем устройства. Все они бесплатные и часто позволяют работать на низком уровне так, как не позволяют широкопрофильные программы.
Если производитель диска не предлагает программы инициализации/проверки/форматирования, можно воспользоваться программой Drive Fitness Test от компании Hitachi (ранее — IBM). Эта программа отлично справляется с дисками от других производителей и выполняет детальное полное тестирование всего жесткого диска. Это одна из лучших программ общего назначения, поскольку позволяет выполнить недеструктивный тест. Несмотря на то, что с ее помощью может быть протестировано любое устройство, существует одно ограничение: деструктивные тесты чтения/записи могут быть выполнены только на дисках Hitachi и IBM.
Совет!
Все перечисленные программы инициализации, тестирования и форматирования жесткого диска, а также многие другие можно найти в коллекции утилит Ultimate Boot CD (UBCD). Это просто фантастическая коллекция средств диагностики, содержащаяся на одном загружаемом компакт-диске! Копию этого компакт-диска можно загрузить по адресу www.ultimatebootcd.com .
Средства недеструктивного форматирования
Я настоятельно не рекомендую применять средства недеструктивного форматирования, работающие на уровне BIOS, такие как Calibrate (ранее входило в состав Symantec Norton Utilities), в том случае, когда действительно необходимо форматирование низкого уровня. Для подобных средств характерен целый ряд ограничений и проблем, уменьшающих их эффективность. Они выполняют форматирование низкого уровня по отдельным дорожкам, используя функции BIOS; при этом осуществляется резервное копирование и восстановление отдельных дорожек.
Данные программы также не создают карту дефектов, как это обычно делают программы форматирования низкого уровня. Более того, они могут удалить маркеры карты дефектов, добавленные стандартными программами форматирования низкого уровня. В результате становится возможным сохранение данных в поврежденных секторах, что в некоторых случаях может привести к потере гарантии.
Еще одно ограничение состоит в том, что данные программы можно применять только при работе с жесткими дисками, заранее отформатированными с помощью функций BIOS.
Программа форматирования низкого уровня, созданная производителями дисков, «обходит» системную BIOS и передает команды непосредственно контроллеру. Поэтому многие подобные программы предназначены для работы с определенными контроллерами. Наличие одной такой программы, которую можно было бы использовать при работе с разными контроллерами, практически невозможно себе представить. Многие жесткие диски могут быть неправильно определены как дефектные только потому, что использовалась неподходящая программа.
Низкоуровневое форматирование жесткого диска и твердотельных дисков Western Digital
Сразу оговорюсь, что в данном случае, под низкоуровневым форматированием понимается тестирование поверхности диска на плохие сектора через чтение и запись. Как уже говорилось выше, заводское низкоуровневое форматирование современного жесткого диска может произвести только производитель.
Жесткие и твердотельные диски можно отформатировать на низком уровне, несколькими методами. Рассмотрим один из них, применимый к PC. Компьютеры Мас не подходят для того примера.
Для низкоуровнего форматирования жесткого диска нам понадобится:
- Накопитель на жестких диска, в данном случае, производитель Western Digital (в этом примере тестировался диск Maxtor, при этом, процедура прошла успешно)
- Программное обеспечение Data Lifeguard Diagnostics for Windows
Перед процессом форматирования, подключите устройство к компьютеру. Это можно сделать либо через интерфейс IDE, SATA, USB или Firefire. В данном случае форматирование низкого уровня будет проводиться в системе Windows, без предварительной загрузки с помощью специальных загрузочных дисков. Это наиболее простой способ для обычного пользователя ПК.
После того, как устройство подключено:
1. Загрузите программу Windows Data Lifeguard Diagnostics со страницы http://support.wdc.com/product/download.asp?groupid=113&sid=3&lang=ru
2. После загрузки приложения, запустите его и следуйте мастеру установки.
Если после установке появляется диалоговое окно, с сообщением о невозможности запуска программы, то закройте его и кликните по кнопке Ок. Программу необходимо запустить другим способом.
3. На рабочем столе появится ярлык программы, кликните по нему дважды.
4. Установите галочку напротив I accept this… и кликните по кнопке Next .
Программа отобразит все подключенные диски. Несмотря на то, что в моем примере, форматирование проводилось тестового жесткого диска Maxtor, и оно прошло успешно, Вам рекомендую использовать данную программу только для дисков Western Digital , во избежание возможных проблем с носителем. Если у вас жесткий диск производителя Seagate, воспользуйтесь аналогичной программой от Seagate .
5. Выделите диск, который необходимо диагностировать и кликните по кнопке to run tests. ОБЯЗАТЕЛЬНО перепроверьте, что вы выбрали именно тот диск, в противном случае, вы потеряете все данные на данном носителе, без возможности их восстановления, так как этот процесс деструктивный и необратимый.
7. В следующем окне выберите опцию EXTENDED TEST и щелкните по кнопке Start .
8. Закройте все файлы, которые открыты на выбранном жестком диске и щелкните по кнопке ОК.
9. Процедура тестирования на жестком диске объемом 20 Гб заняла примерно 10 минут. По окончанию тестирования, кликните по кнопке Close .
10. Но это еще не все. Теперь снова кликните по кнопке по кнопке to run tests и в диалоговом окне выберите опцию WRITE ZEROS и щелкают по кнопке Start . Данная процедура перезапишет все сектора нулями.
10. В зависимости от состояния диска Вы получите одну или две подсказки, напоминающие вам, что это действие уничтожит все данные в настоящий момент на диске. Нажмите кнопку Yes .
10. Затем выберите, какой метод Вы хотели бы использовать, чтобы записать нули. Опция QUICK ERASE намного быстрее, но не полностью затирает диск. Это подойдет для пользователей, которые планируют многократное перезаписывание диска. ПОЛНОЕ СТИРАНИЕ полностью затирает диск. Это занимает больше времени, но гарантирует, что никакие данные на диске не могут позже быть восстановлены с помощью методов восстановления данных. Этот метод разработан для людей, которые нужно безвозвратно удалить данные с их диска, например хакерам;).
Как только Вы определили, какой метод Вы хотели бы использовать, выберите кнопку OK, чтобы начать процесс форматирования. Я рекомендую выбирать FULL ERASE (Полное стирание).
11. Начало процесса перезаписи. К примеру, на перезапись жесткого диска объемом 20 Гб у меня ушло около 10 минут.
12. После того, как процесс будет завершен, кликните снова по кнопке по кнопке to run tests и в диалоговом окне выберите опцию VIEW TEST RESULT и щелкают по кнопке Start .
13. В окне будет приведена информация о жестком диске и о прошедших тестах. Честно сказать, информация в этом отчете весьма скудная.
14. Если процесс прошел успешно, то отформатированный на низком уровне жесткий диск будет не доступен в системе. Теперь его необходимо инициализировать, создать разделы и отформатировать на высоком уровне.
14. Откройте Пуск ->Все программы-> Стандартные-> Выполнить и в окне введете команду diskmgmt.msc .
15. Запустится программа «Управление дисками» и автоматически появится окно Инициализации дисков, где будет выбран необходимый диск. Укажите параметр Основная загрузочная запись и кликните по кнопке Ок.
На этом процесс форматирования на низком уровне завершен.
Аналогичный процесс можно использовать и по отношению к носителям на жестких дисках других производителей. Например, копания Seagate для своих носителей предлагает весьма удобный инструмент для диагностики.
В заключение, приведу пример того, как отображает программа Data Lifeguard Diagnostics неисправный диск. В качестве примера, был взят жесткий диск Fujitsu. Программа определила, что носитель не исправен, о чем свидетельствует SMART STATUS .
Программа с помощью EXTENDED TEST показала, что на диске найдены сбойные сектора.
Программа попыталась их исправить, но ничего не вышло.
Причин эту может быть две: во-первых, жесткий диск и программа диагностики — разных производителей, поэтому некоторые команды могут некорректно обрабатываться, и во-вторых, этот диск не восстановить, так как он начал «сыпаться», т.е. на поверхности его дисков появились физические повреждения; до этого он уже был на моем проверочном столе.
Уверен, не всем вам известно о хрупкости и уязвимости жесткого диска. Не смотря на свой большой вес и габариты некоторых моделей, вывести из строя хард диск очень просто. Достаточно его немного встряхнуть, перегреть или бросить косой взгляд — жесткий диск уже покрывается «bad-блоками”, которые, уж поверьте мне, в скором времени выведут его из строя окончательно и информацию, хранящуюся на жестком диске, уже нельзя будет спасти.
Самый важный момент, при сбое в работе жесткого диска — попытаться сохранить всю имеющуюся на нем информацию. Но, бытуем мнения, что после такого вот сбоя жесткий диск еще может быть пригоден «для жизни”. Проведя процедуру низкоуровневого форматирования, хард диск можно будет вновь использовать. Сегодня мы выясним, поможет ли такой «лекарь” винчестеру и стоит ли вообще проводить данную процедуру.
Низкоуровневое форматирование, что это?
Низкоуровневое форматирование или low lewel formаt, на сегодняшний день называют совсем не ту операцию, которой она является в действительности. Такое форматирование в оригинале возможно только на фабрике по изготовлению жестких дисков. Это один из этапов при их сборке.
Вся информация, которая находится на жестком диске храниться в определенном порядке. На каждую единицу данных выпадает уникальный адрес, собственно, по которому ее и можно найти. Создание областей для записи данных на чистой магнитной поверхности и присвоение им адресов – и есть низкоуровневое форматирование.
Если точнее – это процесс физической разбивки поверхности диска на треки (окружности или дорожки, вдоль которых движутся головки чтения/записи), их сектора (участки треков – наименьшие области хранения информации на дисковом накопителе с собственным адресом) и межсекторные интервалы. А также – нанесение сервометок – служебных записей между секторами и внутри них, по которым система управления головками (сервосистема HDD) сможет позиционировать последние.
После того, как разметка диска прошла, его поверхность тщательно сканируют на выявления дефектов магнитного слоя, возможно после процедуры разбивки образовались физически «битые” сектора. Их необходимо исключить из адресации. После тестирования будет сформирован лист дефектов и транслятор. Последнее это таблицы соотнесения исправных физических секторов логическим. Данная процедура также проводится в условиях фабричного форматирования.
Подобную процедуру, давным-давно можно было выполнить На своем домашнем компьютере через BIOS. Но на сегодняшний день компьютеров подобного рода, как и жестких дисков, практически не осталось. Современные винчестеры устроены таким образом, что провести физическую разбивку без специального оборудования и софта невозможно. Поэтому понятие низкоуровневого форматирования заключается в операции «забивания» логического пространства нулями (без доступа к служебным областям, в которых хранится транслятор).
После форматирования такого типа, произойдет следующее:
- Винчестер будет очищен от всей информации, кроме служебной.
- Будет создан пользовательский дефект лист с адресами «больных” секторов, которые попадут в исключения для чтения и записи.
- Дефектные сектора замещаются «здоровыми» из резервной области (remap).
«Домашнее” низкоуровневое форматирование — решение всех проблем?
Данный способ форматирования необходимо осуществлять, если:
- Вы собираетесь передать пользование компьютером в чужие руки. Делается для того, чтобы новый хозяин ПК не смог восстановить старые файлы.
- Для исправления программных (логических) и намечающихся bad’ов, которые не удается убрать неразрушающими способами.
- Для решения проблем, которые возникли из-за загрузочного вируса.
Данное форматирование эффективно в случаях:
- Если битые сектора появились не из-за неисправности механических и электрических компонентов жесткого диска. К примеру, проблемные участки появились после не долговременного перегрева винта или внезапного отключения питания компьютера.
- Небольшого количества дефектов.
Для выявления нестабильных секторов можно использовать утилиту HD Tune. После сканирования харддиска вы увидите проблемные участки:
Пошаговая инструкция проведения форматирования в домашних условиях.
Для того, чтобы произвести заполнение поверхности жесткого диск нулями и заменить битые сектора, необходимо воспользоваться специальной утилитой. Подойдет даже та, которую изготовил производитель другой модели жесткого диска.
Операции перезаписи и ремаппинга запускаются стандартным алгоритмом, который понимают все контроллеры дисков (окончательное решение о переназначении сбойных секторов принимает именно контроллер).
Все эти утилиты настроены лишь на одно, поэтому нанести большего вреда вашему жесткому диску они никак не могут. Даже если вы запутаетесь при выполнении данной процедуры, всегда можно будет начать сначала, не боясь за целостность диска.
Вопрос состоит в другой, какой же все-таки утилитой лучше всего воспользоваться. Большая вероятность того, что родная утилита может быть не настолько полезна, как стандартная. В любом случае, если вы не смогли ничего сделать с одной утилитой, нужно повторить попытку с другой. Жесткому диску вы точно не сделаете хуже, а многократные попытки могут привести к успеху и вылечить ваш хард диск. Все будет зависеть от повреждения блока диска. Иногда для его исправления необходимо несколько попыток.
Использование универсального HDD Low Level Format Tool (HDDLLFT) для Windows.
- Первым делом необходимо подключить проблемный жесткий диск к компьютера, на котором установлена винда.
- Находим, скачиваем и устанавливаем приложение HDDLLFT. По ходу установки вы увидите всплывающее окно, в котором необходимо выбрать «Continue for free”.
- Скачать данное приложение можно .
- После установки запускаем программу и выбираем в меню нужным нам жесткий диск и жмем «Continue>>>”.
- Теперь вам необходимо перейти в раздел «Low level Format” и кликаем на «Format this device”.
- Вновь подтверждаем наши действия и дожидаемся окончания работы программы.
SeaTools for DOS для HDD Seagate
SeaTools for DOS чаще всего можно найти в формате iso для записи диска, флэшки или дискеты. После того, как вы запишите образ данной программы и запустите ее на компьютере, вы увидите главное окно утилиты. Перед началом использования рекомендуем вам перевести программу на русский язык. Это можно сделать в верхнем левом меню «Language”. После этого, отмечаем в списке в главном окне наш проблемных жесткий диск и заходим в меню «Дополнительные функции (Advanced Features)”, затем кликаем на «Стереть все (Erase all)”.
Windows Data Lifeguard Diagnostics для винчестеров WD
Windows Data Lifeguard Diagnostics — является фирменным приложением от Western Digital, которое позволяет провести процедуру низкоуровневого форматирования диска. Также, процедуру форматирования можно провести с помощью утилит Data Lifeguard Diagnostics for DOS (загрузочный образ для DVD и флешек) и Acronis True Image WD Edition.
Ж есткие диски (харды, винчестеры, HDD) – необычайно изнеженные устройства. Стоит немного встряхнуть, перегреть, косо посмотреть – и диск уже покрылся страшными «bad-блоками», которые грозят и ему, и всей информации на нем неминуемой смертью.
В ситуации дисковых сбоев важнее всего спасти ценные данные. Но что делать потом с их носителем? Можно ли использовать его в дальнейшем? Говорят, от всех подобных «болячек» помогает одно лекарство: низкоуровневое форматирование жесткого диска. Давайте-ка разберемся, что это за «пилюля» и когда возникает необходимость ее прописывать.
Что же это такое на самом деле
Н изкоуровневым форматированием (low level format) сегодня называют совсем не ту операцию, которой она является в действительности. По сути это один из этапов изготовления дисковых накопителей, и проводится он на фабрике.Как вы знаете, вся . Каждая единица данных имеет уникальный адрес, по которому ее можно найти. Создание областей для записи данных на чистой магнитной поверхности и присвоение им адресов – и есть низкоуровневое форматирование.
Если точнее – это процесс физической разбивки поверхности диска на треки (окружности или дорожки, вдоль которых движутся головки чтения/записи), их сектора (участки треков – наименьшие области хранения информации на дисковом накопителе с собственным адресом) и межсекторные интервалы . А также – нанесение сервометок – служебных записей между секторами и внутри них, по которым система управления головками (сервосистема HDD) сможет позиционировать последние.
После разметки поверхность диска подвергается тщательному сканированию на выявление дефектов магнитного слоя (физически «битых» секторов), которые должны быть исключены из адресации. По результатам теста формируются лист дефектов и транслятор – таблица соотнесения исправных физических секторов логическим (пронумерованным). Это тоже является частью фабричного форматирования.
Очень давно всю эту процедуру можно было выполнить средствами BIOS домашнего ПК. Сегодня таких компьютеров и накопителей практически не осталось. Современные HDD не поддаются физической переразбивке без специального оборудования и софта, а низкоуровневым форматированием называют операцию «забивания» логического пространства нулями (без доступа к служебным областям, в которых хранится транслятор).
В результате такого форматирования:
- С винчестера удаляются вся информация (кроме служебной).
- Создается пользовательский дефект-лист с адресами плохих секторов, которые будут скрыты – исключены из последующих операций чтения и записи.
- Дефектные сектора замещаются «здоровыми» из резервной области (remap).
Какие проблемы помогает решить псевдонизкоуровневое форматирование
Операцию применяют:
- Для подготовки компьютера к передаче в чужие руки, чтобы новый владелец не смог восстановить файлы предыдущего.
- Для исправления , которые не удается убрать неразрушающими способами.
- Для лечения некоторых видов загрузочных вирусов.
Она эффективна:
- Если появление «битых» секторов не связано с неисправностью механических и электрических компонентов винчестера. Например, они образовались после кратковременного перегрева диска или внезапного отключения питания компьютера, и их количество не растет.
- Если дефектов относительно немного.
Пример обнаружения нескольких нестабильных секторов при сканировании харда утилитой HD Tune:
Она бесполезна:
- Если хард пострадал от падения, утопления, разгерметизации корпуса (гермоблока).
- Если он издает при включении скрежет, стуки, хрюканье и другие неестественные звуки или плохо определяется компьютером (периодически пропадает).
Основную площадь этого диска занимают нечитаемые сектора. Лечение домашним «низкоуровневым» форматированием, ему, скорее всего, не поможет:
Чем и как проводить «низкоуровневое» форматирование в домашних условиях
З абить поверхность жесткого диска нулями и заменить «битые» сектора нормальными сможет любая предназначенная для этого утилита. Даже созданная производителем винчестеров другой марки. Операции перезаписи и ремаппинга запускаются стандартным алгоритмом, который понимают все контроллеры дисков (окончательное решение о переназначении сбойных секторов принимает именно контроллер). Возможности использовать узкоспецифичные технологические команды у этих утилит нет, поэтому нанести устройству какой-либо вред они не в состоянии.Какая утилита справится с нужной вам задачей лучше всего? Не факт, что родная вашему харду сработает точнее, чем универсальная. Не помогла одна – запустите другую. Вреда от этого не будет, а польза – возможно, так как для исправления одного дефектного блока иногда нужно предпринять несколько попыток.
Разберемся, как провести «низкоуровневое» форматирование HDD с помощью трех бесплатных утилит.
Универсальный HDD Low Level Format Tool (HDDLLFT) для Windows
- Подключим проблемный диск к ПК под управлением Windows.
- Скачаем и установим приложение HDDLLFT . После установки выберем «Continue for free » (Продолжить бесплатно).
- Отметим в списке накопителей тот, который собираемся форматировать, и кликнем кнопку «Continue >>>».
- В следующем окошке перейдем в раздел «Low level Format » и нажмем «Format this device »
- Еще раз подтвердим операцию и дождемся ее окончания.
SeaTools for DOS для HDD Seagate
S eaTools for DOS выпущен в формате образа iso для записи на загрузочные DVD, флешки и дискеты. После запуска компьютера с такого носителя сразу открывается главное окно утилиты. Для удобства переключим ее на русский язык, отметим в списке проблемный накопитель, зайдем в меню «Дополнительные функции » (Advanced Features) и кликнем «Стереть всё » (Erase all).
Windows Data Lifeguard Diagnostics для винчестеров WD
W indows Data Lifeguard Diagnostics – одно из фирменных приложений Western Digital с функцией «низкоуровневого» форматирования дисков. Помимо него эту функцию поддерживают утилитыКак выполнить низкоуровневое форматирование жесткого диска SATA или ATA (IDE)?
Что означает форматирование на низком уровне накопителя SATA или ATA (IDE)?
Фактически, термин «низкий уровень» не вполне верен. Процесс низкоуровневого форматирования, применявшийся много лет назад к жестким дискам MFM, имеет мало общего с современным «низкоуровневым форматированием» дисков SATA и ATA (IDE). Единственный безопасный метод возврата устройства Seagate в исходное состояние — полное удаление данных с помощью команды программы SeaTools for DOS. При этом все пространство жесткого диска просто заполняется нулями (0).
Зачем нужна очистка жесткого диска?
Чаще всего полная очистка жесткого диска SATA или ATA (IDE) выполняется по следующим причинам:
- для удаления вируса, который нельзя удалить без уничтожения загрузочного сектора;
- для замены операционной системы с полным удалением данных с диска;
- для удаления конфиденциальной личной информации;
- при поиске поврежденных секторов, которые можно обнаружить и заменить на исправные при записи.
В конструкции современных дисковых накопителей предусмотрены дополнительные переопределяемые секторы. Обычно данные из секторов становится трудно считать задолго до того, как они станут окончательно недоступны. В этом случае при переопределении фактические байты данных в секторе сохраняются и переносятся в новый запасной сектор. Аналогичным образом, когда при записи данных на дисковой накопитель (например, при полной очистке) возникает проблема, микропрограмма диска извлекает сложный сектор и заменяет его, прежде чем сообщить об успешном окончании записи.
Как выполняется очистка жесткого диска?
- При очистке диска SATA или ATA (IDE) удаляется 100 % данных. Предварительно убедитесь в наличии резервной копии всех данных.
- Лучше всего использовать команду «Полное удаление данных служебной программы SeaTools для DOS», если речь идет о жестком диске Seagate. В BIOS некоторых систем есть возможность низкоуровневого форматирования, но из-за непредсказуемости результата ее не рекомендуется использовать.
SeaTools for DOS можно скачать с домашней страницы SeaTools. Она включает три возможности очистки (полного удаления данных). Команда «Полное удаление данных» заполняет нулями все секторы данных на диске и устраняет большинство дефектов.
В процессе стандартной загрузки SeaTools для DOS создается загрузочный CD или дискета. Загрузитесь с CD или дискеты, чтобы запустить SeaTools для DOS. После этого полезно проверить диск. Короткая базовая проверка занимает меньше минуты. Длинная базовая проверка может занять несколько часов в зависимости от емкости диска. Подготовившись к очистке,
выберите нужный диск. Далее выберите один из трех вариантов полного удаления данных.
Стереть нулевую дорожку: только очистка первых 63 секторов на диске, которая занимает меньше секунды. При этом удаляется главная загрузочная запись (MBR) и таблица разделов. При установке новой операционной системы диск выглядит «пустым».
Стереть по времени: стирание секторов в течение определенного времени (до 5 минут). Эти команды позволяют перезаписать секторы в начале диска, где находится большинство файлов операционной системы.
Стереть все: удаление всех секторов данных с диска, занимающее много времени. Процедура часто занимает несколько часов. Ее преимущество в том, что можно обнаружить и переопределить все поврежденные (плохо читаемые) секторы и заменить их на исправные запасные. Этот вариант наиболее близок к первоначальной концепции низкоуровневого форматирования.
После завершения процесса перезагрузите систему с установочного CD и следуйте инструкциям по подготовке диска (разбивке на разделы и форматированию) и установке операционной системы.
Форматирование жесткого диска на низком уровне
Все новые жесткие диски уже отформатированы на низком уровне производителем и повторной инициализации не требуют. На практике при обычных обстоятельствах вам вряд ли придется выполнять низкоуровневое форматирование жесткого диска, поскольку чисто технически настоящее форматирование такого рода может выполнить только производитель.
То, что в компьютерах называют низкоуровневым форматированием, на самом деле является в большей мере инициализацией и тестированием поверхности диска, поскольку в этом процессе выполняются запись и проверка чтения во всех секторах диска. Если проблем с диском нет, потребность в полной инициализации или проверке поверхности отпадает.
Что такое низкоуровневое форматирование?
Для начала давайте разберемся с понятиями форматирование на низком и на высоком уровнях.
Низкоуровневое форматирование (Low level format) — операция, в процессе которой на магнитную поверхность диска наносятся сервометки (информация, которая используется для позиционирования головок жесткого диска). Выполняется в процессе изготовления жесткого диска, на специальном оборудовании.
Когда в первый раз запускается процесс низкоуровневого форматирования винчестера, пластины жесткого диска пусты, то есть не содержат абсолютно никакой информации о секторах, треках и так далее. Это последний момент, когда у жесткого диска абсолютно пустые пластины. Информация, записанная во время этого процесса, больше никогда не будет переписана.
Старые жёсткие диски имели одинаковое количество секторов на трек и не имели встроенных контроллеров, так что низкоуровневым форматированием занимался внешний контроллер жесткого диска, и единственной нужной ему информацией было количество треков и количество секторов на трек. Используя эту информацию, внешний контроллер мог отформатировать жесткий диск. Современные жёсткие диски имеют сложную внутреннюю структуру, включая изменение количества секторов на трек при движении от внешних треков к внутренним, а также встроенную сервоинформацию для контроля за приводом головок.
Вследствие такой сложной структуры данных, все современные жесткие диски проходят низкоуровневое форматирование только один раз — на заводе-изготовителе.
Высокоуровневое форматирование есть двух видов:
Форматирование в обычном режиме – процесс, который заключается в создании главной загрузочной записи с таблицей разделов и (или) структур пустой файловой системы, установке загрузочного сектора и тому подобных действий. В процессе форматирования также проверяется целостность носителя для блокировки дефектных секторов.
Быстрое форматирование (Quick format) – тот же процесс, что и форматирование в обычном режиме, только без проверки носителя на наличие дефектных секторов.
Использование термина низкоуровневое форматирование по отношению к жестким дискам породило множество мифов. К примеру, бытует мнение, что низкоуровневое форматирование жесткого диска выполнить невозможно и что попытка такой операции приведет к разрушению диска. В принципе, в этом заблуждении есть доля правды. Она состоит в том, что при низкоуровневом форматировании старых дисков образца конца 1980-х годов нарушалась оптимальная настройка скоса головок и цилиндров, установленная производителем диска, а также карта дефектов диска.
Все это негативно сказывалось на производительности устройств. Описанная проблема уже давно решена, и все устройства, использующие зонную запись (с переменным числом секторов на дорожке), имеют иммунитет к любым проблемам, к которым может привести низкоуровневое форматирование, поскольку реальные маркеры сектором не могут быть замещены.
Так что низкоуровневое форматирование дисков, выпущенных в 1990-х годах и позже, исключает нарушение его настроек.
В то же время часто возникает реальная необходимость выполнения низкоуровневого форматирования дисков ATA и SCSI. Сейчас мы поговорим о программах, которые помогут это сделать.
Программы низкоуровневого форматирования дисков ATA (SATA, PATA и др.)
Производители дисков ATA определили и стандартизировали расширения к исходному контроллеру жестких дисков WD1002/1003, создав интерфейс шины AT (известный как интерфейс АТА). Спецификация ATA реализована для уникальных команд конкретных производителей, являющихся расширением стандарта. Во избежание выполнения некорректного низкоуровневого форматирования многие из устройств ATA имеют специальные команды, которые должны быть отправлены на устройство для разблокирования процедур форматирования. Эти команды зависят от производителя устройства, поэтому необходимо найти программы низкоуровневого форматирования и управления дефектами, созданные производителем диска.
Эти программы чаще всего предназначены не только для устройств конкретного производителя, но и для отдельных их моделей. Так что перед выполнением поиска запишите название производителя и номер модели жесткого диска.
Название производителя и номер модели жесткого диска
Современные жесткие диски защищены от возможности изменения коэффициента скоса или карты дефектов, поскольку всегда находятся в режиме преобразования. Устройства с зонной записью всегда находятся в этом режиме и, таким образом, полностью защищены.
Большинство жестких дисков имеют дополнительный набор команд, которые используются в процессе форматирования, при этом стандартные команды спецификации ATA не работают (особенно это касается устройств ATA с зонной записью).
Запасные секторы также могут быть выделены автоматически с помощью программ, предоставленных производителем устройства. Не зная корректных команд, специфичных для производителя, невозможно заменить дефектные секторы запасными, специально выделенными в современных устройствах для этих целей. Обнаруженный дефектный сектор заменяется в структуре распределения ближайшим к нему запасным сектором.
Некоторые производители жестких дисков предлагают программы форматирования низкого уровня. Их можно найти по следующим адресам.
Прежде всего, следует опробовать программы, предоставленные производителем устройства. Все они бесплатные и часто позволяют работать на низком уровне так, как не позволяют широкопрофильные программы.
Если производитель диска не предлагает программы инициализации/проверки/форматирования, можно воспользоваться программой Drive Fitness Test от компании Hitachi (ранее — IBM). Эта программа отлично справляется с дисками от других производителей и выполняет детальное полное тестирование всего жесткого диска. Это одна из лучших программ общего назначения, поскольку позволяет выполнить недеструктивный тест. Несмотря на то, что с ее помощью может быть протестировано любое устройство, существует одно ограничение: деструктивные тесты чтения/записи могут быть выполнены только на дисках Hitachi и IBM.
Совет!
Все перечисленные программы инициализации, тестирования и форматирования жесткого диска, а также многие другие можно найти в коллекции утилит Ultimate Boot CD (UBCD). Это просто фантастическая коллекция средств диагностики, содержащаяся на одном загружаемом компакт-диске! Копию этого компакт-диска можно загрузить по адресу www.ultimatebootcd.com.
Средства недеструктивного форматирования
Я настоятельно не рекомендую применять средства недеструктивного форматирования, работающие на уровне BIOS, такие как Calibrate (ранее входило в состав Symantec Norton Utilities), в том случае, когда действительно необходимо форматирование низкого уровня. Для подобных средств характерен целый ряд ограничений и проблем, уменьшающих их эффективность. Они выполняют форматирование низкого уровня по отдельным дорожкам, используя функции BIOS; при этом осуществляется резервное копирование и восстановление отдельных дорожек.
Данные программы также не создают карту дефектов, как это обычно делают программы форматирования низкого уровня. Более того, они могут удалить маркеры карты дефектов, добавленные стандартными программами форматирования низкого уровня. В результате становится возможным сохранение данных в поврежденных секторах, что в некоторых случаях может привести к потере гарантии.
Еще одно ограничение состоит в том, что данные программы можно применять только при работе с жесткими дисками, заранее отформатированными с помощью функций BIOS.
Программа форматирования низкого уровня, созданная производителями дисков, «обходит» системную BIOS и передает команды непосредственно контроллеру. Поэтому многие подобные программы предназначены для работы с определенными контроллерами. Наличие одной такой программы, которую можно было бы использовать при работе с разными контроллерами, практически невозможно себе представить. Многие жесткие диски могут быть неправильно определены как дефектные только потому, что использовалась неподходящая программа.
Низкоуровневое форматирование жесткого диска и твердотельных дисков Western Digital
Сразу оговорюсь, что в данном случае, под низкоуровневым форматированием понимается тестирование поверхности диска на плохие сектора через чтение и запись. Как уже говорилось выше, заводское низкоуровневое форматирование современного жесткого диска может произвести только производитель.
Жесткие и твердотельные диски можно отформатировать на низком уровне, несколькими методами. Рассмотрим один из них, применимый к PC. Компьютеры Мас не подходят для того примера.
Для низкоуровнего форматирования жесткого диска нам понадобится:
- Накопитель на жестких диска, в данном случае, производитель Western Digital (в этом примере тестировался диск Maxtor, при этом, процедура прошла успешно)
- Программное обеспечение Data Lifeguard Diagnostics for Windows
Перед процессом форматирования, подключите устройство к компьютеру. Это можно сделать либо через интерфейс IDE, SATA, USB или Firefire. В данном случае форматирование низкого уровня будет проводиться в системе Windows, без предварительной загрузки с помощью специальных загрузочных дисков. Это наиболее простой способ для обычного пользователя ПК.
После того, как устройство подключено:
1. Загрузите программу Windows Data Lifeguard Diagnostics со страницы http://support.wdc.com/product/download.asp?groupid=113&sid=3&lang=ru
2. После загрузки приложения, запустите его и следуйте мастеру установки.
Мастер установки Data Lifeguard Diagnostics
Выбор директории программы
Выбор папки меню
Вывод ярлыка на рабочий стол
Информация об установке
Завершение установки
Если после установке появляется диалоговое окно, с сообщением о невозможности запуска программы, то закройте его и кликните по кнопке Ок. Программу необходимо запустить другим способом.
Сообщение о невозможности запуска программы
3. На рабочем столе появится ярлык программы, кликните по нему дважды.
Ярлык программы Data Lifeguard Diagnostics
4. Установите галочку напротив I accept this… и кликните по кнопке Next.
Лицензионное соглашение
Программа отобразит все подключенные диски. Несмотря на то, что в моем примере, форматирование проводилось тестового жесткого диска Maxtor, и оно прошло успешно, Вам рекомендую использовать данную программу только для дисков Western Digital, во избежание возможных проблем с носителем. Если у вас жесткий диск производителя Seagate, воспользуйтесь аналогичной программой от Seagate.
5. Выделите диск, который необходимо диагностировать и кликните по кнопке to run tests. ОБЯЗАТЕЛЬНО перепроверьте, что вы выбрали именно тот диск, в противном случае, вы потеряете все данные на данном носителе, без возможности их восстановления, так как этот процесс деструктивный и необратимый.
Выбор диска для диагностики
Выбор теста
7. В следующем окне выберите опцию EXTENDED TEST и щелкните по кнопке Start.
Сообщение о необходимости закрытия приложений
8. Закройте все файлы, которые открыты на выбранном жестком диске и щелкните по кнопке ОК.
Тестирование
9. Процедура тестирования на жестком диске объемом 20 Гб заняла примерно 10 минут. По окончанию тестирования, кликните по кнопке Close.
Тест завершен
10. Но это еще не все. Теперь снова кликните по кнопке по кнопке to run tests и в диалоговом окне выберите опцию WRITE ZEROS и щелкают по кнопке Start. Данная процедура перезапишет все сектора нулями.
Выбор опции WRITE ZEROS
10. В зависимости от состояния диска Вы получите одну или две подсказки, напоминающие вам, что это действие уничтожит все данные в настоящий момент на диске. Нажмите кнопку Yes.
Сообщение о необходимости закрытия приложений
Сообщение об уничтожении данных на диске
10. Затем выберите, какой метод Вы хотели бы использовать, чтобы записать нули. Опция QUICK ERASE намного быстрее, но не полностью затирает диск. Это подойдет для пользователей, которые планируют многократное перезаписывание диска. ПОЛНОЕ СТИРАНИЕ полностью затирает диск. Это занимает больше времени, но гарантирует, что никакие данные на диске не могут позже быть восстановлены с помощью методов восстановления данных. Этот метод разработан для людей, которые нужно безвозвратно удалить данные с их диска, например хакерам ;).
Как только Вы определили, какой метод Вы хотели бы использовать, выберите кнопку OK, чтобы начать процесс форматирования. Я рекомендую выбирать FULL ERASE (Полное стирание).
Выбор FULL ERASE
11. Начало процесса перезаписи. К примеру, на перезапись жесткого диска объемом 20 Гб у меня ушло около 10 минут.
Процесс успешно завершен
12. После того, как процесс будет завершен, кликните снова по кнопке по кнопке to run tests и в диалоговом окне выберите опцию VIEW TEST RESULT и щелкают по кнопке Start.
Выбор опции VIEW TEST RESULT
13. В окне будет приведена информация о жестком диске и о прошедших тестах. Честно сказать, информация в этом отчете весьма скудная.
Отчет о результатах теста
14. Если процесс прошел успешно, то отформатированный на низком уровне жесткий диск будет не доступен в системе. Теперь его необходимо инициализировать, создать разделы и отформатировать на высоком уровне.
14. Откройте Пуск ->Все программы-> Стандартные-> Выполнить и в окне введете команду diskmgmt.msc.
Запуск программы «Управление дисками»
15. Запустится программа «Управление дисками» и автоматически появится окно Инициализации дисков, где будет выбран необходимый диск. Укажите параметр Основная загрузочная запись и кликните по кнопке Ок.
Инициализация диска
16. Диск будет инициализирован, теперь остается создать том и отформатировать его. Об этом подробно рассказано в статье «Организация разделов и высокоуровневое форматирование жесткого диска».
Раздел не распределен
На этом процесс форматирования на низком уровне завершен.
Аналогичный процесс можно использовать и по отношению к носителям на жестких дисках других производителей. Например, копания Seagate для своих носителей предлагает весьма удобный инструмент для диагностики.
В заключение, приведу пример того, как отображает программа Data Lifeguard Diagnostics неисправный диск. В качестве примера, был взят жесткий диск Fujitsu. Программа определила, что носитель не исправен, о чем свидетельствует SMART STATUS.
Неисправный диск Fujitsu
Программа с помощью EXTENDED TEST показала, что на диске найдены сбойные сектора.
Восстановление плохих секторов
Программа попыталась их исправить, но ничего не вышло.
Ошибка при восстановлении плохих секторов
Причин эту может быть две: во-первых, жесткий диск и программа диагностики — разных производителей, поэтому некоторые команды могут некорректно обрабатываться, и во-вторых, этот диск не восстановить, так как он начал «сыпаться», т.е. на поверхности его дисков появились физические повреждения; до этого он уже был на моем проверочном столе.
Форматируем жесткий диск. Программы для форматирования HDD. Как отформатировать жесткий диск различными способами С помощью сторонних программ
Как отформатировать диск? Такой вопрос часто задают пользователи только что купившие новый . После подключения новый не отформатированный жесткий диск начинает отображаться в системе. Однако его нельзя открыть и с ним не получится работать.
Для того чтобы привести такой диск в рабочее состояние необходимо как минимум выполнить его форматирование. Кроме этого, если необходимо, можно выполнить на логические разделы, об этом мы уже рассказывали в одной из предыдущих статей.
Форматирование диска это подготовка к записи файлов. При форматировании выполняется запись необходимой логической информации для хранения данных и загрузки операционной системы (если это необходимо).
Форматируем диск с помощью стандартных утилит Windows
Средствами операционной системы Windows выполнять форматирование нового диска несколькими способами. Самым простым спомобом будет форматирование через «Мой Компьютер».
- Откройте «Мой Компьютер»
- Найдите необходимый диск
- Кликните правой кнопкой мышки и выберите пункт «Форматировать»
После этого откроется окно форматирования диска, здесь вы можете указать метку тома, выбрать быстрое или полное форматирование, а также указать другие параметры форматирования, если они доступны.
После нажатия на кнопку «Начать» диск будет отформатирован. Аналогичным способом можно или любой другой съемный накопитель.
Другим методом форматирования диска является форматирование через «Управление дисками». Для того чтобы запустить эту встроенную в операционную систему программу необходимо пройти по пути: Пуск – Панель управления — Система – Администрирование – Управления компьютером – Управление дисками.
Здесь также необходимо выбрать диск для форматирования кликнуть правой кнопкой и выбрать пункт «Форматировать». После этого вы получите возможность указать параметры форматирования.
Еще одним способом форматирования диска является форматирования через . Для того чтобы запустить консоль нажмите кнопку «Пуск» и в строке поиска введите CMD.
Форматирование дисков через консоль выполняется с помощью команды FORMAT для того чтобы узнать какие параметры мы можем передать этой команде необходимо ввести FORMAT /?. Как видим, после этого нам выведется подробная справка по команде FORMAT. Команда для форматирования диска может выглядеть так: FORMAT D: /FS:NTFS /V:DATA /Q. В этом случае диск D: будет отформатирован в файловую систему NTFS, ему бед назначена метка DATA, и само форматирование будет выполняться в «Быстром» режиме.
Если у вас возникла необходимость отформатировать диск C: скорее всего вы планируете переустановку операционной системы. Самым простым способом это сделать, будет использование возможностей установщика. Здесь необходимо выбрать диск C: и нажать на текстовую ссылку «Форматировать»
Устанавливая операционную систему, а также при изменении файлов, перераспределении места между разделами, необходимо очистить жёсткий диск. Это довольно частая операция, выполняемая пользователями ПК. Если вы ещё не делали ничего подобного, то давайте разберёмся с теоретической частью вопроса.
Процесс форматирования, что это?
Разметка участков хранения информации, при которой некоторая ее часть удаляется, называется форматированием. Оно создает систему доступа к хранящейся информации и выполняется для:
- изменения одной файловой системы на другую;
- удаления файлов с дискового пространства.
На данный момент существует большое количество различных файловых систем. Они применяются на различном оборудовании, включая не только компьютеры, но и мобильные устройства. Для работы в последних версиях Windows используется файловая система NTFS.
Как отформатировать жесткий диск: подробное видео инструкция
Зачем удалять файлы с диска?
Форматирование выполняется для удаления файлов с жёсткого диска, а также для изменения одной файловой системы на другую.
Зачем чистить диск
В большинстве случаев к нему прибегают:
- перед установкой новой ОС;
- для создания установочного образа Windows, например, на флешке;
- по причине, необходимости очистки диска от файлов, в случае, если они не нужны.
Утилиты Windows для удаления файлов
Несмотря на большое количество программ для работы с диском ОС Windows имеет свой собственный набор утилит.
Рассмотрим, процесс форматирования дисков с помощью Windows:
- выбрать диск, который необходимо очистить;
- нажать правую клавишу мыши;
- выбрать пункт Форматировать;
- в появившемся окне выбрать файловую систему, размер кластера, а также способ форматирование;
- в качестве файловой системы, рекомендуется выставлять NTFS, а размер кластеров оставлять по умолчанию – 4096;
- после установки необходимых параметров следует нажать Начать.
Windows также включает более полный сервис для работы с винчестером.
Для того чтобы открыть данное меню следует выполнить следующее:
- нажать правой кнопкой мыши на Мой Компьютер;
- выбрать Управление;
- открыть пункт Управление дисками;
- в данном меню пользователь может выполнить различные операции, с жёстким диском.
Выполнить данную операцию можно с помощью командной строки:
- нажимаем сочетание клавиш Win+R;
- вводим cmd и нажимаем Enter;
- в командной строке прописываем команду format y:, где y – буква вашего диска, может быть, например, c или d;
- система попросит подтвердить операцию нажатием клавиши Y;
- после подтверждения система начнёт процесс очистки;
- по окончании появится данное сообщение
Если нужно из биоса форматировать раздел диска, придется, немного повозится. К сожалению, BIOS не имеет инструментов для данной цели, поэтому, следует использовать сторонний софт для выполнения данных операций.
Одной из самых распространённых, является Acronis Disk Director. Для работы с ней необходимо в операционке, создать загрузочный носитель, с файлами данной программы. Но прежде чем приступать к созданию загрузочного носителя стоит рассмотреть ещё один вариант – форматирование с помощью установщика Windows. Данное решение представляет собой более простой вариант, по сравнению, с Acronis Disk Director.
Для данного способа потребуется лишь диск или флешка с записанным установочным пакетом ОС Windows, а так же необходимо выполнить следующие действия:
Внимание! Буквы разделов дисков могут не совпадать. Для боле точного определения необходимого диска используйте команду wmic logicaldisk get deviceid, volumename, size, description.
Для создания загрузочного флеш-накопителя потребуется:
Алгоритм действий:
- вставляем флешку;
- устанавливаем и открываем программу;
- в приложении следует открыть раздел Средства и выбрать Мастер создания загрузочных носителей Acronis;
- нажимаем «Далее»;
- выбираем тип загрузочного носителя Windows PE;
- в следующем меню следует отметить необходимые компоненты для записи на флешку;
- после выбора, необходимо выбрать носитель, на который будет производиться запись, и нажать Далее. Флешку следует отформатировать в формат FAT 32 с помощью утилиты Windows;
- вы также можете создать образ для последующей записи на флеш-устройство или диск с помощью Ultra ISO.
Для загрузки флешки необходимо:
Как отформатировать внешний файловый накопитель в NTFS
Наиболее удобным методом форматирования является выполнение всех действий с помощью стандартных утилит ОС. Такое решение не предполагает дополнительных установок софта и создания загрузочных дисков.
Если же у вас не установлена ОС, то в таком случае следует использовать специальные программы, как например, Acronis.
Чтобы выполнить как ntfs:
Утилиты
Помимо стандартных у Windows существует разнообразные утилиты, используемые с той же целью. Из наиболее распространённых вариантов можно отметить следующие:
Какой программой в ntfs лучше всего форматировать накопители?
Каждая программа имеет свои особенности, но основное направление для всех утилит, остаётся одним – работа с дисками, включая, создание разделов, формирование в другие файловые системы и т. д. Поэтому их выбор – сугубо личный вопрос каждого пользователя.
Проблемы и их решение
- команда format — не может быть задействована для системного диска, если она находится в его среде;
- если ОС находиться в другом разделе НЖМД, ее нельзя удалить;
- настройками антивируса может быть закрыт доступ к разным разделам винчестера;
- разные приложения и вирусы могут блокировать доступ.
Если вышеописанные факторы вы убрали, но так и не удается запустить процесс, придется прибегнуть к специальным программам. Самый популярный инструмент – HDDscan, простой в установке, и, к тому же, бесплатный.
Алгоритм действий:
- скачать утилиту;
- открыть и установить;
- запустить на правах администратора;
- нажать на икону в виде сферы, расположенной в центре интерфейса;
- выбрать Surface tests;
- поставить галочку возле Erase;
- перейти во вкладку Add test;
- кликнуть мышкой по Scan;
- в правом, нижнем углу, записать данные ошибки;
- выставить опцию EraseWAITs в ON и еще раз выбрать Scan;
- повторяйте до тех пор, пока ошибка не уберется.
Также можно воспользоваться Acronis Disk Director. Если невозможно отформатировать переносной накопитель, с помощью данной программы, скорее всего он частично вышел из строя. А всю процедуру, иногда возможно выполнить, только с загрузочного носителя, то есть, не в операционной системе.
Как принудительно форматировать флешку?
Для очистки флеш-накопителей можно использовать HP USB Disk Storage Format Tool.
Как отформатировать защищённый от записи накопитель? Просто, сначала открыть командную строку и прописать в ней следующие команды:
- diskpart;
- list disk;
- select disk Z. Z — номер флешки, показывается выполнение предыдущей команды;
- attributes disk clear readonly;
- clean;
- create partition primary;
- format fs=ntfs;
- exit.
Windows включает утилиты, которые:
- предоставляют необходимый набор функций;
- имеют достаточно простой интерфейс, с которым будет легко работать начинающим пользователям.
В силу определенных причин пользователям ПК иногда очень нужно отформатировать жесткий диск. Вариантов, как это сделать, существует масса. Сам по себе этот процесс представляет полную очистку «харда» от информации, которая на нем есть. Чаще всего применяют при смене операционной системы. Перед тем нужно всю нужную информацию сохранить на любом другом носителе. Например, на диске, флешке или внешнем накопителе.
Через командную строкуСамый простой способ, как форматировать жесткий диск, это вызвать консоль. Командная строка запускается так:
- нажмите «Пуск»;
- из списка «Все программы» выберите «Стандартные»;
- в открывшемся подкасте выбирайте «Командная строка».
А вот дальше требуется прописать то, какой диск будет стерт целиком. Пусть это будет «С». Необходимо ввести в консоли «format c:». Перед тем как форматировать жесткий диск, система предупредит вас о том, что все данные будут стерты подчистую, и попросит подтвердить решение. Командную строку вызвать можно, даже если компьютер поврежден вирусами. Просто во время загрузки системы нужно нажать F8 и выбрать запуск в безопасном режиме с поддержкой консоли. В зависимости от того, насколько сильно загружен диск информацией, форматирование занимает от 10 минут до часа. В это время нужно просто ждать, ничего не нажимая. Или заняться своими делами.
Через «Мой компьютер»Самый доступный для всех пользователей способ, как полностью отформатировать жесткий диск, это выбрать сам диск из всех имеющихся в папке. Нужно зайти в «Мой компьютер» на Windows XP или в «компьютер» на других версиях. Среди всех дисков, которые есть, выбрать тот, который будете стирать. Правым кликом мыши вызовите контекстное меню. Выберете пункт: «отформатировать диск». Внимательно прочитайте вопрос от системы. Стоит отметить, что перед тем как форматировать жесткий диск, нужно зайти в режиме администратора в систему. Иначе опция может оказаться недоступна (на некоторых версиях операционных систем). Операция занимает длительное время, если диск полностью заполнен информацией. Примечательно, что таким способом можно удалить любой хард, независимо от того, стоит ли там операционка или нет. То есть нужно быть предельно внимательным при пользовании ПК, особенно если у детей есть доступ к нему.
Чем форматировать жесткий диск?Говоря о такой процедуре, как удаление и чистка всех файлов на устройсте, нельзя не сказать о способе со специальными оптическими дисками. Конкретно теми, где уже есть новая операционная система. Тут все проще простого: в дисковод нужно вставить диск и подождать, пока он раскрутится. Далее нужно просто следовать шагам. Одним из них и будет то, как форматировать жесткий диск. Если хард виртуально разделен на несколько частей, то система предложит удалить оба или только один. Тот самый, где стоит операционка (по умолчанию это диск С). То есть информация на других дисках останется нетронутой. Внимание, если в системе завелись вирусы и вредоносные программы, то удалять нужно оба, чтобы не дать вирусам распространения в компьютере. В случае, если знаний не хватает для того, чтобы провести все шаги правильно, обратитесь к специалистам, которые быстро и без ущерба для вашего ПК все отформатируют.
Список популярных бесплатных программ для различных видов форматирования жестких дисков (HDD, SSD, RAID) и съемных носителей (USB, Firewire, SD). В этой статье вы научитесь правильно форматировать жесткий диск, узнаете о различных видах форматирования HDD – в том числе низкоуровневом. Также выберем хорошую программу для разбивки жесткого диска.
Способы форматирования HDD – от простого к сложному
Форматирование – простая операция, которую могут выполнить неопытные пользователи. Далее я расскажу, как отформатировать HDD самостоятельно – от простого к сложному, в зависимости от ваших умений и уровня владения ПК.
Использование штатных инструментов Windows при форматировании
Операционная система Windows XP-10 располагает встроенными инструментами для выполнения этой операции. Форматирование жесткого диска выполняется так:
- Открываем “Проводник” (или другой файловый менеджер),
- Заходим в раздел “Мой компьютер”
- Щелкаем по нужному диску
- Выбираем пункт “Форматировать”
- Далее кликаем по кнопке “Начать”
Это самый простой способ отформатировать компьютер без дополнительного инструментария. При всей своей простоте, однако, все этапы нужно выполнять осознанно, четко понимая, зачем вы это делаете. Перед тем, как дать свое согласие на форматирование, внимательно проверяйте: тот ли диск выбран.
Возможно, видеоинструкция более доходчиво показывает, как выполнить форматирование диска.
Альтернативный способ форматирования в ОС Windows 7 / 8 / 10
- В различных системах путь к Управлению дисками свой – проще всего открыть поиск по программам и ввести «управление». Когда система выдаст результат поиска, найдите «Управление компьютером» и откройте его
- В меню слева перейдите в «Управление дисками»
- Щелкните правой кнопкой мыши на нужный раздел и выберите «Форматировать». Поскольку процесс происходит внутри работающей ОС, пункт меню «Форматировать» будет неактивен на системном разделе
- Далее выберите метку для нового раздела, тип будущей файловой системы и необходимый размер кластера (если не знаете, какой нужен размер – оставьте «по умолчанию»)
- Для форматирования высокого уровня можно оставить галочку «Быстрое форматирование» активной. Если требуется глубокая очистка содержимого раздела, то снимите эту галочку
- После нажатия кнопки «OK», система запросит подтверждение – снова нажмите «ОК»
Форматирование жесткого диска через командную строку Windows
Чтобы запустить форматирование, на компьютере командную строку (консоль). Для этого используем сочетание клавиш WIN + R, в появившемся окне «Выполнить» вводим команду CMD, нажимаем ENTER.
Примечание . Для форматирования диска через командную строку вам потребуются права администратора (). Пуск — CMD — открываем контекстное меню, нажав на значок приложения «Командная строка» — Запустить от имени администратора. Если вы попытаетесь отформатировать диск без прав администратора, ничего у вас не получится: будет отказано в доступе. В общем, смотрите видеоролик, где я показываю, как выполнить форматирование от имени администратора.
Для форматирования через консоль используем следующие команды:
Format буква диска
Нажимаем Enter. Внимательно читаем, что пишется в консоли, дальнейшие действия с жестким диском выполняем по ситуации.
Полное форматирование жесткого диска через HDD Low Level Format Tool
Низкоуровневое форматирование позволит оптимизировать структуру HDD. Это полезно при подготовке к переустановке операционной системы. Заодно можно решить проблемы со сбойными секторами жесткого диска.
Для низкоуровневого форматирования подходит HDD Low Level Format Tool. Утилита поможет отформатировать жесткий диск компьютера, внешний HDD, sd-карту планшета и прочие устройства хранения.
В дополнение к основным функциям, HDD Low Level Format Tool можно использовать для чтения SMART-показателей, проверки ошибок чтения, времени работы диска и др.
Как полностью отформатировать жесткий диск:
- После установки запускаем программу HDD Low Level Format
- В окне Drive selection выбираем жесткий диск (в случае, если к ПК подключено несколько HDD). Легче всего отличить один жесткий диск от другого по объему. Нажимаем Continue
- Переходим во вкладку LOW-LEVEL Format
- Для быстрого форматирования (удаления разделов и MBR-записи) выбираем опцию Perform quick wipe.
- Для полного форматирования жесткого диска вышеназванная опция должна быть проигнорирована
- Перед тем как полностью отформатировать жесткий диск, проверьте, тот ли диск выбран. Только после этого нажимайте кнопку Format this device.
AOMEI Partition Assistant
AOMEI Partition AssistantПрограмма предлагает ряд полезных функций, в том числе и низкоуровневое форматирование жестких дисков и большинства типов съемных носителей. Интерфейс напоминает стандартные средства Windows, так что разобраться в нем будет несложно:
- В основном окне автоматически отображается диск с установленной ОС. Если требуется отформатировать другое устройство – выберите его, нажав пункт «Диск» в верхнем меню
- В нижнем блоке левого меню выберите «Стирание жесткого диска»
- При нажатии этой кнопки вам будет предложено количество проходов операции. Если в будущем предполагается восстановление уничтоженных данных, то выбирайте значение от 1 до 7. При указании параметра 8 и более, восстановить информацию с устройства будет практически невозможно
- Подтвердите свой выбор, нажав «Да»
- Для запуска форматирования потребуется перезагрузка системы – после нажатия кнопки «Перезагрузить сейчас» пути назад уже не будет, так что убедитесь, что вы выбрали верный диск и нужные настройки операции
После перезагрузки компьютера программа выполнит все указанные действия и в вашем распоряжении будет чистый жесткий диск.
DiskWipe
DiskWipe – отличное решение для ситуаций, когда данные на носителе нужно уничтожить без возможности восстановления. Программа использует в работе несколько проверенных алгоритмов (Dod 5220-22.M, US Army, Peter Guttman), а расширенные настройки позволяют выбрать глубину форматирования. По заявлению разработчиков, программа не содержит в себе скрытых вирусов и т.п., а также не передает пользовательские данные.
DiskWipe
Отформатировать нужное устройство с помощью DiskWipe предельно просто:
- Запустите программу. В блоке слева вы увидите все доступные для форматирования устройства
- Выберите нужное устройство и нажмите «Wipe Disk» в верхнем меню
- Откроются расширенные настройки с предустановленными стандартными значениями. Для полного и безвозвратного форматирования можете отметить все доступные поля галочками, а в правом блоке указать «Highest»
- После выбора настроек и нажатия «OK» запустится форматирование выбранного устройства
Paragon Partition Manager
Тестовый период длительностью в 30 дней позволяет оценить возможности программы и отформатировать нужные устройства в различных режимах. Поскольку в Paragon Partition Manager есть несколько вариантов работы с разделами (разбивка, восстановление и другие), распространяется она условно-бесплатно.
Paragon Partition Manager
Процесс форматирования интуитивно понятный:
- В главном окне нажмите «Partition Manager» в меню слева, после чего выберите «Запуск Partition Manager»
- Из предложенного списка устройств выберите нужное, откройте контекстное меню правой кнопкой мыши, и нажмите «Форматировать раздел»
- Укажите тип будущей файловой системы и имя тома, после чего нажмите «Форматировать»
- Процедура будет поставлена в очередь – чтобы применить изменения, необходимо нажать на зеленую галочку в верхнем меню
- После подтверждения операции (кнопка «Да») остановить ее выполнение будет уже невозможно
Отдельно стоит отметить тот факт, что Paragon Partition Manager не только форматирует устройство, но и создает новый раздел с указанной файловой системой, поэтому после загрузки системы диском можно будет пользоваться без дополнительных действий.
Справочная информация
Что такое форматирование?
Форматирование диска – это процедура нанесения меток на устройство хранения данных — на жесткий диск (HDD), карту памяти, CD/DVD или другой носитель информации. Операция форматирования одинаково полезна для новых и “поношенных”, отслуживающих свой век HDD.
Диск, на котором нет разметки, абсолютно бесполезен. Кроме того, что вы наносите на диск разметку, при форматировании все данные удаляются почти что безвозвратно (хотя есть множество программ для восстановления после форматирования). Поэтому нужно быть осмотрительными и заранее подготовиться к форматированию жесткого диска.
За годы эксплуатации операционной системы (Windows, Mac OS, Linux) жесткий диск превращается в «помойку», поскольку многие программы оставляют на диске свои файлы, и после деинсталляции их «корни» все еще остаются на HDD. В результате, система работает медленно и нестабильно. Возникают различные зависания, подтормаживания, диск щелкает , шумит – ведет себя неадекватно. После переформатирования жесткий диск оптимизируется и начинает работать лучше. Многие устройства долго служат и без этой процедуры. Я же советую страховаться и выполнять для жесткого диска форматирование хотя бы раз в год.
Рано или поздно форматирование диска неизбежно. Однако перед этим очень важно обновить или переустановить операционную систему на компьютере. Вместе с удалением ненужных файлов вы получаете совершенно чистую среду без дефектов, вредных вирусов, неиспользуемых программ, данных, которые приводят к конфликтам. Таким образом, перед переформатированием жесткого диска мы переустанавливаем ОС.
Перед форматированием сделайте резервную копию всех важных данных на другом диске. Как уже было сказано, во время выполнения этой процедуры на диск записывается различная служебная информация, метки, которые позволяют в дальнейшем записывать на HDD информацию беспрепятственно.
Этапы форматирования жесткого диска
Низкоуровневое – на данной стадии на диск наносится базовая разметка на низком уровне. Как правило, этим занимается разработчик оборудования. При этом на диск наносятся специальные дорожки, служебные данные. Эта информация остается на жестком диске практически навсегда – перезаписать ее можно только с помощью фирменных утилит. Эти программки способны заменить только служебные данные. Кстати, если произвести низкоуровневое форматирование жесткого диска, то восстановление данных впоследствии вы уже не сможете, к сожалению или счастью. Поэтому, если вы ставите целью уничтожение информации, тогда можете воспользоваться данным форматом. Читать о низкоуровневом форматировании
Разбивка разделов . Понятное дело, что хранить данные на диске без разделов достаточно неудобно. Для некоторой логической организации HDD разбивается на особые зоны, диски – диск C:, диск D: и так далее. Для данных целей могут использоваться как встроенные в ОС служебные утилиты, так и внешние программы для форматирования жесткого диска, о которых я уже не раз писал.
Высокоуровневое . В процессе этого типа переформатирования производится создание загрузочных секторов, файловых таблиц.
Виды форматирования диска
Возможно, вы знаете, что штатные средства системы предусматривают 2 метода, которыми вы можете отформатировать жесткий диск — внешний или внутренний:
быстрое форматирование : занимает меньше времени, позволяет провести процедуру как есть. Суть в том, что при этом виде форматирования компьютера файлы в таблице файлов затираются нулями, при этом данные хранятся как ни в чем ни бывало, вы их впоследствии сможете восстановить. Также при данном методе вы не оптимизируете файловую структуру, и если на жестком диске были дефекты, вы их не исправите при быстром методе
обычное форматирование : более длительное по времени и более глубокое форматирование жесткого диска. Данные на внутреннем или внешнем диске полностью уничтожаются, файловая система проверяется на возможные ошибки, повреждения. сбойные секторы, bad-блоки. Таким образом, при обычном способе переформатирования, вы убиваете двух зайцев, хотя и теряете немного больше времени.
Без сомнений, современные пользователи компьютеров намного более продвинуты в плане технологий, чем десяток лет назад. Многое уже стало привычным. Люди постоянно инсталлируют какие-то программы, игры и обновления. Со всем этим в систему попадает огромное число как полезного программного обеспечения, так и мусора. Пользователи жадно скачивают музыку и фильмы, которые занимают все место на локальных дисках. Поэтому рано или поздно перед каждым пользователем возникает вопрос о том, как форматировать компьютер и освободить место.
Предостережение
Для малоопытных пользователей данное действие может стать очень серьезной проблемой. Поэтому далее будет рассказано, что нужно делать. Необходимо заранее предупредить пользователей, что процесс форматирования уничтожит всю информацию на носителях. Именно поэтому нужно выполнять операцию осознанно и предельно аккуратно.
Форматирование диска в операционной системе Windows
Пожалуй, стоит начать с инструментов, которые встроены в ОС. Некоторые люди жалуются на то, что система не позволяет очистить один из разделов. Как форматировать компьютер, если такое происходит? На самом деле эти люди пытаются стереть системный раздел системы из-под самой же системы. Конечно, это невозможно сделать. Как система может позволить удалить себя собственными силами? Отсюда следует вывод, что ОС может помочь отформатировать лишь дополнительные разделы на жестких дисках, а также внешние диски и флеш-карты. Всего существует три способа.
Первый: из проводника операционной системы
Как правильно отформатировать компьютер данным способом? Для этого нужно кликнуть по правой кнопкой мыши и в открывшемся контекстном меню выбрать пункт «Форматировать». Система должна вывести соответствующее окно. Здесь можно выбрать файловую систему. Самым оптимальным вариантом является NTFS, так как эта система более надежна и не имеет ограничений по размерам файлов. можно оставить без изменений. Если нужно очистить диск быстро, надо это отметить галочкой. После нажатия кнопки «Начать» начнется процесс очистки. В некоторых случаях это занимает достаточно долгое время, так как на диске может содержаться очень много данных.
Второй: использование системной консоли
Данная консоль носит название «Управление дисками». В ней также можно увидеть все носители, установленные в компьютере, их разделение на логические части. На нужном диске надо нажать правой кнопкой и выбрать «Форматировать». Откроется окно, которое отличается от предыдущего, но все пункты здесь такие же. Поэтому затруднений возникнуть не должно.
Третий: использование командной строки
Как форматировать компьютер с ее помощью? Запускается командная строка с администраторскими правами. Далее пишется команда, которая включает форматирование. Выглядит она так: format X. Вместо «X» пишется метка логического диска. Для указания необходимой файловой системы к команде дописывается аргумент вида /FS:{NTFS}. Затем просто нажимается клавиша Enter и подтверждается действие при помощи клавиши Y.
Очистка системного диска
Как полностью форматировать компьютер? Для этого понадобится установочный диск с операционной системой. Если такой имеется, то в BIOS нужно выставить загрузку с данного носителя. Некоторые спрашивают о том, как отформатировать компьютер через флешку. Если нет установочного диска, то флеш-карту можно сделать загрузочной и выполнять точно такие же действия.
- Очистка при помощи встроенных средств программы-установщика. Здесь все очень просто. Нужно проходить этапы установки ОС и дойти до выбора системного диска. Далее выбирается диск с системой и нажимается значок с настройками. Откроется панель с доступными действиями. Есть здесь и форматирование. По завершении очистки продолжится установка ОС.
- Очистка при помощи сторонних приложений. Многие сборки содержат дополнительное ПО для работы. Там есть и утилиты для работы с жесткими дисками. После загрузки одной из таких программ в главном меню нужно выбрать системный диск и отформатировать его. Обычно такие утилиты выполняют операцию намного быстрее, чем сама ОС. Теперь можно перезагрузить компьютер. Вся информация будет удалена.
Как видно, все вышеперечисленные операции не должны вызвать особых затруднений. Как форматировать компьютер? Очень просто. Сначала из-под ОС очищаются все носители, кроме системного. Затем уже очищается и системный раздел во время переустановки ОС или при помощи сторонних удобных утилит. Теперь компьютер полностью пустой.
Нужно внимательно следить за тем, что скачивается на диски. Ведь чаще всего эти файлы не используются, а просто лежат мертвым грузом. Лучше грамотно распоряжаться свободным местом на дисках, чем прибегать к форматированию, которое может уничтожить ценные пользовательские файлы. А восстановить их не всегда получается.
6 лучших инструментов для форматирования жесткого диска | Инструменты форматирования HDD в 2021 году
Выходит лучший инструмент форматирования дисков в 2021 году. Это сторонний инструмент форматирования жестких дисков EaseUS, HP USB Disk Storage Format Tool, HDD Low Level Format Tool и встроенный форматировщик жестких дисков, такой как File Explorer, Disk Management и CMD в Windows 10/8/7. Выберите один из шести, чтобы с легкостью отформатировать диск, жесткий диск, твердотельный накопитель, USB-накопитель, флэш-накопитель и SD-карту.
6 лучших инструментов для форматирования жестких дисков в 2021 году
- 1.Инструмент EaseUS Partition Master Format
- 2. Инструмент форматирования USB-накопителя HP
- 3. Средство низкоуровневого форматирования жесткого диска
- 4. Проводник Windows
- 5. Управление дисками Windows
- 6. Командная строка Windows (CMD)
Каждый инструмент форматирования жесткого диска в списке можно использовать для форматирования любого диска в операционной системе Windows 10/8/7 / XP / Vista и Windows Server. Некоторые из них можно использовать бесплатно, а некоторые предназначены для коммерческого использования. Далее вы узнаете подробности описания товара, его достоинств и недостатков.
ВАЖНО: сделайте резервную копию данных перед форматированием диска
В общих чертах, мы форматируем диск, используя быстрое форматирование, которое полностью стирает данные, но данные можно восстановить с помощью стороннего программного обеспечения для восстановления данных. Другой способ форматирования диска называется низкоуровневым форматированием, при котором стирается вся поверхность диска и восстановление данных становится невозможным!
Независимо от того, каким способом вам потребуется отформатировать диск, чтобы защитить важные данные от полного стирания, всегда заранее создавайте резервную копию.
- Метод 1. Откройте целевой жесткий диск и вручную скопируйте полезные файлы и документы на другое устройство.
- Метод 2. Используйте программу резервного копирования Windows для автоматического резервного копирования всего диска / раздела или целевых файлов и папок на другое устройство за один раз.
№1. EaseUS Partition Master — бесплатная загрузка лучшего инструмента для форматирования жесткого диска для ПК
- Поддерживаемая файловая система: NTFS, FAT16, FAT32, EXT2, EXT3 и EXT4
- Пользовательский интерфейс: простой, графический, понятный и удобный для начинающих
EaseUS Partition Master Free — это универсальный инструмент для управления дисками и разделами, который включает, помимо прочего, функцию форматирования диска.Он занимает первое место среди лучших инструментов для форматирования жестких дисков благодаря следующим фактам:
Плюсы:
- Бесплатно скачать и отформатировать диск
- Поддержка всех операционных систем Windows и серверов
- Отформатируйте диск в формате RAW, который не отображается или не распознается Windows
- Отформатируйте диск, даже если Windows не смогла завершить форматирование
- Позволяет создать инструмент форматирования загрузочного жесткого диска
- Форматирование жесткого диска USB 64/128/256 ГБ в файловую систему FAT32
- Преобразование FAT32 в NTFS без форматирования и потери данных
- Build с другими мощными функциями: изменение размера, перемещение, создание, объединение, удаление, очистка или восстановление потерянного раздела
Минусы:
Руководство — Как отформатировать диск — HDD / SSD, USB и т. Д., с EaseUS Format Tool:
Шаг 1. Щелкните правой кнопкой мыши раздел жесткого диска и выберите параметр «Форматировать».
Шаг 2. В новом окне установите метку раздела, файловую систему и размер кластера для раздела, затем нажмите «ОК».
Шаг 3. Вы увидите окно с предупреждением, нажмите «ОК», чтобы продолжить.
Шаг 4. Нажмите кнопку «Выполнить операцию» в верхнем левом углу, затем нажмите «Применить», чтобы начать форматирование раздела жесткого диска.
- Поддерживаемая файловая система: FAT, FAT32 и NTFS
- Пользовательский интерфейс: устаревший, но относительно простой в использовании
HP USB Disk Storage Format Tool — это программа для форматирования дисков на базе Windows, предназначенная для форматирования любых дисков. Он должен работать со всеми старыми и новыми версиями ОС Windows, но, судя по скорости форматирования и производительности, обычно выделяется на операционной системе Windows XP. С помощью HP USB Disk Storage Format Tool вы можете отформатировать любой USB-накопитель, жесткий диск или карту памяти в файловых системах FAT, FAT32 и NTFS.Более того, создайте загрузочные диски DOS, которые помогут загрузить компьютер после его смерти.
Плюсы:
- Лучше всего использовать на USB-накопителях, он удаляет и переформатирует ваши накопители.
- Графический интерфейс хорошо знаком, потому что он похож на инструмент форматирования Windows XP
Минусы:
- Это может вызвать сбои на современных компьютерах с более новыми операционными системами.
- Вам нужно запустить его под администратором
Руководство — Как отформатировать жесткий диск с помощью HP Disk Storage Format Tool
Шаг 1. Подключите USB-накопитель к компьютеру с Windows XP, щелкните «Устройства» и выберите USB-накопитель, который нужно отформатировать.
Шаг 2. В меню «Файловая система» выберите файловую систему и введите имя переформатированного диска в поле ввода «Метка тома».
Шаг 3. Щелкните опцию «Быстрое форматирование», чтобы включить быстрое форматирование. Если вы не установите этот флажок, будет выполняться более медленное низкоуровневое форматирование.
Шаг 4. Нажмите Пуск, чтобы начать форматирование USB.
- Поддерживаемая операционная система: Windows XP, Vista, 7, 8 и Windows Server 2003, 2008, 2008R2
- Пользовательский интерфейс: устаревший и сложный в использовании
HDD Low Level Format Tool — это утилита, специально разработанная для низкоуровневого форматирования жестких дисков. После запуска этого инструмента низкоуровневого форматирования вся поверхность диска будет стерта. В результате восстановление данных после использования этой утилиты невозможно! Эта утилита низкоуровневого форматирования жесткого диска бесплатна для личного / домашнего использования, но скорость ограничена 80 ГБ в час, что составляет 50 МБ / с.
Плюсы:
Единственный инструмент форматирования диска для низкоуровневого формата
Минусы:
Практически платный софт. Персональная лицензия без ограничения скорости стоит 3,30 доллара США, а коммерческая лицензия — 27 долларов США за рабочее место (ПК)
.Руководство — Как отформатировать диск с помощью инструмента низкоуровневого форматирования жесткого диска:
Шаг 1. Загрузите и запустите HDD LLF Low Level Format Tool на свой компьютер.
Шаг 2. Подключите жесткий диск или USB-накопитель к компьютеру и запустите инструмент низкоуровневого форматирования.
Шаг 3. Выберите желаемый диск и нажмите «Продолжить». Подтвердите выбор, нажав Да.
Шаг 4. Выберите на вкладке низкоуровневое форматирование, чтобы начать процесс низкоуровневого форматирования.
№4. Проводник Windows — самый простой инструмент форматирования диска в Windows 10/8/7
- Поддерживаемая операционная система: NTFS, exFAT и FAT32
- Пользовательский интерфейс: простой дизайн и управление на протяжении всей процедуры форматирования
Это первый вариант форматирования дисков Windows, который мы представим.Нажмите клавиши Windows + E, чтобы мы могли легко вызвать проводник. Там появятся локальные и внешние диски. Пока виден диск, который вы собираетесь форматировать, вы можете использовать опцию «Форматировать», чтобы начать быстрое форматирование с помощью нескольких простых шагов.
Плюсы:
- Бесплатно
- Работает на всех компьютерах Windows
- Относится к начинающим пользователям Windows
- 3-этапное форматирование
Минусы:
- Не работает, когда жесткий диск не отображается
- FAT32 недоступна для накопителя более 32 ГБ
Руководство — Как отформатировать HDD / SSD или запоминающее устройство в проводнике
Шаг 1. Откройте проводник Windows, найдите и щелкните правой кнопкой мыши целевой жесткий диск, который необходимо отформатировать, выберите «Форматировать».
Шаг 2. Переименуйте жесткий диск, сбросьте его файловую систему на NTFS или другие форматы.
Шаг 3. Нажмите «Пуск», чтобы начать форматирование.
№ 5. Управление дисками Windows — бесплатное встроенное средство форматирования дисков для расширенного использования
- Поддерживаемая операционная система: NTFS, exFAT и FAT32
- Пользовательский интерфейс: разработан с парой полезных функций управления дисками в чистой организации
Windows Disk Management — это бесплатный встроенный в Windows инструмент, который означает, что вы можете легко открыть его на своем компьютере, не загружая его.Он используется, когда вы пытаетесь отформатировать диск, который не отображается в проводнике. Он хорош при форматировании некоторых запоминающих устройств, на которых что-то не так, например, повреждение файловой системы, ошибка не форматирования, недоступность и т. Д.
Плюсы:
- Бесплатно
- Доступно для всех операционных систем Windows
- Уметь форматировать RAW диск
Минусы
- Не поддерживает форматирование диска Linux
- FAT32 недоступна для накопителя более 32 ГБ
Руководство — Как отформатировать раздел жесткого диска в управлении дисками
Шаг 1. Щелкните правой кнопкой мыши «Этот компьютер» и выберите «Управление».
Шаг 2. Перейдите в «Управление дисками».
Шаг 3. Щелкните правой кнопкой мыши раздел целевого жесткого диска и выберите «Форматировать».
Шаг 4. Задайте метку тома, файловую систему и нажмите «ОК», чтобы начать форматирование диска.
№6. CMD (командная строка) — мощный инструмент форматирования диска для профессионалов
- Поддерживаемая файловая система: NTFS, FAT16, FAT32, EXT2, EXT3 и EXT4
- Пользовательский интерфейс: незнаком новичкам
Командная строка Windows для обычных пользователей компьютеров — это скрытая, но мощная программа для устранения неполадок, которая способна решить большинство проблем с компьютером и жестким диском.Вы можете применять различные командные строки для изучения, проверки или устранения проблем с компьютером. Например, чтобы отформатировать диск, вы будете использовать командные строки diskpart.
Плюсы:
- Бесплатно
- Отформатируйте любой диск для любой файловой системы, доступной для использования в Windows, macOS или Linux
Минусы:
- Только для опытных пользователей
- Любое ложное срабатывание вызовет серьезные проблемы с компьютером
Руководство — Как отформатировать диск с помощью команды DiskPart
Шаг 1. Откройте командную строку, щелкнув правой кнопкой мыши значок Windows, выберите «Поиск» и введите: командная строка .
Щелкните правой кнопкой мыши командную строку и выберите «Запуск от имени администратора».
Шаг 2. Введите diskpart в командной строке и нажмите Enter.
Шаг 3. Нажимайте Enter каждый раз, когда вы вводите следующие командные строки в DiskPart для быстрого форматирования жесткого диска:
- список дисков
- выберите диск 2 (замените 2 на свой номер диска)
- Объем списка
- выберите том 10 (замените 10 номером тома раздела, который вы хотите отформатировать)
- format fs = ntfs quick (Если вам нужно отформатировать раздел жесткого диска в FAT32 или другие файловые системы, замените его на fat32, exfat и т. Д.)
- Предупреждение
- Если вы случайно введете формат без fs = ntfs quick или fs = fat32 quick в командной строке DiskPart, он выполнит полное форматирование на выбранном разделе жесткого диска.
Шаг 4. Введите exit и нажмите Enter, чтобы закрыть программу, когда DiskPart сообщит, что успешно отформатировал том.
Заключение: что делать с жестким диском после форматирования
У некоторых из вас может возникнуть тот же вопрос о том, что делать после форматирования жесткого диска.Вот список, которому вы можете следовать, чтобы в полной мере использовать свой отформатированный жесткий диск:
# 1. Измените разделение жесткого диска на разделы, чтобы полностью использовать пространство на жестком диске.
Для этого вам может потребоваться надежный инструмент управления разделами, например EaseUS Partition Master Free, чтобы бесплатно разбивать жесткий диск на вашем компьютере. Вы также можете использовать этот инструмент для объединения разделов или расширения раздела жесткого диска в зависимости от ваших потребностей.
# 2. Сохраните файлы на отформатированный жесткий диск.
№3.Восстановите потерянные файлы из-за форматирования.
Если вы не сделали резервную копию данных перед форматированием и потеряли ценные файлы, вы можете применить профессиональное программное обеспечение для восстановления данных для восстановления данных после форматирования.
5 лучших программ для форматирования жестких дисков в 2021 году
Хотя люди, использующие компьютеры Windows и Mac, имеют программы по умолчанию для форматирования жестких дисков, многие из них все еще ищут лучшее программное обеспечение для форматирования жестких дисков, разработанное сторонними разработчиками, чтобы обеспечить большую гибкость и контроль над процессом.Честно говоря, процедура форматирования очень проста, иногда возникают проблемы совместимости, которые невозможно решить, если использовать стандартную программу. Во избежание возможных трудностей следует обзавестись конкретным инструментом.
Программа для форматирования 5 лучших жестких дисков
- EaseUS Partition Master — Бесплатная загрузка и форматирование диска
- MiniTool Partition Wizard — Интерфейс довольно простой
- AOMEI Partition Assistant — поддерживает все устройства хранения
- Paragon Partition Manager — Богатый функционал
- Tenorshare Partition Manager — подходит для простых операций управления разделами
Программное обеспечение, описанное в этом обзоре, способно форматировать жесткие диски и внешние жесткие диски для фотографов в Windows и Mac OS.Некоторые варианты абсолютно бесплатны, другие предназначены для коммерческого использования и требуют покупки.
1. EaseUS Partition Master
Бесплатно скачать и отформатировать диск- Позволяет предварительно просмотреть изменения перед их применением
- Очень удобный
- Поддерживается массовое действие
- Включает множество полезных операций
Вердикт: EaseUS Partition Master — одна из самых известных марок программ для форматирования жестких дисков и восстановления данных.Это программное обеспечение можно использовать для восстановления данных с различных типов внешних приводов, таких как CD, DVD и даже Zip-диски. Преимущество EaseUS Partition Master заключается в том, что он запрограммирован на автоматическое выполнение различных тестов и восстановление удаленных файлов, а также отформатированных разделов, которые были потеряны из-за сбоя жесткого диска или сбоя операционной системы.
Более того, это программное обеспечение поставляется с широким набором функций, которые позволяют ему работать быстро и эффективно.Помимо этого, программное обеспечение также было разработано таким образом, чтобы оно могло легко обрабатывать зашифрованные и защищенные файлы, а также данные, которые были каким-либо образом удалены или изменены.
2. Мастер разделов MiniTool
Интерфейс довольно простой- Замечательная функциональность и UI
- Операции выполняются быстро
- Возможность использования большинства типов дисков
- Неутешительная служба поддержки
- Цена за версию PRO
Вердикт: MiniTool Partition Wizard — очень популярный бесплатный инструмент для форматирования жестких дисков на ПК.Программу можно скачать с официального сайта компании. Вы можете использовать это программное обеспечение для форматирования USB-накопителя, CD, DVD, Zip-накопителя и других съемных носителей, включая iPod. Он очень прост в использовании и поставляется с учебными пособиями, которые шаг за шагом проведут вас через процесс.
3. Помощник по разделам AOMEI
Поддерживает все устройства хранения- Интерфейс прост в использовании и понимании
- Поддерживает наиболее распространенные задачи разбиения на разделы
- Использует пошаговые мастера для быстрого выполнения задач
- Может работать до запуска Windows
- Невозможно преобразовать динамические диски в базовые диски
- Невозможно выполнить преобразование между основным и логическим разделами
Вердикт: Это чрезвычайно универсальная программа, которую можно использовать для создания, восстановления и форматирования разделов на компьютере.Это очень полезно для любого пользователя, который регулярно использует компьютеры с несколькими жесткими дисками. Более того, если вы являетесь владельцем устройства NAS, AOMEI также может быть полезен, поскольку он помогает в разбиении вашего устройства NAS на разделы и создании загрузочных носителей, таких как USB-накопители и компакт-диски. Кстати, вы можете использовать программное обеспечение NAS, чтобы ваши данные были надежно защищены.
4. Менеджер разделов Paragon
- Преобразование томов в системы FAT32, NTFS и HFS
- Устанавливает соединение с смонтированной сетью
- Внедряет драйверы для контроллеров и запоминающих устройств
- Выполняет проверку целостности диска
- Установочный файл слишком велик
- Ограниченное использование
Вердикт: Paragon Partition Manager — это программа, которая позволяет пользователю создавать несколько разделов на жестком диске одним нажатием кнопки.Весь процесс может быть выполнен в течение нескольких минут, и после этого пользователь может загрузить компьютер с установочных дисков OS X.
Вся операция проходит без каких-либо проблем или сбоев в нормальной работе компьютера. Вам не обязательно иметь опыт работы в этом секторе, так как это программное обеспечение для восстановления данных Mac очень просто установить и запустить. Он установит все необходимое программное обеспечение, такое как FAT32, X File system, а также имеет инструменты для создания загрузочных разделов, а также расширенных разделов.
Подходит для простых операций управления разделами
- Работает с большим количеством файловых систем
- Удобный интерфейс
- Вы можете увидеть виртуальные изменения перед применением
- Может создавать основной и расширенный раздел
- В нем отсутствуют функции, которых обычно не хватает пользователям
- Нельзя изменить размер раздела
Вердикт: Tenorshare Partition Manager — это программа для управления разделами на жестких дисках и SSD.Он предлагает все необходимое для подготовки новых дисков или оптимизации использования пространства существующих разделов. С помощью этой программы вы можете создавать, удалять, форматировать, изменять размер, клонировать или разбивать память на дополнительные разделы. Приложение также позволяет переименовывать и назначать буквы любым томам.
Как переформатировать жесткий диск в Windows 10/8/7?
Содержание
Переформатировать жесткий диск
В процессе форматирования жесткого диска вся информация и данные с него удаляются.Таким образом, переформатирование диска может быть радикальным, поскольку оно стирает все данные, и вам необходимо впоследствии восстановить важные данные из резервной копии. Если отформатированный диск является загрузочным, вам придется переустановить операционную систему Windows. Что касается только что купленного жесткого диска, вам необходимо сначала разбить его на разделы и отформатировать, чтобы его можно было использовать для хранения данных. Но если ваш жесткий диск использовался в течение некоторого времени, он должен быть заполнен всеми типами файлов и данных, такими как операционная система, установленные приложения и отдельные данные (фотографии, музыка, видео и т. Д.)). Операция форматирования удалит все эти файлы с вашего диска.
Есть одна важная вещь, которую вам нужно сделать перед форматированием жесткого диска, то есть сделать резервную копию, создать резервную копию для ваших важных файлов, документов и всего, что вы хотите продолжать использовать после форматирования диска. У вас также должна быть резервная копия такой информации, как история веб-поиска, избранное, закладки, поскольку такие данные трудно восстановить без резервной копии. Еще одна важная вещь, которую вам нужно сохранить, — это ключи продукта к платному программному обеспечению, чтобы вы могли переустановить их после форматирования диска.Когда дело доходит до устройств, которые используются для хранения файлов резервных копий, у вас может быть несколько вариантов. Многие пользователи предпочитают хранить резервную копию на внешнем жестком диске, а некоторые хотели бы использовать онлайн-серверы. Независимо от того, какое устройство вы выберете, постарайтесь сохранить как минимум две копии резервной копии.
Руководство №1: Как отформатировать дополнительный или внешний жесткий диск?
Начнем с форматирования второго диска, он проще. Вспомогательный диск, упомянутый здесь, — это диск или раздел, который не является загрузочным и не связан с системным разделом.Функция вторичного диска заключается в хранении данных вместо установки операционной системы. Если на вашем компьютере два или более дисков, эти диски, за исключением системного, считаются дополнительными. Таким образом, вторичный диск также может быть внешним жестким диском, USB-накопителем или картой памяти. В этом руководстве мы предлагаем 3 метода переформатирования несистемного жесткого диска: команды Disk Management, DiskGenius и DiskPart.
Метод №1: переформатировать жесткий диск в Windows 10 Disk Management
Шаг 1.Подключите жесткий диск, который нужно отформатировать, к компьютеру и откройте «Управление дисками».
В зависимости от версии Windows может быть несколько способов открыть Управление дисками. Один из простых способов запустить «Управление дисками» с компьютера с Windows 10 — это щелкнуть правой кнопкой мыши кнопку Пуск и выбрать «Управление дисками». После того, как появится «Управление дисками», вы сможете найти диск, который нужно отформатировать.
Шаг 2. Щелкните правой кнопкой мыши диск, который нужно переформатировать, и выберите в контекстном меню пункт Format .
Примечание: убедитесь, что вы собираетесь форматировать правильный диск; в противном случае вы столкнетесь с проблемой потери данных. В управлении дисками нельзя форматировать диск C или раздел, на котором установлена Windows. Чтобы отформатировать системный диск или том, перейдите к Руководству 2.
Шаг 3. Задайте метку тома, тип файловой системы, размер единицы размещения и нажмите кнопку OK .
Шаг 4. Нажмите OK , чтобы отобразить предупреждающее сообщение о форматировании, и диск будет отформатирован сразу.
Примечание. Форматирование этого тома приведет к удалению всех данных на нем. Перед форматированием сделайте резервную копию любых данных, которые хотите сохранить.
Метод № 2: переформатируйте жесткий диск с помощью DiskGenius Free Edition
DiskGenius — это бесплатное программное обеспечение для создания разделов диска, которое может легко и быстро переформатировать жесткий диск. Независимо от стиля диска, GPT, MBR или динамического диска, он может полностью отформатировать его. Эта бесплатная программа поддерживает форматирование диска в файловую систему NTFS, exFAT, FAT32, EXT2, EXT3 и EXT4.Помимо форматирования жесткого диска, он способен навсегда стереть данные с жесткого диска и других запоминающих устройств, так что файлы невозможно будет восстановить никакими методами. В этой части мы собираемся использовать DiskGenius для форматирования диска, а вот руководство по быстрому форматированию.
Шаг 1. Установите и запустите DiskGenius со своего компьютера. Выберите диск для форматирования и нажмите кнопку Форматировать на панели инструментов.
Шаг 2. Выберите тип файловой системы и нажмите кнопку Формат .
Из раскрывающегося списка файловой системы вы можете выбрать файловую систему NTFS, FAT32, exFAT, EXT4, EXT3 и EXT2; Размер кластера установлен для реализации выравнивания разделов 4K, и настройка по умолчанию соответствует требованиям; Метка тома — это имя раздела, которое отображается рядом со значком диска. Вы можете задать имя самостоятельно или оставить поле пустым, чтобы Windows присвоила ему имя.
Шаг 3. Нажмите OK во всплывающем окне сообщения, и DiskGenius начнет форматирование диска.
Метод № 3: переформатировать жесткий диск с помощью команды DiskPart
В этом разделе мы объясняем, как отформатировать жесткий диск с помощью команд Diskpart. Если вы новичок и не знакомы с этими командами, вы можете попробовать предыдущие методы для выполнения задачи форматирования.
Шаг 1. На компьютере с Windows 10 щелкните правой кнопкой мыши кнопку Пуск и выберите Windows PowerShell (Admin) .
Если вы получили окно сообщения, выдаваемое Управлением учетными записями пользователей, нажмите Да, чтобы инструмент заработал.
Шаг 2. В Windows PowerShell введите diskpart и нажмите клавишу Enter.
Шаг 3. Введите следующие команды по очереди и нажмите Введите ключ после каждой команды.
Список дисков (Эта команда выводит список всех доступных дисков на вашем компьютере.)
Выберите диск № (замените № на номер диска, который необходимо переформатировать.)
Очистить (Этот шаг удалит все разделы и данные на диске.)
Создать первичный раздел (Эта команда создаст первичный раздел на диске для форматирования.)
Format fs = ntfs quick (выполнить быстрое форматирование диска и отформатировать его в файловую систему NTFS)
Назначьте (назначьте букву диска, чтобы можно было просматривать раздел в проводнике).
Руководство №2: Как отформатировать загрузочный жесткий диск?
Переформатирование загрузочного жесткого диска немного сложнее, чем форматирование дополнительного диска, поскольку Windows не позволяет пользователям форматировать системный диск во время его работы.В этом случае вам нужно отформатировать диск без загрузки системы. После форматирования системного диска вам придется переустановить Windows, чтобы компьютер стал загрузочным. В этом разделе мы используем DiskGenius для выполнения задачи.
Шаг 1. Создайте загрузочный USB-диск для DiskGenius WinPE edition.
Вставьте USB-диск в компьютер, запустите DiskGenius и щелкните Tools -> Создайте загрузочный USB-накопитель WinPE для DiskGenius , как показано ниже:
Нажмите кнопку OK во всплывающем окне и подождите пару секунд, чтобы создать загрузочный диск.
Шаг 2. Измените последовательность загрузки в BIOS.
Перезагрузите компьютер и нажмите указанную клавишу, чтобы войти в BIOS и изменить порядок загрузки, чтобы компьютер загружался с USB-диска. Сохраните изменения и выйдите, и компьютер снова перезагрузится. Версия DiskGenius WinPE будет запущена автоматически после перезагрузки компьютера. Если вы не знаете, как войти в BIOS или изменить последовательность загрузки, вы можете обратиться за помощью в службу технической поддержки материнской платы.
Шаг 3.В редакции DiskGenius WinPE выберите системный диск / раздел, который вы хотите отформатировать, и нажмите кнопку Форматировать на панели инструментов.
Шаг 4. Задайте конфигурации форматирования и нажмите кнопку Форматировать во всплывающем окне.
Как восстановить данные после форматирования жесткого диска?
Процесс форматирования диска удаляет всю информацию на диске, но в большинстве случаев форматирование не приводит к окончательному удалению всех данных.Таким образом, у нас есть отличный шанс восстановить отформатированный раздел или диск. Если вы случайно переформатируете жесткий диск или раздел, содержащий важные данные, вы можете попробовать следующий метод, чтобы вернуть отформатированные файлы. DiskGenius — лучший выбор для восстановления потерянных, удаленных или отформатированных данных, и вы можете загрузить пробную версию, чтобы просканировать свой диск и проверить, можно ли восстановить ваши файлы.
Шаг 1. Запустите DiskGenius, выберите отформатированный диск и нажмите кнопку File Recovery на панели инструментов.
Затем вы увидите всплывающее окно, в котором вы можете выбрать параметры восстановления.
Шаг 2. Выберите опции Complete Recovery и Search For Known File Types и нажмите кнопку Start .
Затем DiskGenius начинает поиск потерянных файлов на отформатированном диске. Сканирование может занять некоторое время, если на устройстве слишком много места.
Шаг 3. Просмотрите файлы, перечисленные в результате сканирования, и проверьте правильность файлов.
Предварительный просмотр файлов — очень полезная функция, которая помогает быстро найти нужные файлы и проверить, не повреждены ли файлы. На следующем снимке экрана показано, что программа выполняет предварительный просмотр файла jpg.
Шаг 4. Скопируйте и сохраните файлы в безопасном месте.
Выберите файлы и папки, которые нужно восстановить, и щелкните их правой кнопкой мыши, чтобы выбрать Копировать в . Затем вы должны выбрать другое место для сохранения восстановленных данных.
Каковы преимущества форматирования жесткого диска?
Поскольку жесткий диск содержит систему и данные, почему пользователи хотят его переформатировать? Вот несколько причин переформатирования жесткого диска.
Сначала очистите systm. Пользователям известно, что операционная система не будет работать так гладко, как раньше, поскольку она замедляется по мере добавления или изменения оборудования, программного обеспечения или конфигураций. Будет неприятно работать с медленной машиной.В такой ситуации вам нужно попробовать переформатировать диск и переустановить Windows.
Во-вторых, измените тип файловой системы. Форматирование — лучший и самый быстрый способ изменить тип файловой системы, например изменить NTFS на exFAT, преобразовать FAT32 в NTFS, отформатировать диск в EXT4. Компьютеры Windows используют NTFS, FAT32 и exFAT, если вы хотите использовать диск в системе Linux, вы должны отформатировать его в файловую систему EXT4, EXT3 или EXT2.
В-третьих, исправить поврежденный раздел.Если раздел поврежден или становится недоступным, вы можете легко восстановить его с помощью быстрого форматирования. Наконец, удалите с диска вирусы и шпионское ПО. Легко заразиться вирусом или вредоносным ПО, если ваш компьютер не защищен эффективными антивирусными программами. Переформатирование жесткого диска может удалить вирусы и обеспечить чистоту.
Следует отметить одну вещь: переформатирование жесткого диска не приводит к окончательному стиранию данных на нем. Это означает, что вы можете выполнить восстановление жесткого диска и вернуть потерянные данные из отформатированного раздела с помощью эффективной программы восстановления данных.Поэтому, если вы хотите продать, подарить или выбросить жесткий диск, вам нужно полностью стереть жесткий диск с помощью профессиональных инструментов, а не просто переформатировать диск.
Заключение
Мы представили несколько методов форматирования / переформатирования вторичного жесткого диска и системного диска, а также один способ восстановления данных с отформатированного диска. Если вы хотите отформатировать жесткий диск, попробуйте эти методы. А если у вас возникли проблемы или вам нужна помощь в форматировании диска, обращайтесь в нашу службу технической поддержки.
Как отформатировать жесткий диск | Windows и Mac
Как отформатировать жесткий диск в Windows
Форматирование жесткого диска в Windows во многом одинаково, независимо от того, используете ли вы Windows 10 или 7. Но это немного отличается, если вы форматируете основной диск, дополнительный внутренний диск или внешний жесткий диск.
Как отформатировать основной диск (C 🙂 в Windows
Ваш диск C (C 🙂 — это ваш основной диск, на котором расположена операционная система (ОС).Вы не можете форматировать основной диск, пока он работает, по той же причине, по которой вы не можете ремонтировать двигатель автомобиля во время движения. Чтобы обойти это, мы запустим Windows с установочного DVD-диска или USB-накопителя. Это означает, что ваш основной диск не будет использоваться, поэтому мы можем с ним работать.
Обратите внимание, что этот процесс удалит ОС и все файлы, но не удалит безвозвратно. (Об удалении и стирании читайте ниже.)
Если у вас есть загрузочный DVD с Windows 10 или Windows 7, следующий абзац можно пропустить.
В противном случае вам потребуется создать загрузочный USB-накопитель Windows. Убедитесь, что у вас есть внешний USB-накопитель (также называемый флэш-накопителем или флэш-накопителем). Затем загрузите необходимое программное обеспечение:
Для Windows 10 или 7 следуйте инструкциям по созданию загрузочного USB-накопителя.
Теперь, когда у вас есть загрузочный DVD или USB-накопитель, вы готовы к форматированию накопителя. Вот как отформатировать основной жесткий диск в Windows 10 или 7:
Вставьте загрузочный DVD с Windows 10 или Windows 7 или убедитесь, что загрузочный USB-накопитель подключен.
Перезагрузите компьютер.
Приложение для запуска Windows должно запуститься автоматически. В противном случае вы увидите сообщение «». Нажмите любую клавишу для загрузки. Сделайте так — вы можете увидеть сообщение, что Windows загружает файлы .
Запустится мастер установки Windows. Выберите желаемый язык и время и нажмите Далее .
Щелкните Установить сейчас и подождите, пока Windows завершит процедуры установки.Обратите внимание, что Windows на самом деле не устанавливается, поэтому не беспокойтесь, если у вас нет ключа продукта (при появлении запроса установите флажок для без ключа продукта ).
Выполните следующие шаги, чтобы выбрать желаемую версию Windows и принять условия. Когда будет предложено выбрать Типы установки , выберите Custom: Install Windows only (Advanced) for Windows 10 or Custom (Advanced) and then Drive options (advanced) for Windows 7.
На следующем экране выберите Формат . Выберите, куда вы хотите установить Windows. Выберите диск Primary и нажмите Next .
Щелкните Format , и вы увидите предупреждение о том, что этот диск « может содержать важные файлы или приложения от производителя вашего компьютера. Если вы захотите отформатировать этот раздел, все данные, хранящиеся на нем, будут потеряны ». Щелкните OK , если вы знаете, что хотите продолжить.
Ваша мышь покажет значок «занято» во время процесса форматирования, а после его завершения снова превратится в стрелку. ( Это единственный признак того, что форматирование завершено .)
Теперь ваш диск отформатирован, и все пропало. Но теперь на вашем компьютере нет ОС, поэтому вам нужно ее установить.
Перезагрузите компьютер.
Загрузите ОС Windows с DVD-диска или USB-накопителя.
Как отформатировать внутренний или внешний диск в Windows
Помимо основного диска C (C :), вы также можете отформатировать внутренний или внешний жесткий диск. Ваш жесткий диск Windows может быть разделен на несколько разных дисков. Меньшие внутренние диски с такими именами, как D, E, F и т. Д. — это ваши внутренние диски . Внешний диск — это аппаратное обеспечение, такое как USB-накопитель или другое внешнее запоминающее устройство.
Гораздо проще переформатировать все эти диски, потому что на них нет операционной системы.Процедура одинакова для внутренних (не C) дисков и внешних дисков.
Вот как отформатировать внутренний или внешний жесткий диск:
Запустите компьютер как обычно, но, удерживая нажатой клавишу WINDOWS , введите R , чтобы открыть диалоговое окно Run .
Когда откроется окно, введите diskmgmt.msc и затем щелкните OK .
Откроется окно «Управление дисками».Выберите диск, который вы хотите отформатировать (внутренний или внешний), щелкнув правой кнопкой мыши и выбрав Format… . Если хотите, вы также можете переименовать здесь свои диски.
Появится окно Format , в котором вы можете выбрать файловую систему для вашего диска. (См. Ниже наше руководство по файловым системам.) Решите, хотите ли вы быстрое или полное форматирование. Нажмите ОК , и все готово.
Что такое «быстрый» формат? Этот более быстрый вариант форматирования выполнит базовое удаление жесткого диска всего за несколько секунд, но на самом деле не удалит или ничего не сотрет , что означает, что данные скрыты из виду, но не безвозвратно.Быстрое форматирование — хороший вариант, если вы хотите очистить диск, но при этом хотите продолжать его использовать.
Если вы готовите компьютер перед тем, как отдать или продать его, вам следует выполнить обычное форматирование, сняв отметку с Выполните быстрое форматирование. на шаге выше. Это может занять несколько часов, но более тщательно сотрет вашу личную информацию. Он также сканирует и удаляет все поврежденные сектора, что предотвращает повреждение файлов в будущем.
Если вам нужно отформатировать диск для использования другой файловой системы, вы можете быстро сделать это с экрана проводника Windows.Просто щелкните диск правой кнопкой мыши и выберите Format . Оттуда вы можете выбрать NTFS, FAT32 или exFAT.
Форматирование диска приведет к его чистке, но при этом удалятся и ваши файлы. Если вы хотите, чтобы ваш диск был чистым, не выбирая ядерный вариант, вы можете вместо этого выполнить обслуживание диска. Попробуйте исправить ошибки жесткого диска с помощью CHKDSK или исправить ошибки 100% использования диска в Windows.
Почему необходимо обслуживание Windows? Во время обычного вычислительного процесса Windows накапливает тонны мусора, который замедляет его: остаточные файлы, оставшиеся установщики, временные файлы, кэшированные данные и многое другое.
Если вы не очищаете диск регулярно, ваша машина может начать замедляться, зависать или выдавать сообщения об ошибках. Инструмент оптимизации, такой как AVG TuneUp, автоматически исправит и обслужит ваш компьютер с Windows, чтобы ваш диск оставался исправным, чистым и безошибочным.
Как отформатировать жесткий диск на Mac
Отформатировать жесткий диск для Mac довольно просто, если вы внимательно выполните следующие действия.
Вот как отформатировать жесткий диск Mac:
Включите компьютер и войдите в систему.
Откройте Finder , щелкните раскрывающееся меню Go и выберите Utilities .
Затем выберите Дисковую утилиту .
Выберите жесткий диск, который хотите отформатировать.
Щелкните Erase , чтобы отформатировать диск. Откроется окно, в котором вы сможете выбрать нужную файловую систему и количество перезаписей диска. Многократная перезапись займет больше времени, но она более безопасна (и предотвратит восстановление ваших файлов).
Определите, какой диск вы хотите отформатировать
Перед тем, как начать процесс форматирования, описанный выше, решите, какой жесткий диск вы хотите переформатировать.
В Windows ваш основной жесткий диск или диск C (C 🙂 — это внутренний жесткий диск, на котором находится операционная система (ОС). Вы также можете иметь дополнительные внутренних дисков для хранения большего количества файлов на вашем компьютере. Это происходит, когда ваш диск разделен на (разделенных) между основным диском и дополнительными внутренними дисками.
Внешний жесткий диск расположен за пределами вашего компьютера, и это может быть флэш-накопитель (также называемый флэш-накопителем или USB) или диск большего размера, который может содержать твердотельный накопитель (SSD) или жесткий диск ( HDD).
Выберите правильную файловую систему
Файловые системы — это правила, которые определяют, как ОС хранит и читает файлы. При форматировании жесткого диска вам будет предложено выбрать желаемую файловую систему.
Если вы используете Windows, вы можете выбирать между NTFS, FAT32 и exFAT.
Формат файла NTFS: Если вы хотите отформатировать основной диск (с вашей ОС), вы должны использовать NTFS (файловую систему новой технологии), используемую по умолчанию и современную файловую систему Windows. NTFS также является хорошим выбором для внешних дисков, поскольку она совместима с широким спектром устройств.
Благодаря базовой безопасности файлов и поддержке файлов размером более 4 ГБ NTFS является лучшим вариантом при передаче больших файлов. Если вы хотите записать фильм на USB-накопитель, чтобы воспроизвести его на телевизоре, вам следует использовать NTFS.Кроме того, NTFS позволяет устанавливать полезные расширенные разрешения.
Формат файла FAT32: FAT32 (таблица размещения файлов 32) — это более старая файловая система, восходящая к Windows 95. Она совместима с самым большим диапазоном типов файлов, но не может хранить что-либо более 4 ГБ.
exFAT: Файловая система exFAT (Extended File Allocation Table) предназначена для съемных носителей, таких как USB-накопители, SD-карты и другие внешние жесткие диски. Это позволит вам передавать файлы между разными операционными системами. Используйте файловую систему exFAT, если вы хотите перемещать файлы между устройствами Windows и Mac, или если вы хотите, чтобы ваши файлы были совместимы в обеих операционных системах.
В конечном итоге и NTFS, и FAT32 станут фрагментированными , что означает, что вам потребуется время от времени их дефрагментировать.
Если у вас Mac, вы обычно используете APFS (файловую систему Apple).
APFS стала файловой системой по умолчанию, когда была представлена macOS High Sierra.Он будет работать со всеми типами жестких дисков, но оптимизирован для флэш-накопителей, включая твердотельные накопители. С 1998 по 2017 год использовалась HFS + (иерархическая файловая система Plus, также известная как Mac OS Extended или HFS Extended), но она была заменена APFS.
После выбора соответствующей файловой системы можно начинать форматирование. Вернитесь назад, чтобы узнать, как переформатировать жесткий диск в Windows, или получите инструкции по форматированию для Mac.
А как насчет форматирования внешних жестких дисков или флешек?
Действия по форматированию внешних дисков и флэш-накопителей (также называемых флэш-накопителями и USB-накопителями) аналогичны форматированию внутренних дисков.Это означает, что научиться форматировать внешний жесткий диск довольно просто.
См. Выше пошаговые инструкции по форматированию дисков в Windows или Mac. И помните, что если вы хотите, чтобы ваш внешний диск был совместим как с Mac, так и с Windows, используйте файловую систему exFAT.
Что делает форматирование жесткого диска?
Зачем форматировать жесткий диск? Как упоминалось выше, форматирование жесткого диска может помочь в решении множества задач.
Быстрое форматирование: Удаляет или перезаписывает ваши файлы, что ближе к их сокрытию, чем их окончательное удаление.
Обычный формат (также называемый переформатированием): Удаляет файлы и полностью стирает диск, что значительно затрудняет восстановление. Это лучший вариант, если вы хотите продать или отдать свой компьютер или внешнее запоминающее устройство.
Начать с нуля: Если на вашем компьютере что-то не работает, вы можете отформатировать диск и переустановить ОС, чтобы попытаться создать новую компьютерную среду. Перед форматированием обязательно сделайте резервную копию нужных файлов (или клонируйте жесткий диск).
Форматирование — это то же самое, что удаление, стирание, стирание, переформатирование?
Жесткий диск и жесткий диск имеют одинаковое значение. Но люди часто используют другие термины, такие как удалить и формат как взаимозаменяемые, но на самом деле они совершенно разные.
Удалить: Удаление данных просто перемещает их в папку, скрытую от глаз, например, в корзину в Windows или в корзину на Mac. Находясь в этой папке, файлы можно легко восстановить.Если вы очистите корзину или корзину, файлы могут быть перезаписаны новыми данными.
Когда вашему устройству необходимо сохранить новые данные, оно может (и будет) использовать пространство, занимаемое удаленными файлами. Однако до того, как они будут перезаписаны, вы все равно можете восстановить удаленные файлы с помощью программного обеспечения для восстановления данных. Чем недавно были удалены файлы, тем проще их восстановить.
Стереть: Стирание или очистка файл избавляется от него навсегда.
Wipe: Очистка означает стирание всего на данном запоминающем устройстве или жестком диске. Как и в случае стирания, вы можете использовать программное обеспечение для уничтожения данных — или просто сломать молоток, если вы не хотите снова использовать устройство.
Формат: В зависимости от вашей операционной системы у вас должно быть несколько вариантов форматирования. Быстрое форматирование просто удалит данные на диске, в то время как нормальное форматирование сотрет все (стереть диск).Это может быть ваш жесткий диск или съемный диск, например USB. Полное форматирование также просканирует ваш диск на наличие поврежденных секторов и удалит их, гарантируя, что в дальнейшем у вас не появятся поврежденные файлы.
Reformat: Когда говорят о жестких дисках или внешних дисках, термин , форматирование означает то же самое, что и формат .
Требуется ли форматирование новых жестких дисков?
Нет. Новые жесткие диски форматируются автоматически либо по умолчанию, либо при первом подключении.Таким образом, вам не нужно учиться форматировать новый жесткий диск — просто подключите диск, и все готово.
Сколько времени нужно на форматирование жесткого диска?
Форматирование жесткого диска может быть быстрым или долгим процессом, в зависимости от того, какой тип форматирования вы выполняете и на каком диске. Напомним, что быстрое форматирование просто удаляет файлы, а на самом деле их не удаляет.
Чтобы полностью стереть файлы или стереть весь диск, необходимо выполнить обычное форматирование (также называемое обычным форматированием).Это более тщательный процесс, который может занять несколько часов, в зависимости от размера диска и количества содержащихся на нем данных.
Поддерживайте максимальную производительность жесткого диска
Со временем ваш жесткий диск становится загроможденным временными файлами, кэшированными данными, дублирующимися файлами, приложениями, которые вы никогда не используете, и другими ненужными файлами. Весь этот беспорядок замедлит ваш компьютер и может вызвать сбои и зависания.
Вы можете удалить все, полностью протерев диск, но это не долгосрочное решение.Те же ненужные данные будут быстро накапливаться снова при регулярном использовании компьютера.
Лучшим вариантом является специальный инструмент для очистки, такой как AVG TuneUp, доступный для ПК и Mac. Функции Disk Cleaner и Browser Cleaner в AVG TuneUp будут регулярно очищать ваш компьютер от остатков ненужных данных для более быстрой и качественной работы.
Загрузите нашу бесплатную пробную версию прямо сейчас, чтобы узнать, что засоряет ваш компьютер, а затем избавьтесь от всего этого беспорядка, чтобы вернуть машину на оптимальную скорость.
Как отформатировать внешний жесткий диск
Если вы покупаете внешний диск — например, один из рекомендуемых нами жестких дисков для настольных ПК, переносные жесткие диски или флэш-накопители USB 3.0 — вам может потребоваться переформатировать его для работы с вашей операционной системой. выбор, поскольку разные операционные системы используют разные файловые системы для обработки данных.
Хотя это правда, что любой диск совместим как с Windows, так и с macOS, большинство дисков предварительно отформатированы для Windows.Если вы используете Windows, велики шансы, что вам не потребуется переформатировать внешний жесткий диск — если вы не купите его из вторых рук или не планируете переключаться между операционными системами, ваш диск должен быть готов к использованию. Если вы используете Mac, вероятность того, что вам придется переформатировать диск, выше. Но не бойтесь: процесс прост.
Выбор правильного формата для вашего диска
Компьютеры, отличные от Linux, могут использовать четыре основные файловые системы: NTFS, HFS +, FAT32 и exFAT. Итак, что означают эти четыре файловые системы и какая из них подходит вам?
- Если вы планируете использовать накопитель для резервного копирования истории файлов на компьютере с Windows и используете только Windows, придерживайтесь NTFS (файловая система новой технологии).NTFS встроена в Windows, и большинство жестких дисков предварительно отформатированы для этой файловой системы. Однако macOS и Linux могут читать только файлы, хранящиеся на таком диске; они не могут записывать на диск в формате NTFS. NTFS имеет огромные ограничения на размер файлов и разделов, которых вы не достигнете; это делает его лучшим выбором, чем FAT32, который имеет ограничение на размер файла в 4 ГБ. Многие архивы резервных копий и видеофайлы имеют размер более 4 ГБ.
- Если вы планируете использовать диск для резервного копирования Time Machine на Mac и используете только macOS, используйте HFS + (Hierarchical File System Plus или macOS Extended).Отформатированный таким образом диск не будет смонтирован на компьютере с Windows без дополнительного программного обеспечения. Как и NTFS, файловая система HFS + имеет ограничения на размер файлов и разделов, которые намного больше и больше подходят для современного использования, чем ограничения FAT32.
- FAT32 (таблица размещения файлов 32) — это более старая файловая система, которую до сих пор поддерживают компьютеры с Windows и Mac. FAT32 была представлена в Windows 95 в 1997 году, но остается полезной, поскольку ее может использовать почти каждая система. К сожалению, он не подходит для хранения фильмов и других больших файлов: FAT32 имеет ограничение на размер файла в 4 ГБ, поэтому ваши файлы должны быть небольшими.
- Если вам нужно передать файлы размером более 4 ГБ между компьютерами Mac и Windows, лучшим вариантом будет exFAT (расширенная таблица размещения файлов), хотя она не работает с File History или Time Machine. exFAT работает как в macOS, так и в Windows, и у него нет ограничения на размер файла, как у FAT32, поэтому вы сможете создавать резервные копии фильмов и других больших файлов.
- Если вы хотите использовать один внешний жесткий диск для резервного копирования истории файлов и Time Machine, вы можете разделить его так, чтобы часть диска была NTFS, а часть — HFS +.Сначала разделите диск с помощью Дисковой утилиты с macOS и (используя наше пошаговое руководство ниже) отформатируйте одну часть как HFS +, а другую как FAT32; затем подключите диск к Windows и переформатируйте часть FAT32 в NTFS. Теперь ваш компьютер будет видеть ваш единственный диск как несколько меньших дисков. Убедитесь, что на обоих разделах достаточно места для будущих резервных копий. Впоследствии изменить размер раздела в Windows и macOS можно, но это непросто; мы рекомендуем сделать резервную копию данных на вашем диске, прежде чем пытаться выполнить задачу, поскольку при этом можно стереть данные с диска.
Теперь, когда вы выяснили эти различия, пора переформатировать жесткий диск. При переформатировании будут удалены все данные, хранящиеся на диске, поэтому, если вам нужно переформатировать, сделайте это, как только вы купите диск. Если у вас уже есть данные, хранящиеся на диске, создайте резервную копию этих данных в другом месте, переформатируйте диск, а затем снова поместите данные на диск.
Переформатирование диска в Windows
Как переформатировать диск в Windows.Чтобы переформатировать диск в Windows:
- Подключите диск и откройте проводник Windows.
- Щелкните диск правой кнопкой мыши и в раскрывающемся меню выберите Формат .
- Выберите нужную файловую систему, дайте вашему диску имя в разделе Метка тома, и убедитесь, что установлен флажок Quick Format .
- Нажмите Пуск, , и компьютер переформатирует диск.
По завершении процесса вы можете открыть внешний диск в проводнике Windows.
Переформатирование диска в macOS
Как переформатировать диск в macOS.Чтобы переформатировать диск для macOS:
- Подключите диск и откройте Finder.
- Щелкните меню Go , выберите Utilities из раскрывающегося меню и откройте Disk Utility.
- Выберите внешний диск на левой боковой панели и нажмите Стереть.
- Дайте вашему диску имя и выберите нужную файловую систему в раскрывающемся списке Format .
- Нажмите Стереть, , и система переформатирует ваш диск.
По завершении процесса вы можете открыть внешний диск, щелкнув значок диска на рабочем столе Mac.
Примечание: Использование указанных выше параметров форматирования на диске, на котором есть данные, может быть недостаточно для предотвращения восстановления некоторых из этих данных. Если вы форматируете диск, чтобы отдать его, продать или утилизировать, обязательно удалите данные с диска, чтобы предотвратить восстановление данных.
Как отформатировать новый жесткий диск в Windows 10
В Windows 10 при подключении нового внутреннего или внешнего жесткого диска важно потратить время на его форматирование перед сохранением файлов.Это нужно сделать, чтобы убедиться, что диск пуст, работает должным образом и не содержит вредоносных программ, которые в противном случае могли бы повредить текущие настройки и файлы. Также важно отформатировать хранилище, чтобы убедиться, что в нем используются правильные настройки, чтобы избежать проблем с совместимостью.
Всякий раз, когда вы форматируете жесткий диск, данные будут удалены, поскольку часть процесса включает в себя очистку таблицы файловой системы, которая отслеживает расположение файлов, записанных на диск. Затем процесс определит область, в которой будут храниться файлы, и совместимая файловая система (например, NTFS, FAT32 или exFAT) будет применяться для организации нового содержимого.Система продолжит обнаруживать предыдущие данные, но будет определять эту информацию как доступное пространство для хранения новых данных.
VPN-предложения: пожизненная лицензия за 16 долларов, ежемесячные планы за 1 доллар и более
Windows 10 включает множество методов форматирования жесткого диска, но использование управления дисками, пожалуй, один из лучших вариантов для большинства пользователей.
В этом руководстве по Windows 10 мы расскажем, как правильно отформатировать традиционный жесткий диск или твердотельный накопитель (SSD), независимо от того, есть ли у него раздел или он никогда не инициализировался.
Как отформатировать существующий раздел с помощью управления дисками
Когда вы имеете дело с диском, на котором уже есть раздел, вы можете отформатировать существующий раздел, чтобы удалить его файлы и начать с чистого хранилища.
Чтобы отформатировать раздел с помощью управления дисками, выполните следующие действия:
- Открыть Старт .
- Найдите Создайте и отформатируйте разделы жесткого диска и щелкните верхний результат, чтобы открыть консоль Disk Management .
Щелкните новый жесткий диск правой кнопкой мыши и выберите параметр Format .
Источник: Windows Central- В поле «Метка значения» подтвердите новое имя хранилища.
- Используйте раскрывающееся меню «Файловая система» и выберите вариант NTFS (рекомендуется для Windows 10).
- Используйте раскрывающееся меню «Размер единицы распределения» и выберите вариант По умолчанию .
Проверьте Выполните опцию быстрого форматирования .
Источник: Windows CentralСовет: Параметр быстрого форматирования быстро стирает диск, но не проверяет наличие проблем. С другой стороны, при снятии флажка будет выполнено полное форматирование, которое не только очистит диск, но и проверит наличие битых секторов. Это вариант, который может занять много часов в зависимости от размера, но рекомендуется убедиться, что привод находится в рабочих условиях.
- Снимите флажок Включить сжатие файлов и папок .
- Нажмите кнопку ОК .
- Нажмите кнопку ОК еще раз.
После того, как вы выполните эти шаги, инструмент отформатирует выбранный раздел на диске, а затем вы сможете приступить к хранению файлов.
Как создать и отформатировать раздел с помощью управления дисками
В случае, если у вас есть жесткий диск, который никогда не разбивался на разделы и не форматировался, он не будет отображаться в проводнике, и вам придется инициализировать, создать новый раздел, а затем отформатировать его, прежде чем вы сможете его использовать.
Обычно вы можете сказать, что на жестком диске нет раздела, потому что он не отображается в проводнике, а в системе управления дисками он отображается как нераспределенное пространство.
Чтобы настроить новый жесткий диск с необработанным пространством в Windows 10, выполните следующие действия:
- Открыть Старт .
- Найдите Создайте и отформатируйте разделы жесткого диска и щелкните верхний результат, чтобы открыть консоль Disk Management .
Щелкните правой кнопкой мыши жесткий диск, помеченный как «Неизвестный» и «Не инициализированный», и выберите параметр Инициализировать диск .
Источник: Windows Central- В разделе «Выбор дисков» выберите диск для инициализации.
Выберите стиль раздела:
- Основная загрузочная запись (MBR) для жестких дисков размером менее 2 ТБ.
- Таблица разделов GUID (GPT) для жестких дисков размером более 2 ТБ.
- Нажмите кнопку ОК .
Щелкните правой кнопкой мыши часть хранилища Нераспределенное пространство и выберите параметр New Simply Value .
Источник: Windows Central- Нажмите кнопку Далее .
В разделе «Простой размер тома в МБ» оставьте размер по умолчанию, если вы планируете использовать весь жесткий диск для хранения файлов. В противном случае укажите объем пространства в мегабайтах, который вы хотите выделить для раздела.
Источник: Windows Central- Нажмите кнопку Далее .
Используйте раскрывающееся меню «Назначить следующую букву диска», чтобы выбрать новую букву диска.
Источник: Windows Central- Нажмите кнопку Далее .
- Используйте раскрывающееся меню «Файловая система» и выберите вариант NTFS (рекомендуется для Windows 10).
- Используйте раскрывающееся меню «Размер единицы распределения» и выберите вариант По умолчанию .
- В поле «Метка значения» введите описательное имя хранилища.
Проверьте Выполните опцию быстрого форматирования .
Источник: Windows CentralПодсказка: Чтобы выполнить полное форматирование, включая проверку диска, снимите флажок с параметра быстрого форматирования.Если вы используете вариант полного формата, помните, что это может занять много часов в зависимости от размера.
- Снимите флажок Включить сжатие файлов и папок .
- Нажмите кнопку Далее .
- Щелкните кнопку Finish .
После выполнения этих шагов новый жесткий диск будет инициализирован, разбит на разделы и правильно отформатирован.
Если на диске возникают проблемы с использованием средства управления дисками в результате повреждения данных или другой проблемы, можно использовать средство командной строки DiskPart для решения проблемы.
Мы ориентируем это руководство на Windows 10, но эти инструкции также должны работать на Windows 8.1 и Windows 7.
Дополнительные ресурсы по Windows 10
Дополнительные полезные статьи, статьи и ответы на распространенные вопросы о Windows 10 см. На следующих ресурсах:
Как отформатировать жесткий диск на компьютере под управлением Windows 7
Жесткий диск компьютера со временем перестает работать, что вызвано множеством факторов, например вирусами, отрывочным или несовместимым программным обеспечением, или старым возрастом компьютера.Чтобы помочь поддерживать и решать проблемы с производительностью, рекомендуется ежегодно переформатировать жесткий диск. В этой статье мы узнаем, как отформатировать жесткий диск в Windows 7. Если вы забудете создать резервную копию своих файлов, мы покажем вам , как восстановить эти файлы .
Обзор форматирования диска в Windows 7
Windows 7 представила множество удобных для пользователя функций. Одним из них было изменение метода форматирования жесткого диска на ходу путем добавления недавно созданной утилиты управления дисками.Это позволило пользователю легко создавать разделы и форматировать жесткий диск. В этом разделе мы обсудим все, что связано с форматированием дисков в Windows 7.
1. Что такое форматирование жесткого диска?
Форматирование диска позволяет пользователю полностью удалить использованное хранилище с устройства хранения, а также помогает в управлении одной или несколькими новыми файловыми системами. Его также можно использовать для проверки наличия дефектных дорожек или дефектных секторов на жестком диске.
Форматирование — это процесс настройки / подготовки устройства хранения к первому использованию, который включает в себя инициализацию основных структур на диске, разбиение на разделы (разделение дискового пространства на сегменты) и выполнение задач другой файловой системы.
Форматирование можно выполнять практически на любом устройстве хранения, например на жестком диске, USB-накопителе, внешнем жестком диске и SSD. Перед форматированием жесткого диска любого типа рекомендуется создать резервную копию всех важных файлов, находящихся на устройстве хранения. Резервная копия позволит вам открыть и снова использовать данные после завершения форматирования.
2. Причины форматирования жесткого диска:
Существует несколько факторов, влияющих на форматирование накопителя, некоторые из них мы обсудим в этом разделе статьи.
- Низкая скорость: если ваш жесткий диск старый, то есть вероятность, что на нем накопилась стопка ненужной кэш-памяти или временных файлов. Такие файлы легко удалить, но иногда кажется, что их не удается найти. Этот кластер данных может снизить производительность системы. Единственное возможное решение — отформатировать весь жесткий диск, чтобы освободить его от нагрузки ненужных файлов.
- Изменение файловой системы: если вы решили заменить компьютер или перейти с Windows на macOS, вам необходимо изменить файловую систему вашего накопителя, совместимую с Mac.Для смены файловой системы необходимо отформатировать диск .
- Очистите жесткий диск от нежелательных приложений и вирусов: ПК с Windows всегда подвержен заражению нежелательными вредоносными программами, которые ставят под угрозу данные и вашу личную информацию. Если на вашем компьютере нет антивирусного программного обеспечения, вам необходимо отформатировать весь диск, чтобы избавиться от вредоносной программы.
Типы форматирования жесткого диска на ваш выбор:
Существует два типа процедуры форматирования, которые компьютер может попросить вас выбрать, которые мы кратко обсудим:
- Быстрое форматирование.
- Полный формат.
Быстрое форматирование:
Процесс быстрого форматирования используется для ускорения процесса форматирования. Этот метод не проверяет диск на наличие поврежденных секторов, поэтому вы должны выбрать этот метод только в том случае, если ваша цель — просто очистить место на жестком диске. Основным недостатком этого метода является то, что данные не стираются полностью, поэтому, если ваш диск по-прежнему вызывает проблемы после быстрого форматирования, вам следует выполнить сканирование полного формата на жестком диске.
Полный формат:
Полный формат рекомендуется, если вы считаете, что ваш компьютер заражен вредоносными программами и вирусами. Этот метод проверяет жесткий диск на наличие битых секторов, и обычно стирание данных занимает больше времени, чем быстрое форматирование.
Если ваш диск ведет себя плохо и работает медленно, вы должны выполнить полное форматирование жесткого диска. Это лучший вариант, чтобы убедиться, что с приводом нет проблем. Вы можете начать процесс форматирования, просто сняв отметку с вкладки «Быстрое форматирование» и нажав «Пуск».
Как отформатировать жесткий диск в Windows 7 с помощью управления дисками?
Утилита управления дисками:
Утилита управления дисками предлагает вам полное управление дисковым оборудованием (HDD), распознаваемым Windows, которое также включает внешний источник хранения. В нижней части «Управление дисками» вы можете увидеть графическое представление физических дисков, установленных на вашем компьютере. Управление дисками — это место, которое позволяет создавать и прикреплять файлы виртуального жесткого диска в ОС Windows.Вы можете создавать отдельные модели, которые действуют как жесткий диск, предлагая вам хранить на них данные с основного жесткого диска или любого другого места, например внешнего жесткого диска.
Вы можете отформатировать жесткий диск с помощью управления дисками. Утилита представляет собой встроенный инструмент Windows, который может использоваться для выполнения следующих функций:
- Позволяет пользователю просматривать и управлять дисками
- Также помогает при форматировании жесткого диска и создании новых разделов.
- Он предоставляет вам возможность конвертировать пустой MBR в GPT-диск и наоборот.
- Disk Utility также позволяет увеличивать и уменьшать раздел.
- С помощью этой утилиты также можно изменить букву тома диска и путь к нему.
Меры предосторожности перед форматированием жесткого диска:
Если вы готовитесь к переформатированию жесткого диска вашего компьютера, вы должны принять необходимые меры предосторожности, прежде чем продолжить процесс.Метод форматирования сотрет абсолютно все на диске, если вы не сделаете все правильно. Вот что нужно сделать перед очисткой жесткого диска.
- Сохраняйте фотографии и видео на внешнем жестком диске или синхронизируйте их с облачным хранилищем, например Google Диском или Dropbox.
- Запишите список драйверов вашего компьютера и других сторонних приложений, которые вы, возможно, захотите использовать снова.
- Скопируйте все настройки вашего браузера.
Как переформатировать жесткий диск?
Переформатирование — это метод стирания использованного пространства на жестком диске или всего устройства хранения.Такой сценарий возникает, если вы хотите использовать диск на базе Mac с компьютером с Windows, вам нужно будет переформатировать его, используя Windows-совместимую файловую систему, которая будет FAT32.
В этом разделе мы обсудим метод форматирования и переформатирования тома жесткого диска с помощью утилиты управления дисками.
- Введите diskmgmt.msc в поле поиска в меню «Пуск».
- Щелкните «Управление дисками». Откроется окно управления.
- Щелкните правой кнопкой мыши диск, который хотите отформатировать.
- Щелкните Форматировать.
- Выберите файловую систему. Вы можете оставить все остальное как есть, если у вас нет особых причин изменить это.
- Отметьте вкладку «Выполнить быстрое форматирование», если вы хотите быстро отформатировать диск, в противном случае не устанавливайте флажок.
- Щелкните ОК.
После форматирования жесткого диска вы обнаружите, что программные конфликты или сбои, которые вызывали проблемы на вашем ПК, исчезнут, и производительность компьютера значительно улучшится.Вы можете выполнить эту процедуру на любом USB-накопителе и внешнем жестком диске.
Как отформатировать новый том жесткого диска в Windows 7?
Новые тома создаются, если вы собираетесь создать новые разделы или изменить размер вашего тома. Например, если вы недавно установили SSD на свой компьютер, вы обнаружите нераспределенное пространство для хранения, где хранилась предыдущая версия вашей ОС Windows. Вы можете создать и отформатировать новый том на жестком диске, используя это незанятое дисковое пространство на жестком диске вашего компьютера.
Следуйте нашему руководству, чтобы создать новый том, присвоив ему новое имя и отформатировав его.
- Откройте Управление дисками.
- Щелкните правой кнопкой мыши незанятое пространство на жестком диске, которое находится в нижней части окна с черным графическим изображением.
- Щелкните New Simple Volume (Новый простой том) и щелкните Next (Далее).
- Проверьте формат этого тома с помощью следующих параметров настройки и нажмите Далее.
- Вам будет предложено присвоить букву вновь созданному тому.
- Нажмите «Готово», и диск будет отформатирован.
Как восстановить данные с жесткого диска после форматирования?
После форматирования жесткого диска и потери всех данных, если вы собираетесь использовать эти файлы снова, есть способ восстановить все эти данные. Но не следует сохранять новую информацию на отформатированном жестком диске, иначе он будет полностью перезаписан, поэтому крайне важно выполнить операцию восстановления как можно скорее.
Вы можете восстановить свои данные с помощью программного обеспечения для восстановления данных на вашем ПК. Мы рекомендуем вам использовать программу восстановления данных Wondershare Recoverit для Windows для восстановления удаленных файлов с отформатированного жесткого диска в Windows 7.
Особенности Recoverit:
- Он обеспечивает высокую скорость сканирования и почти 100% эффективность.
- Он восстанавливает данные практически во всех типах файловых форматов, известных в мире технологий.
- Recoverit поддерживает все типы форматов файловой системы, такие как exFAT, FAT32, HFS, NTFS.
После установки приложения вам необходимо запустить его из меню «Пуск», выполнив поиск в Recoverit и дважды щелкнув значок. Оттуда вы должны следовать нашему трехэтапному процессу восстановления удаленных файлов.
Шаг 1 Выберите расположение:
После того, как на компьютере будет открыто программное обеспечение для восстановления данных Recoverit для Windows, выполните следующие действия:
- Выберите «Местоположение» дискового тома или папки.
- Нажмите кнопку «Пуск», чтобы начать процесс.
Шаг 2, сканирование потерянных данных:
- Начнется процесс сканирования. Для завершения сканирования потребуется некоторое время, в зависимости от объема памяти на диске / в папке.
- На экране появится всплывающее окно завершения сканирования со звуковым сигналом.
- Отобразятся результаты, их можно просмотреть в разделах «Тип файла» и «Путь к файлу».
- Вы можете приостановить или остановить процесс сканирования, нажав кнопку «Пауза».
Шаг 3: Восстановление утерянных данных:
- Recoverit позволяет пользователям предварительно просмотреть восстановленные файлы, чтобы проверить их подлинность.
- Вы можете выбрать файлы и восстановить их, нажав кнопку «Восстановить», чтобы вернуть свои данные.
Заключительные слова:
Форматирование диска в Windows 7 — это не только просто, но и быстро, что экономит время и деньги пользователя. Если в случае заражения жесткого диска каким-либо вирусом, необходимо выполнить полное форматирование диска.Теперь вы знаете, как создавать и удалять разделы на вашем ПК с Windows с помощью утилиты управления дисками. Форматирование диска означает, что ваши данные будут стерты без следа, но Recoverit от Wondershare позволяет вам восстановить эти данные, если вы когда-нибудь почувствуете необходимость использовать их снова.
Часто задаваемые вопросы
Как очистить компьютер с Windows 7?
Для выполнения этой задачи необходимо открыть Панель управления, выбрать «Восстановление», а затем «Дополнительные методы восстановления». Теперь вы должны выбрать вариант переустановки Windows, а позже вы можете выбрать переустановку, удалив последнюю установку.Имейте в виду, что желательно сделать резервную копию вашей информации.
Почему я не могу восстановить заводские настройки моего ПК с Windows 7?
Это может быть связано с несколькими факторами. Наиболее распространены вредоносные программы, которые не позволяют выполнить это действие, наличие поврежденного файла, который может затруднить выполнение этой задачи, и устаревание вашего компьютера, что может вызвать проблемы совместимости. В любом случае вы должны исправить это, чтобы без проблем восстановить заводские настройки компьютера.
Как восстановить Windows 7 без пароля?
Это можно сделать разными способами.Наиболее практичным является использование командной строки при восстановлении системы Windows. Чтобы выполнить его, вы должны нажать клавишу F8 до того, как появится логотип Windows и откроется меню «Дополнительные параметры загрузки», теперь вы должны выбрать опцию «Безопасный режим с командной строкой». Следующим шагом будет набрать «rstrui.exe» и нажать клавишу Enter. Чтобы подтвердить восстановление, выберите «Да, переформатировать жесткий диск и восстановить системное программное обеспечение до заводского состояния» и, наконец, нажмите «Далее».
Можно ли использовать Windows 7 без ключа продукта?
Да.В процессе установки вы можете пропустить шаг, на котором вы должны ввести ключ продукта. Однако Windows быстро обнаружит, что у вас нет ключа продукта, и если вы не зарегистрируете его как можно скорее, некоторые функции, такие как обновления и загрузки для операционной системы, будут отключены, и это вызовет проблемы совместимости и безопасности на вашем компьютере. компьютер.
Как стереть и переустановить Windows 7 без диска?
Windows 7 не обязательно должна быть установлена с CD / DVD.Сегодня это обычное дело, что на большинстве компьютеров нет считывающего устройства. К счастью, в этом случае вы можете использовать флешку или даже зарезервировать раздел на диске для запуска установщика Windows.
Что не так с накопителем
- Восстановите свой диск
- Почини свой диск
- Форматирование / очистка диска
- Знай свой драйв




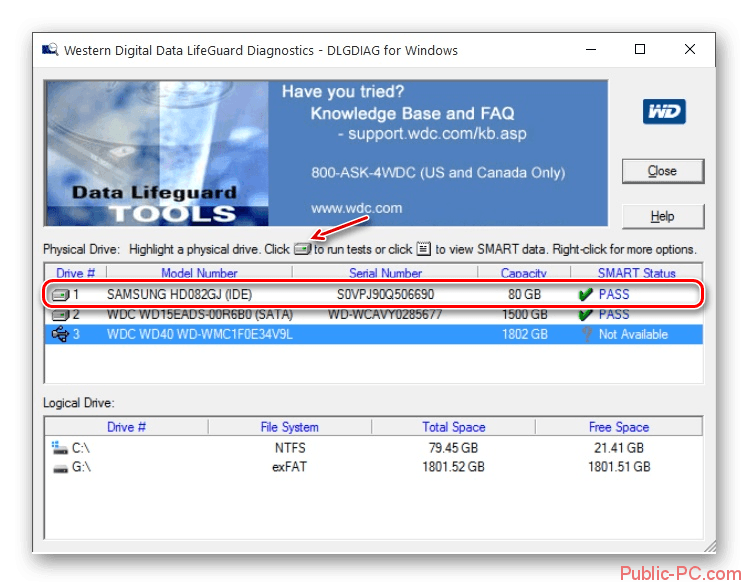 Флешку следует отформатировать в формат FAT 32 с помощью утилиты Windows;
Флешку следует отформатировать в формат FAT 32 с помощью утилиты Windows;