Перенос установленной системы Windows 7 на новый компьютер
Способ 1. Сохранение Windows 7 на том же жестком диске
Этот способ рекомендуется использовать при замене деталей оборудования (например, системной платы или видеоплаты, которые могут влиять на обычный запуск Windows 7), не затрагивающей жесткий диск, или при использовании того же жесткого диска на новом компьютере.
Выполните замену оборудования или установите свой жесткий диск на новом компьютере.
Включите компьютер и запустите Windows 7 в обычном режиме. Программа установки обновит параметры конфигурации реестра, запустит службы, установит устройства, применит параметры конфигурации системы и подготовит компьютер к первому использованию.
После запуска Windows 7 вам потребуется ввести информацию, которая обычно запрашивается при «чистой» установке Windows 7 (т.
Когда программа запросит имя пользователя, не вводите имя существующего пользователя, поскольку оно уже используется в системе. Вместо него создайте новую временную учетную запись, которую впоследствии сможете удалить.
Укажите легкий для запоминания пароль для временной учетной записи (и помните, что впоследствии вы должны будете удалить эту учетную запись). Нажмите кнопку Далее.
Вы должны будете заново прочитать и принять условия лицензионного соглашения, выбрать параметры обновления, проверить, верны ли дата и время, и выбрать тип сети, к которой подключен ваш компьютер.
По завершении процесса запустите сеанс, используя свою первоначальную учетную запись пользователя, и удалите временную учетную запись. Процедура удаления описана в следующей статье справки: Удаление учетной записи пользователя.
Процедура удаления описана в следующей статье справки: Удаление учетной записи пользователя.
Способ 2. Перемещение Windows 7 на новый жесткий диск
Этот способ рекомендуется использовать при замене жесткого диска или переносе существующей системы Windows 7 на новый компьютер с новым жестким диском.
Установите существующий жесткий диск в качестве загрузочного диска системы на новом компьютере с новым жестким диском.
Включите компьютер и запустите Windows 7 в обычном режиме. Программа установки обновит параметры конфигурации реестра, запустит службы, установит устройства, применит параметры конфигурации системы и подготовит компьютер к первому использованию.
После з апуска Windows 7 потребуется ввести всю информацию, которую обычно вводят при «чистой» установке Windows 7.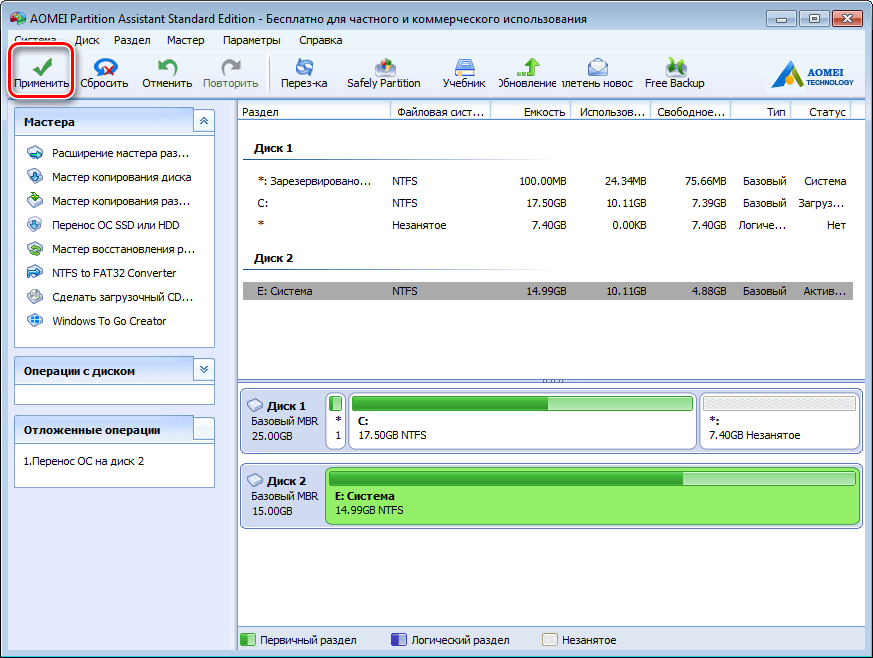
Когда программа запросит имя пользователя, не указывайте имя существующего пользователя, поскольку оно уже используется в системе. Вместо него создайте новую временную учетную запись, которую впоследствии сможете удалить.
Укажите легкий для запоминания пароль для временной учетной записи (и помните, что впоследствии вы должны будете удалить эту учетную запись).
Вы должны будете заново прочитать и принять условия лицензионного соглашения, выбрать параметры обновления, проверить, верны ли дата и время, и выбрать тип сети, к которой подключен ваш компьютер.
По завершении процесса запустите сеанс, используя свою первоначальную учетную запись пользователя, и удалите временную учетную запись. Процедура удаления описана в следующей статье справки: Удаление учетной записи пользователя.
Процедура удаления описана в следующей статье справки: Удаление учетной записи пользователя.
Теперь система готова к работе в новой среде. Для ее переноса на новый жесткий диск создайте образ системы. Нажмите кнопку
Щелкните Создание образа системы.
Примечание. Нужно будет указать каталог, в который будет сохранен образ диска. Для этого рекомендуется использовать третий жесткий диск, на котором будет храниться образ и с которого он будет считываться при загрузке с нового жесткого диска.
Выберите На жестком диске, а в раскрывающемся меню — жесткий диск, на который сохраняется образ системы. Нажмите кнопку Далее.
Щелкните Архивировать.
Нажмите кнопку Закрыть.
Выключите компьютер, удалите первоначальный диск и выберите в качестве основного новый диск, на который будет установлена операционная система, и, кроме того, диск с образом системы.
Включите компьютер и запустите Windows 7 с установочного DVD-диска.
Нажмите кнопку Далее.
Щелкните Восстановление системы
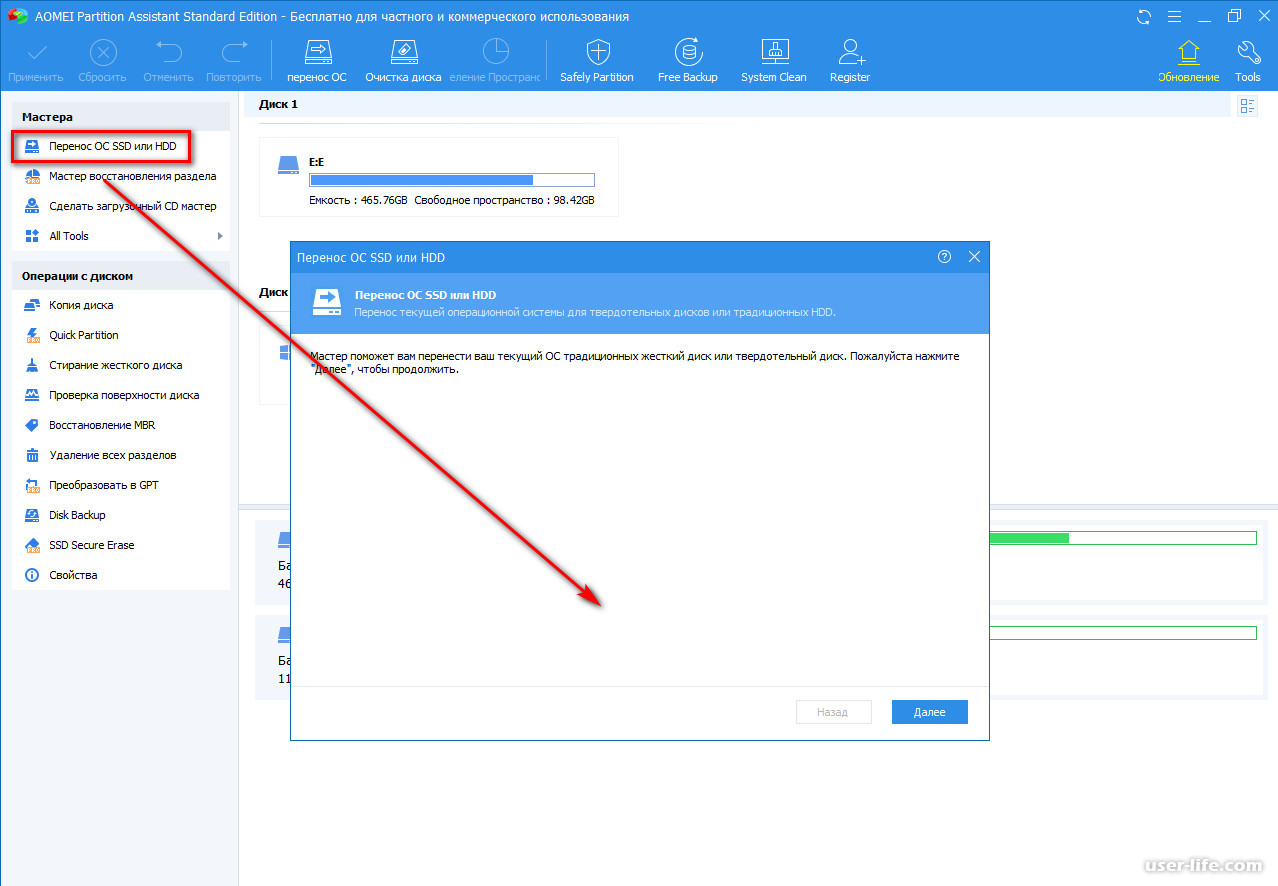
Выберите Восстановление компьютера с помощью созданного ранее образа системы и нажмите кнопку Далее.
Появятся данные ранее созданного образа в качестве последнего доступного образа системы. Нажмите кнопку Далее.
Нажмите кнопку Далее еще раз.
Нажмите кнопку Готово.
Появится предупреждающее сообщение. Выберите Да.
Будет запущен процесс восстановления, по окончании которого система автоматически перезагрузится.
Нас интересует ваше мнение! Мы ждем ваших отзывов по данным статьям; их можно ввести в поле для комментариев в нижней части страницы.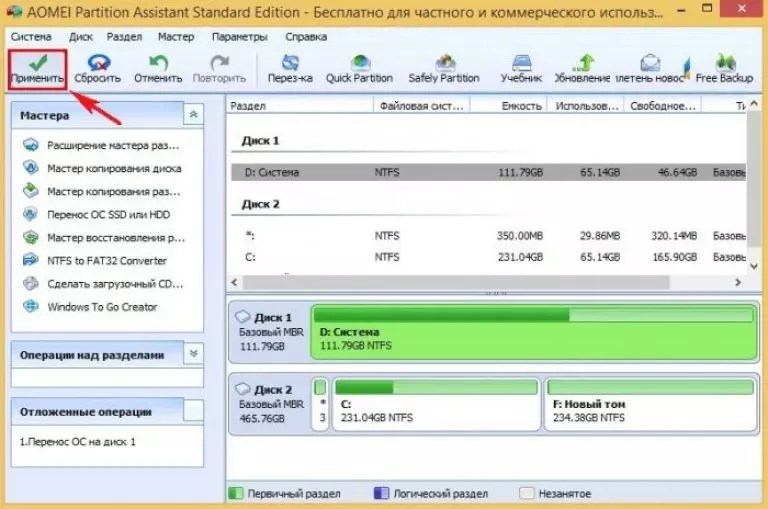 Ваши отзывы помогают нам повышать качество контента. Заранее спасибо!
Ваши отзывы помогают нам повышать качество контента. Заранее спасибо!
Как перенести Windows 10 на SSD
Windows 10 более эффективна по сравнению с предшествующими версиями, имеет улучшенное время загрузки и высокую производительность. Однако переход от традиционных жестких дисков к новому твердотельному накопителю (SSD) может еще больше ускорить загрузку и повысить быстродействие компьютера.
Есть несколько способов перенести операционную систему Windows 10 с вашего текущего жесткого диска на новый SDD, сегодня мы рассмотрим один из них. Использование данного метода избавит вас от потери данных, необходимости переустанавливать и настраивать систему, установки программ и драйверов.
Установите и активируйте профессиональную версию утилиты Aomei Partition Assistant. В левом меню программы нажмите «Перенос OS SSD или HDD«.
В окне мастера нажмите «Далее«.
Выберите новый SSD и проследуйте дальше.
Если необходимо, измените размер, букву диска и продолжайте.
Нажмите кнопку под названием «Конец«.
Примените изменения нажав соответствующую кнопку на панели инструментов.
Подтвердите необходимость перезагрузки, снимите галочку и нажмите «Да«.
Нажмите любую клавишу когда появится данное сообщение:
Удерживайте специальную клавишу вызова Boot Menu во время инициализации БИОС (к примеру, на материнских платах ASUS это клавиша F8, на платах Gigabyte нажмите F12, MSI и AsRock — F11, все зависит от вашего устройства). Выберите твердотельный накопитель и пользуйтесь Windows 10 на быстром SSD.
Примечание. Если система работает корректно, форматируйте старый HDD и пустите его под другие задачи. Не забудьте зайти в BIOS и установить новый носитель информации в качестве первичного.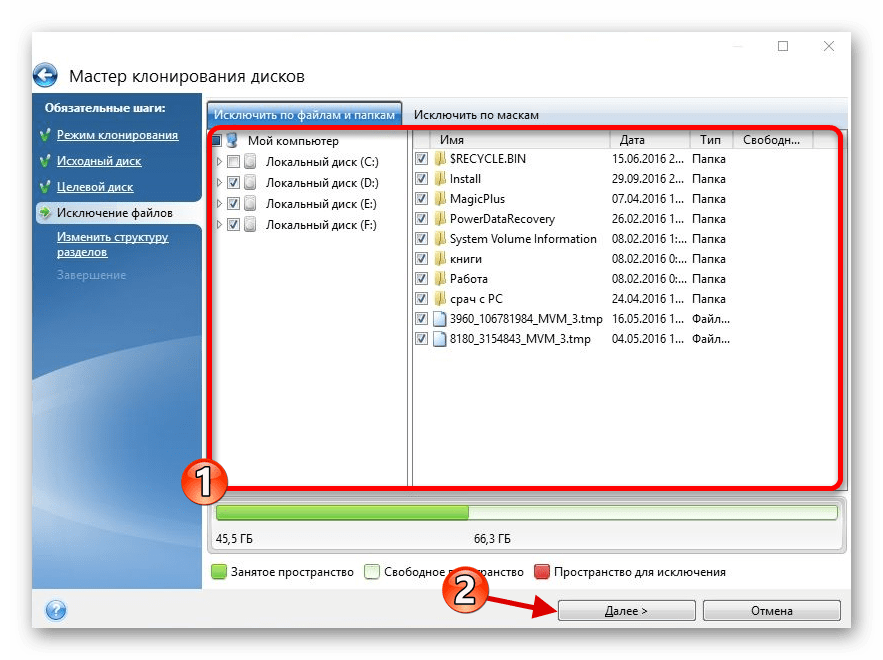
Как перенести windows 11 с hdd на ssd
Я не знаю известно ли вам, но если перенести windows 11 с hdd на ssd, то скорость увеличивается раз в 10. У меня была десятка на ссд диске, поэтому, как только появилась одиннадцатая версия, я тут же на нее перешел.
Да, можно было бы просто поставить 2 винды, предварительно разбив флеш накопитель, но мне не хотелось терять «драгоценное место», поэтому поставил на жесткий.
Да, виндовс работала, но скорость меня бесила. Очень долго грузилась, потом еще долго «думала», прежде чем что-либо запустить.
Я вначале грешил, на «сырость». Думаю «сырая бетка», чего тут удивляться, скоро все майкрософт поправит.
Время шло, я ждал, но ничего не менялось. Вот думаю постигнет windows 11 участь «Висты» или «восьмерки», и тут я вспомнил о диске флеш накопителе. А что думаю будет если перекинуть windows 11 с hdd на ssd.
Клонирование с hdd на ssd windows 11 прошло очень быстро способом, который я вам покажу, но не это главное.
Главное, что миграция с hdd на ssd windows 11 «заставила» ее летать. Я уже навсегда удалил десятку и пользуюсь сугубо одиннадцатой.
Способы клонировать диск hdd на ssdВариантов много, но лучше всего через программы. Таких несколько. Мне лучше всего пришлась «MiniTool Partition Wizard»
Как делать через нее я и покажу. Сразу снизу есть ссылка скачать уже активированную на русском языке, а то повсюду куда не глянь на английском.
Программа не только скопирует все содержимое, но и сразу создаст загрузочный раздел чтобы вы могли начать пользоваться.
Все что вам нужно будет сделать, когда миграция с hdd на ssd windows 11 будет выполнена это перейти в биос и поменять настройки загрузки.
Как перекинуть windows 11 с hdd на ssd
Программу думаю вы уже установили. Запустите и дождитесь загрузки модулей. Потом жмите на строку: «Мастер миграции ОС ssd/hdd».
Далее будет два варианта. Какой выбрать решайте сами. Я рекомендую второй, мало ли что может случиться, а так всегда есть винда в запасе.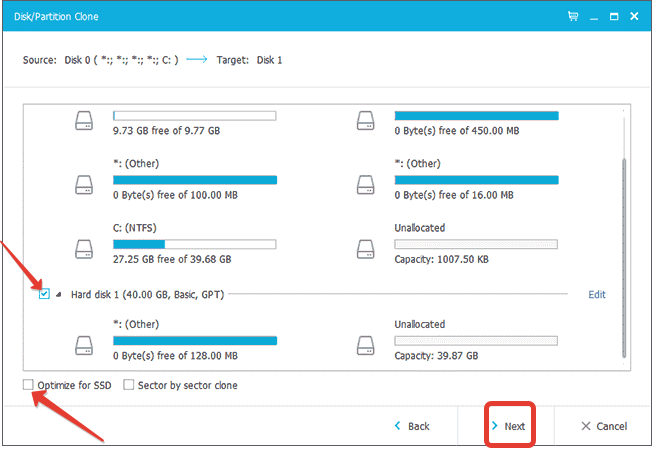 Потом можете удалить.
Потом можете удалить.
В следующем окне жмите далее.
Теперь согласитесь, нажимая «Да».
Идем далее опять.
Жмите «ОК».
Теперь «Готово».
Выберите слева «Применить» (снизу).
Закройте открытые программы и жмите «ДА».
Дождитесь окончания переноса.
Как правило процесс идет примерно 30 минут. По завершении закройте все и перейдите в биос что поменять загрузку windows 11.
Поменяли? Поздравляю. Вы перенесли windows 11 с hdd на диск ssd. Теперь можете насладится увеличением скорости до 10 раз. Успехов.
Официальный сайт:
нет
Операционка:
виндовс 11
Интерфейс:
русский
Лицензия:
бесплатно
Скачать
Перенос Windows 7 на новый HDD встроенными утилитами | windows
В то время как на рынке существует множество программного обеспечения для управления дисками и их клонирования (даже бесплатные, см. [4]), многие пользователи даже не подозревают, что в Windows 7 уже имеется встроенная, довольно эффективная утилита создания образа диска. Пусть она не такая удобная, как сторонний софт, но зато бесплатная, и избавляет от операций поиска и установки дополнительного софта. Все что нужно пользователю для клонирования диска — только внешний HDD или второй внутренний жесткий диск, SSD как цель для клонирования, и либо чистый CD-R, либо инсталляционный диск Windows 7. В этой статье рассмотрен пошаговый процесс переноса Windows 7 на новый диск
[4]), многие пользователи даже не подозревают, что в Windows 7 уже имеется встроенная, довольно эффективная утилита создания образа диска. Пусть она не такая удобная, как сторонний софт, но зато бесплатная, и избавляет от операций поиска и установки дополнительного софта. Все что нужно пользователю для клонирования диска — только внешний HDD или второй внутренний жесткий диск, SSD как цель для клонирования, и либо чистый CD-R, либо инсталляционный диск Windows 7. В этой статье рассмотрен пошаговый процесс переноса Windows 7 на новый диск
Примечание: хотя это руководство (перевод [1]) было написано в 2011 году, эти шаги все еще работают в Windows 10, пока пункт «Backup and Restore (Windows 7)» присутствует в Control Panel (Панель Управления). Чтобы получить доступ к Панели Управления в Windows 10, кликните на кнопку Start (Пуск), зайдите в раздел Windows System (Система) и выберите Control Panel.
Идеально для работы с новым SSD было бы заново установить операционную систему. Однако этот путь не подойдет для всех, особенно для пользователей, у которых в настоящий момент нет оригинальных установочных дисков операционной системы или другого специального программного обеспечения, к тому же часто потребительские ноутбуки PC/laptop часто не поставляются с инсталляционными носителями OS и сопутствующего ПО (драйверы, сервисные программы, и т. п.).
Для клонирования/переноса Windows с HDD на SSD процесс можно в общем разделить на следующие шаги:
1. Удаление с HDD всех данных с разделов, которые не относятся к операционной системе (далее OS), и удаление с HDD этих разделов.
2. Уменьшение раздела OS так, чтобы он поместился на новом SSD.
3. Получение образа раздела OS и запись его на другой HDD (внутренний или внешний, подключенный через USB).
4. Установка нового SSD, обновление его прошивки (если это необходимо).
5. Восстановление OS на SSD из образа.
6. Изменение размера раздела OS, чтобы он заполнил всю емкость SSD.
7. Перенастройка OS, чтобы она распознала новый диск именно как SSD.
8. Не обязательный, дополнительный шаг: подключение оригинального OS HDD как отдельный привод для хранения данных.
Примечание: выполнение требований п. 1 легко сделать только для продвинутого пользователя, который держит свой диск в порядке и знает, где что на нем находится. Для обычного пользователя, который не знает, что такое Total Commander, удалить/перенести с системного диска все лишнее будет довольно сложно. У такого пользователя на компьютере скорее всего полный бардак: системный диск забит на 98%, на рабочем столе хранятся любимые фильмы, папки с фотографиями и много других нужных и не очень файлов. Про резервное копирование они вспоминают только тогда, когда ломается ноутбук или жесткий диск. Моя подруга, например, хранила в Корзине свои документы, считая это самым надежным местом.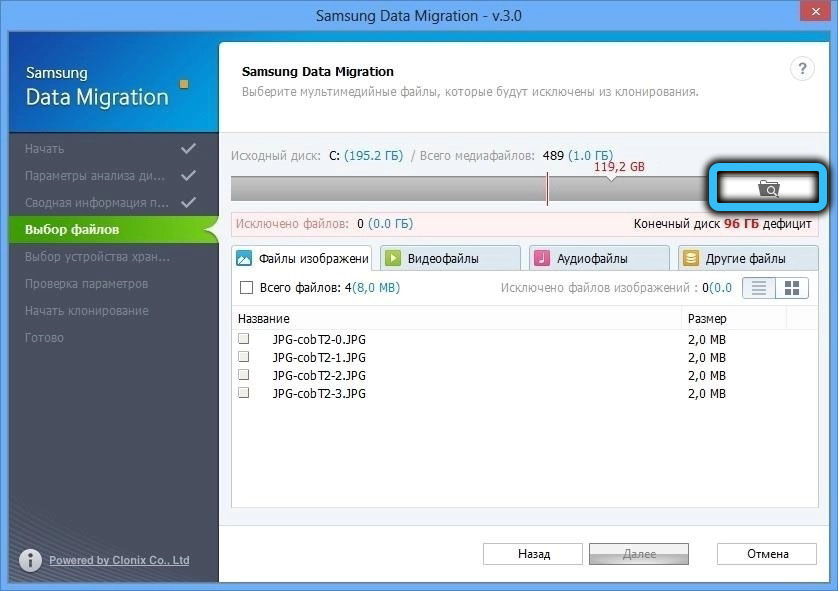 Практические рекомендации по освобождению места на диске см. в статье [8].
Практические рекомендации по освобождению места на диске см. в статье [8].
После завершения всех этих шагов Windows 7 должна работать так же, как и раньше (только намного быстрее благодаря SSD), со всем установленным программным обеспечением и нетронутыми установками.
[Наведение порядка на исходном диске перед клонированием]
Если Вы переводите Windows с большого раздела на маленький (особенно часто это происходит, когда переходите на быстрый диск SSD), то скорее всего сразу столкнетесь с проблемой. На диске назначения может просто не хватить места, чтобы уместить все файлы исходного диска!
Чтобы проверить емкость и наполнение каждого диска, подключите Ваш SSD к компьютеру, и подождите, пока он отобразится в Windows Explorer. Выполните правый клик на каждом диске и выберите Properties (Свойства). Ниже на двух скриншотах показаны в качестве примера заполненность исходного старого системного диска (слева) и свободное пространство на новом (справа). Хорошо видно, что количество используемого пространства на левом диске (141 GB) превышает количество свободного места на правом (118 GB).
Хорошо видно, что количество используемого пространства на левом диске (141 GB) превышает количество свободного места на правом (118 GB).
У Вас будет возможно нечто подобное. Таким образом, перед тем как делать миграцию данных с одного диска на другой, придется каким-то образом почистить текущий системный жесткий диск.
Начните удалять файлы, которые Вам не нужны. Это могут быть старые фильмы, музыка, старые архивы и т. п., которое уже не нужно, но занимает много места. Деинсталлируйте все программы, которые Вы больше не используете, и затем запустите Disk Cleanup (см. скриншот выше), чтобы избавиться от другого постороннего мусора в системе (временные файлы, кэш браузера и т. д.). Можете даже запустить чистильщика наподобие CCleaner, чтобы удостовериться, что все действительно чисто.
Эти действия помогут освободить место на диске, но иногда окажется недостаточным. Если занятое пространство на диске все еще слишком большое, то это означает, что следует найти какое-то новое место для Ваших персональных файлов, таких как фотографии, документы, актуальные архивы и т. п. Перепишите их в другое место. Для этого есть несколько вариантов:
п. Перепишите их в другое место. Для этого есть несколько вариантов:
Внешний жесткий диск: если он у Вас есть под рукой (а он должен быть, как средство создания важных бекапов!), то пора его использовать. Перенесите Ваши файлы на другой диск, чтобы уменьшить занятое пространство на системном разделе Windows.
Второй внутренний диск: этот вариант не подойдет для пользователей ноутбуков, но если у Вас компьютер-десктоп, то можете приобрести новый механический диск большого размера, установить его в системный блок и перенести туда файлы. Вы можете даже переместить расположение своих Документов, Музыки и других папок после того, как мигрируете. Это несколько повысит надежность системы и упростит работу по резервному копированию и восстановлению работоспособности системы. Если у Вас системный диск SSD, то это также увеличит его рабочий ресурс, потому что операции записи на SSD будут производиться реже.
Облачное хранилище (Cloud Storage): если у Вас нет дополнительных жестких дисков, то можно переместить лишние файлы в сеть, воспользовавшись услугами таких сервисов, как Dropbox или OneDrive (есть также Google Drive, Yandex Диск и многие другие).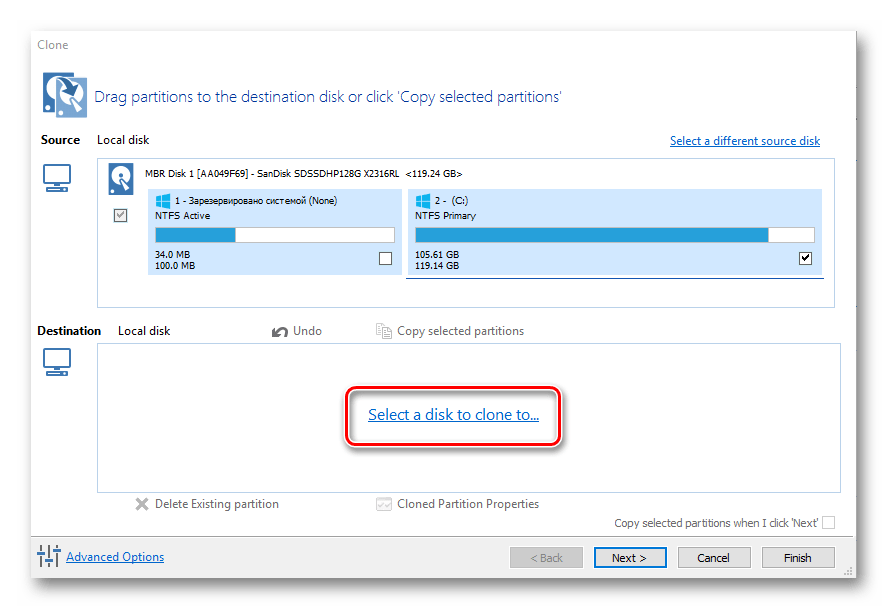 Просто имейте в виду, что если Вы пока что не сохранили свои персональные файлы в облако, то их выгрузка в облако может занять довольно много времени, целый день или даже недели — в зависимости от скорости соединения с Интернет и количества выгружаемой информации.
Просто имейте в виду, что если Вы пока что не сохранили свои персональные файлы в облако, то их выгрузка в облако может занять довольно много времени, целый день или даже недели — в зависимости от скорости соединения с Интернет и количества выгружаемой информации.
[Начальная подготовка]
Перед тем, как начать непосредственное клонирование, убедитесь, что OS HDD содержит только зарезервированный системой раздел (System Reserved partition) и раздел, где находится сама система (OS partition). Если диск содержит еще и другой раздел (или разделы), не относящийся к OS, например для хранения данных, эти данные должны быть куда-то перемещены, и раздел должен быть удален. После того, как это выполнено, следующей задачей будет уменьшить раздел OS настолько, чтобы он влез в емкость SSD. Уменьшение размера раздела выполняется следующей процедурой:
1. Перейдите в меню Пуск, кликните правой кнопкой на «Computer» (Компьютер) и кликните «Manage» (Управление).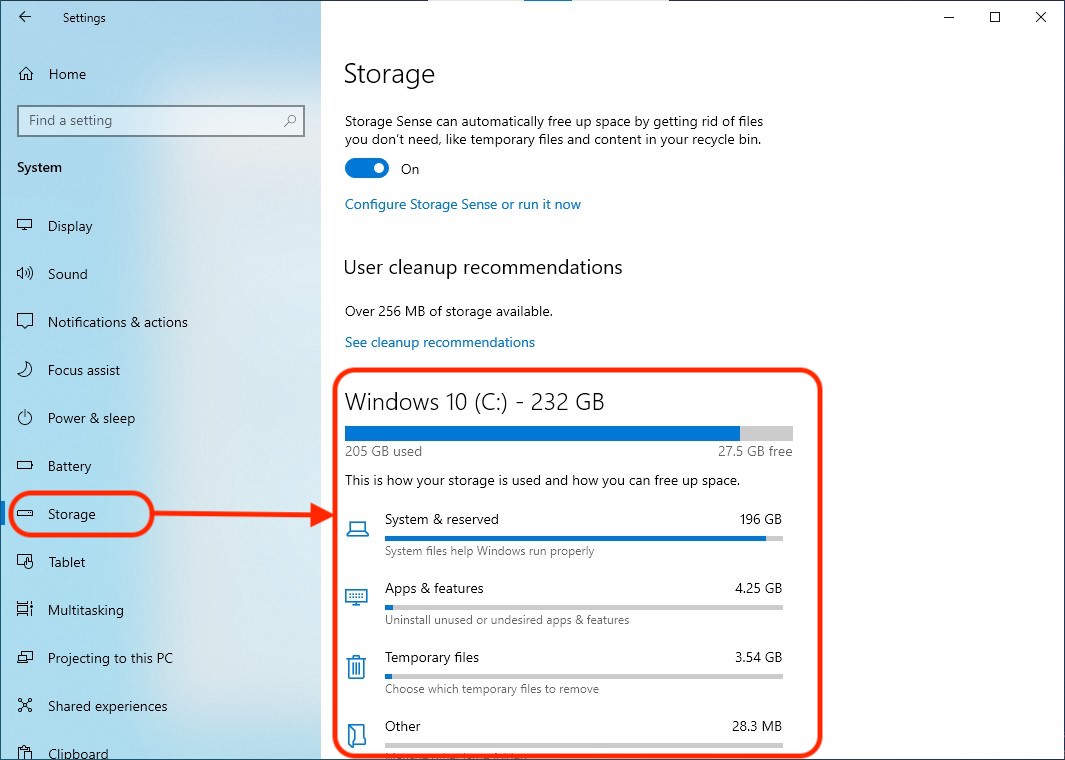
2. Откроется консоль «Управление компьютером». Перейдите в раздел Storage (Запоминающие устройства) -> Disk Management (Управление дисками).
3. Кликните правой кнопкой на раздел OS (обычно это «C:») и выберите «Shrink Volume» (Сжать том…). Анализ диска может занять значительное время, в зависимости от размера и заполнения диска.
4. Отобразится окно диалога для изменения размера диска.
Введите значение в поле «Total size after shrink in MB:» (Размер сжимаемого пространства (МБ)), чтобы полученный общий размер диска (отображается цифрой «Общий размер после сжатия (МБ)») был как минимум на 10% меньше емкости SSD. Например, если диск SSD имеет емкость 420 гигабайт, то размер диска после сжатия следует установить примерно на 380000 мегабайт.
Для маленького SSD, емкостью 80 гигабайт или меньше, может оказаться, что нельзя уменьшить раздел OS до нужного размера. В качестве примера с диском 60GB SSD такую проблему показывает следующий скриншот:
В качестве примера с диском 60GB SSD такую проблему показывает следующий скриншот:
Для достаточно малого раздела системный диск должен выглядеть следующим образом:
Если не получается уменьшить размер системного диска, то попробуйте сделать следующее (если все получилось, то переходите к следующему шагу «Создание образа диска OS»).
Запрет гибернации:
1. Откройте командную строку с правами администратора (Start -> All Programs -> Accessories, правый клик на Command Prompt, выбор «Run as administrator» -> Yes).
2. Введите следующую команду и нажмите Enter: powercfg -h off, закройте командную строку.
Запрет восстановления системы (system restore):
1. Start -> правый клик на Computer, выберите Properties.
2. Перейдите в «System protection».
3.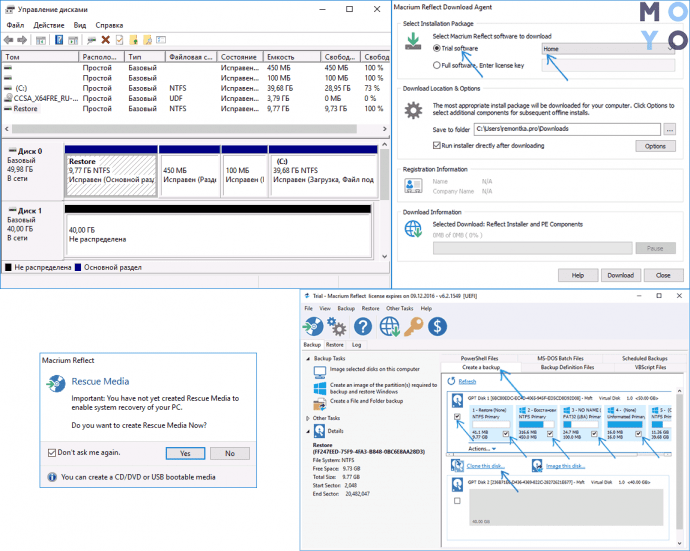 Кликните на диск OS (обычно это C:) и кликните «Configure…».
Кликните на диск OS (обычно это C:) и кликните «Configure…».
4. Выберите «Turn off system protection», кликните OK и Yes.
Дефрагментация
Запустите полную дефрагментацию с помощью программы Defraggler [5] или другого дефрагментатора, чтобы оптимально организовать пространство на диске. После дефрагментации все «дырки» (пустые места на диске) будут перенесены в конец раздела, что необходимо для дополнительного уменьшения размера диска. Дефрагментатор, встроенный в Windows, обычно не консолидирует все данные нужным образом.
Ниже на скриншоте показан пример того, что пустые данные были посередине полезных, что не давало уменьшить раздел ниже 72351 MB:
После дефрагментации этого примера стало возможным дополнительно сжать раздел. Не нужно сжимать его до предела, достаточно до той емкости, чтобы раздел точно поместился на новый SSD:
Если все равно ничего не получилось, то прекратите нищебродствовать, и купите наконец SSD подходящего размера =).
Теперь можно снова попробовать сжать раздел OS. Как только раздел сжался, повторите шаги для отмены запрета гибернации и отмены запрета восстановления системы (верните все обратно). Для включения гибернации введите «powercfg -h on», и для возобновления восстановления системы установите настройки «Restore system settings…» как они были установлены ранее.
[Создание образа диска OS]
Сейчас размер раздела (диска) OS должен быть достаточно мал, чтобы поместиться на новом SSD. Теперь мы готовы создать образ диска OS. Для этого нам потребуется второй или внешний (USB) диск с достаточным местом для сохранения образа OS. Если у Вас нет установочного Windows 7 OS DVD, то также потребуется чистый CD-R, чтобы создать загрузочный диск восстановления системы (system repair disc). При создании образа новый SSD пока не должен быть подключен. Итак, создадим образ системного диска:
1. Перейдите в Control panel (Панель управления).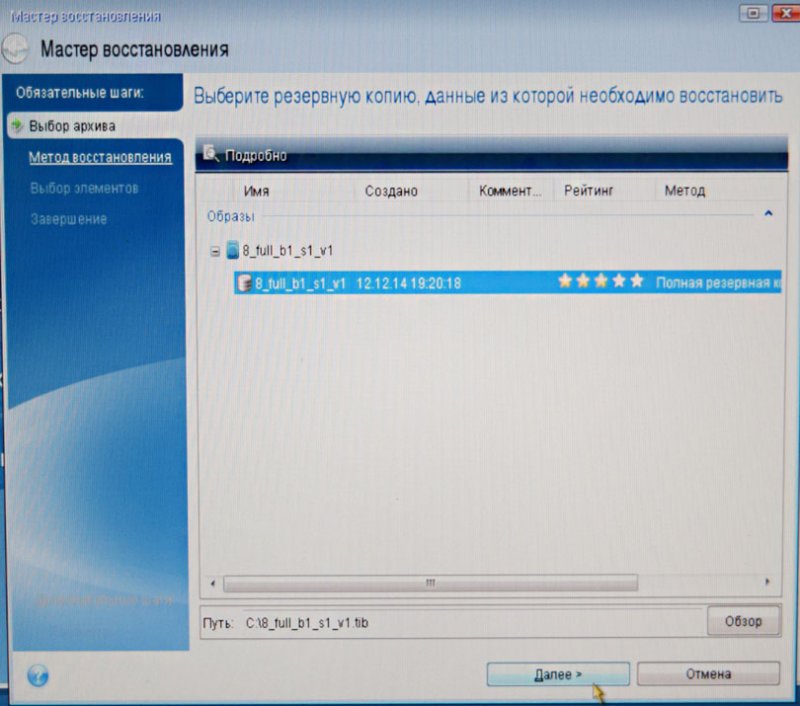
2. Выберите большие иконки для удобства просмотра, это выпадающий список «View by:», выберите «Large icons» (меню Вид -> Крупные значки).
3. Перейдите в «Backup and Restore» (Архивация и восстановление).
4. Убедитесь, что подключен внешний external (или второй внутренний) HDD, и кликните «Create a system image» (Создание образа системы):
5. Из выпадающего списка «On a hard disk» (На жестком диске) выберите внешний (или дополнительный внутренний) диск, куда будет записываться создаваемый образ (это должен быть не системный диск). Если этот другой диск не отображается, то проверьте, что на нем созданы разделы (хотя бы один раздел), и что он отформатирован:
6. Кликните Next и затем «Start Backup». Процесс может занять порядка часа для HDD, подключенного через USB 2.0. На внутренний диск, USB 3.0 или eSATA HDD архивирование раздела 60 гигабайт займет по времени от 5 до 10 минут:
7.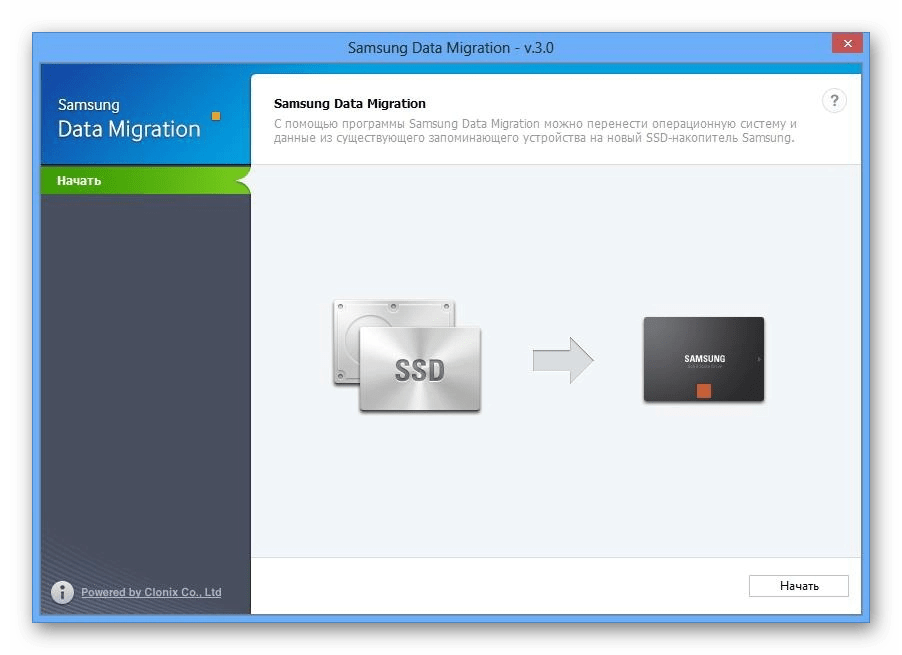 По завершению процесса появится запрос на создание загрузочного диска для восстановления системы (system disc). Если у Вас нет под рукой установочного диска Windows 7 OS DVD, то вставьте в привод пустой диск CD-R и кликните Yes:
По завершению процесса появится запрос на создание загрузочного диска для восстановления системы (system disc). Если у Вас нет под рукой установочного диска Windows 7 OS DVD, то вставьте в привод пустой диск CD-R и кликните Yes:
8. Выключите компьютер после завершения записи диска восстановления на CD-R.
[Обновление firmware для SSD]
Технологически SSD все еще новая технология, и программное обеспечение в нем довольно сложное. Некоторые ранние версии SSD имели серьезные баги и проблемы, которые устранялись обновлением прошивки (firmware update). Каждая компания-производитель имеет свою собственную технологию для обновления firmware — некоторые требуют перезагрузки со специальным CD, чтобы прошить firmware, и некоторые позволяют прошивать firmware под управлением Windows, когда диск не является главным системным. Например, компания OCZ предлагает программу-прошивальщик, работающую под Windows (см. скриншот ниже).
Посетите сайт производителя Вашего диска SSD, чтобы больше узнать про диск, какие были обновления firmware и как его обновлять. Сейчас самое лучшее время обновить firmware SSD, пока Вы еще не записали на него что-то важное.
[Запись образа системы на SSD]
Сейчас у нас есть образ диска OS, записанный на дополнительном HDD, и оригинальный OS HDD теперь должен быть отключен, пока мы не завершим все операции по переносу образа на новый диск SSD. Новый SSD должен быть подключен к тому же самому порту SATA, куда был подключен оригинальный OS HDD.
1. Чтобы случайно ничего не повредить, отключите от компьютера все лишние диски, включая внешние диски и флешки. Оставьте подключенным только SSD и диск, на котором был сохранен образ системы (backup image). Если ошибиться на последующих шагах, то можно случайно затереть любой жесткий диск в процессе восстановления.
2. Загрузите компьютер либо с установочного диска Windows 7 OS, либо с записанного диска восстановления (system repair disc, т.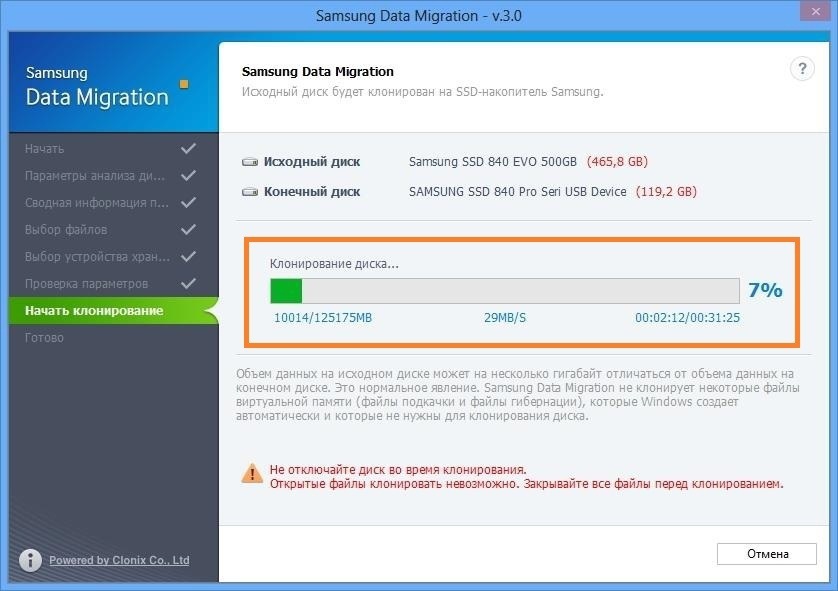 е. с CD-R, который был создан на шаге 7 при создании образа системы).
е. с CD-R, который был создан на шаге 7 при создании образа системы).
3. Если загружен диск Windows 7 OS, кликните «Repair your computer» на первом экране. С этого момента мы должны увидеть следующее:
4. Убедитесь, что выбрана опция «Restore your computer…» и кликните Next.
5. Убедитесь, что выбрана опция «Use the latest…» и кликните Next.
6. Кликните кнопку «Exclude disks…»:
7. Убедитесь, что здесь перечислен только один диск:
8. Если в этом списке присутствует два или большее количество дисков, то поставьте галочку на каждом, кроме SSD, иначе данные на них будут уничтожены! Чтобы на всякий случай ничего не перепутать, выключите компьютер PC и отсоедините эти жесткие диски, так чтобы были подключены только SSD и HDD, на котором находится образ backup.
9. Кликните Next и затем кликните Finish.
Кликните Next и затем кликните Finish.
10. Кликните Yes для запуска восстановления диска SSD из образа backup:
Если появится показанная ниже на скриншоте ошибка, то возможно раздел OS не помещается на SSD:
В таком случае следует повторить попытку дополнительно уменьшить раздел OS и снова создать образ. Если все идет как надо, то должен начаться процесс записи образа на диск SSD (re-image):
После завершения Вам предложат перезагрузить компьютер. Кликните «Don’t restart» (не перезагружать) и затем кликните «Shutdown» (выключить), чтобы выключить компьютер:
[Завершающие шаги по настройке SSD]
Сейчас у нас старая система восстановлена на новом SSD, и можно обратно подключить все диски, которые мы раньше отключили на всякий случай при восстановлении системы из образа backup. Но пока что не подключайте диск с оригинальной OS. Мы сначала увеличим раздел OS так, чтобы он заполнял все пространство SSD, настроим Windows на параметры SSD и если необходимо, то превратим старый оригинальный системный диск OS в простое хранилище для файлов.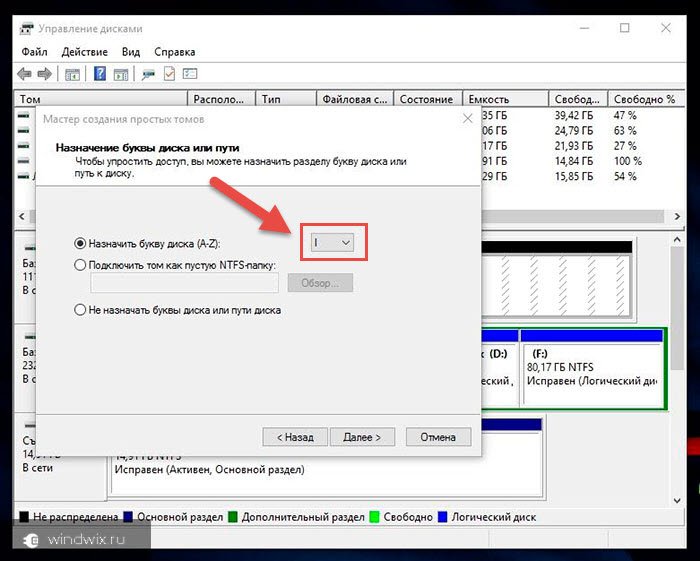
1. Подключите обратно все HDD, кроме оригинального OS HDD (с которого делался образ backup) и загрузите Windows с нового диска SSD. Перед этим, если это необходимо, установите в BIOS соответствующий порядок выбора диска для загрузки (boot sequence), чтобы компьютер запускался с нового SSD.
2. Если это необходимо, позвольте Windows перезагрузиться после того, как она завершит детектирование нового оборудования (т. е. новый SSD).
3. Перейдите в меню Пуск, кликните правой кнопкой на Computer (Компьютер) и выберите Manage (Управление).
4. В левой части окна перейдите в раздел Storage (Запоминающие устройства) -> Disk Management (Управление дисками):
5. Правой кнопкой мыши кликните на разделе OS (обычно это C:) и кликните «Extend Volume» (Расширить том…) и кликните Next:
6. Оставьте все без изменений, как на картинке, и кликните Next и Finish. Это расширит раздел диска так, чтобы он полностью заполнил весь доступный объем SSD:
Это расширит раздел диска так, чтобы он полностью заполнил весь доступный объем SSD:
7. Запустите консоль команд с правами администратора (Start -> All Programs -> Accessories, правый клик на Command Prompt, выбор «Run as administrator» -> Yes). Введите следующую команду и нажмите Enter (нужно запускать с правами администратора):
После этого закройте окно командной строки. Команда «winsat disk» даст возможность Windows заново проанализировать (rebenchmark) жесткий диск OS (теперь это новый SSD), она будет знать, что это диск SSD и сконфигурирует сама себя так, что разрешит TRIM, запретит планирование дефрагментации (для SSD это бессмысленно) и т. д. Результат работы команды:
Microsoft Windows [Version 6.1.7601] (c) Корпорация Майкрософт (Microsoft Corp.), 2009. Все права защищены. C:\Windows\system32>winsat disk Средство оценки системы Windows > Работает: Перечисление возможностей '' > Время выполнения 00:00:00.00 > Работает: Оценка дисковых накопителей '-seq -read -n 1' > Время выполнения 00:00:05.90 > Работает: Оценка дисковых накопителей '-ran -read -n 1' > Время выполнения 00:00:00.36 > Работает: Оценка дисковых накопителей '-scen 2009 -drive C:' > Время выполнения 00:00:51.79 > Работает: Оценка дисковых накопителей '-seq -write -drive C:' > Время выполнения 00:00:03.63 > Работает: Оценка дисковых накопителей '-flush -drive C: -seq' > Время выполнения 00:00:00.64 > Работает: Оценка дисковых накопителей '-flush -drive C: -ran' > Время выполнения 00:00:00.66 > Работает: Оценка дисковых накопителей '-hybrid -ran -read -n 1 -ransize 4096'
NV Cache not present.
> Время выполнения 00:00:00.01 > Работает: Оценка дисковых накопителей '-hybrid -ran -read -n 1 -ransize 16384' NV Cache not present. > Время выполнения 00:00:00.03 > Disk Sequential 64.0 Read 486.07 MB/s 7.9 > Disk Random 16.0 Read 376.77 MB/s 7.9 > Responsiveness: Average IO Rate 0.55 ms/IO 7.9 > Responsiveness: Grouped IOs 6.71 units 7.7 > Responsiveness: Long IOs 3.36 units 7.9 > Responsiveness: Overall 22.57 units 7.7 > Responsiveness: PenaltyFactor 0.0 > Disk Sequential 64.0 Write 452.49 MB/s 7.9 > Средняя скорость чтения с последовательной записью0.235 ms 7.9 > Задержка: 95-процентное значение 0.764 ms 7.9 > Задержка: максимальное значение 53.530 ms 7.8 > Среднее время чтения со случайной записью 0.274 ms 7.9 > Общее время выполнения 00:01:03.76
Примечание: TRIM это специальный набор команд, который помогает SSD эффективно управлять пустым пространством диска (подробнее см.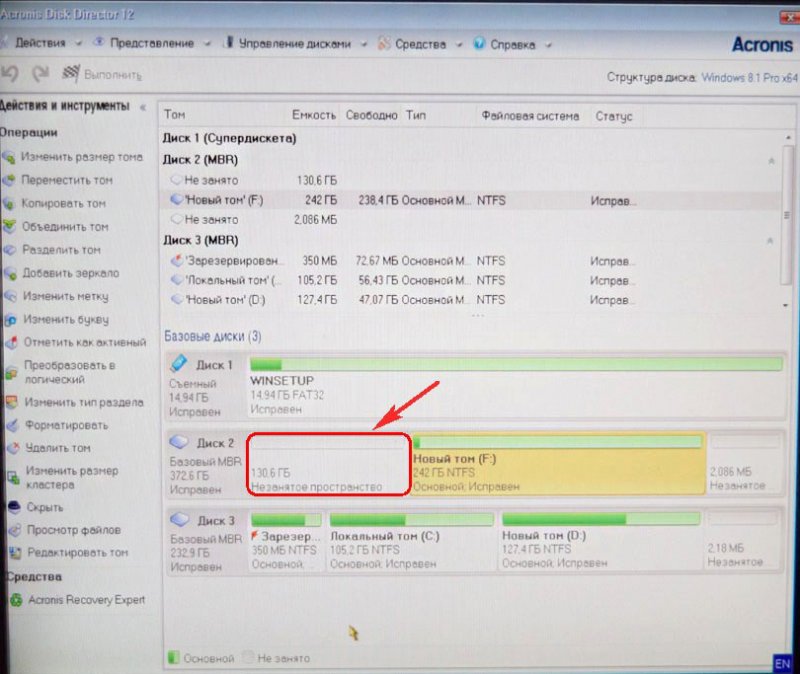 Википедию). Благодаря этой технологии FLASH-память SSD изнашивается равномернее, что продлевает срок службы SSD.
Википедию). Благодаря этой технологии FLASH-память SSD изнашивается равномернее, что продлевает срок службы SSD.
Разрешена или нет TRIM, можно проверить командой (нужно запускать с правами администратора):
fsutil behavior query DisableDeleteNotify
Команда длинная, но она дает очень короткий ответ, 0 или 1. Если будет выведена 1, то TRIM не разрешена, если выведется 0, то TRIM разрешена. Если нужно разрешить TRIM, введите команду:
fsutil behavior set DisableNotify 0
8. Убедитесь, что дефрагментация отключена. SSD нет необходимости дефрагментировать, и фактически это вредная для SSD операция, поскольку снижает срок службы. Для управления дефрагментацией запустите команду:
Откроется GUI программы Disk Defragmenter. Кликните на кнопку Shedule (Настроить расписание…), и отключите расписание дефрагментации у системного диска SSD (скорее всего это будет диск C:).
9. Полезно перенести специальные пользовательские папки (Мои документы, Загрузки, Музыка и т. д.) на другой диск, не SSD, это также снизит износ SSD. Просто кликните на папку Documents, Music (или другую специальную папку пользователя), и выберите для её перемещения в другое место Properties -> Location -> Move…
Я переместил папки «Контакты» (Contacts), «Мои документы» (Documents), «Загрузки» (Downloads), «Избранное» (Favorites), «Ссылки» (Links), «Моя музыка» (Music), «Изображения» (Pictures), «Сохранные игры» (Saved Games), «Поиски» (Searches), «Мои видеозаписи» (Videos).
10. Отключите индексацию системного диска, это освободит место на SSD и увеличит его срок службы. Индексация нужна для быстрого поиска файлов на диске по содержимому файла. Вряд ли это понадобится для системного диска, особенно если учесть, что поиск по SSD даже без индексации будет происходить достаточно быстро. Индексация отключается снятием галочки «Разрешить индексировать содержимое …».
Индексация отключается снятием галочки «Разрешить индексировать содержимое …».
Процесс отключения индексации связан с изменением атрибутов файлов, и может занять довольно много времени, до десятков минут (в зависимости от количества файлов на диске).
11. Если Вы параноик, то можно подумать над перемещением файла подкачки с SSD на механический диск HDD. Это несколько снизит скорость работы, когда будет использоваться файл подкачки, однако будет меньше использоваться запись на диск SSD. Когда в системе достаточно оперативной памяти, то файл подкачки будет задействован довольно редко, и большого смысла в перемещении файла подкачки на механический диск нет. Но зато Вы будете спокойны за сохранность SSD. Как переместить файл подкачки, см. [9].
Дополнительные замечания
Еще несколько слов про другие рекомендации по настройке SSD. Применяйте с осторожностью различные методики настройки SSD, которые можно найти на форумах Интернета, внимательно изучая последствия.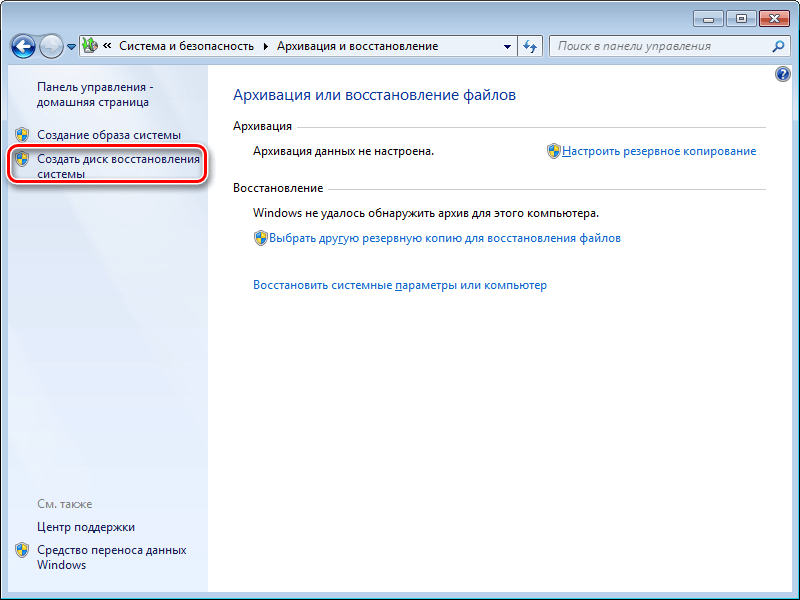 Многие руководства по SSD для увеличения скорости рекомендуют выключить функцию Superfetch (есть большие сомнения, что эта тонкая настройка как-то вообще улучшает производительность) и отключить файл подкачки, если он находится на SSD (это уменьшит запись SSD, но некоторые программы будут падать или жаловаться из-за нехватки RAM).
Многие руководства по SSD для увеличения скорости рекомендуют выключить функцию Superfetch (есть большие сомнения, что эта тонкая настройка как-то вообще улучшает производительность) и отключить файл подкачки, если он находится на SSD (это уменьшит запись SSD, но некоторые программы будут падать или жаловаться из-за нехватки RAM).
Помните простую вещь: SSD действительно имеют ограничение на работоспособность на количество записей, однако время наработки на отказ современного SSD скорее всего окажется больше, чем время его морального старения. Вы раньше замените свой компьютер на новый, прежде чем выйдет из строя диск SSD.
На этом все. С современным продвинутым диском SSD операционная система будет работать очень быстро много лет, как будто она только что была установлена, и будет запускаться в несколько раз быстрее, чем она загружалась с оригинального HDD.
Что делать со старым механическим HDD?
Если Вы хотите подключить и использовать старый оригинальный диск OS (например под дополнительное хранилище информации):
1. Выключите PC, подключите оригинальный OS HDD и сконфигурируйте порядок загрузки в BIOS таким образом, чтобы у диска SSD был больше приоритет при выбора диска для загрузки (boot priority).
Выключите PC, подключите оригинальный OS HDD и сконфигурируйте порядок загрузки в BIOS таким образом, чтобы у диска SSD был больше приоритет при выбора диска для загрузки (boot priority).
2. Загрузите Windows, и снова перейдите в Управление дисками.
3. Кликните правой кнопкой на оригинальный OS HDD, и переведите его из «Offline» в «Online»:
Теперь Вы можете делать со старым системным диском все, что захотите — можно удалить системный раздел, создать на нем раздел заново и переформатировать созданный раздел.
Потеряется ли активация лицензии при клонировании Windows 7?
Это вероятно наиболее актуальный вопрос, который волнует легальных пользователей при апгрейде своего диска. Из ответа на вопрос [3]:
Каждая важная аппаратная часть компьютера имеет в операционной системе свою точку фиксации. Так что если Вы замените слишком много железа в компьютере, то потребуется заново активировать Windows. Неизвестно, сколько именно железа нужно поменять, чтобы система потребовала реактивации, однако обычно замена только одной запчасти (кроме материнской платы) не потребует повторной активации. Информация о ключе продукта в форме product ID отправляется при активации вместе с вычисленным «аппаратным хешем» (не уникальное число, генерируемое на основе конфигурации железа PC) на сервер системы активации Microsoft.
Неизвестно, сколько именно железа нужно поменять, чтобы система потребовала реактивации, однако обычно замена только одной запчасти (кроме материнской платы) не потребует повторной активации. Информация о ключе продукта в форме product ID отправляется при активации вместе с вычисленным «аппаратным хешем» (не уникальное число, генерируемое на основе конфигурации железа PC) на сервер системы активации Microsoft.
Windows Product Activation проверяет 8 разных категорий оборудования:
Процессор и его серийный номер
Адаптер IDE
Устройство жесткого диска и VSN
Диапазон объема RAM
Адаптер дисплея
Оптический привод
Адаптер SCSI
Сетевой адаптер
Тема лицензирования связана с вопросом [7], и можно подумать, что без повторной активации лицензии Windows 7 нельзя поменять никакое оборудование, но это по сути не так. Пользователи могут менять или обновлять свое железо в компьютере. Одна из форм пиратства это создание образа диска, от которой пытается защититься система Product Activation. Но не все формы создания образа диска могут считаться незаконными. В случае, когда пиратские копии данных с одного PC на другой приводят к тому, что программное обеспечение (в нашем случае нас интересует как программное обеспечение именно Windows 7) начинает нелегально работать на двух PC, система Product Activation останавливает это безобразие требованием повторной активации.
Но не все формы создания образа диска могут считаться незаконными. В случае, когда пиратские копии данных с одного PC на другой приводят к тому, что программное обеспечение (в нашем случае нас интересует как программное обеспечение именно Windows 7) начинает нелегально работать на двух PC, система Product Activation останавливает это безобразие требованием повторной активации.
Определение необходимости повторной активации происходит путем сравнения оборудования, на котором изначально прошла активация, с текущим оборудованием, на котором загрузилась операционная система. Если аппаратные средства существенно отличаются, то требуется повторная активация лицензии. Если конфигурация оборудования такая же или подобная, то Windows 7 продолжит работу. Тем пользователям, кто существенно обновит свое железо PC, может поступить запрос повторной активации. Реактивация по этой причине проста, и может быть выполнена путем обращения в Microsoft для получения другого идентификатора подтверждения подлинности лицензии (confirmation ID).
[Ссылки]
1. How to clone HDD to SSD with Windows 7 own software site:editorsean.com.
2. How to transfer windows 7 to a new hard drive site:answers.microsoft.com.
3. Cloning Windows 7 drive to a newer hard drive lose my activation? site:answers.microsoft.com.
4. Windows 7: клонирование системного диска.
5. Defraggler site:piriform.com.
6. Перенос Windows XP на новое железо (без переустановки).
7. Product Activation keeps users from changing or upgrading their hardware site:microsoft.com.
8. 7 способов освободить место на диске.
9. Как переместить файл подкачки в Windows site:outsidethebox.ms.
Лучшие программы для переноса Windows с жесткого диска на SSD | Диск W:
Если большинство современных компьютеров уже оснащено системным SSD, то при апгрейде старого ПК неизбежно возникает необходимость переноса операционной системы с обычного винчестера на твердотельный накопитель. Сделать это можно с помощью одной из многочисленных программ для резервного копирования и управления дисками. Специально для вас мы выбрали три наиболее интересные утилиты и составили подробные инструкции по использованию каждой из них.
Перенос операционной системы Windows с HDD на SSD с помощью MiniTool Partition Wizard
В отличие от большинства конкурентов, MiniTool Partition Wizard имеет полностью бесплатную версию, предназначенную для домашнего использования. Хотя приложение отличают достойный базовый функционал, наглядный интерфейс и простота освоения, у него есть и пара серьезных недостатков:
- free-версия не поддерживает стандарт GPT;
- утилита не позволяет самостоятельно выбрать, какие именно разделы необходимо клонировать.
В остальном MiniTool Partition Wizard является прекрасной альтернативой множеству коммерческих программ. Давайте же научимся ею пользоваться.
1. Скачайте инсталлятор с официального сайта. После его запуска вам будет предложено установить две утилиты. Нас интересует именно MiniTool Partition Wizard.
2. Запустите приложение. На стартовой странице выберите инструмент «Migrate OS».
3. Мастер миграции предложит два варианта клонирования:
- «A» — на SSD будут перенесены все разделы, расположенные на жестком диске;
- «B» — на SSD будут перемещены только разделы, содержащие файлы операционной системы.
4. Укажите SSD, на который программа должна перенести Windows (сейчас нам доступен единственный накопитель на 250 ГБ).
5. В новом окне нужно выбрать дополнительные опции. Рассмотрим каждую из них подробнее.
«Fit partition to entire disk» — означает, что размер системного раздела будет изменен сообразно объему SSD. Чтобы понять, как это работает, разберем конкретный пример.
Предположим, в вашем компьютере установлен винчестер на 1 терабайт, весь объем которого занимает системный раздел. Вы приобрели NVMe SSD WD Black SN750 на 250 гигабайт и собираетесь использовать его в качестве загрузочного диска. Чтобы не устанавливать Windows заново, вы решили перенести ОС с помощью MiniTool Partition Wizard. В процессе миграции операционной системы программа проанализирует оба устройства, и, если суммарный объем файлов на HDD окажется меньше емкости твердотельного накопителя (например, 190 ГБ), автоматически уменьшит системный раздел и скопирует его на SSD. Напротив, если бы вы купили 2-терабайтную модель, утилита расширила бы системный раздел так, чтобы он занял все доступное пространство.
Если же объем файлов на жестком диске превышает емкость твердотельного накопителя (например, он составляет 460 ГБ), то клонировать операционную систему, увы, не удастся. В этом случае придется удалить часть программ или игр, перенести наиболее «тяжелые» файлы (видео, музыку) на внешний диск либо загрузить в облако. В конце концов, куда проще заново скачать Red Dead Redemption 2, нежели устанавливать Windows 10 с нуля, хотя, как мы выяснили в предыдущей статье, такой подход имеет весьма серьезные преимущества.
«Align partition to 1 MB» — отвечает за выравнивание разделов с использованием разметки Advanced Format. Применительно к SSD это помогает дополнительно снизить количество циклов перезаписи, а значит, продлить срок службы накопителя.
«Use GUID Partition Table for the target disk» — конвертирует MBR в GPT. Как мы писали ранее, в бесплатной версии эта функция недоступна: если вы попытаетесь отметить данный пункт, появится всплывающее окно с предложением купить лицензионный ключ.
Кроме того, здесь вы можете изменить размеры томов вручную (например, если в будущем хотите создать отдельный раздел для хранения важных документов).
6. На следующем шаге утилита попросит подтвердить внесенные изменения. Нажмите на кнопку «Finish».
7. Задача создана. Для запуска переноса операционной системы на твердотельный накопитель кликните по галочке в левом верхнем углу панели инструментов.
8. Подтвердите запуск клонирования во всплывающем окне, кликнув по «Yes».
9. MiniTool Partition Wizard приступит к выполнению необходимых операций.
10. Для завершения процедуры потребуется перезагрузить компьютер. При появлении диалогового окна с соответствующим запросом кликните по полю «Restart now» и дождитесь окончания клонирования.
Перенос Windows на SSD с помощью EaseUS Todo Backup Home
EaseUS Todo Backup Home можно назвать этакой золотой серединой в сегодняшней подборке: богатый функционал сочетается с простотой и наглядностью интерфейса. Хотя программа является платной, пробная версия позволяет воспользоваться всеми преимуществами утилиты в течение 30 дней.
1. Скачайте установщик по прямой ссылке и запустите исполняемый файл. В окне выбора версии кликните по полю «Try Home Edition».
2. Чтобы попасть на главную страницу интерфейса при первом запуске, нажмите на «Later» в правом нижнем углу.
3. Для начала переноса операционной системы с HDD на SSD щелкните по логотипу Windows на панели инструментов.
4. Программа автоматически определит, какие из разделов на жестком диске являются системными. Вам останется лишь поставить галочку напротив твердотельного накопителя.
5. Кликните по полю «Advanced options», отметьте пункт «Optimize for SSD» и подтвердите выбор, нажав на «ОK».
6. После нажатия на «Proceed» начнется копирование данных на твердотельный накопитель. Если проставить галочку в чекбоксе «Shut down the computer when the operation is complete», компьютер автоматически выключится по завершении клонирования.
7. После переноса операционной системы утилита выведет на экран отчет о проделанных операциях.
Macrium Reflect Free Edition — бесплатная программа для переноса Windows на SSD
Хедлайнером сегодняшней подборки является Macrium Reflect. Эту утилиту, без преувеличения, можно назвать «самой-самой». Самая функциональная, самая сложная в освоении и самая медленная: там, где EaseUS Todo Backup Home справился за 10 минут, Macrium Reflect понадобились все 45! Впрочем, это единственный недостаток данного приложения. Рассмотрим, как им пользоваться.
1. Скачайте инсталлятор с официального сайта и запустите. Выберите free-версию (для наших целей ее возможностей более чем достаточно), отметьте пункт «Run installer directly after downloading» и нажмите на «Download».
2. По завершении загрузки необходимых файлов процесс установки начнется автоматически. Когда программа предложит выбрать версию, укажите вариант «Home».
3. На следующем шаге снимите галочку в чекбоксе «Register this installation of Macrium Reflect».
4. Если в будущем вы планируете использовать возможности виртуализации, отметьте «Install ViBoot» в следующем окне.
5. В составе Macrium Reflect нет специализированного инструмента для переноса Windows на SSD, поэтому мы воспользуемся средством клонирования дисков. Для запуска мастера просто щелкните по иконке «Clone this disk» под соответствующим накопителем.
6. Отметьте разделы, которые требуется перенести. Если на винчестере присутствуют несколько томов, то отличить системные поможет логотип Windows.
7. Кликните по полю «Select a disk to clone to…», чтобы выбрать твердотельный накопитель, на который необходимо перенести операционную систему.
8. Теперь щелкните по полю «Advanced options» в левом нижнем углу, чтобы вызвать меню дополнительных настроек.
9. Убедитесь в том, что отмечены опции «Verify File System» (будет выполнена дополнительная проверка файловой системы, что поможет избежать неприятных сюрпризов) и «Enable SSD TRIM» (программа сможет управлять «сборкой мусора», что позволит оптимизировать запись данных на SSD).
10. На следующем этапе утилита предложит задать дату и время выполнения клонирования диска. Чтобы запустить процедуру немедленно, пропустите этот шаг.
11. Теперь вы можете еще раз проверить заданные настройки. Если все правильно, нажмите на «Finish».
12. Появится диалоговое окно. Если вы не добавляли события в расписание и хотите начать перенос операционной системы Windows с HDD на SSD, отметьте пункт «Run this backup now», снимите галочку в чекбоксе «Save backup and schedules» и нажмите «ОK».
13. Начнется процедура переноса системного раздела на SSD. Из-за дополнительной проверки целостности файловой системы она может занять достаточно продолжительное время.
14. Macrium Reflect уведомит о завершении клонирования диска всплывающим окном.
Какой бы из перечисленных утилит вы ни воспользовались, результат будет одинаков: после того как программа отработает, все системные файлы операционной системы будут скопированы на твердотельный накопитель. Вам останется лишь поменять загрузочный диск в настройках BIOS материнской платы, выбрав SSD в списке доступных устройств. Что же касается старого винчестера, то теперь его можно отформатировать и использовать в качестве хранилища бэкапов, дистрибутивов игр или ваших любимых фильмов.
Программы для переноса Windows на SSD
В наше время многие пользователи переходят на SSD-накопители, оставляя жесткие диски исключительно для хранения личных данных, обращение к которым происходит не так часто. Соответственно, при покупке нового оборудования возникает необходимость переноса операционной системы. Конечно, можно ее установить заново, однако определенные файлы в таком случае будут просто утеряны, а работа некоторых программ, установившим часть своих файлов в системные папки на диск C, нарушится. Из-за этого многие хотят именно перенести Windows, а выполнить поставленную задачу помогут специальные программы, о которых и пойдет речь далее.
Samsung Data Migration
Для начала давайте остановимся на узконаправленной программе под названием Samsung Data Migration. Она подойдет исключительно тем пользователям, кто приобрел SSD от компании Samsung и желает перенести на него свою операционную систему. Принцип действия этого софта максимально прост, поскольку разработчики уделили особое внимание именно начинающим пользователям, предоставив им все нужные средства для корректного взаимодействия с фирменными утилитами. Вам следует выбрать только исходный и конечный диск, чтобы начать миграцию. Далее отобразится окно с пошаговой инструкцией, где будет представлена вся требуемая информация. Следуйте указаниям, чтобы правильно завершить перенос Windows.
Сами разработчики перед началом процедуры рекомендуют проверить систему на вирусы, удалить все ненужные файлы и обновить драйверы. Если вы все это сделаете заранее, скорость переноса объектов повысится и не придется так долго ждать, а структура полностью сохранится, поскольку на диске не будет объектов, способных ее нарушить. Скачать Samsung Data Migration можно с официального сайта производителя бесплатно, а также в этот софт встроен русский язык интерфейса, что тоже поможет начинающим юзерам осуществить заданную цель без использования сторонних руководств.
Скачать Samsung Data Migration с официального сайта
Paragon Migrate OS
Paragon Migrate OS — платная, но крайне удобная программа, работоспособность которой не зависит от имеющейся модели твердотельного накопителя и HDD. Стоимость данного решения демократичная, поэтому оно подойдет всем тем юзерам, кто готов заплатить немного денег за удобство использования софта. Весь этап миграции в Paragon Migrate OS осуществляется четырьмя простыми шагами. Для начала вы инсталлируете ПО, затем выбираете диски, исключаете файлы, которые не нужно переносить, и после завершения копирования просто перезагружаете ПК, чтобы проверить корректность всех внесенных изменений. Как видите, справится с этой задачей даже самый неопытный юзер.
В Paragon Migrate OS присутствует опция умного режима фильтрации ненужных объектов. На экране отобразится информация о файлах, без которых ОС и так будет корректно функционировать, а вам потребуется решить, оставлять их на жестком диске или переносить на SSD. Еще здесь активна функция выравнивания разделов, то есть системные файлы, приложения, загрузочные тома и свободное пространство распределятся правильно, что освободит от надобности дополнительной настройки по завершении переноса. Paragon Migrate OS поддерживает русский язык и обладает высокой скоростью копирования, а покупка лицензии осуществляется на странице разработчиков.
Скачать Paragon Migrate OS с официального сайта
Macrium Reflect
Инструмент под названием Macrium Reflect имеет бесплатную версию, которой будет достаточно для выполнения поставленной цели. Для начала отметим, что основная функциональность данного программного обеспечения сосредоточена на резервном копировании файлов, а опция переноса операционной системы уже является дополнительной, но не менее важной. Здесь вы самостоятельно выбираете разделы для переноса информации, а структура при этом сохраняется автоматически, то есть сразу же после миграции вы сможете выбрать SSD в качестве основного носителя для загрузки, и ОС должна корректно запуститься.
Сам процесс копирования в Macrium Reflect немного сложнее чем в тех решениях, о которых шла речь выше, а также трудностей добавляет отсутствие русского языка интерфейса. Однако расположение всех параметров интуитивно понятно, а в главном окне отображаются все необходимые сведения. Вы без проблем разберетесь в выборе каждой опции, чтобы запустить правильное копирование Windows. Ранее мы уточнили, что Macrium Reflect имеет бесплатную версию, но в ней отсутствуют некоторые важные функции. Разработчики предлагают использовать множество разных сборок, цены на которые, соответственно, различаются. На официальной странице производитель составил специальную таблицу со всеми особенностями, чтобы вы могли подобрать оптимальную для себя версию.
Скачать Macrium Reflect
Acronis True Image
Acronis True Image — еще одна программа, позволяющая создавать резервные копии файлов и помещать их в фирменные облачные хранилища с возможностью дальнейшего восстановления. Разработчики позиционируют этот инструмент как универсальное решение для тех, кто заинтересован в работе с информацией, находящейся на подключенных накопителях. Присутствует здесь и опция клонирования жестких дисков, но для полного переноса ОС с сохранением структуры придется воспользоваться ручным режимом, задав все необходимые параметры.
Для начала выбирается диск, с которого будет осуществляться миграция, затем указывается конечный носитель в виде SSD. Далее Мастер клонирования дисков предлагает добавить исключения, то есть те файлы, переносить которые нет нужды. Вы отмечаете их галочкой и переходите далее. При этом внизу будет отображаться количество пространства, освобождаемого при отмене переноса определенных объектов. Структура диска тоже может быть изменена, например, добавлением или удалением логических разделов. После остается только дождаться, пока программа окончит копирование файлов. Если до этого вы уже выполнили настройку BIOS, понадобится лишь перезагрузить ПК, чтобы начать использование той же ОС, но уже на новом SSD.
Скачать Acronis True Image
MiniTool Partition Wizard
Многие пользователи заинтересованы в получении специального инструмента, который бы позволял управлять дисками и съемными носителями, заменив тем самым стандартное средство операционной системы. MiniTool Partition Wizard как раз и является такой программой, в функциональность которой встроена и возможность миграции Windows. Принцип конфигурирования задачи является практически идентичным всем тем, о которых мы уже рассказывали. Из особенностей мы отметим только более гибкое редактирование типа копирования, куда включены опции «Use GUID Partition Table for the target disk» и «Align partitions to 1 MB». Первый параметр активируется в тех ситуациях, когда объем конечного диска превышает 2 гигабайта, а второй выставляется для повышения производительности накопителей любого типа.
Перед началом также предлагается воспользоваться встроенными функциями MiniTool Partition Wizard, куда относится проверка дисков на ошибки и работа с разделами. Например, вы можете заранее удалить или объединить логические тома, что позволит немного ускорить операцию копирования и сохранить задуманную структуру. Остальные присутствующие в этом софте опции никак не относятся к перемещению Виндовс, но ничего не мешает вам ознакомиться с ними, изучив материал по следующей ссылке.
Скачать MiniTool Partition Wizard
AOMEI Partition Assistant Standard Edition
AOMEI Partition Assistant Standard Edition — еще одна программа, основная задача которой заключается во взаимодействии с разделами HDD. Здесь имеется ряд стандартных Мастеров, при запуске которых на экране появляется пошаговая инструкция. Вам остается только внимательно прочесть содержимое и выполнять все действия, выбирая необходимые варианты. Как раз такие инструменты пользуются популярностью у начинающих юзеров благодаря своей поэтапной реализации.
Что касается переноса операционной системы, то эта опция здесь реализована точно так же. Вы запускаете нужный Мастер и он подсказывает, какие именно действия следует производить. Для начала указывается исходный диск, а затем конечный. Можете самостоятельно создать новый раздел, куда и будут перемещены все файлы: указывается буква логического тома и размер, а уже после этого запускается копирование объектов. Обычно это не занимает много времени, но все зависит от мощности компьютера, скорости работы накопителей и количества файлов. AOMEI Partition Assistant Standard Edition доступна бесплатно для домашнего использования, поэтому сразу же после скачивания вы можете приступить к клонированию.
Скачать AOMEI Partition Assistant Standard Edition
EaseUS Todo Backup
В конце сегодняшнего материала речь пойдет о программе EaseUS Todo Backup. Это бесплатное решение, основанное на создании резервных копий с целью их дальнейшего восстановления при необходимости. Здесь можно выставить оптимальную конфигурацию для автоматического создания архивов с файлами или запустить ручную операцию, если это будет нужно. Имеется в EaseUS Todo Backup и отдельная функция под названием «System Clone». Именно она и нужна нам, чтобы перенести Windows на новый накопитель.
Если вы при настройке переноса вы поставите галочку «Optimize for SSD», программа автоматически задаст те структурные параметры, которые позволят Виндовс полностью корректно работать на новом SSD. Все остальные настройки здесь ничем не отличаются от присутствующих в других представителях подобного софта, поэтому останавливаться на них сейчас мы не будем. Если вам понадобится перенести и другие разделы, сохранив их оригинальный вид, то в EaseUS Todo Backup осуществить поставленную цель вам поможет отдельная опция.
Скачать EaseUS Todo Backup
Только что вы были ознакомлены с самыми разнообразными программами, позволяющими выполнять клонирование операционной системы. Сам алгоритм действий везде практически идентичен, а особенности софта связаны с дополнительными параметрами, на которые и обращают внимание пользователи при выборе оптимального решения.
Мы рады, что смогли помочь Вам в решении проблемы.Опишите, что у вас не получилось. Наши специалисты постараются ответить максимально быстро.
Помогла ли вам эта статья?
ДА НЕТКак перенести Windows на другой диск или SSD
Как перенести Windows на другой диск или SSD
Если вы купили новый жесткий диск или твердотельный SSD накопитель для своего компьютера, очень вероятно, что большого желания заниматься переустановкой Windows, драйверов и всех программ у вас нет. В этом случае вы можете клонировать или, иначе, перенести Windows на другой диск, причем не только саму операционную систему, но и все установленные компоненты, программы и прочее. Отдельная инструкция для 10-ки, установленной на GPT диск в UEFI системе: Как перенести Windows 10 на SSD.Существует несколько платных и бесплатных программ для клонирования жестких дисков и SSD, некоторые из которых работают с дисками только определенных марок (Samsung, Seagate, Western Digital), некоторые другие — с почти любыми дисками и файловыми системами. В этом коротком обзоре я опишу несколько бесплатных программ, перенос Windows с помощью которых будет наиболее простым и подойдет почти для любого пользователя. См. также: Настройка SSD для Windows 10.
Acronis True Image WD Edition
Пожалуй, самая популярная марка жестких дисков в нашей стране — Western Digital и, если хотя бы один из установленных жестких дисков на вашем компьютере от этого производителя, то программа Acronis True Image WD Edition — это то, что вам нужно.
Программой поддерживаются все актуальные и не очень операционные системы: Windows 10, 8, Windows 7 и XP, есть русский язык. Скачать True Image WD Edition можно с официальной страницы Western Digital: https://support.wdc.com/downloads.aspx?lang=ru
После несложной установки и запуска программы, в главном окне выберите пункт «Клонирование диска. Копирование разделов одного диска на другой.» Действие доступно как для жестких дисков, так и в том случае, если вам требуется перенести ОС на SSD.
В следующем окне вам потребуется выбрать режим клонирования — автоматический или ручной, для большинства задач подходит автоматический. При его выборе, все разделы и данные с исходного диска копируются на целевой (если на целевом диске что-то было, то оно будет удалено), после чего целевой диск делается загрузочным, то есть с него будет запускаться Windows или другие ОС, как и раньше.
После выбора исходного и целевого диска начнется перенос данных с одного диска на другой, который может занять достаточно продолжительное время (все зависит от скорости диска и объема данных).
Seagate DiscWizard
По факту, Seagate DiscWizard — это полная копия предыдущей программы, только для работы ей требуется наличие хотя бы одного жесткого диска Seagate на компьютере.
Все действия, позволяющие перенести Windows на другой диск и полностью клонировать его аналогичны Acronis True Image WD Edition (по сути, это та же программа), интерфейс тот же самый.
Скачать программу Seagate DiscWizard вы можете с официального сайта https://www.seagate.com/ru/ru/support/downloads/discwizard/
Samsung Data Migration
Программа Samsung Data Migration предназначена специально для переноса Windows и данных на SSD марки Samsung с любого другого диска. Так что, если вы обладатель такого твердотельного накопителя — это то, что вам нужно.
Процесс переноса выполнен в виде мастера из нескольких шагов. При этом, в последних версиях программы возможно не только полное клонирование диска с операционными системами и файлами, но и выборочных перенос данных, что может быть актуально, учитывая, что размеры SSD все-таки меньше, чем современных жестких дисков.
Программа Samsung Data Migration на русском языке доступна на официальном сайте https://www.samsung.com/semiconductor/minisite/ssd/download/tools/
Важно: такие же утилиты переноса Windows на другой диск есть и у других производителей SSD и HDD. Обычно, из можно найти, задав запрос, состоящий из марки и фразы «Data Migration», так вы найдете, например, Intel Data Migration Tool и аналогичные программы для других марок дисков.
Как перенести Windows с HDD на SSD (или другой HDD) в Aomei Partition Assistant Standard Edition
Еще одна бесплатная программа, к тому же на русском языке, позволяющая удобно выполнить перенос операционной системы с жесткого диска на твердотельный накопитель или на новый HDD — Aomei Partition Assistant Standard Edition.
Примечание: данный способ работает только для Windows 10, 8 и 7, установленных на MBR диск на компьютерах с БИОС (или UEFI и Legacy загрузкой), при попытке переноса ОС с GPT диска, программа сообщает о том, что сделать этого не может (возможно, тут сработает простое копирование дисков в Aomei, но поэкспериментировать не удалось — сбои при перезагрузке для выполнения операции, несмотря на отключенный Secure Boot и проверку цифровой подписи драйверов).
Шаги для копирования системы на другой диск просты и, думаю, будут понятны даже начинающему пользователю:
- В меню Partition Assistant, слева, выберите «Перенос ОС SSD или HDD». В следующем окне нажмите «Далее».
- Выберите тот диск, на который будет осуществляться перенос системы.
- Вам будет предложено изменить размер раздела, на который будет перенесена Windows или другая ОС. Тут можно не выполнять изменений, а настроить (при желании) структуру разделов уже после завершения переноса.
- Вы увидите предупреждение (почему-то на английском) о том, что после клонирования системы, можно будет загрузиться с нового жесткого диска. Однако, в некоторых случаях, компьютер может загружаться не с того диска с которого нужно. В этом случае, вы можете отключить исходный диск от компьютера или поменять шлейфы исходного и целевого диска. От себя добавлю — можно поменять порядок следования дисков в БИОС компьютера.
- Нажмите «Конец», а затем, кнопку «Применить» слева вверху главного окна программы. Последнее действие — нажать «Перейти» и дождаться завершения процесса переноса системы, которое начнется автоматически после перезагрузки компьютера.
Если всё пройдет успешно, то по завершении вы получите копию системы, которую можно загрузить с вашего нового SSD или жесткого диска.
Скачать Aomei Partition Assistant Standard Edition вы можете бесплатно с официального сайта https://www.disk-partition.com/free-partition-manager.html
Перенос Windows 10, 8 и Windows 7 на другой диск в Minitool Partition Wizard Bootable
Minitool Partition Wizard Free, наравне с Aomei Partition Assistant Standard, я бы отнес к одним из лучших бесплатных программ для работы с дисками и разделами. Одно из преимуществ продукта от Minitool — доступность полностью работоспособного загрузочного ISO образа Partition Wizard на официальном сайте (бесплатный Aomei дает возможность создать демо-образ с отключенными важными функциями).
Записав данный образ на диск или флешку (для этого разработчики рекомендуют использовать Rufus) и загрузив ваш компьютер с него, вы можете перенести систему Windows или другую на другой жесткий диск или SSD, причем в данном случае нам не будут мешать возможные ограничения ОС, так как она не запущена.
Примечание: мною клонирование системы на другой диск в Minitool Partition Wizard Free было проверено только без EFI загрузки и только на MBR дисках (переносилась Windows 10), за работоспособность в системах EFI/GPT не ручаюсь (мне не удалось заставить работать программу в данном режиме, несмотря на отключенный Secure Boot, но похоже это баг конкретно моего оборудования).
Процесс переноса системы на другой диск состоит из следующих шагов:
- Загрузившись с флешки и войдя в Minitool Partition Wizard Free, слева выберите пункт «Migrate OS to SSD/HDD» (Перенести ОС на SSD/HDD).
- В открывшемся окне нажмите «Next» (Далее), а на следующем экране выберите тот диск, с которого будет выполняться перенос Windows. Нажмите «Next».
- Укажите диск, на который будет выполняться клонирование (если их всего два, то он будет выбран автоматически). По умолчанию включены параметры, изменяющие размеры разделов при переносе в случае если второй диск или SSD меньше или больше исходного. Обычно достаточно оставить эти параметры (второй пункт копирует все разделы без изменения их разделов, подойдет, когда целевой диск более объемен чем исходный и после переноса вы сами планируете настроить незанятое пространство на диске).
- Нажмите Next, действие по переносу системы на другой жесткий диск или твердотельный накопитель будет добавлено в очередь заданий программы. Чтобы начать перенос, нажмите кнопку «Apply» вверху слева главного окна программы.
- Дождитесь завершения переноса системы, продолжительность которого зависит от скорости обмена данными с дисками и объема данных на них.
По завершении вы можете закрыть Minitool Partition Wizard, перезагрузить компьютер и установить загрузку с нового диска, на который была перенесена система: в моем тесте (как я уже упоминал, BIOS+MBR, Windows 10) все прошло успешно, и система загрузилась как ни в чем не бывало с отключенным исходным диском.
Скачать бесплатно загрузочный образ Minitool Partition Wizard Free можно с официального сайта https://www.partitionwizard.com/partition-wizard-bootable-cd.html
Macrium Reflect
Бесплатная программа Macrium Reflect позволяет клонировать целые диски (как жесткие, так и SSD) или отдельные их разделы, причем независимо от того, какой марки ваш диск. Кроме этого, вы можете создать образ отдельного раздела диска (в том числе с Windows) и позже использовать его для восстановления системы. Также поддерживается создание загрузочных дисков восстановления на базе Windows PE.
После запуска программы в главном окне вы увидите список подключенных жестких дисков и SSD. Отметьте диск, на котором находится операционная система и нажмите «Clone this disk» (Клонировать этот диск).
На следующем этапе в пункте «Source» уже будет выбран исходный жесткий диск, а в пункте «Destination» потребуется указать тот, на который нужно перенести данные. Также вы можете выбрать только отдельные разделы на диске для копирования. Все остальное происходит автоматически и не сложно даже для начинающего пользователя.
Дополнительная информация
После того, как вы перенесли Windows и файлы, не забудьте либо поставить загрузку с нового диска в BIOS или отключить старый диск от компьютера.
remontka.pro
Как перенести Windows 7 на другой компьютер без переустановки двумя разными способами
Здравствуйте, уважаемые читатели с вами Тришкин Денис.
Со временем любое аппаратное обеспечение устаревает морально и физически. К счастью компьютеры разработаны таким образом, что в них можно менять отдельные элементы. После самой процедуры обычно не возникает каких-либо проблем. Но что же делать, если вы хотите полностью обновить оборудование, оставив только жесткий диск? К счастью разработчики из Microsoft предусмотрели такую ситуацию и внедрили перенос Windows 7 на другой компьютер. Ведь если просто переставить винчестер, в большинстве случаев при включении появится синий экран смерти, так как система попросту не найдет соответствующих драйверов, связывающих материнскую плату с HDD, а значит и всех остальных.
Содержание статьи
Методы переноса ( к содержанию ↑ )Сразу необходимо сказать, что проблема появляется не всегда. Если вы устанавливаете старый жесткий диск в пару с материнской платой, фирма которой такая же, как и предыдущая – большие шансы, что вообще ничего не нужно будет делать. Единственное – скачать и установить обновления. Это поможет самостоятельно операционке на программном уровне связать все подсоединенные компоненты.
Как обычно это сделать можно при помощи нескольких способов:
встроенная утилита Sysprep;
инструмент от Acronis.
Перенос с помощью sysprep ( к содержанию ↑ )Первый способ подразумевает использование специальной программы Sysprep перед тем, как осуществлять перенос жесткого диска с установленной операционной системой на новое оборудование.
Для этого нужно сделать цепочку действий:
Заходим в «Пуск», «Стандартные» и находим «Командную строку».
Нажимаем правой кнопкой и выбираем «Запуск от имени администратора».
Появится черное окно, в котором нужно прописать: C:Windowssystem32sysprepsysprep.exe. Подтверждаем нажатием «Enter». Это же можно сделать если просто пройти вышеуказанный путь и запустить файл вручную.
В результате откроется «Программа подготовки системы 3.14».
Нам нужен параметр «Действие по очистке системы», где мы выбираем «Переход в окно приветствия…» и отмечаем флажком «Подготовка к использованию».
Во второй строчке указываем «Завершение работы».
Подтверждаем действия кнопкой «Ок».
Программа удаляет контроллеры и большую часть информации, которая связана с Windows. Поэтому перенос обновлений не осуществляется. Это и к лучшему, ведь таким образом ОС сможет найти все, что ей не хватает, включая отсутствующие драйвера.
После произойдет подготовка к клонированию образа, чтобы воспользоваться им для установки в новой среде. Затем работа завершится.
Далее производится замена нужных элементов аппаратной части. Или вовсе HDD устанавливается в новый системный блок.
После этого осуществляется еще несколько простых движений:
Запускается компьютер. Система автоматически обновит реестр, установит все необходимые устройства и вообще подготовит устройство к первому использованию.
Затем появится окно, где необходимо ввести данные, которые обычно нужны при первой установке – страна, время, раскладка клавиатуры.
После этого указывается имя. Оно должно отличаться от того, под которым пользователь работал ранее. Проще всего создать временную учетную запись «Temp», чтобы через несколько шагов ее удалить.
Далее читаем пользовательское соглашение и выбираем все необходимые параметры, включая обновления, сети и другое. Отсюда видно, что перенос настроек не осуществляется.
Необходимо подождать, пока программа завершит процесс.
После полной загрузки ОС, отправляемся в «Панель управления» и «Учетные записи пользователей».
Выбираем временную и удаляем ее.
Хоть этот метод и производит перенос установленных программ, тем не менее у всех них снимается активация. Единственное, что осуществляется полноценно – перенос профиля. Здесь проблем не возникнет.
Перенос с помощью Acronis ( к содержанию ↑ )Для переноса данных с помощью Acronis нам понадобится инструмент True Image от этого разработчика и диск. Кроме того, нужна съемная память USB, на которой будет помещен образ операционки (это должен быть переносной жесткий диск). И для удачного запуска нужно заранее установить программу для сохранения драйверов на внешних носителях. У нас таковой является DriverMax.
С самого начала делаем копию всех работающих драйверов при помощи вышеуказанного приложения.
Важно! При переносе размер начального раздела не должен превышать финального. То есть диск C: на первом компьютере по объему должен быть таким же или меньше, чем на втором.
Итак, что же нужно делать? Этот метод требует больше движений. Но я просто не мог вам о нем не рассказать:
Создаем загрузочный диск при помощи True Image. Это делается просто. Запустите программу и пользуйтесь подсказками.
Не вынимая диска, перезагружаемся. Заходим в BIOS при помощи «Del» и выбираем старт с нашего переносного устройства.
Появится меню, где мы выбираем «True Image» и подтверждаем. При этом HDD USB должен быть подключен.
Возникнет окно, где нужно выбрать «Резервное копирование», а затем «Диски».
Указываем «C:» и «Далее».
«Создать новый архив…» и «Обзор».
Появится окно, где нам нужно указать путь к устройству USB. После создаем имя при помощи соответствующей кнопки.
Далее нажимаем «Приступить».
Начинается процесс создания образа. В финале появится соответствующее окно.
После отсоединяем жесткий и загрузочный диски.
Вторая часть этой процедуры состоит в восстановлении образа на другом компьютере. Для этого тоже нужно сделать несколько движений:
Подключаем диски к новому оборудованию. Так же само выставляем запуск со съемного носителя и выбираем «True Image».
Нажимаем «Восстановление» и «Диски».
Выбираем «Обзор» и указываем образ, хранящийся на HDD USB.
Далее «Восстановить диски и разделы». Обязательно нужно поставить отметку напротив «Использовать Acronis Universal Restore».
В следующем окне нажимаем «Добавить путь поиска», где нам нужно указать путь к папке с драйверами.
Выбираем раздел «С:» установив галочку. При этом «MBR» не отмечаем. «Далее».
При установке раздела C: нажимаем «Новое хранилище» и указываем соответствующий раздел на новом оборудовании.
Тип и размеры разделов оставляем, как и есть.
Если вы уверены, что все сделали правильно, нажимаем «Приступить».
В конце появится окно, сообщающее о завершении.
Таким образом копируется все, что было на прошлом компьютере. Иногда правда ОС не хочет осуществлять перенос лицензии. Поэтому будьте осторожны.
Что ж, видно, что такие инструменты могут упростить процедуру настройки нового оборудования под нужды пользователя.
Несмотря на наличие такой функции, я все же рекомендую ставить чистую операционную систему. Это позволит не только правильно настроить оборудование, но и уберет всевозможные неприятности, которые встречались в прошлой версии.
Надеюсь, вы нашли для себя полезную информацию в этой статье. Подписывайтесь и рассказывайте друзьям о моем блоге.
windwix.ru
Как перенести Windows 7, 8|8.1, 10
Чтобы пользоваться операционной системой необходимо пространство, на котором она будет хранить файлы для работы. Таким образом, запуститься можно как с жесткого диска, так и с флешки, с диска. Что же делать, когда нужно перенести Windows со всеми нужными файлами на другой носитель, без потери работоспособности? В данном случае мы рассмотрим вариант с переносом системы на второй жесткий диск.
С помощью чего совершается перенос?
Конечно же, просто так систему перенести не удастся, ведь копировать/вставить тут попросту не сработает. Для совершения данной операции понадобится специальное программное обеспечение, которое будет запущено из-под DOS, т.е., не запуская самой системы вообще – работая только на предзагрузочном этапе. Да, можно воспользоваться большим перечнем алгоритмов с командами DOS, но гораздо лучше обратить внимание на программы с готовыми решениями.
Среди них приложения Acronis, Seagate DiscWizard, Samsung Data Migration и другие. Каждое из них по-своему простое, имеет разную стоимость или вообще может быть условно-бесплатным. Мы обратили своё внимание на программу от Acronis – Acronis Disk Director, которую можно скачать с торрентов вместе с ключами лицензий. Отличной для переноса Windows будет версия 11 Home и выше.
После загрузки программы, установите её и подключите второй жёсткий диск к компьютеру. ПК необходимо, конечно же, выключить, а после перезагрузки запускаем приложение. Ничего с диском больше делать не нужно. Дальше всё выполняется прямо в Acronis Disk Director 11 Home.
Пошаговая инструкция о том, как перенести Windows 7, 8, 8.1, 10
Инструкция подходит под все версии Windows, которые поддерживают программу Acronis Disk Director, т.е. начиная с Windows 7. Все действия выполняются аналогично, никаких отличий не присутствует. Приступим к переносу системы на другой жесткий диск:
- Допустим есть два диска. Первый – основной, второй – дополнительный, на который необходимо перенести систему. В окне программы они у нас Диск 2 и Диск 1;
- Как показано на скрине, нужно на основном диске нажать правой кнопкой мыши и выбрать «Клонировать базовой диск»;
- В следующем окне, которое появится после нажатия на кнопку «Клонировать…», вам будет предложено выбрать, на какой диск вы хотите перенести Windows. В нашем случае мы переносим на Диск 1, его и выбираем, а потом нажимаем «Далее»;
- Не забываем, что после нажатия «Далее», нужно будет поставить галочку или отметку напротив пункта «Один в один» в поле «Метод клонирования», а затем нажать «Завершить»;
- Когда данная задача будет принята программой, вверху будет показан флажок с вариантом применения ожидающих операций. Его нужно нажать левой кнопкой мыши, а потом кликнуть «Продолжить»;
- Не пугайтесь, вам будет предложено подтвердить ещё раз то, что вы хотите сделать. Нажимаем «ОК»;
- Когда перезагрузка начнётся, программа автоматически запустится в DOS режиме и будет производить клонирование с одного диска на другой. Это может занять длительное время, но ваш компьютер должен быть в поле зрения, на всякий случай.
- Когда вся операция будет завершена, произойдёт перезагрузка и вы сможете запустить снова приложение. Теперь вы будете видеть, что система перенесена корректно:
- Чтобы удостовериться, что всё работает нормально – выключите компьютер, отсоедините старый жёсткий диск и снова запустите компьютер – всё должно работать, как и раньше. Рекомендуем отформатировать старый жёсткий диск и использовать его как дополнительный накопитель.
- Неразмеченную область, которую программа оставила при клонировании, вы можете разметить как угодно – чтобы это сделать, ознакомьтесь с нашей статьей.
Таким образом вы убедились, что перенос Windows с одного жёсткого диска на другой – несложная процедура, требующая лишь внимания от пользователя и правильности выполнения указаний.
Не утихают споры о том, что лучше Windows 10 или Windows 7. Такое явление не является случайным. Разработчики из Майкрософта уверяют, что лучше, чем Windows 10 ничего не найти, а опытные пользователи говорят наоборот, мол надёжнее системы, чем Windows 7 сейчас.
Давненько у нас на сайте не было крупных обзоров, а уж тем более таких глобальных, которые связаны с обновлением/переустановкой операционной системы. Представляем вашему вниманию сжатый, но очень полезный обзор о том, как обновиться до Windows.
Иногда при установке программ либо приложений на экране компьютера появляется сообщение, о том, что возникла ошибка 5 Windows 10. Это означает что пользователю отказано в доступе. Подобное случается если в системе есть несколько учётных.
howwindows.ru
Как перенести ОС Windows 11/10 на SSD без переустановки
« Привет, я только что получил новый SSD . И Я хочу, как перенести Windows 10 только на SSD , так как места для клонирования недостаточно как диск к SSD. I Если кто-нибудь может дать мне пошаговое руководство, это было бы здорово . Мой компьютер информация : W indows 10 64bit , SSD — 120 ГБ . «
Как перенести на SSD только Windows 10 без переустановки? Если вы ищете эффективный способ переключения системы на новый SSD, просмотрите эту страницу руководства, и вы сделаете это самостоятельно:
№1. Препараты
№2. Перенос или миграция Windows 10 на SSD (видеоурок)
# 3. Настройте Windows 10 для загрузки с SSD
# 4. Дополнительная литература и ответы на часто задаваемые вопросы о переносе ОС на SSD
Зачем переходить с Windows 11/10 на SSD
Вот причины, по которым все больше и больше пользователей устанавливают или переносят ОС Windows на SSD:
№1.Дополнительные преимущества использования SSD в качестве системного диска
- Более высокая скорость загрузки. SSD обычно запускает систему примерно за 9-20 секунд.
- Более высокая скорость запуска программы на SSD. Специально для игр, PS и подобного большого программного обеспечения.
- Лучшая защита данных для использования SSD в качестве системного диска, отделенного от диска данных. Если система выйдет из строя, данные не будут потеряны.
- SSD не издает шума. Не боится вибрации и ударов.
№2. Миграция ОС быстрее и безопаснее, чем переустановка
Установка SSD в качестве системного диска — один из распространенных способов обновления компьютера.Однако повторная установка новой Windows и программ требует очень много времени и проблем. И данные, сохраненные на диске C, будут потеряны. Итак, миграция ОС на SSD — лучший способ.
Как перенести ОС Windows 11/10 на SSD без переустановки
Как перенести на SSD только Windows 10? Следуйте инструкциям в этой части, вы сможете заменить системный диск с Windows 10 на SSD без переустановки.
Приготовление:
1. Подготовьте SSD в качестве целевого диска.
- Размер твердотельного накопителя должен быть больше или равен занимаемому пространству исходного диска.
- Если на твердотельном накопителе есть важные данные, заранее создайте их резервную копию на внешнем жестком диске. При переносе ОС на SSD будут удалены все существующие разделы и данные на целевом диске.
2. Загрузите надежный инструмент миграции ОС
Это не так уж и сложно, если обратиться к профессиональному менеджеру разделов — EaseUS Partition Master Professional. С помощью этого мощного мастера разделов вы можете перенести на SSD только Windows 11/10 без переустановки.
Учебное пособие: перенос или миграция Windows 11/10 на SSD (без переустановки, без потери данных)
Вы можете воспользоваться видеоинструкцией или пошаговым руководством, чтобы начать процесс миграции ОС прямо сейчас:
Примечание: Операция миграции ОС на SSD или жесткий диск приведет к удалению и удалению существующих разделов и данных на целевом диске, когда на целевом диске недостаточно незанятого места. Если вы сохранили там важные данные, заранее сделайте их резервную копию на внешний жесткий диск.
Шаг 1. Выберите «Перенести ОС» в верхнем меню. Выберите SSD или HDD в качестве целевого диска и нажмите «Далее».
Шаг 2. Нажмите «Продолжить» после проверки предупреждающего сообщения. Данные и разделы на целевом диске будут удалены. Убедитесь, что вы сделали резервную копию важных данных заранее. Если нет, сделайте это сейчас.
Шаг 3. Предварительный просмотр структуры вашего целевого диска. Вы также можете щелкнуть параметры макета диска, чтобы настроить макет целевого диска по своему усмотрению.Затем нажмите «Продолжить», чтобы начать миграцию вашей ОС на новый диск
.После переноса ОС Windows 11/10 с жесткого диска на твердотельный накопитель вы также можете использовать EaseUS Partition Master для управления разделами со всеми вышеупомянутыми функциями.
С его помощью вы также можете легко изменять размер / создавать / объединять раздел, перестраивать MBR, клонировать диск, конвертировать FAT в NTFS или конвертировать MBR в GPT, создавать загрузочный диск WinPE, переносить / клонировать ОС Windows и т. Д.
Установить Windows 10 для загрузки с SSD
После миграции системы вам нужно будет настроить SSD в качестве загрузочного диска.Для этого у вас есть два способа настроить Windows 10 для загрузки с вашего нового SSD:
1. Измените порядок загрузки в BIOS: перезагрузите компьютер> нажмите F1 / F2 / Del для входа в BIOS> перейдите к параметрам загрузки и установите SSD в качестве загрузочного диска> перезагрузите компьютер.
2. Откройте корпус компьютера, отключите старый жесткий диск или подключите его как внешнее хранилище> Перезагрузите компьютер. Он автоматически загрузит Windows 10 с SSD.
Позже вы можете удалить предыдущий старый системный диск и использовать его как обычный раздел данных.
Заключение
На этой странице описывается полный процесс миграции Windows 10 только на новый твердотельный накопитель без переустановки или потери данных.
Для этого вам необходимо сначала подготовить твердотельный накопитель и создать резервную копию всех важных данных. Затем выберите надежный инструмент миграции ОС — EaseUS Partition Master. Затем вы можете начать миграцию Windows 11/10 на SSD. Наконец, настройте компьютер для загрузки Windows 11/10 с нового SSD.
Весь процесс будет быстрым и безопасным для вашей ОС Windows и личных данных.
Дополнительная литература и ответы на часто задаваемые вопросы по миграции ОС Windows на SSD
1. Как перенести ОС на SSD меньшего размера?
Пока ваш меньший SSD имеет такое же или большее пространство, чем ваш диск с ОС — C: и системный диск, вы можете напрямую применить EaseUS Partition Master для миграции ОС:
Это также относится к клонированию ОС с жесткого диска большего размера на твердотельный накопитель меньшего размера без переустановки.
- Шаг 1. Подключите новый SSD к ПК с помощью кабеля SATA.
- Шаг 2. Запустите EaseUS Partition Master и выберите «Перенести ОС на HDD / SSD» в верхнем меню.
- Шаг 3. Выберите меньший SSD в качестве целевого диска и нажмите «Migrate»> «Next».
- Шаг 4. Настройте целевой диск — настройте размер раздела, вы можете оставить больше места для диска C на новом SSD, нажмите «ОК».
- Шаг 5. Выполните операцию, чтобы начать миграцию ОС.
- Шаг 6. Когда процесс завершится, перезагрузите компьютер и войдите в BIOS, чтобы установить загрузку ОС с нового SSD.
2. Как переместить диск C на новый SSD?
Есть два способа переместить диск C на новый SSD и убедиться, что система Windows может успешно загрузиться.
Один из способов — применить EaseUS Partition Master и следовать руководству по миграции ОС на этой странице для получения справки. Другой способ — применить программу резервного копирования EaseUS для Windows — Todo Backup с функцией клонирования системы для клонирования системного диска C с переходом на новый SSD. Вы также можете обратиться за помощью к видео:
3. Как клонировать небольшой SSD на SSD большего размера?
Чтобы оптимизировать эффективность работы компьютера или ускорить работу ОС, необходимо переместить или клонировать старые данные SSD, включая систему, на более крупный SSD.
Чтобы избежать потери данных при клонировании SSD на SSD большего размера в Windows 10/8/7, программное обеспечение EaseUS предоставляет вам простое и мощное программное обеспечение для клонирования дисков для клонирования SSD. Этот инструмент позволяет пользователям клонировать диск без потери данных или переустановки ОС. EaseUS Todo Backup поможет.
Для получения дополнительных сведений см. Клонирование SSD на SSD большего размера.
4. Как клонировать жесткий диск большего размера на SSD?
Если вы пытаетесь заменить старый жесткий диск на новый SSD меньшего размера путем миграции ОС, следуйте приведенным ниже советам, и вы успешно перенесете все на свой новый SSD.
Сначала подготовьте SSD, как показано на этой странице. Убедитесь, что SSD пуст и на нем столько же или больше места, чем на жестком диске.
Затем примените функцию клонирования в EaseUS Partition Master для клонирования жесткого диска большего размера на твердотельный накопитель меньшего размера. Подробное руководство см. Также в разделе «Клонирование жесткого диска большего размера на твердотельный накопитель меньшего размера».
2 способа переноса Windows 10 на SSD с жесткого диска
Когда ваш ноутбук замедляется и всегда использует все диски на 100%, необходимо обновить жесткий диск до SSD, например Samsung SSD.В этом случае большинству людей нравится чистая установка Windows 10 на новый диск. Однако все может запутаться, потому что все программы необходимо переустановить на новый SSD. Поэтому должно быть здорово, что Windows 10 может быть перенесена с HDD на SSD. А вот два способа легко и безопасно перенести Windows 10 с жесткого диска на твердотельный накопитель.
- Подготовка перед переносом Windows 10
- Способ 1: перенос Windows 10 с жесткого диска на твердотельный накопитель с помощью программного обеспечения для переноса данных Samsung
- , способ 2: перенос Windows 10 с жесткого диска на твердотельный накопитель с помощью CloneGo
Подготовка перед переносом Windows 10
Шаг 1: Правильно подключите SSD к компьютеру с Windows 10.
Шаг 2: Откройте Управление дисками и щелкните правой кнопкой мыши подключенный SSD, чтобы выбрать Инициализировать диск .
Шаг 3: Инициализируйте SSD со стилем раздела MBR или GPT и нажмите OK .
Шаг 4: Щелкните правой кнопкой мыши незанятое пространство SSD и выберите New Simple Volume , чтобы добавить тома на SSD.
Способ 1: перенос Windows 10 с жесткого диска на твердотельный накопитель с помощью программного обеспечения для переноса данных Samsung
Если вы замените жесткий диск на твердотельный накопитель Samsung, было бы удобно передавать данные между ними с помощью программного обеспечения Samsung Data Migration, и вот руководство по его использованию.
Шаг 1: Загрузите программное обеспечение Samsung Data Migration, а затем установите его на свой компьютер.
Шаг 2: Запустите программное обеспечение и нажмите кнопку Start в правом нижнем углу интерфейса, чтобы продолжить.
Шаг 3: Перед клонированием Windows 10 рекомендуется сначала сделать резервную копию данных на SSD Samsung, так как эта операция клонирования отформатирует SSD Samsung. А еще нужно закрыть текущие запущенные программы.После того, как вы нажмете кнопку Start , появится всплывающая подсказка, напоминающая вам информацию, указанную выше. Если вы хорошо подготовились, вы можете выбрать Да , чтобы запустить операцию.
Шаг 4: После подтверждения переноса Windows 10 с жесткого диска на твердотельный накопитель программное обеспечение начнет клонирование.
Шаг 5: После успешного клонирования Windows 10 вы увидите приглашение — Данные на исходном диске были успешно клонированы на SSD Samsung в окне пользователя.В это время вы можете перезагрузить компьютер и запустить его с твердотельного накопителя Samsung.
Способ 2: перенос Windows 10 с жесткого диска на твердотельный накопитель с помощью CloneGo
Хотя программное обеспечение Samsung Data Migration полезно, жаль, что оно обслуживает только твердотельные накопители Samsung. Поэтому лучше обратиться за помощью к универсальному инструменту, который может легко и без потери данных перенести систему Windows с одного диска на другой. iSunshare CloneGo — правильный выбор. Следуйте приведенному ниже руководству и попробуйте прямо сейчас.(iSunshare CloneGo имеет 7-дневную бесплатную пробную версию.)
Шаг 1: Установите iSunshare CloneGo после загрузки с официального сайта iSunshare.
Шаг 2: Запустите CloneGo и выберите опцию Копировать на его левой панели.
Шаг 3: Выберите системный том в качестве исходного раздела в разделе Выберите параметр «Исходный раздел ».
Шаг 4: Нажмите Выберите опцию «Целевой раздел », чтобы выбрать раздел, в котором можно хранить клонированную систему.И обратите внимание, что данные в целевом разделе будут удалены, поэтому рекомендуется выбрать пустой диск в качестве целевого раздела или сначала сделать резервную копию данных целевого раздела.
Шаг 5: Установите флажок перед параметром Установите целевой раздел в качестве загрузочного диска , а затем инструмент сделает перенесенную ОС Windows 10 (целевой раздел) загрузочной.
Советы. После завершения задачи копирования ваш компьютер с Windows может автоматически выключиться, перезагрузиться или перейти в спящий режим, выполнив два следующих шага: нажмите После завершения и выберите соответствующий вариант.
Шаг 6: После этого нажмите кнопку Start , и появится небольшой прямоугольник с запросом разрешения на копирование системы. Вы можете нажать Да , чтобы начать операцию.
Шаг 7: После успешного копирования вы увидите всплывающее окно с надписью «Копирование успешно завершено», просто нажмите OK , чтобы выйти. Теперь вам пора загрузить компьютер с SSD с скопированной системой после перезагрузки компьютера.
Статьи по теме:
Как перенести данные с жесткого диска на твердотельный накопитель в Windows 11/10/8/7?
Кейс для пользователя
Итак, я только что получил свой SSD по почте, но, к сожалению, мой отец (который порекомендовал его и собирался помочь мне установить его) не будет дома на праздники. Хотя я и сам хочу попробовать, хотя это будет мой первый раз. Вы, ребята, знаете, как я могу перенести данные со старого жесткого диска на новый SSD? Также могу ли я оставить жесткий диск на моем компьютере для дополнительного хранения? Большое спасибо!
Как перенести данные с HDD на SSD в Windows 11/10/8/7?
Установка твердотельного накопителя — один из наиболее эффективных способов ускорить работу вашего компьютера, поскольку он намного быстрее при чтении и записи, тише во время работы и более долговечен, чем традиционный жесткий диск (более подробную информацию можно найти в таблице ниже ).Поэтому разумный выбор — заменить старый жесткий диск на SSD-накопитель, чтобы ваш компьютер работал лучше. Однако как перенести все файлы с HDD на SSD? Сегодня мы хотели бы представить два способа сделать эту работу в Windows 10/8/7.
Способ 1. Перенести данные с жесткого диска на твердотельный накопитель с помощью функции «Копировать и вставить».
Когда дело доходит до передачи данных с жесткого диска на твердотельный накопитель, большинство пользователей могут подумать в первую очередь о «копировании и вставке», который является традиционным способом перемещения данных между разными жесткими дисками.Для этого вам нужно щелкнуть правой кнопкой мыши файлы и выбрать опцию «Копировать» или «Вырезать», перейти к разделу SSD и щелкнуть правой кнопкой мыши пустое место, чтобы выбрать опцию «Вставить».
Для перемещения небольшого количества данных на SSD это может быть хорошим методом. Что делать, если вам нужно передать большой объем данных или файлы находятся в разных каталогах в одном разделе? Что делать, если функция «Копировать и вставить» не работает? Более того, некоторые скопированные системные файлы или программные файлы не могут работать так, как раньше. Поэтому мы готовим еще один метод передачи массовых данных с HDD на SSD-накопитель.
Способ 2. Перенести все файлы с HDD на SSD через клон диска
Для перемещения больших объемов данных (включая программы, видео, изображения, документы, музыку и т. Д.) С жесткого диска на твердотельный накопитель AOMEI Partition Assistant Professional предоставляет безопасный, простой и быстрый способ. Вы можете использовать его для переноса файлов на SSD, клонировав свой старый жесткий диск на SSD-диск с помощью следующих двух различных методов клонирования.
1. Быстро клонировать диск : копируйте только используемое пространство на другой диск, поэтому этим методом вы можете скопировать диск большего размера на диск меньшего размера.
2. Посекторный клон : копирование всех секторов диска на целевой диск, независимо от того, используется он или нет. Этот метод позволяет копировать удаленные или потерянные файлы.
Независимо от того, какой метод вы выберете, вы можете оптимизировать производительность SSD в операции клонирования диска. Более того, после миграции ОС или программы могут успешно запуститься. Вы также можете использовать этот инструмент для переноса только одного или нескольких приложений с SSD на HDD.
Теперь загрузите демо-версию и узнайте, как передавать данные с жесткого диска на твердотельный накопитель методом клонирования.
Скачать бесплатную демоверсию Win 11/10 / 8.1 / 8/7 / XPБезопасная загрузка
Перед тем, как продолжить:
√ Подключите целевой SSD-диск к компьютеру с Windows и убедитесь, что он успешно обнаружен. Если вы используете ноутбук, в котором достаточно места только для одного диска, вам может понадобиться адаптер SATA-USB.
√ Создайте резервную копию всего необходимого на SSD-диске, поскольку все данные будут удалены с него в процессе клонирования.
√ Вы можете заранее удалить с жесткого диска некоторые ненужные файлы или приложения, чтобы сделать его меньше, чтобы он лучше подходил для целевого SSD-диска.
Шаг 1 . Установите и запустите AOMEI Partition Assistant Pro, щелкните диск, который хотите скопировать, и выберите «Клонировать диск».
Шаг 2 . В этом окне выберите подходящий метод копирования в соответствии с вашими особыми требованиями. Затем нажмите «Далее», чтобы продолжить.
Шаг 3 . Выберите SSD-диск в качестве целевого диска. И отметьте внизу опцию «Оптимизировать производительность твердотельного накопителя», которая может повысить производительность вашего твердотельного накопителя.Нажмите «Далее».
Шаг 4 . Теперь вы можете редактировать целевой диск в этом окне, если выберете метод «Быстро клонировать диск» на шаге 2.
Шаг 5 . В главном интерфейсе нажмите «Применить», чтобы выполнить операцию.
Как перенести Windows 10 с жесткого диска на твердотельный накопитель?
Приведенная выше демонстрация основана на передаче всех файлов с несистемного жесткого диска на твердотельный накопитель. Но я обнаружил, что многие пользователи спрашивают: «Как мне перенести Windows 10 с жесткого диска на твердотельный накопитель?».
На самом деле вам просто нужно выбрать системный диск в качестве исходного диска и следовать инструкции. Если вы хотите перенести только раздел Windows 10 на SSD-диск, а не все разделы, вы можете попробовать «Мастер переноса ОС на SSD», который может без проблем с загрузкой переместить только том Windows 10/8/7 на другой жесткий диск.
Для переноса Windows 10 с жесткого диска на SSD-накопитель вам необходимо указать:
1. Если вы планируете клонировать системный MBR-диск на GPT SSD-накопитель, вам необходимо убедиться, что ваша материнская плата поддерживает режим загрузки EFI / UEFI, или вы можно сначала преобразовать GPT в MBR перед клонированием.
2. После клонирования вам необходимо перезагрузить компьютер, войти в среду BIOS и изменить порядок загрузки, чтобы компьютер загружался с целевого диска.
Сводка
В этой статье мы показали, как передавать данные с жесткого диска на твердотельный накопитель в Windows двумя разными способами. Надеюсь, ты сможешь найти лучший способ выполнить эту работу. AOMEI Partition Assistant Professional не только поддерживает передачу данных с жесткого диска на твердотельный накопитель, но также поддерживает перемещение данных с жесткого диска на жесткий диск или с твердотельного накопителя на твердотельный накопитель.Кроме того, AOMEI Partition Assistant Pro также позволяет клонировать раздел на SSD.
Для выполнения задач клонирования в Windows Server, таких как клонирование Windows Server 2016, 2019, 2012 и т. Д. На SSD / HDD, вы можете вместо этого попробовать AOMEI Partition Assistant Server.
Как бесплатно мигрировать с Windows 11 на SSD (без потери данных)
В этой статье вы ТОЧНО узнаете, как бесплатно мигрировать Windows 11 на SSD без переустановки ОС и потери данных! Для этого мы собираемся использовать один из лучших инструментов клонирования SSD в Windows 11, чтобы упростить вашу работу.
С переходом Microsoft к тому, чтобы сделать Windows 11 операционной системой следующего поколения, вы, вероятно, планируете настроить свой ПК на работу с Windows 11 на твердотельном накопителе, а не на жестком диске. Из-за значительного увеличения скорости и компактного размера на твердотельные накопители всегда рекомендуется устанавливать операционную систему.
Если вы действительно хотите клонировать Windows 11 на SSD со своего старого жесткого диска, это может показаться вам немного трудоемкой задачей, но подождите, мы сделали этот процесс для вас очень простым. В этой статье мы проведем вас через пошаговый процесс миграции Windows 11 на SSD, предоставив вам немного знаний по этому вопросу.Это поможет вам лучше понять процесс и иметь четкое представление о том, с чем вы собираетесь иметь дело, а также о том, как обращаться со своими файлами.
Предварительные требования
Прежде чем вы действительно погрузитесь в процесс миграции Windows 11 на SSD, вам нужно немного подготовиться. Они следующие:
- Отформатируйте SSD (при необходимости сделайте резервную копию).
- Убедитесь, что твердотельный накопитель подключен к вашему ПК / ноутбуку, будь то через адаптер USB-SATA или если он находится в отсеке для диска в вашем шкафу (для настольных ПК).
- Убедитесь, что SSD-диск распознается в разделе Устройства и диски в Этот компьютер .
Примечание : Используемый здесь инструмент AOMEI Partition Assistant Standard Edition поддерживает только миграцию ОС Windows 11 с MBR-диска на MBR-диск. Если вы хотите перейти с MBR на GPT, с GPT на MBR или с GPT на GPT-диск, вам нужно будет перейти со стандартной на профессиональную версию программного обеспечения, которая является платной.
Также важно отметить, что при переносе Windows 11 на GPT SSD ваша материнская плата должна поддерживать режим загрузки EFI или UEFI. В противном случае вы не сможете загрузить ОС с клонированного SSD.Вы можете использовать то же программное обеспечение для преобразования GPT в MBR-диск.
Как перенести Windows 11 на SSD без потери данных
- Сначала загрузите и установите программное обеспечение для клонирования диска. Здесь мы используем стандартную версию AOMEI Partition Assistant. Вы можете скачать его по этой ссылке.
- Установите и откройте программное обеспечение.
- На левой боковой панели нажмите Migrate OS to SSD option. Откроется окно с описанием процесса, прочтите его один раз и нажмите Далее .
- Теперь выберите незанятое пространство на твердотельном накопителе в качестве целевого или целевого диска. Установите флажок подтверждения и нажмите Далее .
- В этом окне можно изменить размер раздела системного диска и сменить диски. Во всплывающем окне нажмите Finish .
- Теперь подтвердите все операции, и здесь диск E — это клонированная ОС Windows 11. Нажмите Apply , а затем Proceed , чтобы скопировать Windows 11 на SSD. Для применения изменений потребуется перезагрузка системы.
- После завершения миграции Windows 11 на SSD отключите клонированный SSD и выключите компьютер.
- Теперь замените жесткий диск новым клонированным SSD-диском. Следует проявлять особую осторожность при игре с оборудованием.
- Если вы хотите сохранить старый жесткий диск и загрузиться с SSD, вы можете сделать это, изменив приоритет загрузочного устройства в BIOS.
- Чтобы войти в BIOS, перезагрузите компьютер и несколько раз нажмите клавишу BIOS (может отличаться в зависимости от марки). Посетите эту страницу, если вы не знаете ключ BIOS своего компьютера.
- В BIOS в меню загрузки переместите твердотельный накопитель в первую позицию с помощью клавиш, указанных в правой части экрана BIOS.
- После успешной миграции ОС, если вы хотите освободить место, вы можете отформатировать старый диск Windows 11. Но перед форматированием старого диска тщательно протестируйте только что клонированную Windows 11.
Зачем переходить с Windows 11 на SSD?
Миграция Windows 11 на SSD означает просто перемещение всего содержимого с диска Windows 11 и системного раздела на твердотельное устройство или SSD.Это поможет вам загрузить операционную систему Windows 11 непосредственно с SSD после успешной миграции. Когда вы спрашиваете, зачем мне переносить Windows 11 на SSD с жесткого диска, в основном есть 2 причины.
- Для повышения производительности : Учитывая очевидные проблемы со скоростью, SSD намного лучше жестких дисков, так как последние быстро замедляются при использовании в течение длительного времени. Перенос Windows 11 на SSD значительно сократит время загрузки и общую производительность вашей системы.
- Нет необходимости в чистой установке : Когда вы копируете или переносите Windows 11 на SSD с жесткого диска, вы получите точную предустановленную Windows 11 без изменения каких-либо файлов, программ и настроек.
Чистая установка или перенос Windows 11 на SSD?
Это полностью зависит от вас. Если вы не хотите потерять данные и приложения, установленные в вашей системе, клонирование — лучший вариант для вас. Это связано с тем, что клонирование полностью переместит Windows 11 на SSD без потери данных.
Если вам не требуется резервное копирование или действительно не нужно какое-либо программное обеспечение или файлы в старой Windows 11 на жестком диске, вы можете выполнить чистую установку ОС Windows 11 прямо в раздел SSD.
Заключение
Теперь, когда вы знаете, как перенести Windows 11 на SSD без переустановки системы или ОС и без потери данных. Поэтому, если вы действительно хотите повысить скорость загрузки и общую производительность системы, подумайте о том, чтобы потратить немного денег на хорошее твердотельное устройство и сразу же перенести Windows 11 на SSD.
Прочтите нашу другую статью, чтобы познакомиться с новой операционной системой Windows 11.
Как перенести Windows 10 со старого жесткого диска на твердотельный накопитель
Резюме: В наши дни твердотельные накопители набирают популярность по сравнению с традиционными жесткими дисками, и пользователям необходимо перенести существующую Windows с жесткого диска на твердотельный накопитель. Но миграция существующей Windows вместе с данными и программными файлами — дело сложное и длительное. Вот несколько способов переноса данных вручную или использования утилиты клонирования данных с программным обеспечением Stellar Data Recovery.
Твердотельные накопители (SSD), хотя и дороже обычных жестких дисков, набирают популярность, поскольку они примерно в 5 раз быстрее, потребляют меньше энергии, легкие и не имеют механических частей (и, следовательно, менее подвержены повреждениям от физических ударов. ).
Таким образом, некоторые пользователи предпочитают SSD в качестве основного диска для установки Windows и программных файлов, и многим из них также необходимо перенести существующую установку Windows с жесткого диска на SSD. Эта потребность более распространена (и актуальна) для пользователей портативных компьютеров, поскольку позволяет им переносить Windows с жесткого диска на твердотельный накопитель без деактивации предустановленной копии или потери лицензии.
Но перенос существующей установки Windows (вместе с данными, программными файлами и настройками диска C:) с жесткого диска на твердотельный накопитель — дело сложное и длительное.
Чтобы помочь вам, мы представляем несколько вариантов успешной миграции существующей установки Windows с механического диска на SSD.
Внимание!
Перед тем, как начать процесс миграции Windows 10 на новый жесткий диск, создайте резервную копию существующего жесткого диска данных на внешнем диске.Резервное копирование данных — важный шаг, потому что процесс миграции ОС Windows с жесткого диска на твердотельный накопитель может создать потенциальные сценарии потери данных. Так что лучше подготовиться, чем сожалеть .
Ниже приведены способы переноса Windows 10 с жесткого диска (HDD) на твердотельный накопитель (SSD).- Использование образа резервной копии Windows
- Клонирование диска с помощью профессионального программного обеспечения
- Использование инструмента миграции, предоставленного производителем SSD
Метод 1. Использование образа резервной копии Windows
Этот метод трудоемок и требует следующие для миграции:
- Флэш-накопитель USB.
- Внешний диск для хранения образа системы.
- Рабочий ноутбук с Windows или ПК, который вы хотите обновить с помощью SSD (конечно).
- Работающее подключение к Интернету или Windows 10 ISO.
Следуйте пошаговым инструкциям по миграции Windows 10 на SSD:
a) Создайте образ системы на существующем ПК
- Откройте Control Panel и перейдите в Control Panel \ System and Безопасность \ Резервное копирование и восстановление (Windows 7)
- Щелкните «Создать образ системы» на левой панели.Появится новое окно.
- Менее На выпадающем жестком диске выберите внешний диск или внутренний том, на котором достаточно места для размещения образа системы. См. Объем диска C: drive .
- После выбора целевого диска или тома нажмите « Next .»
- Убедитесь, что оба System Reserved (Система) и (C 🙂 (Система) Выбраны диски .Щелкните « Next ».
- Подтвердите настройки резервного копирования и нажмите « Начать резервное копирование ».
Это займет некоторое время в зависимости от объема диска C: . Так что сядьте и расслабьтесь, пока это не будет сделано.
Рисунок 5: Создание образа системыб) Установите новую версию Windows 10 на SSD
Вы можете создать установщик Windows 10 USB с помощью Windows Media Creation Tool, который можно загрузить с официальной страницы Microsoft.Затем выполните следующие действия:
- Подключите USB-накопитель (желательно USB 3.0).
- Запустите средство создания Windows Media, примите лицензионное соглашение и выберите Создать установочный носитель для другого ПК.
- Нажмите « Next », а затем выберите нужные настройки, такие как «Язык», «Windows 10» и «64-разрядная версия» (x64) из параметра. Щелкните « Next ».
- Выберите USB-накопитель и нажмите « Next ».
- Выберите подключенный USB-накопитель и нажмите « Next ».’
- При появлении запроса разрешите приложение и дайте ему завершить работу.
- Выключите систему и замените жесткий диск новым SSD .
- Включите компьютер при подключенном USB-накопителе и позвольте вашей системе загрузиться с помощью установщика USB.
- Следуйте инструкциям мастера, чтобы установить и настроить Windows 10 на SSD.
В качестве альтернативы вы можете использовать такой инструмент, как Rufus , для создания установщика Windows с использованием Windows 10 ISO, если у вас медленное или недоступное интернет-соединение.
c) Восстановить резервную копию образа системы
После установки Windows 10 используйте созданный вами образ системы и выполните следующие действия, чтобы восстановить систему так же, как она была на жестком диске.
- Подключите диск, содержащий образ системы.
- Перейдите в Настройки> Обновление и безопасность> Восстановление .
- В разделе «Расширенный запуск» нажмите кнопку « Перезагрузить сейчас, ».
- В расширенных параметрах запуска выберите ‘ System Image Recovery .
- Выберите имя учетной записи, введите пароль и нажмите « Продолжить ».
- Он сканирует образ системы и, если он найден, загружает сведения об образе. В качестве альтернативы, из опций выберите « Выберите образ системы » и нажмите « Далее ». Затем выберите диск, нажмите « Next » и, наконец, выберите образ системы из списка.
- Щелкните « Next », « Next » и « Finish ».
- При появлении запроса нажмите « Да » для подтверждения.
Дождитесь его завершения, ваша система автоматически перезагрузится после восстановления образа системы.
После восстановления вы получите точную установку Windows со всеми программами и настройками, которые были на вашем жестком диске.
Метод 2: Клонирование жесткого диска с помощью профессионального программного обеспечения
Программное обеспечение Stellar Data Recovery Professional поставляется с Drive Monitor утилитой, которая может клонировать существующий жесткий диск или SSD на другой SSD или HDD .Используйте эту утилиту для переноса существующей Windows с традиционного диска на SSD всего за несколько щелчков мышью.
Этот метод более надежен, поскольку программное обеспечение также восстанавливает и восстанавливает данные в случае, если что-то пойдет не так.
Чтобы переместить Windows 10 со старого жесткого диска на SSD с помощью программного обеспечения Stellar Data Recovery, выполните следующие действия:
a. Подключите твердотельный накопитель к ноутбуку или настольному компьютеру с Windows с помощью разъема SATA — USB 3.0.
г. Загрузите, установите и запустите программу Stellar Data Recovery Professional .
г. Щелкните параметр « Monitor Drive » под значком Waffle .
г. Щелкните « Clone Disk ».
эл. В раскрывающемся списке « Source Disk » выберите внутренний жесткий диск, а в « Target Disk » выберите подключенный SSD-диск. Убедитесь, что размер целевого диска такой же или больше, чем размер исходного диска.
ф. Щелкните « Clone » и дождитесь, пока программное обеспечение завершит процесс клонирования.
В процессе клонирования все данные копируются с исходного диска * (HDD) на целевой диск, т.е.е. SSD с сохранением каждой детали исходного диска. Это работает для всех твердотельных накопителей, в отличие от таких инструментов, как программное обеспечение для миграции Samsung, которое позволяет переносить ОС Windows с традиционного диска только на твердотельные накопители Samsung.
Кроме того, программное обеспечение облегчает восстановление данных в случае, если что-то пойдет не так с вашим существующим диском, например, повреждение файловой системы из-за непредвиденного сбоя питания или отключения.
* Примечание: Убедитесь, что объем целевого диска равен или больше исходного диска.В противном случае клонирование диска не сработает.
Метод 3. Использование инструмента миграции, предоставленного производителем SSD
В качестве альтернативы вы можете использовать инструмент миграции Windows, предоставляемый такими производителями SSD, как Samsung, для быстрого переноса существующей установки Windows вместе с файлами программы. Это программное обеспечение простое и удобное в использовании, что облегчает безболезненный переход Windows с жесткого диска на твердотельный накопитель.
Однако такое программное обеспечение, как Samsung Data Migration, совместимо только с твердотельными накопителями Samsung.Программное обеспечение не поддерживает твердотельные накопители других производителей. Точно так же некоторые другие бренды SSD, такие как ADATA, Western Digital (WD) и Crucial, используют сторонние инструменты для облегчения миграции Windows с жесткого диска на свой SSD. Каждый из них совместим только с SSD собственной марки. Если у вас есть твердотельный накопитель упомянутого выше бренда, вы можете бесплатно найти инструмент миграции на веб-сайте производителя.
Или используйте программу Stellar Data Recovery’s Drive Monitor для клонирования любого жесткого или твердотельного накопителя.
ЗаключениеSSD-накопители значительно превосходят традиционные жесткие диски и повышают производительность системы. Миграция Windows — простая задача, но также важно сохранить резервную копию, особенно перед выполнением сложных задач, таких как миграция Windows.
Вы можете использовать инструменты миграции Windows, предоставляемые производителями SSD, которые работают исключительно с их собственными SSD.
Однако с помощью такого программного обеспечения, как Stellar Data Recovery Professional , вы можете клонировать жесткий диск и перенести Windows на любой твердотельный накопитель всего за несколько щелчков мышью.
Кроме того, в отличие от инструментов миграции, предлагаемых производителями SSD, Stellar Data Recovery Professional также приносит пользу, когда что-то идет не так во время процесса миграции, и облегчает восстановление данных с отформатированных, поврежденных и недоступных дисков и разделов.
| Когда я пытаюсь купить Migrate OS, я попадаю на страницу онлайн-магазина Drive Copy Advanced, где говорится, что он включает Migrate OS среди других функций.Но мне нужно только перенести Windows. Есть ли способ приобрести только Migrate OS без дополнительной оплаты? | |
| Могу ли я использовать ваш продукт с последним обновлением Windows 10 Creators Update? | |
| |
| Windows запрашивает активацию после копирования на другое устройство хранения. | |
| |
| Могу ли я копировать тома, зашифрованные с помощью BitLocker? | |
| |
| Поддерживает ли ваш продукт динамические диски Microsoft? | |
| |
| Какую конфигурацию RAID поддерживает ваш продукт? | |
| |
| Мой контроллер SATA / RAID не распознается носителем для восстановления WinPE. | |
| |
| Какие системные папки важны для запуска ОС, входа в систему и правильной работы программ и не должны исключаться из копирования? | |
| |
| Могу ли я повторно активировать свою лицензию на другом компьютере? | |
| |
| Сколько раз я могу повторно активировать свою лицензию? | |
|
Быстрый способ переноса только ОС Windows 10 на Samsung SSD
Если вы не знаете, как обновить HDD до SSD, какой SSD купить или какое программное обеспечение подходит для , перенесите Windows OS (операционная система Windows 10, 8, 7) на SSD.Вот советы для вас и инструмент резервного копирования Cocosenor Backup Tuner, который поможет вам без проблем перенести ОС Windows на SSD.
SSD-накопитель Samsungрекомендуется новичкам, мало разбирающимся в производительности SSD. Прежде всего, Samsung всегда был лидером в области технологии 3D NAND. Применение MLC и TLC заключается в увеличении емкости SSD и требований к производительности для потребителей. Samsung 850, 860, 960, 970 SSD серии Evo и серия pro имеют долговечность, доступную цену и достаточно хорошую емкость, что также хорошо для работы с ОС Windows (Windows 10, 8, 7).
Существует два способа переноса операционной системы (Windows 10/8/7) с жесткого диска на твердотельный накопитель с помощью Cocosenor Backup Tuner:
1 . Один из них — это создание копии ОС Windows для прямого переноса ОС на SSD.
2 . Резервное копирование и восстановление ОС Windows с помощью Cocosenor Backup Tuner.
В этой статье мы в основном обсуждаем, как быстро скопировать операционную систему Windows (Windows 10, 8, 7) и перенести ОС Windows на SSD Samsung, не пропуская никаких данных.
Клонирование и перенос ОС Windows на твердотельный накопитель Samsung без переустановки
Здесь мы покажем вам, как легко перенести ОС Windows в раздел на SSD-диске с помощью Cocosenor Backup Tuner. Операционная система Windows, используемая в демонстрации, — Windows 10, системный исходный диск — это диск C, а затем разделы G, H и L дисков являются разделами Samsung SSD. Наша цель — клонировать и перенести ОС Windows из раздела C в раздел G.
1 .Загрузите Cocosenor Backup Tuner и установите его в свою ОС Windows. Затем запустите его.
2 . В интерфейсе Copy вы можете идентифицировать системный диск и SSD-диск Samsung. Выберите системный раздел Windows на текущем жестком диске вашего компьютера Samsung в качестве исходного раздела для копирования, а затем выберите SSD или любой раздел с достаточной емкостью на SSD в качестве целевого раздела .


 00
> Работает: Оценка дисковых накопителей '-seq -read -n 1'
> Время выполнения 00:00:05.90
> Работает: Оценка дисковых накопителей '-ran -read -n 1'
> Время выполнения 00:00:00.36
> Работает: Оценка дисковых накопителей '-scen 2009 -drive C:'
> Время выполнения 00:00:51.79
> Работает: Оценка дисковых накопителей '-seq -write -drive C:'
> Время выполнения 00:00:03.63
> Работает: Оценка дисковых накопителей '-flush -drive C: -seq'
> Время выполнения 00:00:00.64
> Работает: Оценка дисковых накопителей '-flush -drive C: -ran'
> Время выполнения 00:00:00.66
> Работает: Оценка дисковых накопителей '-hybrid -ran -read -n 1 -ransize 4096'
00
> Работает: Оценка дисковых накопителей '-seq -read -n 1'
> Время выполнения 00:00:05.90
> Работает: Оценка дисковых накопителей '-ran -read -n 1'
> Время выполнения 00:00:00.36
> Работает: Оценка дисковых накопителей '-scen 2009 -drive C:'
> Время выполнения 00:00:51.79
> Работает: Оценка дисковых накопителей '-seq -write -drive C:'
> Время выполнения 00:00:03.63
> Работает: Оценка дисковых накопителей '-flush -drive C: -seq'
> Время выполнения 00:00:00.64
> Работает: Оценка дисковых накопителей '-flush -drive C: -ran'
> Время выполнения 00:00:00.66
> Работает: Оценка дисковых накопителей '-hybrid -ran -read -n 1 -ransize 4096'
 0 Read 486.07 MB/s 7.9
> Disk Random 16.0 Read 376.77 MB/s 7.9
> Responsiveness: Average IO Rate 0.55 ms/IO 7.9
> Responsiveness: Grouped IOs 6.71 units 7.7
> Responsiveness: Long IOs 3.36 units 7.9
> Responsiveness: Overall 22.57 units 7.7
> Responsiveness: PenaltyFactor 0.0
> Disk Sequential 64.0 Write 452.49 MB/s 7.9
> Средняя скорость чтения с последовательной записью0.235 ms 7.9
> Задержка: 95-процентное значение 0.764 ms 7.9
> Задержка: максимальное значение 53.530 ms 7.8
> Среднее время чтения со случайной записью 0.274 ms 7.9
> Общее время выполнения 00:01:03.76
0 Read 486.07 MB/s 7.9
> Disk Random 16.0 Read 376.77 MB/s 7.9
> Responsiveness: Average IO Rate 0.55 ms/IO 7.9
> Responsiveness: Grouped IOs 6.71 units 7.7
> Responsiveness: Long IOs 3.36 units 7.9
> Responsiveness: Overall 22.57 units 7.7
> Responsiveness: PenaltyFactor 0.0
> Disk Sequential 64.0 Write 452.49 MB/s 7.9
> Средняя скорость чтения с последовательной записью0.235 ms 7.9
> Задержка: 95-процентное значение 0.764 ms 7.9
> Задержка: максимальное значение 53.530 ms 7.8
> Среднее время чтения со случайной записью 0.274 ms 7.9
> Общее время выполнения 00:01:03.76