Как отформатировать диск через BIOS: 5 способов
Бывают моменты, когда у нас возникает потребность отформатировать жёсткий диск через Bios. Это может быть нужно сразу после покупки нового винчестера, при установке или переустановке операционной системы, или в виде инструмента по борьбе с вирусами. В этом материале я расскажу, как выполнить форматирование диска через биос, познакомлю читателя с различными методиками данного форматирования, а также опишу программы для форматирования через биос, которые нам в этом помогут.
Если хотите узнать, как войти в BIOS — мы собрали для вас все способы для каждого устройства.
Жёсткий диск
Форматирование жёсткого диска через Биос
Обычно необходимость очищения через Биос возникает в ситуации невозможности полного доступа к соответствующему инструментарию ОС Windows, и необходимо всё проводить «с нуля». Сразу оговорюсь, что компании-разработчики имеющихся версий биоса — Award Software (AwardBios), American Megatrends (AmiBios), Phoenix Technologies (PhoenixBIOS) и другие не включили инструмент для форматирования жёсткого диска в свои версии bios, при этом доступ к жёсткому диску в биосе доступен по умолчанию.
Управление через Биос
Следовательно, «форматировать винчестер через биос» можно лишь условно, в таком алгоритме биос выступает лишь логистическим звеном, позволяя пользователю с его помощью произвести необходимые операции по форматированию винчестера.
Сразу оговорюсь, что форматирование (особенно полное) целиком удаляет всю информацию на форматируемом диске, потому если у вас там находится что-то ценное, то перед форматированием его лучше скопировать на флешку, другой жёсткий диск, отправить в облако и так далее.
Как форматировать жесткий диск при помощи установщика Windows
Если вы хотите отформатировать жесткий диск для того чтобы установить на него операционную систему, то вы можете сделать это при помощи установщика Windows. В этом случае вам не придется искать никаких дополнительных загрузочных дисков или хитрых способов вроде форматирования через БИОС. Все что вам нужно это диск или флешка с операционной системой Windows. Если такого диска или флешки у вас нет, то можете почитать наши статьи о том, как записать Windows на диск или на флешку.
Если же диск/флешка уже есть, то можно приступать к установке Windows. Подключаете вашу флешку или диск к компьютеру и зайдите в BIOS. Здесь нужно изменить приоритет загрузки с дисков таким образом, чтобы компьютер загружался в первую очередь с нашей флешки или диска. О том, как это делается можно почитать в нашей статье о загрузке с флешки.
После этого загружаемся с нашего диска или флешки, запускаем установку Windows и следуем инструкциям установщика до тех пор, пока на экране не появится меню для выбора диска. В этом меню нужно выделить мышкой тот диск, который вы хотите отформатировать и нажать на кнопку «Настройка диска», которая находится под списком дисков.
После этого появится ряд кнопок для настройки диска, среди которых будет и кнопка «Форматировать». Нажмите ее для того чтобы отформатировать выделенный диск.
Система предупредит вас об удалении файлов на этом диске. Нажмите «Ok» для того чтобы начать форматирование.
После того как форматирование будет завершено, можно будет продолжить установку Windows на только что отформатированный диск.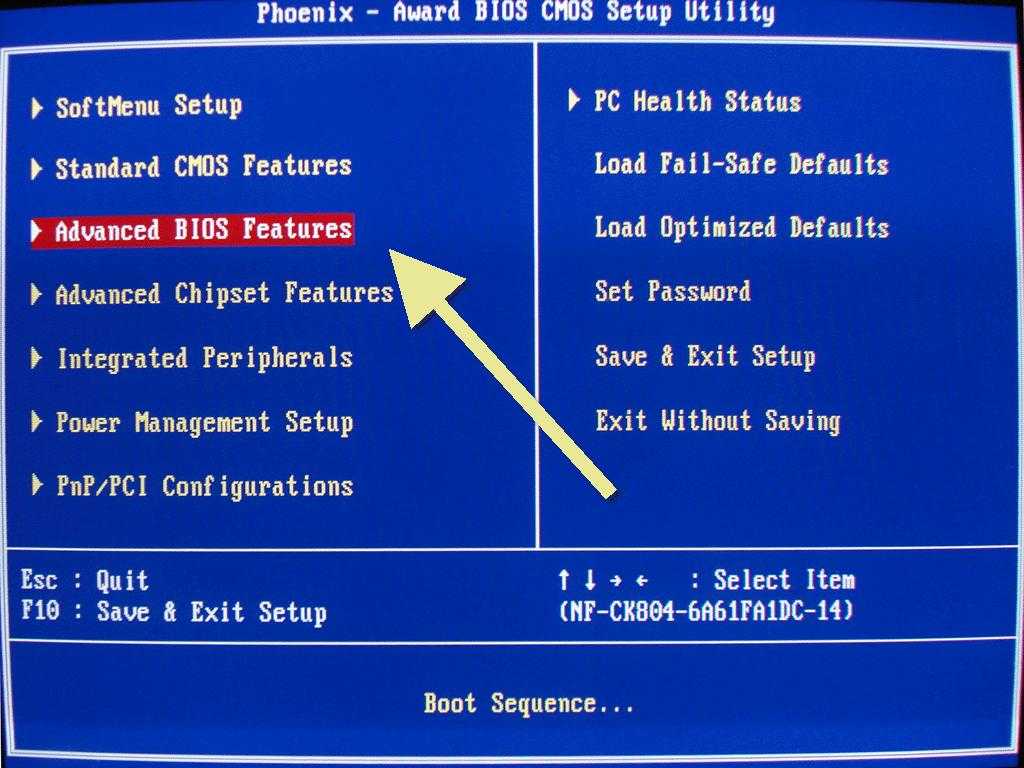 Как видите, для того чтобы выполнить установку Windows совершенно не нужно форматировать жесткий диск через BIOS, все что вам нужно уже встроено в установщик операционной системы.
Как видите, для того чтобы выполнить установку Windows совершенно не нужно форматировать жесткий диск через BIOS, все что вам нужно уже встроено в установщик операционной системы.
Используем командную строку
После того, как вы решили произвести форматирование жёсткого диска можно выбрать вспомогательный инструментарий. Самый простой вариант – это использовать обычный загрузочный диск ОС Windows, который есть практически у каждого пользователя. Чтобы использовать его возможности нам необходимо запустить его через биос.
- Для этого перезагружаем компьютер (если он был выключен – включаем), и сразу после старта быстро жмём несколько раз на кнопку, ответственную за вход в биос – обычно это клавиша «Delete», но бывают ещё вариации с клавишами F8, F12, Ctrl+F2 и Escape.
- После захода в биос переходим на вкладку Boot, выбираем в ней пункт «Boot Device Priority» и жмём «Enter».
- В качестве основного загрузочного устройства (на первое место) устанавливаем наш CDROM или DVDROM, нажимаем на F10 и сохраняем наши изменения, нажав «Ок».

- Компьютер начнёт грузиться и перед вами появится надпись «Press any key to boot from CD или DVD». Жмёте любую клавишу.
- На экране выбора языка нажмите клавиши Shift+F10, вследствие чего вы получите доступ к командной строке. Если вы пользователь Windows 8, тогда перейдите по пути выберите язык – диагностика — дополнительные возможности – командная строка.
- В командной строке набираем следующую команду (вместо С вы можете проставить другой раздел своего жёсткого диска – D, E и т.д.):
format /FS:NTFS С: /q – быстрый формат в системе NTFS
format /FS:FAT32 С: /q – быстрый формат в FAT32
Можно записать ещё проще, к примеру: format c :/ q
Жмём «Ок» и дожидаемся конца процесса форматирования.
Чистка HDD
Форматирование через ERD Commander
Есть еще один эффективный способ для быстрого форматирования винчестера без загрузки ОС. Для этого нужно скачать программу ERD Commander и создать на ее основе загрузочный диск.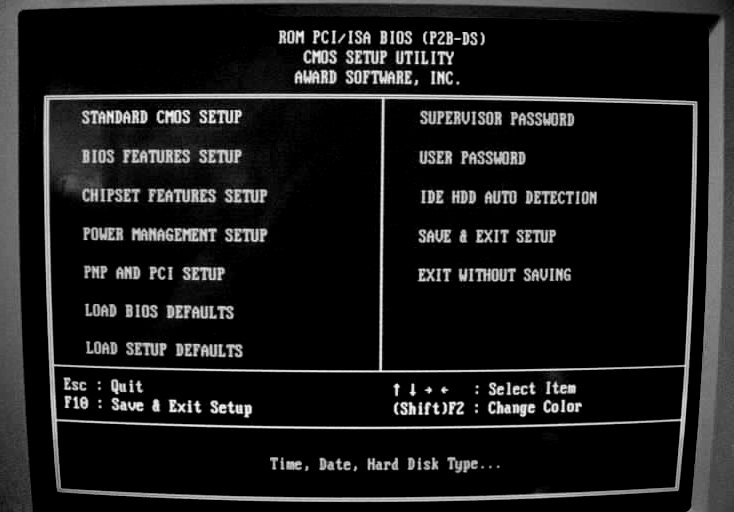 В BIOS в качестве основного загрузочного устройства выберите дисковод (Вы уже знаете, как это сделать). Когда программа запустится, заходите в раздел «MicroSoft Diagnostic and Recovery Toolset». Во всех появившихся запросах нажимаем «Далее» пока не появится рабочее окно, в котором выбираем пункт «Очистка диска» и проводим форматирование жесткого диска.
В BIOS в качестве основного загрузочного устройства выберите дисковод (Вы уже знаете, как это сделать). Когда программа запустится, заходите в раздел «MicroSoft Diagnostic and Recovery Toolset». Во всех появившихся запросах нажимаем «Далее» пока не появится рабочее окно, в котором выбираем пункт «Очистка диска» и проводим форматирование жесткого диска.
Таким образом, мы рассмотрели все основные способы того, как провести форматирование жесткого диска через BIOS. В случае наличия загрузочных дисков с другими ОС названия пунктов могут незначительно изменяться, но логика процедур не изменится.
Форматирование с флешки
В качестве загрузочного инструмента с инсталляцией Windows можно использовать флеш-накопитель, на который записана инсталляция ОС Windows. При этом саму флешку необходимо сделать загрузочной с помощью специальных программ (напр., UltraISO). Хотя иногда хватает просто копирования инсталлятора Windows на флешку, и запуска её с биоса. Не забудьте сделать флеш-накопитель первым загрузочным устройством в биосе как было показано выше (иногда в пункте меню «Hard Disk Drive нужно указать первым флеш-накопитель, а вторым CD (DVD) ).
Что такое форматирование
Жёсткий диск конструкционно представляет собой пластину, на которую нанесено покрытие с особыми магнитными свойствами. Ориентиров для головок винчестера изначально на нем нет. Для того чтобы каждый бит информации хранился в определенном месте, и обеспечивался быстрый доступ к нему, диск требуется разметить. Этот процесс и называется форматированием. На него наносятся дорожки, сектора, а также записывается информация для идентификации винчестера и управления им. При этой операции также проверяется физическое состояние поверхности, те участки, на которых имеются дефекты, исключающие надежную запись и хранение, помечаются, как недоступные.
Проводится форматирование не только на новых винчестерах, для которых почти всегда это делается на заводе-изготовителе, но и при переустановке системы. Сектора диска, на которых была записана Windows или другая ОС, размечаются по-новому для того, чтобы исключить конфликт между программами. Кроме этого, удаление файлов из хранилища не означает, что они стираются полностью. При быстром форматировании удаляется только информация о том месте, где они находились. Поэтому со временем диск заполняется их обрывками, что не улучшает стабильность работы машины. Примерно тоже относится и к набирающим популярность твердотельным винчестерам (на микросхемах), ОС работает с ними по тому же принципу.
При быстром форматировании удаляется только информация о том месте, где они находились. Поэтому со временем диск заполняется их обрывками, что не улучшает стабильность работы машины. Примерно тоже относится и к набирающим популярность твердотельным винчестерам (на микросхемах), ОС работает с ними по тому же принципу.
Используем программу Acronis Disk Director Suite
Данная программа обычно входит в комплекс LiveCD и других сборок ОС Windows, и являет собой вспомогательную утилиту по работе с жёстким диском. После запуска приложения выбираем нужный для форматирования жёсткий диск, жмём на нём правой клавишей мыши, в появившемся меню жмём на «Форматировать», выбираем вид файловой системы и подтверждаем операцию, нажав «Выполнить». После окончания операции перезагружаемся.
Визуально методику работы данной программы можно посмотреть на видео:
Форматирование через графический интерфейс установщика Windows
Второй способ осуществить форматирование жесткого диска через BIOS – с помощью установщика Windows. Для этого после выбора языка нажимаем «Далее».
Для этого после выбора языка нажимаем «Далее».
После этого выбираем «Полная установка».
Выбираем жесткий диск, который необходимо отформатировать, и нажимаем «Настроить».
Для форматирования диска выбираем пункт «Форматировать».
С помощью загрузочного диска операционной системы
Данное решение фактически представляет собой форматирование диска в Windows, просто используем не установленную в машине систему, а загружаем ее со съемного носителя. Рассмотрим последовательность действий:
- Если есть возможность, обязательно сохраните всю важную информацию на другой компьютер, съемный носитель, например, флешку, внешний диск или в «облако».
- Затем необходимо создать загрузочный диск, если его нет. В принципе его можно приобрести в магазине, но зачем тратить время и деньги. Найдите в интернете сайт, где можно скачать ISO-образ операционной системы, и скачайте его. Следует подготовить носитель. Раньше чаще всего производили загрузку с CD- или DVD-дисков, но удобнее пользоваться флешкой.
 Выбирайте ее с емкостью, достаточной для размещения образа, и тоже форматируйте. Еще понадобится программа для создания загрузочного диска. Обычно применяют Rufus, она небольшого размера, свободно скачивается и проста в работе. Устанавливаете ее, выбираете место, где сохранен наш образ, и флеш-карту, которую будете делать загрузочной. Затем нажимаете «Start», через некоторое время загрузочный диск будет готов. Если форматируете винчестер с установленной на нем операционной системой компьютера, то с этого носителя потом можно будет и установить Виндовс.
Выбирайте ее с емкостью, достаточной для размещения образа, и тоже форматируйте. Еще понадобится программа для создания загрузочного диска. Обычно применяют Rufus, она небольшого размера, свободно скачивается и проста в работе. Устанавливаете ее, выбираете место, где сохранен наш образ, и флеш-карту, которую будете делать загрузочной. Затем нажимаете «Start», через некоторое время загрузочный диск будет готов. Если форматируете винчестер с установленной на нем операционной системой компьютера, то с этого носителя потом можно будет и установить Виндовс. - Выключаете компьютер, на котором будете проводить форматирование и подключаете к нему флеш-память.
- Включаете машину и выходите в БИОС. Для этого сразу при старте не допускаете загрузки штатной Виндовс, а нажимаете клавишу Delete или (зависит от материнской платы) Ctrl + F1.
- Выбираете раздел «Boot», а уже в нем «Boot Device Priority».
- В качестве загрузочного диска в пункте «1st Boot Device» указываете загрузочный диск на порте USB.

- Дальше выбираете «Save & Exit» либо нажимаете F10. Компьютер начнет загружать операционную систему с флешки.
- Когда она загрузится, можно начинать форматирование жесткого диска. Делается это просто. Выбираете «Мой компьютер» или «Компьютер», проводник покажет все тома (диски), которые есть на винчестере.
- Выбираете правой кнопкой мышки нужный диск, а из выпадающего списка пункт «Форматировать…».
- Откроется окно форматирования диска, в нем можно выбрать тип файловой системы, а именно FAT32 или NTFS, и тип форматирования, если недостаточно быстрого, то надо убрать галочку напротив строки «Быстрое (очистка оглавления)». Нажав Начать, запускается данная процедура.
Через флешку
Процесс создания загрузочного носителя:
- Вставьте USB-носитель в ноутбук.
- Скачайте приложение Rufus с сайта разработчика или сторонних источников.

- Запустите Rufus, после чего задайте параметры – укажите раздел MBR, выберите файловую систему NTFS.
- Убедитесь, что выбран тип файла ISO. На иконке с диском выберите загруженный файл установщика ОС Windows.
- Щелкните кнопку «Старт». Среднее время записи – 10 минут.
- Дождитесь ее окончания, затем выйдите из программы.
Инструкция:
- Выключите ноутбук. Убедитесь, что флешка вставлена и указана в качестве первостепенной для загрузки системы.
- Включите компьютер. Дождитесь запуска установщика операционной системы.
- Выберите язык установки, время и регион. Потом щелкните на пункт «Полная установка».
- Появится список разделов. Выберите нужный диск нажатием ЛКМ, потом – «Форматировать».
- Подтвердите форматирование нажатием кнопки ОК.
Продолжить установку ОС можно через пункт «Создать» в списке разделов. Тогда создастся новый диск, на котором можно хранить основные данные ноутбука.
Зайдите в БИОС или UEFI
Теперь вставьте подготовленный загрузочный накопитель в ноутбук и следуйте дальнейшей инструкции.
Если вашему ноутбуку менее 3—4 лет, то, скорее всего, на нём используется стандарт UEFI. В этом случае для инициализации загрузочного накопителя сделайте следующее:
- для ОС Windows 8 проведите по правому краю экрана курсором и нажмите кнопку «Параметры»;
- если используется 10 версия, нажмите «Пуск», а затем «Параметры»;
- выберите пункт «Обновление и восстановление» в 8 версии и «Обновление и безопасность» в 10 версии;
- в левом меню щёлкните строку «Восстановление»;
- в разделе «Особые варианты загрузки» нажмите «Перезагрузить сейчас»;
- выберите категорию «Использовать устройство»;
- нажмите EFI USB Divice, если используется флешка, или EFI DVD/CDROM, если файлы записаны на диск.
Если на вашем лэптопе используется стандарт БИОС, то для запуска файлов с загрузочного накопителя в правильном режиме необходимо изменить очередь загрузки. Для этого запустите БИОС (как это сделать, читайте здесь). Зайдите в раздел BOOT и поставьте USB-накопитель или оптический дисковод на первое место.
Зайдите в раздел BOOT и поставьте USB-накопитель или оптический дисковод на первое место.
Вспомогательный инструментарий
Процедуру форматирования можно выполнить несколькими способами, однако для каждого из них понадобится дополнительный инструмент, а именно: загрузочный USB-накопитель, диск с записанной операционной системой или Live CD.
Как правило, HDD и SSD-носители быстро и без проблем форматируются на начальном этапе установки операционной системы.
Если нужно полностью очистить жёсткий диск и переустановить Windows, лучше использовать загрузочный диск или флеш-карту с системой. Если же необходимости в установке ОС нет (например, когда носитель форматируется для последующей продажи), стоит воспользоваться специальными утилитами.
Виды форматирования
При считывании файлов машина не ищет их по всей поверхности диска. На диске есть служебная область, в которой хранится список файлов и точные адреса, то есть номер дорожки и сектора. Считывающее устройство сразу обращается туда, а затем уже точно позиционирует головки в нужное место. С этой особенностью связано существование двух видов форматирования. Рассматривая, как форматировать жесткий диск, необходимо учесть эту особенность.
Считывающее устройство сразу обращается туда, а затем уже точно позиционирует головки в нужное место. С этой особенностью связано существование двух видов форматирования. Рассматривая, как форматировать жесткий диск, необходимо учесть эту особенность.
Быстрое форматирование занимает минимум времени. При его выполнении стирается просто список сохраненных файлов.
Стандартное обычное форматирование — более длительная операция, при ней происходит стирание всей информации, проверка диска. При этом полностью переписывается вся служебная информация, с учетом обнаруженных неработоспособных треков и секторов.
Проводя быстрое форматирование необходимо учитывать, что информация, прежде записанная на диске, становится недоступной для доступа стандартными методами. Правда большую ее часть можно восстановить с помощью специальных утилит. При полном форматировании все теряется безвозвратно.
Как отформатировать системный диск с windows 10 через биос
Содержание
- Как очистить жесткий диск через БИОС
- Форматирование жесткого диска через BIOS
- Способ 1: форматирование жесткого диска через меню установки Windows
- Способ 2: форматирование диска с помощью Acronis Disk Director
- Как отформатировать диск через BIOS
- Зачем потребуется BIOS и как форматировать жесткий диск, не заходя в Windows
- Форматирование жесткого диска с использованием дистрибутива Windows 7 и 8 или диска восстановления
- Как отформатировать жесткий диск через Биос
- Форматирование жёсткого диска через Биос
- Вспомогательный инструментарий
- Используем командную строку
- Используем возможности установщика Windows
- Форматирование с флешки
- Используем программу Acronis Disk Director Suite
- Paragon Hard Disk Mananger
- Заключение
- Видео
Как очистить жесткий диск через БИОС
Форматирование – процесс, при котором происходит разметка носителя, то есть создается файловая система. Для пользователя это обычно означает, что происходит полное удаление информации, которая прежде содержалась на носителе. В статье мы рассмотрим, каким образом выполняется форматирование жесткого диска через BIOS.
Для пользователя это обычно означает, что происходит полное удаление информации, которая прежде содержалась на носителе. В статье мы рассмотрим, каким образом выполняется форматирование жесткого диска через BIOS.
Предположим, у вас имеется подключенный к компьютеру жесткий диск, который необходимо форматировать, причем выполнить форматирование необходимо через BIOS, например, в том случае, если на компьютере нет установленной операционной системы.
Если говорить о форматировании, то как таковая эта процедура не может быть выполнена только через BIOS, поскольку в данном меню не предусмотрено возможности выполнения стирания подключенных дисков. Однако, если использовать специальные утилиты, которые можно запускать через BIOS, то задача уже становится выполнимой.
Форматирование жесткого диска через BIOS
Ниже мы рассмотрим два доступных каждому пользователю способа, которые позволят отформатировать жесткий диск через BIOS. Каждый из способов будет использовать в своей работе дополнительные инструменты (без них никуда), а вам же лишь остается остановиться на наиболее подходящем.
Способ 1: форматирование жесткого диска через меню установки Windows
Данный способ является наиболее распространенным, поскольку сегодня загрузочный диск или флешка с дистрибутивом любой Windows имеется у многих пользователей.
Как вы уже могли понять, вам потребуется загрузочное устройство, на котором записан установщик Windows. В данном случае мы не будем устанавливать Windows, а запустим через BIOS программу установки, в которой и будет запущен процесс форматирования.
Нюанс заключается в том, что с помощью установщика Windows можно выполнить исключительно быстрое форматирование – никаких дополнительных настроек здесь не предусмотрено. Кроме этого, размер установщика Windows значительно больше, чем утилита во втором способе.
1. Прежде всего, вам потребуется загрузочный диск или флешка. В том случае, если у вас нет ни того, ни другого, самое удобное – это записать загрузочную флешку с дистрибутивом. Например, на официальном сайте Microsoft по ссылке ниже есть специальная утилита, которая загрузит на компьютер дистрибутив Windows, а затем позволит легко и быстро записать его на флешку, тем самым сделав флешкой загрузочной.
2. Как только у вас на руках будет загрузочное устройство, его необходимо подключить к компьютеру, на котором будет выполняться форматирование жесткого диска, а затем выполнить вход в BIOS. Как правило, для большинства компьютеров вход в BIOS выполняется путем быстрого нажатия на самом раннем этапе включения специальной горячей клавиши – это чаще всего F2, Del или F1.
3. Как только вы попадете в BIOS, вам потребуется найти «Boot MENU», в котором можно выставить загрузочное устройство, которое будет запускаться в первую очередь. В разных версиях BIOS данный пункт может располагаться по-разному и иметь несколько другую вариацию названия, но суть одна. В нашем случае необходимый нам пункт находится в меню «Advanced BIOS Features» – «First Boot Device», где в качестве первого загрузочного устройства нужно установить наименование флешки (если название флешки не отображается, выбираем USB-HDD) или CDROM (в случае, если используется диск с Windows).
4. Когда нужные настройки будут выставлены, вам лишь остается выйти из BIOS, после чего компьютер начнет перезагружаться, и в результате на экране отобразится меню установки Windows.
Когда нужные настройки будут выставлены, вам лишь остается выйти из BIOS, после чего компьютер начнет перезагружаться, и в результате на экране отобразится меню установки Windows.
5. Выбрав язык, на экране отобразится окно, в котором потребуется выбрать диск, на который будет установлена Windows. Выделите диск одной кнопкой мыши, а затем ниже щелкните по кнопке «Настройка диска».
6. На экране отобразится дополнительный набор опций, где требуется выбрать пункт «Форматировать».
7. На экране высветится предупреждение о том, что форматирование удалит с диска все данные. Если вы согласны с этим, нажмите «ОК» для продолжения.
Начнется выполнение процесса. Как только форматирование будет завершено, на экране отобразится сообщение об успешном завершении процедуры.
Способ 2: форматирование диска с помощью Acronis Disk Director
В том случае, если у вас нет загрузочного носителя с ОС Windows, то лучше сразу переходить к данному способу, поскольку в таком случае вам потребуется записывать куда меньше информации на диск или флешку (3-4 Гбайт против 15 Мбайт).
Популярный инструмент Acronis Disk Director позволяет осуществлять комплексную работу с жесткими дисками даже в том случае, если на компьютере отсутствует установленная операционная система. Утилита является платной, но у нее есть бесплатная демо-версия, которая позволит убедиться в возможностях этой программы и, конечно, выполнить поставленную нами задачу форматирования.
1. Загрузив утилиту с официального сайта разработчика, вам потребуется выполнить ее инсталляцию на компьютер, а затем и запуск.
2. Подключите к компьютеру флешку или диск, на который будет записан Live-CD Acronis. В левой области открывшегося окна программы щелкните по кнопке «Мастер создания загрузочных носителей Acronis».
3. На экране отобразится окно утилиты, в котором потребуется щелкнуть по кнопке «Далее».
4. Параметры, представленные в следующем окне, оставьте по умолчанию.
5. Укажите компоненты, которые будут записаны на загрузочный носитель (в нашем случае, например, будет использован компонент для 64-разрядных систем, но если вы не знаете разрядность компьютера, выберите оба).
6. Наконец, потребуется выбрать, куда будет записана утилита: сразу на флешку или сохранена в виде ISO-образа для последующей записи его на диск. Поскольку в нашем случае к компьютеру подключена флешка, мы выбираем ее и переходим далее.
7. Если вам необходимо добавить драйверы, на следующем этапе программа предложит это сделать.
8. Нажмите кнопку «Продолжить», чтобы начать запись загрузочного носителя.
9. Начнется выполнение записи загрузочного носителя, который займет немного времени, поскольку размер записываемой утилиты не превышает 20 Мбайт. Как только на экране отобразится сообщение об успешном завершении процесса, флешку или диск можно изымать из компьютера и подключать к тому, на котором будет выполняться форматирование жесткого диска через BIOS.
10. Вам потребуется войти в BIOS и установить свое загрузочное устройство основным. Как это сделать, было описано в первом способе со второго пункта по четвертый, поэтому на данном этапе мы останавливаться не будем.
11. На экране отобразится окно Acronis. Чтобы продолжить с программой работу, вам потребуется выбрать нужную утилиту. В нашем случае была записана только одна версия, поэтому выбираем «Acronis Disk Director».
12. Начнется загрузка утилиты, которая может занять несколько минут. На экране отобразится окно просмотра дисков, в котором будут видны доступные диски. Для продолжения щелкните по кнопке “ОК”.
13. Щелкните по своему диску правой кнопкой мыши и в отобразившемся контекстном меню выберите пункт «Форматировать».
14. На экране отобразится окно настройки форматирования, в котором, при необходимости, можно поменять файловую систему, задать размер кластера, а также метку тома на ваше усмотрение. Система также предупредит, что в процессе форматирования с диска будут удалены все данные. Для продолжения щелкните по кнопке «ОК».
Как только форматирование будет завершено, утилиту можно спокойно закрыть, после чего компьютер автоматически начнет перезагружаться.
Существует ряд и других утилит для форматирования жесткого диска на компьютере без установленной операционной системы. В статье были рассмотрены два показательных примера, которые, надеемся, были для вас полезны.
Источник
Как отформатировать диск через BIOS
По доступной статистике, несколько сотен людей ежедневно интересуются ответом на вопрос о том, как форматировать жесткий диск через BIOS. Отмечу, что вопрос не вполне корректен — на самом деле, форматирование с использованием одного лишь BIOS (во всяком случае, на обычных ПК и ноутбуках) не предусмотрено, но, тем не менее, ответ, я думаю, вы здесь найдете.
На самом деле, задавая подобный вопрос, пользователь, как правило, интересуется возможностью отформатировать диск (к примеру, диск C) без загрузки Windows или другой операционной системы — так как «изнутри ОС» диск не форматируется с сообщением, что отформатировать этот том нельзя. Поэтому, как раз о форматировании без загрузки ОС и пойдет речь — это вполне возможно; в BIOS, кстати, по ходу дела, также придется зайти.
Зачем потребуется BIOS и как форматировать жесткий диск, не заходя в Windows
Для того, чтобы отформатировать диск без использования установленной операционной системы (в том числе, тот жесткий диск, на который эта ОС установлена), нам потребуется загрузиться с какого-либо загрузочного накопителя. А для этого потребуется он сам — загрузочная флешка или диск, в частности, можно использовать:
После того, как у вас есть один из указанных накопителей, просто поставьте загрузку с него и сохраните настройки. Пример: как поставить загрузку с флешки в BIOS (откроется в новой вкладке, для компакт-диска действия аналогичны).
Форматирование жесткого диска с использованием дистрибутива Windows 7 и 8 или диска восстановления
Примечание: если вы хотите отформатировать диск C перед установкой Windows, то нижеследующий текст — не совсем то, что нужно. Значительно проще будет сделать это в процессе. Для этого нужно на этапе выбора типа установки выбрать «Полная», а в окне, где нужно указать раздел для установки, нажать «Настроить» и отформатировать нужный диск. Подробнее: Как разбить диск при установке Windows 7.
Подробнее: Как разбить диск при установке Windows 7.
В этом примере я буду использовать дистрибутив (загрузочный диск) Windows 7. Действия при использовании диска и флешки с Windows 8 и 8.1, а также дисками восстановления, созданными внутри системы, будут почти аналогичны.
После загрузки программы установки Windows, на экране выбора языка нажмите клавиши Shift + F10, это откроет командную строку. При использовании диска восстановления Windows 8, выберите язык — диагностика — дополнительные возможности — командная строка. При использовании диска восстановления Windows 7 — выберите пункт «Командная строка».
С учетом того, что при загрузке с указанных накопителей, буквы дисков могут не соответствовать тем, к которым вы привыкли в системе, используйте команду
Для того, чтобы определить диск, который нужно отформатировать. После этого, для форматирования используйте команду (x — буква диска)
После ввода команды вам могут предложить ввести метку диска, а также подтвердить выполнение форматирование диска.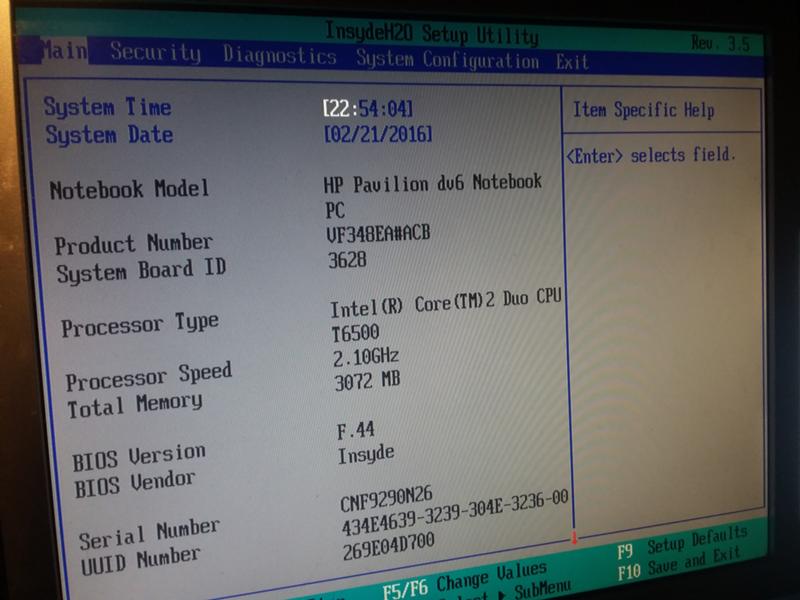
Вот и все, после этих нехитрых действий, диск отформатирован. При использовании LiveCD все еще проще — поставьте загрузку с нужного накопителя в BIOS, загрузитесь в графическую среду (как правило, Windows XP), выберите диск в проводнике, нажмите по нему правой кнопкой мыши и выберите в контекстном меню «Форматировать».
А вдруг и это будет интересно:
Почему бы не подписаться?
Рассылка новых, иногда интересных и полезных, материалов сайта remontka.pro. Никакой рекламы и бесплатная компьютерная помощь подписчикам от автора. Другие способы подписки (ВК, Одноклассники, Телеграм, Facebook, Twitter, Youtube, Яндекс.Дзен)
the type of the file system in NTFS.
enter current volume label for drive С:
Здравствуйте..вот такое выдает после команды format….
Что это означает?
Введите метку тома для диска C. Просто наберите что-то, напр. System
тип файловой системы в NTFS.
введите текущую метку тома для диска С:
Добрый вечер Дмитрий! не того ни другого я не делал… не обращал на это даже внимание, думаете что не в прошивке дело?
Уверен, что не в ней. Вы мне на почту скриншот прислали, я не то Legacy имел в виду. Посмотрите на вкладке Boot, нет ли там опций выбора типа загрузки.
Вы мне на почту скриншот прислали, я не то Legacy имел в виду. Посмотрите на вкладке Boot, нет ли там опций выбора типа загрузки.
Также можно просто попробовать другой способ создания флешки установочной — иногда этого достаточно.
Здравствуйте! Пишет «Введите метку тома для диска С:». При вводе system или других названий пишет «Указана недопустимая метка диска.» Подскажите, пожалуйста, что следует сделать.
Здравствуйте. Честно — не знаю, не встречал такого. Метки на латинице небольшой длины должны все срабатывать….
Дмитрий, я, конечно, могу ошибаться, но что-то мне подсказывает, что «метка тома» это буква диска, как то C:, D:, и так далее. Именно она обязательна при форматировании. А «System» и т.д. — это Label
В данном случае вы, полагаю, ошибаетесь. Текст по-английски выглядит как в первом комментарии
enter current volume label for drive С:
Т.е. здесь метка = label и имеется в виду именно текстовая метка тома. При форматировании буква тома не меняется (если только разделы не создаем, удаляем).
Да и просто, странный запрос был бы: введите букву диска для диска C:
Можно также попробовать команду в cmd —
label c:
Вам укажут текущую метку тома и предложат ввести новую при необходимости.
Здравствуйте. не подскажете что бы это могло значить?
Node — MINWINPC
ERROR:
Description = Invalid query
В какой момент происходит, при каких действиях?
А вообще текст ошибки = неверный запрос
У меня стоит программа Roll Back для создания снимков системы и восстановления. При установке программы создается базовый, начальный снимок, который можно изменять. Что я и попытался безуспешно сделать. Программа Roll зависла, не доведя дело до конца. Однако это пол беды.
Программа висит и не дает загрузиться системе (у меня предустановленная 10-ка). Попытка войти запуститься через ВИОС ничего не дает т.к. Roll вступает в свои права и глухо зависает в одном и том же месте.
Ничего не могу сделать. Ни удалить эту программу, ни отформатировать раздел с системой. Ну совсем ничего не могу. Может кто — нибудь даст полезный совет?
Ну совсем ничего не могу. Может кто — нибудь даст полезный совет?
Разве что вот такой (статья общая, но подсказывает что делать и как обойти загрузку Roll, по-особому включив ноутбук): https://remontka.pro/laptop-factory-reset/ (см. способы с определенными клавишами при включении)
сложно было написать, что можно с помощью командной строки ПОЛНОСТЬЮ отформатировать, если не указывать атрибут /q
а разве не лишним будет произвести полное форматирование перед установкой Windows?
lol
Обычно это бывает лишним за исключением редких случаев (предположений о сбоях на диске, передаче компьюетера другому лицу). Вот здесь об этом писал: https://remontka.pro/quick-full-format-windows/
А можно ли во время установки винды пор выборе раздела для неё отформатировать там и просто вырубить комп?
Помогите плиз. Ноут самсунг. Была 10 ребенок замусорил пришлось переустанавливать. Мне это не в первой. Делаю флэшку с офиц. Сайта приоритет ставлю начал запускаться и встал на экране блокировки. Даже пароль не даёт написать. А перезагрузиться пожалуйста. И выкидывает пишет не удалось загрузиться. Ни командной не вытащить ничего. И с диска пробовал. Что делать подскажите.
Даже пароль не даёт написать. А перезагрузиться пожалуйста. И выкидывает пишет не удалось загрузиться. Ни командной не вытащить ничего. И с диска пробовал. Что делать подскажите.
Стоп… если у вас там 10-ка и пока она еще осталась, то настоятельно рекомендую использовать один из этих способов — проще будет, надежнее и быстрее: https://remontka.pro/reset-windows-10/ (при этом такое восстановление можно запустить и с экрана блокировки — нажимаем по нарисованной кнопке питания и, удерживая Shift — перезагрузка, а там — восстановление системы).
Дмитрий, помогите плиз. Суть: есть диск с виндой 7, которая не загружается даже в безопасном режиме. Как можно его отформатировать не входя в систему? Пробовал использовать установочный диск хр рабочий, но при установке винды на нем тоже появляется ошибка. Значит проблема точно в жестком, как её можно решить
Здравствуйте.
Загрузиться с диска с Windows 7 (8 или 10 тоже пойдут), в программе установки нажать Shift+F10 (на некоторых ноутбуках — Shift+Fn+F10), откроется командная строка.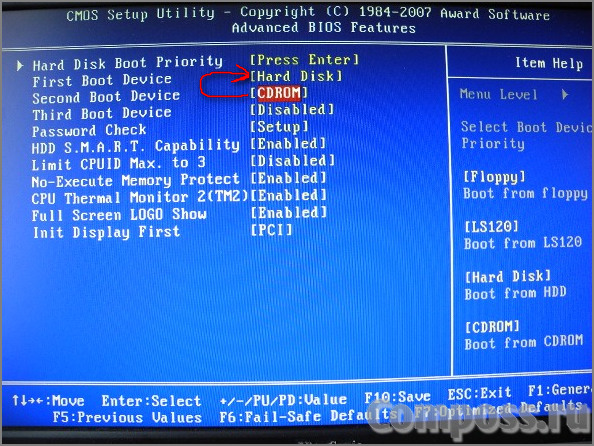 В ней можно делать все что угодно, в том числе форматировать диск.
В ней можно делать все что угодно, в том числе форматировать диск.
Здравствуйте Дмитрий, установил вин 8 на диск Д, через мсконфиг удалил вин 7, немогу отформатировать диск С. Помогите юзверю.
Ну вообще вам бы лучше его не форматировать… на нем загрузчик скорее всего.
Возможно, стоит заново установить Win 8 именно на C.
Здравствуйте. У меня не вопрос а вопль о помощи. Сдохла винда хр. Перестали работать мышь и клава до кучи синий экран смерти… Решил семёрку поставить с флешки. При установке выдает ошибку типо не хватает файлов для установки. Взял диск у знакомого с виндой выставил в бросить загрузку с диска но один поражается старый побитый хр. взял хр на диске тоже самое ставлю загрузку с диска но грузится старая винда на которой не работающие не мышь не клава. Не могу ничего сделать… Есть ли способ как то форма руль диск что бы как из магазина был чистый…
А если использовать boot menu при загрузке, тоже не грузится с диска? — https://remontka.pro/boot-menu/
Просто подозреваю, что-то там не так сделали с порядком загрузки (при условии, что диски правильно записаны). Ну и можете где-то записать еще XP на флешку и с нее попробовать поставить.
Ну и можете где-то записать еще XP на флешку и с нее попробовать поставить.
Все бы ничего если бы в Boot menu клавиатура бы работала… Работает только в биосе хотя в само меню загрузки зайти могу. А дальше клавиатура оказывается работать. Диск записывался правильно с него и ставилась хр. 7- ка тоже стояла устанавливал с диска. Если включить комп дать винде загрузиться и вставить диск то он загружается но толку нет так как не подтвердить установку не восстановить систему не могу… Как писал у биос стоит загрузка с диска. Может ещё есть какие-то настройки о которых я не знаю? Может случайно что то не так поставил? ДА кстати биос сбрасывал не помогло…
Не приходит в голову что-то мыслей, что это еще может быть. (особенно странно, что в boot menu не работает). Если есть вход PS/2 и есть где раздобыть такую клавиатуру, стоит попробовать.
чтобы не игнорировалась клавиатура(этот режим на ноутах и планшетах называется Quick Boot), нужно сделать следующее:
1) в Windows:
Параметры—>ИзменениеПараметровКомпьютра—>ОбновлениеИвосстановление—>Восстановление—>»ПерезагрузитьСейчас»
2) и сразу зайти в BIOS мои настройки BIOS были такие: Disk mode- AHCI, First boot device- SSD-disk и выйти по кнопке F10 (Сохранить и выйти, это принципиальный момент!).
p.s. Заметил также, что если срабатывает системный динамик то после этого клавиатура всегда будет реагировать на нажатия!
Здравствуйте! При переустановке операционной системы возникла проблема: на стадии «Завершение установки» вырубился свет, мигнул, но установка прекратилась. Теперь при запуске компа вылетает надпись «Программа установки запускает службы» потом появляется окошко с надписью «Невозможно продолжить установку и т. д.» Включается перезагрузка и всё по-новой. Что делать?
Наверное, оптимально будет заново запустить установку, потому что в вашей ситуации не угадать уже, что именно там поломалось.
Как очистить содержимое диска D? Просто возникла такая ситуация, что диск заполнен, но при этом объём всех файлов и папок на диске гораздо меньше, чем тот объём, который заполнен, так на диске занято 831Гб, а при просмотре содержимого диска через Мой Компьютер показывается, что занято только 114Гб. Как быть?
Попробуйте вот так (возможно, просто есть что-то, что вы не видите): https://remontka. pro/mesto-na-diske/
pro/mesto-na-diske/
Здравствуйте Дмитрий, у меня проблема с виндовс 7, при завершении установки клава и мышка перестаёт работать, пробовал диск от ноута подключать винда запускается все норм.. Но все равно клава и мышка не работает, может материнка Винду не поддерживает?
Здравствуйте.
Да нет, не должно быть так.
А на материнке есть порты, которые «специально» выделены под клавиатуру/мышь? Обычно они верхние на плате, пометки еще на них бывают. Ну и если к USB 3.0 подключены и есть 2.0, попробуйте туда.
Хай, стоит windows7 x32, хочу поставить х64, но моя нынешняя система не даёт запустить инсталлятор, аргументируя это несовместимостью систем, через биос пробовал запустить — bootfailed (флешка-образ) посоветовали снести старую винду через биос, но в вашей статье как и во многих других не нашёл этого. Что делать?
Сносить не обязательно. Т.е. задача — загрузиться с флешки как раз, а текущая система на это влиять не может. т.е. либо как-то не так приготовили загрузочную флешку, либо не так параметры загрузки с нее в биос выставляете. Таким образом именно эти два шага внимательно перепроверьте и переделайте при необходимости.
Таким образом именно эти два шага внимательно перепроверьте и переделайте при необходимости.
Если вдруг вы просто файл образа скинули на флешку (т.е. если ее открыть — на ней iso файл находится) — то уже это ошибка, так загрузочные флешки не делаются.
Здравствуйте. Dmitry, вопрос: как при переустановке операционной системы на компьютер дистрибутив операционной системы подготавливает жесткий диск для установки операционной системы? более кратко как дистрибутив операционной системы форматирует\чистит\удаляет информацию на жестком диске. делается быстрое форматирование (только оглавление ), полное форматирование удаляется все, или еще какоето форматирование\удаление. второй вопрос: перед установкой операционной системы на жесткий диск дистрибутив системы проверяет этот жесткий диск на наличие ошибок\сбойных секторов\или какие проверки самого диска проводятся? спасибо.
Здравствуйте.
При установке мы можем и вовсе не форматировать разделы, а использовать те, что есть. Тогда старая ОС помещается в папку Windows. old, загрузчик перезаписывается, файлы системы записываются в выбранный раздел.
old, загрузчик перезаписывается, файлы системы записываются в выбранный раздел.
Если мы форматируем, либо удаляем-создаем разделы на этом этапе, то производится быстрое форматирование.
Насчет проверки — насколько я знаю — нет (но может производить какую-то поверхностную быструю диагностику, например, читать атрибуты SMART).
Способ форматирования не работает, что только не делал пишет недопустимая метка диска
Добрый день!
Заменил в ноуте HDD 1ТБт на SSD. Салазки в ноут вставлять не хочу.
Купил бокс для HDD с usb. Этот диск загрузочный и ноут видит HDD как три раздела.
Как отформатировать диск HDD 1ТБт через usb чтобы он был чистым с одним разделом?
Спасибо за ваши труды! Я подписался на Ютубе.
Источник
Как отформатировать жесткий диск через Биос
Автор: admin · Опубликовано Июль 23, 2016 · Обновлено Февраль 17, 2017
Бывают моменты, когда у нас возникает потребность отформатировать жёсткий диск через Bios. Это может быть нужно сразу после покупки нового винчестера, при установке или переустановке операционной системы, или в виде инструмента по борьбе с вирусами. В этом материале я расскажу, как выполнить форматирование диска через биос, познакомлю читателя с различными методиками данного форматирования, а также опишу программы для форматирования через биос, которые нам в этом помогут.
В этом материале я расскажу, как выполнить форматирование диска через биос, познакомлю читателя с различными методиками данного форматирования, а также опишу программы для форматирования через биос, которые нам в этом помогут.
Если хотите узнать, как войти в BIOS — мы собрали для вас все способы для каждого устройства.
Форматирование жёсткого диска через Биос
Обычно необходимость очищения через Биос возникает в ситуации невозможности полного доступа к соответствующему инструментарию ОС Windows, и необходимо всё проводить «с нуля». Сразу оговорюсь, что компании-разработчики имеющихся версий биоса — Award Software (AwardBios), American Megatrends (AmiBios), Phoenix Technologies (PhoenixBIOS) и другие не включили инструмент для форматирования жёсткого диска в свои версии bios, при этом доступ к жёсткому диску в биосе доступен по умолчанию.
Управление через Биос
Следовательно, «форматировать винчестер через биос» можно лишь условно, в таком алгоритме биос выступает лишь логистическим звеном, позволяя пользователю с его помощью произвести необходимые операции по форматированию винчестера.
Сразу оговорюсь, что форматирование (особенно полное) целиком удаляет всю информацию на форматируемом диске, потому если у вас там находится что-то ценное, то перед форматированием его лучше скопировать на флешку, другой жёсткий диск, отправить в облако и так далее.
Вспомогательный инструментарий
Чтобы произвести форматирование нам понадобится программа, которая поможет отформатировать жёсткий диск. Такая программа обычно входит в состав загрузочного диска (флешки) вкупе с инсталлятором операционной системы, также она находится в составе программ диска восстановления системы (Live CD), кроме того, её можно отдельно записать на флешку или диск.
Используем командную строку
После того, как вы решили произвести форматирование жёсткого диска можно выбрать вспомогательный инструментарий. Самый простой вариант – это использовать обычный загрузочный диск ОС Windows, который есть практически у каждого пользователя. Чтобы использовать его возможности нам необходимо запустить его через биос.
format /FS:NTFS С: /q – быстрый формат в системе NTFS
format /FS:FAT32 С: /q – быстрый формат в FAT32
Можно записать ещё проще, к примеру: format c :/ q
Жмём «Ок» и дожидаемся конца процесса форматирования.
Используем возможности установщика Windows
Также можем воспользоваться встроенными возможностями установщика Windows, чтобы отформатировать жесткий диск через Биос (новая версия UEFI Boot). Также запускаемся через биос как в предыдущем случае, только в меню выбора языка инсталлятора Windows жмём «Далее». Затем выбираем «Полная установка», выбираем диск для форматирования (кликаем на него), затем жмём «Настройка диска» и там выбираем пункт «Форматировать».
Форматирование с флешки
В качестве загрузочного инструмента с инсталляцией Windows можно использовать флеш-накопитель, на который записана инсталляция ОС Windows. При этом саму флешку необходимо сделать загрузочной с помощью специальных программ (напр. , UltraISO). Хотя иногда хватает просто копирования инсталлятора Windows на флешку, и запуска её с биоса. Не забудьте сделать флеш-накопитель первым загрузочным устройством в биосе как было показано выше (иногда в пункте меню «Hard Disk Drive нужно указать первым флеш-накопитель, а вторым CD (DVD) ).
, UltraISO). Хотя иногда хватает просто копирования инсталлятора Windows на флешку, и запуска её с биоса. Не забудьте сделать флеш-накопитель первым загрузочным устройством в биосе как было показано выше (иногда в пункте меню «Hard Disk Drive нужно указать первым флеш-накопитель, а вторым CD (DVD) ).
Используем программу Acronis Disk Director Suite
Данная программа обычно входит в комплекс LiveCD и других сборок ОС Windows, и являет собой вспомогательную утилиту по работе с жёстким диском. После запуска приложения выбираем нужный для форматирования жёсткий диск, жмём на нём правой клавишей мыши, в появившемся меню жмём на «Форматировать», выбираем вид файловой системы и подтверждаем операцию, нажав «Выполнить». После окончания операции перезагружаемся.
Визуально методику работы данной программы можно посмотреть на видео:
Paragon Hard Disk Mananger
Альтернативная к предыдущей, программа с хорошим функционалом и хорошим опытом работы. Алгоритм работы с ней подобен предыдущей программе – выбираем диск — правая кнопка мыши – Format Partition – выбор файловой системы – Format. После завершения как обычно перезагружаемся.
Алгоритм работы с ней подобен предыдущей программе – выбираем диск — правая кнопка мыши – Format Partition – выбор файловой системы – Format. После завершения как обычно перезагружаемся.
Также можно воспользоваться бесплатным инструментом DBAN, который легко очищает и форматирует жёсткий диск. Чтобы воспользоваться его функционалом эту программу нужно сделать загрузочной с флешки, в этом нам поможет соответствующий софт (напр., Universal USB Loader).
Как это выглядит визуально показано на видео:
Заключение
Как можем видеть, форматирование жёсткого диска через Биос осуществляется с помощью вспомогательного инструментария в виде загрузочного диска или флешки, на которых установлен инсталлятор ОС Windows. Возможности последнего позволяют легко провести инсталляцию, как с помощью командной строки, так и с помощью самого установщика Windows. При этом всегда существует альтернатива в виде различных вспомогательных программ, входящих в различные сборки LiveCD, этих инструментов вполне достаточно для лёгкого и быстрого форматирования нужного нам жёсткого диска.
Источник
Видео
Как удалить Windows 10 и форматировать Диск С ?
Как форматировать диск С вместе с Windows ?
Как сделать format c: ? (Для Чайников и для тех кто забыл) 2015
Как отформатировать жесткий диск компьютера windows 10. Форматирование внешнего диска в виндовс 10
Как удалить Windows к чёрту и форматнуть диск С
Как отформатировать жесткий диск. 4 Способа
как форматировать жесткий жиск 1
Чистая установка Windows со сносом и форматированием разделов (Полная версия)
Как очистить SSD и вернуть его к заводским настройкам?
Как форматировать жесткий диск в Windows 7?
можно ли его провести и почему
Часто перед установкой операционной системы пользователи задаются вопросом, как отформатировать жесткий диск через БИОС. К такой процедуре приходится прибегать, чтобы очистить разделы, недоступные после запуска Windows. Однако стоит помнить, что полностью удалить информацию с самого винчестера таким способом не получится.
Что такое форматирование
Жёсткий диск конструкционно представляет собой пластину, на которую нанесено покрытие с особыми магнитными свойствами. Ориентиров для головок винчестера изначально на нем нет. Для того чтобы каждый бит информации хранился в определенном месте, и обеспечивался быстрый доступ к нему, диск требуется разметить. Этот процесс и называется форматированием. На него наносятся дорожки, сектора, а также записывается информация для идентификации винчестера и управления им. При этой операции также проверяется физическое состояние поверхности, те участки, на которых имеются дефекты, исключающие надежную запись и хранение, помечаются, как недоступные.
Проводится форматирование не только на новых винчестерах, для которых почти всегда это делается на заводе-изготовителе, но и при переустановке системы. Сектора диска, на которых была записана Windows или другая ОС, размечаются по-новому для того, чтобы исключить конфликт между программами. Кроме этого, удаление файлов из хранилища не означает, что они стираются полностью. При быстром форматировании удаляется только информация о том месте, где они находились. Поэтому со временем диск заполняется их обрывками, что не улучшает стабильность работы машины. Примерно тоже относится и к набирающим популярность твердотельным винчестерам (на микросхемах), ОС работает с ними по тому же принципу.
При быстром форматировании удаляется только информация о том месте, где они находились. Поэтому со временем диск заполняется их обрывками, что не улучшает стабильность работы машины. Примерно тоже относится и к набирающим популярность твердотельным винчестерам (на микросхемах), ОС работает с ними по тому же принципу.
Используем Aomei Partition Assistant
Эта утилита предназначена для совместной работы с различными накопителями. Программа дистрибьируется бесплатно и представляет собой аналог таких программ, как Acronis Disk Director и Partition Magic. С ее помощью можно выполнять форматирование жестких дисков, а также создавать на них новые разделы и удалять старые. Весь процесс занимает совсем немного времени и проходит совместно с созданием новой загрузочной флешки. Для его запуска мы выполняем следующие действия:
- Подключаем flash-drive к любому порту USB и включаем программу.
- Потом жмем на раздел «Мастер» и указываем там обозначение для нового диска на базе флешки.

- Через несколько минут работа мастера завершается и флешка полностью готова для форматирования вашего жесткого диска
- Для этого правой мышкой кликаем на требуемом диске и в новом меню нажимаем на «форматировать».
Важно! Данная операция уничтожит всю имеющуюся информацию на диске!
Виды форматирования
При считывании файлов машина не ищет их по всей поверхности диска. На диске есть служебная область, в которой хранится список файлов и точные адреса, то есть номер дорожки и сектора. Считывающее устройство сразу обращается туда, а затем уже точно позиционирует головки в нужное место. С этой особенностью связано существование двух видов форматирования. Рассматривая, как форматировать жесткий диск, необходимо учесть эту особенность.
Быстрое форматирование занимает минимум времени. При его выполнении стирается просто список сохраненных файлов.
Стандартное обычное форматирование — более длительная операция, при ней происходит стирание всей информации, проверка диска. При этом полностью переписывается вся служебная информация, с учетом обнаруженных неработоспособных треков и секторов.
При этом полностью переписывается вся служебная информация, с учетом обнаруженных неработоспособных треков и секторов.
Проводя быстрое форматирование необходимо учитывать, что информация, прежде записанная на диске, становится недоступной для доступа стандартными методами. Правда большую ее часть можно восстановить с помощью специальных утилит. При полном форматировании все теряется безвозвратно.
Видео по теме
В сегодняшней статье расскажем несколько способов, как можно отформатировать жесткий диск, а также для чего это нужно. Каждый пользователь когда-то сталкивается с тем, что ему необходимо выполнить переустановку своей оперативной системы. Это может происходить из-за замены вспомогательного оборудования, проблем вызванных неисправимыми системными ошибками, приобретением и установкой нового диска, а также наличием неудаляемого вируса в Виндоус.
В любом из таких случаев потребуется отформатировать диск устройства. При этом, хотя многие специалисты и говорят о том, что это можно сделать непосредственно при установке, однако данный способ не всегда бывает актуален. Поэтому мы сейчас покажем, как форматировать жесткий диск через Биос и при помощи запасной флешки.
Поэтому мы сейчас покажем, как форматировать жесткий диск через Биос и при помощи запасной флешки.
FAT32 или NTFS
Если следует отформатировать диск, то можно выбрать одну из файловых систем. Кстати, необходимость ее изменения тоже причина форматирования диска. Не важно, какая система стояла раньше, все программы и версии Windows работают с обоими вариантами. Давайте разберемся, что же выбрать.
NTFS поддерживает работу с большими объемами данных, но, как показывает опыт, на старых машинах с низкой производительностью работает медленнее. Это ее единственный недостаток. Если же выбирать FAT32, то надо принять во внимание, что не будет получаться копирование или перемещение файла размером больше 4 Гб, потому что, когда разрабатывалась система, вся память компьютера была меньше. Также эта система не поддерживает шифрование данных и ограничение доступа к ним. Поэтому, если важна скорость при ограниченных возможностях железа, то для форматирования следует выбрать FAT32, в противном случае NTFS, которая больше подходит для жестких дисков современных машин.
Paragon Hard Disk Mananger
Альтернативная к предыдущей, программа с хорошим функционалом и хорошим опытом работы. Алгоритм работы с ней подобен предыдущей программе – выбираем диск — правая кнопка мыши – Format Partition – выбор файловой системы – Format. После завершения как обычно перезагружаемся.
Также можно воспользоваться бесплатным инструментом DBAN, который легко очищает и форматирует жёсткий диск. Чтобы воспользоваться его функционалом эту программу нужно сделать загрузочной с флешки, в этом нам поможет соответствующий софт (напр., Universal USB Loader).
Как это выглядит визуально показано на видео:
С помощью загрузочного диска операционной системы
Данное решение фактически представляет собой форматирование диска в Windows, просто используем не установленную в машине систему, а загружаем ее со съемного носителя. Рассмотрим последовательность действий:
- Если есть возможность, обязательно сохраните всю важную информацию на другой компьютер, съемный носитель, например, флешку, внешний диск или в «облако».

- Затем необходимо создать загрузочный диск, если его нет. В принципе его можно приобрести в магазине, но зачем тратить время и деньги. Найдите в интернете сайт, где можно скачать ISO-образ операционной системы, и скачайте его. Следует подготовить носитель. Раньше чаще всего производили загрузку с CD- или DVD-дисков, но удобнее пользоваться флешкой. Выбирайте ее с емкостью, достаточной для размещения образа, и тоже форматируйте. Еще понадобится программа для создания загрузочного диска. Обычно применяют Rufus, она небольшого размера, свободно скачивается и проста в работе. Устанавливаете ее, выбираете место, где сохранен наш образ, и флеш-карту, которую будете делать загрузочной. Затем нажимаете «Start», через некоторое время загрузочный диск будет готов. Если форматируете винчестер с установленной на нем операционной системой компьютера, то с этого носителя потом можно будет и установить Виндовс.
- Выключаете компьютер, на котором будете проводить форматирование и подключаете к нему флеш-память.

- Включаете машину и выходите в БИОС. Для этого сразу при старте не допускаете загрузки штатной Виндовс, а нажимаете клавишу Delete или (зависит от материнской платы) Ctrl + F1.
- Выбираете раздел «Boot», а уже в нем «Boot Device Priority».
- В качестве загрузочного диска в пункте «1st Boot Device» указываете загрузочный диск на порте USB.
- Дальше выбираете «Save & Exit» либо нажимаете F10. Компьютер начнет загружать операционную систему с флешки.
- Когда она загрузится, можно начинать форматирование жесткого диска. Делается это просто. Выбираете «Мой компьютер» или «Компьютер», проводник покажет все тома (диски), которые есть на винчестере.
- Выбираете правой кнопкой мышки нужный диск, а из выпадающего списка пункт «Форматировать…».
- Откроется окно форматирования диска, в нем можно выбрать тип файловой системы, а именно FAT32 или NTFS, и тип форматирования, если недостаточно быстрого, то надо убрать галочку напротив строки «Быстрое (очистка оглавления)».
 Нажав Начать, запускается данная процедура.
Нажав Начать, запускается данная процедура.
Форматируем винчестер через БИОС
Для выполнения поставленной задачи нам понадобится DVD или USB-накопитель с дистрибутивом Виндовс, который имеется в запаснике у любого мудрого пользователя ПК. Попробуем также сами создать аварийный загрузочный носитель.
Способ 1: Использование стороннего софта
Для форматирования жесткого диска через BIOS можно применить один из множества дисковых менеджеров от различных разработчиков. Например, свободно распространяемый AOMEI Partition Assistant Standard Edition.
- Скачиваем, устанавливаем и запускаем программу. Сначала нам надо создать загрузочный носитель на платформе Windows PE, облегченной версии оперативной системы. Для этого переходим в раздел «Сделать загрузочный CD».
Дожидаемся окончания процесса. Завершаем кнопкой «Конец».
- Перезагружаем ПК и входим в BIOS посредством нажатия клавиши Delete или Esc после прохождения первоначального теста.
 В зависимости от версии и марки материнской платы возможны и иные варианты: F2, Ctrl + F2, F8 и другие. Здесь меняем приоритет загрузки на нужный нам. Подтверждаем изменения в настройках и выходим из прошивки.
В зависимости от версии и марки материнской платы возможны и иные варианты: F2, Ctrl + F2, F8 и другие. Здесь меняем приоритет загрузки на нужный нам. Подтверждаем изменения в настройках и выходим из прошивки. - Загружается Windows Preinstallation Environment. Опять открываем AOMEI Partition Assistant и находим пункт «Форматирование раздела», определяемся с файловой системой и нажимаем «OK».
Способ 2: Использование командной строки
Вспомним старый добрый MS-DOS и давно известные команды, которые многие пользователи незаслуженно игнорируют. А зря, ведь это очень просто и удобно. Командная строка предоставляет широкие функциональные возможности для управления ПК. Разберемся, как применить её в данном случае.
- Вставляем установочный диск в дисковод или флешку в порт USB.
- По аналогии со способом, приведенным выше, заходим в BIOS и ставим первым источником загрузки DVD-привод или флешку в зависимости от места нахождения загрузочных файлов Виндовс.

Сохраняем внесенные изменения и выходим из BIOS.
Компьютер начинает загружать установочные файлы Windows и на странице выбора языка инсталляции системы нажимаем сочетание клавиш Shift + F10 и попадаем в командную строку.
Способ 3: Применение установщика Windows
В любом установщике Виндовс присутствует встроенная возможность отформатировать нужный раздел винчестера перед инсталляцией оперативной системы. Интерфейс здесь элементарно понятен для пользователя. Трудностей быть не должно.
Трудностей быть не должно.
- Повторяем четыре начальных шага из способа № 2.
- После начала инсталляции ОС выбираем параметр «Полная установка» или «Выборочная установка» в зависимости от версии Windows.
На следующей странице выбираем раздел винчестера и нажимаем «Форматировать».
Мы рассмотрели несколько способов того, как можно отформатировать жесткий диск через BIOS. И будем с нетерпением ждать, когда разработчики «вшитых» микропрограмм для материнских плат создадут встроенный инструмент для этого процесса.
Отблагодарите автора, поделитесь статьей в социальных сетях.
Стандартные средства не предполагают прямой возможности форматировать жесткий диск через BIOS. Когда-то во время использования DOS, которая сама по себе уже была операционной системой, но загружалась так же, как BIOS, можно было набрать в Командной строке DEL плюс имя диска и выполнить это действие. Сегодняшние ПК такой возможности не дают. Поэтому для выполнения этой операции надо пользоваться либо операционной системой, либо специальными программами. Первый вариант не подходит, если ОС не запускается. Кроме того, Windows защищает себя. Если попробуете провести форматирование тома, обычно это диск «С», на котором записана ОС, то это действие будет запрещено. Поэтому нужен другой подход. Но выход в BIOS главным образом необходим, как промежуточная стадия выполнения действия. Поэтому разберемся, как отформатировать жесткий диск через БИОС, учитывая эти особенности.
Сегодняшние ПК такой возможности не дают. Поэтому для выполнения этой операции надо пользоваться либо операционной системой, либо специальными программами. Первый вариант не подходит, если ОС не запускается. Кроме того, Windows защищает себя. Если попробуете провести форматирование тома, обычно это диск «С», на котором записана ОС, то это действие будет запрещено. Поэтому нужен другой подход. Но выход в BIOS главным образом необходим, как промежуточная стадия выполнения действия. Поэтому разберемся, как отформатировать жесткий диск через БИОС, учитывая эти особенности.
С помощью Командной строки
Возможен и другой способ, через Командную строку. Тогда следует выполнить следующие действия:
- Входите в Командную строку.
- Для того чтобы обозначения томов были такими же, как и раньше, введите команду wmic logicaldisk get deviceid, volumename, size, description
- Дальше вводите команду форматирования диска format /FS:NTFS Х: /q В этой команде вместо «Х» латиницей указываете номер тома.
 Если необходим формат FAT32, то записываете его вместо NTFS, если требуется не быстрое форматирование, а полное, то не добавляете «/q».
Если необходим формат FAT32, то записываете его вместо NTFS, если требуется не быстрое форматирование, а полное, то не добавляете «/q». - Подтверждаете, что хотите выполнить действие, после чего начинается форматирование.
Еще один способ с использованием загрузочного диска, но без загрузки
В этом случае нужен не загрузочный диск, а диск восстановления Виндоус версии 7, 8 или даже XP. Он делается также просто:
- Входите в Панель управления и выбираете пункт «Архивация и восстановление».
- Слева в меню выбираете «Создать диск восстановления системы» и нажимаете на него.
- В следующем окне, после установки чистого DVD-R в привод, нажимаете Создать диск.
Процесс длится несколько минут. Теперь с помощью этого диска можно отформатировать винчестер, даже если ОС не запускается. Для этого необходимо выполнить следующие шаги:
- Устанавливаете диск восстановления в привод и перезагружаете машину.
 Система начнет грузиться не с жесткого диска, а с оптического привода.
Система начнет грузиться не с жесткого диска, а с оптического привода. - После выбора языка нажимаете Shift + F10. Это откроет Командную строку.
- Для определения привычного названия тома введите команду wmic logicaldisk get deviceid, volumename, size, description
- Затем форматируете диск с помощью уже известной команды format /FS:NTFS Х: /q
Как форматировать раздел (С:\) в старой доброй XP
- После того как вы окажитесь в рабочей области установщика, где вам будет предложено выбрать определенный раздел для установки ОС — выделите диск (С:\).
- Затем нажмите кнопку «D» и подтвердите свои действия нажатием клавиши «L».
- Создайте раздел в неразмеченной области диска — нажмите «ENTER» и выберете пункт форматировать раздел (NTFS или FAT32).
- Дождитесь окончания процесса.
Форматирование с помощью специальных программ
Программ для форматирования существует множество, но подавляющее большинство их устанавливается и работает из Windows. Нас же интересуют те, которые не требуют работоспособной ОС, условно говоря, они позволяют форматирование жесткого диска через БИОС. Правда это двойная работа, так как после проведения операции с диском, на котором была ОС, все равно потребуется ее переустановить, а для этого нужен загрузочный диск с Windows.
Нас же интересуют те, которые не требуют работоспособной ОС, условно говоря, они позволяют форматирование жесткого диска через БИОС. Правда это двойная работа, так как после проведения операции с диском, на котором была ОС, все равно потребуется ее переустановить, а для этого нужен загрузочный диск с Windows.
Одной из утилит, которая работает без ОС, является ERD Commander, предназначающаяся для аварийного восстановления системы и фактически представляющая из себя обрезанную версию Виндовс.
У программы множество полезных функций, но рассмотрим именно форматирование диска. Последовательность действий, которая очень похожа на работу по форматированию с помощью ОС, будет следующей:
- Скачиваете образ программы, многие сайты предоставляют ее бесплатную версию.
- Создаете загрузочную флешку, точно так же, как и с Виндовс, использовать можно ту же утилиту Rufus.
- Так же запускаете компьютер и входите в BIOS.
- В качестве «1st Boot Device» выбираете флешку, на которой будет уже не операционная система, а Red Commander.

- Нажимаете F10 или выбираете «Save and Exit». Программа начнет загружаться, процесс очень похож на запуск Windows.
- Пропускаете подкачку конфигурации из сети, во всплывшем окне нажимаете «Skip Network Configuration».
- В следующем окне можно выбрать «(None)», но лучше операционную систему по умолчанию, поэтому просто нажимаете на OK.
- Рабочий стол будет выглядеть так же, как и у Windows.
- Дальше действия такие же, как обычно, когда осуществляется форматирование. Выбираете нужный диск, файловую систему и нажимаете старт.
Утилиты
Помимо стандартной программы Windows существует разнообразные утилиты, используемые с той же целью.
Из наиболее распространённых вариантов можно отметить следующие:
Какой программой в ntfs лучше всего форматировать накопители?
Каждая программа имеет свои особенности, но основное направление для всех утилит, остаётся одним – работа с дисками, включая, создание разделов, формирование в другие файловые системы и т. д. Поэтому выбор программы – сугубо личный вопрос каждого пользователя, который зависит от его предпочтений.
д. Поэтому выбор программы – сугубо личный вопрос каждого пользователя, который зависит от его предпочтений.
Низкоуровневое форматирование жесткого диска toshiba программа. Форматирование с помощью BIOS
Чтобы полностью очистить раздел или подключённый внешний носитель от файлов, очень часто применяют такую процедуру как форматирование. Начинающие пользователи иногда путают его с удалением, но это не одно и то же. Форматирование подразумевает приведение логической структуры диска к определённому порядку, без которого невозможны запись, хранение и удаление данных. В процессе форматирования пересоздается файловая структура носителя, обнуляется содержащая сведения о файлах таблица MFT, тогда как при обычном удалении или даже шредере методом многократной перезаписи ничего подобного не происходит.
Что такое низкоуровневое форматирование и чем оно отличается от обычного
Форматирование может быть быстрым и медленным, существует также высокоуровневое и низкоуровневое форматирование. Об этом последнем как раз и пойдёт сегодня речь. Справедливости ради нужно отметить, что понятие низкоуровневое форматирование сегодня несколько искажено. Раньше под ним понималось разбиение диска на треки и сектора, а также нанесение на магнитную поверхность особых электронных меток, именуемых сервометками. Всё это делается исключительно на специальном заводском оборудовании (серворайтере).
Об этом последнем как раз и пойдёт сегодня речь. Справедливости ради нужно отметить, что понятие низкоуровневое форматирование сегодня несколько искажено. Раньше под ним понималось разбиение диска на треки и сектора, а также нанесение на магнитную поверхность особых электронных меток, именуемых сервометками. Всё это делается исключительно на специальном заводском оборудовании (серворайтере).
Первые HDD были несовершенны, под воздействием температур они расширялись, из-за чего происходило смещение секторов относительно считывающих головок. По этой причине они нуждались в повторной процедуре нанесения сервометок. В новых дисках температурное расширение компенсируется перекалибровкой параметров головок диска на программном уровне, а сами сервометки наносятся единожды. Только такое аппаратное форматирование правильнее всего называть низкоуровневым, тем не менее, со временем понятие распространилось также и на программное форматирование.
Сегодня под низкоуровневым форматированием понимают безвозвратное уничтожение всех имеющихся на носителе данных, включая часть служебной информации методом последовательной перезаписи всех секторов нулями.
- Удаление всех пользовательских данных перед продажей компьютера или носителя.
- Удаление некоторых видов загрузочных вирусов (буткитов).
- Качественная очистка диска перед переустановкой операционной системы.
- Исправление логических ошибок, лечение битых секторов при условии, что их появление не вызвано износом носителя или его поломкой.
- Профилактика диска, приведение его логической структуры в надлежащее состояние.
Особенности форматирования жесткого диска и флешки
С технической точки зрения между форматированием HDD и носителей на основе флеш-памяти есть небольшая разница, однако для пользователя это не имеет большого значения. Обычное или низкоуровневое форматирование флешки выполняется теми же программными инструментами, что используются для форматирования обычных жёстких дисков.
Если флешка определяется как устройство с нулевой ёмкостью либо как неизвестное устройство, выдаёт ошибки чтения/записи, которые не удаётся исправить другими способами, для её форматирования рекомендуется использовать специальные фирменные утилиты, скачать которые обычно можно непосредственно с официального сайта производителя флеш-устройства. Всё вышесказанное справедливо и в отношении низкоуровневого форматирования SD-карт.
Лучшие программы для низкоуровневого форматирования
В принципе, произвести такое форматирование можно средствами самой Windows, запустив в командной строке утилиту Diskpart и выполнив для выбранного накопителя команду clean all , но всё же лучше использовать для этих целей специальные программы.
Пожалуй, самая известная программа для низкоуровневого форматирования жёстких дисков HDD/SSD, флешек и карт памяти. Утилита бесплатна, имеет малый вес, простой интерфейс, поддерживает работу с SATA, IDE, SCSI, USB и Firewire. Дополнительно программой поддерживается Ultra-DMA режим, просмотр сведений о диске и данных S.M.A.R.T. В процессе форматирования HDD Low Level Format Tool полностью уничтожает на диске все данные, включая MBR и содержимое таблицы разделов, заполняя каждый сектор или ячейку памяти нулями.
Утилита бесплатна, имеет малый вес, простой интерфейс, поддерживает работу с SATA, IDE, SCSI, USB и Firewire. Дополнительно программой поддерживается Ultra-DMA режим, просмотр сведений о диске и данных S.M.A.R.T. В процессе форматирования HDD Low Level Format Tool полностью уничтожает на диске все данные, включая MBR и содержимое таблицы разделов, заполняя каждый сектор или ячейку памяти нулями.
Пользоваться утилитой несложно. После подключения к компьютеру проблемного носителя нужно выбрать его в окне программы и нажать кнопку «Continue». В следующем окне необходимо переключиться на вкладку «Low-Level Format» и нажать «Format This Device».
Процесс низкоуровневого форматирования будет запущен. По ходу дела вы сможете наблюдать за прогрессом: сколько секторов было обработано, сколько процентов осталось до завершения операции, а также с какой скоростью она выполняется. После форматирования диски становятся непроинициализированными.
SeaTools for DOS и SeaTools for Windows
Полностью очистить диск или флешку можно с помощью диагностического инструмента SeaTools. Программа заточена под диски Seagate, но также может работать и с дисками других производителей. Приложением поддерживается работа с интерфейсами SATA, USB, 1394, PATA, IDE и SCSI, выполнение структурной проверки носителя, тестирование контроллера и системной памяти. Форматирование выступает в роли дополнительной функции.
Программа заточена под диски Seagate, но также может работать и с дисками других производителей. Приложением поддерживается работа с интерфейсами SATA, USB, 1394, PATA, IDE и SCSI, выполнение структурной проверки носителя, тестирование контроллера и системной памяти. Форматирование выступает в роли дополнительной функции.
Чтобы очистить диск или флешку, в меню SeaTools необходимо выбрать Advanced – Full Erase , после чего будет начато низкоуровневое форматирование, в ходе которого все сектора перезапишутся нулями.
Распространяется SeaTools в двух редакциях: For DOS и For Windows. В отличие от второй, представляющей собой десктопное приложение, первая редакция – это загрузочный ISO-образ. Обе версии поддерживают русский язык, но по умолчанию интерфейс программы английский.
Western Digital Data LifeGuard Diagnostics
Ещё один фирменный диагностический инструмент, позволяющий качественно форматировать цифровые носители.
Программой поддерживается , считывание показаний S.
В результате все сектора диска будут забиты нулями, то есть произведено его низкоуровневое форматирование.
Ж есткие диски (харды, винчестеры, HDD) – необычайно изнеженные устройства. Стоит немного встряхнуть, перегреть, косо посмотреть – и диск уже покрылся страшными «bad-блоками», которые грозят и ему, и всей информации на нем неминуемой смертью.
В ситуации дисковых сбоев важнее всего спасти ценные данные. Но что делать потом с их носителем? Можно ли использовать его в дальнейшем? Говорят, от всех подобных «болячек» помогает одно лекарство: низкоуровневое форматирование жесткого диска. Давайте-ка разберемся, что это за «пилюля» и когда возникает необходимость ее прописывать.
Что же это такое на самом деле
Н
изкоуровневым форматированием (low level format) сегодня называют совсем не ту операцию, которой она является в действительности. По сути это один из этапов изготовления дисковых накопителей, и проводится он на фабрике.
По сути это один из этапов изготовления дисковых накопителей, и проводится он на фабрике.
Как вы знаете, вся . Каждая единица данных имеет уникальный адрес, по которому ее можно найти. Создание областей для записи данных на чистой магнитной поверхности и присвоение им адресов – и есть низкоуровневое форматирование.
Если точнее – это процесс физической разбивки поверхности диска на треки (окружности или дорожки, вдоль которых движутся головки чтения/записи), их сектора (участки треков – наименьшие области хранения информации на дисковом накопителе с собственным адресом) и межсекторные интервалы . А также – нанесение сервометок – служебных записей между секторами и внутри них, по которым система управления головками (
После разметки поверхность диска подвергается тщательному сканированию на выявление дефектов магнитного слоя (физически «битых» секторов), которые должны быть исключены из адресации. По результатам теста формируются лист дефектов и транслятор – таблица соотнесения исправных физических секторов логическим (пронумерованным). Это тоже является частью фабричного форматирования.
По результатам теста формируются лист дефектов и транслятор – таблица соотнесения исправных физических секторов логическим (пронумерованным). Это тоже является частью фабричного форматирования.
Очень давно всю эту процедуру можно было выполнить средствами BIOS домашнего ПК. Сегодня таких компьютеров и накопителей практически не осталось. Современные HDD не поддаются физической переразбивке без специального оборудования и софта, а низкоуровневым форматированием называют операцию «забивания» логического пространства нулями (без доступа к служебным областям, в которых хранится транслятор).
В результате такого форматирования:
- С винчестера удаляются вся информация (кроме служебной).
- Создается пользовательский дефект-лист с адресами плохих секторов, которые будут скрыты – исключены из последующих операций чтения и записи.
- Дефектные сектора замещаются «здоровыми» из резервной области (remap).
Какие проблемы помогает решить псевдонизкоуровневое форматирование
Операцию применяют:
- Для подготовки компьютера к передаче в чужие руки, чтобы новый владелец не смог восстановить файлы предыдущего.

- Для исправления , которые не удается убрать неразрушающими способами.
- Для лечения некоторых видов загрузочных вирусов.
Она эффективна:
- Если появление «битых» секторов не связано с неисправностью механических и электрических компонентов винчестера. Например, они образовались после кратковременного перегрева диска или внезапного отключения питания компьютера, и их количество не растет.
- Если дефектов относительно немного.
Пример обнаружения нескольких нестабильных секторов при сканировании харда утилитой HD Tune:
Она бесполезна:
- Если хард пострадал от падения, утопления, разгерметизации корпуса (гермоблока).
- Если он издает при включении скрежет, стуки, хрюканье и другие неестественные звуки или плохо определяется компьютером (периодически пропадает).
Основную площадь этого диска занимают нечитаемые сектора. Лечение домашним «низкоуровневым» форматированием, ему, скорее всего, не поможет:
Чем и как проводить «низкоуровневое» форматирование в домашних условиях
З
абить поверхность жесткого диска нулями и заменить «битые» сектора нормальными сможет любая предназначенная для этого утилита. Даже созданная производителем винчестеров другой марки. Операции перезаписи и ремаппинга запускаются стандартным алгоритмом, который понимают все контроллеры дисков (окончательное решение о переназначении сбойных секторов принимает именно контроллер). Возможности использовать узкоспецифичные технологические команды у этих утилит нет, поэтому нанести устройству какой-либо вред они не в состоянии.
Даже созданная производителем винчестеров другой марки. Операции перезаписи и ремаппинга запускаются стандартным алгоритмом, который понимают все контроллеры дисков (окончательное решение о переназначении сбойных секторов принимает именно контроллер). Возможности использовать узкоспецифичные технологические команды у этих утилит нет, поэтому нанести устройству какой-либо вред они не в состоянии.
Какая утилита справится с нужной вам задачей лучше всего? Не факт, что родная вашему харду сработает точнее, чем универсальная. Не помогла одна – запустите другую. Вреда от этого не будет, а польза – возможно, так как для исправления одного дефектного блока иногда нужно предпринять несколько попыток.
Разберемся, как провести «низкоуровневое» форматирование HDD с помощью трех бесплатных утилит.
Универсальный HDD Low Level Format Tool (HDDLLFT) для Windows
- Подключим проблемный диск к ПК под управлением Windows.
- Скачаем и установим приложение HDDLLFT .
 После установки выберем «Continue for free » (Продолжить бесплатно).
После установки выберем «Continue for free » (Продолжить бесплатно).
- Отметим в списке накопителей тот, который собираемся форматировать, и кликнем кнопку «Continue >>>».
- В следующем окошке перейдем в раздел «Low level Format » и нажмем «Format this device »
- Еще раз подтвердим операцию и дождемся ее окончания.
SeaTools for DOS для HDD Seagate
S eaTools for DOS выпущен в формате образа iso для записи на загрузочные DVD, флешки и дискеты. После запуска компьютера с такого носителя сразу открывается главное окно утилиты. Для удобства переключим ее на русский язык, отметим в списке проблемный накопитель, зайдем в меню «Дополнительные функции » (Advanced Features) и кликнем «Стереть всё » (Erase all).
Windows Data Lifeguard Diagnostics для винчестеров WD
W
indows Data Lifeguard Diagnostics – одно из фирменных приложений Western Digital с функцией «низкоуровневого» форматирования дисков. Помимо него эту функцию поддерживают утилиты
Помимо него эту функцию поддерживают утилиты
Все новые жесткие диски уже отформатированы на низком уровне производителем и повторной инициализации не требуют. На практике при обычных обстоятельствах вам вряд ли придется выполнять низкоуровневое форматирование жесткого диска, поскольку чисто технически настоящее форматирование такого рода может выполнить только производитель.
То, что в компьютерах называют низкоуровневым форматированием, на самом деле является в большей мере инициализацией и тестированием поверхности диска, поскольку в этом процессе выполняются запись и проверка чтения во всех секторах диска. Если проблем с диском нет, потребность в полной инициализации или проверке поверхности отпадает.
Что такое низкоуровневое форматирование?
Для начала давайте разберемся с понятиями форматирование на низком и на высоком уровнях.
Низкоуровневое форматирование (Low level format) — операция, в процессе которой на магнитную поверхность диска наносятся сервометки (информация, которая используется для позиционирования головок жесткого диска).
Выполняется в процессе изготовления жесткого диска, на специальном оборудовании.
Когда в первый раз запускается процесс низкоуровневого форматирования винчестера, пластины жесткого диска пусты, то есть не содержат абсолютно никакой информации о секторах, треках и так далее. Это последний момент, когда у жесткого диска абсолютно пустые пластины. Информация, записанная во время этого процесса, больше никогда не будет переписана.
Старые жёсткие диски имели одинаковое количество секторов на трек и не имели встроенных контроллеров, так что низкоуровневым форматированием занимался внешний контроллер жесткого диска, и единственной нужной ему информацией было количество треков и количество секторов на трек. Используя эту информацию, внешний контроллер мог отформатировать жесткий диск. Современные жёсткие диски имеют сложную внутреннюю структуру, включая изменение количества секторов на трек при движении от внешних треков к внутренним, а также встроенную сервоинформацию для контроля за приводом головок.
Вследствие такой сложной структуры данных, все современные жесткие диски проходят низкоуровневое форматирование только один раз — на заводе-изготовителе.
Высокоуровневое форматирование есть двух видов:
Форматирование в обычном режиме – процесс, который заключается в создании главной загрузочной записи с таблицей разделов и (или) структур пустой файловой системы, установке загрузочного сектора и тому подобных действий. В процессе форматирования также проверяется целостность носителя для блокировки дефектных секторов.
Быстрое форматирование (Quick format) – тот же процесс, что и форматирование в обычном режиме, только без проверки носителя на наличие дефектных секторов.
Использование термина низкоуровневое форматирование по отношению к жестким дискам породило множество мифов. К примеру, бытует мнение, что низкоуровневое форматирование жесткого диска выполнить невозможно и что попытка такой операции приведет к разрушению диска. В принципе, в этом заблуждении есть доля правды. Она состоит в том, что при низкоуровневом форматировании старых дисков образца конца 1980-х годов нарушалась оптимальная настройка скоса головок и цилиндров, установленная производителем диска, а также карта дефектов диска.
В принципе, в этом заблуждении есть доля правды. Она состоит в том, что при низкоуровневом форматировании старых дисков образца конца 1980-х годов нарушалась оптимальная настройка скоса головок и цилиндров, установленная производителем диска, а также карта дефектов диска.
Все это негативно сказывалось на производительности устройств. Описанная проблема уже давно решена, и все устройства, использующие зонную запись (с переменным числом секторов на дорожке), имеют иммунитет к любым проблемам, к которым может привести низкоуровневое форматирование, поскольку реальные маркеры сектором не могут быть замещены.
Так что низкоуровневое форматирование дисков, выпущенных в 1990-х годах и позже, исключает нарушение его настроек.
В то же время часто возникает реальная необходимость выполнения низкоуровневого форматирования дисков ATA и SCSI. Сейчас мы поговорим о программах, которые помогут это сделать.
Программы низкоуровневого форматирования дисков ATA (SATA, PATA и др.)
Производители дисков ATA определили и стандартизировали расширения к исходному контроллеру жестких дисков WD1002/1003, создав интерфейс шины AT (известный как интерфейс АТА). Спецификация ATA реализована для уникальных команд конкретных производителей, являющихся расширением стандарта. Во избежание выполнения некорректного низкоуровневого форматирования многие из устройств ATA имеют специальные команды, которые должны быть отправлены на устройство для разблокирования процедур форматирования. Эти команды зависят от производителя устройства, поэтому необходимо найти программы низкоуровневого форматирования и управления дефектами, созданные производителем диска.
Спецификация ATA реализована для уникальных команд конкретных производителей, являющихся расширением стандарта. Во избежание выполнения некорректного низкоуровневого форматирования многие из устройств ATA имеют специальные команды, которые должны быть отправлены на устройство для разблокирования процедур форматирования. Эти команды зависят от производителя устройства, поэтому необходимо найти программы низкоуровневого форматирования и управления дефектами, созданные производителем диска.
Эти программы чаще всего предназначены не только для устройств конкретного производителя, но и для отдельных их моделей. Так что перед выполнением поиска запишите название производителя и номер модели жесткого диска.
Современные жесткие диски защищены от возможности изменения коэффициента скоса или карты дефектов, поскольку всегда находятся в режиме преобразования. Устройства с зонной записью всегда находятся в этом режиме и, таким образом, полностью защищены.
Большинство жестких дисков имеют дополнительный набор команд, которые используются в процессе форматирования, при этом стандартные команды спецификации ATA не работают (особенно это касается устройств ATA с зонной записью).
Запасные секторы также могут быть выделены автоматически с помощью программ, предоставленных производителем устройства. Не зная корректных команд, специфичных для производителя, невозможно заменить дефектные секторы запасными, специально выделенными в современных устройствах для этих целей. Обнаруженный дефектный сектор заменяется в структуре распределения ближайшим к нему запасным сектором.
Некоторые производители жестких дисков предлагают программы форматирования низкого уровня. Их можно найти по следующим адресам.
- Seagate
ftp://ftp.seagate.com/techsuppt/seagate_utils/sgatfmt4.zip
http://www.seagate.com/support/seatools - Hitachi/IBM
www.hgst.com/hdd/support/download.htm - Maxtor/Quantum
http://www.maxtor.com/softwaredownload/default.htm - Samsung
www.samsung.com/Products/HardDiskDrive/utilities/hutil.htm
www.samsung.com/Products/HardDiskDrive/utilities/sutil.htm
www.samsung.com/Products/HardDiskDrive/utilities/shdiag. htm
htm - Western Digital
http://support.wdc.com/download/
Прежде всего, следует опробовать программы, предоставленные производителем устройства. Все они бесплатные и часто позволяют работать на низком уровне так, как не позволяют широкопрофильные программы.
Если производитель диска не предлагает программы инициализации/проверки/форматирования, можно воспользоваться программой Drive Fitness Test от компании Hitachi (ранее — IBM). Эта программа отлично справляется с дисками от других производителей и выполняет детальное полное тестирование всего жесткого диска. Это одна из лучших программ общего назначения, поскольку позволяет выполнить недеструктивный тест. Несмотря на то, что с ее помощью может быть протестировано любое устройство, существует одно ограничение: деструктивные тесты чтения/записи могут быть выполнены только на дисках Hitachi и IBM.
Совет!
Все перечисленные программы инициализации, тестирования и форматирования жесткого диска, а также многие другие можно найти в коллекции утилит Ultimate Boot CD (UBCD).
Это просто фантастическая коллекция средств диагностики, содержащаяся на одном загружаемом компакт-диске! Копию этого компакт-диска можно загрузить по адресу www.ultimatebootcd.com .
Средства недеструктивного форматирования
Я настоятельно не рекомендую применять средства недеструктивного форматирования, работающие на уровне BIOS, такие как Calibrate (ранее входило в состав Symantec Norton Utilities), в том случае, когда действительно необходимо форматирование низкого уровня. Для подобных средств характерен целый ряд ограничений и проблем, уменьшающих их эффективность. Они выполняют форматирование низкого уровня по отдельным дорожкам, используя функции BIOS; при этом осуществляется резервное копирование и восстановление отдельных дорожек.
Данные программы также не создают карту дефектов, как это обычно делают программы форматирования низкого уровня. Более того, они могут удалить маркеры карты дефектов, добавленные стандартными программами форматирования низкого уровня. В результате становится возможным сохранение данных в поврежденных секторах, что в некоторых случаях может привести к потере гарантии.
В результате становится возможным сохранение данных в поврежденных секторах, что в некоторых случаях может привести к потере гарантии.
Еще одно ограничение состоит в том, что данные программы можно применять только при работе с жесткими дисками, заранее отформатированными с помощью функций BIOS.
Программа форматирования низкого уровня, созданная производителями дисков, «обходит» системную BIOS и передает команды непосредственно контроллеру. Поэтому многие подобные программы предназначены для работы с определенными контроллерами. Наличие одной такой программы, которую можно было бы использовать при работе с разными контроллерами, практически невозможно себе представить. Многие жесткие диски могут быть неправильно определены как дефектные только потому, что использовалась неподходящая программа.
Низкоуровневое форматирование жесткого диска и твердотельных дисков Western Digital
Сразу оговорюсь, что в данном случае, под низкоуровневым форматированием понимается тестирование поверхности диска на плохие сектора через чтение и запись. Как уже говорилось выше, заводское низкоуровневое форматирование современного жесткого диска может произвести только производитель.
Как уже говорилось выше, заводское низкоуровневое форматирование современного жесткого диска может произвести только производитель.
Жесткие и твердотельные диски можно отформатировать на низком уровне, несколькими методами. Рассмотрим один из них, применимый к PC. Компьютеры Мас не подходят для того примера.
Для низкоуровнего форматирования жесткого диска нам понадобится:
- Накопитель на жестких диска, в данном случае, производитель Western Digital (в этом примере тестировался диск Maxtor, при этом, процедура прошла успешно)
- Программное обеспечение Data Lifeguard Diagnostics for Windows
Перед процессом форматирования, подключите устройство к компьютеру. Это можно сделать либо через интерфейс IDE, SATA, USB или Firefire. В данном случае форматирование низкого уровня будет проводиться в системе Windows, без предварительной загрузки с помощью специальных загрузочных дисков. Это наиболее простой способ для обычного пользователя ПК.
После того, как устройство подключено:
1.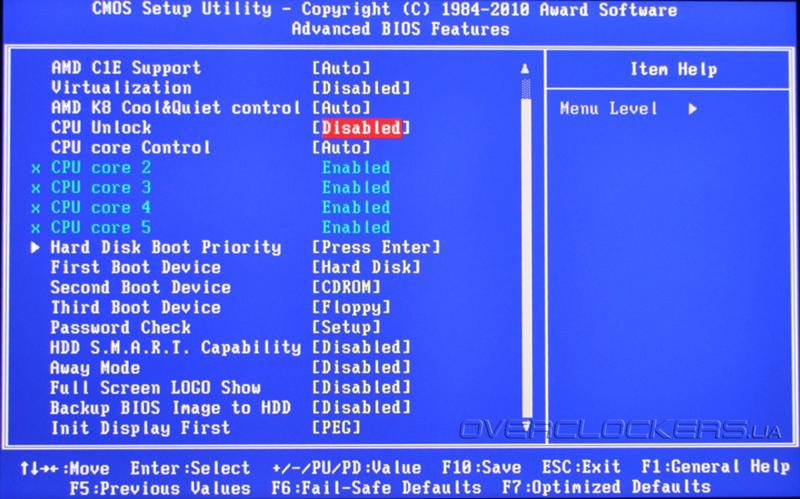 Загрузите программу Windows Data Lifeguard Diagnostics со страницы http://support.wdc.com/product/download.asp?groupid=113&sid=3&lang=ru
Загрузите программу Windows Data Lifeguard Diagnostics со страницы http://support.wdc.com/product/download.asp?groupid=113&sid=3&lang=ru
2. После загрузки приложения, запустите его и следуйте мастеру установки.
Если после установке появляется диалоговое окно, с сообщением о невозможности запуска программы, то закройте его и кликните по кнопке Ок. Программу необходимо запустить другим способом.
3. На рабочем столе появится ярлык программы, кликните по нему дважды.
4. Установите галочку напротив I accept this… и кликните по кнопке Next .
Программа отобразит все подключенные диски. Несмотря на то, что в моем примере, форматирование проводилось тестового жесткого диска Maxtor, и оно прошло успешно, Вам рекомендую использовать данную программу только для дисков Western Digital
, во избежание возможных проблем с носителем. Если у вас жесткий диск производителя Seagate, воспользуйтесь аналогичной программой от Seagate .
5. Выделите диск, который необходимо диагностировать и кликните по кнопке to run tests. ОБЯЗАТЕЛЬНО перепроверьте, что вы выбрали именно тот диск, в противном случае, вы потеряете все данные на данном носителе, без возможности их восстановления, так как этот процесс деструктивный и необратимый.
7. В следующем окне выберите опцию EXTENDED TEST и щелкните по кнопке Start .
8. Закройте все файлы, которые открыты на выбранном жестком диске и щелкните по кнопке ОК.
9. Процедура тестирования на жестком диске объемом 20 Гб заняла примерно 10 минут. По окончанию тестирования, кликните по кнопке Close .
10. Но это еще не все. Теперь снова кликните по кнопке по кнопке to run tests и в диалоговом окне выберите опцию WRITE ZEROS и щелкают по кнопке Start . Данная процедура перезапишет все сектора нулями.
10. В зависимости от состояния диска Вы получите одну или две подсказки, напоминающие вам, что это действие уничтожит все данные в настоящий момент на диске. Нажмите кнопку Yes .
Нажмите кнопку Yes .
10. Затем выберите, какой метод Вы хотели бы использовать, чтобы записать нули. Опция QUICK ERASE намного быстрее, но не полностью затирает диск. Это подойдет для пользователей, которые планируют многократное перезаписывание диска. ПОЛНОЕ СТИРАНИЕ полностью затирает диск. Это занимает больше времени, но гарантирует, что никакие данные на диске не могут позже быть восстановлены с помощью методов восстановления данных. Этот метод разработан для людей, которые нужно безвозвратно удалить данные с их диска, например хакерам;).
Как только Вы определили, какой метод Вы хотели бы использовать, выберите кнопку OK, чтобы начать процесс форматирования. Я рекомендую выбирать FULL ERASE (Полное стирание).
11. Начало процесса перезаписи. К примеру, на перезапись жесткого диска объемом 20 Гб у меня ушло около 10 минут.
12. После того, как процесс будет завершен, кликните снова по кнопке по кнопке to run tests и в диалоговом окне выберите опцию VIEW TEST RESULT и щелкают по кнопке Start .
13. В окне будет приведена информация о жестком диске и о прошедших тестах. Честно сказать, информация в этом отчете весьма скудная.
14. Если процесс прошел успешно, то отформатированный на низком уровне жесткий диск будет не доступен в системе. Теперь его необходимо инициализировать, создать разделы и отформатировать на высоком уровне.
14. Откройте Пуск ->Все программы-> Стандартные-> Выполнить и в окне введете команду diskmgmt.msc .
15. Запустится программа «Управление дисками» и автоматически появится окно Инициализации дисков, где будет выбран необходимый диск. Укажите параметр Основная загрузочная запись и кликните по кнопке Ок.
На этом процесс форматирования на низком уровне завершен.
Аналогичный процесс можно использовать и по отношению к носителям на жестких дисках других производителей. Например, копания Seagate для своих носителей предлагает весьма удобный инструмент для диагностики.
В заключение, приведу пример того, как отображает программа Data Lifeguard Diagnostics неисправный диск. В качестве примера, был взят жесткий диск Fujitsu. Программа определила, что носитель не исправен, о чем свидетельствует SMART STATUS .
В качестве примера, был взят жесткий диск Fujitsu. Программа определила, что носитель не исправен, о чем свидетельствует SMART STATUS .
Программа с помощью EXTENDED TEST показала, что на диске найдены сбойные сектора.
Программа попыталась их исправить, но ничего не вышло.
Причин эту может быть две: во-первых, жесткий диск и программа диагностики — разных производителей, поэтому некоторые команды могут некорректно обрабатываться, и во-вторых, этот диск не восстановить, так как он начал «сыпаться», т.е. на поверхности его дисков появились физические повреждения; до этого он уже был на моем проверочном столе.
Facebook Google Plus
Что означает форматирование на низком уровне накопителя SATA или ATA (IDE)?
Фактически, термин «низкий уровень» не вполне верен. Процесс низкоуровневого форматирования, применявшийся много лет назад к жестким дискам MFM, имеет мало общего с современным «низкоуровневым форматированием» дисков SATA и ATA (IDE). Единственный безопасный метод возврата устройства Seagate в исходное состояние — полное удаление данных с помощью команды программы SeaTools for DOS. При этом все пространство жесткого диска просто заполняется нулями (0).
Единственный безопасный метод возврата устройства Seagate в исходное состояние — полное удаление данных с помощью команды программы SeaTools for DOS. При этом все пространство жесткого диска просто заполняется нулями (0).
Зачем нужна очистка жесткого диска?
Чаще всего полная очистка жесткого диска SATA или ATA (IDE) выполняется по следующим причинам:
- для удаления вируса, который нельзя удалить без уничтожения загрузочного сектора;
- для замены операционной системы с полным удалением данных с диска;
- для удаления конфиденциальной личной информации;
- при поиске поврежденных секторов, которые можно обнаружить и заменить на исправные при записи.
В конструкции современных дисковых накопителей предусмотрены дополнительные переопределяемые секторы. Обычно данные из секторов становится трудно считать задолго до того, как они станут окончательно недоступны. В этом случае при переопределении фактические байты данных в секторе сохраняются и переносятся в новый запасной сектор. Аналогичным образом, когда при записи данных на дисковой накопитель (например, при полной очистке) возникает проблема, микропрограмма диска извлекает сложный сектор и заменяет его, прежде чем сообщить об успешном окончании записи.
Аналогичным образом, когда при записи данных на дисковой накопитель (например, при полной очистке) возникает проблема, микропрограмма диска извлекает сложный сектор и заменяет его, прежде чем сообщить об успешном окончании записи.
Как выполняется очистка жесткого диска?
- При очистке диска SATA или ATA (IDE) удаляется 100 % данных. Предварительно убедитесь в наличии резервной копии всех данных.
- Лучше всего использовать команду «Полное удаление данных служебной программы SeaTools для DOS», если речь идет о жестком диске Seagate. В BIOS некоторых систем есть возможность низкоуровневого форматирования, но из-за непредсказуемости результата ее не рекомендуется использовать.
SeaTools for DOS можно скачать с домашней страницы SeaTools. Она включает три возможности очистки (полного удаления данных). Команда «Полное удаление данных» заполняет нулями все секторы данных на диске и устраняет большинство дефектов.
В процессе стандартной загрузки SeaTools для DOS создается загрузочный CD или дискета. Загрузитесь с CD или дискеты, чтобы запустить SeaTools для DOS. После этого полезно проверить диск. Короткая базовая проверка занимает меньше минуты. Длинная базовая проверка может занять несколько часов в зависимости от емкости диска. Подготовившись к очистке,
Загрузитесь с CD или дискеты, чтобы запустить SeaTools для DOS. После этого полезно проверить диск. Короткая базовая проверка занимает меньше минуты. Длинная базовая проверка может занять несколько часов в зависимости от емкости диска. Подготовившись к очистке,
Стереть нулевую дорожку : только очистка первых 63 секторов на диске, которая занимает меньше секунды. При этом удаляется главная загрузочная запись (MBR) и таблица разделов. При установке новой операционной системы диск выглядит «пустым».
Стереть по времени : стирание секторов в течение определенного времени (до 5 минут). Эти команды позволяют перезаписать секторы в начале диска, где находится большинство файлов операционной системы.
Стереть все : удаление всех секторов данных с диска, занимающее много времени. Процедура часто занимает несколько часов. Ее преимущество в том, что можно обнаружить и переопределить все поврежденные (плохо читаемые) секторы и заменить их на исправные запасные. Этот вариант наиболее близок к первоначальной концепции низкоуровневого форматирования.
Этот вариант наиболее близок к первоначальной концепции низкоуровневого форматирования.
После завершения процесса перезагрузите систему с установочного CD и следуйте инструкциям по подготовке диска (разбивке на разделы и форматированию) и установке операционной системы.
Н е секрет, что выполнить формат USB-накопителя или винчестера можно при помощи встроенных в Виндовс средств, — достаточно кликнуть правой клавишей мыши на соответствующем диске и выбрать в контекстном меню пункт «Форматировать». Но что в действительности может эта системная утилита, и на что она способна? Если на диске будет обнаруженный поврежденный сектор, то формат-процедура не покажет вам никакого уведомления об этом, оставив кластер доступным для записи наравне с исправными областями.
Чтобы вы обладали максимальными возможностями при форматировании, мы расскажем, какая альтернативная программа для низкоуровневого форматирования жесткого диска и USB-девайсов из доступных в настоящий момент на рынке является лучшей в своем классе, и какие функции в ней встроены.
Важно : перед использованием любого из указанных приложений скопируйте все данные с флешки или соответствующего логического в безопасное место, поскольку при работе с утилитами вся информация может быть уничтожена и безвозвратно утеряна.
JetFlash Recovery Tool
Фирменная утилита от компании Transcend. Прекрасный выбор для обладателей USB-устройств от этой торговой марки, а также девайсов от компании ADATA. С помощью JetFlash Recovery Tool можно не только форматировать флешки, но и восстанавливать данные на них. Будет особенно полезна, если на вашей флешке содержатся нечитаемые сектора, она долго определяется компьютером, или на нее нельзя записывать информацию. Пользоваться утилитой невероятно просто, и освоить ее сможет даже ребенок. На стартовом экране доступно всего лишь две кнопки: для запуска процедуры восстановления и для выхода.
Интерфейс абсолютно интуитивный и понятный. К минусам можно отнести отсутствие русскоязычного интерфейса и поддержки USB-накопителей других брендов. Не так давно недавно компания Transcend выложила на своем официальном сайте альтернативный программный продукт JetFlash Online Recovery
, работающий на основе облачного сервиса. Советуем попробовать и его.
Не так давно недавно компания Transcend выложила на своем официальном сайте альтернативный программный продукт JetFlash Online Recovery
, работающий на основе облачного сервиса. Советуем попробовать и его.
HP Drive Key Boot Utility
Удобная и функциональная программа для очистки флешки с поврежденными секторами. Позволяет форматировать флешки от СанДиск, Трансценд и Кингстон. Поддерживаются три файл-системы: FAT32, NTFS и FAT. Стоит отметить, используя первую из упомянутых файловых систем, можно очистить устройство объемом более 32 Гб, что, по сути, превышает порог FAT32. Главное преимущество HP Drive Key Boot – это его интерфейс. Все опции программы сосредоточены в одном окне, и все операции можно проделывать, буквально не покидая его.
Есть возможность создания загрузочных флеш-дисков на базе дистрибутива ОС при помощи лишь вложенного инструментария. Приложение является портативным, так что использовать его можно на любом ПК без инсталляции (просто скопировав папку с исполняемым файлом и библиотеками).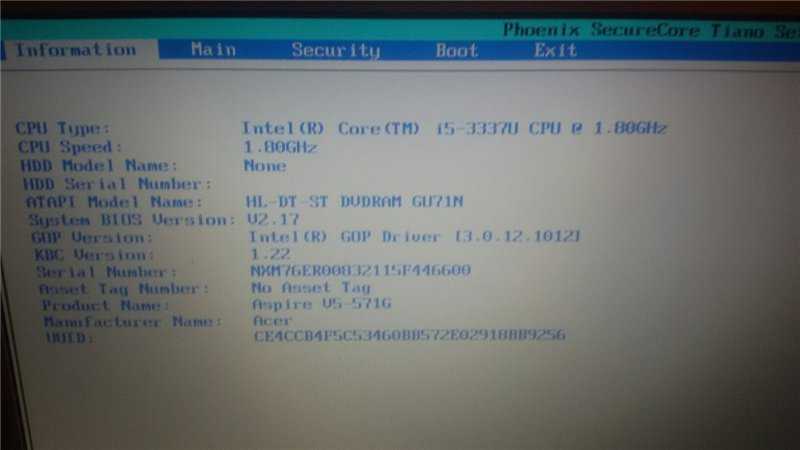 К минусам утилиты можно отнести отсутствие поддержки HDD/SSD и возможности исправления системных ошибок. В дополнение к этому, на Виндовс Vista/7/8.1/10 представленная программа форматирования данных доступна для работы только в режиме совместимости. Для современных операционок компания-разработчик создала альтернативный продукт под названием HP USB Disk Storage Format Tool
. Вся функциональность HP Drive Key Boot была успешно сюда перенесена.
К минусам утилиты можно отнести отсутствие поддержки HDD/SSD и возможности исправления системных ошибок. В дополнение к этому, на Виндовс Vista/7/8.1/10 представленная программа форматирования данных доступна для работы только в режиме совместимости. Для современных операционок компания-разработчик создала альтернативный продукт под названием HP USB Disk Storage Format Tool
. Вся функциональность HP Drive Key Boot была успешно сюда перенесена.
USB Disk Storage Format Tool
Официальная страница USB Disk Storage Format Tool
Мощная полнофункциональная и бесплатная программа для форматирования флешек от любых производителей, а также их реанимирования в случае наличия битых кластеров. Есть поддержка всех современных ОС от Майкрософт (Win 8/10). Пользоваться программой невероятно удобно: вставляем флешку, выбираем ее в списке устройств вверху, указываем нужную файловую систему и вводим метку диска чуть ниже. Что особенно удобно, функции исправления ошибок и форматирования четко разделены. Так, вы можете просканировать USB-девайс на наличие сбойных или нечитаемых секторов и их исправления, лишь указав галочками соответствующие дополнительные опции и нажав кнопку Check Disk. На отдельную кнопку вынесен процесс очистки USB-накопителя от его содержимого без возможности восстановления (доступно быстрое и низкоуровневое форматирование).
Так, вы можете просканировать USB-девайс на наличие сбойных или нечитаемых секторов и их исправления, лишь указав галочками соответствующие дополнительные опции и нажав кнопку Check Disk. На отдельную кнопку вынесен процесс очистки USB-накопителя от его содержимого без возможности восстановления (доступно быстрое и низкоуровневое форматирование).
Еще одна отличительная черта USB Disk Storage Format Tool – это ведение подробного лога всех операций, что даст вам полную информацию о выполняемых утилитой действиях. Что особенно впечатляет, с помощью встроенных в приложение инструментов можно отформатировать любые карты памяти (SD, Compact Flash, SDXC, SDHC и др.). В числе небольших недоработок можно отметить невозможность создания загрузочных дисков и отсутствие русской локализации, но учитывая встроенный в приложение функционал, эти минусы практически нивелируются.
HDD Low Level Format Tool
Официальная страница HDD Low Level Format Tool
Базовая программа для низкоуровневого форматирования HDD/SSD и flash-носителей. Дизайн весьма незатейлив и прост. Чтобы начать формат-процедуру, следует выбрать, с чем именно вы будете работать: с флешкой или с винчестером. После этого переключаясь по вкладкам, можно выполнить быстрое (удаление информации о накопителе в соответствующем разделе и очистка MBR- записи) или полное форматирование.
Дизайн весьма незатейлив и прост. Чтобы начать формат-процедуру, следует выбрать, с чем именно вы будете работать: с флешкой или с винчестером. После этого переключаясь по вкладкам, можно выполнить быстрое (удаление информации о накопителе в соответствующем разделе и очистка MBR- записи) или полное форматирование.
Отличает приложение от всех остальных то, что в представленном программном решении присутствует опция получения SMART, но актуально это только для винтов. Кстати, можно работать с HDD, SSD и прочими девайсами, подсоединенными посредством любого интерфейса (FIREWIRE, IDE, SAS, SCSI, SATA). Можно очищать данные не только на flash-дисках, но и на карточках памяти какого-угодно формата от MemoryStick до MMC. Есть поддержка самых последних ОС. По сути, единственное ограничение программного продукта – это ограниченная скорость обработки данных (50 Мб/сек), но по существу, достоинства и функциональность приложения с лихвой покрывает этот недостаток.
MiniTool Partition Wizard Free – лучшая из программ для низкоуровневого форматирования HDD/SSD, и не только
Официальная страница MiniTool Partition Wizard Free
Пожалуй, это наиболее расширенный и развернутый проект, как по функциональной части, так и в отношении юзабилити. Что касается доступных функций, их разнообразие и число просто выше всяких ожиданий. Помимо базовых операций с индивидуальными разделами HDD и flash (полная разметка дисков, проверка на ошибки, задание метки, изменение буквы наименования, преобразование из одной файловой системы в другую), есть и уникальные, присущие только этому продукту возможности. Это и миграция установленной ОС на другой HDD/SSD, и копирование содержимого дисков/отдельных разделов на другой накопитель, и мастер восстановления данных, и масса других функций. Как и в большинстве коммерческих платных приложений, все операции можно выполнять как посредством графического меню, так и с помощью визуальной панели, на которую вынесена львиная доля функционала.
Что касается доступных функций, их разнообразие и число просто выше всяких ожиданий. Помимо базовых операций с индивидуальными разделами HDD и flash (полная разметка дисков, проверка на ошибки, задание метки, изменение буквы наименования, преобразование из одной файловой системы в другую), есть и уникальные, присущие только этому продукту возможности. Это и миграция установленной ОС на другой HDD/SSD, и копирование содержимого дисков/отдельных разделов на другой накопитель, и мастер восстановления данных, и масса других функций. Как и в большинстве коммерческих платных приложений, все операции можно выполнять как посредством графического меню, так и с помощью визуальной панели, на которую вынесена львиная доля функционала.
Можно работать как с одиночными винтами, так и с RAID-массивами. Среди других программ для низкоуровневого форматирования жесткого диска MiniTool Partition Wizard выгодно выделяется высокой скоростью работы, качественным дизайном и действующей поддержкой со стороны разработчиков, благодаря чему утилита без проблем запускается в . Отличный кандидат в категорию must have, как для рядовых пользователей, так и для администраторов.
Отличный кандидат в категорию must have, как для рядовых пользователей, так и для администраторов.
В этой подборке мы постарались выяснить, какая программа для низкоуровневого форматирования жесткого диска, а также съемных USB-накопителей, является наиболее актуальной на данный момент. Все представленные продукты абсолютно бесплатны и не требуют покупки лицензии. Надеемся, что в зависимости от поставленных задач, вы сможете выбрать оптимальный для вас продукт в качестве альтернативы программных средств, доступных в Виндовс по умолчанию.
Как отформатировать диск через BIOS: 5 способов
Главная » Разные советы для Windows
Всем привет! Жесткий диск – важный компонент компьютера, без которого человек полноценно не сможет использовать компьютер по назначению. Бывают ситуации, когда в процессе эксплуатации ПК нужно отформатировать диск через БИОС.
Содержание
- Очистка винчестера
- Через установщика Windows
- Командная строка
- Сторонние утилиты управления дисками
- Aomei
- Acronis
- Paragon
- Задать вопрос автору статьи
Очистка винчестера
Чтобы реализовать форматирование накопителя не из-под операционной системы Windows, понадобятся чистый диск или флэшка. Также, компьютер должен иметь рабочие USB-порты или же DVD-привод, для чтения и записи дисков.
Также, компьютер должен иметь рабочие USB-порты или же DVD-привод, для чтения и записи дисков.
Важно отметить, что BIOS (или его приемник UEFI) – это средство для запуска операционных систем. Дополнительно, эта среда выполняет некоторые другие функции, но вот инструмента для очистки жесткого диска здесь нет. Поэтому, и требуется этот инструмент создать на отдельном накопителе данных.
Через установщика Windows
Популярный способ форматирования жесткого диска через БИОС – использование загрузочного носителя или флешки с установочными файлами Windows 10 (или версии младше). На этапе установки есть пункт, где нужно подготовить жесткий диск к записи, предварительно его очистив. Именно этот инструмент очистки и можно применить, чтобы очистить жесткий диск.
Чтобы к этому пункту подобраться, нужно сделать два действия: создать установочный носитель и загрузится с этого носителя. На ноутбуке или любом другом ПК с установленной ОС проделайте следующее:
- Зайдите на страницу и нажмите «Скачать средство сейчас».

- Запустите утилиту, согласитесь с пользовательским соглашением.
- Начните загрузку и установку, нажав «Создать установочный носитель».
- Выберите параметры Виндовс (не имеет значение какие) и подтяните подключенный DVD или флешку.
- Дальше ожидайте, пока процесс установки завершится.
- Установите загрузочный диск / флешку в компьютер, HDD которого нуждается в очистке.
- Запустите ПК и нажимайте клавишу Delete (в ноутбуках одна из F1 – F12) для входа в BIOS (UEFI). Но проще всего зайти в BOOT Menu – смотрите клавишу по таблице ниже. Далее выставляем нашу флешку для загрузки. Если это не поможет или вы не можете найти нужную клавишу, то заходим в BIOS.
- Выставите приоритет загрузки с диска, где находятся установочные файлы. Для этого перейдите в режим «Advanced Mode» – «Загрузка» – «Параметр загрузки #1» – «флеш-накопитель».

- Сохраните изменения и пускайте ПК на перезапуск.
- Если все сделали верно, начнется загрузка с установочного носителя Windows
- Нажмите «Далее», затем «Установить».
- На начальном этапе пропустите «Активацию», нажав «У меня нет ключа».
- Выберите любую систему и кликайте «Далее». Устанавливать ее не нужно.
- Согласитесь, с лицензионным соглашением.
- Кликните «Выборочная».
- Затем выделите нужный диск, и кликайте по нему «Форматировать». Согласитесь с удалением всех данных.
- Если же диск ранее не использовался, и ваша задача, подготовить его к эксплуатации под систему Windows, то для внесения на него нужной разметки, жмите «Создать».
- Выберите весь доступный размер, для создания одного логического раздела.
 Если поделите, то создастся пара логических дисков.
Если поделите, то создастся пара логических дисков.
- Кликайте применить и подтверждайте создание.
- На этом этапе можно закончить. Перезапустите ПК и снова зайдите в BIOS, чтобы вернуть приоритет, как и ранее (если это необходимо).
Таким способом с помощью диска с Windows удалось очистить накопитель и можно использовать его по-новому.
Командная строка
Есть способ провернуть очистку Виндовс, не начиная установку, а за действуя командную строку. Для этого следует:
- Дойти до этапа загрузки данных с установочной флешки по инструкции из первого способа.
- Нажать «Восстановление системы», затем пройти по пути «Восстановление» — «Диагностика» — «Дополнительно» — «Командная строка».
- В запущенном окне командной строки введите команду, которая соответствует вашей задачи. После ввода команды кликайте по клавише Enter. После проделанной операции вы получите полностью отформатированный винчестер.

Команды:
- Полное форматирование FAT32 – format /FS:FAT32 С: /u
- Полное форматирование в формат NTFS – format /FS:NTFS С: /u
Под буквой С: значится раздел жесткого диска. Если не знаете под каким именем в ноутбуке ASUS или HP ваш диск записан, посмотреть это можно с помощью последовательно введенных команд Diskpart и list disk. Чтобы добиться быстрого форматирования, вместо оператора «/u» пропишите «/q».
Сторонние утилиты управления дисками
Через сторонние программы, именуемые дисковыми менеджерами, можно полностью отформатировать жесткий диск, не находясь в операционной системе. Таких программ довольно много:
- Acronis Disk Director.
- Paragon partition manager.
- Aomei Partition Assistant.
Aomei
На примере Aomei Partition Assistant рассмотрена инструкция форматирования:
- Установите на компьютер программу и запустите ее.

- В левом боковом меню кликните «Сделать загрузочный CD».
- Подтяните флешку или диск в качестве носителя данных и жмите «Перейти».
- По завершению процесса кликайте «Конец».
- Следующий шаг – вход в BIOS компьютера, которому нужна очистка диска. По аналогии с первым способом откройте BIOS, измените значение приоритетов загрузки, и запуститесь с подсоединенного носителя.
- Откройте утилиту и найдите «Форматирование раздела». Выберите диск, файловую систему, проставьте метку (если надо) и жмите «ОК».
- Готово. Выбранный HDD полностью очищен.
Acronis
Для работы с Acronis Disk Director Suite подготовьте флешку (заранее ее отформатируйте, или сделайте это в самой программе) и сопрягите ее с компьютером. Далее:
- Установите и запустите программу. Нажмите на подключенную отформатированную флешку.
- В левом сайдбаре выберите «Мастер создания загрузочных носителей Acronis».

- Следуйте подсказкам установщика.
- Выберите тип «на основе Linux» и поставьте метку напротив «Windows-подобное представление».
- Скипайте, просто нажав «Далее».
- Выберите разрядность (с поддержкой UEFI), если чистить накопитель будете на современном ПК.
- Подтяните требуемый носитель, уже подключенный к ПК.
- Снова скипайте, нажав «Далее».
- Проверяйте, все ли сошлось и жмите «Продолжить».
- Ожидайте окончания процедуры.
- Затем смените приоритет загрузки на ПК и загрузитесь с флешки, на котором установлен Acronis.
- По открытию интерфейса программного обеспечения вам будут доступны все диски, и вы сможете проводить операции над ними.
- Выделите нужный накопитель и жмите «Форматировать».
- Введите необходимую файловую систему (для хранения файлов выбирайте NTFS), размер кластера «Авто», метку тома заполните по желанию, и жмите «ОК».

- После, кликайте по значку с флагом.
- В новом окне «Продолжить».
- Ожидайте окончания.
- Далее можете закрывать утилиту и возвратить приоритет загрузки на круги своя.
Paragon
Практически полный аналог первых двух программ с видоизмененным интерфейсом. Установка программы на флешку происходит по типичному сценарию, а форматирование по инструкции:
- В программе, запущенной со съемного носителя, выберите диск.
- Кликните ПКМ – «Format Partition».
- Подтяните требуемую файловую систему и кликайте «Format».
- Как только операция завершится, пускайте ПК на перезагрузку.
Помогла ли вам эта статья?
4 812 3
Автор статьи
Хомяк 729 статей
Первый в мире автор-хомяк. Админ нашего паблика ВК. Домашний питомец пропавшего WiFi Гида и обладатель большой семьи. Треш, зерно и AC/DC — никакой слабости.
Как отформатировать жёсткий диск через биос и программы виндовс, как сделать загрузочную флешку
Содержание
- Форматируем винчестер через БИОС
- Форматируем жесткий диск в «Семерке»
- FAT32 или NTFS
- Как форматировать диск с Windows 7?
- Используем загрузочный диск
- ТОП 4 программы для восстановления информации после форматирования
- Проблемы и их решение при форматировании
- Стандартные средства Windows
- Как форматировать диск с Windows 10?
- Форматирование программой Acronis Disk Director
- Форматирование перед установкой Windows
- Форматирование HDD в Биосе
- Как удалить установленную систему windows с компьютера?
Форматируем винчестер через БИОС
Для выполнения поставленной задачи нам понадобится DVD или USB-накопитель с дистрибутивом Виндовс, который имеется в запаснике у любого мудрого пользователя ПК. Попробуем также сами создать аварийный загрузочный носитель.
Попробуем также сами создать аварийный загрузочный носитель.
Способ 1: Использование стороннего софта
Для форматирования жесткого диска через BIOS можно применить один из множества дисковых менеджеров от различных разработчиков. Например, свободно распространяемый AOMEI Partition Assistant Standard Edition.
- Скачиваем, устанавливаем и запускаем программу. Сначала нам надо создать загрузочный носитель на платформе Windows PE, облегченной версии оперативной системы. Для этого переходим в раздел «Сделать загрузочный CD».
Дожидаемся окончания процесса. Завершаем кнопкой «Конец».
- Перезагружаем ПК и входим в BIOS посредством нажатия клавиши Delete или Esc после прохождения первоначального теста. В зависимости от версии и марки материнской платы возможны и иные варианты: F2, Ctrl + F2, F8 и другие. Здесь меняем приоритет загрузки на нужный нам. Подтверждаем изменения в настройках и выходим из прошивки.
- Загружается Windows Preinstallation Environment.
 Опять открываем AOMEI Partition Assistant и находим пункт «Форматирование раздела», определяемся с файловой системой и нажимаем «OK».
Опять открываем AOMEI Partition Assistant и находим пункт «Форматирование раздела», определяемся с файловой системой и нажимаем «OK».
Способ 2: Использование командной строки
Вспомним старый добрый MS-DOS и давно известные команды, которые многие пользователи незаслуженно игнорируют. А зря, ведь это очень просто и удобно. Командная строка предоставляет широкие функциональные возможности для управления ПК. Разберемся, как применить её в данном случае.
- Вставляем установочный диск в дисковод или флешку в порт USB.
- По аналогии со способом, приведенным выше, заходим в BIOS и ставим первым источником загрузки DVD-привод или флешку в зависимости от места нахождения загрузочных файлов Виндовс.
Сохраняем внесенные изменения и выходим из BIOS.
Компьютер начинает загружать установочные файлы Windows и на странице выбора языка инсталляции системы нажимаем сочетание клавиш Shift + F10 и попадаем в командную строку.
В открывшейся командной строке в зависимости от поставленной цели вводим:
format /FS:FAT32 С: /q — быстрое форматирование в FAT32;
format /FS:NTFS С: /q — быстрое форматирование в NTFS;
format /FS:FAT32 С: /u — полное форматирование в FAT32;
format /FS:NTFS С: /u — полное форматирование в NTFS, где C: — имя раздела жесткого диска.
Дожидаемся завершения процесса и получаем отформатированный с заданными характеристиками том жесткого диска.
Способ 3: Применение установщика Windows
В любом установщике Виндовс присутствует встроенная возможность отформатировать нужный раздел винчестера перед инсталляцией оперативной системы. Интерфейс здесь элементарно понятен для пользователя. Трудностей быть не должно.
- Повторяем четыре начальных шага из способа № 2.
- После начала инсталляции ОС выбираем параметр «Полная установка» или «Выборочная установка» в зависимости от версии Windows.
На следующей странице выбираем раздел винчестера и нажимаем «Форматировать».
Поставленная цель достигнута. Но этот способ не совсем удобен, если вы не планируете ставить новую операционную систему на ПК.
Мы рассмотрели несколько способов того, как можно отформатировать жесткий диск через BIOS. И будем с нетерпением ждать, когда разработчики «вшитых» микропрограмм для материнских плат создадут встроенный инструмент для этого процесса.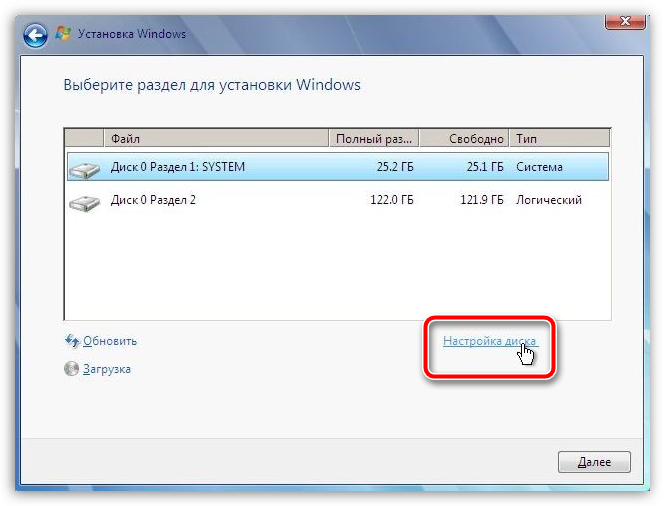
Стандартные средства не предполагают прямой возможности форматировать жесткий диск через BIOS. Когда-то во время использования DOS, которая сама по себе уже была операционной системой, но загружалась так же, как BIOS, можно было набрать в Командной строке DEL плюс имя диска и выполнить это действие. Сегодняшние ПК такой возможности не дают. Поэтому для выполнения этой операции надо пользоваться либо операционной системой, либо специальными программами. Первый вариант не подходит, если ОС не запускается. Кроме того, Windows защищает себя. Если попробуете провести форматирование тома, обычно это диск «С», на котором записана ОС, то это действие будет запрещено. Поэтому нужен другой подход. Но выход в BIOS главным образом необходим, как промежуточная стадия выполнения действия. Поэтому разберемся, как отформатировать жесткий диск через БИОС, учитывая эти особенности.
Форматируем жесткий диск в «Семерке»
Группа способов, которые мы будем рассматривать, реализуются без необходимости установки стороннего программного обеспечения.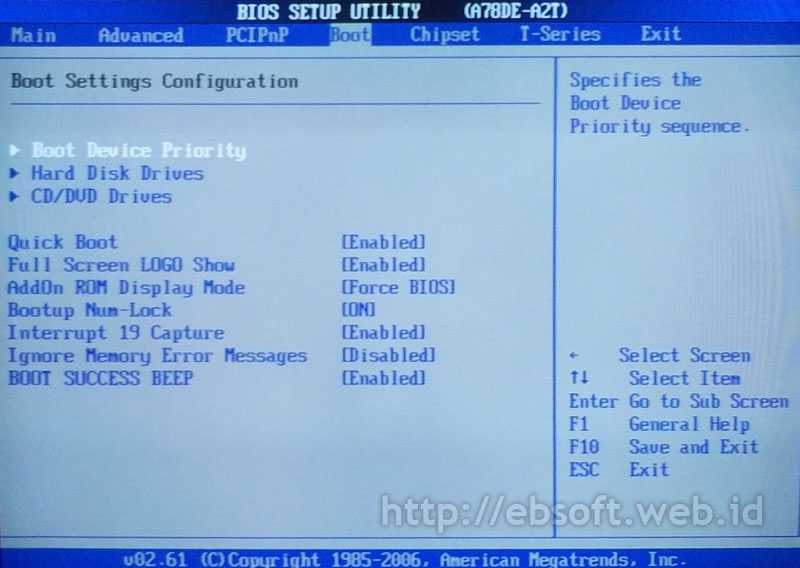 Первый вариант более простой и менее функциональный, а второй, наоборот, потребует нескольких шагов, однако, способен отформатировать любую флешку или любой жесткий диск даже тот, который содержит ошибки.
Первый вариант более простой и менее функциональный, а второй, наоборот, потребует нескольких шагов, однако, способен отформатировать любую флешку или любой жесткий диск даже тот, который содержит ошибки.
Используем функционал операционной системы
Итак, для того чтобы отформатировать жесткий диск делаем следующие шаги:
- Сначала запускаем проводник Windows, сделав двойной клик на иконке компьютера на рабочем столе либо в меню «Пуск».
- После этого находим том, который хотим отформатировать и делаем на нем правый клик мышью. Из появившегося контекстного меню выбираем пункт форматирования (вы видите его на скриншоте ниже).
- Тут можно выбрать один из двух режимов: быстрое или полное форматирование. Второй вариант перезаписывает всю файловую таблицу заново, однако, при больших объемах способен занимать очень много времени. Чаще всего хватает простого быстрого форматирования.
- На следующем этапе выбираем тип файловой системы. По умолчанию следует выбрать NTFS и указать метку будущего тома.

- В результате начнется и сам процесс форматирования, который при установленной галочке отнимет всего несколько секунд.
Вы должны понимать, что операционная система просто не даст форматировать тот диск, на котором она сама установлена. Если нам нужно очистить такой том придется использовать загрузочную флешку и заодно устанавливать саму ОС.
Работаем через командную строку
Иногда какой-либо том жесткого диска Windows 7 попросту не хочет форматироваться. Это может происходить в связи с возникшими ошибками файловой таблицы либо другими причинами. Так или иначе, операционная система позволяет нам реализовать алгоритм, который исправить все ошибки и заново «нарежет» файловую таблицу.
Реализуется это примерно так:
- Запускаем командную строку от имени администратора. Для этого открываем меню «Пуск» и в поиске Windows 7 пишет 3 английские буквы «cmd». Кликаем правой кнопкой мыши по найденному результату и из контекстного меню выбираем нужный пункт.

- В открывшейся командной строки пишем слово diskpart . После этого жмем Enter . Далее выведем список всех имеющихся томов, введя команду list disk .
- Теперь нужно по размеру тома определить, тот ли это диск, который мы хотим форматировать. Совершив ошибку на данном этапе, мы можем запросто удалить все важные данные, например, с диска D. Будьте осторожными, внимательно следите за размером тома. Для того чтобы его выбрать пишем select disk и нужную цифру.
- Ещё раз убеждаемся в том, что выбран правильный диск и очищаем все его содержимое, введя команду clean . После нескольких мгновений ожидания наш диск будет очищен и не просто очищен, а удален.
- Теперь нужно создать раздел и отформатировать его. Для этого снова открываю в меню «Пуск» поисковую строку и пишем в ней «администрирование». Далее выбираем нужный результат из выдачи. В левой половине окна жмем «Управление компьютером», а потом «Управление дисками».
- Делаем правый клик по неразмеченному пространству, в которое превратился наш раздел, и из контекстного меню выбираем пункт «Создать простой том».
 Следуя подсказкам пошагово мастера, создаем нужный объект. Форматирование произойдет в автоматическом режиме и новенький диск появиться в нашем проводнике.
Следуя подсказкам пошагово мастера, создаем нужный объект. Форматирование произойдет в автоматическом режиме и новенький диск появиться в нашем проводнике.
FAT32 или NTFS
Если следует отформатировать диск, то можно выбрать одну из файловых систем. Кстати, необходимость ее изменения тоже причина форматирования диска
Не важно, какая система стояла раньше, все программы и версии Windows работают с обоими вариантами. Давайте разберемся, что же выбрать
NTFS поддерживает работу с большими объемами данных, но, как показывает опыт, на старых машинах с низкой производительностью работает медленнее. Это ее единственный недостаток
Если же выбирать FAT32, то надо принять во внимание, что не будет получаться копирование или перемещение файла размером больше 4 Гб, потому что, когда разрабатывалась система, вся память компьютера была меньше. Также эта система не поддерживает шифрование данных и ограничение доступа к ним
Поэтому, если важна скорость при ограниченных возможностях железа, то для форматирования следует выбрать FAT32, в противном случае NTFS, которая больше подходит для жестких дисков современных машин.
Как форматировать диск с Windows 7?
Для форматирования жесткого дискаЕсли не знаете что такое жесткий диск, или просто забыли — вам сюда применяют несколько способов. Каждый из них имеет как достоинства, так и недостатки. Давайте детальнее рассмотрим основные из них.
Самым простым способом форматирования жесткого диска считается способ с использованием инструментов операционной системы. Чтобы применить этот способ выполните такой алгоритм действий:
- Открываем «Компьютер», расположенный на рабочем столе;
- На том диске, который вы планируете форматировать, нажимаем правой кнопкой мышки и выбираем «Форматировать…»;
- Далее открывается окно, в нем следует выбрать нужные параметры и нажать на кнопку «Начать». Если вы не знаете какие-именно параметры вам лучше всего задать, то оставьте все как есть, то есть по умолчанию.
Существует еще один несложный способ форматирования, используя администрирование. Итак, повторяйте все в этой последовательности:
- Открываем «Панель управления», предварительно нажав «Пуск»;
- Далее проходим в пункт «Система и безопасность», выбираем «Администрирование»;
- Двойным щелчком мышки открываем «Управление компьютером»;
- В левой части открывшегося окна находим «Управление дисками»;
- Ну а далее, на выбранном для форматирования диске, нажимаем правой кнопкой мышки на «Форматировать…»;
- В открывшемся окне, с настройками форматирования, можно выбрать самому параметры, а можно оставить по умолчанию.

- Далее жмем на кнопку «Начать».
Используем загрузочный диск
Коль уж есть цель узнать, как отформатировать диск с Windows 7, придется доставать загрузочный диск, с которого вы устанавливали систему. Если такового нет, надо сделать его самостоятельно. Для этого нужно записать скачанный из сети (или собственноручно созданный) образ на оптический диск.
Его нужно вставить в привод, перезагрузить компьютер, а в BIOS выставить загрузку с CD/DVD привода. Как это сделать, вам придется узнавать самостоятельно, так как разные производители предусматривают разные версии «БИОСа» с кардинально отличными друг от друга интерфейсами.
Как правило, вся необходимая вам информация должна быть размещена на сайте производителя материнской платы. Так вот, узнав, как через BIOS отформатировать диск, вам придется отыскать эти сведения.
Итак, сразу после загрузки с оптического привода вы попадете в установочное меню ОС. Так как мы говорим о Windows 7, то даже самые «зеленые» новички могут расслабиться: там все настолько понятно (почти на уровне интуиции), что справится даже ребенок.
Сразу после появления первого диалогового окна в нем следует выбрать пункт «Установить». Далее выбирается требуемая версия ОС (если ввести ключ, то программа установки сама подберет необходимую). После этого появляется диалоговое окно работы с дисками. Окончательно поняв, как отформатировать системный диск, заранее узнайте его букву, иначе вы легко можете потерять всю свою коллекцию музыки или же фильмов.
ТОП 4 программы для восстановления информации после форматирования
Данные утилиты являются лучшими по функциональности среди конкурентов. К тому же они собрали большое количество положительных отзывов от пользователей .
R-Studio
Данное приложение предназначена для восстановления файлов, удаленных разными способами. Это может быть не только файлы с форматированного жёсткого диска, но и данные, удаленные при атаке вируса или полной очистке Корзины. R-Studio может помочь даже при изменении или повреждении самой структуры секторов жёсткого диска.
Пользоваться программой достаточно легко. После ее установки и запуска она проверит компьютер и отобразит список всех разделов жёсткого диска и подключенных внешних носителей данных. Необходимо найти нужный раздел, открыть контекстное меню правой кнопкой и выбрать функцию сканирования (Scan).
После ее установки и запуска она проверит компьютер и отобразит список всех разделов жёсткого диска и подключенных внешних носителей данных. Необходимо найти нужный раздел, открыть контекстное меню правой кнопкой и выбрать функцию сканирования (Scan).
После сканирования утилита выдаст все файлы, которые получится восстановить. Остается только выбрать, какие из них необходимы, и восстановить, скопировав в выбранную директорию.
Handy Recovery
Эта программа также является многофункциональной, и способна на восстановление файлов в о многих ситуациях. Она способна выручить при потере данных во время перебоя с электропитанием, или после сбоя работы софта. Работает с большинством существующих файловых систем, и способна восстанавливать данные даже со сжатых дисков.
Принцип работы с программой похож на предыдущий. Первый запуск программы будет сопровождаться окном с советами по работе с программой. Для начала следует найти и выбрать нужный раздел жёсткого диска. После чего нажать на кнопку «Анализ».
В течение какого-то времени раздел будет полностью просканирован. Скорость сканирования будет зависеть от скорости работы самого жёсткого диска. Приложение позволит ознакомиться с отсканированными файлами прямо во время выполнения процесса. Расширенные настройки позволяют сосредоточить анализ на определенном типе данных, например, только на видео или текстовых файлах.
После окончания анализа программа покажет список всех файлов, которые можно восстановить. Нажав на соответствующую кнопку будет предложено выбрать место для сохранения восстановленного. И после нажатия на «Ок» программа восстановит выбранное.
Power Data Recovery
Эта программа также обладает мощнейшим функционалом, наравне со всеми предыдущими утилитами. К тому же у нее очень удобный и дружелюбный интерфейс, который позволит работать с ней даже самому неподготовленному пользователю. Для помощи имеется даже встроенный мастер, позволяющий пошагово выполнить ту или иную операцию.
Процесс восстановления очень прост.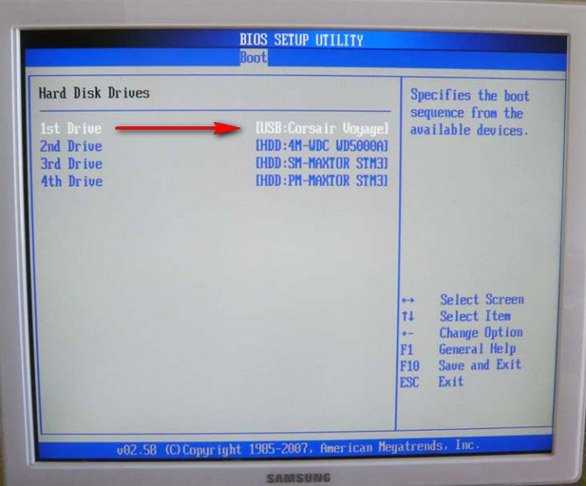 Первым делом нужно зайти в раздел Undelete Recovery найти отформатированный раздел жёсткого диска. После выбора диска нужно нажать на кнопку с надписью «Recover».
Первым делом нужно зайти в раздел Undelete Recovery найти отформатированный раздел жёсткого диска. После выбора диска нужно нажать на кнопку с надписью «Recover».
Запустится режим анализа. В левом столбце, с названием Recovered Files будут появлятьсяфайлы, которые со 100% вероятностью удастся восстановить. После полного выполнения процедуры анализа нужно отметить флажками все необходимые для восстановления файлы и нажать « Save Files».
Программа предложит выбрать путь для сохранения восстановленных файлов. Рекомендуется заранее выделить пупку и место для этих файлов, причем не на отформатированном разделе, с которого они восстанавливаются.
Easus Data Recovery Wizard
Последняя программа в данном списке — Easus Data Recovery Wizard. Обладает практически такой же функциональностью, как и конкуренты, чего полностью хватит для большинства пользователей. А для восстановления после форматирования жёсткого диска и подавно.
Изюминками программы является возможность восстановить файлы операционной системы Linux из Windows, возможность восстановить данные из зашифрованных разделов и поддержка динамических дисков.
Для начала требуется определиться с типом восстановления:
- Восстановление отдельных файлов.
- Восстановление раздела диска полностью.
- Полное восстановление (например, для флешки).
Далее программа предложит выбрать типы восстанавливаемых данных, а после чего — нужный раздел диска. После этого процедура будет тапкой же, как и в остальных программах: необходимо дождаться полного сканирования выбранного дискового раздела, ознакомиться со списком восстановленного, а затем выбрать необходимые файлы и восстановить в любое удобное место.
Проблемы и их решение при форматировании
Как быстро без потери данных форматировать диск?
К сожалению, это невозможно. Вся хранящаяся информация будет удалена. Восстановить можно будет лишь часть данных.
Какой диск лучше: выносной или внешний?
Форматирование внешних дисков выполняется так же, как и для обычного жёсткого диска. При данном процессе будет удалена вся информация, включая windows, после выполнения диск получается, как новый без windows.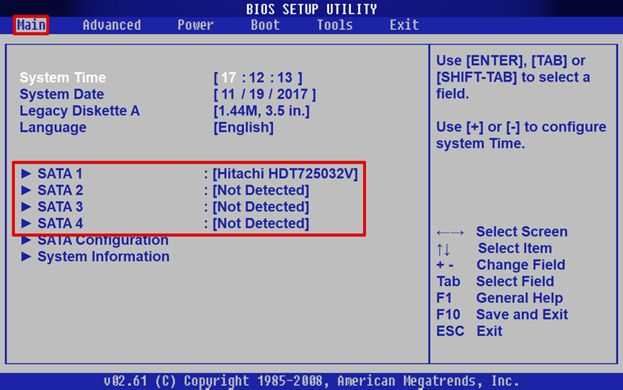
Невозможно отформатировать жёсткий диск
Если вы все сделали по инструкции, а результата не добились, не стоит бить тревогу. Это не всегда значит что-то плохое.
- команда format — не может быть задействована для системного диска, если она находится в его среде;
- если операционная система находиться в другом разделе НЖМД, ее нельзя удалить;
- настройками антивирусной программы может быть закрыт доступ к разным разделам винчестера;
- разные приложения и вирусы могут блокировать доступ.
Если вышеописанные факторы вы убрали, но так и не удается отформатировать жесткий диск, придется прибегнуть к специальным программам. Самый популярный инструмент – HDDscan, простой в установке, и, к тому же, бесплатный.
Алгоритм действий:
- скачать утилиту;
- открыть и установить;
- запустить на правах администратора;
- нажать на икону в виде сферы, расположенной в центре интерфейса;
- выбрать Surface tests;
- поставить галочку возле Erase;
- перейти во вкладку Add test;
- кликнуть мышкой по Scan;
- в правом, нижнем углу, записать данные ошибки;
- выставить опцию EraseWAITs в ON и еще раз выбрать Scan;
- повторяйте до тех пор, пока ошибка не уберется.

Также можно воспользоваться программой Acronis Disk Director. Если невозможно отформатировать переносной жесткий диск, с помощью данной программы, скорее всего жёсткий диск частично вышел из строя. А всю процедуру, иногда возможно выполнить, только с загрузочного носителя, то есть, не в операционной системе.
Как принудительно форматировать флешку?
Для форматирования флеш-накопителей можно использовать программу HP USB Disk Storage Format Tool
.
Как отформатировать защищённый от записи накопитель?
- открыть командную строку;
- прописать следующие команды:
- diskpart;
- list disk;
- select disk Z. Z — номер флешки, показывается выполнение предыдущей команды;
- attributes disk clear readonly;
- сlean;
- create partition primary;
- format fs=ntfs;
- exit.
Операционная система включает утилиты, которые:
- предоставляют необходимый набор функций;
- имеют достаточно простой интерфейс, с которым будет легко работать начинающим пользователям.

В самом BIOS нет функции форматирования. Эта системная утилита является лишь инструментом при очистке с обходом загрузки операционной системы. Такой вопрос возникает потому, что «изнутри» носитель не форматируется, ведь на нем записана используемая версия ОС. Ниже вы найдете основные способы, как форматировать жесткий диск через Биос, и инструкции к ним.
Стандартные средства Windows
С помощью этой нехитрой процедуры вы без труда сможете очистить несистемные диски, на которых записана информация.
Откройте папку «Проводник», щелкните по значку «Этот компьютер». В правом окне отобразятся накопители. Выберите нужный и нажмите на него правой клавишей мыши.
Появится список доступных команд. Из него щелкните по строчке «Форматировать». После этого задайте необходимые параметры работы вручную или оставьте пункты по умолчанию.
Автоматически система предложит провести «Быстрое форматирование». Оставьте этот пункт нетронутым, если нужно только создать новую таблицу файлов. Если нужно удалить данные, снимите галочку напротив этого раздела. Нажмите кнопку «Начать», дождитесь завершения процедуры
Если нужно удалить данные, снимите галочку напротив этого раздела. Нажмите кнопку «Начать», дождитесь завершения процедуры
Другой вариант, как отформатировать винчестер, — выполнить действия через «Панель управления»:
- В «Поиске» задайте «Администрирование», откройте меню.
- Выберите пункт «Управление компьютером».
- В открывшейся папке выберите «Управление дисками».
- Справа появится меню, где отобразятся накопители и информация о них.
- Выберите нужный носитель. Щелкните по нему правой клавишей мыши.
- Активируйте функцию «Форматировать». Последовательно выполните шаги, как при операции через «Проводник».
Преимущество данного метода в том, что панель «Администрирования» отображает накопители, которые не видны через «Проводник».
Форматирование через командную строку
Этот метод чуть сложнее, требует внимательного подхода. Чтобы выполнить процедуру, необходимы права администратора. Иначе вы не получите доступ.
Активируйте окно «Командной строки». Можете найти его через «Поиск». Или запустить сочетанием кнопок «WIN» и «R». Всплывет окно, в котором нужно прописать «CMD» и нажать «OK».
Откроется черное окно. В нем нужно прописать команду для очистки винчестера: format. И добавить к ней букву, обозначающую нужный том. Например, «format d». При этом выполняется глубокое форматирование накопителя с полным удалением данных.
Для выполнения быстрой очистки, пропишите команду «format d: /q».
Если нужно задать файловую систему, введите команду по типу «format d: fs:FAT32». Наименование системы может быть другим, в зависимости от потребностей.
Чтобы выбрать быструю очистку и тип системы файлов, используйте: «format d: fs:FAT32 /q».
Как форматировать диск с Windows 10?
Отформатировать жесткий диск с ОС Windows 10 можно несколькими способами. В принципе, эта процедура аналогична форматированию с установленной ОС Windows 7. Давайте кратко рассмотрим как это сделать в 10 версии.
Итак, самый простой способ – используя «Мой компьютер»:
- Открываем «Компьютер» и правой кнопкой мышки кликаем на «Форматировать…»;
- В открывшемся окне выбираем нужные параметры или оставляем их по умолчанию и запускаем процесс, нажав на кнопку «Начать».
Рассмотрим второй способ, используя инструмент Windows «Управление дисками»:
- Нажимаем «Пуск», открываем «Панель управления», следуем в пункт «Система и безопасность», выбираем «Администрирование», а далее «Управление компьютером»;
- В левой части окна находим «Управление дисками»;
- Правой кнопкой нажимаем на том диске, который нужно форматировать и выбираем «Форматировать…»;
- Выбираете параметры и начинаете форматирование.
Еще один способ, используя командную строку:
- Идем по такому пути: «Пуск», выбираем «Все программы», открываем папку «Стандартные», и, наконец-то, «Выполнить»;
- В строке пишем cmd и жмем на «Enter»;
- В командной строке пишем format и букву того диска, который будем форматировать, например format e:
Ну а так же можно форматировать жесткий диск, используя BIOS, об этом мы говорили выше.
Форматирование программой Acronis Disk Director
Для форматирования жесткого диска удобнее всего применять программу Acronis Disk Director, хотя существует и масса других.
Совет! Чтобы скачать программу вводите в поисковую систему запрос «Acronis Disk Director Boot ISO». После загрузки смонтируйте образ или запишите программу на диск CD/DVD.
Установите в БИОС приоритет загрузки с диска, ожидайте, когда меню программы появится на вашем мониторе:
Если вы отформатируете диск, на котором хранилась ОП, то после форматирования компьютер не загрузится. Дальнейшая установка операционной системы производится с флешки или диска через БИОС.
Программа Acronis Disk Director пригодится вам в будущем, она имеет ряд полезных функций:
- восстанавливает поврежденные или удаленные дисковые разделы;
- имеет поддержку зеркальных томов;
- разносит тома на разные диски;
- конвертирует обычные диски в динамичные и наоборот;
- оптимизирует структуру и свободное место на жестком диске.

Обновленные версии программы являются незаменимыми помощниками в работе с дисками системы.
Специальные программы помогут в форматировании
Форматирование перед установкой Windows
Этот способ немного сложнее, но очень важный, так как поможет отформатировать системный диск.
Дело в том, что обычные средства Windows не позволят очистить диск С. При попытке высветится ошибка. Поэтому, если нужно поколдовать над системным диском, придется переустанавливать операционку.
- В окне установки задайте «Полная установка» операционной системы.
- Когда появится окно выбора раздела, щелкните по накопителю, который будете использовать для установки.
- Внизу окна появятся варианты действий над диском. Выберите «Форматировать».
Система самостоятельно задаст параметры очистки. Вся процедура пройдет автоматически. При этом будет выполнена быстрая очистка накопителя.
Недостатком этого метода является тот факт, что нельзя вручную задать нужные параметры процедуры. Но для обычного пользования эти опции и не нужны.
Но для обычного пользования эти опции и не нужны.
Форматирование HDD в Биосе
Если нужно из биоса форматировать раздел жесткого диска, придется, немного повозится. К сожалению, BIOS не имеет инструментов для форматирования жёсткого диска, поэтому, следует использовать сторонние программы для выполнения данных операций.
Одной из самых распространённых, является Acronis Disk Director.
Для работы с ней необходимо в операционной системе, создать загрузочный носитель, с файлами данной программы. Но прежде чем приступать к созданию загрузочного носителя стоит рассмотреть ещё один вариант – форматирование с помощью установщика Windows. Данное решение представляет собой более простой вариант, по сравнению, с программой Acronis Disk Director.
Для данного способа потребуется лишь диск или флешка с записанным установочным пакетом операционной системы.
Для форматирования необходимо выполнить следующие действия:
Создание загрузочной флешки Acronis Disk Director
Для создания загрузочного флеш-накопителя потребуется:
Алгоритм действий:
- вставляем флешку;
- устанавливаем и открываем программу;
- в приложении следует открыть раздел Средства и выбрать Мастер создания загрузочных носителей Acronis;
- нажимаем далее;
- выбираем тип загрузочного носителя Windows PE;
- в следующем меню следует отметить необходимые компоненты для записи на флешку;
- после выбора, необходимо выбрать носитель, на который будет производиться запись, и нажать Далее.
 Флешку следует отформатировать в формат FAT 32 с помощью утилиты Windows;
Флешку следует отформатировать в формат FAT 32 с помощью утилиты Windows; - вы также можете создать образ для последующей записи на флеш-устройство или диск с помощью программы Ultra ISO.
Как удалить установленную систему windows с компьютера?
Наиболее эффективный и легкий способ удалить Windows – выполнить форматирование диска, на который она установлена. Если на компьютере имеется единственная операционная система, то для удаления придется воспользоваться специальным установочным диском с дистрибутивом Windows.
Удаление Windows посредством установочного диска
- Вставить загрузочный диск в дисковод или USB-порт (в зависимости от используемого носителя)
- Перезагрузить ПК
- Выставить загрузку с установочного носителя в BIOS или загрузочном меню (как это сделать – см. статью «Установка Windows»)
- Нажать на клавиатуре любую клавишу, например, «Пробел», при появлении следующей надписи:
- Выбрать нужный раздел (чаще всего обозначается как «С:» или имеет пометку «Система»)
- Если используется диск Windows XP – клавишами курсора выбрать раздел из списка и нажать Enter
- Для других версий, начиная с Vista – выделить раздел левым кликом мыши и нажать на ссылку «Настройка диска»
- Отформатировать выбранный раздел
- Если используется диск Windows XP – выбрать клавишами курсора способ форматирования и нажать Enter.

- Для других версий, начиная с Vista – нажать на ссылку «Форматировать»
- Если используется диск Windows XP – выбрать клавишами курсора способ форматирования и нажать Enter.
После завершения форматирования начнется инсталляция новой ОС.
Удаление средствами Windows — Форматирование
Такой вариант подойдет, если на одном ПК установлена не одна ОС, а несколько. Чтобы узнать, какая из них является активной, необходимо проделать следующее:
- Открыть двойным левым кликом «Мой компьютер» (Windows XP) или «Компьютер» (другие версии, начиная с Vista)
- В адресной строке набрать: %SystemRoot%. Нажать Enter.
В результате должна открыться папка, в которой установлена актуальная копия Windows, с которой была выполнена загрузка ПК. Диск, на котором она находится, форматировать не стоит, т.к. в противном случае ПК перестанет загружаться.
Последовательность действий для удаления одной из нескольких установленных ОС выглядит следующим образом:
- Открыть «Мой компьютер» (Windows XP) или «Компьютер» (другие версии, начиная с Vista)
- Правый клик мышью на диске, на котором находится подлежащая удалению копия Windows
- Выбрать команду «Форматировать» в контекстном меню
- Нажать на кнопку «Начать» в открывшемся окне
В ОС, вышедших после Windows XP (начиная с Vista), для удаления одной из нескольких установленных ОС можно использовать встроенный дисковый менеджер.
- Нажать «Пуск», ввести в строку «Найти папки и файлы» фразу «управление компьютером» и открыть «Управление компьютером».
- Открыть «Управление дисками».
- Откроется список имеющихся на ПК жестких дисков и разделов. Убедиться, что удаляемый раздел не является активным. Если удалить активный раздел, система не запустится.
- Для удаления операционной системы из активного раздела, потребуется установить активным другой раздел. Для чего следует выполнить правый клик мышью на том разделе, который будет теперь активным, и в связанном меню выбрать строку «Сделать раздел активным».
- Отформатировать неактивный раздел (команда «Форматировать…» в выпадающем меню)
Удаление Windows XP и безопасный режим
В Windows XP существует возможность удаления ОС в безопасном режиме загрузки компьютера. Это действие можно осуществить одним из двух способов:
- Посредством «Панели управления».
- При помощи командной строки.
Чтобы загрузить безопасный режим необходимо выполнить следующее:
- Перезагрузить компьютер
- Нажать «F8» на клавиатуре, пока ПК находится на стадии начальной загрузки (черный экран)
- Выбрать из предложенного списка режимов загрузки «Безопасный режим»
- Нажать кнопку «Enter»
Чтобы удалить Windows при помощи «Панели управления» нужно выполнить следующее:
- Нажать «Пуск», перейти в «Настройки», далее открыть левым кликом «Панель управления»
- Двойным левым кликом открыть ярлык «Установка и удаление программ»
- Левым кликом выбрать команду «Удаление Windows XP»
- Подтвердить удаление
Для удаления из командной строки последовательность действий выглядит следующим образом:
- Нажать «Пуск» и левым кликом выбрать пункт «Выполнить»
- В появившемся окне в поле «Открыть» ввести команду «CMD» без кавычек
- Нажать «ОК»;
- В открывшейся командной строке ввести команду cd и нажать Enter
- Ввести команду cd windowssystem32, нажать Enter.

- Ввести команду: osuninst.exe и нажать «Enter».
Как эффективно отформатировать жесткий диск из BIOS в Windows 10
Скорее всего, вы пытаетесь отформатировать жесткий диск из BIOS по определенным причинам. Но можете ли вы действительно отформатировать жесткий диск из загрузки? Если можно, то как сделать? Не волнуйтесь, и вы можете получить ответы из этого поста. MiniTool Partition Wizard — один из лучших менеджеров загрузки, помогающий отформатировать жесткий диск из BIOS в Windows 10.
Форматирование жесткого диска для установки Windows или других целей — обычная операция. Также многие пользователи спрашивают на форуме о форматировании жесткого диска из-под биоса. Вот типичный случай форматирования жесткого диска из BIOS, поднятый пользователем Windows:
Мой компьютер находится в цикле загрузки, и он даже не доходит до логотипа Windows. Мне нужен способ отформатировать из биоса, потому что у меня нет другого способа отформатировать диск.Могу ли я отформатировать жесткий диск из биоса? Спасибо за любую помощь! www.reddit.com
Если у вас такая же проблема и вы хотите выполнить эту операцию, вам нужно сначала выяснить, можете ли вы успешно отформатировать жесткий диск из BIOS в Windows 10.
Можно ли отформатировать жесткий диск из BIOS?
Можно ли отформатировать жесткий диск из загрузки? Правда мы не можем! На самом деле, мы не можем отформатировать какой-либо диск или раздел напрямую из настроек BIOS.
BIOS является неотъемлемой частью вашего компьютера и представляет собой программу, которая доступна для микропроцессора на стираемой программируемой микросхеме постоянной памяти. BIOS определяет, все ли вложения на месте и работают, когда вы загружаете компьютер. Кроме того, он загружает операционную систему в оперативную память вашего компьютера с жесткого диска.
Следует знать, что BIOS поддерживает только определение жесткого диска и позволяет загружать компьютер с него. Это загружаемая операционная система, которая позволяет форматировать жесткий диск, кроме текущего системного диска.
Это загружаемая операционная система, которая позволяет форматировать жесткий диск, кроме текущего системного диска.
Теперь, когда мы не можем отформатировать жесткий диск из BIOS, почему многие пользователи все еще задаются вопросом, существует ли какой-либо метод? Причины следующие:
- Для форматирования системного раздела или системного диска в личных целях. Если компьютер загружается с жесткого диска, невозможно отформатировать системный раздел/диск, так как ОС установлена на этом диске.
- Для переустановки операционной системы. Переустановка операционной системы требует форматирования раздела C, и этот формат не может быть выполнен, если компьютер загружается нормально.
- Что-то пошло не так с загрузочным разделом , и компьютер не может загрузиться с него должным образом.
Хотя вам не разрешено форматировать жесткий диск из BIOS, вы можете загрузить свой ПК с Windows 10 с загрузочного CD/DVD или USB-накопителя, изменив настройки BIOS, а затем выполнить форматирование. Вот 2 эффективных способа для вас.
Вот 2 эффективных способа для вас.
Примечание: В процессе форматирования будут удалены все данные системного раздела. Настоятельно рекомендуется заранее сделать резервную копию раздела перед форматированием любым из этих методов.
Форматирование жесткого диска из BIOS с помощью установочного носителя Windows
Вы можете использовать установочный носитель Windows (USB-накопитель или DVD-диск) для установки новой копии Windows, выполнения чистой установки или переустановки Windows 10. можно отформатировать системный раздел с помощью установочного носителя Windows.
Чтобы создать установочный носитель Windows, вам понадобится помощь Windows 10 Media Creation Tool. Если вы создали установочный носитель с помощью этого инструмента, либо загрузочную флешку USB, либо файл ISO, записанный на DVD, просто продолжайте читать.
Имея в руках установочный носитель, вы можете отформатировать жесткий диск из BIOS через командную строку или во время установки Windows. Давайте посмотрим на конкретные шаги.
Давайте посмотрим на конкретные шаги.
Форматирование через командную строку
При использовании установочного носителя Windows вы можете отформатировать системный раздел с помощью Командная строка . Вы можете успешно отформатировать его с помощью нескольких простых команд, но все может быть немного сложнее, когда вы пытаетесь найти системный раздел в командной строке. Вот учебник.
Шаг 1 : Загрузите компьютер с этого установочного носителя, установив его в качестве загрузочного диска в BIOS.
Шаг 2 : После загрузки Программа установки Windows откроется окно установки Windows, как показано на следующем снимке экрана. В этом интерфейсе вам нужно установить предпочтительные Язык , Время и текущий формат и Клавиатура , затем нажмите Далее .
Шаг 3 : Нажмите Восстановите компьютер .
Шаг 4 : Выберите Устранение неполадок среди этих вариантов.
Шаг 5 : Затем вы получите дополнительные параметры на следующей странице, просто нажмите Командная строка , чтобы открыть ее.
Шаг 6 : Сначала вам нужно найти системный раздел , потому что системный раздел может отображаться здесь с другой буквой диска вместо буквы C. Для этого просто введите следующие команды одну за другой и нажмите Введите клавишу после ввода каждой команды:
- diskpart (для входа в diskpart.exe)
- список томов (чтобы перечислить все существующие тома)
- выход (для выхода из diskpart.exe)
- dir F: (для отображения каталога выбранного тома. F: можно заменить буквой диска любого существующего тома.
 )
)
Примечание: Чтобы узнать системный раздел , нужно просмотреть каталог томов один за другим, пока не найдете. Если в каталоге выбранного тома отображается Windows , то это системный раздел, который вы находите.
Шаг 7 : Найдя системный раздел, введите отформатируйте F: /fs:ntfs ( F должна быть буквой диска системного раздела, который вы нашли) и нажмите Введите , чтобы отформатировать его в NTFS. Обычно мы рекомендуем форматировать системный раздел в файловую систему NTFS, а не в FAT32 или exFAT, для большей стабильности и безопасности.
Примечание: Если выбранный том имеет метку, вы получите приглашение, требующее Введите текущую метку тома для диска F: после ввода команды форматирования. Метку можно найти после ввода команды список томов в diskpart.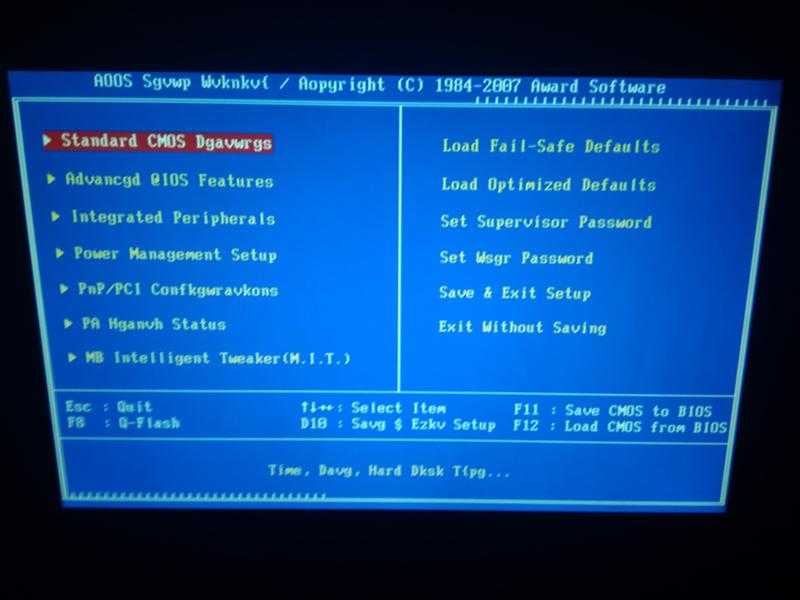 exe .
exe .
Шаг 6 : Когда появится предупреждение о том, что вы потеряете все данные на выбранном томе, введите Y и нажмите Введите для подтверждения форматирования. Тогда вам просто нужно дождаться завершения процесса.
Примечание: Формат нельзя отменить! Убедитесь, что вы хотите отформатировать системный раздел, потому что это удалит вашу операционную систему и не позволит вашему компьютеру запуститься, пока вы не установите новую. Кроме того, как упоминалось ранее, вы должны убедитесь, что диск действительно является системным диском .
Форматирование во время установки Windows
Кроме того, вы можете отформатировать системный раздел при выборе установки Windows с установочного носителя. Подробный учебник предоставляется для вас, а также.
Шаг 1 : Когда вы получите следующий интерфейс после завершения шагов 1 и 2, упомянутых выше, выберите Установить сейчас вместо Восстановить компьютер .
Шаг 2 : Затем вы получите страницы, требующие от вас Введите ключ продукта Windows и Примите условия лицензии . Просто сделайте так, как подсказывают сообщения.
Шаг 3 : Выберите установку Custom , когда откроется следующая страница.
Шаг 4 : Затем вы сразу получите следующий интерфейс, и все разделы установленных дисков будут обнаружены и отображены здесь. Чтобы отформатировать системный раздел, вы должны сначала выбрать раздел, а затем нажать Формат среди перечисленных вариантов.
Шаг 5 : Вы получите следующее предупреждающее сообщение после нажатия кнопки Формат, просто нажмите кнопку OK для продолжения. После этого система будет успешно отформатирована.
Форматирование жесткого диска из BIOS с помощью MiniTool Boot Manager
Помимо Windows 10 Media Creation Tool, вы также можете использовать MiniTool Boot Manager Pro Ultimate для создания загрузочного CD/DVD или USB-накопителя для форматирования жесткого диска. диск из биоса.
диск из биоса.
Купить сейчас
Будучи профессиональным менеджером разделов, MiniTool Partition Wizard может помочь вам создать резервную копию файлов с одного диска на другой, чтобы защитить данные и обновить жесткий диск без переустановки Windows.
По сравнению с установочным носителем Windows загрузочный носитель, созданный мастером разделов MiniTool, позволяет вам войти в среду восстановления MiniTool, а не в Win-PE. Самое главное, вам не нужно тратить время на поиск системного раздела потому что MiniTool Partition Wizard отображает его прямо и интуитивно понятно в основном интерфейсе.
Чтобы отформатировать системный раздел с помощью этого удобного инструмента, просто следуйте инструкции ниже.
Переместить 1. Создать загрузочный USB или CD/DVD
Сначала необходимо создать загрузочный USB или CD/DVD. Создание обоих носителей практически одинаково, здесь я в качестве примера создам загрузочную флешку.
Примечание: Все содержимое USB-накопителя будет удалено при создании загрузочного носителя. Убедитесь, что созданы резервные копии всех важных файлов.
Убедитесь, что созданы резервные копии всех важных файлов.
Шаг 1 : Подготовьте USB-накопитель достаточного размера для хранения загрузочного носителя и подключите его к нормально работающему компьютеру. Запустите Мастер создания разделов MiniTool, чтобы открыть основной интерфейс, и щелкните Bootable Media на верхней панели инструментов.
Шаг 2 : Затем вы получите всплывающее окно, подобное следующему снимку экрана. Щелкните Носитель на основе WinPE с подключаемым модулем MiniTool .
Шаг 3 : Далее вам нужно выбрать место для загрузочного носителя. Чтобы создать загрузочный USB, выберите USB-накопитель .
Шаг 4 : В этом интерфейсе вы можете увидеть процесс создания загрузочной флешки. После завершения операции нажмите Готово .
Перемещение 2. Форматирование жесткого диска
После того, как вы закончите создание загрузочного USB-накопителя, подключите его к компьютеру, на котором вы хотите отформатировать жесткий диск из BIOS. Затем установите его в качестве первого загрузочного устройства в BIOS для загрузки с этого загрузочного USB.
Затем установите его в качестве первого загрузочного устройства в BIOS для загрузки с этого загрузочного USB.
Подготовительные работы выполнены, пришло время отформатировать жесткий диск. Просто выполните следующие действия, чтобы легко отформатировать жесткий диск.
Шаг 1 : Мастер создания разделов MiniTool будет запущен автоматически после успешной загрузки. Если нет, щелкните Partition Wizard в списке на следующей странице, чтобы запустить программу в WinPE.
Примечание: Вы также можете выбрать модуль Command Console для входа в командную строку для форматирования с помощью cmd. Используемая здесь команда такая же, как и при форматировании с помощью командной строки в Windows. Пожалуйста, обратитесь к процессу Форматирование через командную строку упоминалось ранее.
Шаг 2 : В главном интерфейсе выберите раздел, который вы хотите отформатировать, и нажмите Форматировать раздел на левой панели.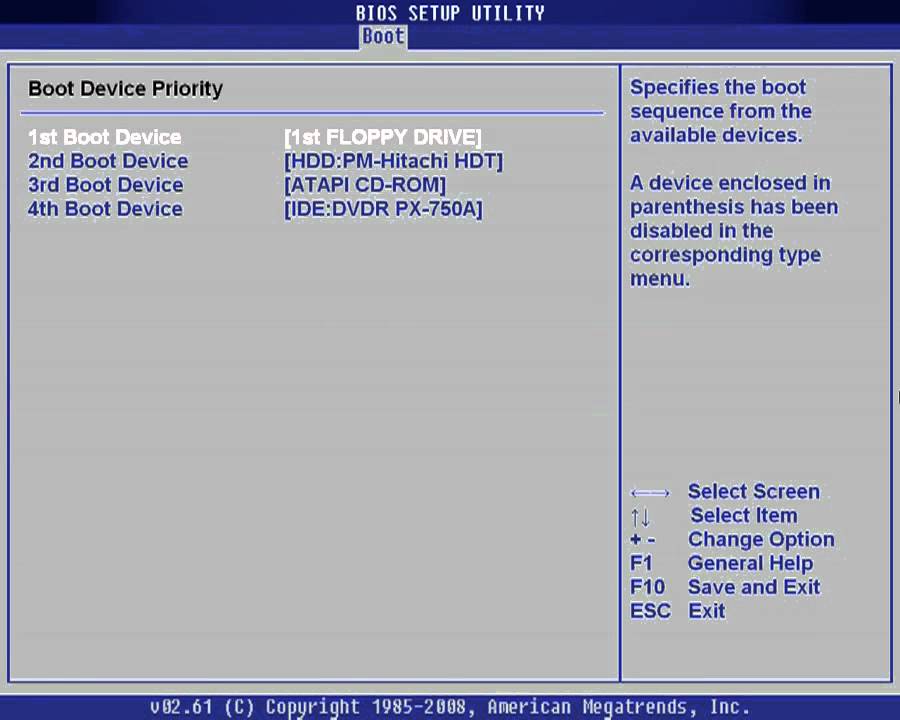 Кроме того, вы можете щелкнуть его правой кнопкой мыши и выбрать Формат из контекстного меню.
Кроме того, вы можете щелкнуть его правой кнопкой мыши и выбрать Формат из контекстного меню.
Примечание: При работе с системным разделом вы получите предупреждение о том, что форматирование системного раздела может привести к невозможности загрузки компьютера . Просто нажмите Да , чтобы продолжить, если вы подтвердите это изменение.
Шаг 3 : Установите Метка раздела , Файловая система и Размер кластера для отформатированного раздела, затем нажмите OK .
Шаг 4 : Нажмите кнопку Применить для подтверждения предстоящей операции.
Совет: После форматирования вы также можете использовать MiniTool Partition Wizard для восстановления потерянных данных этого раздела.
Выше приведены все шаги по форматированию жесткого диска из BIOS с помощью мастера Bootable MiniTool Partition Wizard.
Я изучил два эффективных инструмента, которые помогут мне отформатировать мой жесткий диск из BIOS: установочный носитель Windows и Мастер создания загрузочных разделов MiniTool. Оба надежны, и шаги не так сложны. Я делюсь со всеми вами и надеюсь, что они будут вам полезны. Нажмите, чтобы твитнуть
Я отдельно представил, как отформатировать жесткий диск из BIOS с помощью установки Windows и диспетчера загрузки MiniTool. Вы можете выбрать любой упомянутый инструмент для форматирования системного раздела с помощью приведенных выше руководств.
Если у вас возникли проблемы с использованием двух упомянутых методов, сообщите нам об этом, отправив электронное письмо на адрес [email protected] или оставив свои сомнения в зоне комментариев.
Часто задаваемые вопросы о форматировании жесткого диска в BIOS
Можно ли переформатировать жесткий диск в BIOS?
Вы не можете отформатировать любой жесткий диск из BIOS. Если вы хотите отформатировать диск, но Windows не загружается, вам необходимо создать загрузочную флешку или CD/DVD и загрузиться с нее, чтобы выполнить форматирование. Вы также можете использовать профессиональный сторонний форматтер.
Вы также можете использовать профессиональный сторонний форматтер.
Как полностью отформатировать жесткий диск?
Если вы хотите полностью переместить данные на жесткий диск, выполнения форматирования недостаточно, так как другие могут восстановить исходные данные после форматирования.
Мастер MiniTool Partition Wizard предоставляет функцию очистки раздела, которая помогает полностью очистить данные. После запуска просто выберите целевой диск и выберите Wipe Partition. Затем выберите метод очистки, нажмите «ОК» и «Применить», чтобы начать очистку.
Как отформатировать жесткий диск в Windows 10?
Чтобы отформатировать жесткий диск, вы можете использовать Управление дисками, встроенный инструмент в Windows 10.
- Нажмите Windows + R, введите diskmgmt.msc и нажмите OK.
- Щелкните правой кнопкой мыши диск, который хотите отформатировать, и выберите «Форматировать».
- Подтвердите метку тома и файловую систему для диска.

- Проверить Выполнить быстрое форматирование.
- Нажмите OK, чтобы начать форматирование.
Как отформатировать жесткий диск из командной строки?
Чтобы отформатировать жесткий диск из командной строки, вам просто нужно выполнить следующую команду одну за другой (* относится к номеру диска или раздела):
- Список дисков
- Выберите диск *
- Раздел списка
- Выбрать раздел *
- Формат fs=ntfs быстрый
После этого выбранный диск необходимо отформатировать в файловую систему NTFS.
- Фейсбук
- Твиттер
- Линкедин
- Реддит
Как стереть жесткий диск или твердотельный накопитель: отформатируйте диск для удаления всех данных
Форматирование жесткого диска компьютера является важным шагом, если вы утилизируете его и хотите удалить все свои полностью удалить старую установку Windows.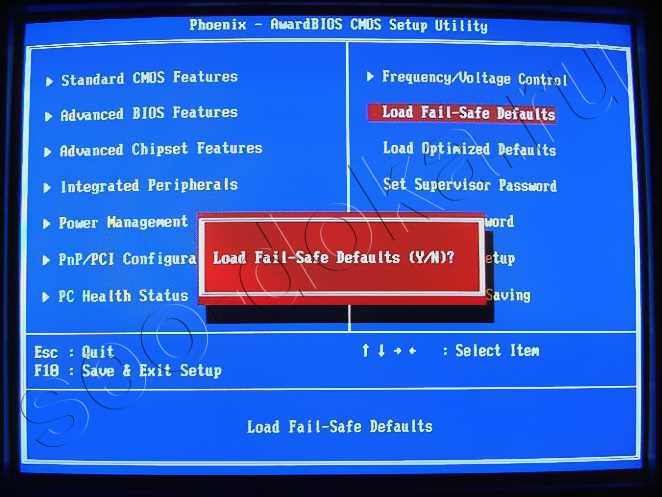 Мы объясняем, как использовать встроенные в Windows инструменты для полной очистки диска ПК или ноутбука.
Мы объясняем, как использовать встроенные в Windows инструменты для полной очистки диска ПК или ноутбука.
Обратите внимание, что процесс может различаться в зависимости от того, является ли это вашим единственным жестким диском и есть ли у вас запасной компьютер или нет. Нельзя, например, отформатировать жесткий диск, на котором работает Windows. Для этого вам потребуется загрузить компьютер с установочного диска Windows, USB-накопителя или другого загрузочного диска.
Как полностью стереть жесткий диск?
При форматировании диска освобождается место для новых файлов. Но есть разные форматы. Остерегайтесь «Быстрого форматирования», которое оставляет все ваши данные на месте и делает диск пустым. Это просто быстрый способ стереть диск, и это нормально, если вы собираетесь повторно использовать его самостоятельно, но не в том случае, если вы утилизируете диск или передаете его кому-то другому.
На самом деле, если вы утилизируете диск или передаете его кому-то другому, это стоит
безопасно стирая содержимое, чтобы убедиться, что никакая личная информация не может быть восстановлена.
Предупреждение: перед форматированием убедитесь, что вы создали резервные копии всех фотографий, видео, музыки и других документов с вашего диска. Несмотря на то что удаленные файлы могут быть восстановлены в некоторых ситуациях, лучше предположить, что никакие файлы не будут доступны после того, как вы воспользуетесь приведенными ниже методами.
Правильный способ форматирования жесткого диска или в Windows выглядит следующим образом, но если у вас есть SSD, проверьте веб-сайт его производителя, так как там может быть специальный инструмент для его форматирования.
Введите diskmgmt.msc или Управление дисками в поле поиска или, если у вас Windows 10, нажмите Win+X, а затем K.
Это самый простой способ запустить Управление дисками, но вы также найдете его в Панели управления, если вы ищете «диск» и выбираете «Создать и отформатировать разделы жесткого диска».
Управление дисками не такое мощное, как автономный инструмент управления разделами, такой как
Paragon Hard Disk Manager, но он по-прежнему способен форматировать диски.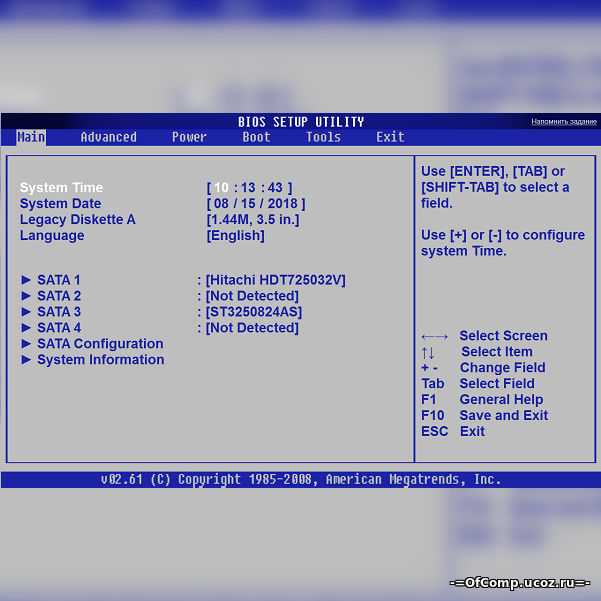
Щелкните правой кнопкой мыши диск, который вы хотите стереть, и выберите «Форматировать…»
Как вы можете видеть ниже, это повлияет только на ту часть (называемую разделом) диска, которую вы выбрали. Иногда раздел занимает весь диск, но на одном диске может быть несколько разделов.
Введите имя диска рядом с меткой тома и выберите файловую систему, в которой вы хотите отформатировать диск. Если это внутренний жесткий диск, вам нужно использовать NTFS. Оставьте размер выделения по умолчанию. Снимите флажок «Выполнить быстрое форматирование», если вы утилизируете диск, иначе данные фактически не будут удалены.
Нажмите «ОК», и вас спросят, уверены ли вы, что хотите стереть диск, поэтому подтвердите это, и диск будет отформатирован.
Как отформатировать новый жесткий диск?
Когда вы устанавливаете новый (дополнительный) жесткий диск на свой компьютер, вы можете удивиться, почему он не отображается в Windows. Причина в том, что его необходимо инициализировать и отформатировать. Опять же, вы можете сделать это в «Управлении дисками».
Опять же, вы можете сделать это в «Управлении дисками».
Когда загрузится Управление дисками, оно проанализирует все диски вашего компьютера и предложит вам инициализировать любой новый диск, который он найдет.
Вы должны выбрать GPT (таблицу разделов GUID), если ваш ноутбук или ПК современный и имеет UEFI BIOS, или ваш диск емкостью 2 ТБ или больше.
Если вы не видите подсказку, посмотрите в списке дисков, и вы должны увидеть тот, который говорит «Не инициализирован». Щелкните его правой кнопкой мыши и выберите «Инициализировать диск».
После этого щелкните правой кнопкой мыши заштрихованное нераспределенное пространство и выберите «Новый простой том…»
Следуйте инструкциям, выбрав размер раздела (в МБ — 1024 МБ = 1 ГБ) и букву диска. (будет выбран один, но вы можете изменить его, если хотите).
Когда вы приступите к форматированию раздела, наш совет такой же, как и в разделе «Быстрое форматирование» выше.
Если вы выберете размер раздела меньше, чем общая емкость диска, скажем, 500 байт на диске емкостью 1 ТБ, у вас останется нераспределенное пространство на диске, которое вы сможете отформатировать, повторив описанный выше процесс. только что завершено.
только что завершено.
Можно ли отформатировать жесткий диск из BIOS?
Многие спрашивают, как отформатировать жесткий диск из БИОС. Короткий ответ: вы не можете.
Если вам нужно отформатировать диск, и вы не можете сделать это из Windows, вы можете создать загрузочный компакт-диск, DVD или USB-накопитель и запустить бесплатное стороннее средство форматирования.
Один из вариантов Darik’s Boot and Nuke (DBAN), который бесплатен для личного использования. Эта программа полностью сотрет и отформатирует ваш жесткий диск, но не поддерживает безопасное стирание SSD.
DBAN предположительно может создавать только загрузочные CD/DVD-R, но если у вас нет чистых дисков или записывающего устройства, есть обходной путь в виде отдельной сторонней программы.
Universal USB Installer быстро и легко преобразует загруженный ISO-образ DBAN для запуска с загрузочного USB-накопителя. Просто вставьте пустой USB-накопитель, запустите программу установки Universal USB Installer и следуйте инструкциям.
Вам будет предложено прокрутить и выбрать дистрибутив Linux, который вы хотите установить на USB (в данном случае, последнюю версию DBAN), а затем его расположение на вашем компьютере и букву USB-накопителя, который вы хотите установить его на.
Как только эта информация будет заполнена, нажмите «Создать».
Чтобы загрузиться с этого USB-накопителя, а не с вашего обычного загрузочного устройства (в большинстве случаев это будет жесткий диск), вам придется изменить некоторые настройки в BIOS. Если вы не знаете, как получить доступ к меню BIOS, прочитайте наше руководство по как войти в биос.
В BIOS перейдите к настройкам порядка загрузки и измените основное загрузочное устройство на USB-накопитель (его не нужно подключать, чтобы сделать этот выбор). После того, как вы сохранили свои настройки и вышли из BIOS, вставьте загрузочный USB, перезагрузите компьютер.
Ваш компьютер должен автоматически загрузить программное обеспечение DBAN, которое проведет вас через процесс очистки жесткого диска с вариантами различных уровней очистки данных.
Он будет рассматривать USB как еще один диск, поэтому, чтобы избежать непреднамеренной очистки и его, удалите его после загрузки в DBAN.
Как отформатировать диск RAID?
Если у вас есть два или более дисков, сконфигурированных как RAID, существуют различные способы форматирования этих дисков. Прежде чем использовать какой-либо из них, убедитесь, что вы сделали резервную копию всех файлов, которые хотите сохранить.
- Используйте утилиту, поставляемую с RAID-контроллером или материнской платой.
- Зайдите в BIOS RAID-контроллера (ищите сообщение во время загрузки ПК) и найдите вариант форматирования диска (дисков) или перенастройки RAID как отдельных дисков (это сотрет их все).
- Отключите диск, который вы хотите отформатировать, и подключите его к другому порту SATA на материнской плате, который не является частью RAID-контроллера. Затем следуйте приведенному ниже методу управления дисками Windows, поскольку диск не будет виден в проводнике Windows.

Можно ли быстро отформатировать жесткий диск?
Да, но не используйте этот метод, если хотите, чтобы данные были безвозвратно стерты. Быстрое форматирование не удаляет данные, а стирает только указатели на файлы.
Это самый быстрый, но наименее безопасный способ форматирования жесткого диска. Откройте окно Проводника (Win+E), затем щелкните правой кнопкой мыши жесткий диск, который хотите стереть. Отформатировать диск, на котором установлена Windows, нельзя по понятным причинам.
Выберите «Формат…» в меню, и появится новое окно с несколькими параметрами форматирования. В качестве примечания: пользователям Windows 8 потребуется выполнить поиск «Этот компьютер».
По умолчанию установлен флажок Быстрое форматирование, и вы можете выбрать файловую систему и размер единицы размещения, а также изменить метку тома (имя диска). Как правило, вы можете оставить все настройки без изменений и нажать кнопку «Пуск». Менее чем через минуту ваш жесткий диск будет отформатирован.
В качестве файловой системы для внутренних дисков следует выбрать NTFS, а для съемных дисков большой емкости — EXFAT, а для параметра Размер единицы размещения установлено значение «По умолчанию».
Как изменить размер раздела
Вы можете использовать Управление дисками, чтобы расширить или уменьшить раздел. Просто щелкните правой кнопкой мыши на одном из них и выберите соответствующий параметр в появившемся меню. При сжатии раздел будет проверен, чтобы узнать, сколько свободного места он содержит.
Это немного сбивает с толку, так как числа отображаются в мегабайтах, а не в гигабайтах, но вы можете отрегулировать количество места для сжатия, и «Общий размер после сжатия» будет обновлен. Вы не можете сжать раздел за пределы того места, где находятся файлы — вы можете освободить место, предварительно дефрагментировав диск.
И наоборот, вы можете расширить раздел, только если на диске есть неиспользуемое пространство. Если нет, опция будет неактивна.
Утилита для форматирования загрузочного жесткого диска USB / бесплатная загрузка [2022 New]
Обновлено Дейзи 26 августа 2022 г.
Автор Brithny
На этой странице мы порекомендуем вам надежную загрузочную утилиту для форматирования жесткого диска USB и покажем, как форматировать разделы жесткого диска без загрузки Windows.
СОДЕРЖАНИЕ СТРАНИЦЫ:
- Лучшая утилита форматирования загрузочного жесткого диска USB для Windows
- №1. Создание загрузочного средства форматирования USB
- №2. Как использовать утилиту форматирования загрузочного USB-накопителя EaseUS для форматирования дисков
Как отформатировать жесткий диск для загрузки с USB
Мне нужно создать загрузочный USB с помощью инструмента форматирования жесткого диска. Мне нужно отформатировать SSD, на котором в настоящее время нет ОС. Мне нужно отформатировать SSD для установки Windows 10, но инструмент форматирования Windows не работает, поэтому мне нужен другой вариант. У кого-нибудь есть рекомендация? – опубликовано u/crankytownie с сайта reddit.com
У кого-нибудь есть рекомендация? – опубликовано u/crankytownie с сайта reddit.com
У вас возникла та же проблема? Вот список ситуаций, в которых вам может понадобиться инструмент форматирования загрузочного USB для форматирования жестких дисков или запоминающих устройств в Windows:
- Компьютер не загружается
- Для форматирования диска ОС
- Чтобы очистить жесткий диск без загрузки Windows
- Очистите или настройте жесткие диски и др.
Если вам нужен инструмент или утилита для форматирования загрузочного USB для форматирования любых жестких дисков и устройств хранения без загрузки компьютера, оставайтесь и следуйте этому руководству. Вы узнаете, как успешно форматировать любые устройства на вашем компьютере, не загружая компьютер.
Лучшая утилита форматирования загрузочного USB-накопителя для Windows [Бесплатная загрузка]
Вы ищете утилиту форматирования, которая может загружаться с USB-накопителя, чтобы вы могли использовать ее для форматирования жесткого диска, не требуя ОС или Windows установочный диск? Здесь вы найдете лучшее средство форматирования USB, которое поможет вам немедленно решить эти проблемы в Windows 10/8/7.
Существует ли бесплатная утилита для форматирования загрузочного жесткого диска USB?
Ответ: Нет. Некоторые из вас могут подумать, что загрузочный диск Windows PE может помочь. К сожалению, загрузочный диск Windows PE работает только для загрузки незагружаемого компьютера и временного доступа к файлам на разделах жесткого диска. Это не может помочь вам в управлении разделами диска.
Как насчет сторонних инструментов форматирования? Большинство инструментов форматирования, поддерживающих создание загрузочного USB-диска, не бесплатны. Некоторые из них даже чрезвычайно сложны.
Бесплатная загрузка лучшей утилиты для форматирования загрузочного жесткого диска USB
К счастью, лучшая утилита для форматирования загрузочного жесткого диска USB — Программное обеспечение для создания разделов EaseUS со своим создателем WinPE может помочь вам в создании надежной утилиты для форматирования загрузочного USB, и вы может форматировать любой тип жесткого диска для обычного использования без загрузки Windows.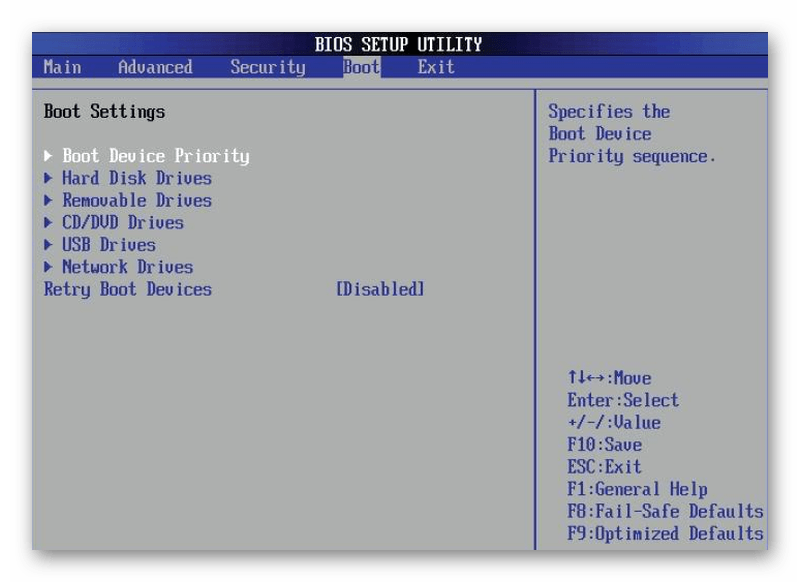
EaseUS Partition Master позволяет создать загрузочный USB-накопитель и запустить ПК с загрузочного диска, а затем отформатировать жесткий диск, даже если ОС Windows не может загрузиться с помощью этого инструмента.
Что еще может сделать инструмент EaseUS для форматирования загрузочного жесткого диска USB?
Помимо форматирования USB или жесткого диска без загрузки ОС Windows, вы также можете применить этот инструмент для:
- Форматирования внешнего жесткого диска, SD-карты или разделов жесткого диска без загрузки Windows.
- Расширяйте, уменьшайте, удаляйте, создавайте и объединяйте разделы на компьютере без загрузки Windows.
- Клонирование жесткого диска или перенос ОС на SSD/HDD при сбое или сбое ОС.
Получив это программное обеспечение, давайте двигаться дальше и следовать приведенным ниже инструкциям, чтобы решить ваши проблемы сейчас.
№1. Создание загрузочного USB Format Tool
Загрузочное программное обеспечение EaseUS Partition Master пригодится, когда что-то пойдет не так с операционной системой вашего компьютера, особенно если вы вообще не можете ее загрузить.
Чтобы отформатировать жесткий диск на незагружаемом компьютере, необходимо сначала создать загрузочный форматный USB-диск. Давайте начнем создавать загрузочный инструмент для форматирования USB, выполнив следующие шаги:
Шаг 1. Чтобы создать загрузочный диск EaseUS Partition Master, вам необходимо подготовить носитель, например USB-накопитель, флэш-накопитель или CD/DVD-диск. . Затем правильно подключите диск к компьютеру.
Шаг 2. Запустите EaseUS Partition Master, найдите функцию «WinPE Creator» вверху. Нажмите здесь.
Шаг 3. Вы можете выбрать USB или CD/DVD, когда дисковод доступен. Однако, если у вас нет под рукой запоминающего устройства, вы также можете сохранить файл ISO на локальный диск, а позже записать его на носитель. Сделав выбор, нажмите кнопку «Продолжить», чтобы начать.
По завершении процесса вы успешно создали загрузочный диск EaseUS Partition Master WinPE. Теперь вы можете управлять своими жесткими дисками и разделами через загрузочный диск, когда компьютер не загружается нормально.
Если у вас есть диски RAID, сначала загрузите драйвер RAID, нажав «Добавить драйвер» в строке меню, что может помочь вам добавить драйвер вашего устройства в среду WinPE, поскольку некоторые конкретные устройства не могут быть распознаны в среде WinPE без установленных драйверов. например, RAID или какой-либо конкретный жесткий диск.
№2. Как использовать утилиту EaseUS Bootable USB Hard Drive Format для форматирования дисков
Как управлять жестким диском или съемными носителями в данный момент? Имея под рукой созданную загрузочную утилиту форматирования жесткого диска USB, вы можете свободно выполнять быстрое форматирование проблемного жесткого диска.
Вы можете предпринять следующие шаги для форматирования жесткого диска без запуска Windows сейчас:
Шаг 1. Запустите EaseUS Partition Master, щелкните правой кнопкой мыши раздел жесткого диска, который вы хотите отформатировать, и выберите «Форматировать».
Шаг 2. В новом окне задайте Метку раздела, Файловую систему (NTFS/FAT32/EXT2/EXT3/EXT4/exFAT) и Размер кластера для форматируемого раздела, затем нажмите «ОК».
Шаг 3. После этого вы увидите окно с предупреждением, нажмите в нем «ОК» для продолжения.
Шаг 4. Нажмите кнопку «Выполнить операцию» в верхнем левом углу, чтобы просмотреть изменения, затем нажмите «Применить», чтобы начать форматирование раздела на жестком диске.
Кроме того, с загрузочным жестким диском USB можно выполнять множество других операций, таких как изменение размера, удаление всех разделов, очистка раздела, перенос ОС на SSD, оптимизация операционной системы и т. д.
Часто задаваемые вопросы об инструменте форматирования загрузочного USB
На этой странице мы рекомендуем надежную утилиту форматирования загрузочного USB. Кроме того, мы помогли вам выполнить форматирование разделов USB или жесткого диска без загрузки Windows с помощью инструмента форматирования загрузочного USB EaseUS.
Если у вас есть дополнительные вопросы или сомнения по поводу инструмента форматирования загрузочного USB, прочтите и найдите ответы на следующие вопросы:
1. Можно ли отформатировать USB из BIOS?
Можно ли отформатировать USB из BIOS?
Нет, вы не можете отформатировать USB-накопитель в настройках BIOS. К счастью, вы можете воспользоваться надежным инструментом форматирования загрузочного USB-накопителя, таким как EaseUS Partition Master с функцией Creator, чтобы отформатировать устройство без загрузки Windows.
2. Как отформатировать загрузочный жесткий диск или USB?
Чтобы отформатировать загрузочный жесткий диск или загрузочный USB-накопитель, вы можете следовать приведенным здесь инструкциям:
- Подключите загрузочный жесткий диск или USB-накопитель к ПК, нажмите клавиши Windows + R и введите diskmgmt.msc , нажмите «ХОРОШО».
- Откройте Управление дисками, щелкните правой кнопкой мыши погружение, которое хотите отформатировать, и выберите «Форматировать».
- Установите метку раздела и формат файловой системы.
- Установите флажок «Выполнить быстрое форматирование».
- Нажмите «ОК», чтобы начать форматирование.

3. Какое программное обеспечение для форматирования лучше всего?
Многие инструменты и программное обеспечение подходят для форматирования разделов жесткого диска, USB или внешних устройств хранения. File Explorer, Disk Management и CMD — это три бесплатных инструмента форматирования, встроенных в операционные системы Windows. Опытные пользователи могут применять его для форматирования устройств.
Если вы не знакомы с вычислительной техникой, вы можете обратиться за помощью к надежному программному обеспечению для форматирования. EaseUS Partition Master, инструмент форматирования жесткого диска, FAT32 Formatter — все это надежное программное обеспечение для форматирования, которому вы можете доверять. Для получения подробного руководства по поиску лучшего программного обеспечения для форматирования вы можете обратиться к этой странице за помощью: 6 лучших инструментов / программного обеспечения для форматирования жесткого диска.
Как мне отформатировать компьютер из BIOS?
Могу ли я переформатировать жесткий диск из BIOS? Вы не можете отформатировать любой жесткий диск из BIOS.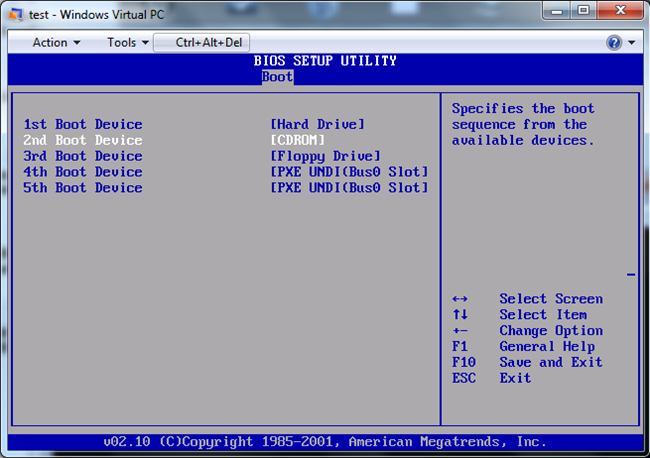 Если вы хотите отформатировать диск, но Windows не загружается, вам необходимо создать загрузочную флешку или CD/DVD и загрузиться с нее, чтобы выполнить форматирование. Вы также можете использовать профессиональный сторонний форматтер.
Если вы хотите отформатировать диск, но Windows не загружается, вам необходимо создать загрузочную флешку или CD/DVD и загрузиться с нее, чтобы выполнить форматирование. Вы также можете использовать профессиональный сторонний форматтер.
Índice de contenidos
Можно ли отформатировать из BIOS?
Форматирование компьютера требует, чтобы вы настроили процесс через BIOS, что позволит вашему компьютеру избежать загрузки операционной системы, так как компьютер не может быть полностью отформатирован во время работы ОС.
Как стереть мой компьютер из BIOS?
Сброс с экрана настройки
- Выключите компьютер.
- Включите резервное питание компьютера и сразу же нажмите клавишу для входа в экран настройки BIOS. …
- Используйте клавиши со стрелками для перемещения по меню BIOS, чтобы найти параметр для сброса компьютера к его настройкам по умолчанию, возврату или заводским настройкам. …
- Перезагрузите компьютер.
Как полностью отформатировать компьютер?
Для перезагрузки ПК
- Проведите пальцем от правого края экрана, нажмите «Настройки», а затем нажмите «Изменить настройки ПК».
 …
… - Коснитесь или щелкните Обновление и восстановление, а затем коснитесь или щелкните Восстановление.
- В разделе «Удалить все и переустановить Windows» коснитесь или щелкните «Начать».
- Следуйте инструкциям на экране.
Как форматировать загрузку?
Вариант 1. Загрузитесь в BIOS и отформатируйте в Windows
- Шаг 1: Во время загрузки компьютера нажмите последовательно клавиши F1, F2, F8 или Del, чтобы войти в настройки BIOS.
- Шаг 2: Выберите «Дополнительные функции BIOS», нажимая клавиши со стрелками на клавиатуре компьютера, а затем установите первое загрузочное устройство в качестве USB-накопителя или CD, DVD.
24 февр. 2021 г.
2021 г.
Как отформатировать диск c в BIOS?
Чтобы отформатировать жесткий диск, вы можете использовать Управление дисками, встроенный инструмент в Windows 10.
- Нажмите Windows + R, введите diskmgmt. msc и нажмите ОК.
- Щелкните правой кнопкой мыши диск, который хотите отформатировать, и выберите «Форматировать».
- Подтвердите метку тома и файловую систему для диска.
- Проверка Выполнить быстрое форматирование.
- Нажмите OK, чтобы начать форматирование.
17 апр. 2020 г.
Как установить Windows 10 из BIOS?
Сохраните настройки, перезагрузите компьютер, и теперь вы сможете установить Windows 10.
- Шаг 1. Войдите в BIOS вашего компьютера. …
- Шаг 2 – Настройте компьютер на загрузку с DVD или USB. …
- Шаг 3. Выберите вариант чистой установки Windows 10. …
- Шаг 4. Как найти лицензионный ключ Windows 10. …
- Шаг 5 – Выберите жесткий диск или SSD.

1 мар. 2017 г.
Можно ли сбросить Windows 10 из BIOS?
Чтобы выполнить сброс до заводских настроек Windows 10 при загрузке (например, если вы не можете нормально войти в Windows), вы можете запустить сброс до заводских настроек из меню «Расширенный запуск». … В противном случае вы сможете загрузиться в BIOS и напрямую получить доступ к разделу восстановления на вашем жестком диске, если производитель вашего ПК включил его.
Как принудительно восстановить заводские настройки в Windows 10?
Используйте один из следующих способов, чтобы открыть среду восстановления Windows:
- Перезагрузите компьютер и сразу же несколько раз нажмите клавишу F11.
 Откроется экран Выберите параметр.
Откроется экран Выберите параметр. - Нажмите Пуск . Удерживая нажатой клавишу Shift, нажмите «Питание», а затем выберите «Перезагрузить».
Можно ли стереть SSD из BIOS?
Чтобы безопасно стереть данные с SSD, вам необходимо выполнить процесс под названием «Безопасное стирание», используя либо BIOS, либо какое-либо программное обеспечение для управления SSD.
Как сбросить настройки ноутбука?
Для полной перезагрузки компьютера необходимо физически отключить его, отключив источник питания, а затем снова включить, повторно подключив источник питания и перезагрузив компьютер. На настольном компьютере отключите питание или отсоедините сам блок, затем перезапустите компьютер обычным образом.
Какой ключ используется для форматирования компьютера?
Наиболее распространенными клавишами являются F2, F11, F12 и Del. В меню BOOT установите установочный диск в качестве основного загрузочного устройства. Windows 8 (и новее) — нажмите кнопку питания на начальном экране или в меню.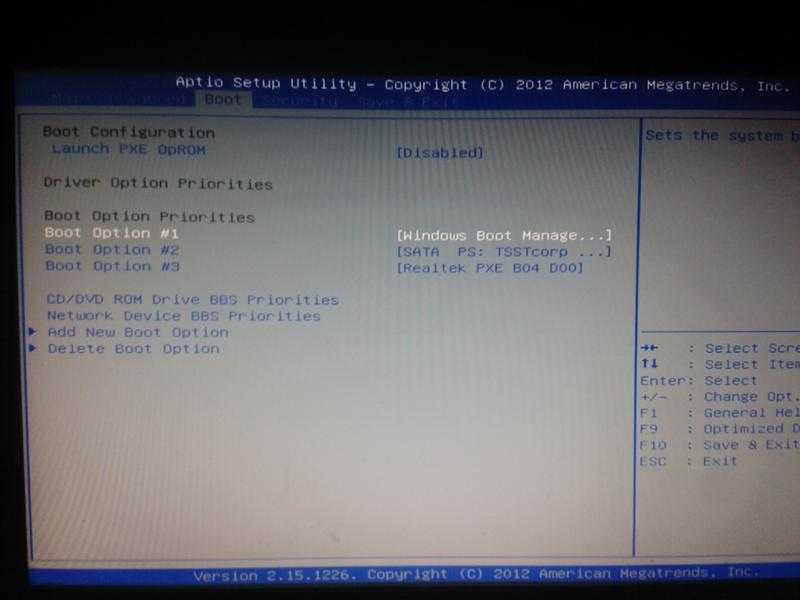 Удерживайте ⇧ Shift и нажмите «Перезагрузить», чтобы перезагрузиться в меню «Расширенный запуск».
Удерживайте ⇧ Shift и нажмите «Перезагрузить», чтобы перезагрузиться в меню «Расширенный запуск».
Как переформатировать Windows 10 без диска?
Как отформатировать Windows 10 без компакт-диска шаг за шагом?
- Нажмите «Windows + R», введите diskmgmt. …
- Щелкните правой кнопкой мыши на томе, отличном от C:, и выберите «Формат». …
- Введите метку тома и снимите флажок «Выполнить быстрое форматирование».
24 февр. 2021 г.
I — удерживайте клавишу Shift и перезапустите
Это самый простой способ получить доступ к параметрам загрузки Windows 10. Все, что вам нужно сделать, это зажать клавишу Shift на клавиатуре и перезагрузить компьютер. Откройте меню «Пуск» и нажмите кнопку «Питание», чтобы открыть параметры питания. Теперь нажмите и удерживайте клавишу Shift и нажмите «Перезагрузить».
Откройте меню «Пуск» и нажмите кнопку «Питание», чтобы открыть параметры питания. Теперь нажмите и удерживайте клавишу Shift и нажмите «Перезагрузить».
Как очистить жесткий диск и переустановить Windows?
В окне «Настройки» прокрутите вниз и нажмите «Обновление и безопасность». В окне «Обновление и настройки» слева нажмите «Восстановление». Как только он появится в окне восстановления, нажмите кнопку «Начать». Чтобы стереть все с вашего компьютера, нажмите «Удалить все».
Как отформатировать SSD из BIOS
Форматирование SSD сбрасывает его до заводского состояния. Однако он не очищает все и оставляет фрагменты информации на диске фрагментарными.
Эту информацию можно легко восстановить с помощью инструментов и программного обеспечения для восстановления. Итак, если вы хотите стереть все данные с вашего SSD (твердотельного накопителя), то безопасное стирание — это то, что вам нужно.
Безопасное стирание можно выполнить из BIOS. Этот процесс удаляет все на диске без возможности восстановления.
Итак, если вы собираетесь продать или подарить свой SSD, вам придется войти в BIOS и безопасно стереть все на диске. Кроме того, форматирование SSD сокращает срок его службы быстрее, чем безопасное стирание.
Итак, если вы хотите понять, как стереть все с вашего SSD, это руководство именно для вас. Здесь мы специально сосредоточились на безопасном стирании SSD через BIOS. Однако мы перечислили и другие методы полного и быстрого форматирования.
Оглавление
HDD Vs. SSD
Основное различие между жестким диском и твердотельным накопителем заключается в механических частях, встроенных в жесткий диск. Поскольку твердотельные накопители состоят из флэш-памяти и не требуют движущихся частей для доступа к данным, они более эффективны, быстрее и менее подвержены ударам и повреждениям.
Итак, SSD лучше всего использовать для хранения ОС, игр и часто используемых приложений.
Кроме того, форматирование SSD отличается от форматирования HDD. Поскольку оба этих устройства используют разные технологии, не рекомендуется стирать SSD так же, как HDD (полное форматирование и быстрое форматирование). Это может привести к дефектам и серьезному сокращению срока службы.
Поскольку оба этих устройства используют разные технологии, не рекомендуется стирать SSD так же, как HDD (полное форматирование и быстрое форматирование). Это может привести к дефектам и серьезному сокращению срока службы.
Как отформатировать SSD с помощью BIOS
BIOS содержит информацию о дисках, подключенных к вашему ПК. В BIOS можно внести изменения для более чувствительного управления дисководом. Он управляет потоком данных между Windows и вашим диском.
Итак, BIOS можно использовать для безопасного стирания SSD. Шаги для этого показаны ниже:
- Перезагрузите компьютер.
- Войдите в BIOS , используя правильную конфигурацию кнопок.
- Перейдите на вкладку Безопасность .
- Щелкните Утилиты жесткого диска .
В некоторых системах эта опция также указана как Hard Drive Tools . - Выберите Безопасное стирание .
- Выберите диск, который вы хотите надежно стереть.

- Наконец, нажмите Продолжить при появлении запроса.
Как отформатировать SSD с помощью безопасного стирания
Безопасное стирание — это самый безопасный способ форматирования SSD-накопителя. Это также самый надежный способ очистки жесткого диска, поскольку он не оставляет после себя никакой информации. Ни один инструмент восстановления данных не может восстановить данные, которые были надежно стерты.
В процессе безопасного стирания все данные заменяются нулями или единицами, что делает невозможным утечку ваших данных. Итак, если вы планируете продать или подарить свой SSD, безопасное стирание — это надежный и надежный способ очистки вашего жесткого диска.
Однако имейте в виду, что форматирование SSD, на котором установлена ОС Windows, сделает невозможным загрузку вашей системы. В этом случае вам понадобится исходный установочный образ Windows на загрузочном устройстве для запуска вашего ПК.
Как полностью отформатировать SSD
Форматирование жесткого диска обычно выполняется в самом начале; это когда ваш диск новый и только что установлен на вашем ПК. Без форматирования и инициализации жесткого диска ваша система не сможет его прочитать, и он не будет виден в BIOS.
Без форматирования и инициализации жесткого диска ваша система не сможет его прочитать, и он не будет виден в BIOS.
При полном форматировании жесткого диска проверяется наличие на нем поврежденных секторов, а также изменяется файловая система.
Однако, если ваш SSD уже используется, не прибегайте к этому методу для его форматирования. Это может повредить ваш SSD и сократить срок его службы. Итак, помня об этом, выполните следующие действия:
- Нажмите клавишу Windows + R, чтобы открыть окно команды запуска .
- Введите
diskmgmt.mscи нажмите Enter, чтобы открыть управление дисками . - Щелкните правой кнопкой мыши на SSD-накопителе и выберите Format .
- Выберите файловую систему по вашему желанию.
- Выберите размер единицы распределения .
Вы также можете оставить это значение по умолчанию. - Снимите флажок Выполните быстрое форматирование .

- Наконец, нажмите OK .
Самый быстрый способ форматирования SSD
Быстрое форматирование удаляет данные с диска и может изменить файловую систему диска. Он не будет выполнять проверку на наличие поврежденных секторов на вашем диске. Таким образом, быстрое форматирование быстрее, чем полное форматирование.
Кроме того, данные, стертые с помощью быстрого форматирования, можно легко восстановить с помощью инструментов восстановления, доступных в Интернете. Итак, если вы планируете использовать свой SSD после его очистки, вы можете выполнить быстрое форматирование.
Однако быстрое форматирование сокращает срок службы вашего SSD быстрее, чем метод безопасного стирания. Принимая это во внимание, приведенные ниже шаги показывают, как можно выполнить быстрое форматирование.
- Нажмите клавишу Windows + R , чтобы открыть окно команды запуска .
- Введите
diskmgmt., чтобы открыть управление дисками . msc
msc - Щелкните правой кнопкой мыши на SSD-накопителе и выберите Format .
- Выберите файловую систему по вашему желанию.
- Выберите размер единицы распределения .
Вы также можете оставить это значение по умолчанию. - Установите флажок для параметра Выполните быстрое форматирование .
- Наконец, нажмите OK .
Форматирование SSS с помощью стороннего приложения или программного обеспечения производителя
Существует множество сторонних приложений, которые можно эффективно использовать для очистки вашего SSD. Несмотря на то, что мы никогда не рекомендуем использовать сторонние приложения, некоторые из этих приложений выполняют свою работу.
Итак, после исследования мы обнаружили, что GParted и EaseUS являются одними из лучших на рынке в этом отношении.
Кроме того, производитель вашего устройства мог даже разместить программное обеспечение для управления дисками на своих сайтах. Поэтому обязательно проверьте соответствующие сайты на наличие любых инструментов управления дисками.
Дни DOS — Как отформатировать жесткий диск
Форматирование жесткого диска в DOS требует еще нескольких действий и тщательного обдумывания по сравнению с форматированием гибкого диска. На заре ПК для форматирования жесткого диска нужно было запустить 3 программы:
1) Запустить программу «Низкоуровневое форматирование»
2) Запустить FDISK.exe для создания разделов
3) Запустить FORMAT. exe для «высокоуровневого форматирования» диска.
Шаг 1) Низкоуровневое форматирование
Низкоуровневое форматирование жесткого диска на самом деле физически форматирует его — фактически выстраивает дорожки и сектора и стирает все данные с диска. Этот шаг *только* требуется, если у вас очень старый жесткий диск MFM или RLL. Если вы хотите отформатировать жесткий диск IDE или SCSI, он поставляется с завода уже отформатированным на низком уровне, поэтому сразу переходите к шагу 2.
Если вы хотите отформатировать жесткий диск IDE или SCSI, он поставляется с завода уже отформатированным на низком уровне, поэтому сразу переходите к шагу 2.
Еще раз, чтобы внести ясность: ВОДИТЬ МАШИНУ! У них есть специальные скрытые области накопителя, в которых хранится информация о его емкости, которая стирается при низкоуровневом форматировании. Следовательно, необратимое повреждение может (и, вероятно, будет) произойти, если вы сделаете это!
Для старых жестких дисков MFM или RLL каждый производитель жестких дисков будет предоставлять инструкции по низкоуровневому форматированию диска — обычно это связано с использованием программы DOS DEBUG.COM для прямой связи с картой контроллера жесткого диска и отправки это инструкция по низкоуровневому форматированию жесткого диска (эти контроллеры жестких дисков имели «расширение ROM BIOS» со встроенной программой низкоуровневого форматирования). Однако есть исключения, такие как оригинальный жесткий диск IBM PC XT 10 МБ, который поставлялся с Дискета IBM Advanced Diagnostics . Он содержал удобную программу для выполнения низкоуровневого формата. На ПК Zenith была команда Zenith DOS под названием PREP. Если вы знаете, что вам нужно использовать утилиту DEBUG.COM, выполните следующие действия:
Он содержал удобную программу для выполнения низкоуровневого формата. На ПК Zenith была команда Zenith DOS под названием PREP. Если вы знаете, что вам нужно использовать утилиту DEBUG.COM, выполните следующие действия:
После загрузки ПК с дискеты в строке A: введите:
A:\>debug
Вы получите ‘ -‘ быстрый. Теперь введите одну из следующих команд, в зависимости от производителя контроллера жесткого диска:
G=C800:5
-или- для контроллеров Western Digital
G=C800:800
G=C800:CCC для контроллеров Adaptec.
G=C800:5 для контроллеров DTC (Data Technonolgy).
G=C800:6 для контроллеров OMTI. Если вам не повезло с DEBUG или вы знаете, что ваш контроллер жесткого диска не имеет утилиты низкоуровневого форматирования, хранящейся в ПЗУ, вы можете использовать утилиту под названием Seagate Disk Manager.Шаг 2) Запустите FDISK
FDISK.exe — это внешняя команда DOS, которая используется для «разбиения» жесткого диска (разделения его на используемые области) после его низкоуровневого форматирования.
Даже если вам нужна только одна буква диска, скажем C:, для всего диска, вы все равно должны запустить FDISK и определить один раздел. В зависимости от версии DOS, которую вы используете, существуют ограничения на размер поддерживаемого жесткого диска:
DOS v3.3 поддерживает жесткие диски форматированной емкостью до 32 МБ.
DOS v4.0 поддерживает жесткие диски форматированной емкостью до 512 МБ.
DOS v5.0 поддерживает жесткие диски емкостью до 2 ГБ.Так как у вас, вероятно, нет уже установленного жесткого диска на вашем ПК, вам сначала нужно загрузиться в DOS с загрузочной дискеты, которая также содержит утилиту FDISK.EXE. Загрузочный диск DOS любого оригинального производителя или оригинальный Microsoft MS-DOS или IBM PC-DOS будет содержать FDISK.EXE. После загрузки и появления приглашения A: введите:
A:\>fdisk
В FDISK диски еще не обозначаются буквами — они нумеруются, начиная с 1.
Если вы выберете опцию 4 в главном меню (см.
выше), она отобразит все текущие разделы на вашем диске. Изначально их не будет, поэтому вернитесь в главное меню и выберите вариант 1, чтобы создать раздел DOS. Здесь вы выбираете, хотите ли вы, чтобы полная емкость диска была одной буквой диска или нет. Возможно ли это, также зависит от используемой вами версии DOS. В следующей таблице указан максимальный размер раздела DOS, который вы можете использовать:
| Версия DOS | Собственная файловая система | Максимальный размер каждого раздела |
|---|---|---|
| 2,0 - 2,11 | FAT12 | 16 МБ |
| 3,0–3,3 | FAT12 | 32 МБ |
| 3,31 | FAT16 | 512 МБ |
| 4,0 - 7,0 | FAT16 | 2 ГБ |
Любая версия DR-DOS 3. 31 или выше поддерживает размер раздела 2 ГБ. DOS Plus 1.1 и более поздние версии поддерживают разделы размером 32 МБ. Если у вас есть жесткий диск емкостью 8 ГБ (или SD-карта или карта CompactFlash, работающая как жесткий диск), вам потребуется создать как минимум 4 раздела, чтобы полностью использовать его емкость.
31 или выше поддерживает размер раздела 2 ГБ. DOS Plus 1.1 и более поздние версии поддерживают разделы размером 32 МБ. Если у вас есть жесткий диск емкостью 8 ГБ (или SD-карта или карта CompactFlash, работающая как жесткий диск), вам потребуется создать как минимум 4 раздела, чтобы полностью использовать его емкость.
Прежде чем делать что-либо еще, вам необходимо создать «основной» раздел DOS.
Последующие разделы (если вы захотите их создать) называются «расширенными разделами DOS», и чтобы у них была буква диска, вы затем создаете «логический диск DOS» в «расширенном разделе DOS». Я знаю, это сбивает с толку, но это связано с конструктивными ограничениями, заложенными в оригинальном IBM PC.
Последний шаг, который необходимо выполнить в FDISK, — это сделать один из разделов «активным».
означает тот, с которого система будет загружаться.
После выполнения всех вышеперечисленных шагов FDISK вернитесь к пункту 4 главного меню, чтобы увидеть, как теперь настроены ваши разделы. При выходе из FDISK вам будет предложено перезагрузить компьютер, при этом вам нужно будет снова загрузиться с дискеты.
При выходе из FDISK вам будет предложено перезагрузить компьютер, при этом вам нужно будет снова загрузиться с дискеты.
Шаг 3) Высокоуровневое форматирование
На этом этапе FDISK присвоил каждому из ваших разделов букву диска, начиная с C: , затем D: , затем E: и так далее.
Теперь, когда вы определили физические разделы и логические диски для вашего жесткого диска, вам нужно выполнить «высокоуровневое форматирование» для каждого раздела (теперь это буква диска), чтобы подготовить их к использованию.
Чтобы сделать это после перезагрузки, в командной строке A: введите:
A:\>format c: /s
Это выполнит форматирование высокого уровня на диске C: и скопирует операционную систему (файл / s) файлы с гибкого диска на диск C: жесткого диска, делая его загрузочным. Если вы выбрали другую букву диска в качестве «активного» раздела, выберите эту букву диска вместо C:.
После завершения форматирования вы сможете перезагрузить компьютер без дискеты в дисководе, и вместо этого он загрузится с активного раздела на жестком диске.
Заключительный шаг
После успешной загрузки с жесткого диска я выполняю следующие задачи, чтобы сделать мою машину действительно пригодной для использования и больше не зависеть от гибкого диска:
1) Используя предыдущий пример, где у меня было 4 раздела, каждый емкостью 2 ГБ, запустите форматирование D:, форматирование E: и форматирование F: (без аргумента /s), чтобы также отформатировать эти разделы и подготовить их к использованию.
2) В приглашении C:, если у меня есть оригинальная загрузочная дискета DOS более поздней версии, чем версия 3.3, я запускаю утилиту SETUP и следую инструкциям на экране, чтобы скопировать все утилиты DOS на жесткий диск. При запросе каталога я обычно использую C:\DOS.
Если вы используете DOS версии 3.3 или более ранней, утилита установки отсутствует. В таких случаях запустите MD C:\DOS , а затем COPY A:\*.* C:\DOS , чтобы скопировать все файлы с гибкого диска в каталог C:\DOS. Сделайте это для всех гибких дисков DOS.



.png) Выбирайте ее с емкостью, достаточной для размещения образа, и тоже форматируйте. Еще понадобится программа для создания загрузочного диска. Обычно применяют Rufus, она небольшого размера, свободно скачивается и проста в работе. Устанавливаете ее, выбираете место, где сохранен наш образ, и флеш-карту, которую будете делать загрузочной. Затем нажимаете «Start», через некоторое время загрузочный диск будет готов. Если форматируете винчестер с установленной на нем операционной системой компьютера, то с этого носителя потом можно будет и установить Виндовс.
Выбирайте ее с емкостью, достаточной для размещения образа, и тоже форматируйте. Еще понадобится программа для создания загрузочного диска. Обычно применяют Rufus, она небольшого размера, свободно скачивается и проста в работе. Устанавливаете ее, выбираете место, где сохранен наш образ, и флеш-карту, которую будете делать загрузочной. Затем нажимаете «Start», через некоторое время загрузочный диск будет готов. Если форматируете винчестер с установленной на нем операционной системой компьютера, то с этого носителя потом можно будет и установить Виндовс.




 Нажав Начать, запускается данная процедура.
Нажав Начать, запускается данная процедура. В зависимости от версии и марки материнской платы возможны и иные варианты: F2, Ctrl + F2, F8 и другие. Здесь меняем приоритет загрузки на нужный нам. Подтверждаем изменения в настройках и выходим из прошивки.
В зависимости от версии и марки материнской платы возможны и иные варианты: F2, Ctrl + F2, F8 и другие. Здесь меняем приоритет загрузки на нужный нам. Подтверждаем изменения в настройках и выходим из прошивки.
 Если необходим формат FAT32, то записываете его вместо NTFS, если требуется не быстрое форматирование, а полное, то не добавляете «/q».
Если необходим формат FAT32, то записываете его вместо NTFS, если требуется не быстрое форматирование, а полное, то не добавляете «/q». Система начнет грузиться не с жесткого диска, а с оптического привода.
Система начнет грузиться не с жесткого диска, а с оптического привода.

 После установки выберем «Continue for free » (Продолжить бесплатно).
После установки выберем «Continue for free » (Продолжить бесплатно). Выполняется в процессе изготовления жесткого диска, на специальном оборудовании.
Выполняется в процессе изготовления жесткого диска, на специальном оборудовании. htm
htm Это просто фантастическая коллекция средств диагностики, содержащаяся на одном загружаемом компакт-диске! Копию этого компакт-диска можно загрузить по адресу www.ultimatebootcd.com .
Это просто фантастическая коллекция средств диагностики, содержащаяся на одном загружаемом компакт-диске! Копию этого компакт-диска можно загрузить по адресу www.ultimatebootcd.com .

 Если поделите, то создастся пара логических дисков.
Если поделите, то создастся пара логических дисков.
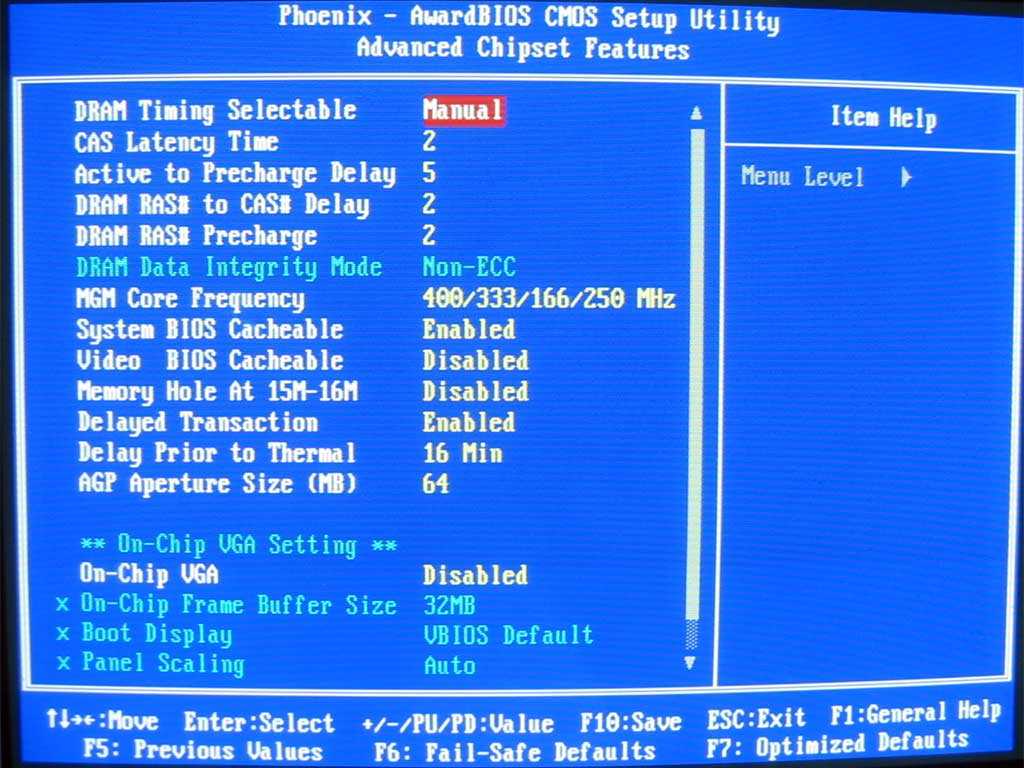

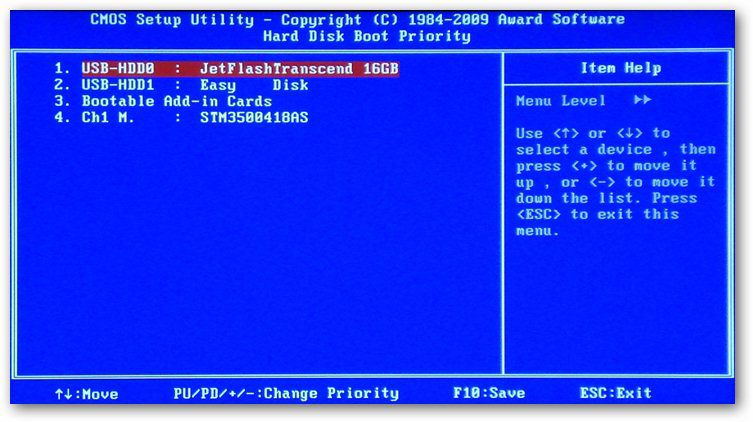
 Опять открываем AOMEI Partition Assistant и находим пункт «Форматирование раздела», определяемся с файловой системой и нажимаем «OK».
Опять открываем AOMEI Partition Assistant и находим пункт «Форматирование раздела», определяемся с файловой системой и нажимаем «OK».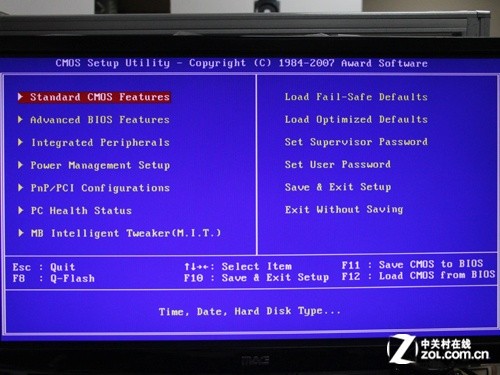

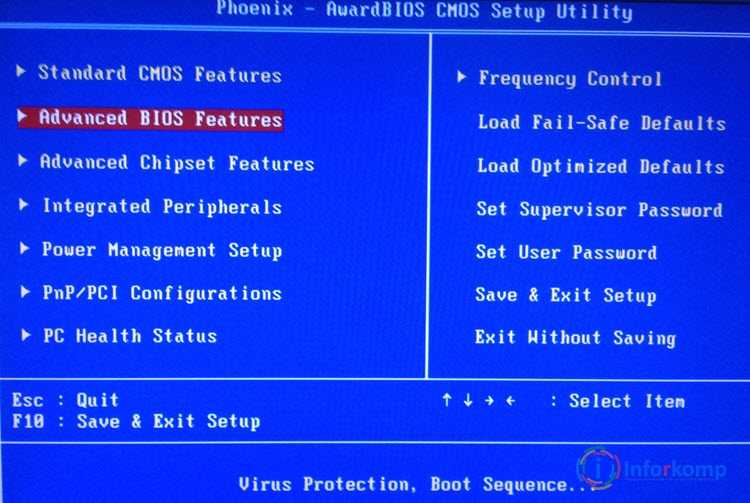 Следуя подсказкам пошагово мастера, создаем нужный объект. Форматирование произойдет в автоматическом режиме и новенький диск появиться в нашем проводнике.
Следуя подсказкам пошагово мастера, создаем нужный объект. Форматирование произойдет в автоматическом режиме и новенький диск появиться в нашем проводнике.
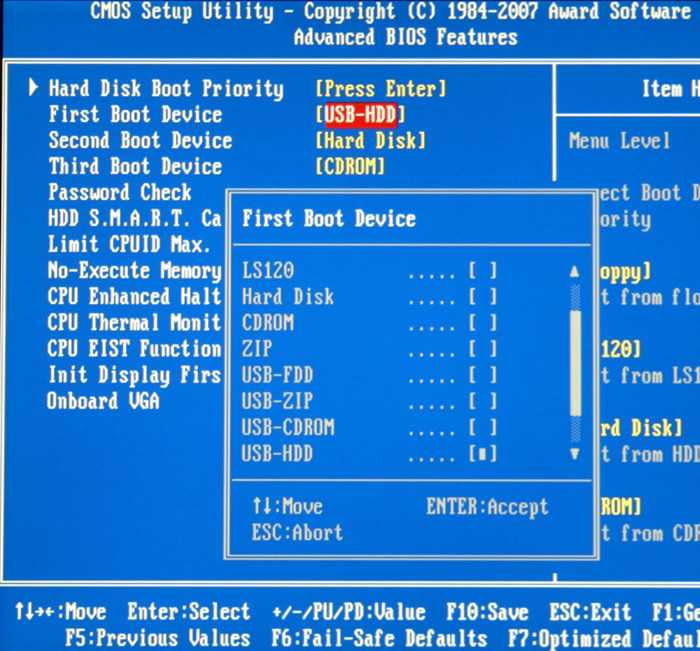


 Флешку следует отформатировать в формат FAT 32 с помощью утилиты Windows;
Флешку следует отформатировать в формат FAT 32 с помощью утилиты Windows;

 Могу ли я отформатировать жесткий диск из биоса? Спасибо за любую помощь! www.reddit.com
Могу ли я отформатировать жесткий диск из биоса? Спасибо за любую помощь! www.reddit.com )
)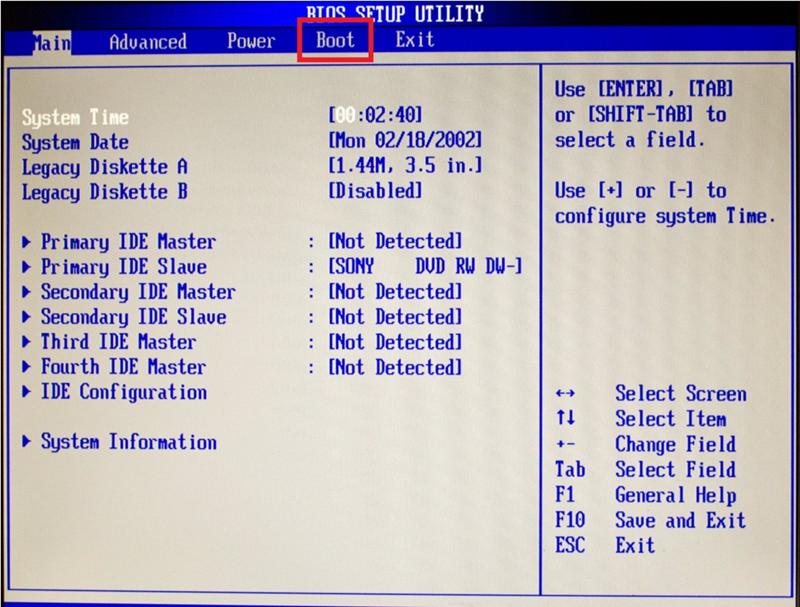
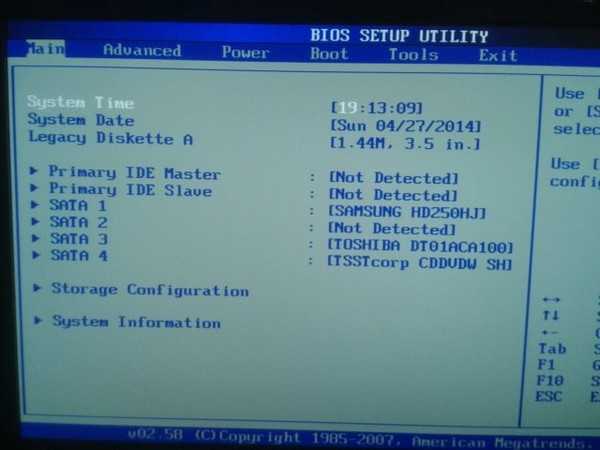

 …
…
 Откроется экран Выберите параметр.
Откроется экран Выберите параметр.
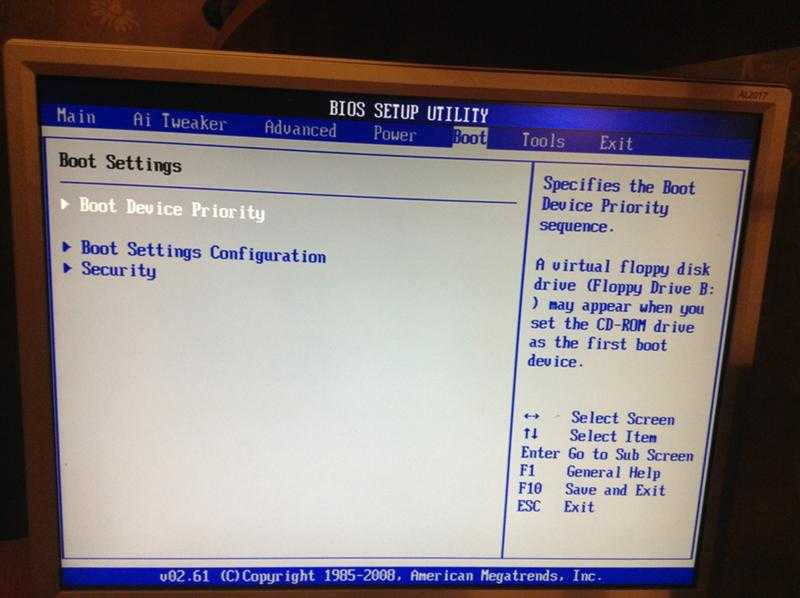
 msc
msc  Даже если вам нужна только одна буква диска, скажем C:, для всего диска, вы все равно должны запустить FDISK и определить один раздел. В зависимости от версии DOS, которую вы используете, существуют ограничения на размер поддерживаемого жесткого диска:
Даже если вам нужна только одна буква диска, скажем C:, для всего диска, вы все равно должны запустить FDISK и определить один раздел. В зависимости от версии DOS, которую вы используете, существуют ограничения на размер поддерживаемого жесткого диска: