Обмен контактами Смартфон Samsung Galaxy S8 Руководство Пользователя
Приложения и функции
84
Обмен контактами
Можно обмениваться контактами с другими пользователями с помощью различных параметров
общего доступа.
1
Откройте приложение Контакты и нажмите кнопку
→ Поделиться.
2
Выберите контакты и коснитесь ПОДЕЛИТЬСЯ.
3
Выберите способ обмена.
Сохранение и совместное использование профиля
Сохраните данные профиля, например, фотографии и сообщения статуса, и обменивайтесь ими с
другими пользователями с помощью функции обмена данными профиля.
• Доступность функции обмена данными профиля зависит от региона или поставщика
услуг.
• Функция обмена данными профиля доступна только контактам с включенной на
устройстве функцией обмена данными профиля.
1
Откройте приложение Контакты и выберите своей профиль.
2
Выберите пункт ИЗМЕНИТЬ, измените профиль и выберите пункт
3
Нажмите кнопку
→ Общий доступ к профилю, а затем коснитесь переключателя, чтобы
включить соответствующую функцию.
Чтобы воспользоваться функцией обмена данными профиля, необходимо подтвердить номер
телефона. Можно просматривать обновленную информацию профиля контакта в приложении
Контакты.
Чтобы указать дополнительные элементы для обмена, выберите пункт Информация в
общем доступе и коснитесь переключателей рядом с элементами, которые необходимо
активировать.
Чтобы задать группу контактов для обмена данными профиля, выберите пункт Открыть
доступ и задайте нужный параметр.
Как настроить несколько профилей пользователей на Android
Если Вы используете Android-устройство с другими людьми, то может быть неудобно, что Вашими данными будет пользоваться кто-то другой. К счастью, Android поддерживает несколько профилей пользователей, что позволяет делиться устройством, не опасаясь за свои данные.
Что такое профили пользователей на Android?
Если у Вас есть (или когда-либо использовали) общий ПК с ОС Windows, то Вы, возможно, уже знакомы с концепцией: каждый имеет свою собственную учетную запись, содержащую свои приложениям и настройки.
Не многие знают это, но Android имеет очень похожую функцию, созданную под названием «Профили пользователей». Это больше, чем просто добавление второй учетной записи Google — это совершенно другой профиль, с его собственными приложениями, настройками, обоими и т.п. Как будто два устройства в одном. Когда Вы добавляете новый профиль, Вы должны будете пройти весь процесс настройки, как на новом устройстве.
Однако есть недостаток: производительность. Короче говоря, чем больше пользователей, тем ниже производительность. Для того, чтобы быстро переключаться между ними, они работают одновременно — другие просто продолжают работать в фоновом режиме.
Итак, как Вы можете себе представить, чем больше приложений установлено в каждом профиле, тем хуже будет производительность. Просто нужно иметь это в виду, если Вы планируете создать учетные записи для членов своей семьи на одном планшете.
Как настроить профили пользователей на Android
Если у Вас есть совместно используемое устройство, и Вы хотите создать новый профиль пользователя, то это легко. Вы можете сделать это на телефонах Android с Lollipop (Android 5.0) и выше, а также на планшетах с KitKat (Android 4.4.). Планшеты также предлагают «Ограниченный профиль» для общих устройств, которые используют дети.
Примечание. Эта опция может быть недоступна на некоторых устройствах. Некоторые производители, такие как Samsung, удаляют ее со своих телефонов.
Чтобы добавить новый профиль опустите панель уведомлений и нажмите на иконку шестеренки.

На Android Nougat и ниже прокрутите вниз до пункта «Пользователи». В Oreo найдите пункт «Пользователи и аккаунты», затем нажмете на пункт «Пользователи». С этого момента сильных различий между версиями быть не должно.


Чтобы добавить новую учетную запись, просто нажмите кнопку «Добавить пользователя». Появится диалоговое окно с просьбой подтвердить добавление нового пользователя.


На планшетах Вам будет предложено выбрать, хотите ли Вы добавить обычную учетную запись или ограниченную.
На этом этапе Вы можете настроить новый профиль сейчас или позже. Если Вы решите настроить его сейчас, то Вы сразу же «выйдете из системы» профиля, который Вы сейчас используете.

Настройка начинается с короткой информации о том, чего ожидать от этого профиля. Как только Вы нажмете «Продолжить», Вы будете настраивать устройство с нуля.

Войдите в свою учетную запись Google и используйте телефон как обычно.
По умолчанию вызовы и текстовые сообщения будут отключены в новом профиле пользователя. Чтобы включить их, войдите в учетную запись администратора (инструкции по переключению профиля ниже) и снова перейдите в меню «Пользователи». Нажмите на иконку шестеренки рядом с именем нового пользователя, затем включите опцию «Включить звонки и SMS».

Как переключаться между профилями
Чтобы переключить профили, дважды опустите панель уведомления и нажмите на иконку пользователя. На Nougat и ниже, иконка пользователя находится в верхней части, на Oreo — в нижней.


Как только Вы нажмете на иконку пользователя, Вам будет представлен список текущих пользователей. Нажмите на пользователя для переключения профилей.

Как удалить профиль пользователя
Если случится так, что Вам больше не нужны несколько профилей на устройстве, то Вы можете легко удалить дополнительные профили. К сожалению, нет способа удалить учетную запись администратора, которая всегда используется во время первоначального процесса установки, поэтому Вы не можете передать устройство новому пользователю и сделать его администратором. В этот момент Вам нужно просто восстановить заводские настройки телефона.
Примечание. Только учетная запись администратора может удалять профили.
Чтобы удалить дополнительный профиль, просто перейдите в меню «Пользователи» и нажмите на значок шестеренки рядом с именем пользователя.

Выберите «Удалить пользователя».

Это приведет к удалению учетной записи и всех связанных с ней данных.
Как восстановить контакты на телефоне Самсунг
В разных ситуациях бывает так, что мы по ошибке удаляем важные данные. Но далеко не все знают, как их вернуть на смартфонах Samsung. Эта статья призвана вам помочь разобраться. Вы узнаете все способы восстановить все удаленные контакты на мобильном телефоне Самсунг.
Восстановление контактов на Самсунге из резервной копии через ПК
Все мобильные телефоны разработанные в корпорации Samsung работают на популярной мобильной системе Android. Которую в свою очередь разработала Google. При первом включении смартфона мы вынуждены создавать свой аккаунт, чтобы иметь доступ к важным инструментам в смартфоне. К примеру, без аккаунта Гугл в телефоне мы не сможем скачать приложения из Play Market.
 Резервное копирование в системе Google
Резервное копирование в системе GoogleПо умолчанию при входе или регистрации нового профиля Гугл мы должны согласиться на создание резервной копии. Если на этом этапе вы не снимали галочку с этого пункта, то все контакты, изображения и прочее (в зависимости от настроек) должны быть сохранены на Google диске. Давайте попробуем их восстановить. Сделать это можно при помощи мобильного телефона или компьютера. Но необходим выход в Интернет.
Порядок действий:
- Авторизуйтесь на ПК в аккаунте Google, который сейчас привязан к вашему мобильному телефону Самсунг по этому адресу: https://myaccount.google.com/intro;
 Страница аккаунта Google
Страница аккаунта Google - Далее нужно посетить страницу «Гугл Контакты» — https://contacts.google.com/. По данному адресу отобразятся все ваши контакты, сохранённые в копии Google;
 Страница Гугл Контакты
Страница Гугл Контакты - Слева выберите пункт «Контакты»;
- Вверху нажмите на шестерёнку. Из двух пунктов выберите «Отменить изменения»;
 Нажмите пункт «Отменить изменения»
Нажмите пункт «Отменить изменения» - В новом окне выберите дату копии. Выберите время несколько часов или дней до удаления, чтобы загрузить весь список сохранённых контактов.
 Выберите дату загрузки контактов
Выберите дату загрузки контактов
Подтвердите выбор даты, и внизу появится уведомление о том, что выбранные данные будут загружены через некоторое время.
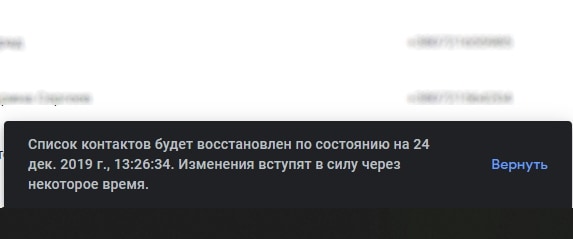 Уведомление о том, что контакты будут импортированы
Уведомление о том, что контакты будут импортированыПроверьте список контактов через 2-3 минуты после этих действий. Но смартфон необходимо подключить к Интернету, чтобы произошла синхронизация. И удалённые контакты и другие данные из телефонной книги восстановились на вашем Самсунге.
Читайте также: как разблокировать Самсунг, если забыл пароль.
Как вернуть данные из телефонной книги через Самсунг
Если вам проще использовать мобильный телефон для того, чтобы восстановить случайно удалённые номера абонентов из своего смартфона Samsung, рассмотрим и такой способ. Но без Интернета восстановление становится невозможным. Подойдёт любой способ доступа в сеть.
Что нужно сделать:
- Откройте настройки смартфона;
 Нажмите на шестерёнку на рабочем столе смартфона
Нажмите на шестерёнку на рабочем столе смартфона - Выберите пункт настроек — «Аккаунты»;
 Выберите пункт «Аккаунты»
Выберите пункт «Аккаунты» - Выберите аккаунт Google в списке;
- Нажмите на пункт «Синхронизация»;
 Нажмите на строку «Синхронизация аккаунта»
Нажмите на строку «Синхронизация аккаунта» - Включить синхронизацию контактов, если переключатели в положении «Выключено».
Попробуйте также на Самсунге выйти из аккаунта Google и снова войти, чтобы произошла автоматическая синхронизация данных. Которые хранились на диске Google. В настройках аккаунта можно найти пункт «Контакты».
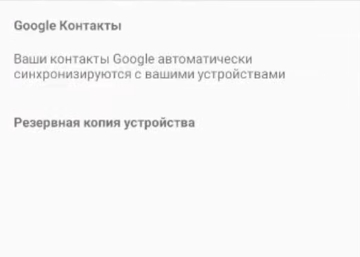 Пункт «Контакты» в настройках Андроид
Пункт «Контакты» в настройках АндроидЕсли ваша учётная запись была настроена на телефоне на создание нескольких копий, то в этом разделе вы найдёте варианты для восстановления. Которые достаточно выбрать и подтвердить экспорт данных.
Это может быть полезным: как найти потерянный телефон Самсунг.
Что делать, если нет резервной копии контактов
Когда мы покупаем новый телефон Самсунг, то на этапе первичной настройки не задумываемся над такими мелочами, как резервная копия. Нам нужно поскорей войти в систему и протестировать качество фотографий, которые способна создавать камера. А также громкость и чистоту звука из динамиков мобильного устройства. Действуя наспех, многие пропускают пункт с копией, отменяя сохранение данных на диск. Что ж, и в таком случае у нас есть шанс вернуть удалённые контакты на смартфоне.
После того, как мы удаляем номера, они не сразу исчезают из него бесследно. А переносятся в архив, который обычный пользователь найти не сможет. Но сделают это специальные приложения. Попробуйте восстановить номера через приложение из Play Market по этому адресу.
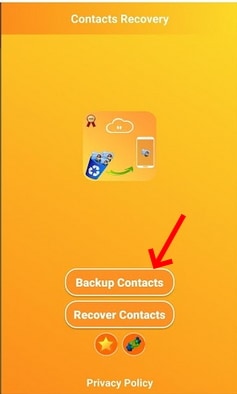 Приложение для восстановления контактов в смартфоне
Приложение для восстановления контактов в смартфонеНужно нажать на кнопку «Backup Contacts», чтобы вернуть данные, которые вы удалили. Через некоторое время они появятся в вашей книге на смартфоне Samsung. Приложение также способно делать резервные копии, из которых позже можно восстанавливать номера в случае сброса настроек или их удаления.
Еще один способ восстановить номера на телефоне Самсунг
Иногда пользователи применяют специальные приложения для того, чтобы сделать резервную копию контактов в телефоне. В этом нет необходимости, так как на смартфоне нам нужно использовать один из аккаунтов Google или Самсунг. В обеих системах есть возможность создать резервную копию данных. К примеру, если вы зарегистрировались или вошли в систему Samsung на смартфоне, но не включили резервное копирование, необходимо открыть настройки и найти раздел с аккаунтами.
 Найдите раздел с настройками аккаунта
Найдите раздел с настройками аккаунтаВ окне резервного копирования вам нужно включить эту функцию, чтобы данные синхронизировались автоматически. В таком случае вы сможете в любое время восстановить не только контакты на вашем телефоне Самсунг, но и любые другие данные. Включая записи диктофона, музыкальные треки, фото и т.д.
Обмен данными профиля Смартфон Samsung Galaxy S7 Руководство Пользователя
Приложения
67
Обмен данными профиля
Обменивайтесь данными профиля, например фотографией и сообщением статуса, с другими
пользователями с помощью функции обмена данными профиля.
• Доступность этой функции зависит от региона или поставщика услуг.
• Эта функция доступна только контактам с включенной на устройстве функцией обмена
данными профиля.
На экране приложений выберите пункт Контакты
→ выберите профиль →
коснитесь переключателя, чтобы включить соответствующую функцию. Чтобы воспользоваться
данной функцией, необходимо подтвердить номер телефона. Можно просматривать обновленную
информацию профиля контакта в меню Контакты.
Чтобы выбрать дополнительные элементы для отправки, выберите пункт
Общая информация и
выберите нужные элементы.
Чтобы задать группу контактов для обмена данными профиля, выберите пункт
Открыть доступ и
задайте нужный параметр.
Обмен контактами
Можно обмениваться контактами с другими пользователями с помощью различных параметров
общего доступа.
1
Выберите пункт Контакты на экране приложений.
2
Выберите пункт ОПЦИИ
→ Поделиться.
3
Отметьте флажками контакты и выберите пункт ПОДЕЛИТЬСЯ.
4
Выберите способ обмена.
10 удобных фишек смартфонов Samsung, о которых не все знают – Samsung Newsroom Россия
На рынке смартфонов царит бешеная конкуренция, которая усиливается с каждым годом. Производители стремятся перещеголять друг друга, представляя оригинальные функции, доступные на их гаджетах. Особенно на этом фоне отличилась Samsung Electronics, у смартфонов которой целое море полезных «фишек», о которых не все знают.
Защищенная папка
Защищенный телефон – это хорошо, а дополнительная защищенная область в телефоне – еще лучше. Если вы храните на своем гаджете конфиденциальную информацию или важные приложения, вы можете разместить их именно в этой области, оберегаемой платформой Samsung Knox. Выглядит это как «Android внутри Android»: отдельный домашний экран, отдельная система установки приложений, изолированная от остальной ОС. При этом обе области не взаимодействуют друг с другом: даже если злоумышленники получит доступ к вашей «основной» операционной системе, они не смогут добраться до защищенной территории.
Многозадачность
Любителям больших дисплеев и приверженцам максимальной продуктивности пригодится возможность открывать сразу два приложения на смартфоне в разных окнах, каждое – на половину экрана. Это позволяет одновременно изучать новостные сводки и смотреть видео на YouTube, или работать с документами и обсуждать их с коллегой по видеосвязи. Или, например, листать Instagram и играть в игры, чтобы отдохнуть от настолько эффективной работы!
Smart Switch
Легкий и быстрый способ переноса данных со старого телефона на новый смартфон Galaxy. С помощью приложения Smart Switch можно быстро перенести на новый гаджет контакты, фотографии, а также музыку, видео, события календаря и приложения. Сделать это можно с помощью USB-кабеля, компьютера, внешнего хранилища или беспроводным способом.
Снимок экрана ладонью
Делать скриншоты на смартфонах Samsung проще простого – достаточно провести по экрану слева направо ребром ладони. Один жест – и готово! Мы считаем, что это намного удобнее, чем зажимать несколько кнопок.
Съемка жестом или касанием экрана/клавиш/голосом
Все флагманские модели Galaxy поддерживают съемку фото и без моноподов, достаточно показать камере раскрытую ладонь или отдать одну из следующих голосовых команд (причем на русском языке): «сфотографировать», «снять», «улыбнитесь», «снимаю», а для видео – «запись видео».
Samsung Smart View
Это приложение, которое предоставляет сразу несколько удобных и полезных функций. Вы можете транслировать видеоролики, изображения или даже музыкальные композиции из смартфона на телевизор Samsung Smart TV, благодаря Dual View – смотреть телепрограммы через планшет или телефон, если вы заняты чем-то в другой комнате, но не хотите отрываться от любимого сериала или спортивной программы, а режим TV Remote позволит использовать смартфон или планшет в качестве пульта дистанционного управления.
Always On Display
Смотреть на экран гаджета десятки раз за день стало привычкой современных владельцев смартфонов. Однако каждый раз нажимать на кнопки, чтобы активировать экран, не очень удобно, да и на заряде батареи это сказывается плохо. Для упрощения этой задачи Samsung придумала режим Always On Display. Функция позволяет вывести на выключенный экран полезную информацию: время, дату, уровень заряда батареи, уведомления о сообщениях и звонках.
Samsung Pay (NFC+MST)
Мобильный сервис Samsung Pay уникален тем, что смартфоном можно расплатиться практически везде. Секрет – в собственной технологии MST, позволяющей эмулировать магнитную полосу карты. MST позволяет совершать бесконтактные платежи даже на тех терминалах, которые не поддерживают бесконтактную оплату.
Встроенный детский режим
Как на ПК несколько пользователей могут работать под разными учетными записями, так как на флагманских смартфонах Samsung можно создать для ребенка его персональный аккаунт с развивающими играми, раскрасками, инструментами для создания стикеров, программами для изменения голоса и, конечно, любимыми мультфильмами. Ребенок никогда не попадет на нежелательный сайт и не увидит ваши персональные фотографии – у него будет своя галерея, и звонить он сможет только тем контактам, к которым вы предоставите доступ.
Голосовое и удаленное управление
Если вы предпочитаете управлять бытовой техникой, например, пылесосом или стиральной машиной, с помощью голоса, вам поможет Яндекс.Колонка с голосовым помощником Алиса – она поддерживает управление устройствами как от Samsung, так и от других производителей.
Скриншот с прокруткой
Еще одна неочевидная, но очень полезная фишка – скриншот с прокруткой. Нередко в тех или иных целях необходимо зафиксировать изображение всей веб-страницы, например, заскринить длинную инфографику или статью, и смартфоны Samsung позволяют с легкостью это сделать. Как это работает? Откройте страницу, снимок которой хотите сделать, нажмите комбинацию кнопок или используйте ладонь (а об этом мы упоминали выше) для скриншота. После этого внизу вы увидите значок прокрутки вниз. Зажимайте его до тех пор, пока не охватите все необходимую информацию. Функция сшивает несколько скриншотов в один длинный снимок экрана.
Быстрая зарядка
Помните, как раньше мы могли по 3-4 дня обходиться без зарядки телефона? С появлением смартфонов ситуация сильно изменилась, энергопотребление гаджетов выросло в разы, и теперь только и успевай заряжать смартфон каждую ночь. А если не успел? Технология быстрой зарядки (проводной и беспроводной) была придумана для таких случаев. Специальное зарядное устройство увеличивает мощность энергии заряда, что позволяет в разы быстрее привести гаджет в боевую готовность. У Samsung это – Duo Pad, которое поставляется с турбовентилятором для охлаждения и позволяет примерно на 33% улучшить скорость беспроводной зарядки смартфона Galaxy S10 по сравнению с Galaxy S9.
«Найти телефон»
Сервис «Найти телефон», доступный на устройствах Galaxy, – превентивная мера против потери смартфона. Если вы потеряли свой гаджет, сервис позволяет удаленно отслеживать его приблизительное местоположение и перемещения, заблокировать экран и кнопку питания, и даже отключить доступ к Samsung Pay. Вы также можете удалить все данные, хранящиеся на вашем устройстве. Если на утерянном гаджете поменяют SIM-карту, вы сможете проверить новый номер телефона через приложение.
Сценарии Bixby
Galaxy S10 предлагает до шести персонализированных и девять предустановленных сценариев, основанных на привычках владельца. Например, когда вы приезжаете домой, смартфон автоматически включает Wi-Fi и звук звонка и уведомлений, а когда приходите на работу, устройство переходит в беззвучный режим. По вечерам он сам будет переходить в «темный» режим, понижать яркость дисплея и активировать фильтр синего света.
Недавно компания выпустила обновление ПО для Galaxy S10, которое позволяет переназначить кнопку Bixby, чтобы получать быстрый доступ к выбранному приложению. Активировать функцию можно в меню Дополнительные настройки – Клавиша Bixby. Вы можете назначить открытие выбранного приложения двойным или одинарным нажатием кнопки, ассистент Bixby же будет запускаться по оставшейся комбинации.
Как создать аккаунт в Самсунг с компьютера или телефона
Компания Samsung так же, как и многие другие производители смартфонов, предлагает своим клиентам создание собственного аккаунта. Такой аккаунт позволит объединить в себе все сервисы Samsung. Кроме того, в нём можно сохранять важные данные. Ниже вы сможете узнать о том, как создать Самсунг аккаунт.
Что даёт аккаунт Самсунг?
При создании новой учётной записи в Samsung пользователь получает множество функций, которые могут оказаться крайне полезными в использовании мобильного устройства (особенно на смартфонах Галакси Дуос). По большей части эти функции проявляются в синхронизации между несколькими устройствами, выполняемой в автоматическом режиме.
Синхронизация позволяет просматривать различные данные с компьютера или любого другого устройства, на котором выполнена авторизация с того же аккаунта. Кроме того, благодаря синхронизации можно быстро передавать файлы с одного Андроида на другой. На большинстве смартфонов (например, на Galaxy J3) Самсунг доступна синхронизация следующих приложений:
- контакты;
- календарь;
- заметки;
- Samsung Pay;
- закладки браузера;
- сведения из приложений.
Процедура регистрации
Прохождение регистрации доступно только для владельцев устройств Samsung. Так что, если вы хотите зарегистрироваться в представленном сервисе, то для начала приобретите продукцию данной компании. После этого можно приступать к созданию учётной записи.
Пошаговая инструкция по прохождению регистрации на телефоне или планшете:
1.Подключитесь к интернету (можно подключиться к Wi-fi или использовать 3G/4G соединения).
2.Откройте главное меню своего устройства.
3.Перейдите в раздел «Настройки».
4.Найдите и откройте раздел «Облако и учетные записи».
5.Выберите пункт «Учетные записи».
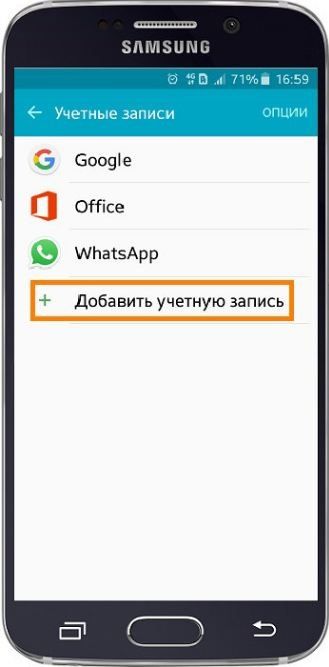
6.Нажмите кнопку «Добавить».
7.Выберите раздел «Samsung account» и нажмите «Добавить».
8.В открывшемся окне вам предложат заполнить регистрационную анкету, в которой необходимо указать следующие параметры: адрес электронной почты (вводите действующий e-mail, так как на него придёт письмо с подтверждением), пароль, год рождения, имя и фамилию.
9.Заполнив все параметры, нажмите «Далее».
10.Ознакомьтесь с условиями использования и поставьте галочку напротив пункта «Принимаю все».
11.Далее, останется лишь подтвердить регистрацию, перейдя по специальной ссылке из письма, которое придёт на указанный e-mail.
Обратите внимание! Представленная инструкция подойдёт для владельцев любых устройств Samsung.
Прохождение регистрации на компьютере
Если у вас нет возможности создать аккаунт через смартфон Samsung Galaxy A3 или с помощью любого другого мобильного устройства, то вы можете выполнить эту операцию через свой компьютер. Такая процедура производится следующим образом:
1.Выполните переход на сайт компании (для этого можете воспользоваться поиском либо перейти по ссылке www.samsung.com/ru/).

2.Нажмите на кнопку «Вход в систему».
3.На открывшейся странице выберите пункт «Регистрация».
4.Ознакомьтесь с условиями пользования и поставьте галочку напротив пункта «Принимаю все» (если вы не согласны с условиями, то пройти регистрацию не получится).
5.Нажмите кнопку «Принять».
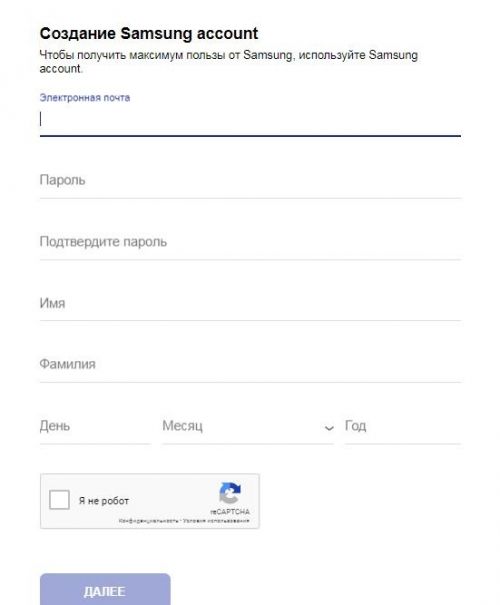
6.Далее, пользователю предложат заполнить регистрационную анкету, состоящую из следующих пунктов: электронная почта (необходимо указывать действующую почту, так как она пригодится в дальнейшем), пароль и подтверждения пароля, имя, фамилия, дата рождения.
7.Заполнив все свободные поля, пройдите каптчу и нажимайте «Далее».
8.После этого необходимо подтвердить операцию. Для этого зайдите на почтовый ящик, который был указан в заявке и перейдите по ссылке из полученного письма (если вам не пришло письмо, то проверьте правильность введённого адреса электронной почты или отправьте письмо повторно, нажав соответствующую кнопку).
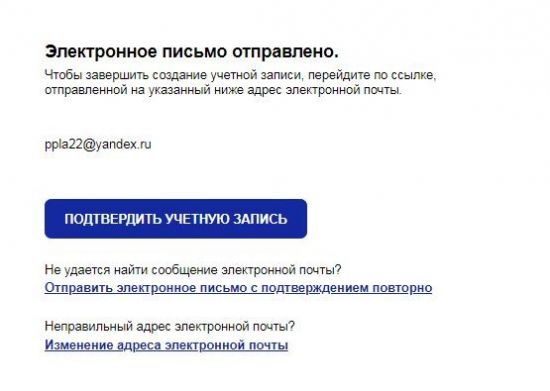
9. После перехода по ссылке из письма откроется новая страница, на которой необходимо нажать «Запустить».
Выполнив указанные выше действия, любой желающий сможет создать аккаунт Samsung и начать пользоватьс
Объединение повторяющихся контактов Смартфон Samsung SM-J330F/DS
Приложения
59
1
Выберите приложение Контакты на экране приложений.
2
Выберите свой профиль.
3
Нажмите ИЗМЕНИТЬ, отредактируйте свой профиль и выберите пункт СОХРАНИТЬ.
4
Выберите пункт
→ Общий доступ к профилю, а затем коснитесь переключателя, чтобы
включить соответствующую функцию.
Чтобы воспользоваться данной функцией, необходимо подтвердить номер телефона. Можно
просматривать обновленную информацию профиля контакта в приложении Контакты.
Чтобы выбрать дополнительные элементы для отправки, выберите пункт
Отправленное
содержимое и выберите нужные элементы.
Чтобы задать группу контактов для обмена данными профиля, выберите пункт
Открыть доступ и
задайте нужный параметр.
Объединение повторяющихся контактов
После импорта контактов из других источников, а также синхронизации или перемещении
контактов в другие учетные записи, в списке контактов могут появиться повторяющиеся записи.
Чтобы привести список контактов в порядок, повторяющиеся контакты можно объединить.
1
Выберите приложение Контакты на экране приложений.
2
Нажмите кнопку
→ Управление контактами → Объединить контакты.
3
Отметьте флажками контакты и выберите пункт ОБЪЕДИНИТЬ.
Удаление контактов
1
Выберите приложение Контакты на экране приложений.
2
Нажмите кнопку
→ Удалить.
3
Отметьте флажками контакты и выберите пункт УДАЛИТЬ.
Чтобы удалить контакты по одному, откройте список контактов, а затем коснитесь изображения
контакта или имени контакта
→ Сведения. После этого нажмите кнопку → Удалить.


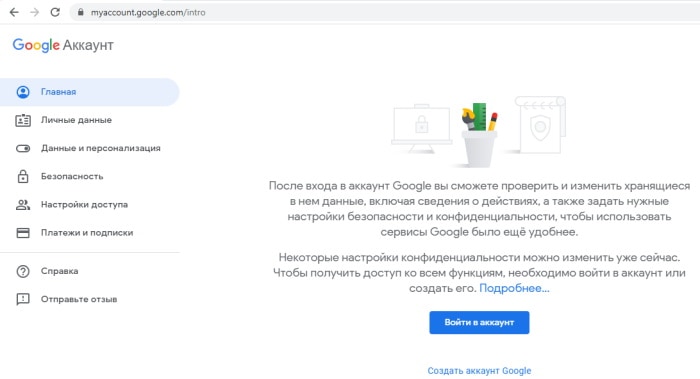 Страница аккаунта Google
Страница аккаунта Google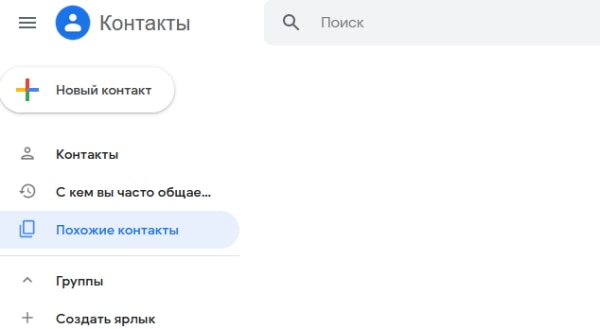 Страница Гугл Контакты
Страница Гугл Контакты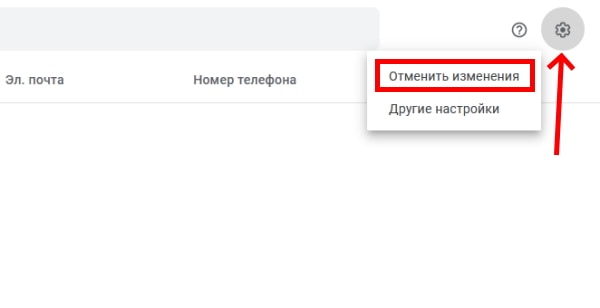 Нажмите пункт «Отменить изменения»
Нажмите пункт «Отменить изменения»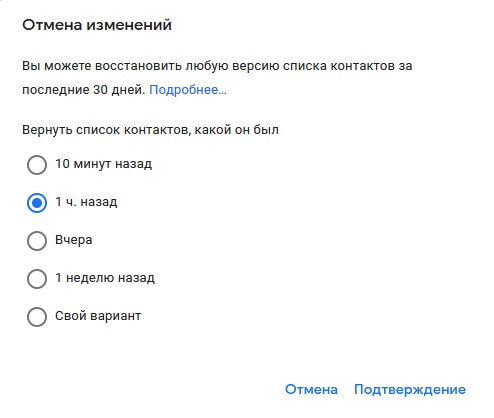 Выберите дату загрузки контактов
Выберите дату загрузки контактов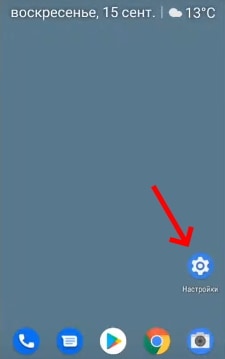 Нажмите на шестерёнку на рабочем столе смартфона
Нажмите на шестерёнку на рабочем столе смартфона Выберите пункт «Аккаунты»
Выберите пункт «Аккаунты» Нажмите на строку «Синхронизация аккаунта»
Нажмите на строку «Синхронизация аккаунта»