код ошибки 80073701 центра обновления windows 7
Привет Грабить,
Благодарим Вас за обращение HackSys Team — Panthera.
Ошибка: 0x80073701 во время обновления через Windows Update,
Мы сожалеем, что шаги не помогли.
После просмотра файлов журнала кажется, что есть много коррумпированных компонентов Windows файлы.
Эти несколько пакетов обидеть я нашел в CBS.log файл.
Package_for_KB976932 ~ ~ 31bf3856ad364e35 amd64 ~ ~ 6.1.1.17514 Microsoft-Windows-Common-модем-драйверы-пакет ~ ~ 31bf3856ad364e35 amd64 ~ ~ 6.1.7601.17514 Microsoft-Windows-Common-модем-драйверы-пакет ~ ~ 31bf3856ad364e35 amd64 ~ ~ 6.1.7601.17514.INF_mdmjf56e Package_for_KB976933 ~ ~ 31bf3856ad364e35 amd64 ~ ~ 6.1.7601.17514
План действий:
1. Unintall нарушителя пакеты. Открытое ПРОМТ команду от имени администратора и введите следующие команды и нажмите Enter.
a) Пуск / W Pkgmgr / вверх:Package_for_KB976932 ~ ~ 31bf3856ad364e35 amd64 ~ ~ 6.1.1.17514
B) Пуск / W Pkgmgr / вверх:Microsoft-Windows-Common-модем-драйверы-пакет ~ ~ 31bf3856ad364e35 amd64 ~ ~ 6.1.7601.17514
C) Пуск / W Pkgmgr / вверх:Microsoft-Windows-Common-модем-драйверы-пакет ~ ~ 31bf3856ad364e35 amd64 ~ ~ 6.1.7601.17514.INF_mdmjf56e
ре) Пуск / W Pkgmgr / вверх:Package_for_KB976933 ~ ~ 31bf3856ad364e35 amd64 ~ ~ 6.1.7601.17514
2. Перезагрузить компьютер в Чистая загрузка и не позволяют для обеспечения безопасности.
3. Скачайте и запустите TDSSKiller руткита Инструмент для снятия. Внимание: Если найти любую инфекцию Rootkit, удалите его и перезагрузите компьютер.
Ссылка: http://support.kaspersky.com/downloads/utils/tdsskiller.exe
4. Скачайте и сделать полное сканирование Вирус использованием SuperAntiSpyware Poratble версия. Внимание: Если найти любую инфекцию Rootkit, удалите его и перезагрузите компьютер.
Ссылка: http://www.superantispyware.com/sasportable.php
5. Как есть больше чем 200 ошибок, найденных в CheckSur.log CheckSur и был не в состоянии отремонтировать его. Мы должны запустить Центр обновления Windows Устранение неполадок сценарий еще раз.
6. Будьте уверены, чтобы скачать и Fixit CheckSur (Готовности системы к обновлению) инструмента перед запуском обновления Windows Устранение неполадок сценариев.
Ссылка: http://support.microsoft.com/kb/947821
7. После Checksur и устранения неполадок Центра обновления Windows скрипт выполнен, перезагрузите компьютер.
Пожалуйста, приложите следующие файлы журналов и отправить ее нам.
1. C:\Windows windowsupdate.log
2. C:\Windows Logs CBS CBS.log
3. C:\Windows Logs CBS Checksur.persist.log
4. C:\Windows INF setupapi.dev.log
Пожалуйста, заархивировать файлы журналов и отправить ее нам для дальнейшего анализа.
С уважением,
HackSys Team — Panthera
[email protected]
http://hacksys.vfreaks.com/
0x80073701 или 0x800f0988 — Не удалось обновить Windows 10
Если при попытке обновиться в Windows 10 у вас появляется ошибка 0x80073701 или 0x800f0988 «Возникли проблемы с установкой некоторых обновлений, но мы повторим попытку позже«, то разберем пару решений, чтобы исправить её. Ошибка 0x80073701 ERROR_SXS_ASSEMBLY_MISSING означает, что некоторые системные файлы повреждены и их нужно восстановить. Ошибка 0x800f0988 схожа и появляется при сбое лога в CBS. Ниже способы помогут вам.

1. DISM и SFC
DISM и SFC — это встроенные инструменты в ОС Windows, которые помогут восстановить поврежденные системные файлы, если они имеются. Особенно это касается, если у вас ошибка 0x80073701 появляется в Windows Server 2012 R2. Для этого, откройте командную строку от имени администратора и введите следующие команды по очереди, дожидаясь окончание процесса после каждой:
Dism /Online /Cleanup-image /StartcomponentcleanupDism.exe /online /Cleanup-Image /StartComponentCleanup /ResetBase- Перезагружаем ПК и проверяем, появляется ли ошибка. Если да, то вводим дальше.
Dism /Online /Cleanup-Image /RestoreHealthsfc /scannow
Перезагрузите ПК. Если была обнаружена ошибка при использовании выше команд, что они не смогли восстановить файл, то попробуйте загрузиться в безопасном режиме и проделать все заново. Если вы сможете запустить cmd при загрузке в дополнительных параметров, то это будет лучшим вариантом.
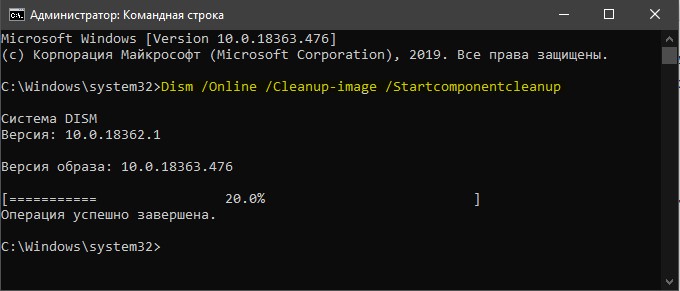
2. Очистить папку обновлений
Нужно удалить файлы с папки SoftwareDistribution, которые собираются при обновлении, тем самым, мы как-бы сбросим кеш обновлений. Чтобы удалить те файлы, нужно остановит на время службу обновлений, но я не останавливал и у меня папка очистилась. Но я включу это действие в решение.
Нажмите Win+R и введите services.msc, чтобы открыть службы. Далее найдите службу «Центр обновления Windows«, нажмите по ней правой кнопкой мыши и выберите «Остановить«.

После остановки службы перейдите по пути C:\Windows\SoftwareDistribution\Download и удалите все содержимое в этой папке. Далее перезагрузите ПК, включите обратно службу «Центр обновления Windows» и попробуйте обновить систему в центре обновлений Windows. Ошибка 0x80073701 или 0x800f0988 должна исчезнуть.

3. Установка патча вручную
Если выше способы не помогли, то есть вариант, который решает много ошибок связанных с обновлениями. Если у вас появляется ошибка 0x80073701 или 0x800f0988 при установок патчей KB… (номера могут быть разные) , то вы можете скачать этот KB отдельно и установить его. Воспользуйтесь руководством ниже:
comments powered by HyperComments
Ошибка 80073701 при установке Windows 7 с пакетом обновления 1 Bilee
Я попытался установить пакет обновления 1 для Windows 7 с помощью Центра обновления Windows, и у меня появилась ошибка (код 80073701 – неизвестная ошибка). Я попробовал еще раз, то же самое. Перезагрузили и попробовали снова, ту же ошибку.
Прежде чем я попытался установить SP1, я установил все предыдущие обновления.
У меня Windows 7 Ultimate 32-бит.
Что может произойти?
ОБНОВИТЬ:
Я установил средство готовности к обновлению системы . Затем я попытался установить SP1 снова, но установка снова завершилась с той же ошибкой. Поскольку я думал, что у меня заканчиваются варианты, я загрузил пакет SP1 (500+ МБ) и попытался установить вручную. До этого я переустановил обновление SUR. Ну, ручная установка SP1 снова не удалась. Затем я узнал о файле c:\Windows\Logs\CBS\CheckSUR.log (спасибо Patches!). Я проверил это. Когда я установил SUR Update несколько раз, старые журналы хранятся в файле c:\Windows\Logs\CBS\CheckSUR.persist.log . В первый раз, когда было установлено обновление SUR, произошла ошибка, которая, как говорят, была исправлена. В последующих журналах ошибок не обнаружено. Журнал с ошибкой:
================================= Checking System Update Readiness. Binary Version 6.1.7600.20593 Package Version 7.0 2010-03-19 09:57 Checking Windows Servicing Packages Checking Package Manifests and Catalogs (f) CBS MUM Corrupt 0x800B0100 servicing\Packages\Microsoft-Windows-Client-LanguagePack-Package~31bf3856ad364e35~x86~pt-BR~6.1.7600.16385.mum servicing\Packages\Microsoft-Windows-Client-LanguagePack-Package~31bf3856ad364e35~x86~pt-BR~6.1.7600.16385.cat Package manifest cannot be validated by the corresponding catalog (fix) CBS MUM Corrupt CBS File Replaced Microsoft-Windows-Client-LanguagePack-Package~31bf3856ad364e35~x86~pt-BR~6.1.7600.16385.mum from Cabinet: C:\Windows\CheckSur\v1.0\windows6.1-rtm-client-cab3-x86.cab. (fix) CBS Paired File CBS File also Replaced Microsoft-Windows-Client-LanguagePack-Package~31bf3856ad364e35~x86~pt-BR~6.1.7600.16385.cat from Cabinet: C:\Windows\CheckSur\v1.0\windows6.1-rtm-client-cab3-x86.cab. Checking Package Watchlist Checking Component Watchlist Checking Packages Checking Component Store Summary: Seconds executed: 224 Found 1 errors Fixed 1 errors CBS MUM Corrupt Total count: 1 Fixed: CBS MUM Corrupt. Total count: 1 Fixed: CBS Paired File. Total count: 1
Похоже, что это имеет какое-то отношение к бразильскому португальскому языку, который, оказывается, является моим родным языком. Проблема в том, что я не могу удалить языковой пакет, поскольку это мой системный язык по умолчанию. И я не нашел места для его загрузки, поэтому я мог бы переустановить его вручную. Ну, что мне делать?
ОБНОВЛЕНИЕ 2:
Наконец, мне удалось установить SP1. Поскольку проблема, как представляется, связана с языковым пакетом, я снова загрузил пакет с сайта Центра обновления Windows, переустановил его, а затем смог установить SP1. Но я действительно не знаю, что вызвало проблему установки в первую очередь. Возможно, те файлы, которые появляются в журнале, были действительно повреждены, и SUR Update не исправил их. Во всяком случае, так как ответ Патчей указал на правильное направление, я принимаю его. Спасибо вам всем!
Попробуйте сбросить компоненты Центра обновления Windows .
Так как это не сработало, запустите Средство готовности к обновлению системы, которое проверит вашу систему на наличие каких-либо проблем и исправит их, если это возможно.
Как только это будет сделано, проверьте этот файл на наличие ошибок: c:\Windows\Logs\CBS\CheckSUR.log Если он указывает, что их не было или он исправил их, попробуйте снова установить SP1. Если это указывает на ошибки, опубликуйте их, и мы можем глубже изучить, что происходит. Возможно, вам придется переустановить определенное обновление или исправить недостающие компоненты WIndows.
Здесь есть интересная статья, в которой содержатся некоторые способы устранения неполадок установки SP1.
Он предлагает средство устранения неполадок Windows Update в качестве вашего первого порта для вызова, а затем, если это не удается с помощью средства готовности к обновлению системы для Windows 7
Ссылка для 32-разрядной версии: http://go.microsoft.com/fwlink/?linkid=181491
Если у вас есть этот раздел реестра, просто удалите его:
HKEY_LOCAL_MACHINE \ SOFTWARE \ vlite
Ошибка центра обновления windows 0x80080005 на windows 7 — как исправить?
Центр обновления Windows – это сервис предоставляющий доступ к критическим и рекомендуемым обновлениям операционной системы, а так же их установку. Работа данного продукта крайне важна для обеспечения безопасной операционной системы. Вирусы очень часто используют некие уязвимости продуктов Microsoft, что может повлечь за собой как утерю личных данных пользователя или организации, так и последующий шантаж злоумышленниками определенного объекта с целью обогащения.
Взять в пример вирус-мошенник «Wanna Cry», который в мае 2017 года проник на компьютеры как тысяч пользователей, так и многих государственных корпораций. А причина проста – не установленные вовремя обновления Windows. Поэтому каждый пользователь продуктов Microsoft обязан следить за своевременной установкой обновлений на свою операционную систему. Но нельзя винить пользователя за ошибки целой компании, ведь не зря некоторые из них имеют массовый характер. Конечно, подход к каждой из неполадок индивидуален, но некоторые решаются довольно легко. В данной статье я постараюсь рассказать Вам о самой распространенной ошибке номер 80080005 центра обновления Windows, в операционной системе Windows 7, и о методах ее исправления.


Каковы причины возникновения ошибки 80080005?
Многие из пользователей считают, что главной причиной ошибки 80080005 являются «кривые руки» разработчиков операционной системы, отчасти они правы, но не всегда. К возможным причинам отказа работоспособности центра обновления можно причислить:
- Вирусы, блокирующие службу, отвечающую за обновление Windows.
- Неправильная настройка параметров обновления.
- Установлены программы ограничивающие полномочия службы.
- Повреждение файлов обновлений в процессе скачивания или установки.
Как исправить ошибку 80080005?
Первоначально нужно проверить компьютер на вирусы. Для этого можно использовать как установленный антивирус, так и популярные утилиты, предназначенные для автономной проверки компьютера на вирусную активность.
В этой статье мы будем исходить от того, что установленный на компьютер антивирус не справился, и привлечем для помощи автономный продукт Dr.Web Cureit для комплексной проверки компьютера на вирусы. Для скачивания данного продукта заходим на официальный сайт компании Dr.Web и, соглашаясь с условиями использования, нажимаем кнопку «Загрузить»:


После этого запускаем скаченный файл от имени администратора компьютера (название файла будет отличаться при каждом новом скачивании):


После запуска программы соглашаемся с лицензионным соглашением, открываем «Опции» и устанавливаем галочки в указанных пунктах, нажимаем кнопку «Продолжить»:


В следующем окне можно сразу нажать кнопку «Начать проверку» или выбрать объекты, которые программа будет проверять на наличие вирусов:


После проверки антивирус покажет отчет о найденных угрозах и перезагрузит компьютер.
Далее проверим настройки обновления. Для этого зайдем в свойства компьютера:


В окне свойств зайдите во вкладку «Центр обновления Windows»:


После выберите «Настройка параметров»:


Отключите параметр получения рекомендуемых обновлений:


Перезагрузите компьютер и проверьте обновления.
Если предыдущие рекомендации не помогли, попробуйте остановить службу обновлений и очистить (переименовать) каталог, куда они скачиваются. Для этого зайдите в меню «Пуск» и запустите командную строку, от имени администратора, которая находится в папке Стандартные:


Введите команду, указанную на рисунке:


После введенной команды служба Windows Update будет остановлена, что дает нам права на переименование папки SoftwareDistribution, которая отвечает за скачивание обновлений Windows. Для этого зайдите в папку Windows вашего системного диска и поменяйте имя данной папки. Например, назвав ее «SoftwareDistribution1»:


После этого перезагрузите компьютер, и снова запустите поиск обновлений Windows.


Это были основные рекомендации по устранению ошибки 80080005 центра обновления в ОС Windows 7.
Ошибка 80070308 обновления Windows 7
 Как показывает практика, загрузка и установка обновления для Windows 7 не всегда заканчивается успешно. Очень часто такой процесс сопровождается если не крахом нелицензионной операционной системы, то появлением в ее работе различных проблем, например, выскакиванием системных сообщений об ошибке. Бывают они самыми разными. Однако анализируя компьютерные форумы, стоит признать, что чаще всего после попытки обновления операционной системы возникает ошибка с кодом 80070308. С ней-то мы и попробуем побороться. Благо, методов решения этой проблемы предостаточно.
Как показывает практика, загрузка и установка обновления для Windows 7 не всегда заканчивается успешно. Очень часто такой процесс сопровождается если не крахом нелицензионной операционной системы, то появлением в ее работе различных проблем, например, выскакиванием системных сообщений об ошибке. Бывают они самыми разными. Однако анализируя компьютерные форумы, стоит признать, что чаще всего после попытки обновления операционной системы возникает ошибка с кодом 80070308. С ней-то мы и попробуем побороться. Благо, методов решения этой проблемы предостаточно.
Способ № 1: Исправление проблем в редакторе реестра
После появления на экране монитора сообщения об ошибке 80070308 при установке обновления для Windows 7, в первую очередь, нужно проверить реестр системы. Сделать это можно так:
- с помощью нажатия клавиш
 и R на клавиатуре вызываем утилиту «Выполнить», вводим для нее команду regedit и жмем OK:
и R на клавиатуре вызываем утилиту «Выполнить», вводим для нее команду regedit и жмем OK:
- Далее в редакторе реестра Windows 7 находим папку HKEY_LOCAL_MACHINE, открываем COMPONENTS и удаляем в появившемся перечне файл PendingRequired:

- Теперь закрываем редактор реестра и отправляем компьютер на перезагрузку. После того как ОС полностью загрузится, входим в меню «Пуск», выбираем раздел «Панель управления», а в нем вкладку «Центр обновления Windows».
- После этого в открывшемся окошке слева жмем пункт «Поиск обновлений». Если все действия выполнены верно, сообщение об ошибке 80070308 при загрузке и установке обновлений на компьютер появится уже не должно.
Способ № 2: Выполняем проверку и отладку системы
Справиться с ошибкой 80070308 можно также с помощью сканирования и автоматической отладки работы операционной системы. Для этого указанным выше способом входим в утилиту «Выполнить», прописываем для нее команду sfc /scannow и жмем на клавиатуре Enter. В результате запустится процесс проверки Windows 7 на наличие ошибок и отладки ее работы:

После того как сканирование системы завершится, перезагружаем компьютер и повторно скачиваем апдейт.
Способ № 3: Отладка с помощью настройки службы
Справиться с ошибкой 80070308 на компьютерах с ОС Windows 7 можно также с помощью настройки соответствующей службы системы. В этом случае очередность действий будет такой:
- Открываем «Пуск», вводим в поисковую строку слово «Службы» и выбираем первый предложенный вариант:

- В открывшемся окошке находим службу «Центр обновления Windows» и останавливаем ее нажатием соответствующей кнопки слева:

- Сворачиваем системное окошко «Службы», входим в папку С:\Windows\SoftwareDistribution\ и удаляем все данные, которые в ней находятся.
- Теперь повторно открываем окно «Службы», запускаем при помощи нажатия кнопки «Запустить» службу обновления Windows» и закрываем окошко.
- Последний шаг – входим в «Центр обновления Windows», загружаем обновления и устанавливаем их на компьютер.
В результате операционка обновится в автоматическом режиме, минуя все сообщения об ошибках.
Способ № 4: Откат операционной системы
Если ни один из указанных выше способов не сработал, для отладки работы ОС Windows 7 можно воспользоваться предусмотренной для нее компанией Microsoft функцией восстановления системы. Для этого:
- Открываем любым известным способом меню «Пуск», вбиваем в поисковую строку слово «Восстановление» и кликаем мышкой первый вариант из предложенного списка.
- В появившемся окошке нажимаем кнопку «Далее», затем выбираем нужную точку восстановления и вновь выбираем вариант «Далее»:

- В итоге для запуска процесса восстановления ОС Windows 7 жмем «Готово».
- После завершения процесса, входим в Центр обновлений и повторяем попытку загрузки и установки апдейтов.
Как показывает практика, ошибка 80070308 в результате таких настроек должна исчезнуть.
Похожие статьи
Как исправить ошибку 0x80070057 в Windows
Ошибка, которая возникает под кодом 0x80070057, встречается не так часто, но у некоторых пользователей все же бывает. Из-за чего же она появляется? Как с ней бороться?


Причины появления ошибки
Основные причины 0x80070057:
- Нарушение динамических библиотек. Это может быть связано с вредоносными файлами и неправильным выключением компьютера. Из-за этого компьютер попросту не может найти необходимые файлы, поэтому и выскакивает ошибка под таким кодом.
- Десятичный разделитель представлен символом, отличающийся от точки.
Проблема может возникнуть при установке Windows. В таком случае:
- Проблема с жестким диском.
- Технология AHCI в БИОСе.
- Неисправный блок питания.
Давайте разбираться, как исправить код ошибки 0x80070057.
Необходимо нажать «Win + R» и ввести «msconfig».


Выбрать выборочный запуск и оставить только на «Загружать системные службы».


Перейти во вкладку «Службы», поставить галочку на «Не отображать службы Майкрософт», затем «Отключить все», сохранить и перезагрузиться.


Командная строка
Способ 1. Запустите командную строку через права администратора. Для этого в поиск введите cmd и нажмите на него правой кнопкой и выберите пункт от имени администратора.




Вызовите команду:
chkdsk /f /r
Она проведет проверку диска. Если найдутся какие-то ошибки, она автоматически их исправит и восстановит все поврежденные секторы. После перезагрузки проверьте наличие ошибки. Если она осталась, то переходите к следующему способу.
Способ 2. Вызовите так же командную строку, а затем введите команду:
sfc /scannow
Данная команда проверит всю систему, нет ли каких-то ошибок в системе, и при возможности постарается их исправить. Вновь проверьте наличие ошибки.
Способ 3. Введите команду, которая указана на скриншоте. Она восстанавливает поврежденное хранилище. В некоторых ситуациях вам может понадобиться установочный диск. Тогда к команде добавьте путь к нему.


Способ 4. Введите все три команды, которые указаны на скриншоте.


Не забудьте после каждой из данных команд нажимать Enter. Они должны исправить проблему 0x80070057, которая связанна с Центром обновления.
Проверьте утилитой Доктор Веб свой компьютер на вирусы. Скачать ее можно с данного официального сайта: https://free.drweb.ru/cureit/. Далее, там же вы найдете инструкцию по установке.


Проверьте вашу систему, если нашлись ошибки, то после исправлений перезагрузитесь.
Восстановление системы
Данный способ исправит проблему 0x80070057, если у вас есть точки восстановления. Попытайтесь вспомнить, когда у вас компьютер не выдавал ошибку 0x80070057 и выберите точку исходя из даты. Для этого зайдите в «Панель управления», а затем – «Восстановление».


Выберите необходимую точку восстановления.


И продолжайте следовать инструкции.
Ошибка может возникнуть при работе языком. Для этого перейдите по пути «Панель управления» — «Язык и региональные стандарты». Можете сразу в поиск написать «Язык и региональные стандарты».
Во вкладке форматы открываем дополнительные параметры. В поле «Разделитель целой и дробной части» вставьте точку.


После внесенных изменений перезагрузите систему.
Следующие способы больше подходят, если код 0x80070057 появляется при установке системы но так же могут исправить проблему и в других случаях.
Отключение AHCI в БИОСе
Преимущества технологии AHCI не всегда хороши в обращении жесткого диска. Поэтому необходимо попробовать отключить его.
- Войдите в BIOS, обычно это кнопка DEL, ESC. Как зайти в биос?
- Перейдите во вкладку «Security» и выставить в «Secure boot» на «Disabled».


- Затем «Advanced» входим в опцию «System Configuration».


- Переключить UEFI Boot в режим CSM Boot.


- После этого появится опция «Sata Controller Mode», в которой вместо AHCI можно выставить режим Compatibility (IDE).


Причина возникновения ошибки 0x80070057 может быть связана и с жестким диском. Если команды не помогли исправить, то остается ниже следующий вариант.
Если у вас проблема 0x80070057 не во время установки Windows, то сделайте следующие действия. У тех у кого во время установки системы, эти шаги будут уже проделаны.
Внимание: после этого способа придется переустановить систему, поэтому все важные файлы сохраните где нибудь, чтобы не потерять.
Необходимо создать загрузочный диск или флешку с вашей версией системы, как написано в данной статье и перейти к установке Windows.
Внесите необходимые изменения при установке, которые показаны на видео.
Затем переустановить вашу систему. Таким образом, ошибка центра обновления windows 0x80070057 должна исчезнуть.
Совет: не следует доверять различным программам. Во-первых, не факт, что они действительно помогут. Во-вторых, там может содержаться огромное количество вирусов, которые потом будет сложно удалить. Пожалейте свой компьютер и будьте осторожны.
Ошибка обновления 80092004 в Windows 7 – как исправить?
Многие пользователи столкнулись с проблемой которая возникла в частности после обновления KB4516655 или соседствующих с ним. Обычно код ошибки 80092004 может возникать непосредственно при самом процессе обновления, что свидетельствует про определенные затруднения в получении списка скачивания.
Пользователи провели расследование и спросили представителей Microsoft о недоработки. Ими был получен корректный ответ который мы сформировали в инструкцию.
Причины возникновения проблемы
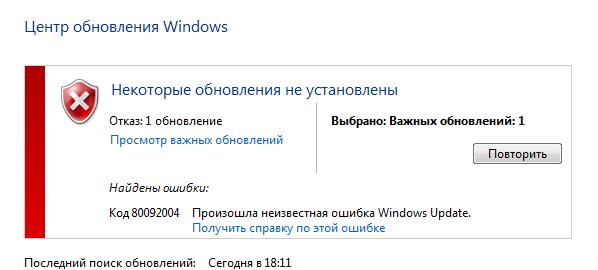
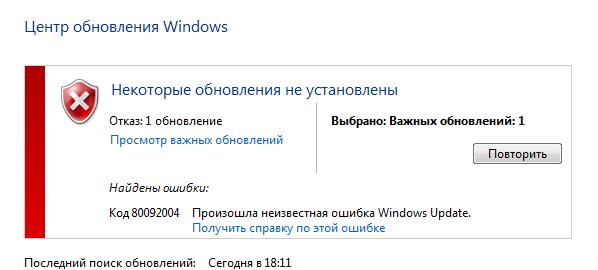
Данная неприятная ошибка возникает в следствии вмешательства сторонних программ в процедуру обновления компонентов Windows. Обычно дело заканчивается автоматическим исправлением системного реестра. Чаще всего причины могут быть следующие:
- Установка сторонних программ по обновлению драйверов или системы. К таким можно отнести Driver Booster, Auto Update и прочие.
- Сторонние программы могли неверно очистить или оптимизировать системный реестр. Ccleaner как раз занимается подобного рода вещами.
- Программы от разработчика IObit могут быть виновными в случившимся. Убедитесь, что они у вас не установлены и удалите в случае обнаружения.
- Служба автоматического обновления Windows остановлена или запущена некорректно.
- Приложения изменяющие параметры реестра.
- Заражение компьютера вирусами влияющими на работу менеджера обновлений или запрещающих его деятельность.
- Повторная установка обновления KB4516655. Система может не обнаружить корректно установленный апдейт и попробовать сделать все заново.
- Усиленная фильтрация трафика антивирусными программами. Попробуйте временно отключить их деятельность.
В итоге можно предположить, что проблема находится в самой операционной системе. Ниже мы предоставим список возможных решений которые помогли пользователям на официальном форуме.
Способы решения ошибки обновления 80092004


Для решения данной ошибки мы не будет применять сложных действий и обойдемся базовыми процедурами которые помогут восстановить нормальную работу обновлений для вашей ОС.
- Удалите все программы для обновления драйверов.
- Удалите ПО позволяющие производить чистку или оптимизацию реестра.
- Убедитесь в отсутствии приложений от IObit.
- Зайдите в раздел «Службы» и найдите «Центр обновлений Windows». В его параметрах должно быть указано: Статус: Запущено.
- Произведите полное сканирование системного диска и загрузочных секторов при помощи антивирусных программ с перезагрузкой компьютера.
- Удалите обновление KB4516655.
- Временно отключите фаервол в антивирусной программе и повторите попытку сканирования на наличие обновлений.
Все эти действия призваны исправить ошибку обновления 80092004 в Windows 7 и привести ее в полную работоспособность.
Меры профилактики и способы защиты
Немаловажным после устранения неисправности будет сохранение и защита вашего компьютера или ноутбука от подобного рода проблем. Старайтесь вовремя производить все обновления, ведь если установится сначала поверхностное, а потом уже дочернее, то скорее всего возникнет конфликт.
Возьмите за правило пользоваться только лицензионным программным обеспечением и не доверять работу компьютера для сторонних ПО. Таким образом вы избавите себя от лишней траты времени на поиск и решение таких простых неисправностей.


 и R на клавиатуре вызываем утилиту «Выполнить», вводим для нее команду regedit и жмем OK:
и R на клавиатуре вызываем утилиту «Выполнить», вводим для нее команду regedit и жмем OK:







