Как устранить проблемы с загрузкой Windows 10

Иногда компьютер загадочным образом перестаёт загружаться. Сообщения об ошибках при загрузке бывают разными, но их причина почти всегда одна. При форматировании накопителя в его начале создаётся специальный загрузочный сектор. Если хоть один байт данных в этом разделе повредится или исчезнет, ваш компьютер перестанет загружаться — диск придётся восстанавливать вручную. Повреждения могут быть вызваны программными сбоями, вирусами, перепадами электричества или неполадками в оборудовании.
Загрузочный сектор содержит запись Master Boot (MBR) с подписью диска, таблицей разделов и отладочным кодом. Когда компьютер только включился, на нём работает материнская плата, которая запускает BIOS. BIOS загружает загрузочный код в оперативную память, которая управляет процессом загрузки операционной системы. Загрузочный сектор может испытывать те же проблемы, как любой другой сектор диска — пропавшие или испорченные файлы и физическое повреждение поверхности накопителя. Именно с такой проблемой вы сталкиваетесь, если BIOS запустился, а операционная система не смогла стартовать. В этом случаем будет показано одно из следующих сообщений:
— Error loading operating system
— Missing operating system
— Reboot and select proper boot device
— Invalid partition table
— Bootmgr is missing
— FATAL: No bootable medium found! System halted.
Такие сообщения выглядят грозно, но ничего страшного в них нет — ошибки устраняются восстановлением загрузочного сектора.
Если на вашем компьютере есть раздел для восстановления, запустите его и восстановите загрузочный раздел. Как правило этот раздел запускается сочетанием клавиш, которые нужно нажать до запуска Windows (каких именно — указано в инструкции к компьютеру). Если такого раздела нет, вам потребуется установочный носитель с Windows (на диске или флешке). Как его создать, вы можете почитать на нашем сайте.
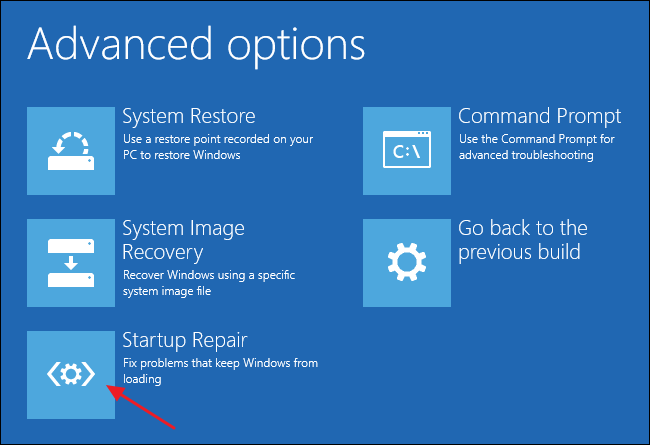
Зайдите в BIOS, выберите DVD или USB в качестве основного загрузочного устройства, перезагрузите компьютер и дождитесь диалога для восстановления компьютера. Выберите опцию «Решение проблем» (или Troubleshoot) и на станице с продвинутыми опциями нажмите на вариант «Восстановление загрузки» (Startup Repair). На более ранних версия Windows утилита для восстановления может выглядеть иначе, но она работает точно так же.
В большинстве случаев у Windows получится самостоятельно восстановить загрузочный сектор. Утилита для восстановления перенесёт его в другую область диска, а также просканирует накопитель, пытаясь обнаружить проблемы и устранить их. После восстановления Windows ещё раз проведёт диагностику системных файлов, при необходимости заменит повреждённые данные, а затем перезагрузится и запустится как обычно.
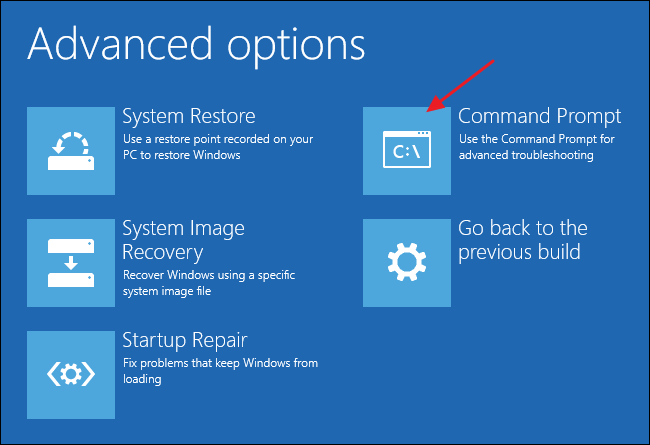
Если загрузочный носитель не смог восстановить загрузку операционной системы, вам придётся сделать это вручную. Зайдите в продвинутые опции восстановления и выберите командную строку. В открывшемся окне напишите команду bootrec /fixmbr и нажмите Enter. Компьютер добавит новую запись Master Boot в загрузочный сектор, не затирая предыдущую запись. Впишите команду bootrec /fixboot и нажмите Enter — после этого будет создана новая загрузочная запись, но в том случае, если на вашем компьютере несколько операционных систем, при запуске вы не сможете выбрать, какая из них должна запуститься — придётся вручную вносить изменения в менеджер загрузки ОС.
После восстановления загрузки будет не лишним проверить накопитель компьютера на наличие ошибок, а если ошибки появляются часто, возможно, потребуется заменить диск на новый.
Проблемы с загрузкой и загрузкой Windows 10 — расширенное устранение неполадок
Вы ИТ-администратор и вам нужно устранять проблемы с загрузкой Windows? Если ответ «да», то в этом руководстве мы расскажем о дополнительных способах устранения неполадок при запуске и загрузке Windows 10. Прежде чем начать, мы рекомендуем вам проверить наш следующий пост:
- ПК с Windows 10 не загружается и не запускается
Если основные неполадки не помогают, читайте дальше!
Проблемы с загрузкой и загрузкой Windows 10


Фазы загрузки компьютера с Windows 10
Когда вы нажимаете кнопку питания, процесс загрузки проходит много этапов. Прежде чем мы продолжим и устраняем проблемы, возникающие на этапах, давайте сначала узнаем о них и о том, что происходит во время процесса.
| фаза | Процесс загрузки | BIOS | UEFI |
| 1 | Preboot | MBR/PBR (загрузочный код) | Прошивка UEFI |
| 2 | Диспетчер загрузки Windows | % SystemDrive% \ Bootmgr | \ EFI \ Microsoft \ Boot \ Bootmgfw.efi |
| 3 | Загрузчик ОС Windows | % SystemRoot% \ system32 \ winload.exe | % SystemRoot% \ system32 \ Winload.efi |
| 4 | Ядро ОС Windows NT | % SystemRoot% \ system32 \ ntoskrnl.exe |
1] PreBoot
Когда вы нажимаете кнопку питания, прошивка компьютера запускает POST или самотестирование при включении питания и загружает настройки прошивки. Он проверяет, существует ли действующая дисковая система для начала следующего этапа. На это указывает MBR или основная загрузочная запись. Затем процесс PreBoot запускает диспетчер загрузки Windows.
2] Диспетчер загрузки Windows
Работа диспетчера загрузки Windows проста. Он загружает другую программу — Windows Loader, широко известную как Winload.exe. Он расположен в загрузочном разделе Windows.
Хотя это может показаться избыточным процессом, основная причина, по которой он существует, — помочь вам загрузиться в нужную ОС. Если на одном компьютере установлено несколько ОС, он обязательно загружает нужный Winload.exe.
3] Загрузчик ОС Windows
Загрузчик ОС Windows теперь загружает необходимые драйверы для запуска ядра Windows. Кернер, наконец, делает все остальное, чтобы дать вам ОС, где вы можете работать.
4] Ядро ОС Windows NT
На последнем этапе ядро выбирает куст системного реестра, а дополнительные драйверы отмечаются в списке BOOT_START. Затем управление передается процессу диспетчера сеансов (Smss.exe). Системный менеджер, в свою очередь, инициализирует системный сеанс и загружает остальное необходимое аппаратное и программное обеспечение.
Расширенное решение проблем с загрузкой Windows
Если вам все еще интересно, почему так много этапов, тогда я думаю, что это намеренно. Представьте, что если бы это была только одна программа, было бы почти невозможно определить, где именно возникла проблема. Давайте наконец начнем с устранения неполадок.
1] Компьютер несколько раз загружается в режим восстановления
Когда вы включаете компьютер, и он каждый раз загружается в опцию восстановления, нам придется использовать программу Bcdedit, чтобы разорвать цикл.
- Нажмите на Устранение неполадок> Командная строка
- Введите Bcdedit/set {default} recoveryenabled no и нажмите Enter.
Если параметры F8 (безопасный режим Windows) не работают, установите безопасный режим для работы в устаревшем режиме. Используйте следующую команду Bcdedit/set {default} bootmenupolicy legacy
2] Windows застряла с пустым монитором без активности
На этапе BIOS система переходит от PreBoot к загрузке ОС Windows. Он помечается как завершенный, если в системе нет проблем с оборудованием. Итак, чтобы проверить, является ли это аппаратной проблемой:
- Удалите внешнее оборудование и загрузитесь снова.
- Проверьте, работает ли ваш жесткий диск. Если он слишком тихий или мигающий светодиод отсутствует, он, вероятно, мертв.
- Если вы не можете это проверить, нажмите Num Lock или Caps Lock, чтобы проверить, включается или выключается индикатор.
3] Windows застряла на пустом мониторе с мигающим курсором или сообщением об ошибке
Когда вы видите только мигание сообщения об ошибке, возникает проблема с фазой загрузчика. Сообщение об ошибке может включать в себя повреждение загрузочного сектора BCD/MBR/Bootmgr или отсутствие ОС или невозможность загрузки из-за отсутствия или повреждения куста системы.
Средство восстановления при запуске
Этот инструмент доступен в разделе «Дополнительные параметры восстановления Windows». Он может диагностировать журналы и автоматически решать сложные проблемы с запуском, что не позволяет компьютеру загружаться должным образом.
- Создайте установочный носитель той же версии ОС, установленной на компьютере.
- Когда вы дойдете до экрана «Установка Windows», нажмите на ссылку «Восстановить ваш компьютер».
- Отключение после завершения ремонта.
- Затем включите компьютер, чтобы проверить, может ли Windows загружаться правильно.
Для дальнейшего анализа вы можете взглянуть на журнал, сгенерированный средством восстановления при загрузке. Он расположен в % windir% \ System32 \ LogFiles \ Srt \ Srttrail.txt
Ремонт загрузочных кодов
Если вы застряли с сообщением об ошибке загрузочного сектора MBR, выполните следующую команду в командной строке. Вы можете открыть его из расширенных параметров восстановления.
- Чтобы восстановить загрузочные коды, выполните следующую команду — BOOTREC/FIXMBR
- Чтобы восстановить загрузочный сектор, выполните следующую команду — BOOTREC/FIXBOOT
BOOTREC может исправить только Master Boot Record. Если есть проблема с таблицей разделов, это не поможет.
Исправить ошибки BCD
Если вы получили ошибку, связанную с BCD, вам нужно использовать команду Bootrec, чтобы решить эту проблему.
- Выполните команду Bootrec/ScanOS , чтобы проверить все существующие системы, установленные на компьютере.
- Перезапустите и проверьте, если проблема больше не существует. Если нет, то выполните с параметром перестроения, т.е. Bootrec/rebuildbcd
Если вы получите вывод, в котором будет указано Всего идентифицированных установок Windows: 0, , выполните следующие команды:
bcdedit/export c: \ bcdbackup
attrib c: \\ boot \\ bcd -h -r –s
ren c: \\ boot \\ bcd bcd.old
bootrec/rebuildbcd
После завершения выполнения вы должны получить сообщение об успешном выполнении в качестве общего числа идентифицированных установок Windows: 1 {D}: \ Windows. Затем он спросит: Добавить установку в список загрузки? Да/Нет/Все », . Введите Y. Перезагрузите компьютер и посмотрите, решена ли эта подсказка о проблемах загрузки Windows.
Заменить Bootmgr
Если вышеуказанные решения не устранили проблему, пришло время заменить файл Bootmgr с диска C на раздел System Reserved. Для этого выполните следующие действия:
- Перейдите в командную строку через дополнительные параметры.
- Измените каталог на раздел System Reserved и выполните команду attrib attrib-s -h -r .
- Сделайте то же самое на системном диске, т.е. там, где установлена Windows.
- Переименуйте файл Bootmgr в Bootmgr.old с помощью ren c: \\ bootmgr bootmgr.old
- Скопируйте файл Bootmgr.Old в раздел «Зарезервировано системой».
- Переименуйте его обратно в bootmgr.
- Перезагрузите компьютер.
Восстановить Системный Улей
Когда вы получаете сообщение об ошибке, в котором говорится, что Windows не может загрузить куст системного реестра в память, вы должны восстановить его из альтернативного расположения резервной копии.
Вы можете использовать расширенный запуск или диск аварийного восстановления (ERD), чтобы скопировать файлы из C: \ Windows \ System32 \ config \ RegBac k в C: \ Windows \ System32 \ config . Это почти сбрасывает реестр на другое время, когда все работало нормально.
4] Ошибка во время фазы ядра
Ошибка получения на этом этапе может быть исчерпывающей. Мы уже подробно рассмотрели множество сценариев. Вот несколько, чтобы вы начали:
- Ошибка остановки появляется после заставки с логотипом Windows.
- Конкретный код ошибки отображается.
- Экран застрял на вращающемся колесе или точках
- Черный экран появляется после заставки.
Дайте нам знать, если это помогло вам решить проблемы загрузки Windows.
Что делать если не загружается Windows 10
Из данной статьи вы узнаете план действий, если не загружается windows 10.
Кратенько об операционной системе
Что из себя представляет Windows 10? В первую очередь, это операционная система, которая управляет персональным компьютером. Без нее, ПК – груда железяк, которая ни на что не способна. И для чего же нужна ОС? Судя из определения, она связывает все комплектующие вашего персонального компьютера в единую, полноценную, а главное – стабильную систему. Без нее вы не сможете работать на ПК.
Итак, все же вернемся к теме с Виндовс 10. Десятку по праву можно считать одной из самых продуктивных операционных систем в мире. Она получила полноценную поддержку такой технологии как Directx12, а так же массу других полезных вкусняшек.
Но, конечно же по популярности она вряд ли сравнится со старой доброй Виндовс 7, которую до сиг пор использует огромное количество компьютеров. Да в принципе оно и понятно, ведь семерка самая стабильная система, которую когда-либо разрабатывали и к сожалению ее поддержка прекратилась (нужно же как-то популизировать новые версии).
Преимущества новой виндовс над другими
Конечно она имеет свои плюсы и минусы, без этого никуда. Сначала рассмотрим ее положительные стороны:
- Ускоренная скорость загрузки. Весьма полезная вещь для экономии вашего драгоценного времени, особенно если систему поставить на SSD диск, но это не обязательно если вы не профессиональный геймер.
- Новая визуальная составляющая.
- Поддержка новой технологии Directx12.
Любую программу пишут люди, а значит каким бы профессионализмом не обладали программисты, некоторых проблем просто не избежать( ОС – это очень объемная программа, программисты просто не успевают углядеть за всем), отсюда и минусы Виндовс 10:
- Система любит перезагружать компьютер в не подходящее для вас время.
- На ранних версиях, 10-ка была довольно сырая и из-за этого но могла долго не включаться.
- 10-ка, после переноса версий, может долго загружаться( но она на начальных этапах установки).
- Если вдруг обновления прервались, то Виндовс 10 может отказываться запускаться( придется восстанавливать систему).
- И да, windows 10 любит перезагружаться.
Ради справедливости, хочу отметить, что данных проблем можно избежать, если регулярно чистить систему от вирусов и очищать реестр от пустых записей.
Что делать если не запускается Windows 10? А вот сейчас разберемся.
Как устранить проблему с запуском ОС
Итак, система может не запускаться или Windows 10 перезагружается в таких случаях:
- Если вы подхватили вирус.
- Установка критического обновления или программы прошла с перебоями.
- Черный экран смерти.
Каждую проблему рассмотрим отдельно.
Что делать если вы подхватили вирус
Перезагрузите ваш персональный компьютер, нажмите клавишу F8 и запустите безопасный режим, а затем просканируйте антивирусом.
Или же создайте на другом ПК загрузочную флешку и снова просканируйте( если не получается запустить безопасный режим).
Как отдельный способ – проверьте наличие свободного места на системном диске. Возможно система не хочет загружаться из-за этого.
Установка критического обновления или программы прошла с перебоями
Загрузитесь в безопасном режиме(перезагрузка,f8) и удалите обновление или драйвера. Это должно вам помочь.
Черный экран смерти, по ряду причин, тоже может быть связан с некорректной установкой обновления или программы, драйвера. А также, попробуйте проделать такие манипуляции:
Черный экран смерти
- Выключайте Интернет( выдернете шнур из модема или просто выключите модем). В некоторых случаях, отключение интернета может помочь( отсоединяет патч-корд из сетевой карты и черный экран сбрасывается).
- Если вдруг первый способ не помогает, нажмите на кнопку выключения ПК и удерживайте ее в таком состоянии 4 секунды. Это нужно для того, чтобы ПК принудительно выключился( тогда память очистится), затем снова запустите его, возможно ваш компьютер не полностью вышел из режима сна.
- А также, может помочь откат системы до изначального уровня. При установке критического обновления, система создает точку восстановления, чтобы можно было продолжить работу. Майки молодцы, продумали все до мелочей.
Вот видите, все не так уж плохо. Отдельно хотелось бы сказать, что проблемы с запуском возможны и из-за аппаратной несовместимости вашего персонального компьютера и минимальных системных требований. Тогда, в таком случае, вам поможет только апгрейд вашего ПК.
В первую очередь следует обратить внимание на:
- Увеличение количества планок оперативной памяти.
- Жесткий диск. Да, да, именно из-за него могут случиться беды. Обязательно предварительно проверяйте его. Ведь диагностика всегда лучше лечения.
- Процессор. Если вдруг, у вашего процессора подгорели контакты, обязательно отдайте его в ремонт или купите новый, потому что может сгореть материнская плата, а вместе с ней и остальное комплектующее. Будьте предельно осторожны.
Возможно вы полазили в настройках биос и система не знает с какого устройства грузится, тогда вам нужно поменять приоритет загрузки.
Восстановление загрузчика Windows 10 – устраняем проблемы с загрузкой «десятки»
При установке на компьютер второй ОС или работе с приложениями, отвечающими за настройку конфигурации загрузки Window 10, нужно быть предельно внимательным и аккуратным. Всего одно неправильное действие может привести к тому, что система перестанет загружаться, и вы получите ошибку «An operating system wasn’t found» или «The boot configuration data for your PC is missing».

Появление на черном экране этих сообщений с большой долей вероятности свидетельствует о проблемах с загрузчиком Windows – специальной подпрограммой, расположенной в служебных разделах диска. Она может быть повреждена вследствие внезапного отключения компьютера, действия вирусов, манипуляций с разделами жесткого диска и т.п. При иных обстоятельствах пользователю пришлось бы переустанавливать систему, однако в Windows 10 поврежденный загрузчик вполне пригоден к восстановлению.
Использование средств самой Windows
Самый простой способ восстановить загрузчик Windows 10 – это прибегнуть к помощи штатных инструментов диагностики и ремонта, запущенных из среды восстановления. В случае с «десяткой» в среду восстановления вы попадете после трех неудачных загрузок, но всё же будет лучше воспользоваться для входа в нее установочным диском с ОС. Загрузитесь с носителя, содержащего дистрибутив Виндовс 10, и нажмите «Далее», а затем «Восстановление системы» в окне мастера-установщика.


Как устранить проблему с загрузкой Windows 10
Если ваш компьютер не загружается, не падайте в панику. Если ваша проблема с загрузкой связана с главной загрузочной записью MBR – на экране появилось сообщение «Не удалось запустить Windows», в этом нет ничего сложного.
- MBR — это область на жестком диске вашего компьютера, на которой хранится информация о разделах на диске. Он также содержит информацию о том, как компьютер должен загружать ОС. Хотя MBR — это более старая схема, которая постепенно сменяется на GPT (таблица разделов GUID), многие компьютеры все еще работают с MBR. Для того, чтобы исправить проблему с загрузкой в Windows 10, необходимо следовать рекомендациям, приведенным ниже.
- Поскольку вы не сможете загрузиться в Windows для доступа к средствам восстановления, вам необходимо создать установочный носитель Windows 10 на съемном диске. Возьмите запасной флеш-накопитель и следуйте нашим инструкциям по созданию диска с Windows 10.
Теперь вам нужно запустить одну из нескольких команд, чтобы восстановить MBR. Вы можете перезагрузиться после каждого метода и попытаться запустить ПК как обычно.
- Попробуйте выполнить следующие команды: bootrec / fixmbr. По завершению выполнения команды, появится сообщение подтверждающее ее выполнение.
- Если эта команда не устраняет проблему, вы можете попробовать следующую команду: Удаление существующего MBR и создание нового: bootrec / fixboot.
- Если приведенные выше команды не решают проблему, попробуйте использовать следующую для восстановления данных конфигурации загрузки: bootrec / rebuildbcd.
- Если вы установили несколько ОС на свой компьютер, тогда вам необходимо задать следующее: bootrec / scanos.
Одна из этих команд должна помочь в решении проблемы с MBR, если этого не произошло, тогда рекомендуем вам обратиться к специалисту.
Видео: Восстановление загрузчика Windows 10
Пользователи жалуются на проблемы с загрузкой Windows 10

Как сделать компьютер суперзащищенным? Все верно – просто не включать. После обновления решения безопасности Windows Defender на прошлой неделе у многих пользователей перестала загружаться Windows 10. Некоторые также сообщают о невозможности загрузить Windows Server 2016 и 2019.
К концу прошлой недели Microsoft подтвердила , что проблема с загрузкой была вызвана обновлением Windows Defender. Проблема с блокировкой загрузок из-за изменения пути файла в обновлении уже известна некоторое время. Тем не менее, невозможность загрузки компьютеров под управлением Windows 10 в режиме безопасной загрузки (Secure Boot) стала настоящей неожиданностью.
Какое же решение предложила Microsoft? Обратиться к BIOS и отключить режим безопасной загрузки. Компания также предоставила пользователям команды для запуска из командной строки, чтобы Windows Defender не указывал на испорченный двоичный файл: 4.18.1901.7. После запуска команд режим безопасной загрузки можно снова включить. В настоящее время Microsoft работает над подготовкой патча, который обещает выпустить с «будущими обновлениями». Когда это произойдет, компания не уточняет.
Проблема с загрузкой ОС – не единственная, с которой столкнулись пользователи Windows 10 за последнее несколько дней. Пользователи, все-таки загрузившие свои компьютеры, испытывают трудности с доступом к «Центру обновления Windows». Поначалу проблему также связывали с обновлением Windows Defender. Однако, как оказалось потом, неполадки связаны с DNS. Microsoft известно о проблеме, и компания всеми силами пытается ее исправить, но пока безуспешно.
Что делать, если Windows 10 загружает системный диск на 100%
Одна из проблем, часто возникающая у пользователей Windows 10, — это 100-процентная загрузка диска. В Windows 10 есть неполадки, которые затрагивают как жёсткие диски, так и твердотельные накопители. При этом производительность системы резко падает. Вплоть до полного зависания.

Есть несколько способов исправить это. Попробуйте их один за другим, пока не увидите положительных результатов.
Отключите Windows Search

Служба индексирования Windows 10 позволяет быстро искать ваши файлы, но она же может создавать высокую нагрузку на жёсткий диск.
Чтобы остановить службу на время текущего сеанса (до перезагрузки), откройте командную строку. Для этого нажмите «Пуск» → «Все программы» → «Стандартные». Щёлкните пункт «Командная строка» правой кнопкой мыши и выберите «Запуск от имени администратора». Затем введите следующую команду:
net.exe stop “Windows search”
Чтобы окончательно выключить службу индексирования, нажмите Windows + R, введите services.msc и нажмите Enter. В открывшемся окне «Службы» найдите Windows Search и дважды щёлкните на неё. В разделе «Тип запуска» выберите «Отключено» и «Остановить», чтобы прервать работу службы. Нажмите «ОК», для сохрания изменений.
Через несколько секунд после отключения Windows Search производительность Windows 10 должна значительно улучшиться.
Отключите Windows Update
Обновление Windows тоже загружает диск на полную. Обычно это происходит при проблеме с загрузкой патчей. У вас есть несколько вариантов:
- Просто оставьте компьютер обновляться. Подождите, пока все файлы обновлений будут загружены, затем перезапустите Windows и позвольте ей установить их. Это может занять много времени.
- Перезапустите компьютер и дождитесь, пока Windows Update решит проблему.
- Отключите обновления Windows 10, чтобы убедиться, что именно Windows Update загружает диск на 100%.
Если после обновления диск всё ещё перегружен, попробуйте следующие способы.
Отключите телеметрию Windows
Отключить телеметрию можно не только для экономии системных ресурсов, но и для увеличения вашей приватности. Нажмите Windows + R и введите regedit, чтобы открыть «Редактор реестра». В реестре откройте HKEY_LOCAL_MACHINE/SOFTWARE/Policies/Microsoft/Windows/DataCollection.
Щёлкните на пункт DataCollection правой кнопкой и создайте новое значение DWORD (32-bit). Назовите его Allow Telemetry. Затем дважды щёлкните по нему и установите значение 0. Перезагрузите Windows.
Отключите диагностику
Ещё одна распространённая причина высокой загрузки диска — служба диагностики Windows 10. Вы можете отключить её.
Откройте командную строку с правами администратора и выполните:
sc config “DiagTrack” start= disabled
sc stop “DiagTrack”
Кроме того, вы также можете открыть «Параметры» → «Система» → «Уведомления и действия» и отключить функцию «Получить советы, рекомендации и предложения при использовании Windows». Это тоже может снизить нагрузку на диск.
Виртуальная память

Windows записывает в виртуальную память часть данных из RAM, чтобы уменьшить расход оперативной памяти. Разрастание файла виртуальной памяти также увеличивает нагрузку на диск.
Откройте «Панель управления» → «Параметры системы» и выберите «Расширенные системные параметры». В появившемся окне выберите вкладку «Дополнительно». Затем в разделе «Производительность» нажмите «Настройки».
Здесь вы найдёте другую вкладку «Дополнительно», в которой есть раздел с надписью «Виртуальная память». Нажмите «Изменить» и снимите флажок «Автоматически управлять размером файла подкачки для всех дисков».
Выберите свой диск Windows (C:) и укажите «Пользовательский размер». Лучше всего ввести значение в 1,5 раза больше вашей оперативной памяти. Затем нажмите «Установить» и «ОК».
Теперь вам нужно очистить временные файлы в виртуальной памяти. Нажмите Windows + R и введите temp. Когда откроется каталог temp, выберите все файлы (Ctrl + A) и удалите их.
Отключите SuperFetch
Служба SuperFetch в Windows 10 должна повышать производительность системы, оптимизируя запуск наиболее часто используемых вами приложений. На практике же она может провоцировать высокую нагрузку на диск.
Вы можете её отключить и посмотреть, как это повлияет на загрузку диска. Откройте командную строку и введите:
net.exe stop superfetch
Подождите несколько секунд, чтобы проверить, улучшилась ли производительность вашего диска. Затем запустите его проверку командой:
chkdsk.exe / f / r
Для завершения проверки диска ваш компьютер должен быть перезагружен.
Проблема с PCI-Express
100-процентная загрузка диска может быть связана и с некорректной работой драйвера PCI-Express. Откройте «Диспетчер устройств» и разверните список «Контроллеры IDE ATA / ATAPI». Дважды щёлкните на контроллер AHCI, откройте вкладку «Драйвер» и выберите «Сведения о драйвере».
Если путь к драйверу имеет вид C:/Windows/system32/DRIVERS/storahci.sys, значит, проблема может быть в нём.
Откройте вкладку «Сведения» и выберите «Путь экземпляра устройства» в раскрывающемся меню. Щёлкните правой кнопкой мыши и выберите «Копировать». Скопируйте путь к устройству, например, в «Блокнот».
Затем нажмите Windows + R и введите regedit. В «Редакторе реестра» отыщите адрес HKEY_LOCAL_MACHINE/System/CurrentControlSet/Enum/PCI/ваш_путь_экземпляра_устройства. В нём разверните Device Parameters/Interrupt Management/MessageSignaledInterruptProperties.
Вы увидите параметр MSISupported в правой панели. Дважды щёлкните и задайте ему значение 0. Нажмите «ОК» для подтверждения и перезапустите Windows.
Учтите, что перед внесением изменений в реестр неплохо бы сделать его копию.
Высокая производительность

Последняя попытка. Попробуйте изменить настройки питания Windows 10. При стандартном режиме питания диск часто бывает загруженным на 100%. Переход в режим высокой производительности может решить эту проблему. При этом ваш компьютер будет использовать больше энергии, отчего может снизиться время работы ноутбука от батареи.
Нажмите Windows + X, и откройте «Дополнительные параметры питания». Выберите «Высокая производительность». Через пару минут нагрузка на диск должна уменьшиться.
Надеемся, что одна из этих рекомендаций вам поможет. Если знаете другие способы решения проблемы, делитесь в комментариях.

