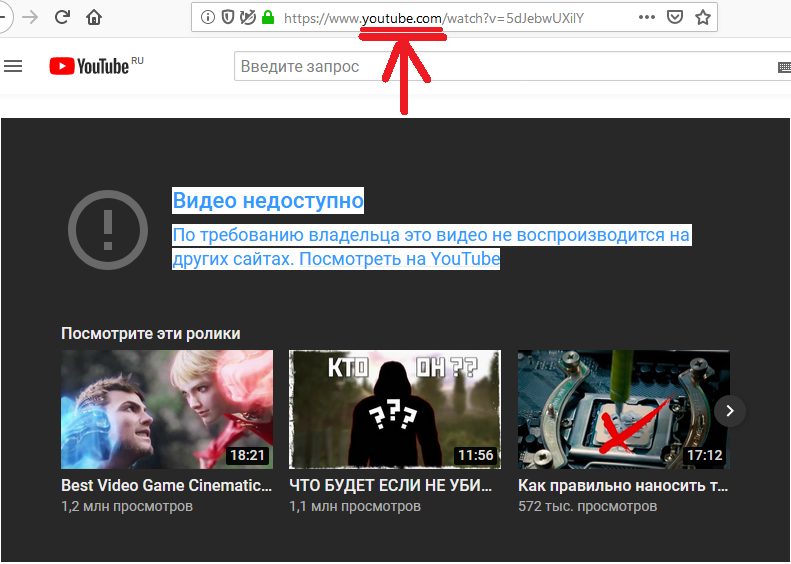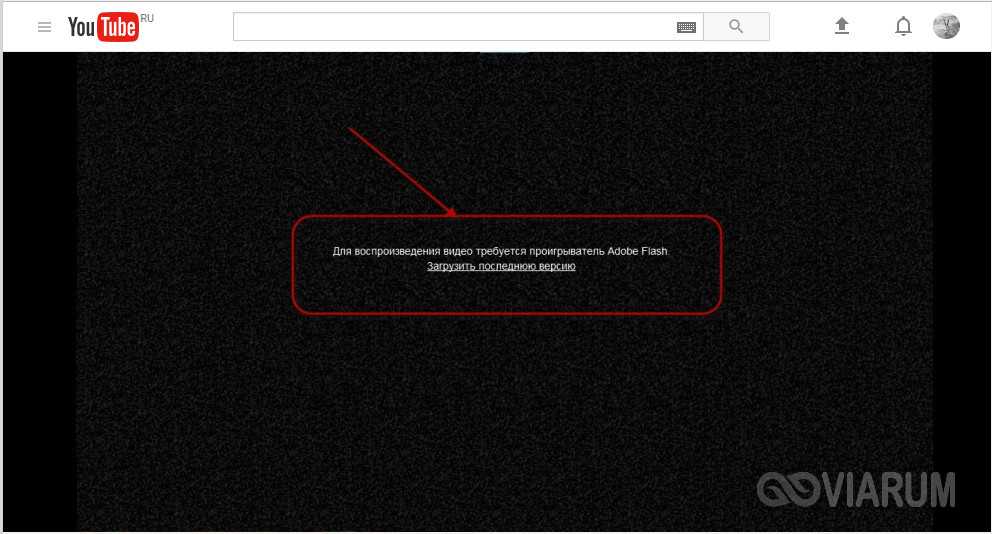Как решить проблему с воспроизведением YouTube-видео?
YouTube — это одна из платформ, где пользователям доступна функция трансляции фильмов, музыки, учебных пособий; Но видео на YouTube, которые не воспроизводятся в Chrome, Firefox, Edge или Safari — это не редкость. Что могло стать причиной этой неприятной ситуации? Если вы столкнулись с подобной проблемой, не переживайте! В этом руководстве вы найдете несколько основных решений. В дополнение, мы оставили информацию о лучшем YouTube-видеоплеере и конвертерах на mac OS и Microsoft Windows.
В этой статье
01 Почему видео на YouTube не воспроизводятся? [5 главных решений]
02 Как исправить проблему воспроизведения YouTube-видео с помощью лучшего YouTube-видеоплеера?
03 Часто задаваемые вопросы о YouTube-видеоплеере
Почему видео на YouTube не воспроизводятся? [5 главных решений]
Проблема 1. Нестабильное подключение к интернету
Проблема с интернетом — самая распространенная причина возникновения ошибок с воспроизведением видео на YouTube. К счастью, вы сможете разобраться с этим вопросом за секунду. Во-первых, вы можете отключить интернет-источник и включить его снова. Затем необходимо обновить страницу YouTube, чтобы посмотреть работает ли она.
К счастью, вы сможете разобраться с этим вопросом за секунду. Во-первых, вы можете отключить интернет-источник и включить его снова. Затем необходимо обновить страницу YouTube, чтобы посмотреть работает ли она.
Если страница все еще не работает, вы можете изменить настройки подключения к интернету. Для этого просто выполните следующие простые действия:
Шаг 1. Найдите «панель управления» в строке поиска на Windows и откройте её.
Шаг 2. Теперь нажмите на Сеть & Интернет и далее выберите Свойства браузера. На вашем экране появится новое окно.
Шаг 3. В окне «Свойства: Интернет» нажмите Дополнительно, а затем нажмите кнопку «Восстановить дополнительные параметры».
Шаг 4. Наконец, нажмите «Принять» и далее нажмите «Ok», чтобы сохранить изменения.
Очередная причина, из-за которой YouTube может не открываться — использование устаревшей версии браузера. Пользователи Microsoft Edge автоматически получают новые версии приложений с системными обновлениями. А как же другие браузеры, например, Google Chrome, который многие пользователи используют для просмотра видео в сети? Конечно, Google Chrome автоматически обновляется самостоятельно, но встречаются некоторые сбои. Ниже мы оставили инструкцию для решения проблемы:
А как же другие браузеры, например, Google Chrome, который многие пользователи используют для просмотра видео в сети? Конечно, Google Chrome автоматически обновляется самостоятельно, но встречаются некоторые сбои. Ниже мы оставили инструкцию для решения проблемы:
Шаг 1. Запустите Google Chrome, а затем нажмите Многоточие (три точки) значок в правом верхнем углу.
Шаг 2. Нажмите «Справка» , а затем выберите опцию «О Google Chrome».
Шаг 3. Браузер проверит последние обновления, загрузка проводится автоматически.
В случае, если в браузер уже загрузилось новое обновление, его ещё предстоит установить. Значок многоточие преобразуется в стрелку вверх. Цвет индикатора зависит от того, как давно вам доступно обновление:
- Зеленый- Ожидает обновления не более 2 дней
- Оранжевый- Ожидает обновления около 4 дней
- Красный — Ожидает обновления больше недели
Проблема 3. Устаревшее приложение YouTube.
Следующая причина возникновения проблемы с воспроизведением YouTube-видео связана с устройством Android или iOS. Пользователь может продолжать использовать устаревшую версию приложения. Как вы, возможно, уже знаете, Google часто выпускает обновления для приложений на смартфоны, например, для YouTube, Gmail и Chrome. Как правило, в обновления разработчики добавляют дополнительные функции для улучшения производительности и поддержки безопасности. Запустите Play Store, коснитесь значка в правом верхнем углу, нажмите «Управление приложениями и устройством», а затем нажмите «Обновить все».
Пользователь может продолжать использовать устаревшую версию приложения. Как вы, возможно, уже знаете, Google часто выпускает обновления для приложений на смартфоны, например, для YouTube, Gmail и Chrome. Как правило, в обновления разработчики добавляют дополнительные функции для улучшения производительности и поддержки безопасности. Запустите Play Store, коснитесь значка в правом верхнем углу, нажмите «Управление приложениями и устройством», а затем нажмите «Обновить все».
Проблема 4. Устаревшие видеодрайверы на ПК.
В случае периодического заедания видео на YouTube, вы, скорее всего, используете устаревшие видеодрайверы. Конечно, некоторые производители, например, Intel или NVIDIA, позволяют обновлять видеокарты вручную. Однако, мы советуем обновить всю операционную систему. На самом деле, данное действие поможет решить многие проблемы с производительностью, с которыми вы также могли столкнуться.
Выполните следующие действия для обновления вашей компьютерной системы:
Шаг 1.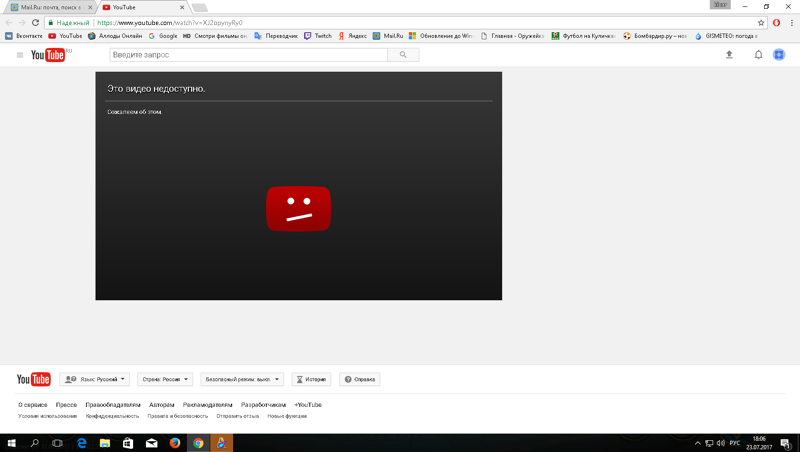 Запустите окно поиска Windows и введите «обновить». Затем вы увидите опцию «Проверить наличие обновлений». Нажмите на нее.
Запустите окно поиска Windows и введите «обновить». Затем вы увидите опцию «Проверить наличие обновлений». Нажмите на нее.
Шаг 2. Нажмите на кнопку «Обновления Windows» на левой панели, а затем нажмите «Проверить наличие обновлений».
Шаг 3. Microsoft Windows проверит наличие любых доступных системных обновлений, устройство также загрузит и установит их.
Шаг 4. После успешной установки обновлений перезагрузите компьютер, если будет предложено завершить процесс установки. Метод точно должен сработать, если ваша ОС устарела.
Проблема 5. Проблема с YouTube-видеоплеером
Как правило, используемый вами видеоплеер YouTube может устареть или не поддерживать форматы YouTube. Однако вы можете извлекать видео YouTube-ролик в формат WebM, FLV, AVI или WMV, помимо стандартного формата MP4. Итак, предположим, что ваш видеоплеер YouTube не поддерживает ни один из этих форматов, вы можете переключиться на другой медиаплеер и посмотреть, работает ли он.
Часть 2. Как исправить проблему воспроизведения YouTube-видео с помощью лучшего YouTube-видеоплеера?
В случае, если вы извлекли свое видео с YouTube, но оно все еще не воспроизводится, используйте wondershare UniConverter 13, чтобы открыть файл.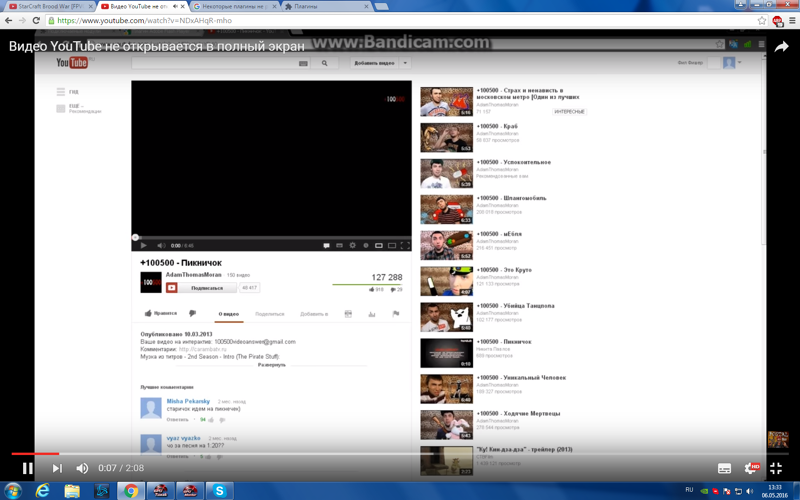 Минималистичный и эстетичный мультимедийный проигрыватель можно бесплатно установить и использовать. Инструмент поддерживает любой YouTube-формат, который может присутствовать на компьютере. Страница медиаплеера содержит все необходимые элементы управления и многое другое. Например, вы можете регулировать громкость, сделать скриншот, убрать звук из видео и включать или отключать субтитры. Кроме того, UniConverter 13 позволяет редактировать видео с функциями обрезки, кадрирования, добавления фильтров, применения эффектов и так далее. Более того, вы можете конвертировать свое видео с YouTube в любой формат с разрешением до 4K.
Минималистичный и эстетичный мультимедийный проигрыватель можно бесплатно установить и использовать. Инструмент поддерживает любой YouTube-формат, который может присутствовать на компьютере. Страница медиаплеера содержит все необходимые элементы управления и многое другое. Например, вы можете регулировать громкость, сделать скриншот, убрать звук из видео и включать или отключать субтитры. Кроме того, UniConverter 13 позволяет редактировать видео с функциями обрезки, кадрирования, добавления фильтров, применения эффектов и так далее. Более того, вы можете конвертировать свое видео с YouTube в любой формат с разрешением до 4K.
Попробуйте Бесплатно Попробуйте Бесплатно
Безопасность Проверена. 3,591,664 человек уже скачали.
Интуитивно понятный мультимедийный проигрыватель для воспроизведения всех YouTube-видео.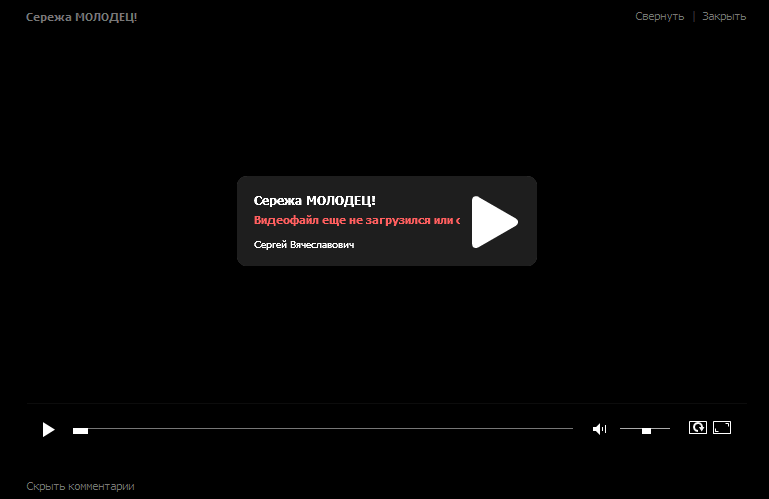
Поддержка открытых форматов файлов, таких как VOB, FLV, 3GP, MTS и т.д.
Конвертирует более 1000 форматов, включая YouTube, Vimeo, Likee, MP4, MOV и т.д.
Редактируйте видеоклипы YouTube, обрезая, соединяя, кадрируя, добавляя субтитры и многое другое.
Супер-быстрый загрузчик видео и музыки для Vimeo, Vine, TikTok, Dailymotion и т.д.
Инструкция для вопроса «как исправить проблему с воспроизведением YouTube-видео?» на macOS или Windows:
Шаг 1 Откройте мультимедийный проигрыватель и загрузите видео.
Установите и запустите UniConverter 13, затем коснитесь вкладки «Проигрыватель» на левой панели. Теперь найдите и переместите свое видео с YouTube в медиаплеер, методом перетаскивания. Вы также можете нажать «Открыть файл», чтобы добавить видео YouTube из локальных файлов, папок или вставленного DVD. В любом случае, ваше видео будет воспроизводиться автоматически.
В качестве альтернативы нажмите вкладку «Конвертер» , затем перетащите ваше видео YouTube в окно конвертера.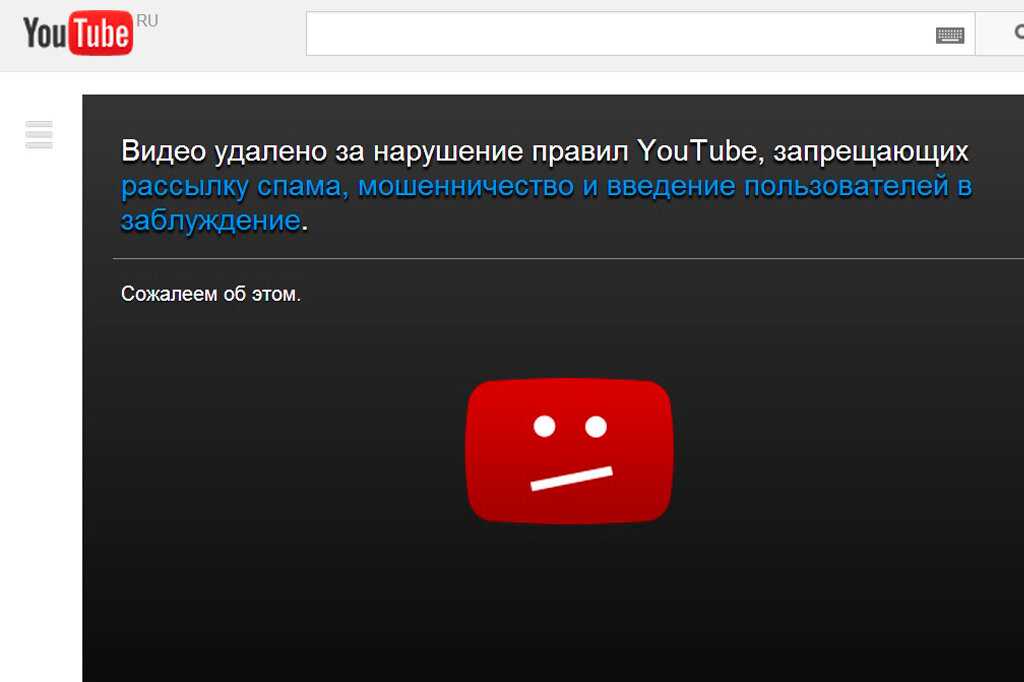 Вы также можете нажать на кнопки «Добавить файлы» или «Загрузить DVD», чтобы загрузить видеофайл с локальной папки. После успешного добавления видео наведите курсор мыши на миниатюру видео и нажмите «Воспроизвести», чтобы открыть видеоролик.
Вы также можете нажать на кнопки «Добавить файлы» или «Загрузить DVD», чтобы загрузить видеофайл с локальной папки. После успешного добавления видео наведите курсор мыши на миниатюру видео и нажмите «Воспроизвести», чтобы открыть видеоролик.
Шаг 2 Настройте параметры воспроизведения.
Как мы упоминали ранее, у UniConverter присутствуют инструменты для управления воспроизведением видео, которые вы можете использовать для плавного воспроизведения ролика. Пользователям доступны стандартные элементы управления для воспроизведения, остановки и регулировки громкости. Важно отметить, что приложение также позволяет добавлять и отключать субтитры, отключать звук при воспроизведении и делать скриншоты любимых моментов из фильмов. Конечно, вы можете воспроизводить видео на YouTube в полноэкранном режиме.
Шаг 3 Отредактируйте видеоклип (это необязательно).
Ваше YouTube-видео нуждается в ретуши? Вы хотите создать более привлекательный ролик? Просто закройте медиаплеер, а затем коснитесь значка Обрезать.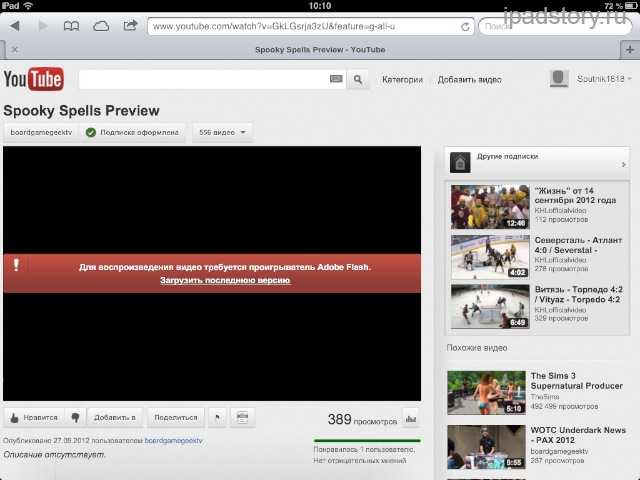 Таким образом, вы можете обрезать, разделить и переставить свой видеоклип, чтобы удалить некоторые размытые или шумные участки.
Таким образом, вы можете обрезать, разделить и переставить свой видеоклип, чтобы удалить некоторые размытые или шумные участки.
После обрезки закройте окно, а затем перейдите к значкам Обрезка или Эффект. Теперь вы можете обрезать, поворачивать, переворачивать, добавлять эффекты, применять фильтры, регулировать громкость и выполнять другие основные задачи редактирования вашего видео. Перейдите к последнему шагу после завершения монтажа.
Шаг 4 Конвертация видео с YouTube в MP4.
Как было сказано в начале, несовместимый формат — одна из причин, по которой вы не можете воспроизводить YouTube-видео на вашем медиаплеере. Для исправления проблемы, конвертируйте файл в MP4. Нажмите на «Формат вывода», а затем на»Видео». Далее выберите «MP4», а затем разрешение видео. Вы можете выбрать 4K, если ваше устройство поддерживает воспроизведение с высоким разрешением. Наконец, нажмите «Начать всё», чтобы конвертировать YouTube-ролик в MP4.
Часто задаваемые вопросы о YouTube-видеоплеере
1. Как воспроизводить видео на YouTube в фоновом режиме?
Как воспроизводить видео на YouTube в фоновом режиме?
Иногда возникает желание воспроизвести видео на YouTube, выполняя другие задачи на своем телефоне или компьютере. Пользователь может легко выполнить подобную задачу в браузерах для ПК. Но понадобится помощь инструментов для воспроизведения на мобильных устройствах. Профессиональный совет: запустите свое видео на YouTube в режиме рабочего стола и наслаждайтесь роликом! В Google Chrome щелкните на значок с многоточием, а затем установите флажок «Сайт рабочего стола».
2.Как воспроизводить видео YouTube в автономном режиме?
Надоедливая реклама отнимает много времени. Именно поэтому легче всего YouTube извлечь видео и наслаждаться спокойствием. Кроме того, автономное воспроизведение более удобно, функция позволяет делиться роликом с друзьями и семьей. Запустите видео YouTube, которое вы хотите сохранить для автономного воспроизведения, а затем нажмите значок загрузки, чтобы сохранить его. Теперь вы сможете воспроизводить все загруженные видеоклипы на YouTube без подключения к интернету.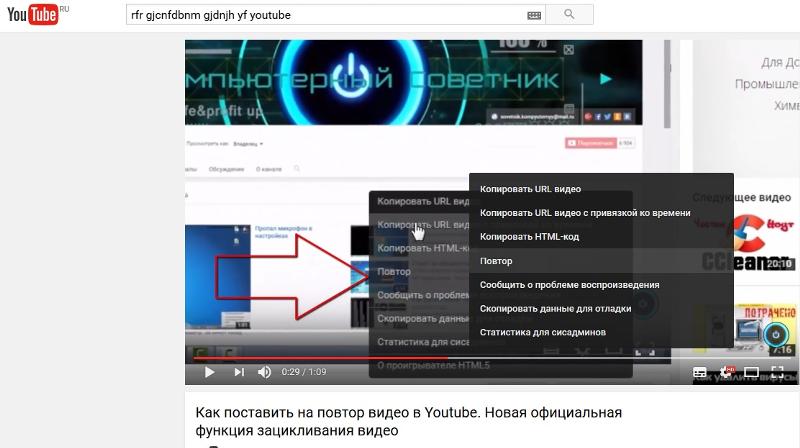 .
.
Заключение
Мы разабрали решения проблемы с воспроизведением роликов на YouTube. Пользователю необходимо проверить свой Wi-Fi или подключение передачи данных, прежде чем обновлять браузер или операционную систему. Поскольку эти приемы могут не сработать, мы рекомендуем обратиться к UniConverter. Извлекайте, воспроизводите и конвертируйте ваши YouTube-видео без особых усилий.
Что делать, если тормозит видео на YouTube в телефоне
Сложно переоценить популярность YouTube — видеохостинга, которым пользуются сотни миллионов людей по всей планете. Оттого нет ничего удивительного в ежедневных жалобах владельцев смартфонов на проблемы при его использовании. Самая частая, с которой сталкиваются люди, заключается в том, что тормозит видео на Ютубе. То есть ролик воспроизводится, но не очень корректно: картинка то и дело зависает, а смена кадров кажется слишком резкой и неприятной для восприятия. К счастью, проблема не нова, а потому есть масса способов, как ее решить.
Иногда видео на YouTube тормозит, но это можно исправить
Содержание
- 1 Почему тормозит видео при просмотре на телефоне
- 2 Что делать, если тормозит Ютуб на Андроиде
- 2.1 Что делать, если телефон тормозит
- 2.2 Как очистить Ютуб
- 3 Чем заменить приложение YouTube
Почему тормозит видео при просмотре на телефоне
Поскольку YouTube — сервис воспроизведения потокового видео, то для комфортного просмотра роликов нужно иметь доступ к высокоскоростному интернету. Если мы говорим о мобильной сети, то требуется подключение к 4G, а скорость Wi-Fi должна хотя бы 30 Мбит/с. В противном случае картинка неминуемо будет подтормаживать. Если скорость соединения достаточная, но у вас все равно плохо работает интернет, ознакомьтесь с нашей инструкцией, помогающей решить эту проблему.
⚡ Подпишись на Androidinsider в Дзене, где мы публикуем эксклюзивные материалы
Помимо скорости соединение на уровень комфорта при воспроизведении видео на YouTube влияет производительность вашего смартфона. Процессоры некоторых устройств не успевают в должной мере обработать изображение в высоком разрешении. Из-за этого просмотр видео в 4K (иногда даже и в FullHD) сопровождается рывками. Потому не исключайте тот факт, что виновата не низкая скорость интернета, а недостаточная мощность смартфона.
Процессоры некоторых устройств не успевают в должной мере обработать изображение в высоком разрешении. Из-за этого просмотр видео в 4K (иногда даже и в FullHD) сопровождается рывками. Потому не исключайте тот факт, что виновата не низкая скорость интернета, а недостаточная мощность смартфона.
Воспроизведение видео в высоком качестве требует немалых ресурсов вашего смартфона
Наконец, проблема бывает связана непосредственно с приложением YouTube. Как бы разработчики ни старались оптимизировать свое детище, порой после выхода обновлений пользователи сталкиваются с целым рядом неполадок, и рывки видео — только одна из них. Но даже в таком случае проблему можно решить, и далее мы подробно поговорим обо всех способах исправления ошибки.
❗ Поделись своим мнением или задай вопрос в нашем телеграм-чате
Что делать, если тормозит Ютуб на Андроиде
Если на вашем смартфоне видео идет рывками, то в первую очередь нужно проверить качество соединения.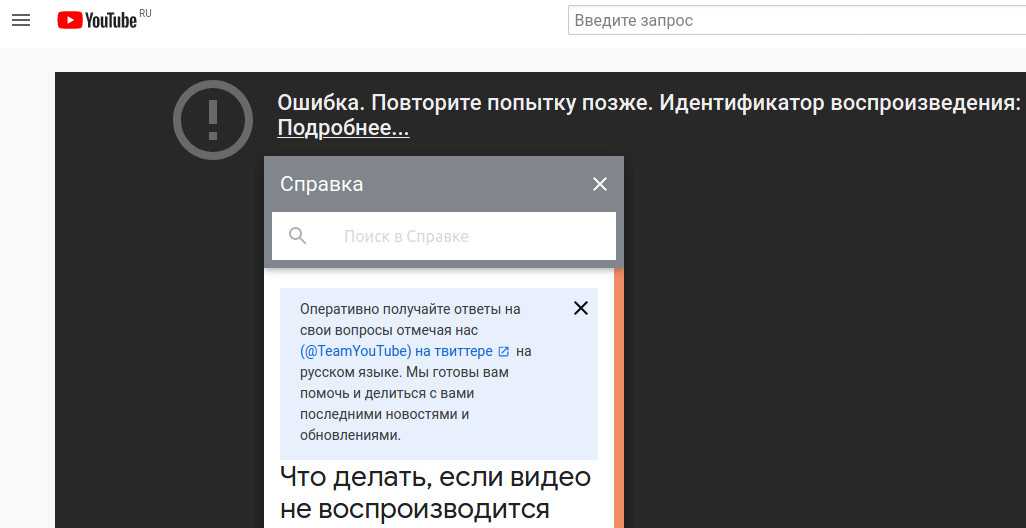 В этом вам помогут приложения для измерения скорости интернета. Если показатели не вызывают оптимизм, то принудительно понизьте разрешение видео на YouTube. Это можно сделать внутри самого плеера. Также я рекомендую включить автоматический выбор качества картинки в настройках YouTube.
В этом вам помогут приложения для измерения скорости интернета. Если показатели не вызывают оптимизм, то принудительно понизьте разрешение видео на YouTube. Это можно сделать внутри самого плеера. Также я рекомендую включить автоматический выбор качества картинки в настройках YouTube.
Поменяйте качество видео вручную или включите автоматические настройки
Как мы уже выяснили ранее, низкая скорость интернета — самая предсказуемая, но далеко не единственная причина, почему тормозит YouTube. Поэтому, если понижение качества видео не принесло желаемого результата, нужно внести некоторые изменения в настройки смартфона.
Что делать, если телефон тормозит
В случае, когда проблема возникает по причине недостаточной производительности смартфона, перед запуском YouTube нужно очистить оперативную память. Для этого либо перезагрузите смартфон, либо откройте список запущенных приложений и нажмите на крестик, чтобы отдать весь приоритет видеохостингу.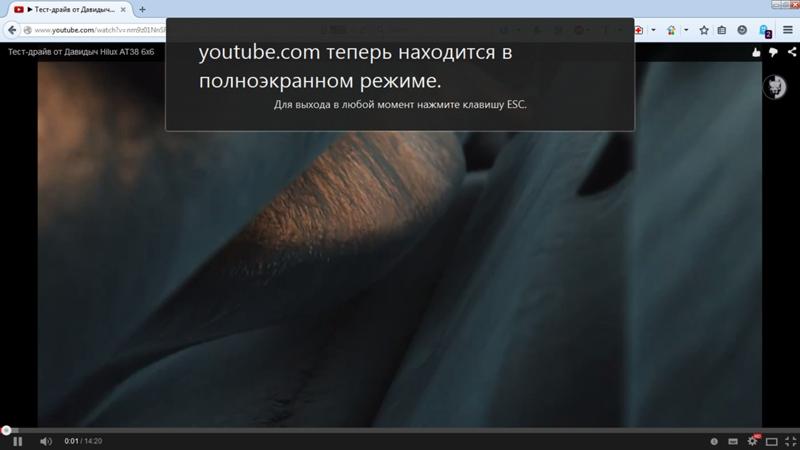 Кстати, не лишним будет активировать режим высокой производительности:
Кстати, не лишним будет активировать режим высокой производительности:
- Откройте настройки телефона.
- Перейдите в раздел «Батарея».
- В списке режимов работы выберите «Производительность».
Производительный режим поможет выжать из смартфона все соки
Тем не менее, производительный режим не позволит смартфону прыгнуть выше головы, так как его мощность ограничена возможностями процессора. Чтобы ее проверить и сравнить со средними показателями, вы можете воспользоваться тестом AnTuTu. Если производительность окажется достаточной для решения базовых задач, то винить в возникновении проблемы следует не смартфон, а сам YouTube.
Как очистить Ютуб
Поскольку проблему часто связывают с работой приложения YouTube, есть смысл очистить его кэш. Это можно сделать через настройки телефона, действуя по инструкции:
- Откройте настройки телефона.
- В разделе «Приложения» выберите YouTube.
- Нажмите кнопку «Очистить» и подтвердите удаление кэша.

Очистка кэша решает самые разные проблемы, связанные с работой YouTube и других приложений
Также вы можете очистить не только кэш, но и данные программы, что иногда бывает полезно. Однако тогда придется заново проходить авторизацию в аккаунте, который используется в YouTube. Еще одна мера — удаление обновлений приложения. Она выручит в том случае, если неполадки возникли по причине некорректной установки последнего апдейта.
⚡ Подпишись на Androidinsider в Пульс Mail.ru, чтобы получать новости из мира Андроид первым
YouTube, как и любое другое приложение, работает правильно только при наличии достаточного количества места на внутреннем накопителе. Поэтому прочитайте наш текст о том, как очистить память смартфона, и воспользуйтесь предложенными рекомендациями.
Чем заменить приложение YouTube
Если проблему не получится решить ни одним из способов, изложенных выше, придется подыскать замену YouTube. Нет, я не предлагаю вам совсем отказаться от видеохостинга, а лишь советую найти альтернативный способ просмотра роликов на этой платформе. Самый банальный вариант — использование мобильной версии YouTube, доступной на сайте m.youtube.com.
Самый банальный вариант — использование мобильной версии YouTube, доступной на сайте m.youtube.com.
Иногда YouTube работает стабильнее в браузере, чем в приложении
Конечно, она не так удобна, как официальное приложение, но тоже позволяет следить за своими подписками и получать рекомендации. А при использовании легкого веб-обозревателя наподобие Яндекс Браузер Lite, видеохостинг будет работать едва ли не стабильнее, чем через отдельную программу.
🔥 Загляни в телеграм-канал Сундук Али-Бабы, где мы собрали лучшие товары с АлиЭкспресс
Оптимальным решением является установка YouTube Go — облегченной версии приложения самого Ютуба. Она заменяет стандартную программу и по умолчанию доступна только владельцам слабых устройств, поэтому не исключено, что в Google Play вы ее не найдете. Однако установить YouTube Go можно и через APK-файл, предварительно загрузив его с сайта APKPure.
Скачать YouTube Go
Ну и, безусловно, нельзя не сказать о Vanced — неофициальном приложении YouTube. Оно устанавливается так же, как и YouTube Go. Многие люди предпочитают именно его, считая Vanced не только более продвинутым, но и более стабильным инструментом для просмотра видео.
Оно устанавливается так же, как и YouTube Go. Многие люди предпочитают именно его, считая Vanced не только более продвинутым, но и более стабильным инструментом для просмотра видео.
Полное руководство по устранению ошибки воспроизведения YouTube
Популярность YouTube с каждым днем достигает новых высот. Он стал предпочтительным выбором для потокового видео для большинства людей. Однако опыт воспроизведения на YouTube не так безупречен, как можно подумать. Часто пользователи жалуются на ошибки воспроизведения при воспроизведении видео в веб-приложениях или мобильных приложениях YouTube. В конечном итоге это портит впечатление от просмотра как обычными пользователями, так и премиальными подписчиками YouTube.
Ошибки воспроизведения могут быть вызваны различными причинами. Это может быть связано с вашей учетной записью Google, кешем браузера или глючным приложением на вашем мобильном устройстве.
В этом руководстве мы упомянем десять лучших способов исправить ошибку воспроизведения на YouTube. Следуйте инструкциям и начните пользоваться YouTube, как раньше. Давайте начнем.
Следуйте инструкциям и начните пользоваться YouTube, как раньше. Давайте начнем.
1. Закройте и снова откройте вкладки браузера
Как бы просто это ни звучало, некоторые пользователи упомянули, что проблема решается простым выходом из вкладки YouTube и повторным открытием. Закройте текущую вкладку YouTube с помощью сочетания клавиш Ctrl/Command + W и снова откройте ее с помощью клавиш Ctrl + Shift + T в Windows или Command + Shift + T на Mac.
На мобильных устройствах вы можете вернуться на главный экран, закрыть приложение из меню многозадачности и открыть его с нуля. Попробуйте воспроизвести любое видео, чтобы узнать, решило ли оно проблему для вас или нет.
2. Выйдите и войдите в учетную запись Google
Это еще один трюк, который сработал для многих. В Интернете нажмите на изображение профиля в правом верхнем углу и выйдите из своей текущей учетной записи Google. Войдите снова, используя те же учетные данные Google, и попробуйте воспроизвести видео YouTube.
3. Сброс маршрутизатора
Маршрутизатор подобен мини-компьютеру с процессором, памятью и локальным хранилищем в пластиковом корпусе, работающем в операционной системе. Как и в случае с компьютером или телефоном, перезагрузка маршрутизатора может решить проблему. Мы рекомендуем вам подождать 10 секунд после выключения маршрутизатора, прежде чем перезапускать его, чтобы убедиться, что все конденсаторы полностью разряжены.
Перезагрузите маршрутизатор и попробуйте снова подключиться к YouTube, чтобы посмотреть, решит ли это проблему.
4. Обновление прошивки маршрутизатора
Многие пользователи сообщили, что им помогает обновление прошивки маршрутизатора. Так что этот способ стоит попробовать. Что касается того, как обновить прошивку маршрутизатора, вам необходимо проверить модель модема, чтобы найти подробные инструкции на веб-сайте поставщика маршрутизатора.
5. Очистите файлы cookie и кэш
Независимо от того, какое устройство вы используете, удаление временных и других нежелательных файлов необходимо для правильной работы любого потокового сервиса. Очистите файлы кеша, файлы cookie, историю и временные файлы Интернета в вашем браузере. Говоря о браузере, если у вас не работает воспроизведение YouTube, попробуйте приведенный ниже трюк с браузером.
Очистите файлы кеша, файлы cookie, историю и временные файлы Интернета в вашем браузере. Говоря о браузере, если у вас не работает воспроизведение YouTube, попробуйте приведенный ниже трюк с браузером.
6. Переключение браузера
YouTube, являющийся продуктом Google, лучше всего работает в браузере Google Chrome. Обычно YouTube должен отлично работать в Opera, Firefox, Edge или Safari, но у Google есть привычка ломать конкурирующие браузеры неправильным воспроизведением YouTube.
Были также обвинения в том, что Google вносил изменения в свои сайты, которые в прошлом ломали другие браузеры, не поддерживающие Chrome. Переключитесь на Google Chrome и посмотрите, решит ли он проблему с воспроизведением на YouTube.
7. Отключить расширение AdBlock
Недавно популярное расширение AdBlock для Chrome вызвало ошибку воспроизведения YouTube в браузерах Microsoft Edge, Brave и Chrome. После изучения проблемы Microsoft подтвердила, что ошибка воспроизведения на YouTube была вызвана конфликтом между браузерным расширением AdBlock Plus и Microsoft Edge, что может вызвать проблемы при загрузке видео на YouTube.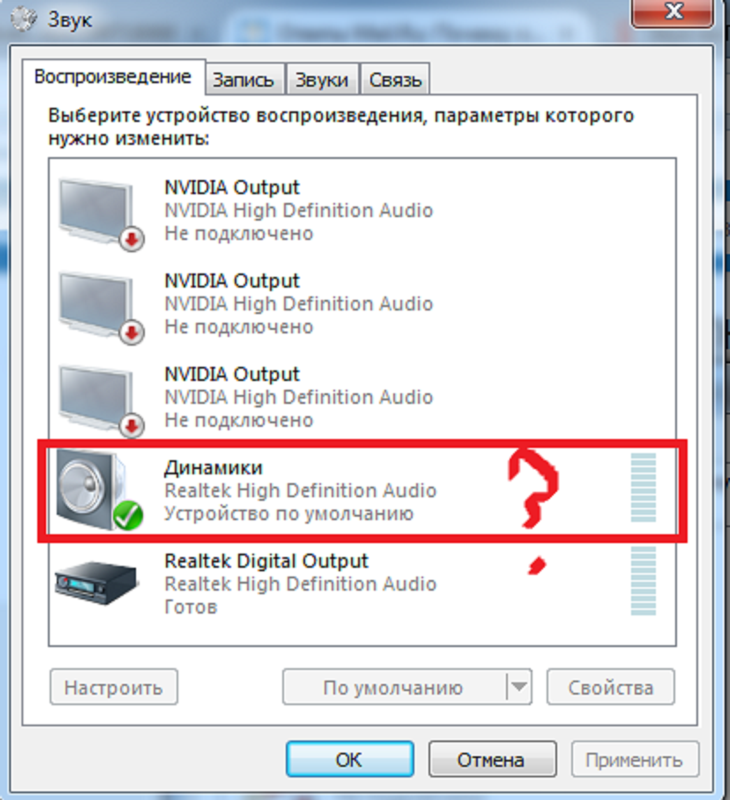
Вам следует удалить все эти проблемные расширения Chromium, чтобы устранить проблему.
8. Обновите приложение YouTube
Это относится к мобильным устройствам. Ошибка воспроизведения YouTube может быть вызвана неправильной сборкой YouTube, опубликованной Google. Если ваш мобильный телефон настроен на автоматическое обновление приложений в фоновом режиме, обновление уже загружено. Хорошая новость заключается в том, что Google довольно быстро решает проблему. Вам нужно открыть App Store или Google Play Store и обновить YouTube до последней версии.
9. Настройка качества видео
YouTube позволяет воспроизводить видео с разрешением до 4K. Обычно для потоковой передачи видео установлено значение «авто» в зависимости от доступной скорости интернета. Но если вы вручную настраиваете разрешение видео на более высокое разрешение и у вас нет пропускной способности интернета для загрузки видео, это может привести к ошибке воспроизведения после непрерывной загрузки.
Вам нужно уменьшить разрешение воспроизведения видео, и это должно решить проблему.
10. Проверьте серверы Google
Ошибка воспроизведения YouTube может быть вызвана возмущением сервера Google. Посетите Downdetector и посмотрите, сообщает ли большинство из них о подобных проблемах или нет. Если это так, вам придется подождать, пока Google исправит проблему на их стороне.
Воспроизведение видео с YouTube без каких-либо сбоев
YouTube становится важным сервисом для работы из дома. Используя приведенные выше приемы, вы можете легко исправить ошибку воспроизведения YouTube на своем устройстве. Попробуйте выполнить шаги по устранению неполадок, описанные выше, и сообщите нам, какой прием помог решить проблему.
Далее: Хотите разнообразить свой опыт на YouTube? Прочтите сообщение ниже, чтобы найти пятнадцать лучших сочетаний клавиш YouTube для Windows и Mac.
10 способов исправить неработающее воспроизведение видео на YouTube
Вы пытаетесь понять, почему не работает воспроизведение видео на YouTube?
YouTube — ведущая онлайн-платформа потокового видео с миллионами просмотров каждый день. Если вы ищете развлечения или последние новости, вы, вероятно, найдете канал на YouTube, который соответствует вашему вкусу.
Если вы ищете развлечения или последние новости, вы, вероятно, найдете канал на YouTube, который соответствует вашему вкусу.
Кроме того, на YouTube также доступны видео высокого разрешения и HDR, что делает просмотр более приятным.
Однако все это ничего не стоит, если воспроизведение видео на YouTube не работает. Вы не заходите на YouTube только для того, чтобы пролистать ленту, верно?
Эта проблема в основном вызвана ошибкой в приложении YouTube или в вашем браузере. Однако также возможно, что серверы YouTube не работают или это может быть связано с вашим сетевым подключением.
Поскольку необходимо учитывать множество факторов, устранение неполадок может стать немного запутанным, особенно без руководства.
Чтобы помочь вам решить эту проблему, мы решили сделать простое руководство по исправлению неработающего воспроизведения видео на YouTube.
Давайте приступим!
1. Проверьте серверы YouTube. Когда вы сталкиваетесь с проблемами в приложении или на веб-сайте YouTube, первое, что вы всегда должны делать, — это проверять их серверы.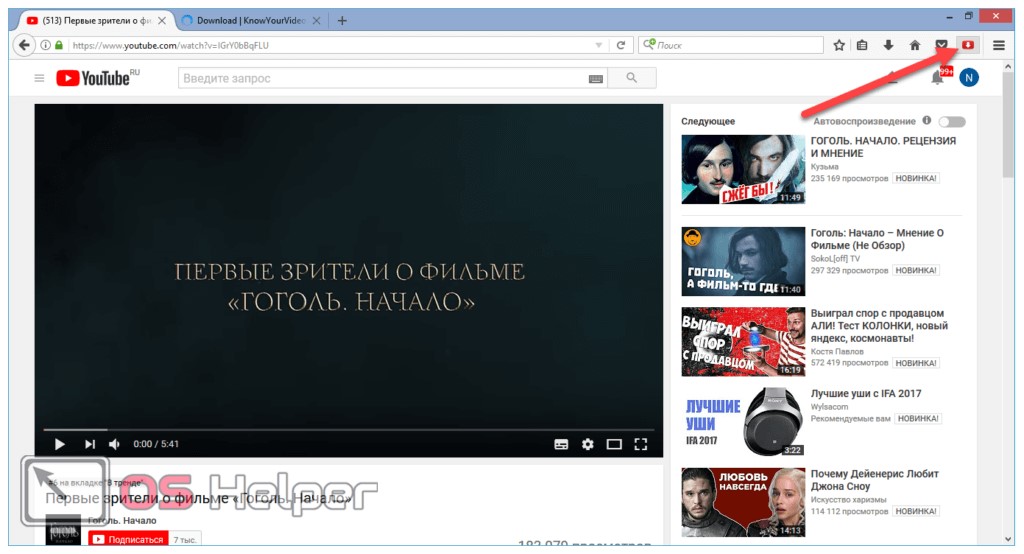 Возможно, на стороне YouTube произошла ошибка или проводятся плановые работы.
Возможно, на стороне YouTube произошла ошибка или проводятся плановые работы.
Чтобы просмотреть текущий статус YouTube, вы можете использовать сторонние веб-сайты, такие как Downdetector, которые показывают статус серверов YouTube и проблемы, с которыми он сталкивался в прошлом.
Вы также можете посетить официальную страницу YouTube в Твиттере, где их команда время от времени публикует обновления, касающиеся платформы.
2. Выключите VPN.Если у вас работает служба VPN, попробуйте отключить ее при просмотре видео. Хотя виртуальные частные сети прекрасно работают по соображениям безопасности, они также могут повлиять на производительность вашего сетевого подключения.
Поскольку для потоковой передачи видео требуется надежное подключение к Интернету, вы не хотите, чтобы сторонние приложения или службы вмешивались или контролировали пропускную способность вашей сети.
Отключите службу VPN и посмотрите, исчезнет ли проблема.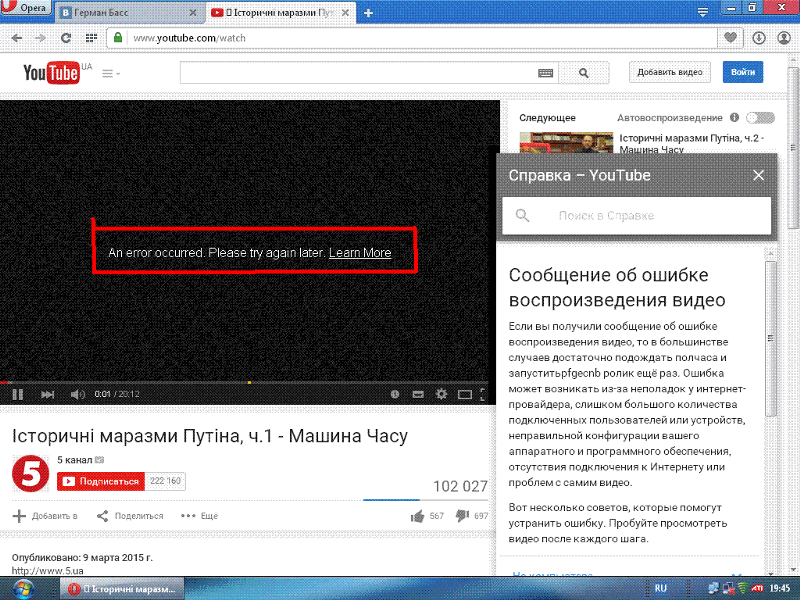
Недовольны текущим VPN-сервисом? Попробуйте PureVPN!
PureVPN — это провайдер виртуальных частных сетей с более чем 6500 серверами по всему миру, обеспечивающий непревзойденную оптимизированную производительность. PureVPN имеет множество полезных функций, таких как раздельное туннелирование, переадресация портов, 256-битное шифрование AES и многое другое!
С PureVPN вы можете быть уверены, что ваши данные в безопасности и защищены в Интернете, и вам не придется решать проблемы с сетевым подключением.
Кроме того, PureVPN также имеет круглосуточную поддержку клиентов, доступную по телефону, электронной почте и в чатах, чтобы помочь вам с проблемами, с которыми вы можете столкнуться на платформе.
Защитите свои данные в Интернете с помощью PureVPN!
Попробуйте PureVPN сейчас
4. Измените свой регион вручную.
Если вы чувствуете, что проблема изолирована в вашем регионе или местоположении, вы можете попробовать изменить свой регион вручную, чтобы подключиться к другим региональным серверам. Возможно, выделенный сервер для вашего региона находится на обслуживании.
Возможно, выделенный сервер для вашего региона находится на обслуживании.
Для этого выполните следующие действия.
- Сначала откройте YouTube в браузере и перейдите к видео, которое хотите воспроизвести.
- Теперь перейдите в поле URL и выделите «www» .
- Наконец, измените его на «ca» и нажмите клавишу Enter , чтобы перезагрузить страницу.
Попробуйте воспроизвести видео еще раз, чтобы убедиться, что проблема с неработающим воспроизведением видео на YouTube уже устранена.
5. Снизьте качество видео.Другая причина, по которой видео на YouTube может не воспроизводиться, связана с вашим сетевым подключением. Если вы воспроизводите видео с разрешением 1080p или выше, возможно, ваш интернет не справляется с требованиями пропускной способности.
Попробуйте снизить качество воспроизведения видео и посмотрите, будет ли оно воспроизводиться.
На мобильных устройствах вы можете изменить разрешение видео, выполнив следующие действия:
- Сначала перейдите на YouTube видео, которое вы хотите воспроизвести.
- В элементах управления видео нажмите Еще и выберите Качество .
- Наконец, уменьшите разрешение воспроизведения до 720p или ниже .
Для пользователей браузера ознакомьтесь с приведенным ниже руководством, чтобы изменить качество воспроизведения.
- В браузере откройте YouTube видео, которое вы хотите воспроизвести.
- Теперь щелкните значок Gear , расположенный внутри элементов управления видео.
- Наконец, нажмите Качество и измените его на 720p или ниже .
Если у вас возникли проблемы с приложением YouTube, это может быть сбой или ошибка уже в его установочных файлах. Теперь YouTube, возможно, уже знает о проблеме и может выпустить обновление в любое время.
Теперь YouTube, возможно, уже знает о проблеме и может выпустить обновление в любое время.
На Android вы можете обновить YouTube, выполнив следующие действия:
- На главном экране нажмите Google Play Store и откройте его боковое меню.
- Теперь нажмите Мои приложения и игры , чтобы проверить наличие возможных обновлений.
- Наконец, нажмите кнопку Update рядом с YouTube , чтобы установить обновление.
Если вы используете устройство iOS, выполните следующие действия, чтобы обновить YouTube.
- Сначала разблокируйте устройство и зайдите в App Store .
- После этого нажмите на значок своего профиля , расположенный в правом верхнем углу экрана.
- Наконец, прокрутите вниз и нажмите кнопку Обновить , если доступно обновление для YouTube .
После этого вернитесь на YouTube и попробуйте воспроизвести видео.
Поврежденные кэши и файлы cookie могут вызвать проблемы, связанные с веб-сайтами, которые вы посещаете в своем браузере. Кэши и файлы cookie — это временные данные, используемые вашим браузером для более быстрой загрузки веб-сайтов на вашем устройстве.
Если воспроизведение видео с YouTube не работает, попробуйте очистить данные браузера, чтобы удалить поврежденные файлы.
- Сначала откройте браузер и нажмите клавиши CTRL + H на клавиатуре, чтобы открыть вкладку История .
- Теперь нажмите Очистить данные просмотра в боковом меню, чтобы открыть его.
- Измените временной диапазон на All Time и убедитесь, что ваши кеши и файлы cookie включены в процесс.
- Наконец, нажмите кнопку Очистить данные , чтобы продолжить.
После очистки данных браузера вернитесь на YouTube и попробуйте воспроизвести несколько видео.
У вашего текущего браузера могут быть проблемы на данный момент, и он не может загружать веб-сайты. В этом случае вы можете пока попробовать использовать другие браузеры, пока все не отсортируется в вашем браузере по умолчанию.
В идеале попробуйте использовать такие браузеры, как Chrome, Firefox и Opera, которые оптимизированы для большинства веб-сайтов.
9. Проверьте и перезагрузите Интернет.Проблемы с воспроизведением видео на YouTube могут быть признаком того, что ваше сетевое соединение нестабильно или работает медленно. Чтобы убедиться в этом, попробуйте запустить тест скорости в своей сети с помощью Fast.com, чтобы проверить ее текущий статус.
Если проверка показывает, что проблема связана с подключением, попробуйте перезапустить маршрутизатор, чтобы обновить его связь с серверами поставщика услуг Интернета.
После этого запустите еще один тест, чтобы проверить, работает ли перезапуск. Однако, если вы продолжаете сталкиваться с проблемами в сети, немедленно обратитесь к своему поставщику услуг и попросите его исправить свою услугу.
Однако, если вы продолжаете сталкиваться с проблемами в сети, немедленно обратитесь к своему поставщику услуг и попросите его исправить свою услугу.
CDN или сети доставки контента — это службы, используемые для доставки мультимедийного контента, такого как видео, музыка и фотографии, на ваше устройство. Хотя в CDN нет ничего плохого, ваш поставщик услуг может ограничить ваше соединение, когда вы подключены к сетям доставки.
Чтобы это исправить, заблокируйте адреса CDN на своем устройстве, чтобы ваш браузер напрямую подключался к серверам YouTube.
- На компьютере откройте Командная строка с правами администратора.
- Теперь введите следующую команду:
брандмауэр netsh advfirewall add rule name=”YouTubeTweak” dir=in action=block remoteip=173.194.55.0/24,206.111.0.0/16 enable=yes 9000 , нажмите клавишу Enter , чтобы продолжить.