Ноутбук не Видит Телефон Через Вай Фай. Причины неисправности
Возможно, ваши беспроводные сети отключены с помощью сочетания клавиш на вашем ноутбуке. Вам нужно проверить, подробнее я об этом писал в статье: Как включить Wi-Fi на ноутбуке с Windows 7 ?. А если у вас десятка: как включить Wi-Fi в Windows 10. То есть, вы можете заниматься переносом фотографий, картинок, скриншотов, но копирование документов, музыки, файлов недоступно. Сначала вы должны попробовать перезапустить роутер, а также попробовать подключить к Wi-Fi другое устройство, например телефон.
Использование современного телефона тяжело представить без постоянного доступа к Интернету. Вне помещения пользователи предпочитают мобильные гигабайты, предоставляемые оператором. Но гораздо выгоднее и удобнее выходить во Всемирную паутину с помощью беспроводной локальной сети. Вот только что делать, если смартфон Xiaomi не подключается к Wi-Fi?
Одной из самых распространенных проблем является ситуация, когда на Xiaomi работал интернет, но вдруг перестал. Чаще всего такая неполадка связана с программной частью аппарата, и во многих случаях решается самостоятельно в домашних условиях. Как именно — сейчас выясним.
Чаще всего такая неполадка связана с программной частью аппарата, и во многих случаях решается самостоятельно в домашних условиях. Как именно — сейчас выясним.
Системный сбой в телефоне
Для начала проверяем выставленный в смартфоне режим. Если стоит «Режим полета», интернет, разумеется, работать не будет. Отключить данную опцию можно в шторке уведомлений.
Теперь определяем, активен ли вообще Вай-Фай. Для этого посещаем «Настройки» — «Интернет» и смотрим на галочку напротив вкладки «Wi-Fi». В случае деактивации передвигаем ползунок в сторону «Вкл».
Проблемы могут наблюдаться и с определенной сетью. Если интернет по-прежнему не включается, опять заходим в «Настройки» и смотрим список «Доступные сети». Находим свою и кликаем «Забыть» (либо «Удалить», на разных версиях MIUI название пунктов немного отличается).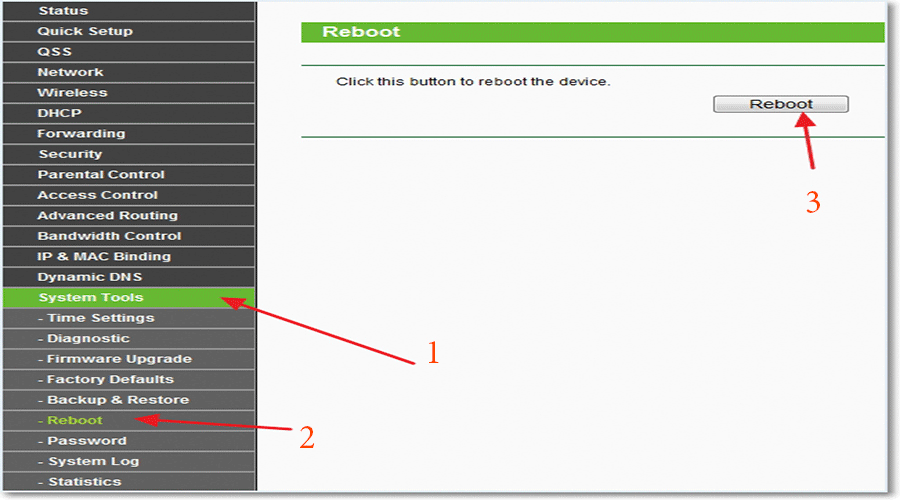
А Вы можете обойтись без смартфона?
ДаНет
Перезагружаем телефон и роутер, а после повторно авторизуем сеть: вбиваем логин и пароль. Как только аутентификация закончится, Wi-Fi должен заработать.
Вышепредставленные варианты не помогли? Значит, проблема более серьезная, но перед радикальными методами следует отдельно настроить еще роутер. Об этом в следующем пункте.
Сбились настройки роутера
Действия с роутером могут помочь, если телефон не работает именно с конкретной точкой доступа. Чаще всего проблема в шифровании: по умолчанию стоит стандарт WPA2 PSK для максимальной безопасности. Вот только не все устройства работают с таким типом.
Попробуйте сменить стандарт на обычный WDS либо WPA. Полностью отключать защиту мы не рекомендуем. Выставить необходимые настройки можно на веб-странице, перейдя по адресу, указанному на заводской коробке роутера. Если вы не располагаете этой информацией, обратитесь к своему провайдеру.
Если вы не располагаете этой информацией, обратитесь к своему провайдеру.
Также можно изменить частоту сигналов: с b\g\n на b\g. Еще присмотритесь к выставленной стране проживания. Попробуйте сменить месторасположение, например, с России на США или наоборот. Опять же повторяем, что данные варианты сработают, только если Wi-Fi перестал подключаться к определенной точке доступа.
Как подключить Xiaomi к компьютеру через USB, Wi-Fi и Bluetooth
Любое из этих препятствий можно устранить, поэтому важно определить его первопричину. Услуги, по ремонту интернета смартфона, запчасти на все модели, онлайн оформление заявок по ссылке.
Мнение эксперта
Коротченков Дмитрий Николаевич, специалист по вопросам мобильной связи и интернета
Со всеми вопросами смело обращайтесь ко мне, я помогу.
Задать вопрос эксперту
Когда качество пикселей определено, и среди них удалось обнаружить выгоревшие , можно приступать к поиску приложений, которые исправят ситуацию. Если возникли проблемы, смело обращайтесь ко мне!
Если возникли проблемы, смело обращайтесь ко мне!
Ноутбук не видит Вай Фай: почему и что делать
- Открываем «Настройки» и заходим в раздел «Wi-Fi»;
- Ищем нашу подключенную сеть и кликаем «Изменить сеть». Опускаемся чуть ниже к надписи: «Расширенные настройки»;
- Тапаем по «Настройки IP», и значение «DCHP» заменяем на пользовательское;
- Далее вводим новый IP-адрес, который необходимо запросить у провайдера. Вот и все, после данных манипуляций мы позабудем о раздражающем, медленно работающем Интернете или полном его отсутствии.
Ситуация №2: смартфон изначально не подключается к Wi-Fi
Дела обстоят гораздо хуже, если телефон после приобретения сразу не распознает сеть. Что же делать в таком случае?
Механическое повреждение
Если мы говорим о перебоях с роутером, то здесь обычно виноваты физические воздействия: оборвался провод, маршрутизатор упал, вы залили его водой и т. д. В таких случаях помогут только опытные мастера.
д. В таких случаях помогут только опытные мастера.
Модуль Вай-Фая на телефоне также может повредиться из-за банальных причин: уронили на твердую поверхность, придавили. В домашних условиях заменить устройство Wi-Fi довольно тяжело, но если вы все же решитесь, то вам помогут наши инструкции по разборке аппаратов:
Бракованная модель
Причина неработоспособности Интернета может быть, как в роутере, так и в самом телефоне. Если вы приобрели новый Сяоми и он не подключается к сети, но другие устройства функционируют хорошо, значит, виноват именно смартфон. Чтобы избежать подобных неприятностей, следуйте нескольким простым правилам перед совершением покупки:
- Покупайте технику только у надежных продавцов (желательно в местных магазинах).
- Всегда проверяйте работоспособность телефона и просите подключить девайс к Интернету.
- Требуйте гарантию, чтобы при возникновении неисправностей можно было или вернуть аппарат, или воспользоваться бесплатным ремонтом.

- Отдавайте предпочтение только стабильным глобальным прошивкам (в крайнем случае, присмотритесь к Global Developer ROM, если вы опытный пользователь). Неработающий Вай-Фай на кастомной или «вьетнамской» оболочке — привычное дело.
Если оператором мобильной связи установлено активное расходование трафика, возможно отключение от сети. Это происходит даже если действует безлимитный тариф. В таком случае лучше связаться с компанией и решить проблему. Сначала вы должны попробовать перезапустить роутер, а также попробовать подключить к Wi-Fi другое устройство, например телефон. Если служба запущена, но вы подозреваете, что она заблокирована или возникла ошибка, попробуйте перезапустить ее, выбрав соответствующий пункт меню.
Не работает раздача интернета
Ну, и четвёртая проблема касается ситуаций, когда режим модема работает, но почему-то отключается сам. На самом деле это может происходить по самым разным причинам, но есть одна наиболее распространённая, которая заключается в банальном бездействии.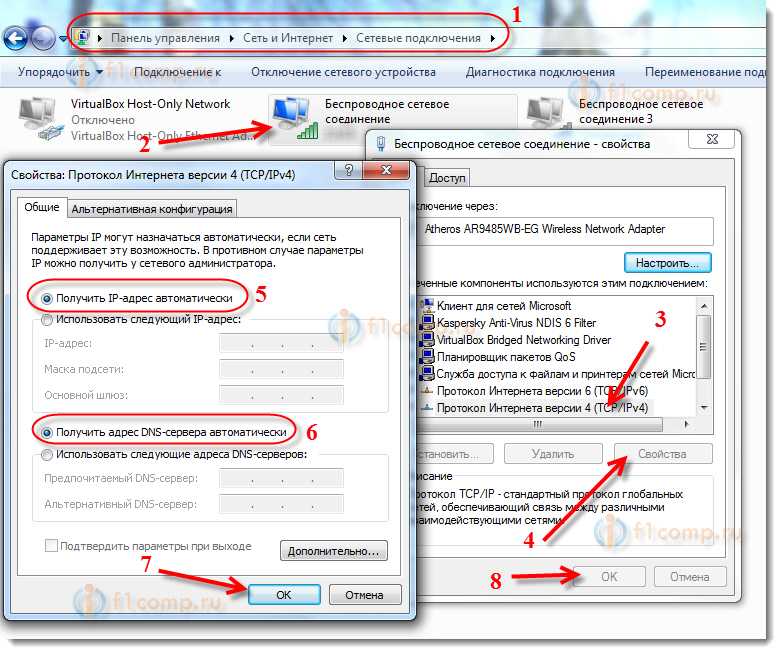 Дело в том, что многие смартфоны по умолчанию снабжены механизмом автоотключения режима модема при длительном простое.
Дело в том, что многие смартфоны по умолчанию снабжены механизмом автоотключения режима модема при длительном простое.
Режим модема скрывается в настройках личной точки доступа. Сделать его скриншот не получается, потому что там есть строка пароля
На самом деле функция автоотключения режима модема очень полезна с точки зрения экономии энергии. Дело в том, что раздача интернета в принципе расходует не только трафик, но и ресурс аккумулятора. Поэтому логично, что режим модема отключается, если вы им не пользуетесь, и экономит вам зарядку.
Не работает режим модема на Android. Что делать.
Поможет смена графики на низкое разрешение. Требуется ограничить режим энергопотребления. Не продолжать играть при включенном зарядном устройстве телефона. Вынуть телефон из чехла, дать возможность общей вентиляции корпуса. Отключить телефон, снять аккумулятор.
Мнение эксперта
Коротченков Дмитрий Николаевич, специалист по вопросам мобильной связи и интернета
Со всеми вопросами смело обращайтесь ко мне, я помогу.
Задать вопрос эксперту
Вторая причина появилась сравнительно недавно, с появлением нового диапазона 5 ГГц, с которым сегодня умеют работать все современные телефоны и планшеты. Если возникли проблемы, смело обращайтесь ко мне!
Что делать, если не работает точка доступа на Андроид.
ПоддержкаЕсли у Вас остались вопросы или есть жалобы — сообщите оператору
Чому ноутбук не бачить Wi-Fi? – Основні проблеми та варіанти їх вирішення
Бездротовий інтернет нам потрібний і для роботи, і для відпочинку. Тому, якщо ноутбук не бачить Wi-Fi, проблему потрібно усунути якомога швидше.
Хороша новина: зробити це можна швидко та без глибоких знань. Погана: не завжди. Іноді вирішення проблеми з мережею Wi-Fi – справа кількох кліків, а іноді потрібен ремонт ноутбука.
Зміст:
1. Що робити, якщо ноутбук не бачить жодної Wi-Fi мережі.
Помилка «Немає доступних підключень».

Проблеми з мережевим адаптером.
2. Чому комп’ютер не бачить певної точки доступу.
3. Недостатнє покриття мережі Wi-Fi.
4. Підсумки.
Спочатку розглянемо ситуацію, коли ноутбук взагалі не бачить мережу. Якщо він не ловить лише одну точку Wi-Fi, перейдіть до наступного пункту.
Діагностувати повний ігнор мережі у багатоквартирному будинку просто: навколо десятки роутерів, які бачить справний ноутбук. У приватному будинку для перевірки спробуйте роздати інтернет через смартфон, створивши точку доступу.
Немає доступних підключень
Якщо на значку Wi-Fi в панелі інструментів стоїть червоний хрестик:
- Автоналаштування WLAN. Натисніть ПКМ на піктограмі «Мій комп’ютер» – «Керування». Перейдіть до «Служби та програми» – «Служби» («Services»). Відкриється великий список, де потрібно знайти «Автонастроювання WLAN» (служби розташовані в алфавітному порядку). Натисніть ПКМ, перейдіть до пункту «Властивості».
 Увімкніть автоматичний тип підключення та перезавантажте комп’ютер.
Увімкніть автоматичний тип підключення та перезавантажте комп’ютер.
Зверніть увагу: скрини зроблені у Windows 10. У вас вони можуть виглядати інакше. У старих версіях Віндовс «Автонастроювання WLAN» називається «Служба автоналаштування WLAN». Підписано пункти по-різному, але шлях до них однаковий.
Проблеми бездротового адаптера
Переконайтеся, що адаптер увімкнено. На ноутбуках він вимикається гарячими кнопками, які ви могли випадково натиснути. Наприклад, для ноутбуків Asus це поєднання Fn+F2, а у ранніх моделях є окремий перемикач.
Тут передбачені обидва варіанти: гарячі клавіші та перемикач.
У Windows 10 за іконками просто зрозуміти, що адаптер не працює або увімкнено режим польоту. Виправити все також просто в пару кліків: натисніть ЛКМ на піктограму інтернету – іконку «Wi-Fi».
Активний режим буде виділено синім
Якщо модуль працює, але ноутбук все одно не бачить Вай-Фай, то з адаптером проблеми.
Перевірте драйвери:
Зайдіть до «Керування», виберіть «Диспетчер пристроїв». У списку знайдіть «Мережеві адаптери». Вам потрібний рядок зі словом «Wireless» («бездротовий»). Оповіщення (знак оклику в трикутнику) говорить, що драйвер вимагає оновлення або зовсім відсутній. Підключіть ноутбук до інтернету через кабель, натисніть ПКМ та «Оновити». Якщо кабелю немає, то потрібен інший пристрій з доступом до інтернету. Завантажте актуальний драйвер, знайшовши за назвою бездротового адаптера, і встановіть на комп’ютер.
Причина може бути навпаки у новому драйвері, який працює некоректно. У такому разі натисніть на адаптер ПКМ – Властивості – Драйвер та натисніть кнопку «Відкотити». Ви перейдете на старішу, але стабільну версію.
- Якщо кнопка «Відкотити» не активна, потрібно видалити та знову встановити драйвер. Перед видаленням запишіть версію драйвера, щоб не завантажити її повторно.

Важливо! Завантажуйте ПЗ з офіційного сайту виробника. Необхідні драйвери для бездротового адаптера можна знайти за моделлю ноутбука.
Якщо до того, як ноутбук перестав бачити Вай-Фай, проводилося чищення, він падав або на нього потрапляла волога, проблема з адаптером може бути фізична.
Виглядає модуль Wi-Fi як на малюнку знизу. Щоб отримати доступ до нього, зніміть кришку ноутбука або клавіатуру. Від’єднайте дроти, вийміть модуль із гнізда. Якщо явних пошкоджень дротів та контактів немає, встановіть плату на місце та увімкніть комп’ютер.
Якщо модуль й надалі не подає ознак життя, доведеться йти до комп’ютерного майстра. Причину несправності бездротового адаптера людині без досвіду встановити складно.
Втім, робити це необов’язково. Можна купити адаптер Wi-Fi з підключенням через USB. Коштує він від 100-150 гривень, що дешевше за послуги майстра з ремонту ноутбука.
Якщо ноутбук не бачить лише ваш Wi-Fi, то причина знаходиться на стороні роутера.
Зайдіть у меню роутера через браузер. Для цього введіть у рядок пошуку сайт або IP, які вказані на наклейці знизу роутера. У вікні ви побачите поле для введення імені (Username) і пароля (Password, WPS PIN) для входу в налаштування.
Дані для входу, якщо наклейки немає:
TP-Link: 192.168.0.1 або tplinkwifi.net, логін та пароль «admin».
D-Link: 192.168.0.1; л: «admin», п: залишити поле порожнім.
Asus: 192.168.1.1 або router.asus.com; л. та п. «admin».
Netis: 192.168.0.1 або netis.cc; ім’я відрізняється у різних моделей, але можна знайти потрібне на форумах; п: «password».
Xiaomi: 192.168.31.1 або miwifi.com; л. і п. відсутні (їх ви ставите при першому підключенні).
Tenda: 192.168.0.1 або tendawifi.com; при першому запуску поля залишити пустими.
Якщо ви змінювали логін та пароль, але забули їх, то скиньте налаштування.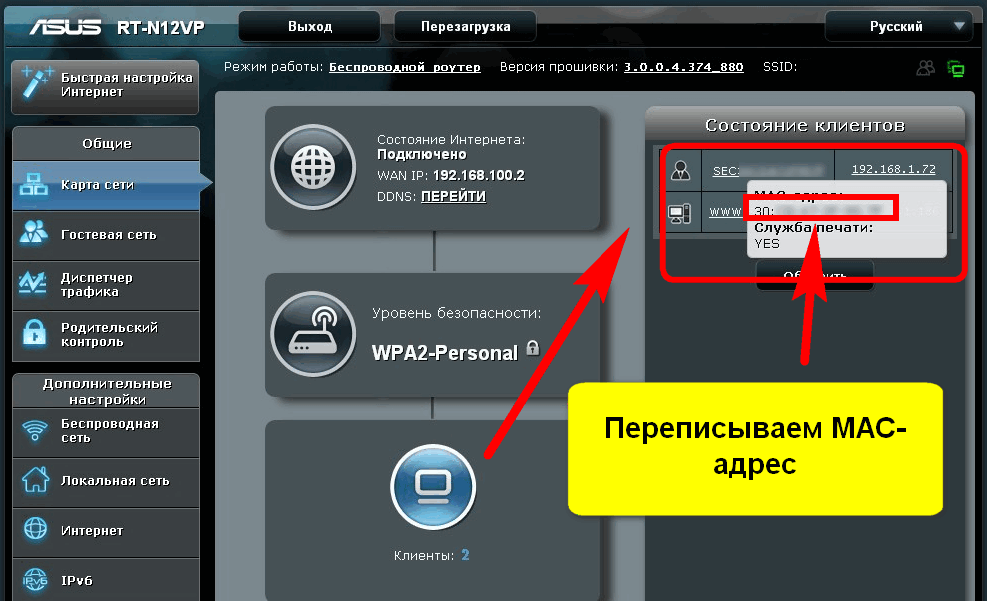 Для цього натисніть кнопку перезавантаження на 10-20 секунд. Після скидання дані для входу будуть стандартні.
Для цього натисніть кнопку перезавантаження на 10-20 секунд. Після скидання дані для входу будуть стандартні.
Коли ви потрапите в меню, шукайте пункти зі словами «Мережа», «Бездротовий», «Wireless», «Security», «Settings», «Network» або щось подібне.
Найпростіші рішення, які можуть допомогти бачити Вай-Фай:
Примітка: у деяких країнах певні частоти закриті для цивільного використання, і така заборона «зашивається» у біосі. Наприклад, пристрої США можуть не працювати на каналах 12 і 13, що потрібно враховувати при ручному налаштуванні.
- Скиньте налаштування роутера. Виробники роблять «заводські» установки універсальними, тому вони можуть працювати з різними пристроями. Налаштування можна скинути за допомогою кнопки на роутері або в меню.
Відновіть прошивку роутера. ПЗ маршрутизатора має оновлюватися автоматично, але трапляються збої. Особливо актуальним є ручне оновлення прошивки, якщо ви використовуєте не офіційне програмне забезпечення роутера.
 Кнопку «Оновити» ви знайдете в розділі «Система», «Інструменти», «Адміністрування» або в пункті зі схожою назвою.
Кнопку «Оновити» ви знайдете в розділі «Система», «Інструменти», «Адміністрування» або в пункті зі схожою назвою.Навпаки спробуйте відкотитися до старої версії програмного забезпечення. Нові прошивки іноді викликають неполадки через погану оптимізацію. Знайдіть стару версію програмного забезпечення, скачайте його на ноутбук, приєднайте роутер за допомогою кабелю та встановіть прошивку.
Якщо виправити ситуацію не вийшло, то, швидше за все, вам потрібен новий Wi-Fi маршрутизатор. У нас у блозі є статті про те, як вибрати роутер, а також Топ-15 моделей на 2021 рік.
У великих приватних будинках маршрутизатор може добре працювати, але не пробивати через кілька стін. Діагностувати недостатнє покриття легко. Якщо в одній кімнаті ноутбук бачить Wi-Fi, а в сусідній ні, то річ у покритті.
Щоб це виправити, купіть ретранслятор або замініть старий роутер на більш потужний.
Найчастіше «повернути зір» ноутбуку виходить самостійно, і витратити доведеться лише свій час. Але в деяких випадках доведеться витратити гроші на майстра, новий бездротовий адаптер чи роутер.
Але в деяких випадках доведеться витратити гроші на майстра, новий бездротовий адаптер чи роутер.
Автор: Гавриленко Віталій
Поділитися посиланням:
iMac внезапно перестал видеть мою сеть WiFi, которая работает со всеми остальными устройствами в доме
спросил
Изменено 2 года, 2 месяца назад
Просмотрено 120 тысяч раз
Мой iMac внезапно перестал распознавать мою сеть WiFi. К этой же сети подключено множество других устройств (2 MacBook, iPhone и LG Nexus). Сеть не отображается в списке доступных сетей, но я вижу все другие сети Wi-Fi, доступные от соседей. Я уже пробовал следующие вещи:
- Перезапустите iMac
- Перезапустите WiFi-маршрутизатор
- Добавить новое «местоположение» в настройки сети
- Изменить радиоканалы в моем роутере
iMac находится очень близко к маршрутизатору, и другие устройства работают безупречно на том же месте. Стоит отметить, что это поведение было внезапным, то есть все работало нормально, пока оно внезапно не остановилось.
Стоит отметить, что это поведение было внезапным, то есть все работало нормально, пока оно внезапно не остановилось.
Буду признателен за любую помощь!
- сеть
- Wi-Fi
- имак
1
У меня была такая же проблема с моим Mac Mini. Я изменил имя сети, и Mac Mini распознал новую сеть. Это означало, что проблема была только с моим Mac. Я «забыл» эту сеть
( Настройки -> Сеть -> WiFi -> Дополнительно (OS X 10.10.3), выбрал отсутствующую сеть и удалил ее из предпочитаемых сетей)
и подключен к моей сети.
У меня внезапно возникла такая же проблема. Решение? Я открыл список сохраненных сетей и удалил его, он сразу появился в списке сетей в диапазоне.
0
Я изменил канал на своем маршрутизаторе на «автоматический выбор», и это решило проблему. Запустил диагностику на моем iMac и обнаружил «Переполненный канал Wi-Fi», так что это может быть и для вас. Попробуйте изменить канал на роутере или сделайте автовыбор.
Попробуйте изменить канал на роутере или сделайте автовыбор.
1
Можно ли его увидеть, если загрузиться с раздела восстановления? Попробуйте загрузиться, удерживая Command-R.
После загрузки попробуйте подключиться к Wi-Fi.
Если вы видите его в режиме восстановления, возможно, это поврежденный системный файл или кеш. Если вы по-прежнему не видите его в режиме восстановления, я понятия не имею, в чем проблема.
Я знаю, что это старый вопрос, но я только что столкнулся с той же проблемой. Может и кто-нибудь другой.
Вот что меня поразило: iMac расположен очень близко к маршрутизатору
Радиочастотным устройствам не рекомендуется располагаться близко друг к другу по разным причинам
Короче говоря: я переместил точку доступа Wi-Fi подальше от mac (он сидел справа, а теперь от него 2 метра): проблема решена.
У меня такая же проблема.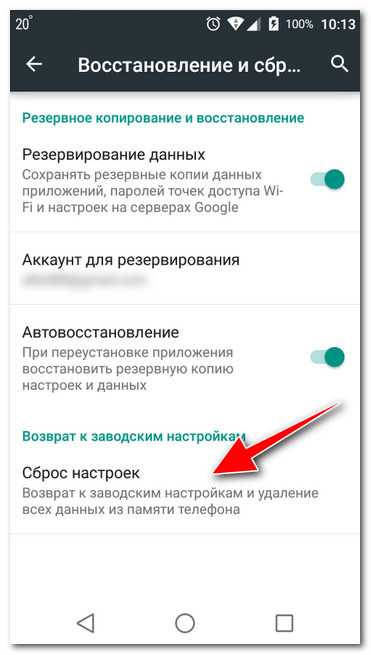 Изменение имени SSID сразу исправляет это. Но если я когда-нибудь выключу маршрутизатор и включу его снова, проблема повторится, и мне придется придумывать еще одно имя.
Изменение имени SSID сразу исправляет это. Но если я когда-нибудь выключу маршрутизатор и включу его снова, проблема повторится, и мне придется придумывать еще одно имя.
У меня была аналогичная проблема: Mac Mini периодически отключал Wi-Fi и переставал видеть домашнюю сеть, хотя все остальные мои устройства все еще были подключены и работали. Перезапуск роутера не помог. Перезапуск Mac Mini исправил это, но явно не идеальное решение. Я обнаружил, что если я зашел в настройки сети и выбрал «Редактировать местоположения» в раскрывающемся списке «Местоположения», а затем создал «Тестовое» местоположение, сеть внезапно снова стала видна. Я могу удалить тестовое местоположение, и оно все равно будет работать в автоматическом режиме. Это все еще не идеальное решение, если оно не является постоянным решением для меня, но может дать некоторые указания на причину.
Как насчет выключения модема? Я думаю, что испытал то же самое — мой iPhone и мой Mac начали сообщать об ошибке при попытке подключиться к моему маршрутизатору WiFi (Airport Extreme, 2 или 3 года).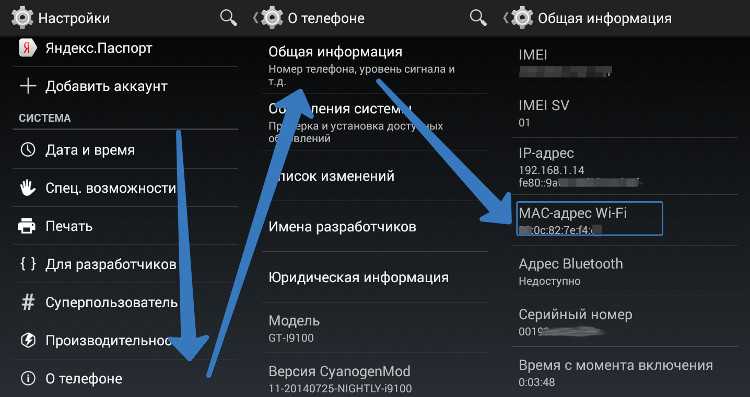 К счастью для меня, у меня есть два Airport Express для расширения моей сети, поэтому у меня все еще был Wi-Fi. Как ни странно, я обнаружил, что один из них, который подключается к моему маршрутизатору только по беспроводной сети, все еще работает; другой был подключен через Ethernet и тоже был в порядке. Увидев ваш пост здесь, я нацелил Wireless Diagnostics на главный маршрутизатор, но он не смог «диагностировать», потому что не мог подключиться. Пробуя настройки интернета на разных устройствах получал сообщения типа «у этого устройства нет IP адреса». Так что я думаю, что у меня может быть такая же проблема, как у вас. Недавно я обновился до OS X 10.9..2, но не знаю, вызвало ли это проблему. После перезагрузки всех устройств и компьютеров радости нет. Поэтому я выключил все и сделал один шаг, который вы не перечислили выше: я не только отключил питание от маршрутизатора, но и выключил модем. Оставил все, пока я начал готовить ужин. Примерно через десять минут я сначала снова включил модем, затем подождал несколько минут и снова подключил шнур питания к маршрутизатору.
К счастью для меня, у меня есть два Airport Express для расширения моей сети, поэтому у меня все еще был Wi-Fi. Как ни странно, я обнаружил, что один из них, который подключается к моему маршрутизатору только по беспроводной сети, все еще работает; другой был подключен через Ethernet и тоже был в порядке. Увидев ваш пост здесь, я нацелил Wireless Diagnostics на главный маршрутизатор, но он не смог «диагностировать», потому что не мог подключиться. Пробуя настройки интернета на разных устройствах получал сообщения типа «у этого устройства нет IP адреса». Так что я думаю, что у меня может быть такая же проблема, как у вас. Недавно я обновился до OS X 10.9..2, но не знаю, вызвало ли это проблему. После перезагрузки всех устройств и компьютеров радости нет. Поэтому я выключил все и сделал один шаг, который вы не перечислили выше: я не только отключил питание от маршрутизатора, но и выключил модем. Оставил все, пока я начал готовить ужин. Примерно через десять минут я сначала снова включил модем, затем подождал несколько минут и снова подключил шнур питания к маршрутизатору.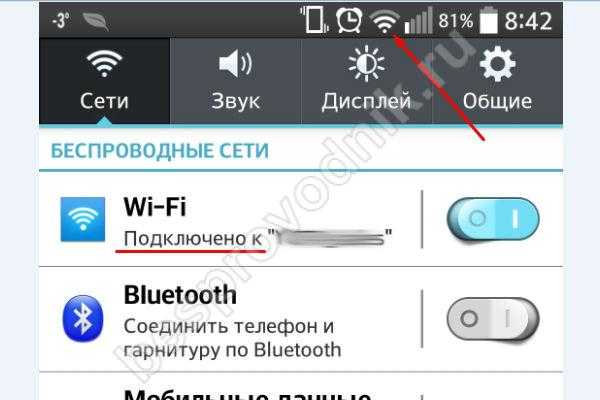
У меня есть похожая проблема, которую нужно немного обойти. Я не уверен, что это работает для других, и я также пытаюсь понять это сам, потому что это немного раздражает.
Мой ноутбук всегда будет видеть мою сеть Wi-Fi, но иногда MacAir моей жены или планшет Samsung моей мамы внезапно перестает видеть сеть. По счастливой случайности я обнаружил, что включение и выключение фильтра MAC решает эту проблему.
Со своего ноутбука я ввожу (192.168.1.1), чтобы получить доступ к моему модему, и в настройках беспроводной сети я активирую и немедленно деактивирую фильтр MAC, а затем нажимаю «Сохранить». (Если я подожду более 3 секунд, чтобы деактивировать фильтр MAC, мой ноутбук не подключится, и мне придется использовать другое устройство для доступа к настройкам модема, поэтому обязательно сделайте это быстро.) Когда я нажму «Сохранить», все устройства будут смог увидеть сеть.
Но это длится только до следующего дня, особенно с маминым планшетом. С моей женой это может длиться месяцами, прежде чем придется это сделать. Это обходной путь для меня, но довольно раздражающий.
Мой мав не смог распознать сети Wi-Fi. Исправить легко. Держите питание допоздна, он отключится. Включаешь и при появлении яблока на экране держишь шифт. Это перезагрузит ваш компьютер. Как только компьютер снова включится, вы сможете увидеть сети Wi-Fi в радиусе действия.
Мой MB Air внезапно перестал распознавать сети Wi-Fi, но перезагрузка с помощью клавиши Shift, описанная выше, сработала для меня
1
Была аналогичная проблема. После сброса маршрутизатора SSID стал невидимым на моем MacBook Pro, но был виден на моем устройстве Android. Я попытался перезагрузить ноутбук и маршрутизатор, а также безуспешно пытался подключиться к сети как к скрытой сети. Наконец, после того, как я зашел в настройки маршрутизатора и изменил SSID, это решило проблему, и новый SSID сразу стал виден.
Если только наш MacBook не видит WIFI, проблема может быть в «канале WIFI».
Если у вас есть доступ к маршрутизатору (обычно через 192.168.0.1 и т. д., имя пользователя и пароль напечатаны на маршрутизаторе), используйте другие устройства для ручной настройки канала WiFi. Сделайте , а не , сделайте его автоматическим, лучше установите его на небольшое число, скажем, 2.
Если у вас нет доступа к маршрутизатору, вы можете попробовать сбросить свое местоположение. Это в системных настройках -> язык и регион. Некоторое место отключило определенный канал WiFi. Надеюсь, это поможет.
(Мой старый MacBook Air внезапно не видит мой WiFi в моем доме после того, как я вернулся в Китай. Оказывается, мой регион по-прежнему США, и США, похоже, используют только каналы 1–11, но маршрутизатор в моем доме предпочитает каналы 12 и 13. )
Я испробовал многие из предложенных решений, но они не сработали. Я случайно обнаружил, что если вы входите в точку доступа вашего телефона, то чудесным образом ваша домашняя сеть Wi-Fi появляется в списке, после чего вы можете подключиться к ней.
1 У меня недавно была эта проблема0005
- Sysprefs -> Сеть -> Wi-Fi
- Редактировать местоположения (раскрывающееся меню в верхней части панели настроек сети)
- Создайте новую локацию, «ТЕСТ» или назовите ее как хотите
- Подать заявку
Сосчитай до 60. Это больше суеверие, чем что-либо еще.
Вернуться к «Автоматическому»
WiFi SSID должен появиться снова, вплоть до автоматического повторного подключения.
Опция Wi-Fi не отображается в Windows 11
Почему моя сеть WiFi не отображается?
Если ваша сеть Wi-Fi не отображается на вашем устройстве с Windows 11/10, убедитесь, что Wi-Fi на устройстве включен. Это может быть физический переключатель, внутренняя настройка или и то, и другое. Также попробуйте перезагрузить модем и роутер. Другим решением является отключение питания маршрутизатора и модема, которое может устранить проблемы с подключением к Интернету и решить проблемы с беспроводным подключением.
Это может быть физический переключатель, внутренняя настройка или и то, и другое. Также попробуйте перезагрузить модем и роутер. Другим решением является отключение питания маршрутизатора и модема, которое может устранить проблемы с подключением к Интернету и решить проблемы с беспроводным подключением.
Если вы не можете найти сеть Wi-Fi в Windows 11, вы можете попробовать наши рекомендуемые ниже решения в произвольном порядке и посмотреть, поможет ли это решить проблему.
- Запустить средство устранения неполадок подключения к Интернету
- Обновить/переустановить драйверы сетевого адаптера
- Включить автоматическое подключение, когда он находится в диапазоне
- Забыть и повторно подключиться к Wi-Fi
- Сбросить сетевые адаптеры
- Общие проблемы с WiFi в Windows после обновления
Давайте посмотрим на описание процесса, связанного с каждым из перечисленных решений.
1] Запустите средство устранения неполадок с подключением к Интернету
Вы можете начать устранение неполадок , не удается найти сеть Wi-Fi в Windows 11 , запустив средство устранения неполадок с подключениями к Интернету. Мастер может помочь диагностировать и устранить проблемы с Wi-Fi на вашем устройстве.
Мастер может помочь диагностировать и устранить проблемы с Wi-Fi на вашем устройстве.
Чтобы запустить средство устранения неполадок подключения к Интернету на устройстве с Windows 11, выполните следующие действия:
- Нажмите клавишу Windows + I , чтобы открыть приложение «Настройки».
- Перейдите к Система > Устранение неполадок > Другие средства устранения неполадок .
- В меню Наиболее часто встречающиеся найдите Подключения к Интернету .
- Щелкните Выполнить.
Если после этого действия проблема не устранена, попробуйте следующее решение.
2] Обновление/переустановка драйверов сетевого адаптера
Это решение требует обновления драйверов сетевого адаптера. Вы можете либо обновить свои драйверы вручную через Диспетчер устройств, либо получить обновления драйверов в разделе «Необязательные обновления» в Центре обновления Windows. Вы также можете загрузить последнюю версию драйвера с веб-сайта производителя оборудования сетевого адаптера.
Если обновление драйверов не помогло, вы можете удалить драйвер сетевого адаптера, перезагрузить компьютер с Windows 11, и ваша система автоматически переустановит общие драйверы для сетевой карты.
3] Включить автоматическое подключение при нахождении в диапазоне
Чтобы включить автоматическое подключение при нахождении в диапазоне на устройстве с Windows 11, выполните следующие действия:
- Откройте приложение «Настройки».
- Перейдите в меню Сеть и Интернет .
- Выберите Wi-Fi > свойства подключения Wi-Fi.
- Отметьте параметр Подключаться автоматически в диапазоне .
- Выйти из настроек.
Проверьте, решена ли проблема. Если нет, попробуйте следующее решение.
4] Забыть и снова подключить Wi-Fi
Выполните следующие действия:
- Щелкните значок Wi-Fi на панели задач Windows.
- Разверните меню Wi-Fi.

- Щелкните правой кнопкой мыши имя Wi-Fi.
- Выберите Забыть .
Теперь попробуйте подключиться к тому же Wi-Fi-соединению с учетными данными.
5] Сброс сетевых адаптеров
Это решение требует сброса настроек сетевого адаптера. Вот как:
- Откройте приложение «Настройки».
- Перейдите к Сеть и Интернет
- Прокрутите вниз и нажмите Дополнительные параметры сети .
- Затем снова прокрутите вниз и нажмите Сброс сети.
- Нажмите Сбросить сейчас .
При этом будут переустановлены сетевые адаптеры и восстановлены основные сетевые компоненты до состояния по умолчанию. Если проблема все еще не решена, попробуйте следующее решение,
Читать: W-Fi или беспроводная связь отключены в Windows
6] Общее решение проблем с WiFi в Windows
В этом руководстве показано, как вы можете устранять проблемы с WiFi на ПК с Windows 11.
7] Исправление проблем с WiFi после обновления
В этом руководстве показано, как устранить неполадки, связанные с тем, что Wi-Fi не работает после установки Центра обновления Windows или обновления функций на ПК с Windows 11.
Как забыть сеть в Windows 11?
Всякий раз, когда вы подключаетесь к сети, Windows автоматически сохраняет пароли и другие данные подключения, чтобы вы могли снова войти в нее, когда она окажется в пределах досягаемости. Если вы хотите забыть о сети Wi-Fi в Windows 11, вы можете следовать этим инструкциям: Щелкните значок Wi-Fi в Центре действий (справа от панели задач). Нажмите на стрелку (шеврон) рядом с вашим Wi-Fi. Щелкните правой кнопкой мыши сеть Wi-Fi, к которой вы подключались ранее, и выберите 9.0069 Забыть
.Связанный пост : Устройство Surface находит доступную беспроводную сеть, но не подключается.
Дата: Метки: Wi-Fi
сообщите об этом объявлении[email protected]
Обинна закончила бакалавриат по информационным и коммуникационным технологиям.


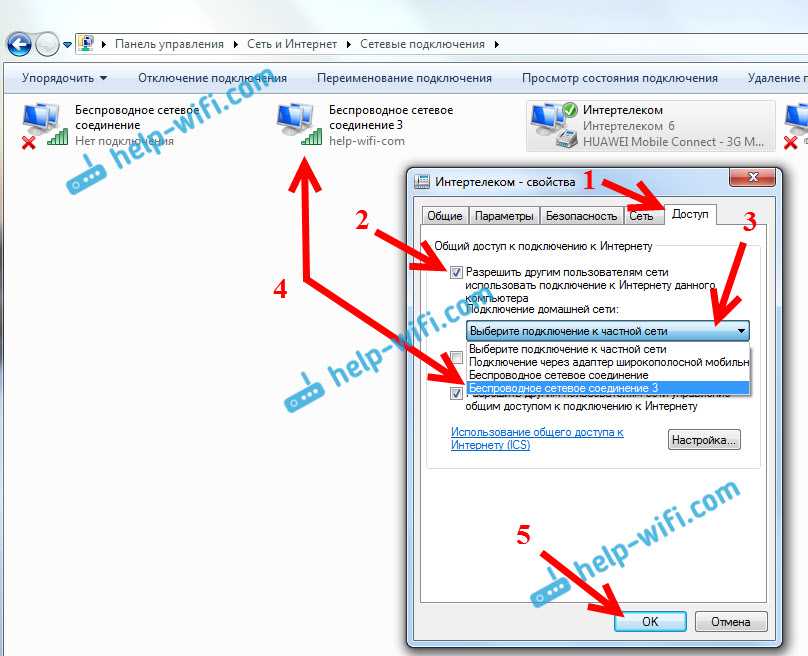
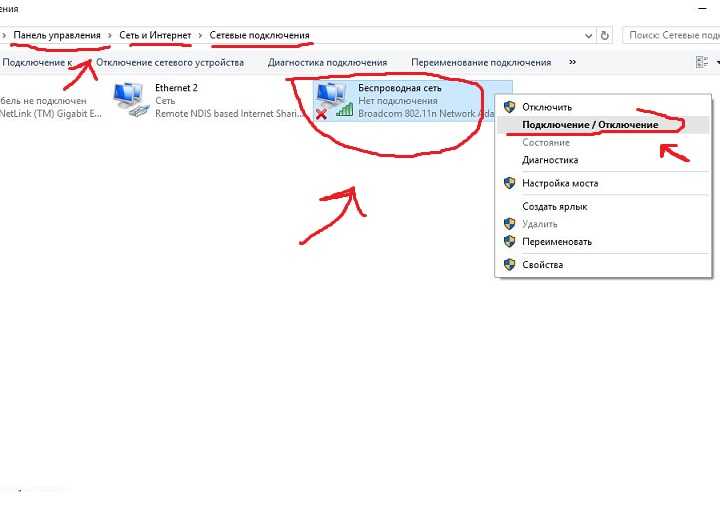
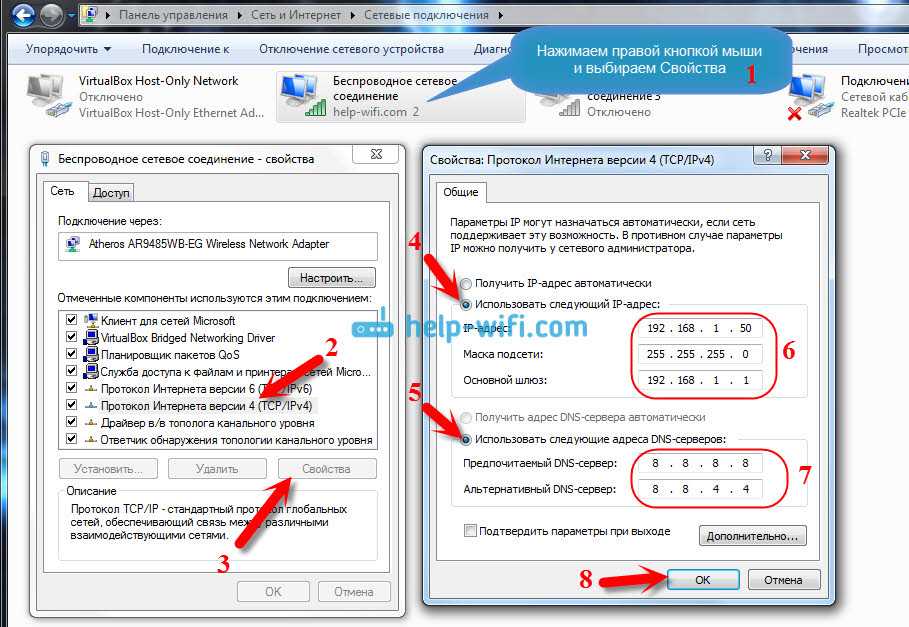 Увімкніть автоматичний тип підключення та перезавантажте комп’ютер.
Увімкніть автоматичний тип підключення та перезавантажте комп’ютер.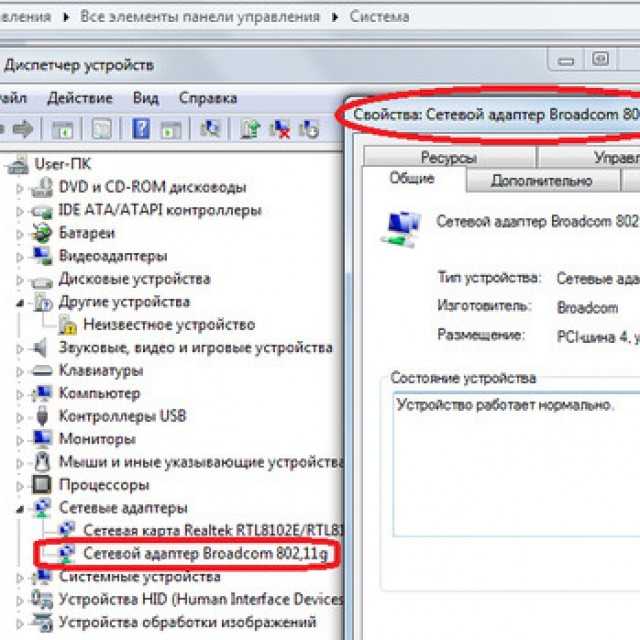
 Кнопку «Оновити» ви знайдете в розділі «Система», «Інструменти», «Адміністрування» або в пункті зі схожою назвою.
Кнопку «Оновити» ви знайдете в розділі «Система», «Інструменти», «Адміністрування» або в пункті зі схожою назвою.