В ноутбуке не работает тачпад. Почему возникает неисправность и как решить проблему.
- Просмотр(активная вкладка)
- Следить
13.06.2020 — 14:48 Сервисный центр
Большое количество людей, не представляющей своей жизни и работы без интернета, выбирают в качестве помощника такое устройство, как ноутбук, или как его еще называют, портативный (мобильный) компьютер. И это совершенно не удивляет, ведь именно благодаря своей мобильности, ноутбук максимально популярен и востребован. Его можно использовать практически везде, дома, на работе, в любой поездке или путешествии, в самолете или поезде, в парке или за столиком в кафе. Современные ноутбуки наделены отличными техническими характеристиками и функциями, используя веб-камеру с помощью ноутбука можно общаться с близкими или коллегами по Skype.
Удовольствие от использования компьютером продолжается до тех пор, пока в один прекрасный день с ним не происходит неприятность, проявляющаяся в виде той или иной неисправности.
Как показывает практика, потребность обращения в сервис, возникает как правило, внезапно. Более того, причиной возникновения неисправности может стать любой фактор, к примеру, пролитый на корпус ноутбука чай, кофе, сок или любая другая жидкость, загрязнение устройства, любые другие механические воздействия, такие как падения, сильные удары, вибрации, сотрясения. Очень часто ноутбук переносят в обычном рюкзаке, хотя для этих целей предусмотрены специальные сумки, в которых устройство чувствует себя в полной безопасности. Нечаянно прижали в транспорте, сумка с ноутбуком упала или на нее что-то уронили, нечаянно сели и др. Все это приводит к тому, что устройство рано или поздно выходит из строя, а значит ремонт ноутбука станет неизбежным.

Не стоит сбрасывать со счетов и внутренние факторы, поскольку составляющие компьютера тоже не вечны, соответственно в любой момент нужно быть готовым к тому, что потребуется их замена. Если такая неприятная ситуация все же произошла и ремонт ноутбука Делл или ремонт ноутбуков Emachines требуется в срочном порядке, но, не стоит паниковать и уж тем более, отчаиваться. В зависимости от того, насколько сложной окажется неисправность, мастерами сервисного центра будут предприняты все меры, чтобы вы не остались надолго без своего верного помощника, будь то ремонт ноутбуков HP в Киеве или любых других.
Как известно, любая компьютерная техника, и ноутбуки не исключение, подвержена различным поломкам. Сегодня мы поговорим о том, по какой причине из строя выходит тачпад, что этому предшествует и как решить данную проблему.
Небольшая информация о тачпаде.
Тачпад (touchpad) используется в ноутбуке для управления курсором на экране, по сути это аналог компьютерной мыши.
 Внешне он выглядит, как сенсорная панель рядом с клавиатурой. Ввод управляющих команд выполняется посредством касания к сенсорной поверхности. Тачпад имеет вид прямоугольника, у которого скругленные края. Он может как встроенным, так и подключаться отдельно. Если данная составляющая выходит из строя, ремонт нетбука станет обязательным.
Внешне он выглядит, как сенсорная панель рядом с клавиатурой. Ввод управляющих команд выполняется посредством касания к сенсорной поверхности. Тачпад имеет вид прямоугольника, у которого скругленные края. Он может как встроенным, так и подключаться отдельно. Если данная составляющая выходит из строя, ремонт нетбука станет обязательным.В ноутбуках тачпад применяется еще с 80-х годов прошлого века. Изначально он не отличался удобным использованием, вызывая тем самым у многих пользователей только раздражение. Сейчас ситуация с тачпадами, которыми оснащены современные ноутбуки, кардинально изменилась в лучшую сторону. Пользоваться ними стало значительно легче, удобнее и комфортнее. Это факт! Кто бы что не говорил, при этом, тачпад является крайне необходимым, а иногда, единственным органом взаимодействия с ноутбуком.
Как работает тачпад?
Сенсорная панель в ноутбуке состоит из емкостных датчиков, которые образуют сетку на поверхности. Все емкости на панели измеряет контроллер, он же записывает в память. Затем с определенной периодичностью сравнивает их с текущими значениями. Одной из характеристик тачпада является период считывания информации с поверхности. Из-за касания пальцем изменяется емкость между двумя датчиками. Степень изменения емкости зависит от силы нажатия пальцем. Если данный модуль плохо работает, это сигнал того, что пришло время выполнить срочный ремонт ноутбуков. По этому поводу лучшим решением станет обращение в сервисный центр по ремонту ноутбуков.
Затем с определенной периодичностью сравнивает их с текущими значениями. Одной из характеристик тачпада является период считывания информации с поверхности. Из-за касания пальцем изменяется емкость между двумя датчиками. Степень изменения емкости зависит от силы нажатия пальцем. Если данный модуль плохо работает, это сигнал того, что пришло время выполнить срочный ремонт ноутбуков. По этому поводу лучшим решением станет обращение в сервисный центр по ремонту ноутбуков.
По причине того, что сетка датчиков с малым разрешением, посредством тачпада крайне сложно выполнять точную работу, к примеру, в графическом редакторе или в серьезной компьютерной игре. При этом, чтобы выполнять обычную работу Но для обычной работы такой функции, как touchpad вполне достаточно.
Давайте рассмотрим возможные варианты, когда не работает тачпад, когда потребуется ремонт ноутбуков Леново или любых других. Условно возможные неисправности с тачпадом можно разделить на аппаратные и программные.
Аппаратные проблемы.
К аппаратным неисправностям тачпада можно отнести только один фактор — когда он сломан физически. Если тачпад вышел из строя по причине залития, падения компьютера или просто по прошествии времени, ремонт нетбуков может состоять исключительно в замене данного модуля. Как определить, что тачпад неисправный?
1. Неадекватная работа тачпада (с интервалами, то работает, то нет) — первый признак его поломки. Не всегда срабатывают клавиши, такое также часто случается. Верным признаком того, что тачпад залит какой-то жидкостью, является его периодичная работа. В данном случае ремонта нетбука будет состоять в замене, вышедшей из строя детали.
2. Часто случается так, что при включении ноутбука тачпад работает ка всегда, но только стоит выполнить перезагрузку, начинает не реагировать на действия пользователя. Такое явление — это результат инициализации тачпада ноутбуком, как аппаратного устройства. Другими словами, тачпад с «плавающей» неисправностью. Иногда ноутбук его инициализирует, поэтому можно спокойно работать, а иногда перестает, поэтому тачпад и перестает работать. Такое поведение говорит о признаках износа.
Иногда ноутбук его инициализирует, поэтому можно спокойно работать, а иногда перестает, поэтому тачпад и перестает работать. Такое поведение говорит о признаках износа.
3. В тачпаде клавиши работают, при этом сам он нет, или же наоборот. Бывают случаи, когда не срабатывают одна или все клавиши тачпада. А бывает так, что клавиши рабочие, при этом сенсорная поверхность отказывается обрабатывать жесты. Если это не носит периодический характер, например, как в первом случае, тогда быстрее всего причина не в залитии, а в физической деградации составляющих тачпада. Возможно, пользователем прикладывались к нему излишние усилия, что могло привести к тому, что начала расслаиваться сенсорная панель. К такой проблеме может также привести резкие перепады температур. Более того, клавиши просто вырабатывают свой ресурс.
Программные проблемы.
К самым распространенным неисправностям тачпада можно отнести программные. Причин, по которым требуется ремонт ноутбуков в Киеве, на самом деле, масса. Это — начиная от невнимательности пользователя и заканчивая «капризами» ОС. Давайте рассмотрим по пунктам, начиная от самых банальных и заканчивая более серьезными.
Это — начиная от невнимательности пользователя и заканчивая «капризами» ОС. Давайте рассмотрим по пунктам, начиная от самых банальных и заканчивая более серьезными.
2. Пользователь сам его выключил. Здесь все предельно ясно — нужно снова его включить. На большинстве ноутбуков это можно сделать комбинацией клавиш Fn+F7, или Fn+любая другая клавиша, на которой видна рука с поднятым указательным пальцем. Что интересно, такая проблема является одной из самых распространенных. Очень часто тачпад специально отключают, что бы он не мешал, к примеру, если нет настройки автоотключения, после чего просто забывают включить.

3. Проблема с драйверами ОС также может стать причиной, по которой не будет работать тачпад. Иногда операционная система может банально отключить тачпад, иногда может повредиться его драйвер, а в некоторых случаях просто напросто тачпад работает некорректно. Более того, часто бывает так, что устанавливая операционную систему о нем могут просто забыть. Чтобы проверить это, нужно зайти в диспетчер устройств Windows, нажать на иконку «Пуск», после чего выбрать «Диспетчер». В окне, которое откроется, найти пункт «Мыши и другие указывающие устройства». «PS/2-совместимая мышь» — это и есть тачпад. Если обнаружить таковой не получилось, или на его иконке виден треугольник желтого цвета или красный круг, соответственно проблема существует. Самым здравым решением в данной ситуации станет скачивание с официального сайта производителя ноутбука драйвера и последующая его установка. Не составит также труда узнать, правильно ли все сделано, поскольку тачпад должен начать работать.
4. Вирусы. Проблемой того, что перестает работать тачпад очень редко являются вирусы. Уже давно не пишется специальный вредоносный код для отключения тачпада, поэтому возможно вы могли стать «жертвой» чьей-то шутки. Подобные опции с отключением тачпада или других средств ввода информации достаточно часто встречаются в программах-приколах. Решением в данной ситуации может стать приобретение хорошего антивируса, а также очищение системы от вредоносных программ.
5. BIOS. Предостережение: если вы не уверены в своих силах, настоятельно рекомендуется доверить обновление биоса ноутбука профессионалам, поскольку неправильные самостоятельные действия сделают только хуже.
Не в обиду Джобсу!
Многие наверняка заметили, что «львиная» доля программных неисправностей, о которых мы рассказали в данной статье, относятся к ноутбукам, работающим на базе операционной системы Windows. Это совершенно никакая не дискриминация! Все предельно просто — в MacOS нет драйверов, мало вирусного Программного Обеспечения, а главное, закрыт доступ в BIOS.
И напоследок, несколько выводов.
В завершение нашей статьи необходимо отметить еще одну неисправность тачпада, которая относится в причинно-следственному типу. Другими словами, само устройство ввода может быть полностью исправно, но не функционировать из-за того, что из строя вышли другие элементы в аппаратной части мобильного компьютера, которые несут ответственность за работу тачпада. Обратившись вовремя в сервисный центр будет проведена предварительная диагностика и точно определено, есть проблема с тачпадом или нет.
Подводя итоги, можно с уверенностью констатировать, что в большинстве случаев тачпад выходит из строя по вине самих же пользователей. Серьезные программные и аппаратные проблемына самом деле встречаются не так часто, но все же ремонт ноутбуков никто не отменял.
ремонт ноутбука
Комментариев: 0 Просмотров: 825
Не работает тачпад что делать?
Эта статья призвана помочь пользователям, у которых не работает тачпад на ноутбуке.
Расскажем о возможных причинах и способах устранения проблемы.
Причин, по которым мог перестать работать тачпад в ноутбуке, всего две:
— программный сбой
— поломка самого тачпада или какого-либо его компонента.
Прежде, чем предпринять какие-либо шаги, внимательно ознакомьтесь с содержимым статьи.
Помните! Автор не несет никакой ответственности, за вызванный ущерб или убытки со стороны пользователя, следующего изложенному в тексте. Все действия выполняются на собственный страх и риск!Начнем с наиболее простых вариантов решения проблемы
Причина 1. Горячие клавиши или отдельная кнопка отключения
Практически в любом ноутбуке тачпад можно отключить нажатием определенного сочетания клавиш на клавиатуре или же при помощи отдельно отведенной кнопки встроенной в него или расположенной в области около тачпада.
Комбинация клавиш для включения / отключения тачпада может различаться в зависимости от производителя, модели ноутбука.
Прежде, чем искать нужное сочетание клавиш для своей модели в сети, посмотрите на ряд клавиш f1 – f12, возможно на какой нибудь из них будет значок, символически напоминающий тачпад.
Если нашли таковой, то одновременно нажмите клавишу Fn, (обычно она располагается в нижнем ряду, где пробел или в правой части клавиатуры) и клавишу на которой нарисован тачпад.
Или попробуйте распространенные сочетания клавиш, на каждой из моделей ноутбуков они разные:
- Acer: Fn + F7
- ASUS: Fn + F9
- Lenovo: Fn + F6
После этого проверьте, изменилось ли что-либо в поведении тачпада.
Могут вернуться не все функции, например, только перемещение курсора или нажатие кнопок мыши.
Это может свидетельствовать о наличие некой неисправности или в необходимости дополнительной настройки и установке драйверов.
Как произвести настройку и установить драйвера, мы расскажем ниже.
Некоторые производители делают специальную область на тачпаде (обычно обозначена небольшой иконкой в одном из углов или в виде точки, кружка) или кнопку, при однократном и двукратном нажатии на которую тачпад включается или наоборот отключается.
Так же для достоверности рекомендуем перезагрузить ноутбук и попытаться еще раз, если сочетание клавиш или нажатие специальной кнопки не дало результатов с первой попытки.
Если в Вашем случае ничего не изменилось, то следует попробовать следующие варианты.
Причина 2. Корректность настроек тачпада
Следующим шагом будет необходимо найти настройки тачпада и проверить их корректность.
Обычно их можно найти в
панели управления, в разделе
«мышь» или в виде отдельного пункта там же.
Бывают случаи, когда настройки или их часть выносят в отдельную программу, не имеющую отношения к панели управления, но сначала все же стоит попробовать найти их именно там.
Если же не удается обнаружить какие-либо настройки тачпада в панели управления, то, возможно, у Вас отсутствует необходимый драйвер.Драйвер — это «программа», рассказывающая операционной системе, как взаимодействовать с данным компонентом.
Так же в Windows 8, 8.1 и 10 имеется современный приемник панели управления раздел — «Параметры»
Если не нашли настроек в панели управления, проверьте его, а как это сделать, мы расскажем далее.
Как открыть панель управления в Windows
Открыть панель управления, можно путем выбора соответствующего пункта в меню «Пуск».
Вероятно, в Windows 10 Вы не найдете соответствующего пункта, поэтому воспользуйтесь одним из альтернативных методов, например, введите в строке поиска «Панель управления».
Также панель управления можно открыть, используя следующий метод: нажмите одновременно кнопку со значком «Windows» и клавишу R. Вблизи кнопки «Пуск» всплывет окошко с заголовком «Выполнить», в текстовое поле расположенное ниже введите слово «control», затем нажмите клавишу«Enter» на клавиатуре.
Открыв панель управления, для лучшей ориентации в верхнем правом углу найдите параметр «Просмотр», затем щелкните на синюю надпись идущую после него и выберите «Крупные или мелкие значки».
Если у вас уже выбран один из вариантов, то можете пропустить данный шаг.
Теперь можем перейти к проверке настроек. Здесь встречаются следующие ситуации.
Тачпад никак не реагирует, а сочетание клавиш не помогает
Действия производятся в панели управления.Найдите раздел «Мышь или свойства мыши» и нажмите на него.
Появится окно параметров.
В параметрах будет несколько разделов (вкладок), расположенных в 2 ряда (яруса), например: Кнопки мыши, Колесико, Указатели и т. д., переход между ними осуществляется однократным нажатием на заголовок нужного раздела.
д., переход между ними осуществляется однократным нажатием на заголовок нужного раздела.
Вкладка отвечающая за настройки тачпада в большинстве случаев находится во втором ряду, самой последней слева или по-другому первая справа — кому как удобнее вести отсчет.
Также от остальных вкладок ее часто отличает какой-либо значок перед названием формы-изготовителя тачпада или ПО для него.
Например — ELAN (Elan Smart-Pad) или — ClickPad (Synaptics ClickPad)
Название может быть любым.
Если вы не смогли обнаружить какую-либо вкладку отвечающую за настройку тачпада, то существует вероятность, что у Вас отсутствует драйвер.
Открыв эту вкладку, вы увидите информацию о версии драйвера, чуть ниже название устройства, а под ним доступные действия.
Среди них должен располагаться пункт с названием наподобие «Активировать устройство» или «Включить» и какое-то наименование, к примеру, «Включить ClickPad».
Если цвет надписи бледно-серый, а не черный, то устройство активно, если наоборот, то вероятно выключено. Выберите необходимое действие, посмотрите на реакцию, попробуйте перезагрузить ноутбук.
Так же, возможно, отключение тачпада происходит при подключении внешней мыши, в таком случае просто снимите галочку в соответствующем чекбоксе.
После выполнения любых действий не забывайте сначала нажать на кнопку «Применить», а только потом закрыть или «Ок», этот шаг нужен для того, что бы изменения сохранились и вступили в действие.
Так же часть настроек тачпада или даже все они могут располагаться не в разделе «Мышь», а в отдельно созданном после установки драйвера, обычно в нем находятся настройки, отвечающие за действия кнопок, настройку жестов и т.д.
Для примера, раздел может называться «Synaptics ClickPad», в нем вы не обнаружите настроек отвечающих за включение / отключение тачпада, зато сможете настроить поведение и реакцию на определенные действия и события.
Он может помочь Вам при решении проблем, особенно описанных во второй ситуации.
Тачпад ноутбука работает, но при нажатии кнопок ничего не происходит или не работают жесты
Бывает и такое, что предыдущие методы помогли сдвинуться с «мертвой точки», но функциональность не восстановилась до конца, а может у Вас все работало изначально и Вы ищите решения именно этой неполадки.
Для начала Вам нужно открыть панель управления. Как это сделать? — Читайте выше.
В независимости от местонахождения настроек (читайте 1 ситуацию), открыв их, Вы увидите доступные параметры, среди которых могут оказаться отвечающие за действия при нажатии кнопок, выполнении жестов и т.д.
Попробуйте изменить настройки, сохраниться, при необходимости перезагрузить ОС.
Главный совет: делайте фото или записывайте изначальные параметры настроек, что бы в случае чего можно было все вернуть в исходное состояние.
Проверка настроек тачпада (Только для Windows 8, 8.1 и 10)
С приходом Windows 10, помимо классической панели управления, был добавлен еще один раздел, отвечающий за настройки операционной системы и устройств — «
Параметры». Он был разработан с целью постепенного замещения
панели управления, но на данный момент этого так окончательно и не произошло.
В случаях, если вы не обнаружили настроек в классической панели управления или не получили никаких результатов, то не лишним будет попробовать и этот способ.
Для перехода в него нужно открыть меню «Пуск», затем нажать на значок с шестеренкой, также возле него может располагаться подпись «Параметры», все зависит от версии ОС.
После открытия Параметры имеют следующий вид:
(Пример продемонстрирован на win 10,в 8-ке внешний вид отличается)
Выбираем раздел «Устройства»
Далее в боковом меню ищем пункт «Сенсорная панель» — это наш тачпад
Проверяем доступные настройки.
Также из этого раздела можно осуществить быстрый переход к настройкам, которые мы рассмотрели в панели управления.
Более сложные ситуации
а. Драйвер
Отсутствие драйвера, его ошибка, сбой, либо же последствия после установки каких-либо программ или обновления ОС. Все это достаточно распространенные причины способные привести к неработоспособности тачпада.
Существует несколько способов решения.
Сначала попробуем самый простой, установить / переустановить драйвер, не разбираясь в причине, если не поможет, то можно попробовать второй способ, он будет сложнее для пользователя.
Как это сделать:
— 1 СпособЗаходим на сайт производителя ноутбука, находим раздел загрузок, он часто располагается в качестве подраздела в разделе помощь.
Перейдя в загрузки пытаемся найти модель своего ноутбука, выбираем ее, находим пункт загрузки драйверов, затем интересующий драйвер для тачпада, скачиваем его и устанавливаем.
Если производитель предлагает несколько разных драйверов тачпада для одной и той же модели ноутбука, то не пугайтесь, такое бывает, когда выходят обновления.
Либо когда одна и та же модель / серия ноутбуков в разные годы выпуска или в зависимости от комплектации могла оснащаться разными тачпадами. Визуально разницы не будет, все отличия в «железной» части. В этом случае, можно попробовать установить сначала один драйвер, затем посмотрев на результат, удалить его и попробовать другой.
Обычно установка запускается через setup.exe или autorun.exe.
Будем надеяться, что вам повезло и такие файлы имеются.
Кликаете по ним два раза, начинается процесс автоматической / полуавтоматической установки.
Если все пройдет успешно, без ошибок, то перезагружаетесь и пробуете.
Если же изменений нет, проверьте все выше описанные пункты с самого начала.
Снова нет результата?
Хорошо, попробуем по-иному.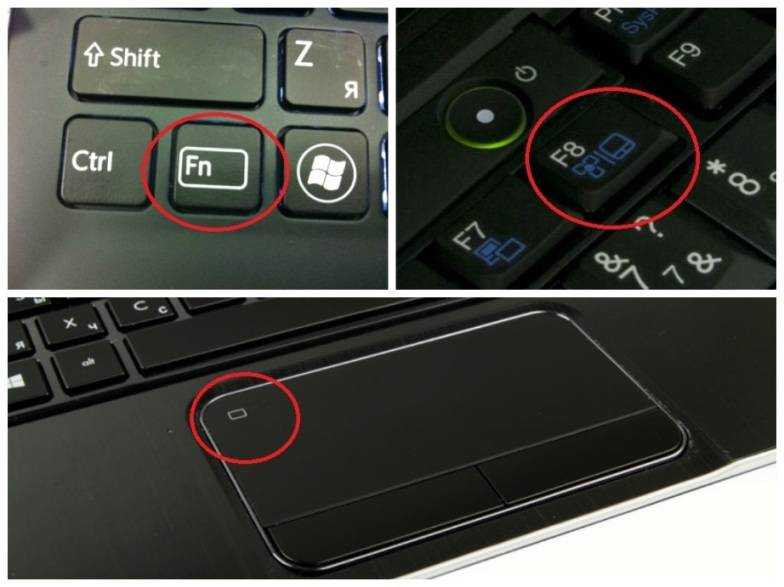 Для этого нужно попытаться разобраться в причине.
Для этого нужно попытаться разобраться в причине.
Первым делом необходимо перейти в «Диспетчер устройств», чтобы посмотреть, определяется ли тачпад операционной системой.
Один из самых простых и быстрых способов это сделать — один раз кликнуть по иконке меню «Пуск» правой кнопкой мыши и в появившемся меню выбрать соответствующий пункт.
Еще один метод: открыть панель управления, далее раздел «Система» и в меню слева будет тот же пункт.
После проделанных манипуляций откроется окно, в котором будут перечислены типы устройств. Среди всех разделов ищем «Мыши и иные указывающие устройства» и нажимаем на небольшую стрелочку, перед названием пункта, чтобы раскрыть список или просто быстро кликаем дважды по его наименованию.
В развернувшемся списке ищем упоминание слова Touchpad или иного возможного обозначения тачпада.
При этом около значка может присутствовать восклицательный знак, указывающий на наличие проблемы.
Если же не удалось найти какое-либо устройство с похожим обозначением, то это с большой долей вероятности, может указывать на наличие аппаратной неисправности.
Дважды кликаем по названию устройства, это действие откроет окно со всеми свойствами.
Сверху будут доступны несколько вкладок: Общие, Драйвер, Сведения и т.д.
Во вкладке «Общие» есть поле с наименованием «Состояние устройства».
В нем отображается текущее состояние.
Если имеется ошибка, то ее причина отобразится в виде какого-либо кода ошибки. Просто запомните его, а затем посмотрите значение в сети.
Ошибка может быть связана с программной частью или же с технической неисправностью.
В первом случае имеется немалый шанс на устранение, во втором же, вероятно, помощь сервис-центра.
В любом случае будет не лишним попробовать обновить драйвер, для этого выбираем вкладку «Драйвер» в ней пункт «Обновить…».
Откроется окно в котором, будет предложено несколько вариантов:
1) Автоматический поиск обновляемых драйверов
2) Выполнить поиск драйверов на этом устройстве
При выборе первого варианта, система попробует подобрать необходимые драйвера самостоятельно, из моего личного опыта, шансы крайне невысоки, поэтому лучше воспользоваться 2 методом.
Второй метод — ручной.
Необходимо подготовить файл с драйвером определенного формата (расширения), затем вручную указать путь к его расположению. Не знакомому с данной манипуляцией пользователю будет крайне непросто выполнить все действия. Необходимые файлы обычно можно «вытащить» из из программы установки драйвера, которую мы скачивали в первом способе. Единственное отличие в том, что в
Единственное отличие в том, что в
1 случае, большая часть процесса была автоматизирована, а в этом мы самостоятельно повторяли часть аналогичных действий вручную.
Если не помог ни один из выше перечисленных методов, то есть вероятность, что драйвер не поддерживается этой версией ОС.
Как вариант, еще можно воспользоваться какой-либо сторонней программой для поиска драйверов, поможет ли она решить проблему или наоборот навредит, доподлинно неизвестно. Если решить ей воспользоваться, то до этого, лучше сначала попробуйте последний предложенный метод решения.
Последний метод — проверка настроек BIOS
В некоторых моделях может помочь настройка BIOS.
Для этого, после нажатия кнопки включения и до начала процесса загрузки операционной системы, нужно нажать или зажать клавишу, которая даст команду на вход в BIOS.
Нужная клавиша часто указывается при во время включения ноутбука, в зависимости от производителя, она может отличаться, некоторые фирмы в редких случаях делают отдельную кнопку.
Распространенные клавиши:
- DEL (Delete)
- ESC
- F2
Навигация в BIOS, осуществляется при помощи стрелочек на клавиатуре, производитель обычно указывает обозначения.
Ваша задача найти пункт «Internal Pointing Device», он может размещаться в любой из вкладок, чаще в «Advanced».
Выберите его при помощи стрелочек, напротив (справа) должно стоять значение «Enabled», если установлено «Disabled», то нажмите Enter на клавиатуре, выберите нужное значение, подтвердите повторным нажатием на Enter.
После этого нужно сохранить изменения и выйти, для этого часто используется клавиша F10.
После ее нажатия, при выходи из BIOS, Вам будет предложено сохранить изменения, выбираете Y или YES, подтверждая выбор Enter.
После этого экран потухнет на несколько секунд и ноутбук начнет загружать операционную систему.
Если снова ничего не помогло, можете еще раз попробовать все варианты.
Если и в этот раз они оказались бессильны, то вероятно остается только одно решение, я уверен, вы о нем догадались. Да-да, это сервис — центр.
Со своей стороны, мне остается пожелать благоприятного решения возникшей трудности и с минимальной затратой сил вернуть тачпад в строй.
Сенсорная панель ноутбука HP не работает в Windows 10
«В Windows 10 сенсорная панель моего ноутбука HP не работает — краткие исправления»
Проблемы с сенсорной панелью ноутбука распространены, и если вы также столкнулись с сенсорной панелью ноутбука HP, не работает windows 10 и внезапно перестает отвечать, просто не волнуйтесь, мы здесь, чтобы помочь вам и посмотреть, как решить проблему сенсорной панели ноутбука HP . Этот блог объяснит вам практические решения, почему моя сенсорная панель не работает на ноутбуке HP? Что делать, если сенсорная панель моего ноутбука HP не работает? Как разблокировать 9Тачпад 0007 на ноутбуке HP? и т. д. Вы можете выбрать способ решения этой проблемы в зависимости от того, какой драйвер сенсорной панели у вас установлен.
д. Вы можете выбрать способ решения этой проблемы в зависимости от того, какой драйвер сенсорной панели у вас установлен.
Проблема Windows 10 HP Touchpad может возникнуть из-за устаревших версий драйверов сенсорной панели , которые не обновляются вовремя. Иногда или случайно мы нажимаем определенные клавиши, и это было основной причиной того, что сенсорная панель моего ноутбука HP застряла? Аппаратные проблемы, которые не устранены на вашем ноутбуке, могут вызвать проблемы с сенсорной панелью. Много раз драйвер мыши может быть затронут. Поэтому эта часть может не работать. Обновление новой версии сенсорной панели может решить проблему, если вы столкнулись с ошибками устранения неполадок. Кроме того, вы также можете изменить некоторые настройки тачпада в разделе настроек Windows 10 и решить вопрос, как сбросить сенсорную панель ноутбука HP? для устранения проблем с тачпадом.
- Читайте также: Проблемы с ноутбуками HP и их решение
Как исправить проблемы с сенсорной панелью ноутбука HP в Windows 10?
Проблему можно решить, выполнив следующие простые действия, чтобы сенсорная панель не работала, разрешив службу сенсорной панели. Помните, что вы не можете использовать сервис, если он отключен. Вы можете выполнить шаги, которые были показаны ниже.
Помните, что вы не можете использовать сервис, если он отключен. Вы можете выполнить шаги, которые были показаны ниже.
1 Как включить сенсорную панель в ноутбуке HP с Windows 10?
Способ — включить через настройки в Windows 10
Это может быть вызвано тем, что служба сенсорной панели не была включена в разделе настроек. Шаги включают: На клавиатуре ноутбука HP одновременно нажмите клавиши Windows и X в течение 9 секунд.0007 настройки->Устройства->Мышь и сенсорная панель->Дополнительная опция мыши->Включить сенсорную панель .
Перезагрузите ноутбук HP, запустите его снова и проверьте, устранена ли проблема с сенсорной панелью вашего ноутбука.
2 Как установить драйвер сенсорной панели HP?
Метод: обновите драйвер сенсорной панели
Если вы не обновили драйвер сенсорной панели, обновите его сейчас, это может быть основной причиной того, что клавиатура сенсорной панели ноутбука hp не работает. Драйвер тачпада можно обновить с официального сайта производителя. Загрузите наиболее подходящий драйвер, подходящий для вашего устройства. Вы также можете посетить или посетить сервисный центр hp в Мумбаи, чтобы обновить драйвер сенсорной панели. Вот простые шаги установки —
Драйвер тачпада можно обновить с официального сайта производителя. Загрузите наиболее подходящий драйвер, подходящий для вашего устройства. Вы также можете посетить или посетить сервисный центр hp в Мумбаи, чтобы обновить драйвер сенсорной панели. Вот простые шаги установки —
· Перейдите на официальный веб-сайт
· Найдите последнюю версию драйвера тачпада, совместимого с вашим ноутбуком HP
· Загрузите и установите его было решено.
Сенсорная панель не работает Ноутбук Hp Pavilion может работать неправильно. Это распространенная проблема, с которой сталкиваются многие пользователи. Первым шагом к решению этой проблемы является проверка соединений между тачпадом и материнской платой, а также соединений тачпада с материнской платой.
Если у вас возникли проблемы с неработающей сенсорной панелью Hp Pavilion , важно определить, почему она не работает должным образом. Вы также должны проверить драйверы устройств для вашего компьютера и убедиться, что они установлены правильно.
Вы также должны проверить драйверы устройств для вашего компьютера и убедиться, что они установлены правильно.
Первое, что вы можете сделать, если у вас возникла проблема с сенсорной панелью вашего ноутбука, это удалить все приложения, которые могут вызывать эту проблему. Если в вашей системе установлены другие программы, такие как антивирус или брандмауэр, попробуйте удалить и эти программы. Если эти приложения установлены неправильно или конфликтуют
Есть много причин, по которым ваш Touchpad не работает Hp Pavilion . Некоторые из причин могут быть связаны с аппаратным обеспечением, а некоторые могут быть связаны с программным обеспечением.
Причины, связанные с аппаратным обеспечением:
Тачпад не отвечает
Сенсорная панель не определяется Windows 8 или 10.1
Неисправный драйвер Synaptics для Windows 8/10 или 10.1 (32-разрядная или 64-разрядная)
Сенсорная панель не распознается через BIOS/UEFI, что приводит к черному экрану при загрузке
3 Как переустановить драйвер сенсорной мыши?
Способ: переустановите мышь в драйвере
Некачественный драйвер мыши также может вызвать проблемы с сенсорной панелью ноутбука HP. Переустановите драйвер мыши в диспетчере устройств. Следуйте инструкциям по переустановке драйвера мыши.
Переустановите драйвер мыши в диспетчере устройств. Следуйте инструкциям по переустановке драйвера мыши.
Нажмите кнопку «Окно» и клавишу R вместе на ноутбуке HP-> введите «управление», нажмите «Ввод»-> панель управления-> окно диспетчера устройств-> увеличьте мышь и другое устройство-> щелкните правой кнопкой мыши на сенсорной панели-> выберите вариант удаления-> нажмите да.
Перезагрузите ноутбук и сохраните все изменения. Windows автоматически установит драйвер по умолчанию и устранит проблему с сенсорной панелью в ноутбуке HP. И если он не установлен автоматически, перейдите на официальный сайт HP, скачайте драйвер мыши и установите его.
Читайте также: Как решить проблему с неработающим Wi-Fi на ноутбуке HP
4 Как включить сенсорную панель HP в Windows 10?
Метод – Включить с помощью функциональных клавиш на сенсорной панели
Иногда из-за неопределенности функциональных клавиш сенсорная панель hp отключается, и это может произойти по ошибке. Каждый ноутбук имеет различные функции и комбинации клавиш. В ноутбуке HP включение/отключение тачпада происходит комбинацией клавиш Fn и F3. Многие ноутбуки имеют свою маркировку тачпада функциональных клавиш. Как только вы найдете комбинацию, нажмите и разрешите отключить сенсорную панель, эта формула может решить, что сенсорная панель Hewlett Packard не работает проблема. Если этого не произошло, дважды щелкните по тачпаду или выключите индикатор тачпада и включите тачпад ноутбука.
Каждый ноутбук имеет различные функции и комбинации клавиш. В ноутбуке HP включение/отключение тачпада происходит комбинацией клавиш Fn и F3. Многие ноутбуки имеют свою маркировку тачпада функциональных клавиш. Как только вы найдете комбинацию, нажмите и разрешите отключить сенсорную панель, эта формула может решить, что сенсорная панель Hewlett Packard не работает проблема. Если этого не произошло, дважды щелкните по тачпаду или выключите индикатор тачпада и включите тачпад ноутбука.
Забавный факт. Дело в том, что ноутбуки фактически потребляют на 90% меньше энергии, чем настольные компьютеры. Так что они не только веселые, интересные и маленькие, но и защищают окружающую среду.
- Список авторизованных сервисных центров HP в Тане
- Вот список авторизованных сервисных центров HP в Коте
Сенсорная панель ноутбука Hp 240 g8 не работает
1. Нажмите одновременно клавиши Fn + F9, чтобы открыть экран настройки BIOS/UEFI.
2. Выберите «Параметры загрузки» и нажмите клавишу Enter, чтобы открыть экран настройки BIOS/UEFI.
3. Выберите вкладку «Мышь», затем проверьте, включена или отключена опция «Включено». Если он отключен, то нажмите клавишу Ctrl+F10, чтобы перевести его в режим Enabled (включено).
4. Нажмите клавишу F10, чтобы сохранить изменения и выйти из утилиты настройки BIOS/UEFI.
5. Перезагрузите ноутбук и проверьте, работает ли он сейчас.
5 Как разморозить сенсорную панель ноутбука?
Метод — чистая загрузка
Иногда сбой программного обеспечения может конфликтовать со свойствами мыши, и поэтому вы можете столкнуться с проблемой, когда мышь ноутбука hp не работает. Вы можете решить эту проблему на ноутбуке HP, выполнив чистую загрузку на своем ноутбуке и шаг за шагом определяя проблему. Чистая загрузка ноутбука может успешно устранить проблему с сенсорной панелью HP, которая не работает в Windows 10. Как выполнить чистую загрузку
Как выполнить чистую загрузку
Запуск Выполнить-> введите msconfig-> ok-> общая вкладка-> выборочный запуск-> снимите флажок загрузки элементов запуска-> скрыть все службы Microsoft-> вкладка отключить все.
На вкладке запуска -> открыть диспетчер задач -> отключить все -> ОК
перезагрузить ноутбук HP с Windows 10.
6 Почему сенсорная панель не щелкает?
Метод — конфигурация BIOS
У меня не работает тачпад и клавиатура HP, это может быть небольшой ошибкой. Существует простой шаг для устранения этой проблемы, включите параметр сенсорной панели в конфигурации BIOS. Этот шаг может быть очень эффективным для решения проблемы с сенсорной панелью ноутбука HP. Начните с загрузки ноутбука, нажмите клавишу F8, клавишу F2 или клавишу Del, когда появится экран загрузки. Убедитесь, что опция сенсорной панели включена в разделе настроек.
Перезагрузите ноутбук и посмотрите, решена ли проблема. Я думаю, что ваша проблема с сенсорной панелью будет решена, выполнив этот шаг.
Последний блог — Советы по устранению проблем с BIOS ноутбука
7 Как включить свойства мыши в ноутбуке HP?
Метод – Изменить свойства мыши
Когда тачпад был отключен в свойствах мыши, тачпад ноутбука перестал работать. Все, что вам нужно сделать, это снова включить его в свойствах мыши. Теперь откройте устройство и щелкните мышью, в дополнительных свойствах мыши вы можете изменить настройку и включить ее. Сохраните изменения, перезапустив ноутбук HP с Windows 10.
8 Метод — HP Diagnostics
Тачпад ноутбука не работает Проблема, которая обычно возникает в HP, для решения этой проблемы вы можете провести диагностику на вашем устройстве. Следуйте инструкциям: загляните в HP PC Diagnostics для Windows на своем ноутбуке — > системные тесты в главном меню — > вкладка быстрого тестирования системы — > запустить один раз .
После успешного завершения теста сенсорная панель вашего ноутбука начинает работать в Windows 10, и вы наслаждаетесь просмотром.
Удивительный совет — перед началом теста вы можете узнать время, необходимое для завершения теста, вы можете увидеть необходимые сведения на главном экране вашего ноутбука.
Читайте также: Как сделать снимок экрана на ноутбуке HP Windows 7 8 10 11
Вот и все, вы эффективно решили проблему с сенсорной панелью Hewlett Packard, которая не работает в Windows 10 , но если у вас все еще есть проблемы с сенсорной панелью, вы можете посетите наш сервисный центр hp.
- Вот список авторизованных сервисных центров HP в Дели
- Список авторизованных сервисных центров HP в Вадодаре
- Вот список авторизованных сервисных центров HP в Мумбаи
Фактические причины и решения сенсорной панели ноутбука – Услуги по ремонту мобильных компьютеров
Тачпад ноутбука — самая распространенная проблема, с которой сталкиваются ноутбуки. пользователи. Основной причиной этой проблемы является неисправность
сенсорная панель. Если у вас возникли проблемы с ноутбуком, то лучший способ решить
это использовать предоставленное нами руководство по устранению неполадок. Это руководство было
разработан и написан экспертом в технической команде Computerrepairservice, поэтому
это совершенно точно, а также подробно. Помимо устранения неполадок
тачпад ноутбука мы также предоставили всю необходимую информацию о том, как
Ремонт ноутбуков сами для вас, ребята.
пользователи. Основной причиной этой проблемы является неисправность
сенсорная панель. Если у вас возникли проблемы с ноутбуком, то лучший способ решить
это использовать предоставленное нами руководство по устранению неполадок. Это руководство было
разработан и написан экспертом в технической команде Computerrepairservice, поэтому
это совершенно точно, а также подробно. Помимо устранения неполадок
тачпад ноутбука мы также предоставили всю необходимую информацию о том, как
Ремонт ноутбуков сами для вас, ребята.
Когда сенсорная панель вашего ноутбука перестает работать, это может стать для вас головной болью. Вот некоторые из причин почему не работает тачпад на ноутбуке:
1. Грязная или пыльная клавиатура
2. Неработающий драйвер тачпада
3. Сломанная или поврежденная материнская плата
4. Сбой кнопки тачпада (кнопка тачпада не работает)
5. Поврежден драйвер тачпада
6. Неправильно настроены параметры Windows для тачпада (параметры тачпада не
правильно)
Неправильно настроены параметры Windows для тачпада (параметры тачпада не
правильно)
7. Сбой драйвера тачпада (драйвер тачпада не работает)
8. Сломанная пластиковая кнопка тачпада (сломанная или грязная пластиковая кнопка тачпада)
9. Тачпад работает неправильно (тачпад не работает драйвер или отключены срабатывающие сенсорные кнопки).
10. Неправильно настроенные параметры BIOS для клавиатуры, указывающего устройства и сенсорного экрана подушка.
11. Неисправная видеокарта (видеокарта работает неправильно).
С какими проблемами вы сталкиваетесь из-за проблема с тачпадом?Есть много проблем, с которыми вы сталкиваетесь из-за проблемы с сенсорной панелью, например:
- Качество отслеживания вашего пальца упало, что означает, что он
перестает быть точным, поэтому вы в конечном итоге будете чувствовать себя некомфортно в случае, если вы
часто используйте ее в повседневной деятельности, например, при просмотре веб-страниц и т.
 д.
д. - Мышь с сенсорной панелью существует двух разных типов: проводная и другой беспроводной, но в итоге вы получаете такую плохую функцию сенсорной панели для долгое время из-за слабой чувствительности поворота пера.
- Тачпад — это устройство, которое помогает вам управлять курсором на экран вашего ноутбука. Вы можете перемещать курсор, касаясь сенсорной панели или нажав на нее. Но иногда вы обнаружите, что ваш курсор перестает реагировать когда вы нажимаете на него
Каждый раз, когда вы найти огромное количество бесполезных слов при наборе текста; все это из-за проблемы с мышью, он может иметь некоторые типы на веб-страницах и в документах. Так просто позвоните нам немедленно, чтобы узнать о других настройках от кого-то, кто эксперт в решении таких проблем в течение нескольких минут без какого-либо типа тратить деньги на жизнь.
Как решить проблемы сенсорной панели вашего ноутбука?Решение 1:
Проверить, не произошел ли сбой Windows : Большинство
из проблем с тачпадом возникают из-за вредоносных программ. Вредоносная программа может повредить
вашу систему и сделать ее непригодной для использования. Чтобы проверить, не вышло ли из строя решение Windows,
щелкните правой кнопкой мыши кнопку «Пуск» и выберите «Панель управления»> «Система» и
Безопасность > Система > Диспетчер устройств.
Вредоносная программа может повредить
вашу систему и сделать ее непригодной для использования. Чтобы проверить, не вышло ли из строя решение Windows,
щелкните правой кнопкой мыши кнопку «Пуск» и выберите «Панель управления»> «Система» и
Безопасность > Система > Диспетчер устройств.
Если вы видите желтый восклицательный знак, значит, у вас проблема с тачпадом. Это может быть вызвано вирусом или проблемой драйвера. Чтобы решить эту проблему, следуйте эти шаги:
1. Перейдите в Диспетчер устройств, щелкнув значок на своем ноутбуке.
2. Вы можете легко увидеть все устройства, которые подключаются к ПК, на экране для аппаратного обеспечения. проблемы с установкой и устранением неполадок. Если желтый восклицательный знак появляется, значит ваш драйвер для сенсорной панели установлен неправильно.
Отключить беспроводную связь и
отключитесь от интернета, если у вас возникли проблемы с беспроводной сетью
мышь или клавиатура, а также другие устройства, от которых вы зависите без них
работает из-за вирусов, вредоносных программ или программ-шпионов, попробуйте удалить их
временно при устранении всех этих проблем по отдельности.
Если вы используете ноутбук, то вам будет очень трудно использовать сенсорную панель без клавиатуры. В таком случаях очень важно повторно включить сенсорную панель. Это очень просто и легкий процесс. Вам просто нужно одновременно нажать клавиши FN + F4. После это, вы сможете использовать сенсорную панель, а также клавиатуру.
Удалить любая другая мышь USBОдна из распространенных проблем, с которыми сталкиваются многих пользователей заключается в том, что сенсорная панель их ноутбука не работает. Для решения этой проблемы, Вы можете удалить любую другую мышь USB с вашего ноутбука, а затем подключить USB мышь. Настоятельно рекомендуется всегда иметь запасную мышь на всякий случай. тот, который вы используете, не работает.
Через настройку зоны отключения сенсорной панели В Windows тачпад может быть
отключен в разделе «Отключенные устройства» Панели управления.

