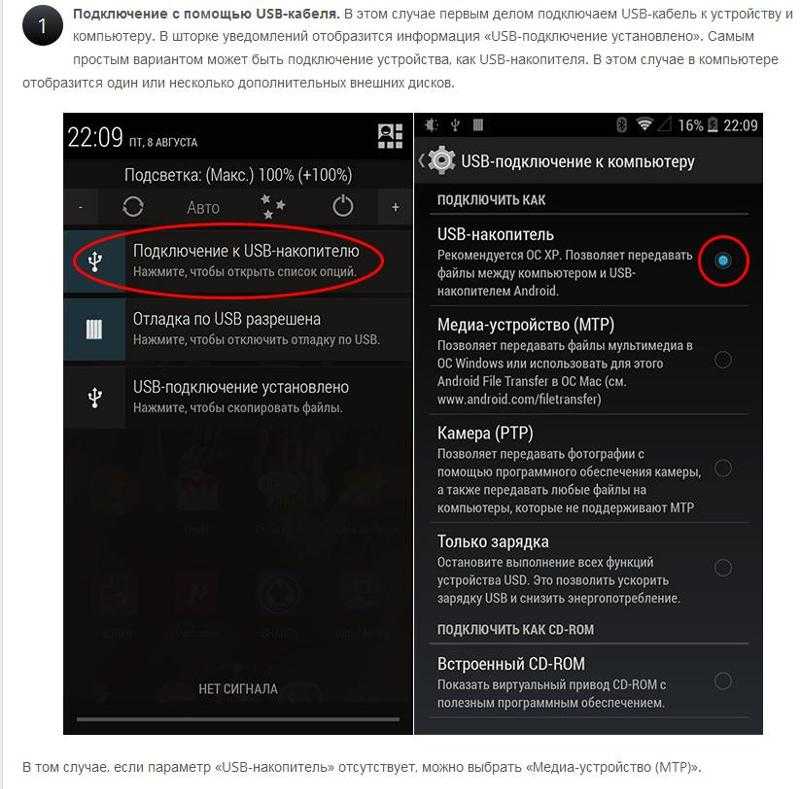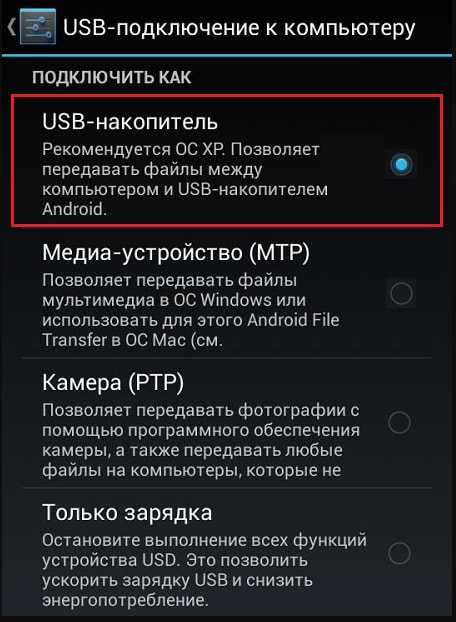Как подключить устройства Android и iPhone к Windows 10
Как подключить Android смартфон к ПК. При установке Windows 10, вам будет предложено связать свой телефон с компьютером при помощи приложения «Ваш телефон». Когда вы заходите в настройки, там есть раздел «Телефон», в котором вас просят добавить свой телефон. Microsoft хочет быть частью вашего телефона, независимо от того, что вы делаете с Windows 10. Поскольку Microsoft проиграла мобильную войну, она решила связать Windows 10 с Android и iPhone по всему миру и по-новому раздражать пользователей.
Содержание:
- 1 Как подключить устройства Android
- 2 Как подключить iPhone к ПК
- 3 Как превратить смартфон в веб-камеру для ПК
Как подключить устройства Android
Приложение «Ваш телефон» кажется полезным, по крайней мере, в теории. Оно отображает уведомления в реальном времени с вашего устройства Android, позволяет отвечать на сообщения с вашего компьютера и получать доступ к фотографиям с вашего мобильного устройства. А с некоторыми телефонами Samsung вы даже можете запускать приложения Android из Windows 10. К сожалению, приложение «Ваш телефон» содержит ошибки и имеет неприятную привычку терять соединение именно тогда, когда оно вам начинает нравиться. Но, Microsoft, со временем, это улучшит.
А с некоторыми телефонами Samsung вы даже можете запускать приложения Android из Windows 10. К сожалению, приложение «Ваш телефон» содержит ошибки и имеет неприятную привычку терять соединение именно тогда, когда оно вам начинает нравиться. Но, Microsoft, со временем, это улучшит.
А пока, вот как подключить устройства Android к ПК с Windows 10:
- Щёлкните «Пуск», а затем значок «Параметры». В приложении «Настройки» выберите «Телефон».
- Щёлкните «Добавить телефон» (справа). Откроется приложение «Ваш телефон», в котором вас попросят выбрать, хотите ли вы связать Android или iPhone.
- Выберите Android и нажмите «Продолжить».
- На своём смартфоне Android откройте Google Play и установите приложение Your Phone Companion (или Link to Windows). На новых устройствах Samsung приложение уже установлено.
- На смартфоне Android откройте приложение Your Phone Companion. На ПК с Windows 10 выберите вариант «Да, я закончил установку Your Phone Companion».

- В Windows 10 щёлкните «Открыть QR-код» и отсканируйте его с помощью смартфона Android, на котором должна быть открыта камера, в поисках QR-кода.
- На смартфоне Android нажмите «Продолжить» и разрешите программе Your Phone Companion получить все запрашиваемые разрешения: доступ к контактам, управление телефонными звонками, доступ к файлам и управление SMS-сообщениями.
- На ПК с Windows 10 выберите «Закрепить приложение на панели задач» и нажмите «Приступить к работе». Приложение «Ваш телефон» откроется на вашем ПК с Windows 10, и вы сможете начать его использовать.
Запомните. Если вы хотите, чтобы приложение «Ваш телефон» работало, вы должны использовать одну и ту же учетную запись Microsoft на своем ПК с Windows 10 и смартфоне Android.
Как подключить iPhone к ПК
Приложение «Ваш телефон» работает и с iPhone — по крайней мере, теоретически. Проблема в том, что приложение мало что делает, хотя процесс связывания похож на Android. Вы выполняете те же шаги настройки, но на своём iPhone, вместо приложения Your Phone Companion, вы устанавливаете мобильный браузер Microsoft Edge.
Проблема в том, что приложение мало что делает, хотя процесс связывания похож на Android. Вы выполняете те же шаги настройки, но на своём iPhone, вместо приложения Your Phone Companion, вы устанавливаете мобильный браузер Microsoft Edge.
После завершения настройки откройте приложение «Ваш телефон» в Windows 10 и обратите внимание, насколько оно пустое. На момент написания этой статьи было буквально много белого пространства (как показано). Единственная функция, которую поддерживает Microsoft — это отправка ссылок на веб-страницы с мобильного Microsoft Edge на настольный компьютер Edge в Windows 10.
При использовании приложения «Ваш телефон» на iPhone — это просто пустое место.Как превратить смартфон в веб-камеру для ПК
Пандемия COVID-19 сделала веб-камеры дорогим и труднодоступным товаром. Вы можете использовать свой смартфон в качестве веб-камеры для своего ПК. Просто установите специализированное приложение как на свой ПК с Windows 10, так и на смартфон Android или iPhone. Доступно множество решений, например, DroidCam. Загрузите приложение на оба своих устройства (ПК и телефон).
Доступно множество решений, например, DroidCam. Загрузите приложение на оба своих устройства (ПК и телефон).
Настройка DroidCam проста и предполагает, что ваш смартфон и компьютер с Windows 10 будут в одной сети. Если вам нужна помощь в настройке, у сотрудников Digital Citizen есть подробное руководство, которое регулярно обновляется. У DroidCam есть как бесплатная, так и платная версии, и, в бесплатной версии, для большинства людей, функций предостаточно.
DroidCam помогает использовать смартфон в качестве веб-камеры для ПК.Как подключить телефон Андроид к компьютеру через USB кабель?
Представим, что вы стали обладателем нового смартфона на базе операционной системы Android. Пользуетесь им какое-то время без каких-либо хлопот и тут появилась необходимость, скажем, в переносе некоторых фотографий с устройства на компьютер или ноутбук. Для этого необходимо подключить смартфон к ПК с помощью кабеля USB как наиболее простой вариант. Сделать это несложно, однако здесь есть свои особенности. Расскажем в том числе и о них.
Расскажем в том числе и о них.
Помимо смартфона понадобится кабель USB. На современных моделях применяется USB Type-C, что, впрочем, в нашем случае никакой роли не играет. Кабель выглядит так:
Одной стороной подключаем его к своему смартфону.
Второй стороной к USB-порту на компьютере или ноутбуке.
Если звук включен, при подключении вы можете услышать соответствующий сигнал. При этом устройство будет отображено в разделе Мой компьютер.
Имя устройства в вашем случае будет указано иное.
Открываете подключенное устройство и Не видите ничего! Почему? А потому, что в современных версиях Андроид доступ к памяти смартфона с ПК по умолчанию отключен, прежде вы должны предоставить его. Сделано это для того, чтобы никто не смог получить доступ к данным на вашем девайсе, однако работает сей прием только в том случае, если на разблокировку смартфона установлен пароль или используется доступ по отпечатку пальцев.
Что нужно сделать? Разблокируйте экран своего смартфона и проведите пальцем от верхней части дисплея к нижней, чтобы вызвать меню быстрого доступа или попросту шторку.
Видите надпись Зарядка через USB? Нажмите на нее.
Появится небольшое меню, в нем выберите Передача файлов.
Вы должны услышать звуковой сигнал на ПК. Открываете Мой компьютер, затем свое устройство, видите накопители. В нашем примере это общий накопитель и карта памяти, которая используется в смартфоне.
Таким образом вы получили доступ к файловой системе своего сенсорного девайса и теперь можете переносить файлы.
Для переноса фотографий можно выбрать Передача фото (PTP).
В таком случае будут доступны папки только с изображениями: DCIM, где хранятся созданные на смартфоне фотографии, Pictures, где можно найти скриншоты.
Если ПК не видит смартфон, попробуйте включить отладку по USB. Для этого в первую очередь включить режим разработчика (как это сделать, мы рассказывали ранее здесь). Заходите в этот раздел.
Обязательно включаете режим Для разработчиков.
Далее включаете режим отладки.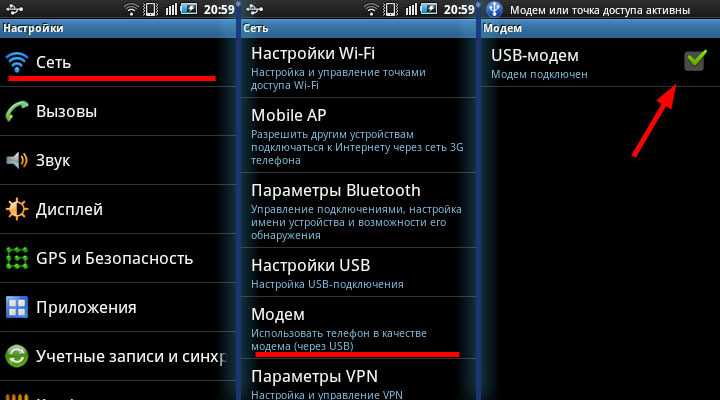
После этого ПК или ноутбук должен увидеть ваше сенсорное устройство.
- Если компьютер все равно не видит смартфон, попробуйте перезагрузить его.
- Драйверы устанавливаются автоматически, но бывает, этого не происходит, их нужно установить вручную. Драйверы для своего смартфона ищите на форуме 4pda.ru.
- Проблема в кабеле, он нерабочий. Попробуйте воспользоваться аналогичным кабелем.
- Физические проблемы со смартфоном. Маловероятно, но и такое может быть.
5 способов подключения телефона Android к ПК. двух устройств или даже делать резервные копии. Люди также подключаются с помощью проводов только для того, чтобы зарядить свое устройство. Независимо от того, хотите ли вы подключить телефон Android к ПК по беспроводной сети или с помощью USB-кабеля, вы можете сделать это очень простым способом.
- Часть 1: подключение телефона Android к ПК через USB
- Часть 2. Подключение телефона Android к ПК с помощью Bluetooth
- Часть 3: подключение Android к Windows 10 с помощью приложения для телефона
- Часть 4.
 Подключение телефона Samsung к ПК с помощью Samsung Flow
Подключение телефона Samsung к ПК с помощью Samsung Flow - Часть 5: подключение Android к ПК через зеркало телефона
Часть 1: подключение телефона Android к ПК через USB
Первый и самый прямой способ, если вы хотите подключить Android к ПК, — это использовать USB-кабель. Используя такое соединение, вы можете легко отправлять и получать файлы между телефоном и ПК или просто заряжать телефон.
Как только это соединение будет установлено, вы увидите всплывающее уведомление на вашем телефоне. Коснитесь уведомления и выберите нужный режим.
Часть 2. Подключение телефона Android к ПК с помощью Bluetooth
Если вам нужно беспроводное соединение с вашим ПК, вы можете использовать один из самых старых способов — использовать Bluetooth для подключения телефона к ПК. Хотя это может быть медленнее и менее стабильно, чем проводная передача через USB, многие люди все же используют его.
- На телефоне Android включите Bluetooth.

Теперь откройте Bluetooth на своем компьютере и включите его. Затем нажмите «Добавить Bluetooth или другие устройства».
- Выберите свой телефон, который отображается в списке поиска. Вы увидите код, который должен совпадать с кодом, показанным на телефоне. Нажмите «Пара».
Вот и все. Вот как подключить андроид к компьютеру. Теперь вы можете отправлять и получать файлы через Bluetooth.
Часть 3. Подключите Android к Windows 10 с помощью приложения для телефона
Когда дело доходит до доступа к телефону Android с ПК, приложение «Ваш телефон» от Microsoft позволяет подключать телефон к ПК и использовать функции телефонов, такие как отправка текстовых сообщений, вызовы или просмотр галереи удаленно с вашего компьютера. Вы также можете использовать приложения Android на ПК. Теперь приступим к подключению Android к Windows 10 или 11.
- На ПК найдите приложение «Ваш телефон» и откройте его. Установите и запустите приложение «Ваш телефон» / «Ссылка на Windows» на Android-устройстве.

Войдите в свою учетную запись Microsoft на обоих устройствах. И подключите приложение с помощью QR-кода.
- Отсканируйте QR-код. Предоставьте разрешения приложению «Ваш телефон» и завершите настройку.
Когда вы продолжите, перед вами откроется приложение «Ваш телефон». С левой стороны есть меню функций, выберите то, что вы хотите использовать.
Часть 4. Подключение телефона Samsung к ПК с помощью Samsung Flow
Компания Samsung создала специальное приложение для подключения телефона Samsung к ПК. Используя Samsung Flow, вы можете удаленно управлять своим телефоном и выполнять такие задачи, как просмотр уведомлений, ответ на сообщения, зеркальное отображение экрана вашего Samsung, отправка и получение файлов и т. д. Для всего этого вам необходимо подключить телефон к ПК с помощью Samsung Flow.
Часть 5: подключение Android к ПК через зеркало телефона
И последнее, но не менее важное: одной из основных причин подключения телефона к ПК является дублирование экрана.
- Подключите Android к ПК через USB и зеркалируйте Android на ПК
- Управляйте своим телефоном с помощью клавиатуры и мыши ПК
- Вы также можете делать скриншоты или записывать видео с Android на ПК.
Все, что вам нужно сделать, это выполнить шаги, указанные ниже, чтобы успешно подключить Android к ПК с помощью Phone Mirror.
Загрузите и установите Phone Mirror на свой компьютер. После завершения установки запустите программное обеспечение.
Теперь подключите телефон Android к ПК с помощью USB-кабеля. Следуйте инструкциям на экране, чтобы включить отладку по USB.
В следующем интерфейсе нажмите кнопку зеркала, чтобы начать зеркалирование.
Экран появится на вашем ПК через секунду. Вы можете контролировать это сделать гораздо больше.

Заключение
Возможно, вы захотите подключить телефон к ПК по разным причинам, например, для передачи данных, зарядки или трансляции экрана вашего телефона. В этой статье есть 5 различных способов подключения Android к ПК. Вы можете подключиться с помощью USB, Bluetooth или специальных приложений, таких как Tenorshare Phone Mirror. Все это прекрасно работает, и вы можете выбрать то, что лучше всего соответствует вашим потребностям.
Обновлено 25 апреля 2022 г. / Обновление для Mirror Android
(Нажмите, чтобы оценить этот пост)
(0 голосов, среднее: 5.0 из 5)
Присоединяйтесь к обсуждению и поделитесь своим мнением здесь
Как подключить телефон Android к ПК в Windows 11
Если у вас есть телефон Android, функция привязки телефона к ПК позволяет вам совершать звонки, получать фотографии, просматривать и получать текстовые сообщения и управлять уведомлениями прямо на вашем компьютере.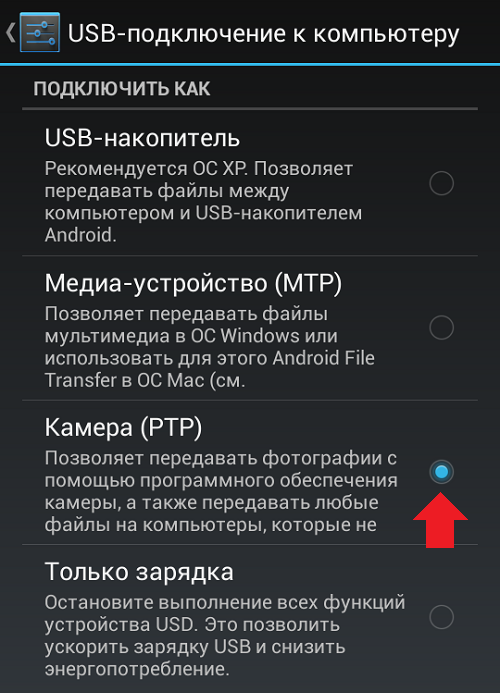 Этот процесс включает в себя настройку приложения Phone Link , которое предустановлено на всех компьютерах с Windows 11, установку Link to Windows на телефон Android и их связывание. Следуйте приведенным ниже инструкциям, чтобы узнать, как подключить телефон Android к компьютеру.
Этот процесс включает в себя настройку приложения Phone Link , которое предустановлено на всех компьютерах с Windows 11, установку Link to Windows на телефон Android и их связывание. Следуйте приведенным ниже инструкциям, чтобы узнать, как подключить телефон Android к компьютеру.
- ПК с Windows 11 и Bluetooth
- Android телефон с ОС Android 7 или более поздней версии.
- Включите телефон и Bluetooth и найдите его в радиусе действия Bluetooth вашего ПК.
- Нажмите в Пуск ⊞ и выберите Настройки ⚙ или используйте Windows + I , чтобы быстро открыть Настройки.
- Нажмите Bluetooth и устройства и выберите Ваш телефон , чтобы открыть приложение Ссылка на телефон .

- Нажмите Начать, подтвердите учетную запись Microsoft, которую вы хотите использовать, и выберите Продолжить.
- Откройте Google Play и загрузите приложение Link to Windows , если оно еще не установлено. Если оно установлено, откройте приложение и нажмите Обновить, если будет предложено.
- Нажмите Связать телефон и компьютер
- Вкл. вашего компьютера, установите флажок во всплывающем окне с надписью Ссылка на приложение для Windows готова, затем нажмите кнопку Сопряжение с QR-кодом.
- На телефоне нажмите Продолжить и разрешите делать снимки и записывать видео.
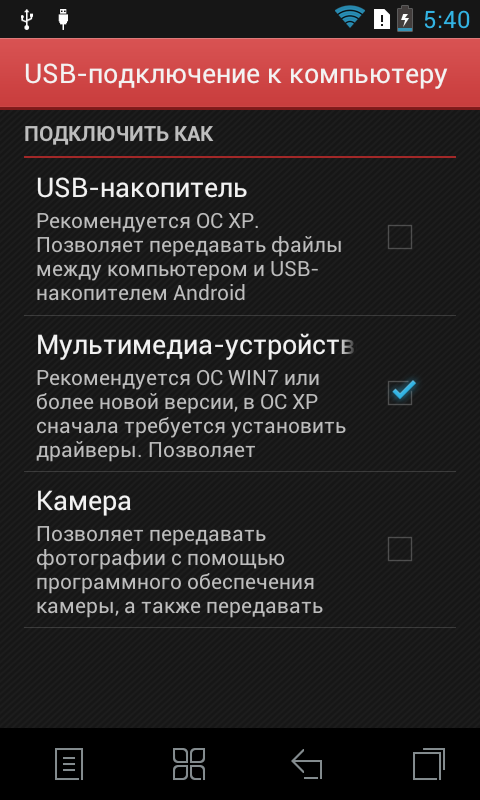


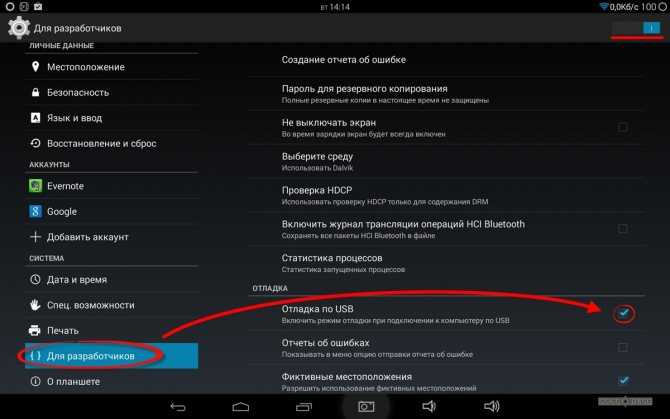
 Подключение телефона Samsung к ПК с помощью Samsung Flow
Подключение телефона Samsung к ПК с помощью Samsung Flow