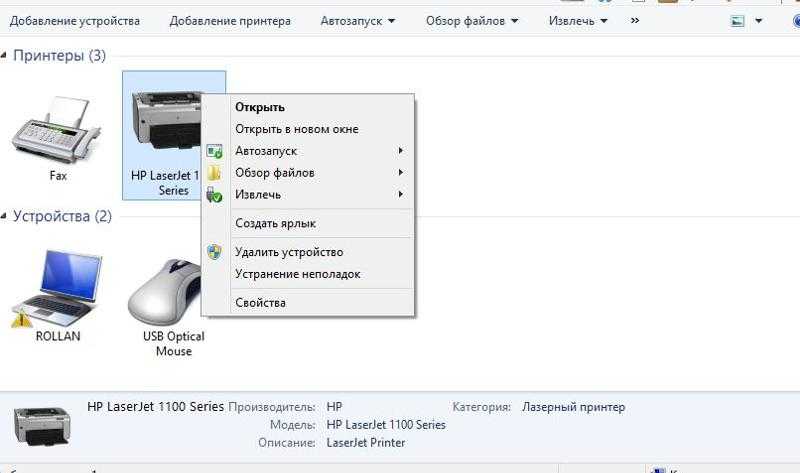Как устранить ошибку очереди печати принтера в Windows
Наверх
15.02.2017
Автор: Андрей Киреев
1 звезда2 звезды3 звезды4 звезды5 звезд
Как устранить ошибку очереди печати принтера в Windows
3
5
1
17
6
Если при печати документов в Windows возникают проблемы, то причина чаще всего скрывается в ошибке очереди печати принтера, который сохраняет документы в памяти для отложенной печати.
Решить эту проблему вы можете довольно быстро.
Правой кнопкой мыши нажмите на значок используемого принтера и в контекстном меню и нажмите на «Просмотр очереди печати». Нажмите в верхнем меню на «Принтер» и убедитесь, что в пункте «Использовать по умолчанию» стоит галочка. Нажмите на «ОК» и перезагрузите компьютер. Принтер должен снова заработать корректно.
Решение проблемы с очередью печати принтера. Если очередь печати запускается автоматически, проблема с принтером должна быть решенаЕсли этот способ не помог, то можно попробовать реанимировать принтер с помощью командной строки. Откройте меню «Пуск» и в строку поиска введите команду «cmd». Откроется программа «cmd.exe». Запустите ее как администратор и в консоли Windows введите команду «sc config spooler depend= RPCSS».
Нажмите на [Enter] и закройте командную строку. Перезагрузите компьютер. Проблема должна быть устранена.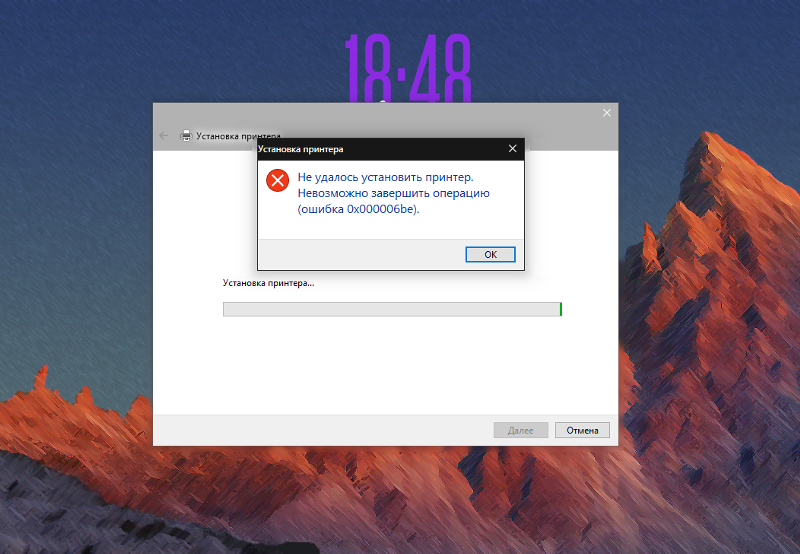
Фото: компании-производители
Теги печать
Автор
Андрей Киреев
Была ли статья интересна?
Поделиться ссылкой
Нажимая на кнопку «Подписаться»,
Вы даете согласие на обработку персональных данных
Рекомендуем
Лучшие роботы-пылесосы с лидаром: топ-8 в 2023 году
Как подключить компьютер к Wi-Fi: пошаговая инструкция
Как пополнить пополнить кошелек Steam в 2023 году
Самые мощные роботы-пылесосы: топ-8
Как установить часы на экран смартфона: несколько способов
Обзор смартфона HONOR X7a: просто и со вкусом
Лучшие смартфоны весны 2023: топ-9 моделей
Аккумуляторная пила: плюсы и минусы, рейтинг лучших
Магия цифр: как скручивают пробег автомобиля и как узнать реальные цифры
Реклама на CHIP Контакты
Ошибка печати на принтере HP: 6 решений проблемы
Содержание
- Исправляем ошибку печати на принтере HP
- Способ 1: Проверка принтера
- Способ 2: Разблокирование процедуры печати
- Способ 3: Отключение брандмауэра Windows
- Способ 4: Переключение учетной записи пользователя
- Способ 5: Восстановление Windows
- Способ 6: Переустановка драйвера
- Вопросы и ответы
Обладатели печатной продукции от компании HP иногда сталкиваются с тем, что на экране появляется уведомление «Ошибка печати».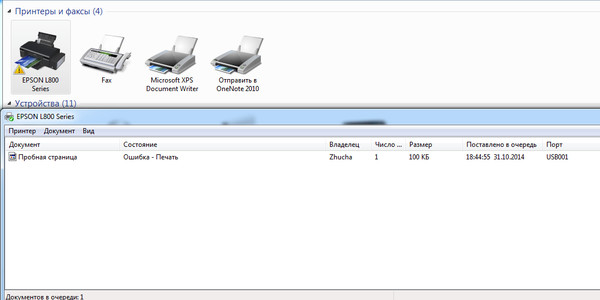 Причин возникновения этой неполадки может быть несколько и каждая из них решается по-разному. Сегодня мы подготовили для вас разбор основных способов исправления рассматриваемой проблемы.
Причин возникновения этой неполадки может быть несколько и каждая из них решается по-разному. Сегодня мы подготовили для вас разбор основных способов исправления рассматриваемой проблемы.
Каждый приведенный ниже метод имеет разную эффективность и будет наиболее подходящим в определенной ситуации. Мы по порядку рассмотрим все варианты, начиная от самого простого и действенного, а вы, следуя инструкциям, решите поставленную задачу. Однако сначала мы рекомендуем обратить внимание на эти советы:
- Перезапустите компьютер и переподключите устройство печати. Желательно, чтобы перед следующим подключением принтер находится в выключенном состоянии не менее одной минуты.
- Проверьте картридж. Иногда ошибка появляется в тех случаях, когда в чернильнице закончилась краска. О том, как заменить картридж вы можете прочитать в статье по ссылке ниже.
- Осмотрите провода на наличие физических повреждений. Кабель выполняет передачу данных между компьютером и принтером, поэтому важно, чтобы он не только был подключен, но и находился полностью в исправном состоянии.

- Кроме этого советуем проверить, не закончилась ли бумага или не зажевало ли ее внутри механизма оборудования. Вытащить лист А4 вам поможет инструкция, которая прилагается в комплекте с продукцией.
Подробнее: Замена картриджа в принтере
Если приведенные советы ничем не помогли, переходите к осуществлению следующих методов решения «Ошибка печати» при использовании периферии компании HP.
Способ 1: Проверка принтера
В первую очередь советуем проверить отображение и конфигурацию оборудования в меню «Устройства и принтеры». От вас потребуется произвести всего несколько действий:
- Через меню «Панель управления» и переместитесь в «Устройства и принтеры».
- Убедитесь, что устройство не подсвечивается серым цветом, после чего нажмите на нем ПКМ и кликните на пункт
- Кроме этого рекомендуется проверить параметры передачи данных. Зайдите в меню «Свойства принтера».
- Здесь вас интересует вкладка «Порты».

- Отметьте галочкой пункт «Разрешить двусторонний обмен данными» и не забудьте применить изменения.
По окончании процесса рекомендуется перезагрузить ПК и переподключить оборудование, чтобы все изменения точно стали активными.
Способ 2: Разблокирование процедуры печати
Иногда происходят скачки напряжения или различные системные сбои, вследствие чего периферия и ПК перестают нормально выполнять определенные функции. По таким причинам и может возникать ошибка печати. В таком случае вам следует проделать следующие манипуляции:
- Снова перейдите в «Устройства и принтеры», где правым кликом мыши на активном оборудовании выберите пункт «Просмотр очереди печати».
- Нажмите ПКМ на документ и укажите «Отменить». Повторите это со всеми присутствующими файлами. Если процесс по каким-либо причинам не отменяется, советуем ознакомиться с материалом по ссылке ниже, чтобы осуществить эту процедуру одним из других доступных методов.

- Вернитесь в «Панель управления».
- В ней откройте категорию «Администрирование».
- Здесь вас интересует строка «Службы».
- В списке отыщите «Диспетчер печати» и дважды нажмите на нем ЛКМ.
- В «Свойства» обратите внимание на вкладку «Общие», где убедитесь, что тип запуска стоит «Автоматический», после чего следует остановить службу и применить настройки.
- Закройте окно, запустите «Мой компьютер»
C:\Windows\System32\Spool\PRINTERS - Удалите все присутствующие файлы в папке.
Подробнее: Как очистить очередь печати на принтере HP
Осталось только выключить продукт компании HP, отключить его от питания, дать так постоять примерно минуту. После этого перезагрузите ПК, соедините оборудование и повторите процесс печати.
Способ 3: Отключение брандмауэра Windows
Иногда защитник Windows блокирует отправленные данных с компьютера на устройство.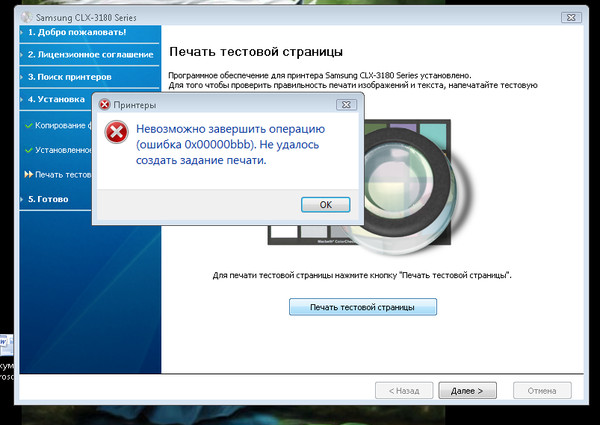 Связано это может быть с некорректной работой брандмауэра или различными системными сбоями. Мы советуем на время отключить защитник Виндовс и повторить попытку печати. Детальнее о деактивации этого инструмента читайте в другом нашем материале по следующим ссылкам:
Связано это может быть с некорректной работой брандмауэра или различными системными сбоями. Мы советуем на время отключить защитник Виндовс и повторить попытку печати. Детальнее о деактивации этого инструмента читайте в другом нашем материале по следующим ссылкам:
Подробнее: Отключение брандмауэра в Windows XP, Windows 7, Windows 8
Способ 4: Переключение учетной записи пользователя
Рассматриваемая проблема порой возникает тогда, когда попытка отправки в печать производится не с той учетной записи пользователя Windows, с которой происходило добавление периферии. Дело в том, что каждый профиль имеет свои привилегии и ограничения, что приводит к появлению подобного рода неполадок. В таком случае нужно попробовать сменить запись юзера, если у вас их конечно добавлено больше, чем одна. Развернуто о том, как это сделать в разных версиях Виндовс читайте в статьях ниже.
Подробнее: Как сменить учетную запись пользователя в Windows 7, Windows 8, Windows 10
Способ 5: Восстановление Windows
Часто случается, что ошибки печати связаны с определенными изменениями в операционной системе. Самостоятельно обнаружить их достаточно сложно, однако состояние ОС можно вернуть, откатив все изменения. Осуществляется данная процедура с помощью встроенного компонента Виндовс, а детальное руководство по этой теме вы найдете в другом материале от нашего автора.
Самостоятельно обнаружить их достаточно сложно, однако состояние ОС можно вернуть, откатив все изменения. Осуществляется данная процедура с помощью встроенного компонента Виндовс, а детальное руководство по этой теме вы найдете в другом материале от нашего автора.
Подробнее: Варианты восстановления ОС Windows
Способ 6: Переустановка драйвера
Мы поставили этот способ последним, поскольку он требует от пользователя выполнения большого количества различных манипуляций, а также является достаточно сложным для новичков. Если никакие приведенные выше инструкции вам не помогли, значит остается только переустановить драйвер устройства. Для начала следует избавиться от старого. О том, как это сделать, читайте далее:
Читайте также: Удаление старого драйвера принтера
По завершении процедуры удаления задействуйте один из методов инсталляции программного обеспечения для периферии. Всего существует пять доступных способов. Развернуто с каждыми из них знакомьтесь в другой нашей статье.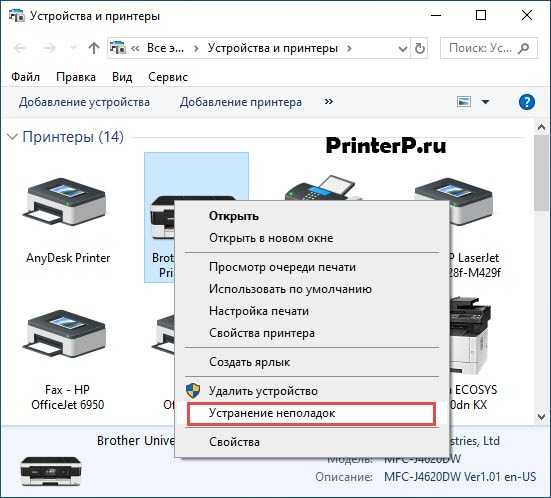
Подробнее: Установка драйверов для принтера
Как видите, методов исправления ошибки печати принтера HP существует достаточно большое количество, и каждый из них будет полезен в разных ситуациях. Надеемся, приведенные выше инструкции помогли вам без труда решить возникшую проблему, а продукт компании снова функционирует корректно.
Как исправить «Принтер в состоянии ошибки» в Windows 10
Существуют различные проблемы, с которыми вы можете столкнуться при работе с принтером. Одним из них является то, что ваш компьютер с Windows 10 сообщает об ошибке вашего принтера, но больше ничего не объясняет. Когда это происходит, вы не можете отправлять задания на печать на свой принтер, поскольку он просто ничего не печатает.
Если это мешает вам печатать важные документы, пришло время узнать, как исправить неисправный принтер в Windows 10.
1. Убедитесь, что принтер правильно подключен к компьютеру
Первое, что нужно проверить, это подключение вашего принтера к компьютеру.
Если вы используете проводной принтер, убедитесь, что кабель правильно подключен как к компьютеру, так и к принтеру. Убедитесь, что кабель не поврежден.
Если вы используете беспроводной принтер, вы должны подключить принтер к работающей сети Wi-Fi. Ему также должен быть назначен IP-адрес.
Чтобы убедиться, что компьютер правильно распознает принтер, выполните следующие действия:
- Введите Панель управления в строке поиска меню «Пуск» и выберите «Наилучшее соответствие».
- На панели управления в разделе Оборудование и звук параметров щелкните Просмотр устройств и принтеров .
- Теперь вы можете видеть установленные устройства на вашем ПК. Найдите здесь свой принтер и выберите его.
- На нижней панели в поле Состояние вашего принтера должно быть написано Готово . Это означает, что ваш компьютер распознает принтер и может взаимодействовать с ним.

2. Перезагрузите принтер
Перезагрузка устройства помогает решить многие временные проблемы с ним, и это относится и к принтерам. Когда ваш компьютер сообщает, что ваш принтер находится в состоянии ошибки, стоит выключить принтер, а затем снова включить его.
Связано: Принтер отключен? Исправления для возврата к сети в Windows 10
На большинстве принтеров это можно сделать, нажав кнопку Power на самом принтере. Затем подождите примерно полминуты и нажмите Кнопка питания еще раз.
Ваш компьютер больше не должен отображать сообщение об ошибке.
3. Проверьте уровень чернил в бумаге и картридже
Возможная причина, по которой компьютер сообщает о проблеме с принтером, заключается в недостаточном уровне чернил в принтере и/или недостаточном количестве бумаги в лотке для бумаги.
Технически это проблема вашего принтера, а не вашего ПК.
Сначала загрузите в лоток принтера бумагу для печати. Затем включите принтер и проверьте уровень чернил в картридже. Если эти уровни находятся на нижнем уровне, замените картриджи.
Затем включите принтер и проверьте уровень чернил в картридже. Если эти уровни находятся на нижнем уровне, замените картриджи.
4. Переустановите драйверы принтера
Драйверы вашего принтера определяют, как он подключается к вашему компьютеру. Если эти драйверы устарели или неисправны, переустановите их и посмотрите, решит ли это вашу проблему.
Установка, удаление и переустановка драйверов в Windows 10 довольно проста, и вот как это сделать:
- Отключите принтер от ПК.
- Запустите Панель управления на вашем компьютере.
- Выберите Просмотр устройств и принтеров в разделе Оборудование и звук .
- Найдите свой принтер в списке устройств.
- Щелкните правой кнопкой мыши принтер и выберите Удалить устройство .
- Появится запрос, действительно ли вы хотите удалить выбранный принтер. Выберите Да в приглашении, чтобы продолжить.

- Подключите принтер к компьютеру, и ваш компьютер должен автоматически установить драйверы.
Если драйверы не устанавливаются автоматически, посетите веб-сайт производителя принтера и вручную загрузите и установите драйверы.
5. Автоматизируйте службу диспетчера очереди печати
Стоит настроить службу диспетчера очереди печати в автоматическом режиме, чтобы посмотреть, устранит ли это проблему «принтер в состоянии ошибки» на вашем ПК.
- Нажмите Клавиша Windows + R , чтобы открыть диалоговое окно «Выполнить», введите services.msc и нажмите , введите .
- Найдите в списке службу Диспетчер очереди печати , щелкните ее правой кнопкой мыши и выберите Свойства .
- Щелкните раскрывающееся меню рядом с 9.0018 Введите при запуске и выберите Автоматически .
- Щелкните Применить , а затем OK внизу.

- Перезагрузите компьютер.
6. Обновите Windows 10
Само собой разумеется, что вы всегда должны обновлять свой ПК с Windows 10. Запуск более старой версии операционной системы может вызвать множество проблем, в том числе сообщение «принтер в состоянии ошибки».
Обновить Windows 10 просто, и сделать это можно следующим образом:
- Нажмите Клавиша Windows + I , чтобы открыть приложение Настройки .
- Нажмите Обновление и безопасность на экране настроек.
- Выберите Центр обновления Windows на боковой панели слева.
- Нажмите Проверить наличие обновлений справа.
- Установите доступные обновления.
Ваш принтер не может ничего печатать, пока он находится в состоянии ошибки. К счастью, используя описанные выше методы, вы можете вывести свой принтер из этого состояния и снова начать печатать на нем документы.
7 исправлений для ошибки печати сообщения в Windows 10
от Abdul Rahim
Принтеры — необходимое оборудование для учреждений и офисов. В этих местах может быть хаос, если принтеры не делают печатные копии необходимых файлов.
Если ваш принтер отказывается распечатывать, на экране может появиться сообщение об ошибке «Ошибка печати». Если вам интересно, как поступить и напечатать файлы или изображение, воспользуйтесь этой статьей, чтобы исправить эту ошибку и заставить принтер быстро выдавать теплые листы бумаги.
Решения по устранению сообщения об ошибке печати на ПК с Windows 10 Сообщение «Ошибка печати» обычно возникает из-за отсутствия связи или устаревших драйверов принтера. Когда это диалоговое окно появляется на вашем экране, оно может сопровождаться кодом ошибки для справки или вообще никаким кодом.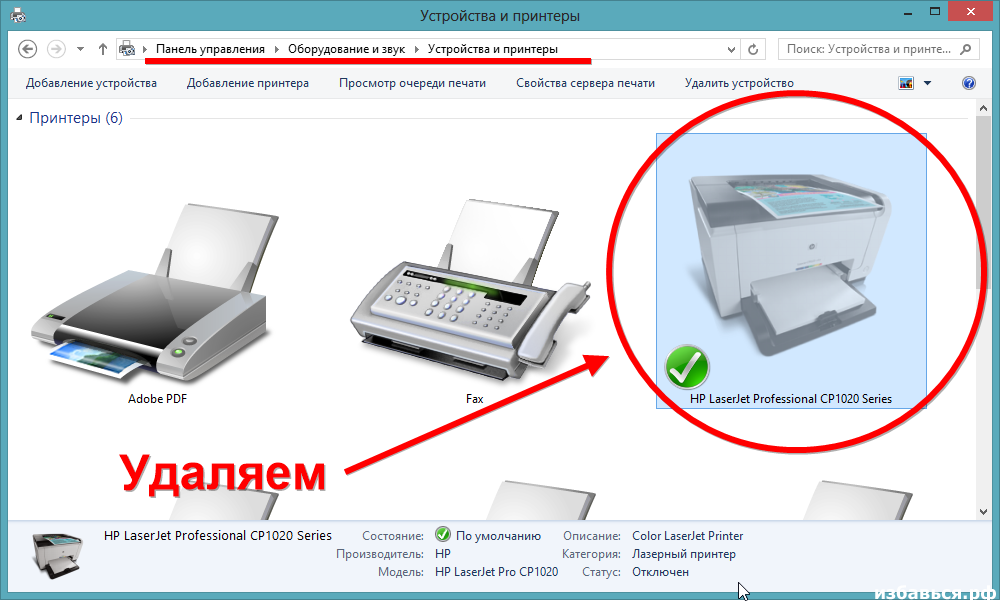 Не путайте эту проблему с ошибками «Отсутствует или поврежден картридж».
Не путайте эту проблему с ошибками «Отсутствует или поврежден картридж».
Это различные шаги, которые вы можете использовать на своем компьютере с Windows 10 для устранения ошибок сообщения об ошибке печати.
- Посмотрите на бумажный лоток принтера
- Проверьте кабель принтера и порт
- Отключить и подключить к печатному устройству
- . Запустите Printser Wriform Warformater
- . Запустите Printer Warformaiter
- .
- Отключение и повторное включение службы диспетчера очереди печати
- Очистка очереди печати
Бумага и чернила являются наиболее важными факторами, необходимыми для печати. Бумага помещается на выдвижной лоток, из которого устройство втягивает бумагу и выталкивает бумажную копию файла. Если этот лоток пуст или поврежден, принтер не сможет найти бумагу для печати содержимого. Это приведет к тому, что компьютер покажет вам сообщение об ошибке печати.
Если этот лоток пуст или поврежден, принтер не сможет найти бумагу для печати содержимого. Это приведет к тому, что компьютер покажет вам сообщение об ошибке печати.
Если лоток сместился, вы сможете легко вернуть его на место. Если он сломался, отнесите его в ремонтный центр, и профессионалы предложат вам решение.
Проверьте кабель принтераКабель используется для соединения принтера и компьютера. Если этот кабель отсоединен или поврежден, связь между устройством и ПК будет отсутствовать. Посмотрите на провод и, если есть какие-либо повреждения, отнесите принтер в сервисный центр, и они смогут заменить провод.
Проблема может заключаться и в разъеме, через который принтер подключается к ПК с помощью кабеля. Если слот ослаблен или сломан, принтер можно включить, но нельзя использовать для распечатки.
Отключите и снова подключите принтер Другим решением этой проблемы является отключение всех подключений к принтеру от вашего компьютера.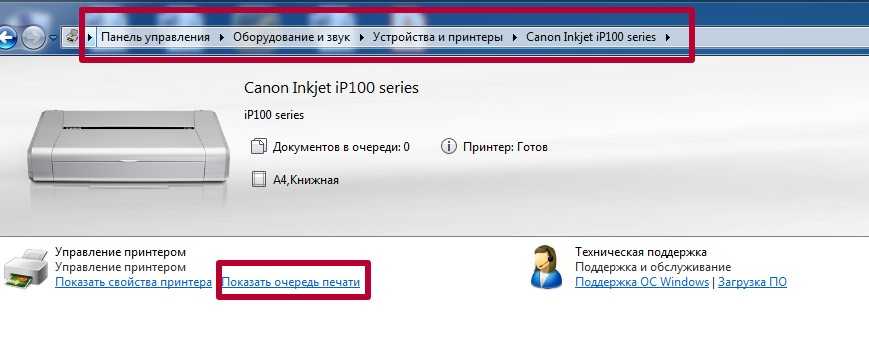 Аккуратно снимите провода и присоедините их снова. Подождите, пока принтер снова будет обнаружен, и попробуйте распечатать файлы с помощью этого метода.
Аккуратно снимите провода и присоедините их снова. Подождите, пока принтер снова будет обнаружен, и попробуйте распечатать файлы с помощью этого метода.
- Запустите Параметры Windows (клавиша с логотипом Windows + I).
- Перейти к Обновления и безопасность и перейдите на вкладку «Устранение неполадок ».
- Найдите вариант принтера . Если вы ранее не использовали какое-либо средство устранения неполадок, вам придется найти средство устранения неполадок принтера по ссылке Дополнительные средства устранения неполадок . Он будет доступен в разделе «Начало работы».
- Щелкните параметр Принтер и выберите параметр Запустить как средство устранения неполадок .
Это инициирует устранение неполадок аппаратного обеспечения принтера. Возможно, вам придется выбрать несколько вариантов, но это маловероятно.
Возможно, вам придется выбрать несколько вариантов, но это маловероятно.
- После завершения процесса вам будут показаны подробности ошибки. Нажмите кнопку Применить это исправление , чтобы автоматически внести соответствующие изменения.
- Откройте меню Quick-Link/Power User (клавиша с логотипом Windows + клавиша X), щелкнув правой кнопкой мыши кнопку «Пуск». Вы также можете открыть утилиту «Выполнить» (Windows + R) и выполнить команду devmgmt.msc, чтобы открыть диспетчер устройств.
- Выберите в этом меню пункт Диспетчер устройств , и откроется окно Диспетчера устройств. Вы сможете увидеть все устройства на вашем компьютере, аккуратно распределенные по категориям.
- В качестве альтернативного метода вы также можете открыть утилиту «Выполнить» (Windows + R) и выполнить команду devmgmt.
 msc , чтобы открыть диспетчер устройств.
msc , чтобы открыть диспетчер устройств. - Разверните раздел Контроллеры универсальной последовательной шины и щелкните правой кнопкой мыши драйвер USB-порта, к которому подключен принтер. Это не имена драйверов, в которых есть Mass Storage или USB.
- Нажмите на опцию Обновить драйвер , после чего на экране появится окно Обновить драйвер USB.
- В этом окне выберите Автоматический поиск обновленных драйверов .
- При хорошем интернет-соединении ваша система загрузит последние версии драйверов USB-порта.
- Перезагрузите компьютер, чтобы установить загруженные обновления.
Это ручной метод обновления и установки драйвера.
Драйверы для самых последних драйверов USB можно загрузить с сайта соответствующего производителя в виде установки. Вы можете установить его, чтобы обновить его до последней версии.
Отключение и повторное включение службы диспетчера очереди печати Диспетчер очереди печати — это системная служба Microsoft Windows 10, которая сохраняет все файлы до тех пор, пока принтер не будет готов их распечатать и создать печатные копии изображения или документа.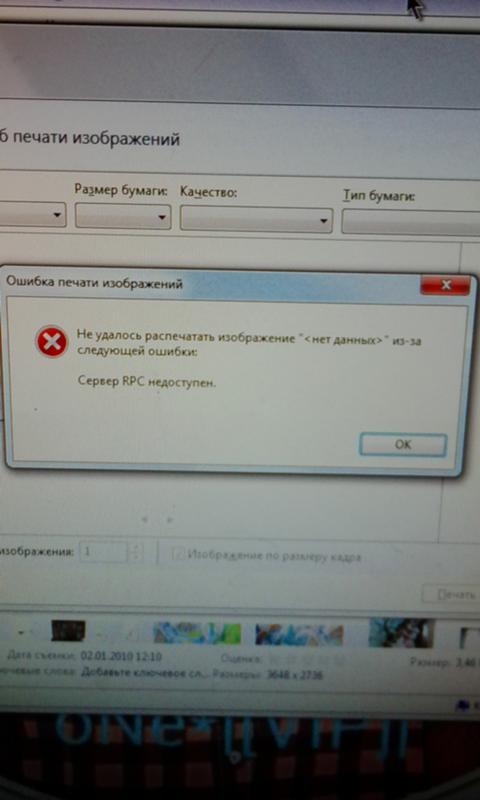 Задание на печать хранится в папке Spooler, когда принтер занят и что-то печатает.
Задание на печать хранится в папке Spooler, когда принтер занят и что-то печатает.
Вот как вы можете перезапустить эту службу.
- Найдите окно «Службы» в поле поиска на панели задач и откройте первый результат поиска. Это будет приложение «Службы».
- Вы увидите список всех системных служб, которые неактивны или функционируют на вашем компьютере. В этом длинном списке найдите службу Диспетчер очереди печати .
- Проверьте статус службы, которая должна быть запущена. Щелкните правой кнопкой мыши на этом сервисе и выберите Перезапустить вариант.
- Вы также можете выбрать Остановить процесс и Запустить его снова, чтобы обновить его в контекстном меню.
Теперь попробуйте распечатать нужный файл. Если вы можете получить распечатку, все готово.
Проверьте настройки порта принтера- Откройте Панель управления Windows .
 Для этого вы можете использовать окно поиска или, как вариант, запустить инструмент «Выполнить» (клавиша Windows + R), ввести команду управления и нажать «ОК» в небольшом диалоговом окне.
Для этого вы можете использовать окно поиска или, как вариант, запустить инструмент «Выполнить» (клавиша Windows + R), ввести команду управления и нажать «ОК» в небольшом диалоговом окне. - Перейдите в настройки Устройства и принтеры , и вам будет показан экран со всеми устройствами, которые в настоящее время подключены к вашему компьютеру.
- Щелкните правой кнопкой мыши принтер и выберите параметр Свойства принтера .
- Откройте вкладку Порты и найдите порт, через который подключены ваши принтеры.
- Установите флажок рядом с портом, через который обычно проходит контакт USB принтера.
- Нажмите Применить , а затем OK , чтобы сохранить изменения и закрыть это диалоговое окно.
- Откройте окно проводника Windows, одновременно нажав клавиши Windows и E.
- Скопируйте и вставьте следующий каталог в адресную строку проводника Windows:
%WINDIR%\system32\spool\printers
- Если в этой папке есть содержимое, выберите все (Ctrl + A) и удалить их.



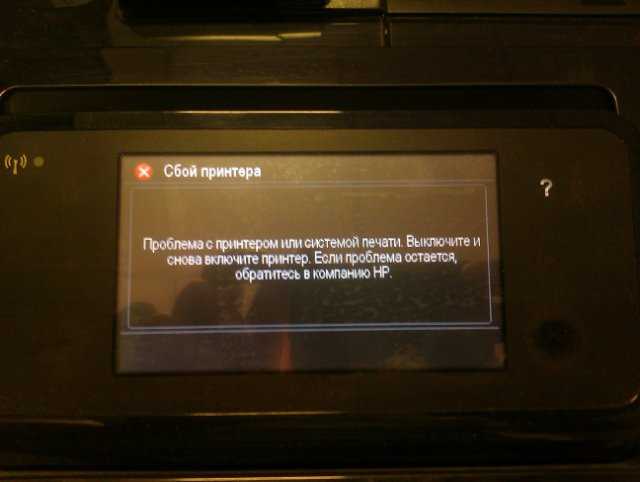
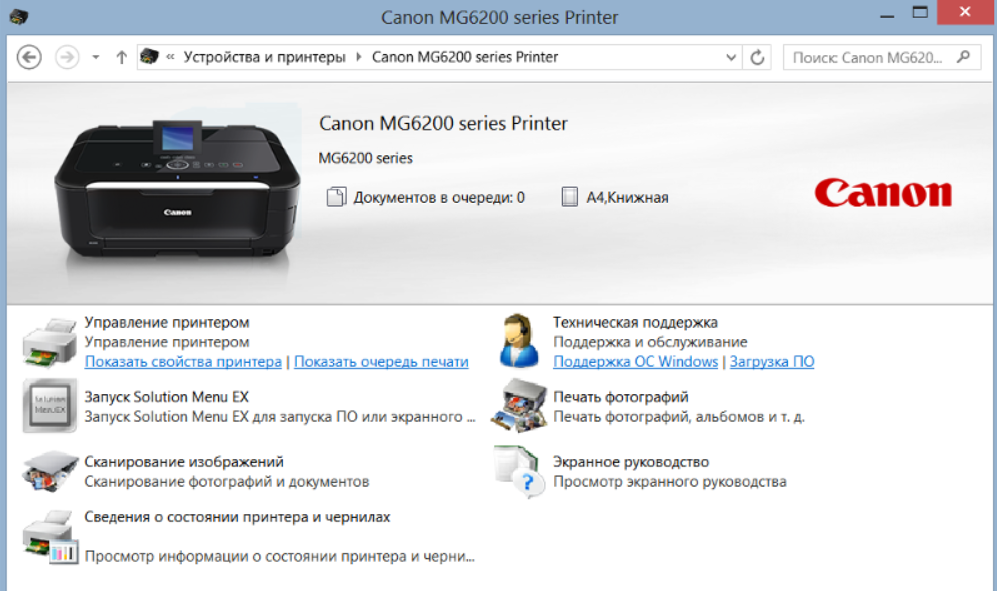

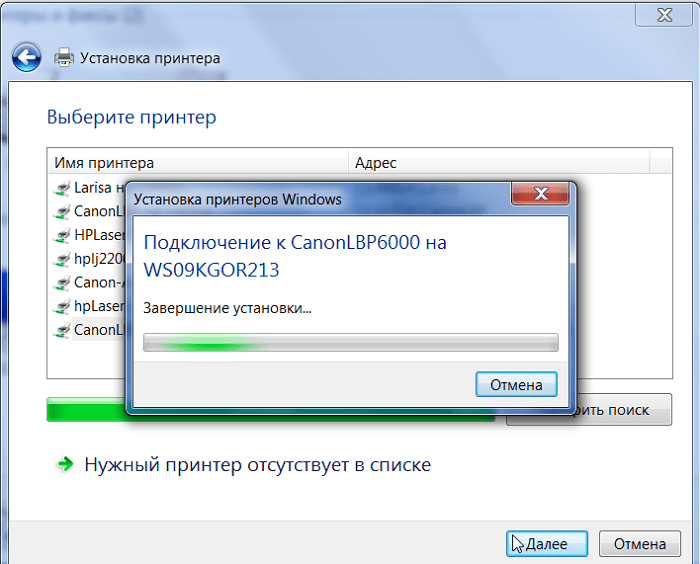


 msc , чтобы открыть диспетчер устройств.
msc , чтобы открыть диспетчер устройств. Для этого вы можете использовать окно поиска или, как вариант, запустить инструмент «Выполнить» (клавиша Windows + R), ввести команду управления и нажать «ОК» в небольшом диалоговом окне.
Для этого вы можете использовать окно поиска или, как вариант, запустить инструмент «Выполнить» (клавиша Windows + R), ввести команду управления и нажать «ОК» в небольшом диалоговом окне.