Как перенести из Google Chrome на другой компьютер закладки, настройки, открытые вкладки
Перенести из Google Chrome на другой компьютер закладки и настройки можно посредством синхронизации, создания файла экспорта и его последующего импорта на новое устройство, копирования папки персонального профиля.
А для переноса открытых в браузере вкладок следует сохранить их в обозревателе, настроить запуск с текущих открытых страниц и выполнить повторную синхронизацию.
Какие из данных для Вас самые важные? (Выберите максимум три варианта)
- Вкладки
- Пароли
- Закладки
- Настройки
- Расширения
- История
- Данные для оплаты
- Адреса
- Тема
- Сервисы
Poll Options are limited because JavaScript is disabled in your browser.
Содержание статьи:
- 1 Что может быть перенесено
- 2 Способы
- 2.1 Включение и настройка синхронизации
- 2.2 Экспорт на старом ПК, импорт из файла на другой компьютер
- 2.3 Копирование папки профиля
- 2.4 Ручное копирование: как посмотреть список закладок
- 3 Дополнительные инструкции
- 3.1 Перенос данных из других браузеров в Хром
- 3.2 Создание профиля Гугл
- 3.3 Возможные проблемы с профилем
- 4 Перенос открытых вкладок
- 4.1 Добавление в закладки
- 4.2 Установка запуска с текущих открытых
- 4.3 Повторная синхронизация
Что может быть перенесено
В Google Chrome предусмотрена возможность обмена данными с другими компьютерами и браузерами. Для переноса доступны пользовательские настройки, в том числе заданная стартовая страница, установленная по умолчанию служба поиска и используемые в обозревателе расширения. А также на другой ПК можно отправить список сохраненных сайтов, паролей, историю просмотров, открытые вкладки.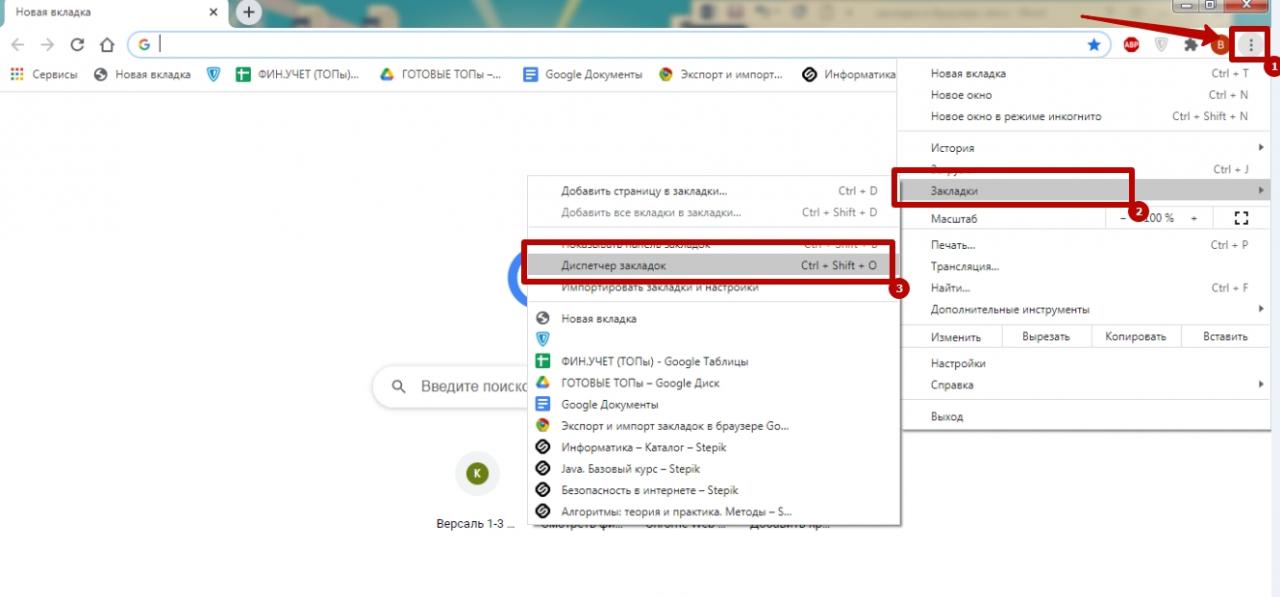
Способы
Вы можете осуществить перенос на другой ПК несколькими способами, в зависимости от того, о каком типе данных идет речь. Наиболее удобный метод – синхронизация браузера на нескольких устройствах. Вспомогательные варианты: экспорт с одного компьютера с последующим импортом на другом и создание копии папки личного профиля Chrome.
Включение и настройка синхронизации
Этот метод наиболее предпочтителен, так как позволяет быстро получить доступ к персональным сведениям на другом ПК. Суть способа в том, что все ценные данные сохраняются в аккаунте Google. При входе в профиль на другом ПК становятся доступны все измененные параметры, история просмотров, список закладок и паролей, которые ранее использовались на другом компьютере.
Для выполнения синхронизации:
- Запустите Chrome, справа от поисковой строки кликните значок «Текущий пользователь», выберите «Включить синхронизацию».
- Выполните вход в профиль Google, при появлении окна с запросом подтверждения нажмите «Настройки».

- В выделенном на скрине разделе укажите пункт «Управление данными».
- Выберите «Настроить синхронизацию» и активируйте флажки напротив тех типов данных, которые Вы хотите перенести на другой компьютер.
Подробно о способах включить или отключить синхронизацию в Гугл Хром.
После входа в персональный профиль Google в Chrome на другом компьютере все синхронизированные данные станут доступны. Вы сможете воспользоваться ранее сохраненными паролями, адресами избранных сайтов, просмотреть открытые вкладки.
Экспорт на старом ПК, импорт из файла на другой компьютер
Иногда синхронизация может быть недоступна, например, если пользователь не создавал аккаунт Google. Тогда перенос выполняется через файлы экспорта.
Чтобы экспортировать закладки:
- Откройте опции Chrome, перейдите в «Диспетчер закладок» либо воспользуйтесь комбинацией клавиш Ctrl+Shift+O.
- Вызовите меню справа от строки «Искать», укажите пункт «Экспортировать», выберите удобную Вам папку для хранения файла.

Похожим образом можно выполнить экспорт кодов для посещаемых страниц. Для этого откройте «Настройки» браузера, в разделе «Автозаполнение» кликните строку «Пароли».
Справа от строки «Сохраненные» вызовите опционное меню, выберите команду «Экспортировать» и укажите подходящую папку для файла.
Для последующего использования HTML-документы нужно перенести на другой компьютер. Это можно сделать с помощью внешней карты памяти, путем отправки по электронной почте или посредством облачного хранилища.
Чтобы воспользоваться сохраненными данными, предварительно необходимо выполнить импорт. Добавить новые закладки на другой компьютер можно в диспетчере, через опционное меню.
Для импорта паролей достаточно выбрать соответствующую команду в разделе «Автозаполнение» через опции браузера.
Если такого пункта у Вас нет, то настройку нужно включить через «флаги».
Копирование папки профиля
Этот способ позволяет перенести закладки, историю просмотров и некоторые другие файлы.
Достаточно скопировать папку профиля на внешний накопитель и перенести на другой компьютер. Однако системные файлы могут быть скрыты и отображение понадобится включить вручную.
Для этого:
- Вызовите «Пуск» и введите в строку «Показ скрытых файлов».
Виндовс 7
Windows 10 - Во вкладке «Вид» найдите пункт «Показывать скрытые файлы», поставьте отметку напротив.
Теперь Вы сможете скопировать профиль Chrome на другой компьютер. По умолчанию это папка «Default», которая находится на C:\Users\UserName\AppData\Local\Google\Chrome\User Data. Вместо UserName подставляете свое значение или используйте другой вариант пути %APPDATA%.
Ручное копирование: как посмотреть список закладок
- Альтернативный вариант экспорта сайтов – ручное копирование. Вы можете просмотреть весь список в диспетчере, нажав Ctrl+Shift+O.
 Каждую закладку можно скопировать в отдельный текстовый документ или объединить в единый список.
Каждую закладку можно скопировать в отдельный текстовый документ или объединить в единый список. - В дальнейшем файл с сохраненными адресами открывают на другом ПК и добавляют в Chrome. Этот способ не самый удобный, но позволяет перенести данные без синхронизации. Одновременно у Вас есть возможность отсортировать список страниц, выбрав только необходимые.
Зная, где хранятся закладки Хрома в файле на компьютере, их можно перенести также вручную, но более быстрее. По ссылке есть больше информации в этом плане.
Дополнительные инструкции
Обмен данными не ограничивается возможность экспорта из Chrome на другое устройство. В программе также предусмотрена функция импорта из других обозревателей.
Перенос данных из других браузеров в Хром
В Chrome предусмотрена функция экспорта сохраненных сайтов и паролей на другой компьютер или обозреватель.
Чтобы перенести данные:
- Вызовите опции Chrome, раздел «Настройки», выберите «Импорт закладок и настроек».

- Выберите браузер, из которого Вы хотите импортировать или выберите HTML-файл, отметьте необходимые типы данных, поставив флажки напротив каждого.
Создание профиля Гугл
В Chrome предусмотрена функция раздельного использования. Каждый пользователь может хранить избранные сайты, установки, пароли и другие данные с возможностью перенести на другой компьютер.
Чтобы создать новый профиль:
- Откройте начальную страницу браузера, справа вверху кликните по символу «Аккаунт Google», выберите «Добавить».
- Введите данные для авторизации в Google: электронный адрес и пароль.
В результате будет добавлен новый профиль. В системной папке «UserData» он будет отображен как «Profile». Если это не первый добавленный профиль, ему будет присвоен порядковый номер. Эту папку в дальнейшем можно будет скопировать на внешний накопитель и перенести на другой компьютер. В результате на нем станут доступны история, избранные сайты и некоторые другие типы данных.
Возможные проблемы с профилем
При переносе папки может возникнуть ошибка. В этом случае появляется окно с сообщением о том, что загрузить профиль не удалось. Нужно открыть перенесенную папку и удалить из нее файл «WebData».
Перенос открытых вкладок
Основной способ – синхронизация с аккаунтом Google. В этом случае помимо закладок, настроек и паролей Вы получите доступ к вкладкам. Если синхронизация по каким-либо причинам недоступна, то воспользуйтесь альтернативными способами, чтобы перенести на другой компьютер.
Добавление в закладки
Вы можете сохранить адреса открытых страниц и позже перенести посредством функции «Экспорт». Для этого, не закрывая нужные Вам сайты, войдите в меню Chrome и выберите «Добавит все вкладки в закладки». Эту команду также можно реализовать с помощью комбинации Ctrl+Chift+D.
В результате вы сможете экспортировать список сохраненных вкладок в HTML-файл и отправить его на другой ПК или перенести посредством USB-накопителя.
Добавить ссылку можно и закладкой в экспресс панель браузера, многим пользователям такой вариант более комфортен.
Установка запуска с текущих открытых
Этот метод эффективен при условии, что Вы пользуетесь функцией синхронизации. После входа в аккаунт на другом устройстве открытые на прежнем ПК вкладки запустятся автоматически. Чтобы это произошло, предварительно убедитесь, что запуск текущих страниц установлен в параметрах программы. В поле «Запуск Chrome» отметка должна стоять напротив «Ранее открытые вкладки».
Повторная синхронизация
Включив запуск открытых вкладок, следует удостовериться в том, что при синхронизации на другой ПК переносятся текущие настройки.
Для этого:
- Кликните значок «Текущий пользователь», нажмите строку «Синхронизация», перейдите в «Управление».
- Убедитесь, что напротив строки «Настройки» флажок активен. Здесь же Вы можете поставить отметку напротив «Вкладки», чтобы они синхронизировались вместе с остальными данными.

Импорт/экспорт закладок Google Chrome
Импорт и экспорт закладок Google Chrome – функции, позволяющие переносить сохраненные сайты из одного браузера в другой, открывать избранные страницы на разных ПК, обеспечить доступ к нужным URL-адресам после смены операционной системы.
Функциональность программы позволяет быстро добавлять, копировать или переносить адреса необходимых сайтов. Это можно сделать через настройки синхронизации браузера, путем сохранения адреса страницы в файл или с помощью инструмента «Диспетчер».
Какие браузеры у Вас сейчас установлены?
- Хром
- Яндекс
- Opera
- Firefox
- Edge
- IE
- Все эти и другие
- Все
Poll Options are limited because JavaScript is disabled in your browser.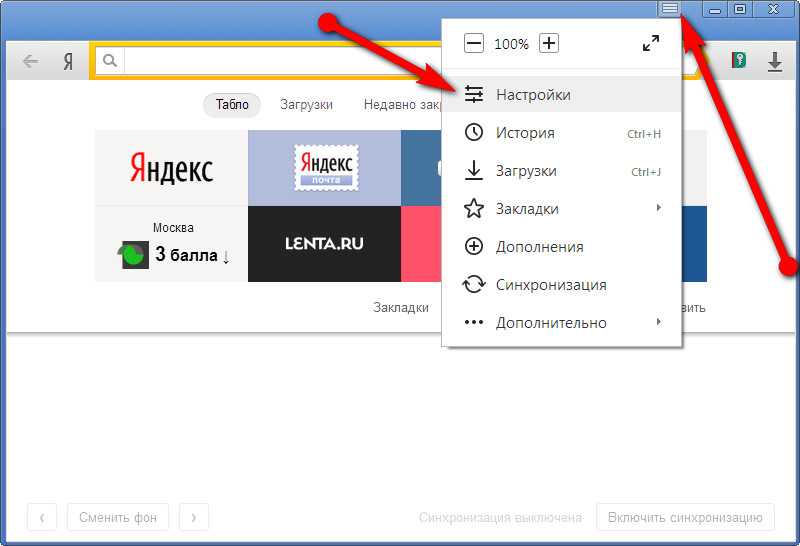
Содержание статьи:
- 1 О закладках
- 1.1 Плюсы использования в Хроме
- 1.2 Как сделать закладку на сайт
- 2 Экспорт
- 2.1 Через настройки браузера в файл (для копирования на флешку)
- 2.2 Включение и настройка синхронизации, как альтернативный вариант
- 2.3 Из Хрома в другой обозреватель (на примере Яндекс.Браузера)
- 2.3.1 Автоматически при установке
- 2.3.2 Из файла экспорта
- 3 Импорт
- 3.1 Закладок и настроек через меню Хром из других браузеров
- 3.2 Как выгрузить сохраненные сайты в разных программах
- 3.2.1 Яндекс браузер
- 3.2.2 Edge
- 3.2.3 IE
- 3.2.4 Opera
- 3.2.5 Firefox
- 3.3 Используем «Диспетчер закладок» для импорта из файла
- 4 Как скопировать и перенести файл с закладками из системной папки
- 5 Как экспортировать или импортировать на телефоне Андроид
О закладках
Chrome позволяет хранить неограниченное количество ссылок на веб-страницы. Они называются закладками и содержат прямой URL-адрес и метку с именем, по которой Вы можете быстро найти нужный сайт. А также программа позволяет осуществлять перенос этих страниц между разными устройствами и браузерами.
Они называются закладками и содержат прямой URL-адрес и метку с именем, по которой Вы можете быстро найти нужный сайт. А также программа позволяет осуществлять перенос этих страниц между разными устройствами и браузерами.
Плюсы использования в Хроме
Закладки – инструмент, обеспечивающий быстрый доступ к нужному сайту. Если Вы покинули страницу, но позже хотите вернуться к ней, необязательно искать ее через поисковую систему или историю посещений. Достаточно добавить ссылку с нужным адресом, и она постоянно доступна пользователю.
В Chrome можно не только хранить ссылки, но и сортировать их. В панели создаются папки, где можно добавлять адреса интересующих сайтов.
Как сделать закладку на сайт
Сохранить адрес текущей страницы можно несколькими способами. Простейший вариант – добавить сайт с помощью функциональной кнопки, расположенной возле адресной строки.
Откройте нужный Вам сайт и кликните на символ звездочки слева от URL страницы. Кликнув по значку, адрес будет добавлен, и здесь же Вы можете изменить папку, где будет храниться нужный Вам сайт. Альтернативный вариант – комбинация клавиш CTRL+D.
Альтернативный вариант – комбинация клавиш CTRL+D.
Экспорт
Эта функция предусматривает перенос в другой браузер или устройство. Вы можете выполнить экспорт несколькими способами: сохранить ссылки в виде документа и скопировать их на носитель, настроить синхронизацию с ПК или мобильным устройством либо добавить нужные сайты в другой обозреватель после установки.
Через настройки браузера в файл (для копирования на флешку)
Стандартный способ предусматривает экспорт избранных страниц в виде HTML-документов. Их можно скопировать на внешний накопитель и перенести на другой ПК, чтобы открыть в Chrome или другой программе.
Для этого:
- Запустите приложение и введите комбинацию клавиш CTRL+Shift+O или вызовите диспетчер посредством меню.
- Кликните по символу с тремя точками справа от строки поиска и нажмите на «Экспорт закладок».
- Укажите папку, где будет расположен HTML-документ, при необходимости дайте ему имя, кликните «Сохранить».
 Затем можно перенести файл на внешний носитель и загрузить в новый обозреватель.
Затем можно перенести файл на внешний носитель и загрузить в новый обозреватель.
Включение и настройка синхронизации, как альтернативный вариант
Этот способ полезен, если Вы хотите осуществить экспорт на другой ПК. Однако данный метод доступен при условии, что есть возможность авторизоваться в сервисе Google.
Для этого
- Откройте программу на ПК и кликните символ «Текущий пользователь», расположенный справа от адресной строки. В появившемся окне выполните команду «Включить синхронизацию».
- Введите данные, обязательные к заполнению, чтобы войти в аккаунт Google.
- Чтобы включить синхронизацию и добавить закладки на новое устройство, нажмите «ОК» в появившемся окне.
Из Хрома в другой обозреватель (на примере Яндекс.Браузера)
Добавленная закладка – это HTML-файл, открыть который можно любым обозревателем. Это очень удобно, если Вы пользуетесь несколькими программами для выхода в интернет и хотите использовать ссылки на ценные сайты. Для Яндекс.Браузера действует два основных способа экспорта.
Для Яндекс.Браузера действует два основных способа экспорта.
Автоматически при установке
После загрузки на ПК, Яндекс.Браузер самостоятельно синхронизируется с Google Chrome, копирует закладки и данные автозаполнения. В результате после установки открывает доступ к сайтам, которые были добавлены ранее в другой программе. Об этом Я.Б сообщает пользователю с помощью голосового помощника и сообщения на экране.
Если причиной всех действий является желание использовать сервисы российского поисковика, то напомним, что Вы можете сделать Яндекс стартовой страницей в Хроме и использовать браузер от Гугла и далее.
Из файла экспорта
Альтернативный вариант – загрузка HTML-документа с URL-адресами. Для этого необходимо создать файл, с помощью уже описанной инструкции.
После этого:
- Запустите Яндеккс.Браузер, вызовите меню, перейдите в раздел «Закладки», выберите пункт «Импортировать».
- В качестве источника в списке укажите «HTML-файл» и выполните команду «Выбрать».

- Найдите нужный документ в системе ПК и выполните команду «Открыть». На экране появится сообщение подтверждающее, что импорт прошел успешно.
Импорт
Эта функция позволяет быстро добавить в Хром данные из других обозревателей. Вы можете выполнить импорт одним из предложенных способов.
Закладок и настроек через меню Хром из других браузеров
Это оптимальный способ, позволяющий добавить список избранных ссылок из другого обозревателя. Чтобы осуществить импорт, Вам не потребуется создавать HTML-файл.
Выполните следующие действия:
- Откройте меню Chrome, перейдите в раздел «Закладки» и выберите «Импортировать закладки и настройки».

- Укажите источник из списка и выполните команду «Импорт», в результате чего будут добавлены избранные страницы из выбранного обозревателя.
Как выгрузить сохраненные сайты в разных программах
Импорт ссылок в Chrome возможен с помощью HTML-документа. Но чтобы сделать это, нужно предварительно создать файл с ссылками. Для этого воспользуйтесь инструкцией для нужной программы.
Яндекс браузер
- Откройте меню программы и выберите пункт «Закладки», оттуда перейдите в диспетчер.
- Нажмите на символ трех точек слева от надписи «Панель закладок» и выполните команду «Экспорт в файл HTML».
- Укажите папку, в которой будет находиться документ, измените его название при необходимости и нажмите «Сохранить».
«Попутно» сразу же можете перенести пароли и другие данные из Яндекс Браузера в свой Хром. Это не занимает много времени, но позволит более быстро и комфортно работать в дальнейшем.
Edge
В этой программе можно быстро создать документ для переноса в Chrome без входа в меню.
Для этого:
- Нажмите на символ «Избранное», в появившемся окне вызовите «Дополнительные параметры» кликнув по символу троеточия, и выберите пункт «Экспорт избранного».
- Выберите папку, при необходимости введите новое имя документа, нажмите «Сохранить».
IE
- Запустите Internet Explorer на Вашем ПК, нажмите символ звезды в правом верхнем углу, кликните по стрелке возле команды «Добавить в избранное» и перейдите в «Импорт и экспорт».
- Сделайте отметку напротив строки «Экспортировать в файл», затем выберите в списке «Избранное».
- Сохраните документ из Internet Explorer в нужной Вам папке и нажмите «Готово».
Opera
В новых версиях программы нельзя создать файл для экспорта в Chrome. Это возможно только используя расширение Bookmarks Import & Export, которое можно установить в Opera по ссылке.
Чтобы создать HTML-файл с сохраненными страницами, Запустите Bookmarks Import & Export в Opera и нажмите Export. Документ будет создан и автоматически добавится в папку «Загрузки».
Документ будет создан и автоматически добавится в папку «Загрузки».
Firefox
- Запустите браузер, войдите в «Библиотеку», нажав соответствующий символ в окне программы, выберите «Закладки».
- В нижней части появившегося окна выберите «Показать все».
- Откройте раздел «Импорт и резервные копии» и кликните по команде «Экспорт в HTML-файл».
- Выберите папку для документа с ссылками и нажмите «сохранить».
Используем «Диспетчер закладок» для импорта из файла
После того как документ с адресами сохранен, можно осуществить импорт в Chrome.
Для этого:
Быстро открыть диспетчер можно с помощью ссылки chrome://bookmarks/. Это простой способ быстрого импорта документа в обход меню.
А также можно попасть в диспетчер используя клавиши CTRL+SHIFT+O.
- Запустите диспетчер через меню браузера.
- Вызовите параметры, нажав на символ многоточия справа от строки поиска, выберите пункт «Импортировать».
- Найдите нужную папку, укажите документ и нажмите «Открыть».
Как скопировать и перенести файл с закладками из системной папки
Еще один способ экспорта и импорта сохраненных сайтов из Chrome – использование документа из системной папки. Программа автоматически сохраняет избранные ссылки в файле Bookmarks, путь к которому следующий: C:\Users\Имя пользователя\AppData\Local\Google\Chrome\User Data\Default. Вы можете скопировать этот документ и перенести его на карту памяти, чтобы открывать страницы на других ПК.
Как экспортировать или импортировать на телефоне Андроид
Стандартный экспорт и импорт избранных страниц в мобильной версии Chrome недоступны. На смартфоне или планшете нельзя создать либо добавить HTML-файл.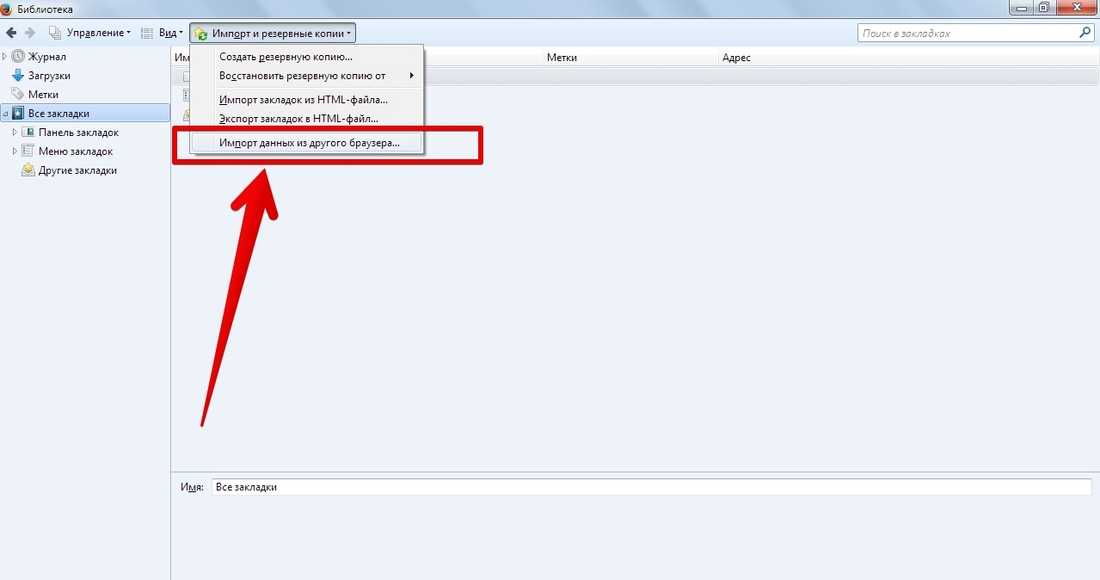 Для мобильных устройств единственный оптимальный вариант для импорта избранных ссылок – синхронизация с ПК. Этот способ позволяет пользоваться страницами, сохраненными на компьютере.
Для мобильных устройств единственный оптимальный вариант для импорта избранных ссылок – синхронизация с ПК. Этот способ позволяет пользоваться страницами, сохраненными на компьютере.
Чтобы синхронизировать телефон с ПК:
- Войдите в мобильное приложение Chrome и вызовите настройки.
- Выберите «Синхронизация сервисов Google».
- Поставьте отметку напротив строки «Синхронизировать данные Google» и введите данные для входа в аккаунт.
Как экспортировать, сохранять и импортировать закладки Chrome: HelloTech Как
ПоискСодержание
Независимо от того, купили ли вы новый компьютер или просто хотите начать использовать другой браузер, Google Chrome позволяет легко сохранить все ваши закладки. Затем вы можете импортировать их на новый компьютер или в браузер, чтобы он выглядел точно так же, как ваш старый. Вот как вы можете экспортировать, сохранять и импортировать закладки Chrome, чтобы вы могли перенести их на другой компьютер или сделать резервную копию.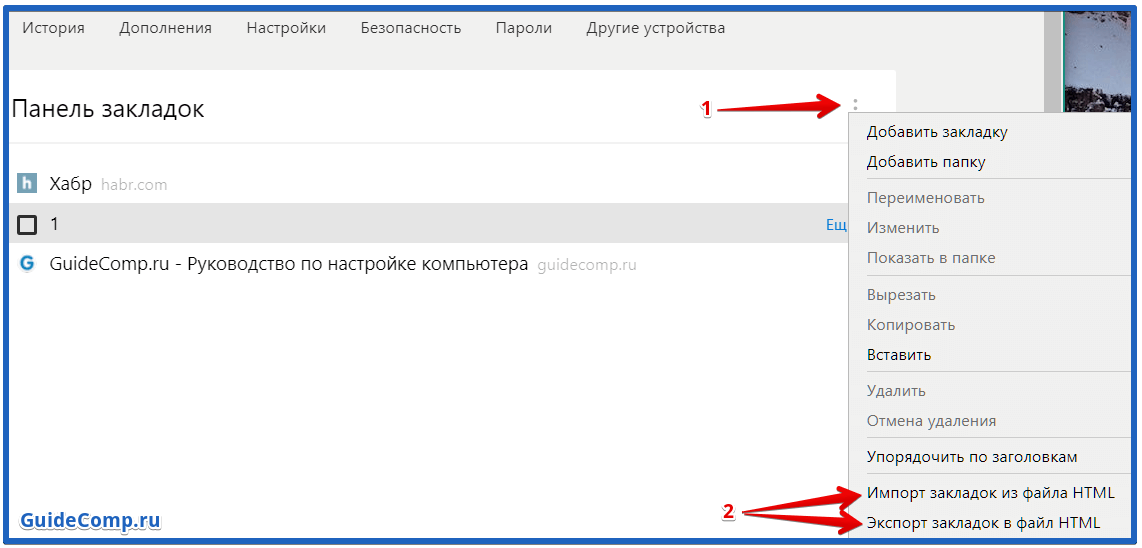
Как экспортировать и сохранить закладки Chrome
В экспортируйте и сохраните закладки, откройте Chrome и перейдите в Меню > Закладки > Закладка менеджер . Затем щелкните значок с тремя точками и выберите Export. Закладки . Наконец, выберите, где сохранить закладки Chrome.
- Откройте Chrome и щелкните значок с тремя вертикальными точками в правом верхнем углу.
- Затем наведите курсор на Закладки . Откроется всплывающее меню.
- Далее нажмите Диспетчер закладок . При нажатии откроется новая вкладка.
- Затем щелкните значок с тремя вертикальными точками. Вы найдете это рядом с панелью поиска закладок под адресной строкой Chrome.
- Далее нажмите Экспорт закладок . При нажатии на нее откроется Проводник на компьютере с Windows 10 или Finder на компьютере Mac.

- Наконец, выберите имя и место назначения и нажмите Сохранить . Если вы хотите перенести закладки Chrome на новый компьютер, вы можете сохранить HTML-файл на флэш-накопитель или внешний жесткий диск. Или вы можете сохранить свои закладки Chrome на рабочем столе и отправить их себе по электронной почте в виде вложения.
После экспорта Chrome закладки, вы можете затем импортировать их на новый компьютер. Следуйте инструкциям ниже чтобы узнать как:
Как импортировать закладки Chrome
Чтобы импортировать закладки Chrome, откройте Chrome и перейдите в Меню > Закладки > Диспетчер закладок и щелкните значок с тремя точками. Наконец, нажмите Импортируйте и выберите HTML-файл, который вы экспортировали.
- Откройте Google Chrome.
- Щелкните значок с тремя вертикальными точками в правом верхнем углу.
- Затем перейдите к Закладки > Менеджер закладок
- Далее нажмите на иконку с тремя вертикальными точками рядом со строкой поиска.
 Вы найдете это рядом с панелью поиска закладок под адресной строкой Chrome.
Вы найдете это рядом с панелью поиска закладок под адресной строкой Chrome. - Затем нажмите Импорт закладок . Если щелкнуть это, на компьютере откроется диалоговое окно «Открыть файл», в котором будет предложено загрузить файл. Выберите HTML-файл, который вы сохранили, чтобы импортировать закладки Chrome.
- Наконец, выберите сохраненный HTML-файл закладок и нажмите Открыть . Все ваши закладки будут импортированы.
Если у вас проблемы с браузером, ознакомьтесь с нашей статьей о том, как ускорить Chrome.
Наверх
Обновлено 25 января 2023 г.
С тегами: Chrome
Была ли эта статья полезной?
Да Нет
Статьи по теме
Как экспортировать закладки в Chrome
Автор Джереми Холкомб / Учебники по браузерам, Браузер Chrome
- Фейсбук
- Твиттер
Несомненно, наступит время и ситуация, когда вы захотите сделать резервную копию закладок Chrome, экспортировав их на свой компьютер. Процесс прост, и в этой статье я покажу вам, как быстро и легко экспортировать закладки в Chrome.
Процесс прост, и в этой статье я покажу вам, как быстро и легко экспортировать закладки в Chrome.
Зачем экспортировать закладки в Chrome?
На самом деле есть только две причины, по которым вы можете экспортировать закладки Chrome. Вы полагаете, что в какой-то момент что-то может случиться с вашим браузером, или вы хотите экспортировать и сохранить их, чтобы потом импортировать в другой браузер.
В любом случае, процесс прост и легок и не займет у вас много времени. Давайте посмотрим, как легко сохранить закладки Chrome на свой компьютер, чтобы вы могли иметь их на случай, если захотите сделать резервную копию или импортировать их куда-нибудь еще.
Примечание: В этом руководстве предполагается, что вы уже используете Chrome и немного знакомы с браузером.
Экспорт закладок Chrome
Шаг 1. Откройте браузер Chrome
Откройте браузер Chrome, если он еще не открыт.
Шаг 2. Откройте меню Chrome
Нажмите на трехточечное меню (часто называемое значком меню браузера Chrome) в правом верхнем углу страницы.
Шаг 3. Перейдите в Диспетчер закладок
В появившемся раскрывающемся меню наведите указатель мыши на «Закладки», а затем выберите параметр «Диспетчер закладок» во втором выдвижном меню.
Шаг 4. Откройте значок меню закладок
В этом разделе вы увидите еще один значок меню из Chrome. Это меню для управления закладками. Нажмите на это.
Шаг 5: Нажмите «Экспорт закладок»
В появившемся раскрывающемся меню нажмите «Экспортировать закладки».
Шаг 6: Выберите место назначения и сохраните
Во всплывающем окне вы увидите параметры сохранения для вашего компьютера. Макет и внешний вид будут зависеть от того, используете ли вы Windows или Mac OS, но процесс одинаков.
Назовите файл закладок как хотите, выберите папку, в которую вы хотите сохранить файл, и нажмите «Сохранить». Это сохранит закладки Chrome на вашем компьютере в выбранной вами папке назначения.
Вот и все! Вы успешно научились сохранять закладки в Chrome.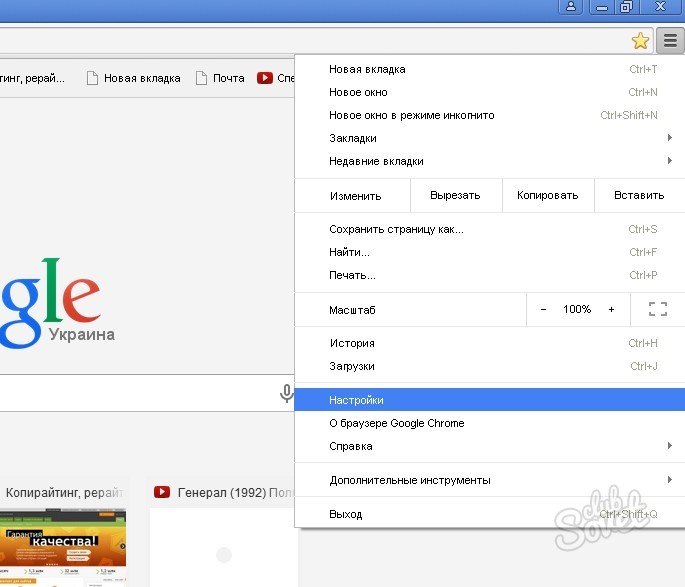
Восстановить закладки Chrome
Теперь, когда вы сохранили свои закладки Chore, что, если вам нужно их восстановить? Это также довольно простой процесс. Давай сделаем это вместе.
Шаг 1. Выберите параметр «Импорт закладок»
Щелкните меню с тремя точками (меню Chrome) в правом верхнем углу. В раскрывающемся списке наведите курсор на «Закладки», а затем выберите параметр «Импортировать закладки и настройки».
Шаг 2. Настройка параметров импорта
Появится окно с некоторыми параметрами импорта, которые необходимо настроить. Установите флажки, которые вы хотите, а затем выберите опцию «Файл закладок HTML».
Шаг 3: Выберите файл
Когда вы это сделаете, у вас будет возможность выбрать нужный файл. Идите вперед и выберите соответствующий файл закладок, который вы ранее экспортировали и сохранили из Chrome.
Выбрав нужный файл, просто нажмите кнопку импорта, и Chrome сделает все остальное.
Всё! Ваши закладки успешно восстановлены.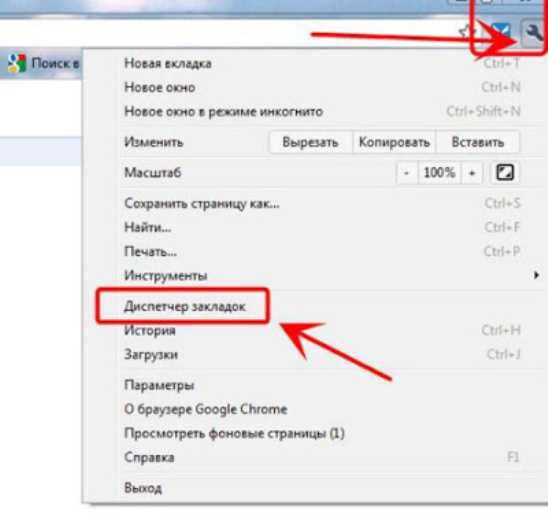
Где на самом деле хранятся закладки в Chrome?
Chrome фактически хранит закладку и файл резервной копии закладок в длинном пути. Вы можете найти его в своем пользовательском каталоге по пути « AppData\Local\Google\Chrome\User Data\Default ».
Помните, если вы хотите изменить или удалить файл закладок по какой-либо причине, вам нужно сначала выйти из Google Chrome.
Могу ли я синхронизировать закладки между разными браузерами?
Да, безусловно. Это можно сделать в большинстве браузеров, включая браузер Mozilla Firefox.
Необходимо ли включать синхронизацию в Google Chrome?
Это просто мнение. При этом настройка Google Chrome Sync обеспечит вам очень плавный и плавный переход между несколькими типами устройств или добавлением нового устройства.
Таким образом, на домашнем компьютере у вас могут быть те же закладки, что и в офисе или на ноутбуке. Это невероятно удобно, особенно если вы много путешествуете.


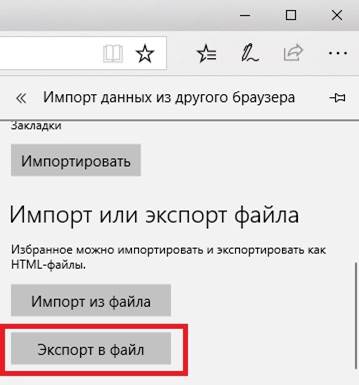

 Каждую закладку можно скопировать в отдельный текстовый документ или объединить в единый список.
Каждую закладку можно скопировать в отдельный текстовый документ или объединить в единый список.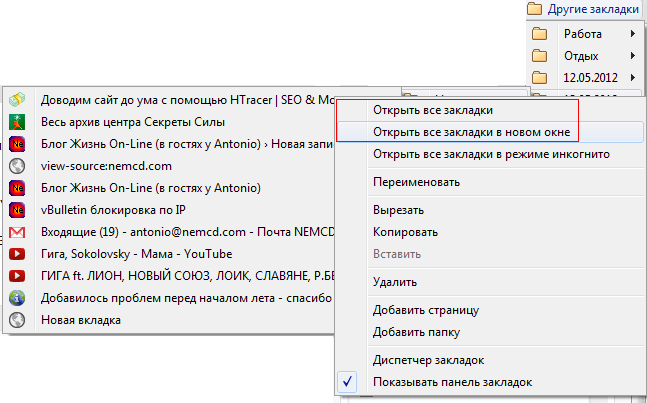
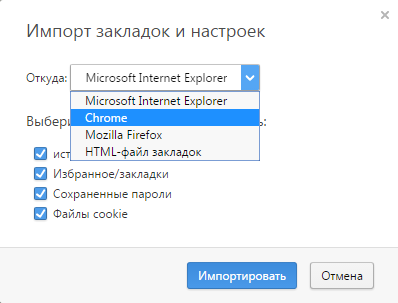
 Затем можно перенести файл на внешний носитель и загрузить в новый обозреватель.
Затем можно перенести файл на внешний носитель и загрузить в новый обозреватель.
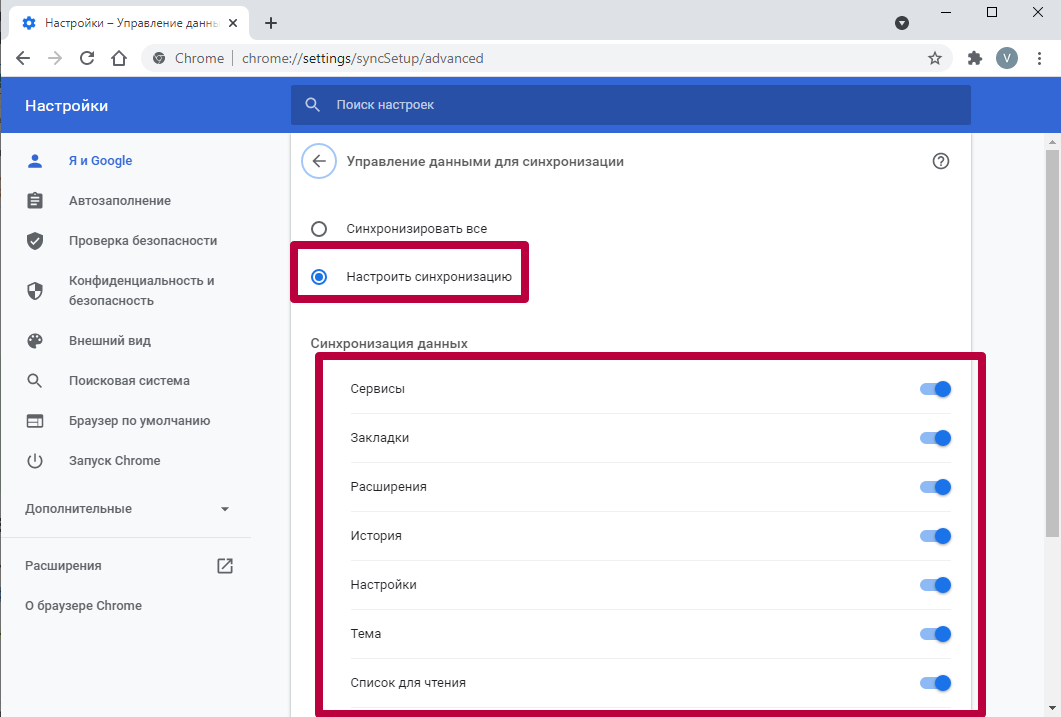
 А также можно попасть в диспетчер используя клавиши CTRL+SHIFT+O.
А также можно попасть в диспетчер используя клавиши CTRL+SHIFT+O.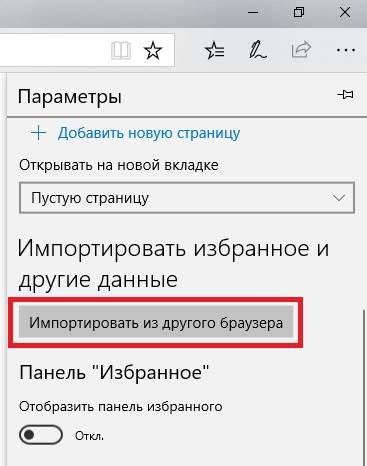
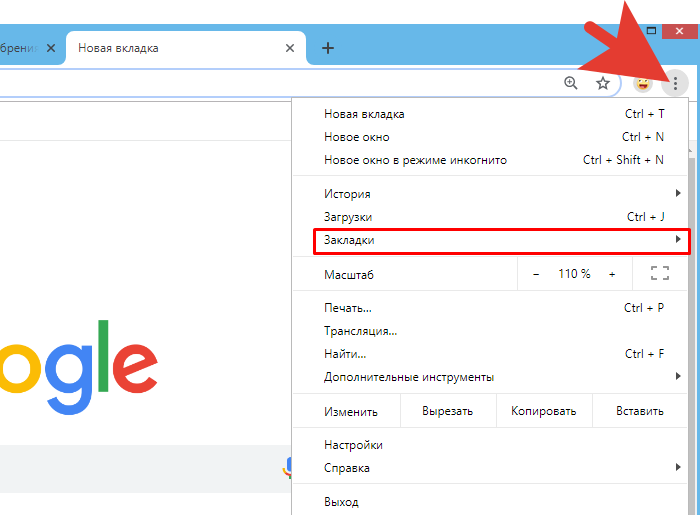 Вы найдете это рядом с панелью поиска закладок под адресной строкой Chrome.
Вы найдете это рядом с панелью поиска закладок под адресной строкой Chrome.