Почему не печатает принтер с компьютера, если он подключен: что делать
Из этой статьи Вы узнаете, почему случаются ситуации, когда не печатает принтер с компьютера или ноутбука, даже если он подключен и ранее работал без проблем. Эти инструкции применимы, если: не удалось напечатать в Windows 10 или более старых 7 и 8, которые по-прежнему активно используются, работаете с любой моделью фирм Canon, HP Epson, Brother, Samsung, Ricoh. Лично мной были «вылечены» много HP серии laserjet, несколько Samsung SCX4200, Canon lbp 2900 и MP 250, Epson l355 и l800, Ricoh Sp100 su и 111, Пантум 2207 и еще много других, которые уже не могу вспомнить.
Из собственной практики знаю, что ПК может видеть аппарат, писать ready to print (готов к печати), отправляет в задания и выводит пробную страницу, но принтер все-равно не хочет работать с другими документами. Проблема актуальна для локального и сетевого типа подключения. Если используется второй вариант, то чтобы починить устройство, следует применить некоторые дополнительные действия.
Я расскажу, что делать в случаях, если принтер или МФУ перестал печатать документы и: не отвечает или не работает, выдает ошибку «Возникла непредвиденная проблема с конфигурацией» или другую подобную, не реагирует на команды, останавливается во время процесса, просто прогоняет бумагу, распечатывает не то, что нужно, не делает несколько копий. Отдельно рассмотрим вариант, когда техника не включается вообще.
Содержание статьи:
Проверяем наличие принтера в списке устройств
Если техника правильно установлена, то должна присутствовать в списке устройств системы. Чтобы это проверить, следует зайти в соответствующий раздел панели управления. Быстро это сделать можно так: нажимаем одновременно Windows+R, вводим «control printers», ищем свою модель в списке. Если аппарат отсутствует, то он попросту не установлен на ПК должным образом.
Средство устранения неполадок Windows и фирменные утилиты от производителей принтеров
Если принтер установлен, но не печатает, то первым делом попробуем применить стандартное «вшитое» в систему средство выявления и исправления проблем с техникой в ОС «Виндовс». Для этого через панель управления заходим в «Пуск» и в строке поиска набираем «Устранение «. Нажимаем на найденный ярлык нужной утилиты.
Для этого через панель управления заходим в «Пуск» и в строке поиска набираем «Устранение «. Нажимаем на найденный ярлык нужной утилиты.
Дальше программа сама проверит наличие подключения аппарата печати, запуск и активность нужных служб, исправит проблемы сама или предложит это сделать пользователю самостоятельно. При работе со средством диагностики действуйте ее по указаниям.
Каждый производитель печатающих устройств разрабатывает и предлагает к использованию для своих клиентов свое ПО. Оно помогает искать и устранять возможные проблемы именно с его техникой. Найти эту программу можно на установочном диске с драйверами, который поставляется в комплекте вместе с оргтехникой. Свежие версии такого программного обеспечения всегда легко скачать с официального сайта компании-производителя.
Самые простые варианты
Отключено питание или подключение
Отключение питание или шнура присоединения с ПК или ноутбуком не редкость. Их нужно проверить на целостность и при необходимости заменить на новые.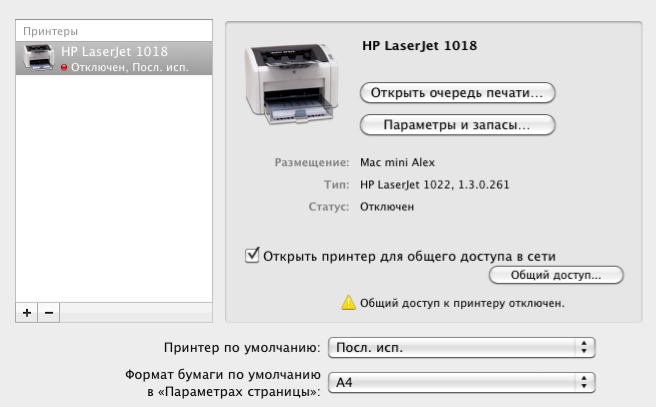 Сначала попробуйте включить в розетку любой другой электрический прибор, чтобы точно убедится в ее рабочем состоянии. Потом следует извлечь шнур питания из самого принтера и повторно подключить.
Сначала попробуйте включить в розетку любой другой электрический прибор, чтобы точно убедится в ее рабочем состоянии. Потом следует извлечь шнур питания из самого принтера и повторно подключить.
Если используется для соединения кабель USB, то его следует подключать только через задний блок разъёмов на ПК. Попробуйте заменить временно на другой провод. Когда в сеть подключается устройство через ethernet розетку, то проверить нужно саму розетку и патч-корд. Не лишним будет убедиться в качестве WiHi связи, при наличии такой.
Зажевало или нет бумаги в лотке
Сначала проверьте наличие бумаги в лотке. Далее выключите устройство из розетки и проверьте ни где ли не застряла бумага. Осмотрите снизу, откройте переднюю крышку и достаньте картридж, откройте заднюю крышку. Если заметили остатки бумаги, то осторожно извлеките ее оттуда.
Закончились тонер или краска
Некоторые модели принтеров запрограммированы таким образом, что если в их картриджах заканчивается краска, то печать на таком устройстве блокируется до пополнения расходных материалов. Более характерно это для струйных устройств и лазерных, которые оборудованы специальными чипами. Подробную информацию по этому вопросу стоит поискать в Интернете с указанием точной модели своего принтера. Многие счетчики можно обнулить и на некоторое время это позволит разблокировать печать.
Более характерно это для струйных устройств и лазерных, которые оборудованы специальными чипами. Подробную информацию по этому вопросу стоит поискать в Интернете с указанием точной модели своего принтера. Многие счетчики можно обнулить и на некоторое время это позволит разблокировать печать.
Как заправить картридж для принтера? Подробная инструкция для устройств с разным типом печати.
Общие неисправности системного характера
Не установлен драйвер или его нужно обновить
Драйвера для принтера — это специальное программное обеспечение, которое позволяет устройству выполнять свою работу. Наличие их в системе просто необходимо. Время от времени они нуждаются в обновлении и переустановке на более свежие версии. Чтобы произвести обновление, а заодно проверить наличие, следуйте такой инструкции.
- Откройте свойства системы сочетанием клавиш Windows+Pause/Break.
- Нажмите на ярлык «Диспетчер устройств».
- В списке найдите раздел «Принтеры» и раскройте его.

- Отметьте свою модель и вверху нажмите кнопку «Обновить драйвера».
- Если ПО не установлено вовсе, то принтер может быть определен как неизвестное устройство. В таком случае его нужно установить «с нуля».
Остановлена служба печати
Кроме драйверов в ОС есть другие компоненты, которые управляют процессом внутри нее. В данном случае, таким является служба «Диспетчер печати». Она может быть выключена или неправильно настроена. Это влечет за собой ряд проблем.
- Откройте список служб нажав на пуск, а в строке поиска введите «Службы».
- В списке найдите строку «Диспетчер печати».
- Откройте ее свойства двойным нажатием левой клавиши мыши.
- Настройки и состояние должны соответствовать рисунку ниже. Она должна быть запущена, а вариант запуска выставлен на «Автоматически».
Сама по себе отключается служба диспетчера печати Windows 7, 10: способы включить.
Выбран другой принтер
Проверим, как обстоят дела с этой настройкой у нас.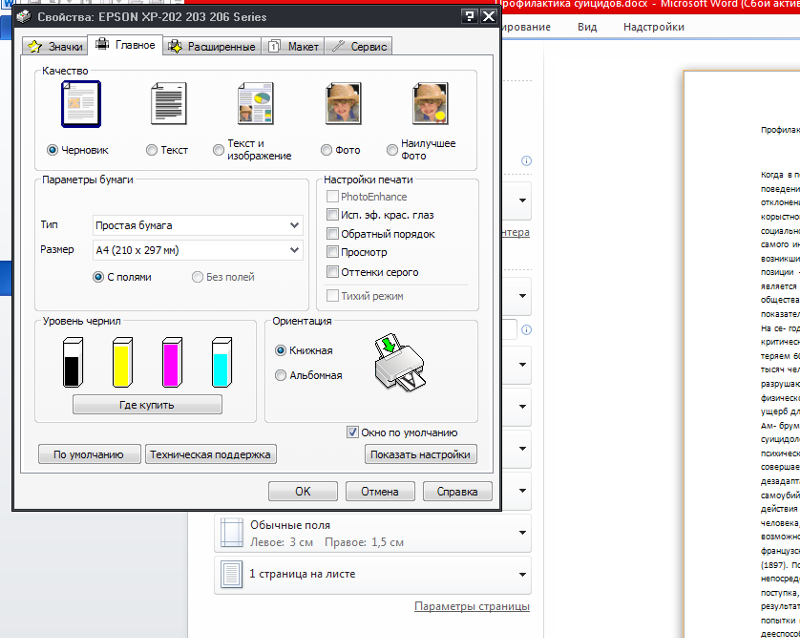 Через панель управления заходим в раздел с принтерами, а там находим свою модель. Выделяем ее мышкой, а потом правой кнопкой запускаем контекстное меню. В нем отмечаем пункт «Использовать по умолчанию».
Через панель управления заходим в раздел с принтерами, а там находим свою модель. Выделяем ее мышкой, а потом правой кнопкой запускаем контекстное меню. В нем отмечаем пункт «Использовать по умолчанию».
Печать остановлена пользователем
Многие модели позволяют на некоторое время пользователям вручную останавливать вывод на печать. Сделать это, как и отменить, можно в окне «Очереди печати». Чтобы туда попасть, используем способ через панель управления, описанный выше. Только теперь из меню выберем ярлык «Просмотр очереди».
В следующем окне в главном меню откройте пункт «Принтер» и уберите галочку напротив надписи «Приостановить печать».
Включен автономный режим
В том же перечне пунктов ниже можете найти строку «Работать автономно». Включение этого режима также отключает работу принтера и он не будет печатать. Убираем отметку, если она там есть сейчас. Это позволит разблокировать устройство и продолжить выполнение поставленных задач.
Зависла очередь печати
Если печатаете много документов большого размера или принтер используется не только одним пользователем, то вероятно могло произойти скопление заданий.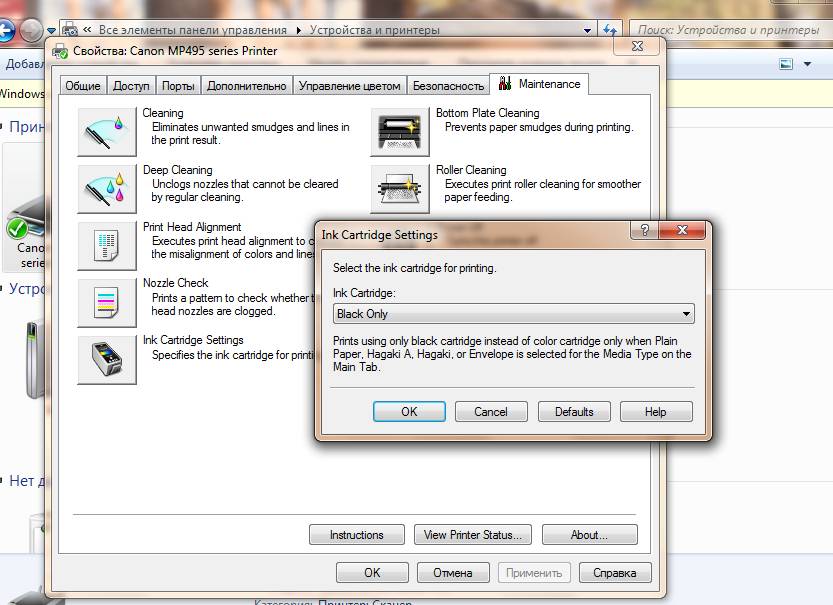 Это чревато зависанием очереди, что могло произойти в данном случае. Самый простой способ устранить такую неисправность через то же меню. Сейчас нужно выбрать пункт «Очистить очередь».
Это чревато зависанием очереди, что могло произойти в данном случае. Самый простой способ устранить такую неисправность через то же меню. Сейчас нужно выбрать пункт «Очистить очередь».
Нет прав на выполнение печати
Когда Вы не являетесь пользователем с правами администратора, то функция печати попросту может быть отключена «админом». Попросите администратора сети предоставить такие привилегии или авторизуйтесь в операционной системе Windows под другим логином и паролем «юзера», который может без проблем работать с печатающей техникой.
Переменные среды были изменены
Для работы программного обеспечения принтера важно наличие правильно указанных путей к временным папкам системы. Если это было изменено пользователем или любым другим способом, то Вашей задачей является исправить значения на правильные.
- Нажмите на клавиатуре две клавиши одновременно Windows и Pause (находится слева от первой лампочки над цифровой частью справа).
- Потом перейдите в раздел «Дополнительные параметры системы».

- Внизу в окне нажмите на кнопку «Переменные среды».
- Проверьте, чтобы значения переменных TEMP и TMP были такими же, как указано на скриншоте ниже.
Заражение вирусами
Не печатать принтер может из-за заражения компьютера или ноутбука вирусами. Вообще вредоносные программы могут влиять на практически все процессы внутри системы, потому их длительное наличие на дисках нежелательно. Для чистки используем свой штатный антивирус, но с условием, что используется его последняя версия, а базы совсем недавно были обновлены.
Перед началом проверки следует перезагрузить ПК в безопасном режиме. Для этого выключите его, а потом включите обратно. Во время загрузки нажмите клавишу F8 или другую комбинацию, если используете ноутбук. Для каждого производителя она отличается. В появившемся списке выберите вариант «Безопасный режим».
Как еще один вариант смело можно рассматривать бесплатные утилиты от известных компаний разработчиков антивирусного обеспечения.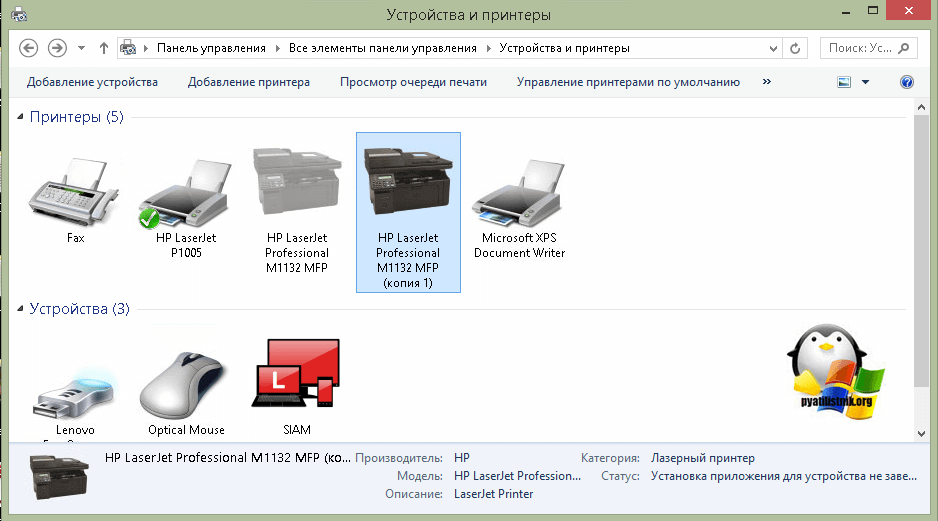 Относится к таким «CureIT». Ее легко и быстро можно скачать с официального сайта компании «Доктор Веб». Программа сама переведет компьютер в безопасных режим, что позволит более точно определять вредоносное ПО и эффективно с ним бороться.
Относится к таким «CureIT». Ее легко и быстро можно скачать с официального сайта компании «Доктор Веб». Программа сама переведет компьютер в безопасных режим, что позволит более точно определять вредоносное ПО и эффективно с ним бороться.
Проблемы в самой операционной системе
Еще одним из вариантов может быть попытка отката операционной системы до состояния прошлых дней, когда принтер был доступен и печатал не выдавая ошибок. Это возможно, если были созданы точки восстановления. Чтобы точно узнать, в строке поиска после нажатия на пуск набираем «Восстановление системы». Заходим в эту оснастку, в окне которой увидите все возможные даты отката.
Перед началом процесса восстановления произведите сохранения текущего состояния. Это делается в свойствах системы (нажмите клавиши «Виндовс» и «Пауза» одновременно) на закладке «Защита» кнопкой внизу.
Если проблема с сетевым принтером
Несколько больше проверок следует выполнить, если используете сетевое устройство для организации печати.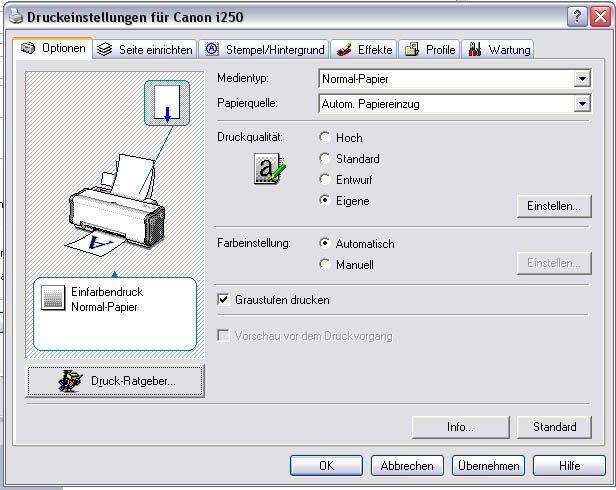 Все вышеперечисленные пункты должны быть проверены и исправлены, если это требуется. Кроме этого следует пересмотреть настройки антивируса или файервола на предмет блокировки порта принтера, наличия общего доступа к аппарату.
Все вышеперечисленные пункты должны быть проверены и исправлены, если это требуется. Кроме этого следует пересмотреть настройки антивируса или файервола на предмет блокировки порта принтера, наличия общего доступа к аппарату.
Блокировка порта
Для работы принтера он использует отдельный порт, по которому он определяется и работает. Антивирусное обеспечение иногда может блокировать устройство и тогда он не печатает или виден, как недоступный. Чтобы проверить этот факт, нужно зайти в настройки антивируса в раздел, где производятся сетевые настройки. Дайте разрешение для Вашей модели. Детальную инструкцию по настройкам в своем антивирусе можете найти в Интернете.
Если испытываете проблемы с настройками, то можно временно вообще отключить свое антивирусное ПО. Не лишней будет остановка работы встроенного брандмауэра Windows в панели управления.
Неправильный адрес
Когда устанавливается сетевой принтер, то ему присваивается определенное имя системой автоматически или пользователем вручную. Если потом имя сменить, то принтер не будет печатать на клиентском ПК или ноутбуке. В таком случае произвести подключение нужно по-новому или изменить имя устройства. Повторно устанавливать драйвера нет необходимости, так как они уже есть в системе. Когда подсоединение производится по IP, то его смена тоже может повлечь проблемы.
Если потом имя сменить, то принтер не будет печатать на клиентском ПК или ноутбуке. В таком случае произвести подключение нужно по-новому или изменить имя устройства. Повторно устанавливать драйвера нет необходимости, так как они уже есть в системе. Когда подсоединение производится по IP, то его смена тоже может повлечь проблемы.
Произведите процесс настройки повторно, если имя не изменилось, то ничего не произойдет, а если было сменено, то в системе появится еще один принтер с правильными данными.
Закрыт общий доступ или нет прав на использование
Через панель управления, на компьютере, где настроен принтер, зайдите в соответствующий раздел и найдите свою модель. Откройте свойства и перейдите на вкладку «Доступ», где отметьте галочкой «Общий доступ» и введите сетевое имя. Потом перейдите на вкладку «Безопасность» и убедитесь, что для группы «Все» есть разрешение на печать. Дополнительно смотрите на скриншоты ниже.
Проблемы с картриджами и расходными материалами
Засыхание и засорение
Проблема с засыханием чернил или засорением ихними остатками, из-за чего принтер не печатает, больше характерна для устройств струйной технологии. Там в качестве расходников используются жидкие краски, которые со временем загустеют и высыхают. Это легко приводит в неисправность тонкие проходы сопел и дюз.
Там в качестве расходников используются жидкие краски, которые со временем загустеют и высыхают. Это легко приводит в неисправность тонкие проходы сопел и дюз.
Чтобы решить такую проблему можно использовать два способа:
- Программный вариант подразумевает под собой использование специальных встроенных в программное обеспечение принтера утилит, которые в автоматическом режиме могут прочистить каналы картриджей или печатающую головку, если она установлена как отдельный элемент. Произвести такую процедуру можно через закладку «Обслуживание» (в зависимости от бренда название может быть другим) в настройках печати. Попасть в них можно через панель управления.
- Первый вариант не всегда помогает, а скорее в случаях, если засорение не сильное. Второй способ требует ручного вмешательства в работу картриджей. Он подразумевает физическую чистку в виде промывки специальными средствами.
Неправильная установка
Неправильно установлены могут быть картриджи струйного и лазерного принтера, к тому же важна правильная установка для отдельно стоящей системы непрерывной подачи чернил.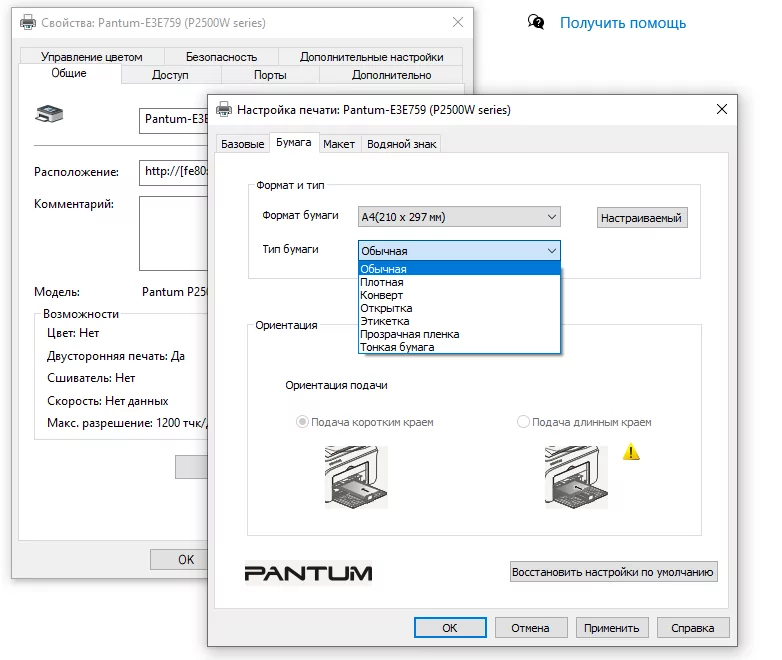 Ниже перечислены основные рекомендации для каждого типа расходных материалов.
Ниже перечислены основные рекомендации для каждого типа расходных материалов.
- Картриджи струйного принтера должны быть установлены согласно своим цветам в каретке. Они не должны свободно болтаться, а плотно прилегать к контактам. При необходимости для качественной установки можно применить вставки из картона.
- В лазерных устройствах следует применять только картриджи, которые подходят Вашей модели. Никакие выступы не должны препятствовать в процессе установки. Проследите, чтобы в момент достижения своего места произошел щелочек, а шторка защиты фотоэлемента открылась полностью.
- Для СНПЧ, которые находятся рядом с устройством и не входят в его конструкцию, важно положение на столе. Сам принтер и система подачи должны стоять на ровной поверхности и на одном уровне. Провода, по которым поступает краска не должны быть согнуты.
Неисправности СНПЧ
- Неправильная установка выше или ниже уровня принтера повлечет переливание чернил внутрь устройства или их невозможность туда попасть вообще.
 Еще раз посмотрите, как правильно ее устанавливать, в прилагаемой инструкции к изделию.
Еще раз посмотрите, как правильно ее устанавливать, в прилагаемой инструкции к изделию. - Попадание воздуха в систему НПЧ легко приводит к выходу из строя принтера и он отказывается печатать из-за этой поломки. Такую неисправность следует устранить, чтобы еще больше не усугубить проблемы. Первым делом осмотрите трубки на предмет наличия участков без краски. Если такие есть, то это воздух. Извлекать его нужно по инструкции к Вашей СНПЧ, которую можно найти в Интернете.
- Кроме воздуха, со шлейфами могут возникнуть другие неприятности в виде перегибания или закупоривания. Их следует устранить как можно быстрее. Это несложно сделать даже неопытному пользователю оргтехники.
Неоригинальные расходники
Если недавно заменили картридж на новый, то убедитесь, что он является оригинальным или является совместимым и подходит к модели принтера, в который устанавливается. Не все устройства могут работать с неоригинальными расходными материалами и установка заменителей легко заблокирует печать с компьютера, пока не будут установлены надлежащего качества картриджи.
Счетчик отпечатков
Современные модели принтеров комплектуются картриджами, на которые производители устанавливают специальные чипы. Это небольшие микросхемы на корпусе, способные подсчитывать количество напечатанных листов. Когда цифра приближается или перевалила за установленное ограничение, то печать дальше не происходит и принтер требует заменить расходный материал. Не все модели уведомляют об этом, а просто перестают печатать.
В такой ситуации решений может быть три: покупка новых оригинальных товаров, сброс счетчика листов, замена чипа на новый. Два последних варианта подходят для картриджей, которые поддерживают такие манипуляции.
Вышел из строя сам принтер
Нередки случаи поломки самого печатающего устройства. Следует помнить, что ремонт старой техники не всегда будет оправданным. Возможно покупка нового будет лучшим вариантом.
Признаками поломки принтера могут быть не только его полный отказ работать, когда он не печатает вовсе ничего. Если аппарат стал мять бумагу, выпускать чистые листы, печатает не все цвета, на бумагу передается не весь рисунок, не закрепляется тонер, текст неровно наносится, то вероятность наличия неисправности очень высока.
Некоторые модели могут сигнализировать о проблемах миганием лампочек на корпусе. Зачастую это индикаторы желтого или красного цвета. На это стоит обратить внимание, даже если принтер продолжает выполнять печать.
СТАТЬЯ БЫЛА ПОЛЕЗНОЙ?
Отлично!
В знак благодарности расскажите о статье своим друзьям и знакомыми в социальных сетях. Используйте кнопки слева или внизу страницы. Это не занимает более 15 секунд. Спасибо!
Play Again!
Компьютер видит принтер, но не печатает
Способ 1: Применение средства устранения неполадок
Встроенное в ОС средство устранения неполадок позволит решить базовые проблемы, возникающие при попытке отправить документ в печать. Использовать его нужно в первую очередь, чтобы исключить эти самые распространенные сбои.
- Запустите приложение «Параметры», нажав по его значку в «Пуске».
- Зайдите в меню «Обновление и безопасность».
- Выберите категорию «Устранение неполадок» через меню слева.
- Среди доступных средств устранения неполадок найдите «Принтер» и нажмите по этой строчке.
- Появится кнопка «Запустить средство устранения неполадок», по которой и следует кликнуть.
- Начнется проверка служб и остальных параметров, связанных с работой принтеров в Windows.
- При отображении списка со всем установленным оборудованием найдите проблемное, выделите его и следуйте далее.
- Сейчас происходит сканирование выбранного устройства, что займет меньше минуты, а по завершении на экране отобразится результат. Если какие-то исправления можно внести, подтвердите действие и приступайте к повторной попытке печати на этом принтере.
Процедура не всегда оказывается эффективной, поэтому если никаких изменений в работе принтера не произошло, рассмотрите следующие методы.
Способ 2: Проверка устройства по умолчанию
В некоторых случаях крайне важно, чтобы используемое печатающее оборудование находилось в состоянии «По умолчанию». Это связано с запуском печати разными приложениями, когда они автоматически определяют устройство, для которого создавать очередь. Проверить, установлен ли этот атрибут для проблемного принтера, можно самостоятельно, выполнив следующие действия:
- В том же приложении «Параметры» на этот раз выберите меню «Устройства».
- Откройте раздел «Принтеры и сканеры».
- Нажмите по строчке с используемым принтером.
- Отобразятся функциональные кнопки, среди которых найдите «Управление» и кликните по ней.
- Активируйте использование этого принтера по умолчанию.
Способ 3: Запуск службы «Диспетчера печати»
Следующая причина, по которой отображаемый в Windows принтер не печатает, — отключенная служба «Диспетчера печати», управляющая этим процессом. Для ее проверки понадобится запустить соответствующее приложение, посмотреть и по необходимости изменить свойства службы.
- Проще всего открыть «Службы» через поиск в «Пуске».
- Список рассортирован по алфавиту, поэтому найти там «Диспетчер печати» нетрудно.
- Щелкните по надписи для перехода к окну
Способ 4: Проверка состояния устройства
Существуют определенные причины, по которым принтер может приостановить печать или перейти в автономный режим. Они заключаются в аппаратных и системных сбоях, периодически случающимися практически с каждым устройством. Если печать приостановлена, значит, добавляемые в очередь документы там и останутся, пока юзер вручную не исправит настройки.
- Щелкните по строке принтера в меню «Принтеры и сканеры».
- Используйте кнопку «Открыть очередь» для отображения соответствующего окна.
- Разверните выпадающее меню «Принтер».
- Снимите галочки с пунктов «Приостановить печать» и «Работать автономно».
Если после этого печать не запустилась автоматически, очистите очередь при помощи инструкций из следующего способа, а затем повторно выберите документ, который хотите распечатать.
Способ 5: Очистка очереди печати
Очистка очереди печати позволяет наладить нормальную работу принтера тогда, когда помещенные туда документы не обрабатываются из-за внутренних или системных ошибок. Обычно для выполнения поставленной задачи необходимо нажать всего по одной кнопке в рассмотренном ранее меню, однако иногда перечень задач зависает и для ее удаления требуется произвести целый алгоритм действий, о чем развернуто читайте в статье далее.
Подробнее: Очистка очереди печати в Windows
Способ 6: Исправление переменных среды
В Windows есть ряд переменных среды, отвечающих за выполнение системных задач, часть из которых обрабатывает отправленные в печать документы. Если программа, вирус или пользователь внес изменения в эти файлы, начнутся неполадки, затрагивающие и работу принтера.
- Для проверки переменных среды перейдите к разделу «Система» в «Панели управления», отыскав ее через поиск в
- Нажмите «Дополнительные параметры системы».
- Отобразится окно «Свойства системы», где на первой же вкладке «Дополнительно» щелкните на «Переменные среды».
- Найдите две переменных «TEMP» и «TMP», убедитесь, что их значения соответствуют примеру на следующем изображении.
Если какие-либо изменения были внесены, обязательно перезагрузите компьютер для их применения.
Способ 7: Временное отключение брандмауэра и антивируса
Метод подходит только тем пользователям, кто взаимодействует с сетевым принтером или печатает по локальной сети. Как известно, для обмена данными используется порт, который автоматически открывается через стандартный брандмауэр и сторонний антивирус, если он установлен. Однако иногда из-за специфики модели принтера или его драйвера этот процесс дает сбой, в результате порт блокируется и печать становится невозможной. Для проверки этой ситуации временно отключите антивирус и брандмауэр, следуя инструкциям из статей ниже.
Подробнее: Отключаем брандмауэр / антивирус
Если вдруг оказалось, что проблемой действительно является заблокированный брандмауэром порт, его следует повторно открыть, выставив все исключения. Процесс детально описан в другом материале на нашем сайте.
Подробнее: Открываем порты в брандмауэре Windows
Способ 8: Настройка общего доступа к принтеру
Еще один метод, подходящий только пользователям сетевых устройств. Каждый принтер должен быть правильно настроен для корректного взаимодействия с компьютерами локальной сети. Для этого сначала открывается общий доступ на главном ПК и организовываются правила локальной сети, о чем читайте далее.
Подробнее: Настройка сетевого принтера
На остальных компьютерах, подключенных к локальной сети, производятся одинаковые действия, связанные с добавлением самого принтера. Руководство по этому поводу вы найдете ниже.
Подробнее: Подключение сетевого принтера в Windows
Способ 9: Программная чистка принтера
Разберем последнюю причину, по которой отображаемый в ОС принтер может не печатать документы. Она связана с засорением печатающей головки, барабана подачи бумаги или сопел. Самый простой способ избавиться от таких неприятностей — запустить программную чистку.
- Откройте список принтеров, выберите используемый и перейдите к управлению им.
- Нажмите по строке «Настройки печати».
- Переместитесь на вкладку «Обслуживание» и запустите стандартные операции очистки.
Развернутую информацию о том, как пользоваться каждым доступным инструментом обслуживания, вы найдете далее.
Подробнее: Правильная чистка принтеров
Мы рады, что смогли помочь Вам в решении проблемы.Опишите, что у вас не получилось. Наши специалисты постараются ответить максимально быстро.
Помогла ли вам эта статья?
ДА НЕТУстранение проблем с принтерами в Windows 7 и Windows 8.1
Подключение принтера
Если вы используете Windows 10, см. раздел Устранение неполадок принтера в Windows 10.
Когда вы подключаетесь к принтеру к компьютеру или добавляете новый принтер в домашнюю сеть, вы обычно можете начать печать прямо сейчас. Windows поддерживает большинство принтеров, поэтому вам вряд ли придется тратить время на установку специального программного обеспечения. Если вы используете Windows 8.1 или Windows RT 8,1, в Windows Update доступно дополнительное средство поддержки принтеров и драйверы.
Установка принтера
В большинстве случаев для установки принтера достаточно подключить его к компьютеру. Для этого просто вставьте USB-кабель принтера в USB-порт компьютера и включите принтер.
Для беспроводных принтеров с Windows 8.1:
Примечание: Если вы приобрели беспроводной принтер, то сведения о том, как добавить его в домашнюю сеть, см. в руководстве, поставляемом в комплекте с принтером. Дополнительные сведения и новые версии программного обеспечения для принтера см. на веб-сайте его изготовителя.
-
Проведите пальцем от правого края экрана и нажмите кнопку Параметры, а затем выберите пункт Изменение параметров компьютера. (Если вы пользуетесь мышью, переместите указатель в правый нижний угол экрана, затем вверх и нажмите кнопку «Параметры», а затем выберите пункт «Изменение параметров компьютера».)
-
Выберите Компьютер и устройства, а затем — Устройства. Если принтер установлен, он должен отображаться в области Принтеры.
-
Если же принтера нет в списке, коснитесь или щелкните Добавление устройства, а затем выберите принтер, который нужно установить.
Установка (добавление) локального принтера
-
Нажмите кнопку Пуск , а затем в меню «Пуск» щелкните Устройства и принтеры.
-
Нажмите кнопку Установка принтера.
-
В мастере установки принтера щелкните Добавить локальный принтер.
-
На странице Выберите порт принтера выберите Использовать существующий порт и рекомендуемый порт принтера, а затем нажмите кнопку Далее.
-
На странице Установка драйвера принтера выберите изготовителя и модель принтера, а затем нажмите кнопку Далее.
-
Если принтера нет в списке, щелкните Центр обновления Windows, а затем подождите, пока Windows проверит наличие дополнительных драйверов.
-
Если нет доступных драйверов, но у вас имеется установочный компакт-диск, нажмите кнопку Установить с диска, а затем перейдите к папке, в которой находится драйвер принтера. (Дополнительные сведения см. в руководстве для принтера.)
-
-
Выполните дополнительные действия в мастере, а затем нажмите кнопку Готово.
Совет: Чтобы проверить, правильно ли работает принтер, напечатайте пробную страницу. Если вы установили принтер, но он не работает, поищите сведения об устранении неполадок или обновления драйвера на веб-сайте изготовителя принтера.
Установка сетевого, беспроводного или Bluetooth-принтера
Если вы добавляете сетевой принтер в офисе, то вам, скорее всего, потребуется имя принтера. Если вам не удается найти его, обратитесь к администратору сети.
-
Нажмите кнопку Пуск , а затем в меню Пуск выберите пункт устройства и принтеры.
-
Нажмите кнопку Установка принтера.
-
В мастере установки принтера щелкните Добавить сетевой, беспроводный или Bluetooth-принтер.
-
В списке доступных принтеров выберите принтер, который вы хотите использовать, и нажмите кнопку Далее. (Если компьютер подключен к сети, то в списке будут отображаться только принтеры, перечисленные в Active Directory для вашего домена.)
-
При появлении соответствующего запроса установите драйвер принтера на компьютере, нажав кнопку установить драйвер. если вам будет предложено ввести пароль администратора или подтверждение, введите его или подтвердите пароль.
-
Выполните дополнительные действия в мастере, а затем нажмите кнопку Готово.
Совет: Список доступных принтеров может включать все принтеры в сети, например беспроводные и Bluetooth-принтеры или принтеры, подключенные к другим компьютерам и доступные в сети. Для установки некоторых принтеров вам может потребоваться разрешение. Чтобы проверить, работает ли принтер, напечатайте пробную страницу.
Примечание: После установки принтера его можно будет обновлять с помощью автоматическихWindows 7 обновлений драйверов.
Устранение проблем, связанных с принтерами
Прежде всего проверьте оборудование
Убедитесь, что электрический шнур принтера подключен к розетке, а выключатель питания включен. Если вы печатаете на общем или сетевом принтере, убедитесь, что включены все необходимые компьютеры и маршрутизаторы. Если принтер или другое устройство подключены к сетевому фильтру или источнику резервного электропитания, убедитесь, что эти устройства также подключены к электрической сети и включены.
Если вы используете проводной принтер, убедитесь, что кабель принтера правильно подключен к принтеру и компьютеру.
Если вы используете беспроводной принтер, проверьте беспроводное подключение. Убедитесь, что функция беспроводного подключения на принтере включена и доступна. На многих принтерах есть кнопка, на которой значок беспроводного подключения подсвечивается синим цветом, если беспроводное подключение доступно.
Далее запустите проверку беспроводного подключения принтера. Ознакомьтесь с инструкцией к принтеру или найдите указания по этому поводу на веб-сайте изготовителя принтера.
Использование средства устранения неполадок
Средство устранения неполадок — это автоматизированный инструмент, способный находить и автоматически устранять ряд проблем на компьютере. Средство устранения неполадок печати может решать проблемы, возникающие при установке принтера и подключении к нему.
Обновление драйверов
Для нормальной работы большинства принтеров необходимы драйверы. Если вы недавно перешли с одной версии Windows на другую, возможно, имеющийся у вас драйвер принтера предназначен для предыдущей версии Windows. Если были перерывы в подаче энергии, поражение вирусом или другие проблемы с компьютером, то, возможно, драйверы были повреждены. Проблемы этого рода можно решить, скачав и установив последнюю версию драйвера принтера.
Найти и установить драйвер можно тремя указанными ниже способами.
-
Используйте Центр обновления Windows. Возможно, в Центре обновления Windows есть обновленная версия драйвера для вашего принтера.
-
Установите программное обеспечение, поставляемое изготовителем принтера. Если к принтеру прилагается диск, на нем может содержаться программное обеспечение, устанавливающее драйвер для принтера.
-
Самостоятельно скачайте и установите драйвер. Вы можете найти необходимый драйвер на веб-сайте изготовителя принтера. Воспользуйтесь этим способом, если Центру обновления Windows не удается найти драйвер для принтера, а в комплекте с принтером не было программного обеспечения, устанавливающего драйвер.
Для Windows 8.1
Чтобы распечатать веб-страницу из Internet Explorer, нажмите кнопку Средства, выберите Печать, а затем еще раз выберите Печать. Кроме того, вы можете посмотреть, как будет выглядеть напечатанная страница, выбрав пункт «Предварительный просмотр». Можно также распечатать страницу, нажав клавиши CTRL+P.
Чтобы напечатать только изображение со страницы (а не страницу целиком), щелкните это изображение правой кнопкой мыши и выберите пункт Печать. В диалоговом окне «Печать» нажмите кнопку Печать.
Для Windows 7
Чтобы распечатать страницу из Internet Explorer, нажмите клавиши CTRL+P и выберите, на каком из установленных принтеров необходимо выполнить печать.
Не печатает принтер [решение]
Здравствуйте!
Я думаю, никого не удивлю, если скажу, что одно из самых главных офисных устройств — это принтер…
И довольно часто (особенно, когда нужно распечатать что-то срочно) — принтер выдает «пируэты»: вроде отправил документ на печать, а он совсем никак не реагирует. А возможно просто «прожужжал» 10-15 сек. и дальше замолчал, как будто ничего и не было… 👀
Во многих случаях данную проблему можно достаточно быстро устранить своими силами (не вызывая, лишний раз, системного администратора, особенно в новогодние каникулы ✌).
В общем, в этой статье приведу самые распространенные причины такого поведения принтера, с которыми мне приходится часто сталкиваться.
И так…
👉 В помощь!
Кстати, если вы много печатаете, возможно вам пригодятся спец. утилиты, которые могут автоматически переключать раскладку клавиатуры (в зависимости от набираемого текста — они сами определяют язык).
*
Содержание статьи
Почему может не печатать принтер
Причина №1: нет связи между компьютером и принтером
Довольно распространенное явление: компьютер включен, а принтер нет — в результате сколько не отправляй на печать документ, все равно ничего не будет напечатано.
Я, конечно, понимаю, что эта причина банальна, но все же, не представляете сколько раз пришлось с ней столкнуться (и сколько раз еще предстоит, я думаю…).
Так же следует обратить внимание на провода: довольно часто штекер может отойти или не плотно прилегать (просто попробуйте переподключить его). Иногда кабель может быть перебит при неаккуратном передвижении мебели (пример на фото ниже).
Испорченный USB-кабель
Еще один момент: если вы печатаете на сетевой принтер, который USB-кабелем подключен к другому ПК, проверьте, чтобы помимо принтера, тот компьютер также был включен, и у него работала локальная сеть.
👉 Совет!
Часто помогает решить проблему простая перезагрузка принтера и компьютера. Рекомендую попробовать!
В общем-то, подытоживая, могу сказать, что вот эти банальные причины составляют почти треть случаев проблем с принтером…
*
Причина №2: очередь печати зависла
Когда вы печатаете много документов и один за одним их отправляете на принтер, случается так, что очередь печати зависает (т.е. происходит какой-то сбой и принтер не может выйти из этого состояния).
В идеале, нужно отменить ВСЮ очередь печати (удалить все из нее) и попробовать отправить на печать заново какой-нибудь документ.
Кстати, заметил, что очередь печати чаще подвисает при печати больших документов: многостраничных текстов, листов (где много графики), документы, размер которых превышает десятки мегабайт.
Как просмотреть и очистить очередь печати
Заходите в панель управления (как ее открыть) Windows по следующему адресу: «Панель управления\Оборудование и звук». Далее необходимо открыть вкладку «Устройства и принтеры» (см. скрин ниже 👇).
Устройства и принтеры
После, нужно найти подключенный принтер, и нажать по нему правой кнопкой мышки — в контекстном меню выбрать «Просмотр очереди печати».
Просмотр очереди печати
В очереди печати следует удалить все документы, которые в нем находятся. Чтобы отменить печать — просто щелкните правой кнопкой мышки по файлу, и нажмите «отменить» (как на скриншоте ниже 👇).
Отмена очереди
Должен заметить, что иногда очередь печати зависает так, что таким обычным образом ее не отметить…
Если очередь печати не очищается
Сначала нужно открыть службы, для этого нажмите кнопки WIN+R, введите команду services.msc и нажмите Enter.
Как открыть службы / Windows 7, 8, 10
Далее в службах найдите «Диспетчер печати», щелкните по нему правой кнопкой мышки и остановите его работу.
👉 Примечание! Эта служба нужна для того, чтобы Windows могла поставить в очередь печать документов, если она отключена — вы не сможете печатать на принтере…
Остановка диспетчера печати
Далее нужно зайти в папку — C:\WINDOWS\system32\spool\PRINTERS (потребуются права администратора). В этой папке посмотрите — нет ли там каких-нибудь файлов. Если они есть — удалите их все из нее.
Удаление файлов в папки печати
Важно!
После удаление файлов, не забудьте включить диспетчер печати в службах!
Пробная печать/проверка принтера
После очистки очереди печати, попробуйте открыть свойства принтера и произвести пробную печать (см. скриншот ниже 👇).
Это нужно, чтобы убедиться в том, что с самим принтером и его подключением к компьютеру — все в порядке. Просто иногда очередь печати зависает из-за определенных «битых» файлов, и логично, что необходимо бы проверить сей момент…
Пробная печать
*
Причина №3: выбран не тот принтер для печати
Обычно в Windows установлено несколько принтеров, например, Microsoft Print to PDF, Fax и пр. Ничего общего к реальному принтеру они не имеют. Теперь представьте, к этим принтерам добавляется реальный (а то и несколько), и пользователь в результате часто отправляет документ на печать совсем не на то устройство!
👉 Примечание! К тому же часто при настройке принтера, мастера выбирают один из них в качестве основного, чтобы печать на него шла умолчанию. Но иногда эта настройка сбивается, либо какая-нибудь программа (в которой вы хотите напечатать) выбирает другой принтер.
Выбор принтера для печати
Как изменить принтер по умолчанию
Сначала открыть панель управления Windows по адресу: Панель управления\Оборудование и звук\Устройства и принтеры
Далее выбрать принтер, который вы хотите, чтобы по умолчанию всегда привлекался первым при распечатке документов, щелкнуть по нему правой кнопкой мышки и выбрать в меню «использовать по умолчанию».
Кстати, обратите внимание, что на нем начнет гореть зеленый кружок с галочкой (скрин ниже 👇).
Установка принтера по умолчанию
*
Причина №4: замялась или отсутствует бумага
Очень распространенная причина отказа принтера в печати документа — это отсутствие бумаги в лотке. Казалось бы, очевидный факт, но часто многие не торопятся открыть лоток и проверить: есть ли там бумага.
👉 Кстати, важный момент!
У некоторых принтеров есть несколько лотков под бумагу (например, под А3 и А4). Если бумага закончилась хоть в одном из них — то принтер откажется печатать…
Более неприятный момент — бумага в принтере может замяться. В этом случае можно увидеть предупреждение в Windows, либо на самом принтере: если у него есть цифровое окно, где можно задавать параметры и получать уведомления.
Что делать с замятием (см. скрин ниже):
- если вы видите замятый лист и можете его ухватить — то аккуратно и не спеша потяните его на себя. Главное: не рвать и не дергать лист, просто тянуть не спеша. Поверьте, если лист порвется и останутся клочки бумаги на барабанах — в некоторых случаях приходится разбирать половину механизма принтера!
- если листа не видно: попробуйте вынуть картридж (во многих моделях лазерных принтеров именно за ним проходит лист бумаги на печать). Если вы увидите лист — также попробуйте потянуть его и не спеша освободить из-под различных роликов;
- если часть листа вы вынули, а часть кусочков замялась на роликах: скорее всего придется разбирать принтер. В некоторых случаях (если можно подлезть) попробуйте зацепить кусочек при помощи пинцета.
Замятие бумаги
Чтобы избегать замятия, рекомендую:
- самая частая причина замятия — это использование повторно бумаги (либо вообще каких-то разорванных старых распечаток). Вообще, идеально устанавливать новую бумагу из стандартной классической пачки А4. По крайней мере, если без повторного использования бумаги никак — то выбирайте только ровные гладкие листы, которые не были помяты;
- настройте правильно направляющие для бумаги: они должны «плотно» охватывать лист, но не сжимать его. Идеально, если будет совсем небольшой зазор;
- если замятие происходит постоянно из раза в раз — возможно у вас в принтере проблема с механикой: например, был поврежден какой-то ролик и теперь он неправильно направляет бумагу. Кстати, их часто можно повредить, если дергать застрявший или замявшийся лист.
Типовая конструкция принтера — направляющие для бумаги
*
Причина №5: закончилась краска в устройстве (либо используется не родной картридж)
В некоторых случаях отказ принтера печатать может произойти из-за того, что закончилась краска. Причем, например, многие струйные принтеры могут не печатать черно-белый текст, даже если закончилась цветная краска! Как это связано друг с другом — я, честно говоря, не очень понимаю…
Во многих моделях принтеров есть монитор для просмотра, оставшегося количество краски, в режиме реального времени (часто этот монитор может сказать, сколько примерно листов вы еще сможете напечатать).
Чтобы его открыть, обычно, достаточно посмотреть значок рядом с часами (где он в подавляющем большинстве появляется, после установки драйверов). Пример ниже показан для принтера EPSON — как видно, краски еще с избытком…
👉 Примечание! О том, что заканчивается краска, можно заметить по белым пустым листам, выходящим после печати. Либо по неоднородному цвету при печати: одна половина листа может быть яркой, другая — тусклой.
Сколько краски осталось — EPSON Monitor
Другой момент: после заправки картриджа, или его замены, часто принтер сообщает, что картридж не «родной», и что он может являться причиной ухудшения качества печати (примечание: все дело в том, что родной картридж от производителя принтера стоит столько же, сколько новый принтер, поэтому многие заправляют, либо покупают аналогичные более дешевые картриджи).
Принтер в этом случае просит подтвердить разрешение использование не родного картриджа. Просто соглашаемся и продолжаем печать.
Подтверждение использования не родного картриджа
👉 Совет!
Чтобы продлить на некоторое время возможность печати на лазерном принтере — достаньте картридж из него и слегка потрясите его, чтобы тонер (порошок) равномерно расположился внутри него.
Затем снова установите в принтер. Такая процедура дает еще напечатать, в среднем, 20-100 страниц текста.
*
Причина №6: не установлен драйвер, либо произошел конфликт драйверов
Обычно проблема с драйверов возникает в следствии:
- переустановки ОС Windows (ну или, например, создании нового пользователя);
- при установке нового оборудования (не важно какого, может произойти конфликт драйверов, в следствии чего драйвер принтера перестанет нормально функционировать);
- в следствии вирусной атаки и повреждения драйверов принтера.
Как правило, во всех этих случаях, пользователь (как минимум!) догадывается, что произошло…
Вообще, для начала следует зайти в диспетчер устройств. Для этого нужно зажать кнопки WIN+R, затем ввести команду devmgmt.msc, нажать OK.
Как открыть диспетчер устройств
Далее нужно:
- открыть вкладку «очередь печати» и посмотреть, есть ли в этой вкладке название вашего принтера, не горит ли напротив него желтый восклицательный знак (что указывает на отсутствие или проблему с драйвером);
- если в «очереди печати» принтера нет — откройте вкладку «Другие устройства». Скорее всего в ней вы увидите одно или несколько неизвестных устройств: среди них и должен быть принтер.
Проблема с драйвером и все OK
Вообще, у меня на блоге есть несколько статей, посвященных проблеме драйверов. Поэтому, чтобы не повторяться (тем более, что тема эта довольно обширна), я приведу здесь ссылки на них 👇.
👉 В помощь!
1) Программы для автоматического обновления драйверов.
2) Как удалить старые или лишние драйвера (статья может пригодится, если у вас испорчен старый драйвер и его нужно удалить, т.к. новый не ставится).
3) Как найти драйвер для неизвестного устройства.
*
На этом статью завершаю, за дополнения по теме — заранее большое мерси!
Надеюсь, сможете решить проблему с принтером собственными силами.
Удачи!
👋
Первая публикация: 28.01.2017
Корректировка: 5.01.2020
Полезный софт:
- Видео-Монтаж
Отличное ПО для создания своих первых видеороликов (все действия идут по шагам!).
Видео сделает даже новичок!
- Ускоритель компьютера
Программа для очистки Windows от «мусора» (удаляет временные файлы, ускоряет систему, оптимизирует реестр).
Другие записи:
Какие нужно предпринять меры, чтобы принтер начал печатать документы
Сегодня мы с вами постараемся ответить на вопрос следующего содержания: почему не печатает принтер и что делать с возникшей ситуацией. Причин здесь может быть очень много, связанных как с техническими неполадками устройства, которые можно легко устранить вручную, либо с программной частью Windows. Я рассмотрю несколько возможных вариантов проблем и подробно разберу пути решения каждой из них.
Забегая вперед, хочу сказать, если у вас не печатает принтер: Epson, HP, Canon, Samsung или любая другая модель принтера и вы думаете, что проблема именно в вашей модели принтера, то скорее всего это ошибочное мнение. Есть конечно некоторые модели принтеров, к которым нужен индивидуальный подход, но таких принтеров очень мало. Поэтому данная инструкция скорее всего поможет найти проблемную часть в сегодняшней ситуации.
Первая причина, как бы это смешно не звучало, связана с плохими контактами, перебоями в сети и другими подобными нюансами. Поэтому прежде чем читать дальше, удостоверьтесь, что все вышеуказанное у вас находится в полном порядке.
Также на этом этапе надо проверить листы в принтере. Попробуйте вынуть часть из них, если вы засунули слишком много. Нужно попытаться засунуть их чуть глубже в приемное отверстие принтера. Если не помогло, тогда сдвиньте листы либо до упора вправо, либо влево. Лоток по-прежнему не хочет принимать А4? Выключите устройство, перезагрузите компьютер, затем подключите все заново. По-прежнему безрезультатно? Значит ситуация на самом деле серьезная. Давайте разбираться!
Проверка настроек Windows
Для начала проверим, не отключено ли данное устройство в самом компьютере. Заходим в «Пуск» — «Устройства и принтеры». В появившемся окне ищите вашу модель принтера и обращаете внимание на значок принтера, если он так сказать обесцвеченный, то надо проверить контакты. Потому что это говорит о том, что на компьютере установлены драйвера, но компьютер не видит это устройство.
Необходимо также удостовериться в том, что принтер, на котором вы собрались распечатывать документ, является устройством по умолчанию. Делается это следующим образом: идем в те же «Устройства и принтеры» в меню «Пуск», слева внизу на значке должна быть установлена зеленая галочка. Если галочки нет, тогда нажмите на нужный принтер правой кнопкой мыши и выберите «Использовать по умолчанию».
Если ничего из вышеуказанного на решение проблемы, почему не печатает принтер с компьютера или ноутбука, никак не повлияло, тогда попробуем перезапустить диспетчер печати. Перед началом процедуры отключите все соединительные провода от принтера. Теперь зайдите в «Пуск» — «Панель управления» — «Система и безопасность» — «Администрирование». Нажимаем двойным щелчком на «Службы». Найдите в списке «Диспетчер печати» и зайдите в свойства при помощи правой кнопки мыши.
На вкладке «Общие», напротив пункта «Тип запуска» должно быть установлено значение «Автоматически». Если это не так исправьте. Также в «Состояние» должна быть активна кнопка «Остановить», если это не так, то нажмите на кнопку «Запустить» и сохраните изменения, нажав на «ОК». Теперь снова щелкните правой кнопкой мыши по названию службы «Диспетчер печати» и найдите надпись «Запустить». Нажмите ее. Нет такой надписи? Значит все в порядке и вы сделали все верно.
Установлены драйвера для принтера?
Итак, у вас до сих пор не печатает принтер, что делать вы не знаете? Если у вас все еще не установлены драйвера на принтер, в срочном порядке поставьте их с диска, поставляемого в комплекте. Выше вы видели, что в моем случае у меня все в порядке с драйверами, но если вы вообще не видите принтера, то скорее всего проблема в драйверах.
Нет диска? Идем на официальный сайт производителя вашего принтера и скачиваем драйвера непосредственно оттуда. Кстати, даже если у вас все было установлено, вам все равно не помешает туда заглянуть, поскольку программное обеспечение устаревает с невероятной скоростью. Чтобы научиться скачивать драйвера, вот вам статья: «Почему компьютер не видит принтер».
Иногда бывают проблемы даже с установленными драйверами! Если вы установили драйвера, но принтер все равно не печатает, тогда надо удалить драйвер от принтера и заново его установить. Эта проблема встречается очень часто, поэтому не стоит ее не рассматривать.
Как удалить драйвер принтера Windows XP
Как удалить драйвер принтера Windows 7
Как удалить драйвер принтера Windows 8
Очередь печати
Как вариант могу предложить еще очистку очереди печати. Для этого заходим в уже знакомые нам «Устройства и принтеры», находящиеся в «Пуске». Затем кликаем правой кнопкой мыши по нашему принтеру, выбираем «Просмотр очереди печати». Удаляем абсолютно все, что есть в появившемся окне, если оно пустое, просто закрываем его, проблема явно не в этом.
Если очередь не удаляется, тогда надо перезагрузить компьютер. После этого опять зайти в данное окно и попробовать удалить очередь. Возможно, что данные манипуляции ни к чему не приведут. Тогда отсоедините все провода от компьютера, которые относятся к принтеру и попробуйте сделать очистку.
Не идет на печать в определенной программе или проблема в портах
Например, вы хотите распечатать документ MS Word и все зависает (такая есть проблема), тогда надо открыть другую программу и попробовать с неё распечатать любой документ. Для этого откройте Блокнот, наберите несколько букв в этой программе и пустите на печать.
Если принтер распечатает, тогда дело в программе. Надо будет её удалить и заново установить. Если же печати не было, тогда скорее всего проблема в принтере.
Еще одни подводные камни, о которых следует вам рассказать – неправильное использование порта. Чтобы проверить это, давайте снова зайдем в «Устройства и принтеры». Правой кнопкой мыши кликаем по интересующему нас устройству, выбираем «Свойства». На вкладке «Порты» внимательно смотрим установленное значение. Оно должно быть вида USB, если используется неправильный порт, выберите подходящий по образцу из списка. Сохраните изменения и закройте все окна. Теперь отключите на пару секунд принтер от компьютера и подключите снова. Все должно заработать.
Для неопытных пользователей напоминаю: при печати документа, в какой — либо программе обратите внимание, на какой принтер вы отправляете этот документ. Иногда, пользователи выбирают не тот принтер, который им нужен.
Вот и все, что мне хотелось рассказать вам. Я искренне надеюсь на то, что один из описанных мною методов помог вам справиться с проблемой печати принтера.
Если на вашем устройстве появляется ошибка приложения Spoolsv.exe:
Не печатает принтер сетевой. Возможные причины и их устранение
Нередко перед пользователями оргтехники всплывает задача, связанная с тем, что не работает сетевой принтер. Чтобы решить ее потребуется рассмотреть два разных случая. В первом случае у вас действительно установлен и подключен, к примеру, по Ethernet сетевой девайс, во втором – у вас обычное печатающее мфу, которое подсоединено посредством USB-кабеля и для него, в свою очередь, произведены настройки общего доступа.Чтобы принтер по сети снова начал работать в нормально режиме, внимательно ознакомьтесь с перечисленными ниже рекомендациями. Если же они не помогают, то стоит вызвать мастера на дом или товарища, более опытного в вопросах, касающихся оргтехники.
Первый случай: сетевой принтер
Если у вас устройство включено в общую сеть, но при этом, когда вы пытаетесь отправить на печать те или иные документы, на экране постоянно выходит ошибка, то в первую очередь вам нужно посмотреть в настройках печатающего устройства его текущий IP-адрес. Узнать более подробно о том, как это сделать вы можете в этой статье: ip адрес принтера как узнать.
На следующем этапе вам следует проверить доступность этого сетевого адреса на ПК, с которого не идет процесс печати. Для этой цели нажмите сочетание клавиш Win+R, после чего впишите «CMD» в открывшемся окошечке под названием «Запуск программы». Нажмите на клавишу ввода. В появившейся командной строке черного цвета, вам нужно ввести «ping» и через пробел IP-адрес устройства, после чего нажмите на «Enter». В том случае, если у вас «пинг идет», то продолжите настройку, перейдя к следующим шагам, описанным дальше. Иначе проверьте состояние патч-корда, с помощью которого устройство и ПК подсоединены к сети. Но лучше всего, чтобы печать снова заработала, создайте новый патч-корд.
Проверьте настройки оргтехники, которая подключена к вашему ПК, если ваш пинг продолжает «идти».
- Для этой цели откройте раздел с устройствами и принтерами.
- Найдите иконку и название своего девайса и кликните по ней правой кнопкой мыши, чтобы открыть его меню. Среди раскрывшегося списка нажмите на «Свойства принтера» (в англ. версии ОС: «Printer properties»).
- Кликните на вкладку с портами и выберите «Добавить порт».
- Теперь перед вами должно открыться новое окошечко, где нужно нажать на «Стандартный TCP/IP порт», после чего кликнуть на кнопку, подразумевающую добавление нового порта.
- Теперь вам предстоит задать IP-адрес, причем тот, который вы задали или посмотрели на сетевом мфу. Решив эту небольшую задачу, кликните на «Далее».
- После произведенных настроек, печатающий девайс должен подключиться к ПК. Т.е. компьютер начнет видеть его и вам остается произвести тестовую печать, чтобы убедиться в том, что проблема когда компьютер не видит сетевой принтер, решена успешно.
Второй случай: обычный принтер
Если обычный принтер не печатает, хотя он подключен к ПК посредством USB-кабеля и настроен как «общий», то выполните все нижеперечисленные рекомендации:
- Для начала убедитесь, что печать идет с персонального компьютера, к которому, в свою очередь, и подключен ваш принтер. К примеру, попробуйте переподключить шнур USB к другому разъему. Также проверьте, установлен ли выбранный девайс в качестве устройства по умолчанию и не включен ли автономный режим работы. Кроме того, убедитесь, что печать не стоит на паузе. Все это можно посмотреть в свойствах девайса.
- Если подобные действия не помогли и проблема, связанная с тем, что не печатает сетевой принтер по-прежнему осталась не устраненной, то проверьте доступность ПК, к которому подсоединен печатающий девайс с компьютера, на котором необходимо распечатать те или иные документы. Сделать это можно, вписав «ping» в командную строку – похожее действие было описано в первом разделе данной статьи.
- На следующем шаге займитесь проверкой настроек общего доступа устройства. Для этого откройте его свойства и откройте вкладку доступа. Найдите там пункт под названием «Общий доступ» и установите рядом с ним галочку, после чего задайте сетевое имя – можете выбрать любое, главное, чтобы потом всем было понятно, какое это устройство. Чтобы сохранить внесенные изменения, кликните на «ОК».
Если принтер по-прежнему является не видным для компьютера, то попробуйте выполнить установку печатающего устройства на нужный ПК в локальной сети:
- Зайдите в раздел «Устройства и Принтеры» и выберите пункт, позволяющий добавить новую печатающую технику.
- Нажмите на установку и подождите, пока система завершит поиск. Среди списка устройства выберите нужное и кликните на «Далее».
- В том случае, если драйвер, установленный на ПК, к которому подсоединено устройство печати, подходит, то перед вами откроется окошко, где вас спросят о том, доверяете ли вы данному принтеру. Если же специальное ПО не подойдет, то нужно или указать путь для установки соответствующего модели устройства драйвера или заняться его установкой заранее.
- В конце вам остается при необходимости задать имя и нажать на «Далее».
- Таким образом, печатающее устройство успешно установлено и теперь оно готово к работе.
Почему принтер не печатает с компьютера
Привет, уважаемые офисные работники и домашние пользователи! Думаю, что многие из вас довольно часто нервно выкрикивали в сердцах, а может быть, и наяву следующую фразу, — почему принтер не печатает с компьютера?
Я берусь это утверждать только лишь потому, что, по крайней мере, у меня работе такая фраза звучит регулярно. Хочется сказать, что особенно женщины ведут непримиримую войну с печатной техникой. Ну бесит их, когда злосчастная пластиковая коробка подло молчит, словно виноватый пьяный муж. 😉
Данная инструкция будет универсальной. Она подойдет для решения проблем с различными марками принтеров и МФУ, таких, например, как HP, Canon, Kyocera и многих других.
Содержание статьи:
Итак, если вы послали задание на печать, а ничего не происходит, первым делом нужно убедиться в том, что принтер, вообще, доступен и его видит компьютер. Естественно, в данном случае мы подразумеваем, что драйвера уже были заранее установлены.
На примере старой доброй Windows XP это выглядит следующим образом. Следуем по пути:
- Пуск — Принтеры и факсы
Затем смотрим на состояние устройства. В идеале оно должно быть в режиме «Готово»:
Если это так, значит, жмем правой кнопкой мыши по значку принтера и смотрим, чтобы не стояли галочки напротив пунктов типа «Отложенная печать» либо «Приостановить печать». Если таковые имеются, обязательно убираем их:
Также обратите внимание на зеленую галку возле иконки. Она обозначает, что данный принтер используется по умолчанию. Если таковой у вас нет, следует ею обзавестись, выбрав в дополнительном меню одноименный пункт:
После этого имеет смысл перейди в раздел «Свойства» (смотрите картинку выше) и попробовать осуществить «Пробную печать». Если она не пошла, довольно часто помогает банальная перезагрузка компьютера:
Итак, что мы имеем в итоге? Если принтер все-таки запечатал, это хорошо, а если нет, продолжаем читать статью дальше. Но теперь давайте поговорим о ситуации, когда состояние устройства определяется как «Не подключен». Вот такая печальная картина:
Тогда следует обратить внимание на то, включен ли, вообще, принтер кнопкой питания. То есть хоть какие-то лампочки и индикаторы на нем светятся? Да, друзья, такие казусы случаются довольно часто. Например, ваш коллега по работе в конце дня захотел попить кофе и воткнул в розетку чайник вместо печатающей коробочки.
Также нередко при уборке кабинетов разъединяется USB-кабель, который соединяет ПК и принтер. На это тоже следует обратить внимание. В принципе, это все что может сделать обычный пользователь в такой ситуации. Если и после этого устройство «Не готово», значит, нужен квалифицированный специалист для разбора ситуации.
А сейчас давайте снова вернемся к тому, что принтер доступен, но все равно не печатает. Что еще можно сделать? Первое, еще раз обратите внимание, ту ли модель вы выбираете в приложении, из которого хотите отправить задание на печать:
А после того как нажали кнопку «ОК», найдите в системном трее рядом с часами значок принтера и нажмите на него, чтобы открыть очередь печати. В разделе «Принтер» обратите внимание, чтобы напротив пунктов «Приостановить печать» и «Работать автономно», опять же, не стояли галки. То есть эти пункты нужно обязательно отключить:
После данных процедур пробуем еще раз распечатать заветную страницу. В случае неудачи выбираем пункт «Очистить очередь печати» и смотрим, чтобы эта очередь, мать ее за ногу, действительно очистилась. Вот так должно выглядеть окно заданий, девственно чисто:
Если же после этого в списке все равно продолжают висеть документу с состоянием «Удаление» и тому подобное, значит, очередь печати зависла. Как правило, это гарантированно лечиться перезагрузкой компьютера, что не очень удобно.
Поэтому уже в следующей статье, я расскажу вам, как это можно сделать быстро и просто без всякого лишнего геморроя. Так что следите за обновлениями блога. А на этом статья о том, почему принтер не печатает с компьютера подходит к завершению. Как говорится, все что знал, рассказал и вам.
Осталось только добавить, что если у кого-то возникнут трудности с поиском вкладки установленных печатающих устройств, например, в Windows 10, то ищите ее по следующим координатам:
- Пуск — Параметры — Сопутствующие устройства — Устройства и принтеры
Вот и все, товарищи! Остались вопросы? Задавайте их в комментариях, делитесь своим мнением. Что-то интересное обсудим или примем к сведению. А в завершение хочется сказать пару слов людям, которые прочли данный мануал, но у них ничего не получилось.
Народ, радуйтесь! Здоровее будете! Если кто-то сейчас не совсем понимает о чем я говорю, предлагаю посмотреть очень познавательное видео. Думаю, многие будут в шоке.
Принтер подключен и распознан, но не печатает — Сообщество поддержки HP
@riteg,
Спасибо за участие в форумах поддержки HP! Это прекрасное место для общения с сообществом, получения помощи и советов! Я понимаю, что у вас возникают проблемы при печати с принтера HP OfficeJet. Не волнуйтесь, мы будем работать вместе, чтобы помочь вам найти решение.
Чтобы предоставить вам точное решение, мне понадобится еще несколько деталей:
Вносили ли вы недавно какие-либо изменения в принтер до того, как возникла проблема?
Как подключен принтер? USB / беспроводной
Начнем с аппаратного сброса принтера и убедитесь, что принтер подключен непосредственно к сетевой розетке, а не к сетевому фильтру.
При включенном принтере отсоедините шнур питания от задней панели принтера, а также выньте шнур питания из розетки.
Отсоедините USB-кабель, если он есть.
Подождите 2–3 минуты, нажмите и удерживайте кнопку питания на принтере около 30 секунд, чтобы снять дополнительный заряд.
Теперь подключите шнур питания обратно прямо к розетке, без защиты от перенапряжения или удлинителя, а затем снова подключите шнур питания к принтеру.
Включите принтер и дождитесь окончания периода прогрева и пока принтер не будет бездействовать.
Давайте попробуем сделать «фотокопию», чтобы определить, связана ли проблема с принтером. Поместите документ на стекло сканера и выберите опцию «Копировать». Если принтер делает хорошую копию, значит, с оборудованием все в порядке.
Если вы можете сделать копию с принтера, я бы посоветовал вам попробовать обновить прошивку принтера на принтере.Если ваш принтер подключен по беспроводной сети, убедитесь, что устройство временно подключено к USB, а затем перейдите по ссылке, чтобы установить последнюю версию прошивки: https://ftp.hp.com/pub/softlib/software13/printers/ojp6970/OJ6970_R1716A.exe
Дополнительные сведения об обновлении микропрограммы принтера непосредственно с панели управления принтера — Принтеры HP — Обновление или обновление микропрограммы принтера
Сначала отсоедините кабель USB от принтера, если он есть.
Перейдите в Панель управления — Программы и компоненты — выберите все записи о принтере HP OfficeJet и удалите их.
Теперь перейдите в Панель управления — Устройства и принтер — выберите все записи о принтере и удалите устройство.
Нажмите «windows key» + «r», чтобы открыть окно «Run» — введите «printui.exe / s» (между .exe и / есть пробел) и нажмите Enter.
В свойствах сервера печати перейдите к драйверам — удалите все записи и там.
Снова перейдите в окно «Выполнить», введите — «c: / programdata» — перейдите в папку Hewlett Packard, удалите все папки и файлы, относящиеся к принтеру.
Перезагрузите компьютер.
Теперь щелкните эту ссылку: https://ftp.hp.com/pub/softlib/software13/printers/OJ6970/OJ6970_Full_WebPack_40.12.1161.exe, чтобы загрузить и установить программное обеспечение принтера.
Подключите кабель USB, если будет предложено, и следуйте инструкциям на экране для завершения установки.
Сообщите мне, решит ли это проблему или вам потребуется дополнительная помощь!
С нетерпением жду вашего ответа!
Надеюсь, у вас впереди хороший день,
И не стесняйтесь задавать свои вопросы, так как на этом форуме одни из лучших людей в мире доступны и готовы помочь.
С уважением,
Jeet_Singh
Я сотрудник HP
Компьютер распознает принтер, но принтер не отвечает | Small Business
Когда вы пытаетесь распечатать документ, но ничего не происходит, самым большим препятствием для быстрого устранения неполадок является длинный список возможных объяснений неправильного поведения вашего принтера. От расходных материалов до передачи данных ваша проблема может заключаться в самом принтере или в любом месте между данными приложения и выходным лотком принтера.Чтобы помочь вашему оборудованию вернуться к работе, используйте систематический подход, начав со списка распространенных причин, по которым принтер не отвечает.
Нет расходных материалов
Большинство настольных принтеров переходят в автономный режим, когда у них заканчиваются критически важные расходные материалы, включая бумагу, чернила, тонер или проявитель. Некоторые принтеры также прекращают печать, когда обнаруживают заправленные или несовместимые емкости для чернил. Лазерные принтеры, которые отделяют барабаны от картриджей с тонером, назначают отдельный рейтинг использования картриджам с барабаном, что вызывает предупреждение «накорми меня», когда срок их службы подошел к концу.Попытка заставить ваше оборудование продолжать печать при низком уровне расходных материалов может привести к повреждению печатающих головок или других компонентов, поэтому будьте осторожны, если ваше устройство позволяет обходить предупреждения о низком уровне расходных материалов. Пополнение соответствующих расходных материалов может позволить вам вернуть принтер в эксплуатацию, хотя для некоторых устройств требуется, чтобы вы нажимали элементы управления на передней панели, чтобы перевести их в онлайн-режим.
Чернила с истекшим сроком годности
Некоторые производители принтеров используют чернильные картриджи с обязательным сроком годности.Срок службы этих расходных материалов различается и может зависеть как от срока годности на упаковке, так и от того, как долго они были установлены в вашем принтере. Некоторые из этих устройств включают режим переопределения, который можно использовать для продолжения печати после того, как картриджи с чернилами выдают предупреждение об истечении срока годности. Другие просто перестают работать, пока вы не замените картридж.
Застревание бумаги
Застревание бумаги приводит к отключению принтера, поскольку замятие бумаги препятствует работе его внутренних механизмов.После того, как вы удалите все следы листа, вызвавшие проблему, вы можете возобновить печать. Если ваше устройство постоянно заедает, проверьте запас бумаги на наличие следов повреждений или признаков того, что пачка дешевой бумаги оказалась не столько выгодной сделкой, сколько неприятностью. Некоторые текущие проблемы с застреванием могут указывать на грязные внутренние ролики или другие механические проблемы, а также на оставшиеся фрагменты разорванного листа из-за предыдущего застревания.
Плохой кабель
Поврежденный или частично отключенный кабель мешает передаче данных документа от компьютера к принтеру.Даже незначительное прерывание или сбой на пути от приложения и операционной системы к печатной странице может привести к сбоям, зависаниям, периодической недоступности принтера и множеству других трудно диагностируемых симптомов. Повторная установка кабеля или его замена новым может помочь вам исключить подключение для передачи данных как источник проблемы с печатью.
Проблемы с драйвером
Программное обеспечение драйвера позволяет вашему принтеру интерпретировать информацию, которую он получает от вашего компьютера. Когда ваш драйвер отстает или опережает версию вашей операционной системы, несовместимость между ними может помешать вашему компьютеру привлечь внимание принтера.Вы можете проверить совместимость драйвера, проверив информацию о версии на веб-сайте производителя или используя средство устранения неполадок Windows. Программное обеспечение драйвера также может выдерживать повреждение данных, вызванное электрическими сбоями, ураганами, неисправностями оборудования и другими проблемами компьютера. Если ваш принтер перестает распознаваться вскоре после инцидента, который нарушает работу вашего компьютера, запуск диагностики может помочь вам исключить повреждение как причину ваших проблем.
Открыть крышку
Когда вы добавляете или проверяете расходные материалы, устраняете замятие бумаги или выполняете другие действия внутри принтера, вы можете оставить его крышку слегка приоткрытой и не замечать, что ваше оборудование не вернулось в нормальное рабочее состояние, пока вы не попытаетесь потерпеть неудачу печатать.Проверьте панели доступа и крышки, чтобы убедиться, что они плотно прилегают к месту. Некоторые лазерные принтеры со звуком возобновляют работу в сети после того, как вы закрываете их крышки и сигнализируете их фьюзерам, чтобы они вернулись к рабочей температуре.
Ссылки
Ресурсы
Биография писателя
Элизабет Мотт писала с 1983 года. Мотт имеет большой опыт написания рекламных текстов для всего, от кухонной техники и финансовых услуг до образования и туризма.Она имеет степень бакалавра искусств и магистра искусств по английскому языку в Университете штата Индиана.
Что делать, если ваш принтер не печатает
Технологии иногда бывают странными. Я могу управлять своим термостатом с помощью голоса, но почему-то принтеры кажутся такими же сбивающими с толку и ненадежными, как и 10 лет назад. Если ваш принтер выдает ошибку (или просто полностью игнорирует ваши требования), вот как устранить проблему, чтобы вы могли вернуться к работе.
Проверьте индикаторы ошибки принтера
Как ни печально, но принтеры иногда говорят вам, в чем проблема, чтобы вы могли избежать проб и ошибок в процессе устранения неполадок.Ваш принтер может отображать сообщение об ошибке в виде серии загадочных мигающих цветных индикаторов на самом принтере.
Однако не всегда ясно, какие индикаторы что означают, поэтому вам может потребоваться проверить руководство, чтобы расшифровать то, что говорит ваш принтер. Если вы потеряли руководство, обычно вы можете загрузить копию в формате PDF со страницы поддержки производителя для вашего принтера.
После того, как вы выяснили причину ошибки, например, застревание в принтере или отсутствие чернил, перейдите к соответствующему разделу этого руководства для дальнейшей диагностики.(Если ваш принтер не показывает ошибку, продолжайте читать.)
Очистить очередь принтера
Иногда очередь печати вашего компьютера может быть забита старыми документами, которые не удалось распечатать по той или иной причине, задерживая документ, который вам нужен прямо сейчас.
Щелкните правой кнопкой мыши значок принтера в области уведомлений Windows, затем выберите Открыть все принтеры , чтобы просмотреть список элементов в очереди. В macOS вы можете увидеть очередь из Системные настройки> Принтеры и сканеры> Открыть очередь печати .Щелкните правой кнопкой мыши любые старые элементы и очистите их, чтобы все снова заработало.
В качестве альтернативы в Windows вы можете перезапустить диспетчер очереди печати, который попытается распечатать эти документы, как если бы они были только что добавлены в очередь (чтобы вам не приходилось их очищать).
Есть несколько способов сделать это, но самый простой, вероятно, из командной строки. Откройте меню «Пуск», найдите «Командная строка», щелкните правой кнопкой мыши появившийся параметр и выберите Запуск от имени администратора . Затем вставьте следующие команды, нажимая Enter после каждой:
net stop spooler del% systemroot% \ System32 \ spool \ PRINTERS \ * / Q / F / S net start spooler Если повезет , это вернет к жизни ваш принтер, и вы получите документ, которого так долго ждали.
Укрепите соединение
Это может прозвучать глупо, но если бы у меня был никель за каждый час, который я потратил на устранение неполадок, которые не были подключены, я был бы на полпути к покупке батончика Snickers. Убедитесь, что кабель USB плотно вставлен с обоих концов, а кабель питания подключен к стене. Никогда не угадаешь, когда кто-то отключил его, чтобы зарядить свой телефон, не сказав тебе.
Если вы пытаетесь печатать через Wi-Fi, попробуйте подключить компьютер через USB.Если это сработает, вы знаете, что проблема существует с подключением Wi-Fi, и можете сосредоточить свои усилия на этом.
Достаточно ли хороший сигнал у вашего принтера? Посмотрите, отображается ли принтер в списке сетей вашего маршрутизатора, или попробуйте переместить принтер ближе к маршрутизатору, чтобы проверить, находится ли он вне зоны действия. Шутка ли, принтер моего тестя не работает, если не открыты все двери наверху, потому что они мешают и без того слабому сигналу Wi-Fi.
Убедитесь, что у вас правильный принтер
Опять же, это может показаться простым, но вы уверены, что направили документ на правильный принтер? Если вы использовали свой компьютер с несколькими принтерами — скажем, если вы путешествуете между домом и офисом, или если у вас только что появился новый принтер, — Windows может пытаться отправить документы не на тот принтер.
Попробуйте распечатать документ еще раз и обязательно выберите в меню Файл> Печать , а не используйте ярлык. Затем обратите особое внимание на появляющиеся параметры — если в раскрывающемся меню отображается другой принтер, чем тот, который вам нужен, щелкните его, чтобы выбрать правильный принтер, прежде чем продолжить. В некоторых программах, таких как Google Chrome, вам может потребоваться щелкнуть Подробнее , чтобы просмотреть полный список подключенных принтеров.
Установите драйверы и программное обеспечение
Когда вы подключаете принтер к компьютеру, Windows обычно загружает для вас необходимые драйверы.Но в редких случаях вам может потребоваться перейти на веб-сайт производителя принтера, найти страницу поддержки для своей модели и вручную загрузить драйвер или пакет программного обеспечения, поэтому, если вы еще не сделали этого, попробуйте это сейчас.
Добавить принтер
Если вы используете свой принтер через Wi-Fi, вам может потребоваться добавить его в список доступных принтеров Windows, прежде чем Windows предложит его в качестве опции. В Windows 10 перейдите в Настройки > Устройства> Принтеры и сканеры и нажмите кнопку Добавить принтер или сканер .Если вы все еще используете Windows 7 (а не должна), это находится в Панели управления > Устройства и принтеры .
На Mac перейдите в Системные настройки > Принтеры и сканеры и щелкните значок плюса. Ваш компьютер должен искать принтеры в сети, и когда он найдет тот, который вы ищете, щелкните по нему, чтобы добавить принтер в свой список. Теперь у вас должна быть возможность распечатать документ.
Убедитесь, что бумага установлена (не замята)
Думаю, вы уже убедились, что бумага в лотке, но на всякий случай: положите бумагу в лоток.Однако иногда принтеры привередливы — там может быть загружена бумага, но если принтер не может схватиться, он будет думать, что он пустой. Попробуйте снять лоток для бумаги, выровнять бумагу и задвинуть ее обратно.
В других случаях в механизме может быть застряла бумага. Обычно ваш принтер сообщает вам об этом, и вам просто нужно открыть панель доступа и вытащить смятую бумагу. (Опять же, вам может потребоваться обратиться к руководству, если вы не знаете, где оно открывается.)
Рекомендовано нашими редакторами
В некоторых случаях ваш принтер может сказать, что произошло замятие бумаги, даже если вы не видите застрявшего в механизме листа бумаги.В этом случае внутри роликов могут застрять более мелкие кусочки бумаги или другие остатки, которые вы не видите. Это означает, что вам придется удалить некоторые из этих компонентов, чтобы устранить проблему. Если вам это неудобно, отнесите его в мастерскую по ремонту компьютеров за помощью.
Скрипка с картриджами
Если ваш принтер сообщает вам, что в нем закончились чернила, а вы, , знаете, что это не так, вы можете сделать несколько вещей. Во-первых, печатающая головка может быть засорена или загрязнена, и вы можете очистить ее с помощью встроенной процедуры очистки вашего принтера (подробно описанной в руководстве).
В качестве альтернативы, если головки вашего принтера лежат на самих картриджах — небольшой медной полоске, из которой выходят чернила, — вы можете промокнуть ее влажным бумажным полотенцем, чтобы очистить. Как только чернила начнут более свободно стекать на полотенце, быстро промокните его сухим бумажным полотенцем, прежде чем снова вставить картридж.
Если у вас есть лазерный принтер, вы можете получить немного больше тонера из картриджа, встряхнув его из стороны в сторону, а затем снова вставив его.
Также возможно, что ваш принтер просто не понимает, что вы вставляете новые картриджи с чернилами.Если он не обнаруживает новые чернила автоматически, возможно, на принтере есть настройка, позволяющая «сбрасывать» уровни заполнения. Обратитесь к руководству по эксплуатации вашего принтера, чтобы узнать, как это сделать для вашей конкретной модели.
Помните, что некоторые картриджи сторонних производителей также могут вызывать проблемы, поэтому попробуйте оригинальные картриджи от производителя принтера, чтобы проверить, работают ли они лучше.
Запустить самотестирование принтера
Если вы все еще не можете определить проблему, может помочь выполнить несколько диагностических тестов.И ваш принтер, и ваш компьютер могут распечатать тестовые страницы, которые могут помочь вам сузить проблему.
Обычно вы можете запустить самотестирование вашего принтера, нажав ряд кнопок во время загрузки принтера, которые вы найдете в руководстве к вашему принтеру. Тестовые страницы Windows можно распечатать, выбрав Настройки> Устройства> Принтеры и сканеры . Выберите свой принтер, затем щелкните Manage> Print a Test Page .
Если тестовая страница вашего принтера выходит нормально, но Windows выдает ошибку, вы можете быть уверены, что у вас проблема с программным обеспечением.Если принтер не может даже распечатать собственную тестовую страницу, вам следует сосредоточиться на ремонте принтера, а не на проблемах с драйверами или программным обеспечением. Если вам повезет, ваш принтер может даже выдать вам тестовую страницу с кодом ошибки или другой информацией, которую вы сможете расшифровать.
Нравится то, что вы читаете?
Подпишитесь на информационный бюллетень Советы и уловки , чтобы получать советы экспертов, чтобы максимально эффективно использовать свои технологии.
Этот информационный бюллетень может содержать рекламу, предложения или партнерские ссылки.Подписка на информационный бюллетень означает ваше согласие с нашими Условиями использования и Политикой конфиденциальности. Вы можете отказаться от подписки на информационные бюллетени в любое время.
Устранение проблем с печатью принтера HP
«Принтер HP не печатает» — очень распространенная проблема, которая может возникать по разным причинам.
- отсутствующие или устаревшие драйверы
- Неисправные соединения
- неправильные конфигурации в Windows
- и более
Даже такие простые вещи, как отсутствие чернил или замятие бумаги, могут вызвать разочарование при работе с любым принтером, например с принтером HP!
Ниже приведены несколько решений, которые вы, возможно, захотите использовать, чтобы попытаться исправить проблемы с вашим принтером HP.
Попробуйте этот ярлык для экономии времениНачать использование поддержки драйверов | ONE сегодня и сэкономьте время и нервы, решая типичные проблемы с устройствами Windows. Программа проведет инвентаризацию вашего компьютера для всех активных типов устройств, которые мы поддерживаем при установке. После полной регистрации сервис автоматически обновит драйверы.
Загрузить драйверы поддержки
РЕШЕНИЕ 1. Проверьте состояние принтера HP
Давайте начнем с простых и очевидных вещей
1) Убедитесь, что в лотке для бумаги вашего принтера HP достаточно бумаги.Если есть бумага, убедитесь, что она не застряла или застряла в устройстве подачи бумаги. Если есть, обратитесь к производителю, чтобы узнать, как лучше всего удалить бумагу, так как вы не хотите повредить внутренний двигатель или устройство подачи бумаги.
2) Нет чернил или тонера? Проконсультируйтесь с руководством к вашему конкретному принтеру, чтобы узнать, как проверить уровень чернил или тонера в вашем принтере. Новые принтеры HP легко отображают уровень чернил или наличие проблемы с чернилами на переднем экране принтера HP.
Если вам нужно отремонтировать ваш принтер HP, возможно, вам потребуется связаться с HP напрямую через службу поддержки.
РЕШЕНИЕ 2: Отмените все задания на принтер HP
Удалите отложенные задания на печать на принтере HP
Это немного более технический, но не слишком сложный, чтобы вы не могли попробовать. Много раз в течение срока службы принтера HP задания, которые вы отправляете ему на печать, могут застревать в очереди печати.
Если рассматриваемое задание остается в очереди печати, оно может остановить нормальное выполнение всех остальных операций печати на вашем принтере HP. В этом случае очистка очереди печати от всех заданий может помочь справиться с новыми запросами на печать.Давай начнем!
1. Перейдите в панель управления Windows и выберите «Устройства и принтеры».
Доступ к панели управления можно получить, набрав «Панель управления» в строке поиска в Windows 10 или в более старых версиях Windows, одновременно нажав клавишу с логотипом окна и клавишу «R» на клавиатуре, чтобы открыть диалоговое окно «Выполнить». В этом диалоговом окне введите «control» и нажмите Введите . Это откроет панель управления в большинстве операционных систем Windows.
2. Найдите свой принтер HP в списке печатающих устройств и убедитесь, что это именно то, с которым у вас возникли проблемы.Щелкните этот принтер правой кнопкой мыши и выберите в раскрывающемся списке «Посмотреть, что печатается».
3. Когда откроется новая страница, щелкните пункт меню «Принтер» в правом верхнем углу и выберите «Открыть от имени администратора» в раскрывающемся меню.
4. Откройте пункт меню «Принтер» в правом верхнем углу СНОВА и выберите «Отменить все документы». В это время может открыться диалоговое окно подтверждения, и вам нужно будет подтвердить, что вы хотите очистить все документы в очереди печати, выбрав «Да»
Теперь попробуйте снова запустить печать на этом принтере HP, чтобы узнать, не в этом ли проблема.Если это не помогло, попробуйте выполнить следующие действия.
РЕШЕНИЕ 3. Установите принтер HP в качестве принтера по умолчанию
Вы отправляете задания на печать не на тот принтер? Давайте проверим!
Обычно, когда вы отправляете запрос на печать, Windows отправляет это задание на печать на так называемый принтер по умолчанию. Если ваш принтер все подключен, но ничего не печатает, возможно, ваш принтер HP не настроен по умолчанию в Windows.
Таким образом, все ваши запросы на печать отправляются не на ваш принтер, а в пустую пустоту, откуда нет возврата.Давайте проверим это и убедитесь, что ваш HP — принтер по умолчанию.
1. Перейдите в панель управления Windows и выберите «Устройства и принтеры».
Доступ к панели управления можно получить, набрав «Панель управления» в строке поиска в Windows 10 или в более старых версиях Windows, одновременно нажав клавишу с логотипом окна и клавишу «R» на клавиатуре, чтобы открыть диалоговое окно «Выполнить». В этом диалоговом окне введите «control» и нажмите Введите . Это откроет панель управления в большинстве операционных систем Windows.
2. Найдите свой принтер HP в списке печатающих устройств и убедитесь, что это тот, с которым у вас возникли проблемы. Щелкните этот принтер правой кнопкой мыши и выберите в раскрывающемся меню «Установить как принтер по умолчанию». Если появится запрос на подтверждение, убедитесь, что вы нажали «Да».
Теперь вы должны увидеть красивую маленькую зеленую галочку под значком вашего принтера HP, это означает, что теперь это принтер по умолчанию для Windows.
Попробуйте распечатать, чтобы узнать, помогло ли это вам!
РЕШЕНИЕ 4. Устранение неполадок принтера HP
Итак, мммм.Включен ли свет?
Спросить не помешает. Есть несколько действительно простых способов устранения неполадок, которые вы можете предпринять, чтобы убедиться, что вы можете печатать на своем принтере HP, если он перестал работать или никогда не работал.
Сначала проверьте соединительные кабели от настенной розетки до разъема питания принтера HP. Затем проверьте кабели от вашего принтера к ПК с Windows, он тоже может быть подключен, надежно ли закреплен USB-кабель на обоих концах?
Если к принтеру HP для сетевой печати HP подключен сетевой кабель, убедитесь, что кабель Ethernet натянут плотно, и проверьте в руководстве, должны ли мигать индикаторы, указывающие на сетевое соединение.
Горят ли индикаторы на передней панели вашего принтера HP? Если это не так и принтер не выглядит включенным, попробуйте отключить его и снова подключить. Затем убедитесь, что вы нажали кнопку включения на самом принтере. Если свет по-прежнему не горит, попробуйте другую вилку в доме на случай, если она отключится.
Если ничего не работает и ваш принтер просто не включается, возможно, вам придется отнести его в сервисный центр или напрямую обратиться в службу поддержки HP для получения помощи по оборудованию.
Решение 5. Обновите драйвер принтера HP (рекомендуется)
Если два вышеуказанных метода вам не подходят; или, если у вас нет терпения, времени или навыков работы с компьютером, обновить / исправить вручную можно автоматически с помощью службы поддержки драйверов.
Автоматическое обновление драйверов печати HP (рекомендуется)
Служба поддержкиDriver Support просканирует ваш компьютер для обнаружения проблемных драйверов на вашем компьютере. Вам не нужно знать, какая операционная система работает на вашем компьютере.Возможно автоматическое обновление драйверов HP с помощью версии поддержки драйверов Premium. Если вы хотите сделать это вручную, см. Наше руководство здесь Как сделать: Решения для драйверов принтера HP для Windows
1. Загрузите поддержку драйверов и установите поддержку драйверов БЕСПЛАТНЫЙ ПРОБНЫЙ ПЕРИОД
2. Позвольте программе запустить бесплатное сканирование, чтобы вы могли обнаружить все проблемы с драйверами и любые другие возможности оптимизации.
3. Нажмите кнопку « FIX IT » и зарегистрируйте Driver Support, чтобы начать обновление драйверов для устройств печати на вашем компьютере.
4.После регистрации и перехода в режим Premium программа проведет вас через весь процесс, а после регистрации вы получите неограниченную техническую поддержку с помощью нашей службы поддержки подписи драйверов! Просто позвоните нам по бесплатному телефону после регистрации.
Была ли эта статья полезной?
Что проверять, если компьютер не обнаруживает сетевые принтеры — вилка
Проблемы с принтером на компьютере не редкость. Одна из наиболее распространенных проблем, с которой вы столкнетесь, — это когда принтер не обнаруживается вашей сетью.
Если вы регулярно печатаете много документов, это может вызвать много головной боли. Хорошая новость в том, что это не является неразрешимым. Есть разные вещи, которые вы можете проверить, чтобы определить проблему, а затем исправить ее.
Принтер выключен или не подключен.
Часто мы упускаем из виду самые простые решения. Прежде чем начать выдергивать волосы, проверьте, подключен ли принтер к электрической розетке. Об этом свидетельствует зеленый свет на вашем принтере. Если принтер используется локально, вы сможете увидеть подключенный принтер на панели задач компьютера.
Если принтер не отвечает даже после того, как вы его подключили, вы можете попробовать следующее:
- Перезагрузите принтер и повторите попытку.
- Отключите принтер от розетки. Вы можете снова подключить его, чтобы проверить, работает ли он на этот раз.
- Убедитесь, что принтер правильно настроен или подключен к системе вашего компьютера.
Проверьте расходные материалы
Это еще одна очевидная причина, по которой вы не можете печатать по сети. Иногда вы забываете проверить, достаточно ли бумаги в лотке принтера.В других случаях может не хватить чернил или тонера. Любой из этих факторов может привести к отключению принтера.
Регулярно проверяйте настройки. Всегда внимательно изучайте дисплей передней панели устройства. Он сообщит вам, когда у вас закончатся чернила или тонер. У вас будет возможность пополнить запасы по мере необходимости. Если бумаги, чернил или тонера достаточно, убедитесь, что бумага не замята.
Не подключен к вашей локальной сети
Используете ли вы кабель локальной сети или Wi-Fi для подключения компьютера к принтеру, убедитесь, что принтер действительно подключен.Дважды проверьте все соответствующие кабели или проверьте, включен ли ваш Wi-Fi и не изменился ли его пароль.
Приостановленная очередь
Программное обеспечение для управления на экране дает вам возможность отменить любые задания, находящиеся в очереди. Если вы печатаете из офисной сети, другие пользователи могут отменить задания в очереди даже без вашего уведомления.
Или, если в очереди находится большое количество заданий на печать, устройство может запутаться и зависнуть.
Эту проблему можно решить, открыв программное обеспечение для управления принтером.Оттуда вы можете проверить статус очереди. Отмените или перезапустите все, что находится в очереди, чтобы, так сказать, освободить линию.
Поврежденное / не обновленное программное обеспечение для печати
Программное обеспечение принтера также может вызывать проблемы с сетевыми принтерами. Эта программа отвечает за обмен данными между вашим компьютером и принтером, сообщая, какие файлы следует распечатать. Без этого драйвера вы не сможете отправлять данные документа на печать. Поэтому важно регулярно проверять драйвер принтера.Что еще более важно, проверьте, обновлен ли драйвер. Если вы недавно обновили операционную систему своего компьютера, вам также необходимо обновить драйвер принтера.
Общий доступ к файлам и принтерам отключен Это еще одна часто упускаемая из виду причина того, что сетевые принтеры не работают должным образом. Вам необходимо включить общий доступ к файлам и принтерам на вашем сетевом сервере печати. Если эта функция не включена, компьютер не сможет получить доступ к принтерам. Чтобы ваш компьютер (и другие компьютеры) мог подключаться и печатать, вам необходимо включить эту функцию.
Как устранить распространенные проблемы с принтером в Windows 10
Одна из радостей использования Windows 10 заключается в том, что, в отличие от старых версий Windows, она вполне способна позаботиться об установке любых дополнительных периферийных устройств, таких как ваш принтер. Если у вас возникла проблема с принтером при его настройке в Windows 10, есть несколько простых решений.
В большинстве случаев вы можете решить проблему с настройкой принтера в Windows 10, выполнив некоторые довольно стандартные шаги, такие как двойная проверка кабелей или подключения.Установка драйверов является обязательной, но если все остальное не помогает, вы можете запустить средство устранения неполадок Windows, чтобы попытаться исправить наиболее распространенные проблемы с настройкой принтера для принтеров Windows 10.
Проверьте отсутствие кабелей или беспроводного подключенияЭто может показаться довольно простым, но одна из наиболее распространенных проблем с настройкой принтера в Windows — это отсутствие связи между принтером и вашим компьютером.
Для проводных принтеров это означает, что кабель не полностью вставлен с обоих концов.Современные принтеры используют USB или Ethernet, поэтому еще раз проверьте, чтобы прилагаемый кабель принтера плотно прилегал к обоим концам. Однако поиск и устранение неисправностей беспроводных принтеров может быть сложнее.
Беспроводные принтеры, как и большинство устройств Wi-Fi, должны быть подключены к вашей собственной беспроводной сети, прежде чем другие устройства смогут печатать на них. Обратитесь к документации к вашему принтеру, чтобы узнать, как это сделать, но во многих случаях кнопка WPS должна быть как на вашем принтере, так и на вашем сетевом маршрутизаторе.
В зависимости от модели вашего принтера и производителя это устройство может обозначаться как WPS или иметь общий ярлык, например WiFi .При нажатии этой кнопки на обоих устройствах ваш принтер должен автоматически подключиться к беспроводной сети. Если не получается с первого раза, попробуйте еще раз.
Оттуда ваше устройство должно быть обнаружено Windows, если ваш ПК или ноутбук с Windows подключен к той же сети. Если метод WPS не работает, возможно, вам придется сначала подключить принтер к компьютеру через USB и настроить конфигурацию беспроводной сети вручную.
Установите отсутствующие драйверы принтера Принтеры— обычное периферийное устройство для ПК с Windows 10.Имея это в виду, у Microsoft есть обширный каталог драйверов принтеров, уже доступных для загрузки и установки при подключении нового принтера.
В большинстве случаев вам не нужно ничего делать для установки драйвера принтера, поскольку Windows сделает это за вас. Однако это не всегда так. У Microsoft могут отсутствовать драйверы для новых или необычных моделей принтеров, или она может просто не установиться автоматически.
- Во-первых, используйте Windows для поиска в Интернете соответствующего программного обеспечения драйвера.Для этого щелкните правой кнопкой мыши кнопку меню «Пуск» в Windows и выберите Параметры .
- Отсюда щелкните Устройства > Принтеры и сканеры.
- Вверху нажмите Добавить принтер или сканер .
- Подождите, пока Windows просканирует ваше устройство в поисках принтера. Если Windows обнаружит его, щелкните по нему, когда он появится в списке поиска. Если он не может найти ваш принтер, щелкните . Нужный мне принтер не указан в списке .
- В мастере установки принтера выберите соответствующую опцию для вашего устройства. Если это беспроводной принтер, выберите Добавить Bluetooth, беспроводной или сетевой принтер и нажмите Далее , чтобы продолжить.
- Выберите Мой принтер немного старше , если ваш принтер более старый (например, если он не использует USB).
- Следуйте инструкциям на экране для вашего типа принтера, чтобы начать установку.Вы также можете использовать Диспетчер устройств Windows, чтобы найти или обновить драйверы. Для этого щелкните правой кнопкой мыши кнопку меню «Пуск» в Windows и выберите Диспетчер устройств .
- В диспетчере устройств найдите категорию Принтеры . Если вы не видите свой принтер в списке, нажмите Просмотр> Показать скрытые устройства или найдите свое устройство в списке Другие устройства .
- Щелкните устройство правой кнопкой мыши и выберите Обновить драйвер .
- Щелкните Автоматический поиск обновленного программного обеспечения драйвера в появившемся окне.
Если у вас установлено несколько принтеров, у вас могут возникнуть проблемы при печати документа. Установка нового принтера в качестве принтера Windows по умолчанию может решить эти проблемы, предотвратив случайную отправку распечатанных документов не на тот принтер.
- Чтобы установить принтер в качестве принтера Windows по умолчанию, щелкните правой кнопкой мыши кнопку меню «Пуск» в Windows и выберите Параметры .
- В меню «Настройки» щелкните «Устройства » > «Принтеры и сканеры ». Вам нужно будет снять флажок Разрешить Windows управлять моим принтером по умолчанию , иначе вы не сможете самостоятельно установить принтер по умолчанию.
- После того, как этот параметр был отключен, щелкните свой принтер и щелкните Управление .
- В настройках управления принтером щелкните Установить по умолчанию , чтобы сделать его принтером Windows по умолчанию.
Если конфигурация вашего принтера правильная, вы сможете начать печать с этого принтера. Это будет вариант по умолчанию, когда вы решите распечатать.
Запустите средство устранения неполадок Windows 10Если после выполнения этих действий ваш принтер по-прежнему не работает, запуск средства устранения неполадок Windows 10 может решить проблему с принтером. Это проверит конфигурацию вашего принтера и проведет вас через некоторые дополнительные шаги по настройке и работе вашего принтера.
- Чтобы запустить средство устранения неполадок Windows 10 для вашего принтера, щелкните правой кнопкой мыши меню «Пуск» Windows.
- Щелкните Настройки , затем Обновление и безопасность > Устранение неполадок.
- В разделе Устранение неполадок в разделе Приступите к работе и щелкните Принтер .
- Щелкните Запустите средство устранения неполадок , чтобы начать.
- Вам нужно будет выбрать свой принтер из представленного списка.Выберите соответствующий принтер или выберите Мой принтер отсутствует в списке , затем щелкните Далее , чтобы продолжить.
Windows затем начнет поиск в конфигурации вашего принтера и любых соответствующих настройках Windows для поиска конфликтов. Если обнаружены какие-либо проблемы с принтером, Windows запросит у вас разрешение на применение соответствующего исправления, чтобы ваш принтер заработал.
Решение проблем с принтером в Windows 10Эти советы не являются исчерпывающими, но они должны помочь вам решить некоторые из наиболее распространенных проблем с установкой, которые принтеры Windows 10 иногда вызывают у пользователей.
Если вы по-прежнему сталкиваетесь с проблемами при настройке и использовании принтера, попробуйте удалить принтер или переустановить драйвер принтера в качестве следующего шага, прежде чем обращаться в службу поддержки вашего производителя.
Как исправить принтер, не обнаруживаемый во время установки драйвера в Windows — Как исправить проблемы с принтером
Как исправить принтер, не обнаруживаемый во время установки драйвера в Windows
Исправить принтер не обнаружен
Если ваш принтер не обнаружен во время установки программного обеспечения, может появиться одна из нижеперечисленных ошибок:
- Принтер не найден
- Устройства не найдены
- Ваш принтер не обнаружен в беспроводной сети
- Не удается найти принтер
Так что вы, возможно, ищете одно или два исправления для автономного принтера, которые помогут решить эту проблему.Будьте уверены, есть несколько способов устранения проблем с принтером.
Удалите драйвер принтера и программу и переустановите ихНекоторые компоненты программного обеспечения могли быть установлены неправильно, даже если настройка принтера не удалась. Удалите и переустановите его, чтобы устранить любые возможные проблемы.
- При необходимости отключите кабель USB от принтера.
- В ОС Windows найдите Панель управления и откройте ее.
- В разделе «Программы и компоненты » или «Программы» щелкните значок «» Удалить программу Откроется список программ Windows.
- Щелкните имя принтера, чтобы открыть экран подтверждения удаления, и щелкните Да , чтобы завершить удаление всего программного обеспечения.
- Убедитесь, что ваш принтер включен, в нем установлены картриджи и в основной лоток загружена бумага.
- Перейдите на веб-сайт производителя принтера, чтобы загрузить драйвер или приложение для вашей версии ОС.Сделайте ставку на загрузку подходящего драйвера для вашего номера модели принтера и установку его в вашей системе, выполнив следующие действия. Затем следуйте инструкциям по настройке подключения к принтеру.
- Затем попробуйте сделать распечатку. Если проблема не исчезнет, перейдите к следующему шагу.
Устранение проблем с подключением к USB-принтерам или принтерам, подключенным к сети. Если ваша система не может обнаружить ваш принтер через беспроводное соединение, перезагрузите систему, перезапустите другое устройство и маршрутизатор и установите новое соединение.
- После выключения принтера подождите десять секунд и отсоедините от него шнур питания.
- Затем выключите компьютер.
- Подсоедините шнур питания к принтеру и снова включите его.
- Затем отсоедините шнур питания маршрутизатора, подождите десять секунд и снова подключите его к оборудованию.
- Наконец, включите вашу систему. Это делает ваше печатающее устройство и сеть готовыми к новому подключению.
- Затем подключите принтер к сети, следуя инструкциям в руководстве пользователя принтера или на сайте производителя.
- После этого распечатайте отчет о беспроводной сети, чтобы проверить, работает ли ваш принтер.
Удалить драйвер принтера
Если ваш компьютер не может обнаружить его через USB-соединение, перезагрузите принтер, компьютер, а также проверьте USB-соединение.
- После выключения компьютера и принтера отсоедините кабель от компьютера.
- Проверьте, нет ли на нем повреждений; если USB-кабель поврежден, замените его.
- Кроме того, проверьте его длину.Если он превышает 3 метра, замените USB-кабель на более короткий.
- Подключите его к другому порту вашей системы. Он должен быть USB 2.0 или выше. Если вы используете концентратор USB, отключите его от концентратора и подключите напрямую к компьютеру. Убедитесь, что оба порта надежно закреплены.
- Включите систему и подождите, пока она завершит запуск.
- Затем включите принтер. Подождите, пока Windows установит новое устройство.
Если ваш компьютер не может обнаружить его через соединение Ethernet, проверьте сетевые кабели, а также соединение.
- Выключите принтер, отсоедините кабель от маршрутизатора и проверьте его состояние.
- Если кабель Ethernet поврежден, замените его.
- Убедитесь, что он полностью закреплен на обоих портах.
- Убедитесь, что это кабель Ethernet, а не телефонный кабель. Телефонный кабель и кабель Ethernet выглядят одинаково, но имеют разные размеры.
- Подключите кабель к другому порту LAN или Ethernet на маршрутизаторе. Не подключайте его к интернет-порту.
- Включите принтер.
- Подтвердите подключение, проверив индикаторы порта Ethernet вашего принтера.


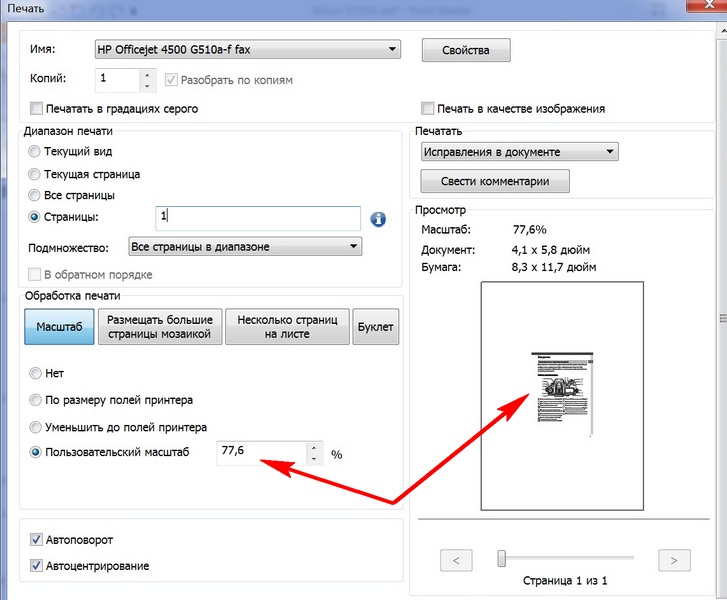
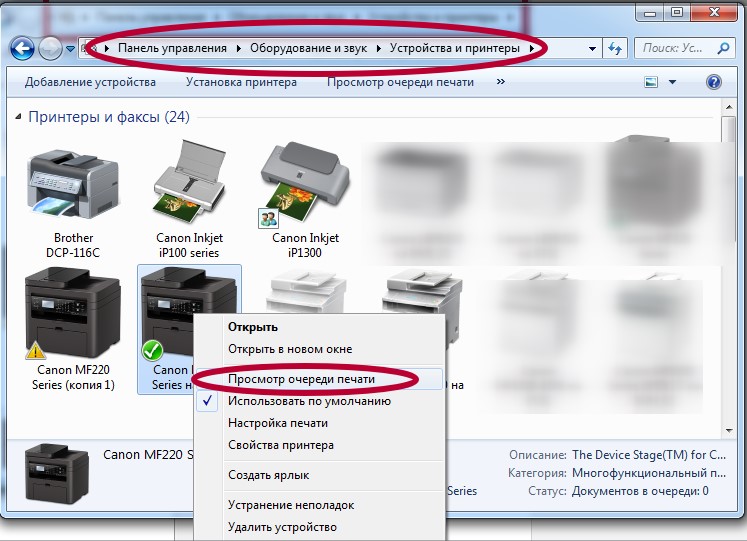
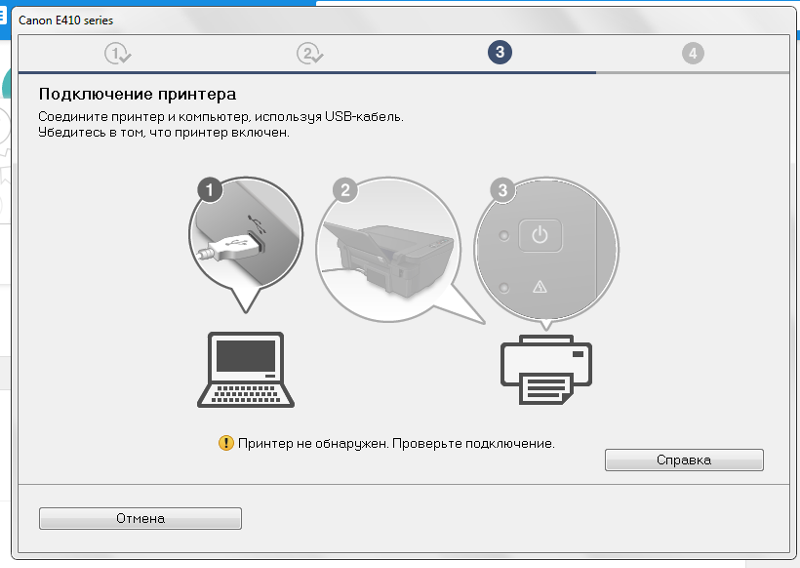 Еще раз посмотрите, как правильно ее устанавливать, в прилагаемой инструкции к изделию.
Еще раз посмотрите, как правильно ее устанавливать, в прилагаемой инструкции к изделию.