Как настроить интернет на устройствах Lenovo.
Как настроить интернет на устройствах Lenovo.
Смартфоны и планшеты от производителя Lenovo хоть и не являются самыми мощными и многофункциональными устройствами, но они очень хорошо подходят для тех, кто активно использует интернет, работает с почтой, пользуется социальными сетями. Все эти функции требуют наличия доступа в интернет. Соединиться с сетью можно как с помощью wi-fi, так и с помощью 3G соединения. Этот материал как раз расскажет, как правильно установить настройки Интернет-соединения на устройствах Lenovo.
Смартфоны и планшеты Lenovo работают на основе операционной системы Android. Поэтому алгоритм настроек не будет кардинально отличаться от стандартного.
Как подключить интернет через wi-fi?
1) В меню настроек откройте пункт Wi-Fi.
2) Установите настройку соединения Wi-Fi в положение «вкл».
3) Теперь найдите в списке точек доступа, к которой у вас есть доступ.
4) Нажмите на нужную графу и в поле «пароль» введите его.
5) Также можно активировать точку доступа, которая не защищена паролем, то есть является бесплатной.
6) Чтобы определить, подключилось ли соединение, обратите внимание на панели задач на специальный значок. Он должен светиться синим.
Теперь можно заходить в интернет через свой браузер или, используя приложение.
Как подключить интернет 3G?
Для того чтобы получить доступ в интернет через сеть 3G нужно для начала обзавестись сим-картой с тарифом, который предусматривает интернет услугу. Обычно при вставлении сим-карты настройки устанавливаются автоматически. Если такого не произошло, то для начала проверьте есть ли у вас на счету средства и включен ли параметр «передача данных» (его можно найти во вкладке «настройки мобильной сети»). Только тогда можно переходить к ручным настройкам.
1) Заходим в настройках в пункт «передача данных», затем в «настройки мобильной сети» и наконец «точки доступа».
2) Если в списке есть нужная нам точка доступа, то просто её активируем
3) Если в списке ничего нет, то будем создавать её заново. С помощью кнопки «параметры» выбираем пункт «новая точка доступа».
4) Затем необходимо заполнить графы «Имя», «APN», «Имя пользователя» и «Пароль». Данные, которые нужно вводить, можно посмотреть на сайте вашего оператора. Некоторые графы, возможно, заполнять не придутся. Всё зависит от определённого оператора.
5) Закрываем меню и проверяем, получен ли доступ к сети. Это можно понять по значку на панели задач (антеннка должна светиться и возле неё стоять любой из символов H, E, 3G).
6) Если соединение не заработало нужно перезагрузить устройство.
В том случае, если вам не удалось подключить интернет, то возможно, вы не правильного ввели данные или вы находитесь вне доступа сети, или ваше устройство неисправно.
Оцените статью:
Загрузка…Как настроить интернет на устройствах Леново: автоматические и ручные настройки
Высокоскоростной широкополосный беспроводной интернет становится все более доступным во всем мире и поставляется с разнообразными вариантами соединений. Для людей, которые пользуются смартфоном или планшетом Lenovo и пытаются выбрать лучшую коммутацию, доступность вариантов может вызвать определенную сложность, поэтому в этом процессе нужно разбираться, перед тем как включить интернет на телефоне «Леново».
Для людей, которые пользуются смартфоном или планшетом Lenovo и пытаются выбрать лучшую коммутацию, доступность вариантов может вызвать определенную сложность, поэтому в этом процессе нужно разбираться, перед тем как включить интернет на телефоне «Леново».
Влияние настроек интернета в современном смартфоне
Выбор пакета подключений влияет на скорость передачи данных. Чтобы установить, какой тип связи используется, достаточно взглянуть на верхнюю часть экрана, отображающего включенный интернет-ресурс: 2G/3G/4G.
Маркировка стандартов связи:
- «G» обозначает GPRS, то есть службу пакетной радиосвязи общего назначения — самый медленный стандарт по сравнению со всеми другими. Он используется в GSM, в глобальной системе мобильной связи, или 2G. Обозначение «E» является расширением GPRS — службы пакетной радиосвязи общего назначения и называется EDGE, имеет расширенные данные скорости для GSM Evolution. Соответственно, он немного быстрее, чем GPRS, но все еще использует старый GSM или 2G.

- «3G» — означает UMTS, то есть универсальную систему мобильной связи, и является преемником GSM и намного быстрее. HSPA — высокоскоростной пакетный доступ, является технологией третьего поколения (3G), основанной на стандартах UMTS, предлагающей более высокие скорости загрузки.
- Семейство HSPA технологий довольно велика, покрывая High Speed Downlink Packet Access (HSDPA), High Speed Uplink Packet Access (HSUPA) и Evolved высокоскоростного пакетного доступа (HSPA +).
- «4G» — четвертое поколение, означает LTE (Long Term Evolution) и является одним из самых быстрых стандартов связи.
Подключение через Wi-Fi
Перед тем, как настроить интернет на «Леново» с системой Android, нужно активировать Wi-Fi и подключиться к определенной беспроводной сети, которая предоставляется пользователям под значением 802.11 и с буквами B, N и G.
Алгоритм активации Wi-Fi:
- Перед тем, как включить интернет на «Леново», на главном экране нажимают значок приложения.

- Открывают приложение «Настройки».
Убеждаются, что значок главного элемента управления Wi-Fi включен. В противном случае перемещают рычажок с «выключено» на «включено», чтобы активировать функцию. - Нажимают текст Wi-Fi в левой части экрана приложения «Настройки».
- Выбирают беспроводную сеть из списка.
- При появлении запроса вводят сетевой пароль. Установка флажка в поле «Показать пароль» упрощает ввод длинного и сложного сетевого пароля.
- Нажимают кнопку подключения, аппарат должен быть немедленно подключен к сети. Если нет, пробуют пароль еще раз.
- Когда телефон подключен, на сенсорном экране появляется значок состояния Wi-Fi.
- Иногда в перечне доступных беспроводных сетей, нужная отсутствует. Это связано с тем, что некоторые сети не передают свои имена открыто в целях повышения безопасности, чтобы усложнить доступ к ним. В этих случаях «Леново» а5000 не подключается к интернету, потребуется дополнительно нажать значок «Добавить» и ввести имя сети или SSID, и указать тип безопасности.
 Также будет нужен пароль, который уточняют у собственника беспроводной сети. Некоторые общедоступные сети открыты для всех и пароль им не нужен.
Также будет нужен пароль, который уточняют у собственника беспроводной сети. Некоторые общедоступные сети открыты для всех и пароль им не нужен.
Обратите внимание! Использование Wi-Fi для подключения к интернету не требует платы. Беспроводная сеть создает дополнительную нагрузку на батарею телефона, и, если она слабенькая, то разряд ее может произойти буквально за час. Это надо учитывать, перед тем, как подключить интернет на телефоне «Леново». Для экономии батареи, если пользователь не планирует находиться возле точки доступа Wi-Fi и пользоваться интернетом, рекомендуется отключать эту функцию.
Настройки 3G/4G для смартфона или планшета «Леново»
4G Интернет — это один из современных стандартов доступа в Сеть. Услуга представляется большинством операторов сотовой связи, однако из-за своего недавнего внедрения в мобильную среду, она еще не очень широко доступна, поскольку не все телефоны позволяют ею воспользоваться.
Обычно мобильное соединение для передачи данных (3G /4G) работает, как только пользователь вставил SIM-карту в телефон.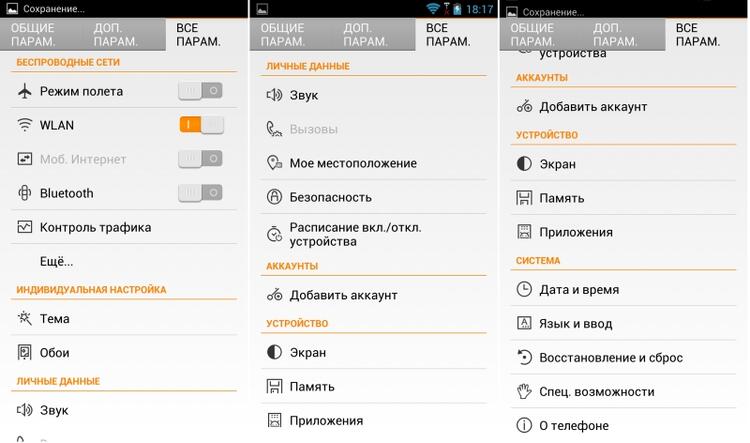
Важно! Нужно иметь в виду, что в «Леново 2010» настройка интернета выполняется при условии, что аппарат может подключаться только к одной высокоскоростной сети (3G/4G), поэтому если используется две сим-карты, устанавливают 4G SIM-карту: Настройки > Дополнительно > Сотовые сети > Предпочитаемые сети.
Алгоритм получения данных настройки:
- Перед тем как на «Леново» подключить интернет, переходят на веб-сайт провайдера, и выполняют поиск «настроек мобильного интернета».
- Находят страницу со списком настроек для мобильных подключений: APN — (имя точки доступа), Proxy, порт, MCC (мобильный код страны), MNC (код мобильной сети), тип проверки и другие. Все, что нужно будет сделать, это убедиться, что значения, указанные провайдером, совпадают с данными на телефоне.
- Переходят: Параметры системы > Дополнительно > Мобильные сети > Имена точек доступа.
- Нажимают кнопку «Настройки», выбирают «Новый APN» и заполняют все поля информацией, полученной от провайдера.

Подключение при помощи 3G
3G доступ в интернет означает беспроводную технологию третьего поколения, последующего за двумя предыдущими поколениями, известными как 1G (1980-х годов) и 2G, который был создан в 1990-х годах.
Подключение 3G традиционно для всех устройств Lenovo, например, для небольшого телефона «Леново» s850 с диагональю экрана всего 4″ и разрешением — 800×480. Аппарат имеет возможность работы с двумя SIM-слотами в диапазоне GSM и 3G.
Включение соединения Android 3G полезно для использования интернета, когда сеть Wi-Fi недоступна. Однако в зависимости от оператора и тарифного плана, это может стоить дорого. Чтобы избежать ненужных платежей, выполняют настройки интернета на Андроиде «Леново» s850 мотив — экономия средств на услугах связи.
- Открывают настройки телефона, а затем нажимают «Использование данных»;
- Для включения / отключения 3G, используют опцию «Мобильные данные».
Если у пользовательского плана есть месячный лимит данных, включают «Установить лимит данных сотовой сети» и нажимают «ОК».
Для экономии средств можно переместить экран в раздел «Использование приложений», чтобы узнать, какие приложения потребляют больше 3G.
Устранение плохого уровня сигнала
Часто пользователи сталкиваются с неожиданными проблемами на «Леново». Одной из них является низкая производительность Wi-Fi. Из-за слабого соединения плохо ловит вай-фай «Леново». Многим кажется, что это происходит по вине интернет-провайдеров, но на самом деле это не всегда так. В самом аппарате существует много причин, тормозящих передачу.
- Сбой системы. Перезагружают телефон и снова подключаются к сети Wi-Fi, чтобы получить максимальную скорость интернета.
- Перед тем, как на «Леново» включить 3G, обновляют браузер и операционную систему телефона до последних версий.
- Убеждаются, что между беспроводным маршрутизатором нет конфликтов, так как это может привести к снижению скорости интернета на телефоне.

- Проверяют фоновые запущенные приложения, которые используют подключение к интернету, и закрывают ненужные.
- Проверяют, используются ли соединения с настройками DNS. Если нет, можно изменить эти настройки на устройстве.
- Своевременно очищают историю просмотров, кэш, куки и другую нежелательную информацию браузера, чтобы получить необходимую скорость или переключиться на другие.
Возможные проблемы с подключением
Поставщик услуг не всегда виноват, когда скорость мобильного широкополосного доступа 4G не такая, как раньше. Прежде чем переложить вину на провайдера, специалисты советуют выполнить некоторые профилактические действия по устранению неполадок:
- Выполняют настройку телефона, чтобы использовать преимущества скорости 4G: Настройки телефона-> Мобильные сети-> предпочитаемый тип сети. Для получения современной скорости потребители должны переключаться на 4G.
- Необходимо сбросить настройки сети точки доступа (APN) на телефоне по умолчанию, чтобы он использовал правильную информацию для подключения к беспроводной сети оператора: «Настройки» -> «Мобильные сети» -> «Точки доступа».
 Далее нажимают значок меню в верхней части страницы и выбирают «Сброс до настроек по умолчанию».
Далее нажимают значок меню в верхней части страницы и выбирают «Сброс до настроек по умолчанию». - Каждому оператору требуется информация APN, чтобы определить IP-адрес пользователя и подключить телефон к нужному интернет-шлюзу.
- Качество широкополосной скорости во многом зависит от качества антенны, используемой в телефоне. Одной из причин, почему на «Леново» не работает интернет, могут быть слабые антенны.
- Многие мобильные тарифные планы поставляются с ограничением данных, после которого скорость интернета автоматически переключается на более медленную скорость интернета.
Обратите внимание! Скорость интернета на мобильном телефоне часто снижается из-за ресурсоемких приложений для социальных сетей, таких как Facebook и Twitter. Использование их может привести к значительному потреблению данных из-за их склонности к автоматическому воспроизведению видео и постоянному обновлению сообщений, что надо учитывать перед тем, как перейти в сеть 3G на «Леново».
Смартфоны и планшеты «Леново» обеспечивают простой доступ к разнообразному онлайн-контенту, включая электронную почту, социальные сети, блоги и сайты. Чтобы максимально эффективно использовать широкий спектр интернет-приложений, доступных в сети, потребуется подключить устройство к 3G/4G. Правильная настройка в телефоне позволит просматривать веб-страницы на гораздо более высокой скорости, сокращая при этом использование данных, а следовательно расходы на связь.
Подгорнов Илья ВладимировичВсё статьи нашего сайта проходят аудит технического консультанта. Если у Вас остались вопросы, Вы всегда их можете задать на его странице.Как включить Wi-Fi на ноутбуке Lenovo?
Ноутбуки Lenovo не отличаются особой капризностью в плане соединения по беспроводной сети, но иногда, чтобы включить Wi-Fi на ноутбуке Lenovo, приходится изрядно попотеть. Особенно, если это не очень новая модель ноутбука, и на нем установлена Windows 7, или Windows 8 (или даже XP). В Windows 10 все как-то проще. Хотя, я на своем ноутбуке после установки Windows 10 никак не мог включить Wi-Fi. Писал об этом в одной из статей на сайте. Но проблема решилась довольно быстро. В статье об этом так же напишу.
Конечно же, в зависимости от модели ноутбука, установленной операционной системы и разных настроек – причины могут быть разные. Но как показывает личный опыт и информация, которой со мной часто делятся в комментариях, чаще всего не удается подключится ноутбук Lenovo к Wi-Fi из-за того, что он отключен переключателем на корпусе ноутбука, или сочетанием клавиш на клавиатуре. Поэтому, эти два способа мы рассмотрим в первую очередь. Ну и конечно же очень часто на ноутбуке просто не установлен драйвер беспроводного модуля.
Давайте по порядку:
1 Если в трее у вас иконка беспроводной сети со звездочкой, то это значит, что все хорошо. Нажимайте на нее, выбирайте нужную сеть и подключайтесь. 2 Если там вообще нет значка Wi-Fi, а вместо него иконка «сетевого подключения» (Ethernet), то я практически уверен, что на вашем ноутбуке Леново не установлен драйвер на Wi-Fi. Примерно так выглядит эта иконка:А в диспетчере устройств, на вкладке «Сетевые адаптеры» вы не увидите беспроводного адаптера (Wireless, WLAN).
В таком случае, вам нужно скачать и установить нужный драйвер. Я уже писал об этом в отдельной статье: Wi-Fi на ноутбуке Lenovo: как скачать драйвер и утилиту.
3 Ну и третий варианта, которому посвящена эта статья, это когда Wi-Fi адаптер есть, вроде все работает, но иконка Wi-Fi с красным крестиком и статус «Нет подключения – Нет доступных подключений», или «Беспроводная сеть – Отключено».В моем случае, в Windows 10 кнопка Wi-Fi была просто неактивна. А переключатель беспроводной сети в параметрах не работал. Я писал об этом в статье Беспроводная сеть – Отключено в Windows 10. Там я как раз с этой проблемой столкнулся на ноутбуке Lenovo.
Если у вас такой же случай, не удается включить беспроводную сеть на ноутбуке, то смотрите и применяйте решения из этой статьи.
Механический переключатель Wi-Fi
На многих моделях ноутбуков Lenovo есть отдельный переключатель, который предназначен для отключения и включения беспроводного соединения. Нужно проверить, есть ли такой переключатель на вашем ноутбуке. Может вы, или кто-то другой случайно перевели его в положение «Выкл.» Поэтому, беспроводная связь отключена.
Чаще всего он находится спереди ноутбука. Может быть сборку, или где-то возле клавиатуры. Возле переключателя должна быть икона беспроводной сети.
Если такой переключатель есть на вашем ноутбуке, то убедитесь, что он в положении «Вкл.». Если там все включено, то отключите и снова включите.
Можно так же выполнить перезагрузку ноутбука. Если ноутбук не увидит беспроводные сети сразу после использования специального переключателя.
Сочетание клавиши Fn на ноутбуке Lenovo для включения Wi-Fi
На новых моделях, на которые производитель рекомендует устанавливать Windows 10, сочетание клавиш Fn + F7 (с иконкой самолета) служит для включения и отключения режима «в самолете». Но не исключено, что с помощью этого сочетания клавиш в отдельных случаях так же можно включить Wi-Fi.
Так же часто встречается сочетание клавиш Fn + F5 (с иконкой беспроводной сети).
В основном на ноутбуках Леново используется сочетание клавиш Fn + F7, или Fn + F5. Другие я не встречал.
Один раз нажимаем эти клавиши вместе и смотрим на результат. Если ничего не произошло, то нажмите на них и перезагрузите ноутбук.
Почему не работают функциональные клавиши?
Бывает, что беспроводная связь на ноутбуке Леново действительно отключена с помощью функциональных клавиш. Windows (после запуска диагностики) сообщает нам, чтобы для включения мы использовали клавиши, или переключатель.
Но отдельного переключателя нет, а функциональные клавиши не функционируют по причине отсутствия драйвера, или утилиты, которая отвечает за работу этих функциональных клавиш. В том числе Fn + F7 и Fn + F5.
А это значит, что нам нужно с сайта компании Lenovo, конкретно для своего ноутбука и установленной на нем системы загрузить и установить утилиту. Скорее всего это утилита Hotkey Features Integration, которую можно скачать по этой ссылке: https://support.lenovo.com/ua/ru/downloads/ds014985. Это для Windows 8, Windows 7 и Windows XP.
А если у вас Windows 10, то скорее всего необходима утилита Lenovo Utility for Windows 10. Ее можно скачать на страничке конкретной модели ноутбука.
После установки утилиты перезагрузите ноутбук и попробуйте использовать функциональные клавиши.
Программный способ (в настройках Windows)
Попробуйте использовать Центр мобильности Windows. Чтобы вызвать его, нажмите сочетание клавиш Win + X.
Возможно, там будет кнопка «Включить беспроводную связь».
Если она есть и активна, то после нажатия Wi-Fi должен заработать.
В Windows 10 открыть это окно можно через поиск.
Но на моем ноутбуке с Windows 10 нет управления беспроводной связью в этом окне. Поэтому, зайдите в параметры, в раздел «Сеть и интернет» и на вкладке Wi-Fi попробуйте его включить.
Думаю, этих советов достаточно. Если вы знаете другие способы, которыми можно включить вай-фай на ноутбуке Леново, то пишите в комментариях.
Рекомендую еще статью: не работает Wi-Fi на ноутбуке. Что делать?
Если ничего из статьи не помогло, то все таки еще раз проверьте функциональные клавиши. Особенно, если у вас Windows 8 и ниже. Скачайте и установите утилиту Hotkey Features Integration, о которой я писал выше.
Сброс пароля локальной учетной записи Windows 10
Используйте следующие инструкции для сброса пароля локальной учетной записи. Ваша локальная учетная запись регистрирует вас на вашем устройстве в автономном режиме, но она не связана с другими вашими устройствами. Для более полной работы мы рекомендуем войти в систему с учетной записью Microsoft, чтобы получить доступ к таким службам, как Outlook, Skype и OneDrive, на любом из ваших устройств. Если вы забыли пароль Windows 10, самый простой способ вернуться в свою учетную запись — сбросить пароль для учетной записи Майкрософт.
Восстановление пароля к локальной учетной записи для Windows 10, версии 1803, и более поздних версий
Если во время настройки локальной учетной записи для Windows 10 вы добавили контрольные вопросы, это означает, что у вас установлена версия не ниже 1803 и вы можете ответить на них, чтобы снова войти в систему.
После ввода неверного пароля выполните следующие действия.
-
Выберите ссылку Сброс пароля на экране входа. Если вы используете ВМЕСТО этого ПИН-код, см. вопрос о проблемах со входом с помощью ПИН-кода. Если вы используете рабочее устройство в сети, пункт сброса ПИН-кода может не отобразиться. В этом случае обратитесь к своему администратору.
-
Ответьте на контрольные вопросы.
-
Введите новый пароль.
-
Войдите в систему обычным образом с новым паролем.
Восстановление пароля к локальной учетной записи для Windows 10 версии ниже 1803
Для версий Windows 10 ниже 1803 пароли к локальным учетным записям нельзя сбросить, так как в этих версиях отсутствуют контрольные вопросы. Вы можете сбросить устройство, чтобы выбрать новый пароль, но при этом данные, программы и параметры будут удалены без возможности восстановления. Если вы уже сделали это, вы сможете восстановить удаленные файлы. Дополнительные сведения см. в Windows 10.
Чтобы выполнить сброс устройства, при котором будут удалены все данные, программы и параметры, выполните следующие действия.
-
Нажимая клавишу SHIFT, нажмите кнопку Питания > перезапустить в правом нижнем углу экрана.
-
На экране Выбор действия выберите пункт Диагностика > Вернуть компьютер в исходное состояние.
-
Выберите команду Удалить все.
Мобильный Интернет в смартфоне Lenovo
Современные сети мобильных (сотовых) операторов позволяют использовать достаточно широкий спектр предоставляемых услуг. Конечно же, не бесплатно. Но для использования некоторых сервисов, например мобильного Интернета, Вам придется настроить свой телефон. Это касается задания параметров точки доступа APN, выбор режима сети (чтобы иметь возможность принимать сети 3G и 4G), а также выбирать использовать мобильный интернет в роуминге или нет.
Задание точки доступа APN
Важно понимать, что в большинстве случаев параметры точки доступа APN, если они не устанавливаются автоматически, влияют как на скорость доступа к сети Интернет, так и на его стоимость.
- Входим в меню «Настройки» -> «Мобильные сети» -> «Точка доступа APN».
- Выбираем уже созданную точку доступа, если ее нужно изменить или добавляем новую (кнопка «+» в верхней части экрана).
- Далее задаем все параметры: имя сети, APN, порт, тип аутентификации и прочее (все параметры, которые Вы узнали у своего сотового оператора) и выходим из меню.
*При выходе из меню изменения параметров точки доступа APN все введенные данные сохраняются автоматически.
*В этом меню можно задать сразу несколько точек доступа и перед подключением к мобильному интернету выбирать нужную. Это удобно если Вы пользуетесь разными услугами доступа в рамках одного тарифного плана.
*Если у вас двухсимочный телефон, то после входа в меню «Мобильные сети» необходимо перейти во вкладку того оператора (SIM-карты), для которого Вы хотите сделать изменения.
Выбор режима сети
Выбор режима сети иногда требуется для подключения к более быстродействующей мобильной сети (3G или 4G).
- Входим в меню «Настройки» -> «Мобильные сети».
- Выбираем режим сети в меню «Режим сети».
- После переключения связь с вашим смартфоном может на некоторое время прерваться, пока приемник будет перенастраивать сеть. Как привило, это занимает порядка нескольких десятков секунд.
Использование мобильного интернета в роуминге
Для того, чтобы позволить смартфону Lenovo подключаться к мобильному интернету даже когда телефон находится вне зоны действия сети вашего родного оператора, необходимо:
- Войти в меню «Настройки» -> «Мобильные сети».
- Поставить галочку напротив пункта «Интернет-роуминг».
- Согласится с предупреждением о том, что интернет в роуминге может повлечь за собой дополнительные расходы (причем немалые) и нажать «Ок».
Видео
Теги: Интернет,
Комментарии (0) | Обновлено: November 5, 2016
битва года в MotoGP ™
Итальянский гонщик Франческо Баньяя из команды Ducati Lenovo Team стал победителем гонки Гран-при Арагоны MotoGP. Второе место по итогам заезда занял представитель шестикратный чемпион мира Марк Маркес из Repsol Honda Team, уступивший триумфатору всего 0,673 секунды. Третьим к финишу добрался ещё один испанский мотогонщик Жоан Мир из Team Suzuki Ecstar. А вот семикратный чемпион MotoGP Валентино Росси пришёл к финишу лишь 19-м.
Маркес не нарушил традицию в Альканисе
Маркес не нарушил традицию в Альканисе
© Gold & Goose/Red Bull Content Pool
На протяжении многих лет в Альканисе традиционно доминировал Марк Маркес. Лидер Repsol Honda Team и на этот раз был быстр в тренировках, однако в квалификации шестикратный чемпион мира остался только четвертым. А вот поул-позицию завоевал Франческо Баньяя, причем его время 1:46.322 оказалось лучше абсолютного рекорда трассы. К слову, его установил именно Маркес в 2015 году.
По ходу сессии казалось, что сильнейшим вновь станет лидер сезона Фабио Куартараро. Однако Баньяе удался идеальный круг, позволивший оставить лидера сезона в 0,4 секунды позади. Куартараро попробовал отыграться под клетчатым флагом и шел почти по графику поула, но не лучшим образом справился с финальным сектором. В итоге Фабио опередил и ещё один гонщик Ducati Lenovo Team Джек Миллер, чье время оказалось на 0,031 лучше.
Баньяя переписывает историю
Баньяя переписывает историю
© Gold & Goose/Red Bull Content Pool
Франческо Баньяя, выступающий в составе заводской команды Ducati Lenovo Team, стал главным ньюсмейкером воскресной гонки в Альканисе. 24-летний итальянец впервые в карьере одержал победу на этапе чемпионата мира. И это при том, что в предыдущие два сезона Франческо не раз, будучи лидером гонки, ошибался и терял победу из-за падений.
Баньяя и Маркес ведут борьбу за победу
© Gold & Goose/Red Bull Content Pool
В течение всей гонки пилота Ducati неотступно преследовал Марк Маркес из Repsol Honda Team. За три круга до финиша шестикратный чемпион мира начал атаковать соперника и пару раз смог на короткое время выйти вперед, но Баньяя каждый раз возвращал себе лидерство, пользуясь преимуществом мотоцикла Ducati в разгонной динамике.
Маркес празднует успех в Арагоне
© Gold & Goose/Red Bull Content Pool
Герои второго плана
Лидеру чемпионата Фабио Куартараро на испанской трассе явно не хватало темпа, и в итоге французский гонщик закончил гонку лишь на восьмой позиции. Впрочем, отрыв первого номера заводской команды Yamaha от соперников сократился незначительно: с 65-ти очков до 53-х. Ближайшим преследователем Куартараро теперь является выигравший гонку Баньяя.
Не слишком ярко проявил себя и Маверик Виньялес, в эти выходные проводивший первую гонку в составе новой для себя команды Aprilia. Испанец завершил заезд 18-м, что на 14 позиций ниже напарника Алеша Эспаргаро.
Результаты Гран-при Великобритании MotoGP 2021:
Франческо Баньяя (Ducati Lenovo Team) — 41:44.422
Марк Маркес (Repsol Honda Team) +0.673
Жоан Мир (Team Suzuki Ecstar) +3.911
Алекс Эспаргаро (Aprilia Racing Team Gresini) +9.269
Джек Миллер (Ducati Lenovo Team) +11.928
Энеа Бастьянини (Avintia Esponsorama) +13.757
Брэд Биндер (Red Bull KTM Factory Racing) +14.064
Фабио Куартараро (Monster Energy Yamaha MotoGP) +16.575
Хорхе Мартин (Pramac Racing) +16.615
Такааки Накагами (LCR Honda Idemitsu) +16.904
Общий зачёт чемпионата мира MotoGP 2021:
Фабио Куартараро (Monster Energy Yamaha MotoGP) — 214 очков;
Франческо Баньяя (Ducati Lenovo Team) — 161;
Жоан Мир (Team Suzuki Ecstar) — 157;
Жоанн Зарко (Pramac Racing) — 137;
Джек Миллер (Ducati Lenovo Team) — 129;
Брэд Биндер (Red Bull KTM Factory Racing) — 117;
Алекс Эспаргаро (Aprilia Racing Team Gresini) — 96;
Маверик Виньялес (Monster Energy Yamaha MotoGP) — 95;
Мигель Оливейра (Red Bull KTM Factory Racing) — 87;
Марк Маркес (Repsol Honda Team) — 79.
Командный зачёт чемпионата мира MotoGP 2021:
Monster Energy Yamaha MotoGP — 309 очков;
Ducati Lenovo Team — 290;
Team Suzuki Ecstar — 225;
Pramac Racing — 212;
Red Bull KTM Factory Racing — 204;
Repsol Honda Team — 141;
LCR Honda — 113;
Aprilia Racing Team Gresini — 100;
Tech4 KTM Factory Racing — 75;
Petronas Yamaha SRT — 73;
Esponsorama Racing — 68.
Как решить проблему с Интернетом на ноутбуке Lenovo (Wi-Fi не работает)
Я надеюсь, что вы все здоровы и счастливы со своей семьей. Сегодня я делюсь решением для пользователей ноутбуков Lenovo, Как решить проблему с Интернетом на ноутбуках Lenovo. Будем надеяться, что это сработает для вас, и я смогу помочь вам решить вашу проблему с Интернетом Lenovo.
Ладно, значит, пользователей Lenovo Laptop много. Некоторые используют серии Lenovo G50, Ideapad 110 или 320, а может быть, некоторые также используют ThinkPad.Однако есть одна из распространенных проблем, с которой сталкиваются многие из них, заключается в том, что Интернет портативного компьютера не работает или они не могут легко подключиться к Интернету.
Итак, я здесь, чтобы рассказать о некоторых распространенных причинах этой проблемы и, очевидно, о решении этой проблемы.
Просто следуйте инструкциям, и я уверен, что вы сможете решить эту проблему.
Причины проблем с Интернетом на ноутбуке Lenovo:
- Режим полета включен.
- Интернет-служба не отвечает.
- Драйвер установлен неправильно.
- Драйвер беспроводной сети устарел.
- Интернет-адаптер или карта подключены неправильно или неисправны.
Таким образом, это основные причины, по которым интернет-сервисы не могли работать.
Теперь я расскажу вам пути решения вашей проблемы.
РЕШЕНИЕ 1: для проблемы с Интернетом ноутбука Lenovo
Шаг 1 — Откройте Пуск и введите Панель управления.
Шаг 2 — Открытая сеть и Интернет.
Шаг 3 — Щелкните Центр управления сетями и общим доступом.
Шаг 4 — Откройте «Изменить настройки адаптера».
Шаг 5 — Щелкните правой кнопкой мыши сетевой адаптер и выберите свойства.
Шаг 6 — Выберите Интернет-протокол 4 [TCP / IPV4].
Шаг 7 — Щелкните «Свойства».
Шаг 8 — Выберите «Использовать следующие адреса DNS-серверов».
- В предпочтительном типе DNS — «1.1.1.1»
- В альтернативном типе DNS — «1.0.0.1»
Шаг 9 — Нажмите ОК.
Теперь закройте окно, и ваша проблема должна быть исправлена.
Бывают случаи, когда это решение не работает. Так что все в порядке, я все еще здесь, и я здесь, чтобы решить вашу проблему. Итак, вот еще один метод, который вы можете попробовать.
РЕШЕНИЕ 2: для решения проблемы с Интернетом на ноутбуке Lenovo
Шаг 1 — Щелкните Пуск и откройте Панель управления.
Шаг 2 — Щелкните Сеть и Интернет.
Шаг 3 -Щелкните Свойства обозревателя.
Шаг 4 — Теперь вы должны увидеть диалоговое окно, в котором щелкните вкладку Connections.
Шаг 5 — Щелкните Настройки LAN.
Шаг 6 — Есть флажок, который говорит «Использовать ваш прокси-сервер для вашей локальной сети», снимите этот флажок.
Шаг 7 — Нажмите ОК в диалоговом окне.
Шаг 8 — Снова нажмите ОК.
Полезные ссылки
Ноутбук Lenovo Wifi не работает (видеоурок)
Поздравляем! Теперь вы знаете, как решить проблему с Интернетом на ноутбуке Lenovo.
Надеюсь, этот пост был для вас полезен.
Кроме того, вы можете написать свои проблемы, если они у вас есть, и мы обязательно дадим вам решение. В конце концов, мы здесь только для того, чтобы помочь вам.
Ноутбук Lenovoне подключается к WIfi
Ноутбук Lenovo не подключается к Wi-Fi Ноутбуки Lenovoобладают непревзойденной производительностью и надежным пользовательским интерфейсом благодаря своим расширенным функциям и различным возможностям подключения. Но что делать, если вам нужно выйти в Интернет, а ноутбук Lenovo не подключается к Wi-Fi? Мы понимаем, что это очень неприятная ситуация, но не волнуйтесь, поскольку эти проблемы можно легко решить, выполнив несколько простых действий.Если вы не знаете, как подключить ноутбук Lenovo к Wi-Fi, просто следуйте приведенным ниже инструкциям по устранению неполадок.
Некоторые действия по устранению неполадок, которые необходимо выполнить, когда ноутбук Lenovo не подключается к Wi-Fi!Проблемы с подключением Wi-Fi иногда могут быть сложными, и их можно решить, выполнив некоторые надежные исправления, перечисленные ниже:
Fix 1: Устранение проблем с подключением- Перед тем, как начать процесс поиска и устранения неисправностей, необходимо проверить актуальные проблемы.Проблемы с подключением могут быть связаны с любым из устройств, включая ноутбук или маршрутизатор Wi-Fi.
- Чтобы проверить актуальные проблемы, попробуйте подключить вашу беспроводную сеть к любому другому устройству. Если у вас возникли проблемы при подключении других устройств, то проблемы должны быть связаны с беспроводной сетью или маршрутизатором. Немедленно обратитесь к своему интернет-провайдеру и мгновенно получите надежные решения.
Если другие устройства подключаются без проблем, значит, проблема связана с вашим ноутбуком.После этого выполните все перечисленные ниже исправления в соответствии с вашими требованиями.
Связано: Ноутбук Lenovo не включается
Исправление 2: проверьте, включен ли переключатель беспроводной сети- Некоторые Lenovo Aptos поставляются со специальным переключателем беспроводной сети, который позволяет пользователю включать или выключать беспроводную сеть. Если на вашем ноутбуке есть переключатель беспроводной связи, убедитесь, что он включен. Этот переключатель находится на краю вашего ноутбука.
- Если на вашем ноутбуке нет переключателя беспроводной сети, не напрягайтесь.Просто используйте клавиатуру ноутбука и одновременно нажмите клавиши FN и F5. После этого вы получите всплывающее окно, в котором можно включить или выключить беспроводную сеть.
Если вы включили беспроводную связь на своем ноутбуке, а ноутбук Lenovo не подключается к Wi-Fi, перейдите к следующему решению.
Fix 3: включить беспроводной адаптер вашего ноутбукаКогда адаптер отключен, ноутбук Lenovo не подключается к Wi-Fi даже после стольких попыток.
- Прежде всего, запустите диалоговое окно, нажав клавиши window + R на клавиатуре ноутбука, введите devmgmt.msc и нажмите Enter.
- Выберите сетевой адаптер, дважды щелкнув по нему, и выберите параметр для включения устройства.
- Наконец, перезагрузите ноутбук.
Ноутбук Lenovo не подключается к Wi-Fi. Проблемы могут возникнуть, если установленный драйвер сетевого адаптера устарел или поврежден.Пользователи могут обновить драйверы вручную, посетив официальные веб-сайты, чтобы загрузить и установить последний пакет драйверов.
Исправление 5. Включите службы автонастройки WLAN вашего ноутбука СлужбаWLAN AutoConfig позволяет пользователям настраивать, обнаруживать, подключаться и отключаться от многочисленных беспроводных сетей. Если ваш ноутбук Lenovo не подключается к Wi-Fi, даже пытаясь исправить так много исправлений, выполните следующие шаги:
- Нажмите клавиши Windows + R на портативном компьютере и откройте окно запуска.
- После этого введите services.msc и двигайтесь дальше, нажав ОК.
- Прокрутите вниз и найдите WLAN AutoConfig.
- Теперь перейдите на вкладку «Общие», установите для параметра «Тип запуска» значение «Автоматический» и убедитесь, что статус службы — «Выполняется».
- Сохраните изменения, нажав «Применить».
Также проверьте, как исправить неработающую камеру ноутбука Lenovo
Исправление 6: Настройка управления питаниемНоутбук Lenovo не подключается к Wi-Fi. Проблемы могут быть решены путем включения настроек управления питанием беспроводного адаптера:
- Чтобы настроить службы управления питанием, одновременно нажмите клавиши Windows и R, чтобы открыть диалоговое окно «Выполнить».
- В появившемся диалоговом окне введите devmgmt.msc и двигайтесь дальше, нажав на ok.
- Выберите параметр сетевых адаптеров, дважды щелкнув мышью, и щелкните правой кнопкой мыши для доступа к свойствам.
- Теперь щелкните вкладку «Управление питанием» и снимите все флажки рядом с появившимися флажками, чтобы рабочий стол мог выключить устройство для экономии энергии.
- Нажмите кнопку ОК, перезагрузите ноутбук и попробуйте подключить устройство к сетям Wi-Fi.
Если все исправления не помогли вам, добавление беспроводной сети вручную — последний вариант, который вы можете выполнить для устранения проблем с ноутбуком Lenovo, не подключающимся к Wi-Fi:
- Чтобы добавить сети вручную, одновременно нажмите клавиши Windows + I.
- После этого выберите опцию сети и интернета из доступного списка.
- Теперь вы можете управлять известными сетями, щелкнув по опции Wi-Fi слева.
- После этого выберите добавить новую сеть.
- Теперь вам нужно ввести всю важную информацию в появившемся всплывающем окне, включая SSID сети, пароль, тип безопасности и щелкнуть поле для автоматического подключения.
- Затем сохраните настройки и щелкните значок доступного Интернета в правом нижнем углу.
Теперь все ваши проблемы, связанные с подключением ноутбука Lenovo к Wi-Fi, решены. Если вам нужна помощь экспертов, обратитесь в нашу службу поддержки в любое время.
Как управлять беспроводным подключением на ноутбуках Lenovo
В этой статье описываются основы управления беспроводными сетевыми подключениями на ноутбуках Lenovo Thinkpad. Более подробную информацию об устранении неполадок см. В документации Lenovo (здесь).
Thinkpad Аппаратный беспроводной коммутатор
На новых ноутбуках Thinkpad есть аппаратный переключатель, используемый для включения и отключения беспроводной сети на ноутбуке.Сдвиньте переключатель вправо, чтобы включить беспроводную сеть, и сдвиньте влево, чтобы отключить ее.
Thinkpad Software Wireless Switch
Чтобы получить доступ к программному переключателю беспроводной сети, нажмите Fn + F5 на клавиатуре ноутбука.
Появится следующее всплывающее окно.
Отображаются состояния ваших беспроводных адаптеров (обозначенных на рисунке выше как «радио»). Щелкните «Radio Off», чтобы отключить беспроводное соединение.После этого кнопка будет отображаться как кнопка «Вкл. Радио». Щелкните его, чтобы включить беспроводное соединение. 802.11 Wireless Radio — это беспроводное сетевое соединение, используемое для доступа в Интернет. Bluetooth Radio — это отдельное беспроводное соединение, используемое для доступа к устройствам Bluetooth (например, клавиатуре, мыши), дальнейшее обсуждение которого выходит за рамки данной статьи.
Сетевые подключения Windows
Windows также управляет состоянием сетевого подключения. Вы можете открыть окно Сетевые подключения , сначала открыв панель управления (Меню Пуск-> Настройки-> Панель управления), а затем дважды щелкнув значок «Сетевые подключения».Найдите соединение с надписью «Беспроводное сетевое соединение». Если под именем подключения отображается «Отключено», щелкните подключение правой кнопкой мыши, а затем выберите параметр «Включить» в контекстном меню (показано ниже).
Когда соединение включено, оно должно выглядеть так:
- Щелкните правой кнопкой мыши значок беспроводной сети на панели задач, затем щелкните «Просмотр доступных беспроводных сетей» в появившемся контекстном меню.
- Нажмите «Обновить список сетей» в левой части диспетчера беспроводных подключений Windows, если в списке нет сетей.Выберите сеть, к которой вы хотите подключиться, а затем нажмите кнопку «Подключиться» в правом нижнем углу окна диспетчера.
- Если соединение успешно, вы увидите слово «Connected» рядом с именем соединения.
Lenovo Flex 5G Помощник по устранению неполадок
Galaxy A01
Apple iPhone 11
Apple iPhone XR
Apple® iPhone® 7
Apple® iPhone® 8
Samsung Galaxy A51
Samsung Galaxy Note20 Ultra 5G
Apple® iPhone® 8 Plus
Samsung Galaxy Watch4 41 мм
Samsung Galaxy Watch4 45 мм
Apple iPad Pro 12.9 дюймов (2020 г.)
Samsung Galaxy Tab® 4 (8.0)
Samsung Galaxy Tab® 4 (10.1)
Samsung Galaxy J1 ™ с предоплатой
Samsung Galaxy J3 Eclipse
Расширитель сети Samsung 4G LTE
Samsung Galaxy J3 (3-го поколения))
Samsung Galaxy J7 (2-го поколения)
Расширитель сети 4G LTE Samsung 2
Samsung Galaxy Tab A (10.5)
Samsung Galaxy Tab A (8.0)
Verizon Ellipsis ™ Jetpack®
Мобильная точка доступа Verizon Jetpack® 4G LTE MiFi® 5510L
Мобильная точка доступа Verizon Jetpack® 4G LTE MiFi® 4620L
Ellipsis® Jetpack® MHS800L
Ellipsis ™ Jetpack® MHS815L
Мобильная точка доступа Verizon Jetpack® 4G LTE — AC791L
Мобильная точка доступа Verizon Jetpack® 4G LTE MiFi® 4620LE
Verizon Jetpack® MiFi® 6620L
Verizon GizmoWatch ™ Выпуск к 90-летию Микки Мауса
Беспроводной домашний телефон Verizon T2000
Samsung 4G LTE Network Extender 2 для предприятий
Apple iPad Air (3-го поколения)
Apple iPad (7-го поколения) 10.2
Apple iPad (6-го поколения) 9,7 дюйма
Apple iPad Pro (9,7 дюйма)
Apple iPad Pro (12,9 дюйма)
Apple iPad Pro 12.9 дюймов (3-го поколения)
Apple iPad Pro (10,5 дюйма)
Apple iPad mini (7,9 дюйма)
Apple iPad с дисплеем Retina
Apple iPad (3-го поколения)) с Wi-Fi + сотовая связь
Apple iPad mini с дисплеем Retina
Apple iPad с Wi-Fi и точкой доступа MiFi 2200
Verizon Jetpack® MiFi® 8800L
Samsung Galaxy S® 6 Edge
Samsung Galaxy Watch 42 мм
Часы Samsung Galaxy 46 мм
Yealink One Talk CP960 IP-конференц-телефон
Настольный IP-телефон Yealink One Talk T42S
Настольный IP-телефон Yealink One Talk T41S
Видеотелефон для руководителей Yealink One Talk VZP59 с камерой
Телефон Yealink One Talk W60 IP DECT
Настольный IP-телефон Yealink One Talk T46S
Настольный IP-телефон Yealink One Talk T41SW
Настольный IP-телефон Yealink One Talk T46SW
Yealink One Talk CP920 IP-конференц-телефон
Домашний маршрутизатор Verizon 5G 1A
Домашний маршрутизатор Verizon 5G 1B
Garmin vivoactive 3 Музыка
ZTE Blade ™ Vantage с предоплатой
ZTE Blade ™ Vantage 2 с предоплатой
LG 4G LTE USB-модем VL600
Трекер Samsung SmartThings
Широкополосный маршрутизатор Verizon 4G LTE
Verizon MiFi® 4G LTE Глобальный USB-модем U620L
Verizon 4G LTE USB-модем UML295
Verizon LTE Интернет и домашний телефон
Verizon 4G LTE USB-модем 551L
Samsung Galaxy Core Prime ™
Galaxy Watch Active2 40 мм
Samsung Galaxy Watch Active2 44 мм
Смотрите Urbane ™ 2nd Edition LTE
Moto Z Play Droid Edition
Moto Z Force Droid Edition
Samsung Galaxy Note® 10.1
Samsung Galaxy Tab® (10.1)
Samsung Galaxy Note® 10.1 2014 года выпуска
Samsung Galaxy Tab® 2 (7.0)
Расширитель сети Samsung 3G
Verizon Verizon SmartHub с голосом
USB-модем Verizon Global USB730L
Motorola moto z 2 force edition
DuraForce PRO с сапфировым экраном
Pixel ™, телефон от Google
Pixel ™ XL, телефон от Google
Samsung Galaxy Note10 + 5G
Samsung Galaxy Tab A (8.4 дюйма)
Samsung Galaxy Z Fold2 5G
Вкладка Samsung Galaxy S7 + 5G
Orbic Journey L (только голос и текст)
Мобильная точка доступа Verizon Orbic Speed
Verizon GizmoWatch Дисней издание
Apple iPad (8-го поколения)
Apple iPad Air (4-го поколения))
Apple iPad Pro 11 дюймов (2020 г.)
Умные часы Fossil Gen 5 LTE
Samsung Galaxy S21 Ультра 5G
Расширитель сети Verizon LTE
База домашнего телефона Verizon 5G
Kyocera DuraForce Ультра 5G UW
Интернет-шлюз Verizon 5G
Apple iPad Pro 11 дюймов (2021 г.)
Яблоко 12.9-дюймовый iPad Pro (2021 г.)
Комплект безопасности звонка с Verizon LTE
Настольный IP-телефон Yealink One Talk T54W
Настольный IP-телефон Yealink One Talk T53W
Настольный IP-телефон Yealink One Talk T57W
Интернет-шлюз Verizon (ASK-NCQ1338)
Samsung Galaxy Tab S7 FE 5G
Вкладка Samsung Galaxy A7 Lite
Samsung Galaxy Z Flip3 5G
Samsung Galaxy Watch5 Classic
Samsung Galaxy Z Fold3 5G
Беспроводной домашний телефон Verizon (LVP2)
Inseego Business Phone Connect
3 способа исправить ноутбук Lenovo продолжает отключаться от Wi-Fi Windows 10
Ноутбук lenovo постоянно отключается от Wi-Fi windows 10Наличие стабильного интернет-соединения в вашем доме — это благословение.Вы можете использовать его на таких устройствах, как мобильные телефоны, компьютерные системы и даже ноутбуки. Это упрощает доступ к услугам и позволяет наслаждаться просмотром фильмов и шоу. Вы даже можете искать информацию и играть в свои любимые игры. Что касается ноутбуков, то одной из лучших компаний-производителей их является Lenovo.
Они предоставляют своим пользователям огромный выбор. Тем не менее, вы должны отметить, что все еще есть некоторые проблемы, с которыми вы можете столкнуться с этими устройствами. В последнее время люди жалуются, что их ноутбук Lenovo продолжает отключаться от Wi-Fi-соединения в Windows 10.Если это происходит и с вами, вот несколько шагов, которые должны помочь вам в устранении неполадок.
Как исправить, что ноутбук Lenovo продолжает отключаться от Wi-Fi?
- Проверить драйверы
Первое, что вы должны проверить на своем устройстве, — это состояние его драйверов. Обычно Lenovo регулярно выпускает обновления для своих устройств. Они предназначены как для безопасности вашего ноутбука, так и для устранения любых проблем, с которыми вы сталкивались.Учитывая это, ваша проблема с интернетом могла быть уже решена Lenovo.
Если вы на какое-то время забыли обновить драйвер, то, скорее всего, у вас возникла проблема. Начните с открытия веб-сайта поддержки Lenovo. Теперь вам будут предоставлены все продукты, которые есть у компании. Просмотрите их и выберите точную модель устройства, которое у вас сейчас есть.
Это важно, поскольку драйверы для разных ноутбуков могут отличаться друг от друга.Теперь вы можете перейти к щелчку на вкладке с надписью «Драйверы и программное обеспечение». Это даст вам возможность выбрать обновления вручную или выполнить автоматический поиск на устройстве. Выберите автоматический и подождите некоторое время.
Процедура может занять несколько минут, но может отличаться в зависимости от скорости вашего интернета. Будьте терпеливы и пока не пользуетесь ноутбуком. Во время процедуры вам потребуется несколько раз перезагрузить устройство. Это необходимо для того, чтобы в данный момент были установлены все новые обновления.После завершения процесса вы сможете подключить свой ноутбук Lenovo к Интернету.
- Переустановите интернет-адаптеры
Если проблема не устранена, возможно, некоторые данные в ваших адаптерах были повреждены. Обычно их обновление решает проблему. Однако, если этого не произойдет, вам придется полностью переустановить их.
Процесс действительно прост, и вы можете начать с открытия диспетчера устройств в вашей системе.Его можно найти в меню «Пуск», но вы также можете найти его с помощью Кортаны. Прокрутите список вниз и найдите вкладку с надписью «Сетевые адаптеры».
Это будет содержать всю информацию о различных соединениях, которые вы использовали ранее, и их адаптерах. Важно отметить, что адаптер, который вы выбираете здесь, связан с вашим текущим подключением к Интернету.
Обычно они обозначаются либо именем вашего интернет-провайдера, либо маркой маршрутизатора, который вы используете. Щелкните правой кнопкой мыши и выберите вариант удаления.Если вам было любопытно, как можно обновить ваши адаптеры, то вариант для этого также указан здесь. Теперь вы можете вернуться на главную вкладку сети и щелкнуть ее правой кнопкой мыши. Теперь выберите «Искать замену оборудования». Это снова просканирует ваше устройство и предоставит вам новые сетевые адаптеры. Перед повторным подключением к Интернету перезагрузите устройство.
- Удалите Lenovo ThinkPad или ThinkCentre
ThinkPad или ThinkCentre — это две программы, которые обычно предварительно устанавливаются на ноутбуки, производимые Lenovo.Хотя иногда они могут вызывать у пользователя проблемы с подключением. Вот почему вам следует подумать об удалении этого программного обеспечения, чтобы решить вашу проблему.
Вы можете открыть раздел программы на панели управления и затем выбрать удаление программы. Это даст вам все программное обеспечение, которое в настоящее время установлено на устройстве. Просмотрите, найдите программу Thinkvantage Access Connection и удалите ее. Скорее всего, это позволит вам снова начать пользоваться услугами Wi-Fi.
Ubuntu 20.04: исправить неработающий Wi-Fi на Lenovo ideapad 330
Несколько дней назад я установил последнюю LTS-версию Ubuntu. Да, это Ubuntu 20.04 с фокальной ямкой под кодовым названием на моем Lenovo ideapad 330.
Установка проста и проходит гладко, потому что для подключения к Интернету я использовал локальную сеть. Когда процесс установки завершен, я попытался открыть YouTube, чтобы проверить свое интернет-соединение, и да, он работает хорошо.
После этого я отключил локальную сеть и попытался использовать Wi-Fi в качестве подключения к Интернету, но я не смог найти настройки Wi-Fi на своем ноутбуке.Я подумал, что мой Wi-Fi неисправен, поэтому я попытался подключить свой смартфон к Wi-Fi, и он подключился.
Хорошо, я снова подключил локальную сеть и попытался найти решение этой проблемы, и мне не потребовалось много времени, чтобы найти ответ.
Проблема возникла из-за того, что Lenovo ideapad 330 использовал Realtek RTL8821CE для своего адаптера Wi-Fi, а драйвер не входит в новую установку, поэтому вам необходимо установить его вручную.
Я нашел эту полезную суть GitHub, которая поможет вам решить эту проблему, но я расскажу о ней здесь и сделаю ее простой, чтобы вас не путали.
Начнем 🙂
1. клонировать репозиторий
Во-первых, нам нужно клонировать этот репозиторий. Убедитесь, что вы установили правильную версию Ubuntu, потому что этот ноутбук работает только с минимальной версией 18.10.
Откройте свой терминал и введите эту команду.
git clone https://github.com/tomaspinho/rtl8821ce.git
Войти в полноэкранный режимВыйти из полноэкранного режима компакт-диск rtl8821ce
Войти в полноэкранный режимВыйти из полноэкранного режима2.установить драйвер
Выполните эти команды одну за другой.
sudo сделать все
Войти в полноэкранный режимВыйти из полноэкранного режима sudo make install
Войти в полноэкранный режимВыйти из полноэкранного режима sudo modprobe -a 8821ce
Войти в полноэкранный режимВыйти из полноэкранного режимаДождитесь завершения процесса установки. Теперь откройте свои настройки, и вы должны увидеть настройки Wi-Fi прямо здесь :).
Lenovo Ideapad 320 Wi-Fi не работает (решено) — WordPress
Многие пользователи спрашивают об исправлении для Lenovo Ideapad 320 Wifi, не работает и других проблемах с Wi-Fi на Infofuge. Итак, вот полное решение для решения проблемы Wi-Fi на вашем ноутбуке.
О Lenovo Ideapad 320
- Lenovo Ideapad 320 имеет элегантный дизайн с 15,6-дюймовой панелью с разрешением 1366 x 768 пикселей.
- Он оснащен процессором Intel Core i3-7100U с 4 или 8 ГБ оперативной памяти и жестким диском на 500 ГБ / 1 ТБ.
- Из минусов покупки этого ноутбука можно отметить низкое время автономной работы и дисплей с низким разрешением.
- Однако цена этого ноутбука составляет 400 долларов, что не соответствует приведенным характеристикам.
Полные характеристики
Типы проблем с Wi-Fi
Есть два типа проблем с Wi-Fi:
- Wi-Fi не подключается
- Часто обрывается беспроводное соединение
Общие симптомы проблемы с подключением к Wi-Fi
- Не удается обнаружить какой-либо сигнал или имя Wi-Fi / SSID
- Невозможно подключиться к беспроводной сети
- Оранжевый восклицательный знак появляется сбоку от значка Wi-Fi
Если вы столкнулись с проблемами, перечисленными выше, следуйте инструкциям, приведенным ниже
Что нужно учитывать
- Подойдите ближе к маршрутизатору: Если вы сидите далеко от маршрутизатора Wi-Fi, то сигналы могут быть слабее, поэтому обязательно сядьте на разумном расстоянии и попробуйте приблизиться к маршрутизатору.
- Избегайте препятствий: Такие объекты, как металл и бетонная стена, могут блокировать сигналы Wi-Fi, поэтому убедитесь, что ваш Wi-Fi находится в центральной точке и не блокируется.
- Обратитесь к производителю маршрутизатора или поставщику услуг Интернета: В настройках могут потребоваться любые изменения.
Инструкции по устранению проблем с Wi-Fi Lenovo Ideapad 320
- Убедитесь, что на вашем устройстве включен Wi-Fi. Режим полета выключен.
- Подтвердите, что введенные пароли верны и Wi-Fi находится в пределах досягаемости.Вы не сможете просматривать веб-страницы в сети с низким уровнем беспроводной связи.
Проверьте, не связана ли проблема с вашим устройством или беспроводной сетью
- Проверьте, можете ли вы подключить к беспроводной сети устройства, отличные от вашего, например смартфоны членов семьи. Если он может подключиться к другому устройству, значит, проблема с вашим устройством. Связаться с производителем
- Проверьте, можете ли вы подключиться к другим беспроводным сетям, например к общедоступным и друзьям Wi-Fi. Если вы можете подключиться к другим сетям, значит, проблема с вашей беспроводной сетью.
Инструкции по устранению проблемы с адаптером Wi-Fi
- Загрузите последнюю версию драйвера Wi-Fi для Lenovo Ideapad 320 с домашней страницы Lenovo.
- После завершения загрузки файла вам нужно дважды щелкнуть по файлу .exe, и мастер установки запустится автоматически, и будет установлена последняя версия драйвера Wi-Fi для вашего ноутбука.
Обновление BIOS
- Обновление BIOS может решить проблемы с Wi-Fi, с которыми вы сталкиваетесь с ноутбуком Lenovo Ideapad 320.
Читайте также:
.

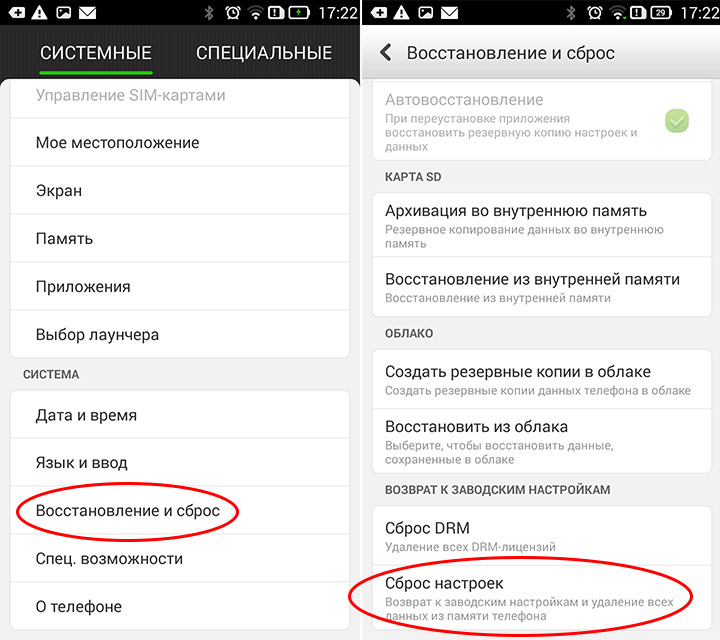

 Также будет нужен пароль, который уточняют у собственника беспроводной сети. Некоторые общедоступные сети открыты для всех и пароль им не нужен.
Также будет нужен пароль, который уточняют у собственника беспроводной сети. Некоторые общедоступные сети открыты для всех и пароль им не нужен.

 Далее нажимают значок меню в верхней части страницы и выбирают «Сброс до настроек по умолчанию».
Далее нажимают значок меню в верхней части страницы и выбирают «Сброс до настроек по умолчанию». Использовать планшет в ряде случаев более удобно, чем стационарный компьютер или ноутбук. Так как планшет имеет меньшие размеры и сенсорный дисплей — он более компактен, а при достаточной ёмкости аккумулятора, позволяет долго работать. Однако использование планшетного компьютера без возможности входа в интернет существенно снижает сферу его применения. Таким образом, наиболее актуальной задачей для производителей портативных мобильных устройств обеспечить возможность выхода в интернет на скорости, отвечающей запросам пользователя, в противном случае, потребность в планшете существенно снижается. Сегодня, благодаря планшетам, можно не только общаться с друзьями и родственниками, играть, осваивать обучающие программы, но и работать из любой точки земного шара, что дает абсолютную свободу перемещения и выбора профессии. Что бы наслаждаться всеми перечисленными достижениями научного прогресса, необходимо настроить работу интернет соединения в планшете на достаточной скорости. Купив планшет, человек наверняка сразу задается вопросом: как подключить планшет к интернету?
Использовать планшет в ряде случаев более удобно, чем стационарный компьютер или ноутбук. Так как планшет имеет меньшие размеры и сенсорный дисплей — он более компактен, а при достаточной ёмкости аккумулятора, позволяет долго работать. Однако использование планшетного компьютера без возможности входа в интернет существенно снижает сферу его применения. Таким образом, наиболее актуальной задачей для производителей портативных мобильных устройств обеспечить возможность выхода в интернет на скорости, отвечающей запросам пользователя, в противном случае, потребность в планшете существенно снижается. Сегодня, благодаря планшетам, можно не только общаться с друзьями и родственниками, играть, осваивать обучающие программы, но и работать из любой точки земного шара, что дает абсолютную свободу перемещения и выбора профессии. Что бы наслаждаться всеми перечисленными достижениями научного прогресса, необходимо настроить работу интернет соединения в планшете на достаточной скорости. Купив планшет, человек наверняка сразу задается вопросом: как подключить планшет к интернету?

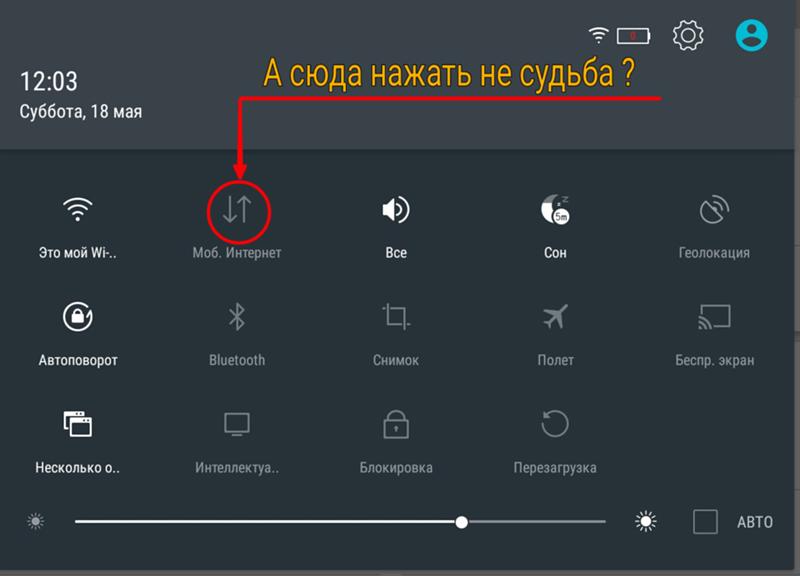 Многих пользователей интернета интересует вопрос настройки wi-fi на планшете. Если вы используйте собственную домашнюю сеть, то после покупки роутера его необходимо установить на место, где будет минимальное расстояние до устройства (желательно без перегородок), настроить (подробнее тут) и подключить. Те люди, которые только приобрели устройство, нередко не могут разобраться в этом вопросе, тема является довольно популярной и востребованной. Способ подключения через Wi-Fi весьма распространен. Нужно проделать нехитрые манипуляции, а затем спокойно пользоваться интернетом. Пользователь должен посетить меню настроек и нажать иконку с надписью «Настройки». Далее, следует выбрать «Беспроводные сети», далее строчку Wi-Fi и включить его. Далее, появится список доступных сетей. Необходимо осуществить выбор и подключиться. Возможно, придется вводить пароль. В некоторых случаях этого не требуется. Иногда для подключения планшета к интернету приходится вручную вводить настройки сервера и IP, их можно спросить у администратора сети, к которой осуществляется подключение, а затем пользоваться высокоскоростным интернетом на планшете.
Многих пользователей интернета интересует вопрос настройки wi-fi на планшете. Если вы используйте собственную домашнюю сеть, то после покупки роутера его необходимо установить на место, где будет минимальное расстояние до устройства (желательно без перегородок), настроить (подробнее тут) и подключить. Те люди, которые только приобрели устройство, нередко не могут разобраться в этом вопросе, тема является довольно популярной и востребованной. Способ подключения через Wi-Fi весьма распространен. Нужно проделать нехитрые манипуляции, а затем спокойно пользоваться интернетом. Пользователь должен посетить меню настроек и нажать иконку с надписью «Настройки». Далее, следует выбрать «Беспроводные сети», далее строчку Wi-Fi и включить его. Далее, появится список доступных сетей. Необходимо осуществить выбор и подключиться. Возможно, придется вводить пароль. В некоторых случаях этого не требуется. Иногда для подключения планшета к интернету приходится вручную вводить настройки сервера и IP, их можно спросить у администратора сети, к которой осуществляется подключение, а затем пользоваться высокоскоростным интернетом на планшете.
 Данные устройства продают практически любые операторы, иногда usb модем содержит вшитую sim карту, иногда нет. Отвечать на вопрос, какой оператор лучше для мобильного интернета или планшета правильнее определить каковы ваши цели использования, необходимая скорость интернета и количество трафика, что сильно зависит от ваших потребностей, и что будет оказывать существенное влияние на конечную цену мобильного интернета и тарифы провайдеров. Можно лишь сказать, что мобильный интернет 4g в Санкт-Петербурге и Ленинградской области имеет не очень широкую зону покрытия. 4g от провайдера мегафон, на момент написания статьи, является самым широким по зоне покрытия, однако и стоит он немного дороже чем у компании билайн.
Данные устройства продают практически любые операторы, иногда usb модем содержит вшитую sim карту, иногда нет. Отвечать на вопрос, какой оператор лучше для мобильного интернета или планшета правильнее определить каковы ваши цели использования, необходимая скорость интернета и количество трафика, что сильно зависит от ваших потребностей, и что будет оказывать существенное влияние на конечную цену мобильного интернета и тарифы провайдеров. Можно лишь сказать, что мобильный интернет 4g в Санкт-Петербурге и Ленинградской области имеет не очень широкую зону покрытия. 4g от провайдера мегафон, на момент написания статьи, является самым широким по зоне покрытия, однако и стоит он немного дороже чем у компании билайн. В этом случае вам пригодится встроенный планшет 3g/4g модуль. Как выйти в интернет с ноутбука через планшет?
В этом случае вам пригодится встроенный планшет 3g/4g модуль. Как выйти в интернет с ноутбука через планшет?