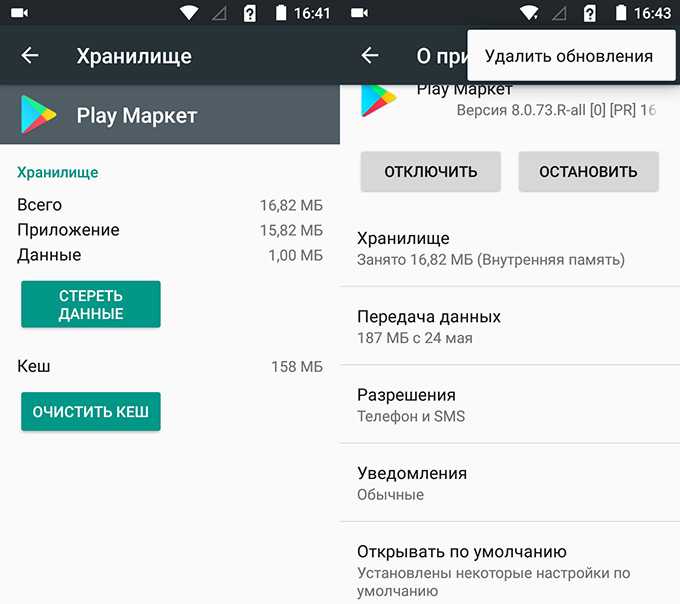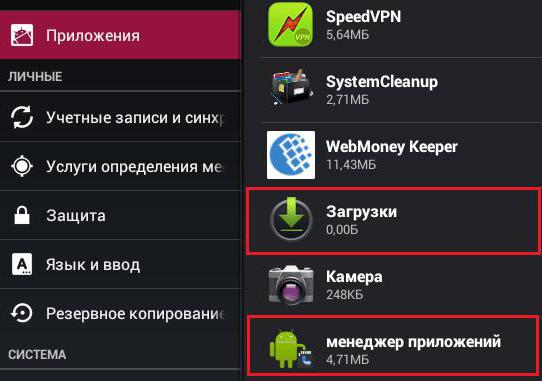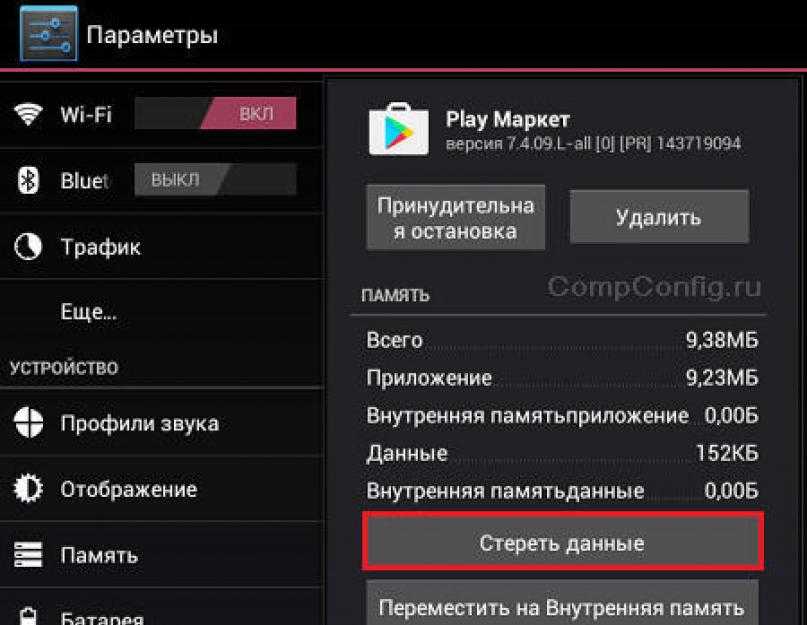Как исправить когда Android не загружает приложения
Просмотры: 8 136
Мы любим наши смартфоны, потому что они такие классные, когда речь идет о нашей социальной жизни, работе, отношениях и нашем календаре. Наша надежда на эти телефоны заключается в том, что мы начинаем нервничать в тот момент, когда осознаем, что где-то забыли свой телефон.Так действительно ли наши телефоны обладают сверхмощной способностью контролировать нас? Правда заключается в том, что смартфоны могут быть не такими мощными, как кажется, без всех приложений, которые мы загружаем в них.
Эти приложения дают нам возможность превратить телефоны в маленькие умные машины, которые загружают нас информацией о многих вещах в нашей жизни и по всему миру. С приложениями, которые так важны для смартфона, представьте, как жизнь вашего смартфона может почти остановиться, если Android не будет загружать приложения. Вот почему мы искали решения, которые помогут исправить Android, не загружающий приложения.
Правильное понимание основ
При загрузке чего-либо из Play Store важно помнить, что у вас должно быть стабильное интернет-соединение. Вы не сможете загрузить приложение, если интернет-соединение не работает должным образом. Независимо от того, подключены ли вы к Интернету через Wi-Fi или используете мобильные данные, наиболее важным шагом для обеспечения возможности загрузки приложений является наличие надлежащего подключения к Интернету.
Потяните вниз шторку уведомлений телефона и проверьте, горит ли значок Wi-Fi или значок мобильной передачи данных. Если ни один из этих значков не включен, необходимо включить соединение, чтобы убедиться, что телефон имеет доступ к Интернету.
Однако, если вы выполнили данную рекомендацию, но проблема все еще не устранена, воспользуйтесь приведенными ниже решениями, чтобы устранить эту проблему.
Как исправить: Android не загружает приложения на Samsung Galaxy S, Galaxy Note, LG G, Moto X, Nexus, HTC и других устройствах Android
Решение 1.
 Перезагрузите устройство
Перезагрузите устройствоЕсли вы загружали приложения раньше без каких-либо проблем, и впервые сталкиваетесь с проблемой на телефоне, когда дело доходит до загрузки приложений из Google Play, то перезагрузка устройства может быть полезной. С помощью перезапуска вы сможете исправить эту проблему, не углубляясь в глубокое устранение неполадок на телефоне.
Однако есть вероятность, что перезапуск устройства может быть временным исправлением. Если вы начинаете сталкиваться с проблемой слишком часто, и перезапуск начинает раздражать, вы должны попробовать другие шаги по устранению неполадок.
Решение 2. Проверьте настройки даты и времени
При попытке загрузить приложение из Play Маркет серверы Google попытаются проверить время на вашем телефоне. Если время неверно, они не смогут синхронизировать серверы с телефоном, что может вызвать проблемы при загрузке чего-либо из Play Маркет.
Чтобы исправить дату и время вашего телефона, выполните следующие действия:
- Зайдите в меню настроек телефона.

- Нажмите на Система и найдите Дата и время.
- После того, как вы нажмете на Дата и время, вы сможете узнать, установлен ли на вашем телефоне автоматический режим Дата и время.
- Включите автоматические дату и время, если они еще не включены.
С другой стороны, если автоматические дата и время включены, а Google Play Маркет не работает, измените их на ручной режим и установите время как можно точнее. Проверьте, исчезла ли ваша проблема.
Решение 3. Используйте мобильные данные вместо сети Wi-Fi
Если вы используете сеть Wi-Fi для загрузки приложений, переключитесь на мобильные данные и проверьте, сработает ли это. Причина в том, что некоторые сети Wi-Fi блокируют порт 5228. Это порт, используемый Google Play. Чтобы переключить сети, потяните вниз панель уведомлений телефона и коснитесь значка Wi-Fi, чтобы отключить его. Теперь найдите значок Мобильные данные и включите его.
После того, как вы переключили доступ в Интернет, перезагрузите устройство и затем перейдите в Google Play, чтобы возобновить загрузку приложения. Проверьте, устранена ли проблема, с которой вы столкнулись.
Проверьте, устранена ли проблема, с которой вы столкнулись.
Решение 4. Убедитесь, что менеджер загрузок включен
Менеджер загрузок облегчает загрузку всех приложений. Вы должны убедиться, что он включен, чтобы ваши приложения могли быть успешно загружены из Play Store. Чтобы проверить, включен ли Download Manager или нет, вам нужно зайти в меню Настройки телефона, а затем перейти в Приложения или Диспетчер приложений.
Теперь вы заметите вкладки в верхней части экрана. Проведите пальцем вправо или влево, чтобы перейти на вкладку с надписью Все. Найдите в этом разделе диспетчер загрузок и нажмите на него, чтобы узнать, включен он или нет. Для тех пользователей, которые считают его отключенным, нажмите на опцию Включить, чтобы включить диспетчер загрузки, а затем снова загрузите приложения.
Решение 5. Удалите кэш и данные Google Play
Очистка кэша Google Play может решить несколько проблем, связанных с Play Маркет. Файлы кэша хранят информацию, которая помогает телефону быстро загружать приложение.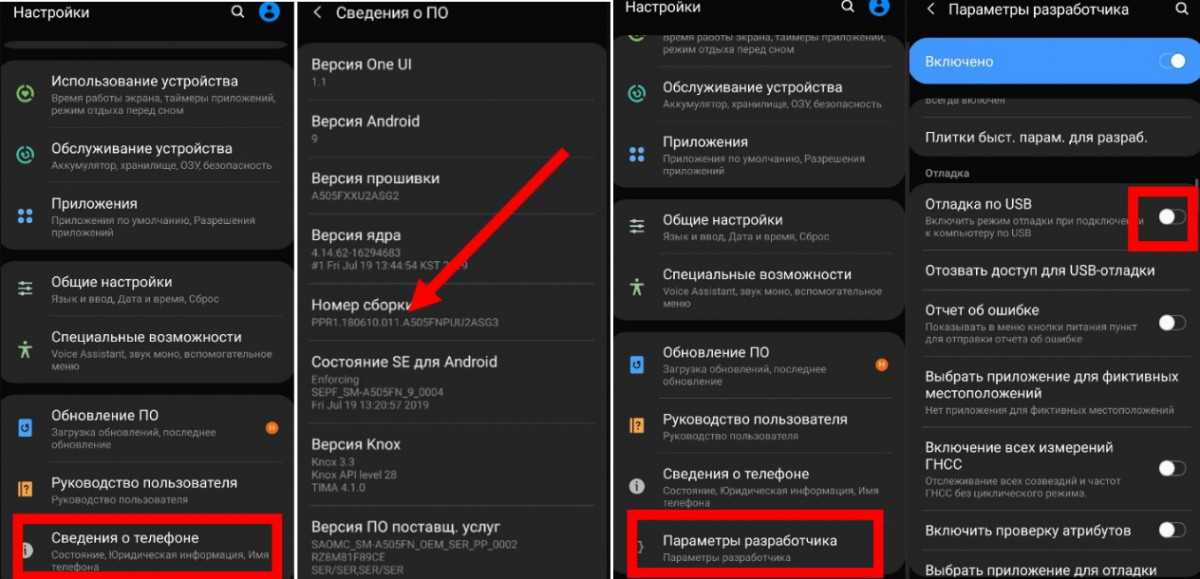 Эти файлы восстанавливаются после повторного доступа к приложению.
Эти файлы восстанавливаются после повторного доступа к приложению.
Файлы данных приложения хранят данные, которые включают всю информацию, сохраненную в приложении, такую как достижения, имена пользователей и пароли. Когда файлы данных удаляются, вы должны быть уверены, что записали всю важную информацию, прежде чем удалять файлы.
- Зайдите в меню настроек телефона.
- Нажмите на приложения или диспетчер приложений.
- Ищите Google Play Store.
- Нажмите на него и прокрутите вниз, чтобы найти опцию, которая гласит: Очистить кэш. Нажмите на нее, чтобы удалить файлы кэша.
Вернитесь в магазин приложений и проверьте, начинают ли приложения загружаться сейчас. Если проблема еще не устранена, удалите файлы данных, выполнив те же действия, а затем вместо нажатия на Очистить кэш, необходимо нажать на Очистить данные. Вы увидите предупреждение о том, что все данные будут удалены. Нажмите Ok, чтобы подтвердить, а затем снова откройте Play Маркет, чтобы найти приложение и начать загрузку.
Решение 6. Очистите кэш и данные сервисов Google Play
Сервисы Google Play — это процесс взаимодействия ваших приложений с различными разделами телефона. Это обеспечивает синхронизацию и своевременную отправку push-уведомлений в приложения устройства. Сервисы Google Play играют важную роль в работе приложений. Проблема в кэше или файлах данных Сервисов Play может вызвать проблемы с загрузкой приложений из Play Маркет.
- Зайдите в меню настроек телефона.
- Найдите приложение или диспетчер приложений и нажмите на него.
- Прокрутите, чтобы найти Google Play Services и нажмите на этот пункт.
- На следующем экране найдите Очистить кэш, нажмите на надпись.
После очистки файлов кэша проверьте, не устранена ли проблема. Если вы по-прежнему не можете загружать приложения из магазина Play, выполните те же действия, чтобы вернуться к экрану, с которого вы очистили кэш. На этот раз вы должны нажать на Очистить данные, чтобы удалить данные.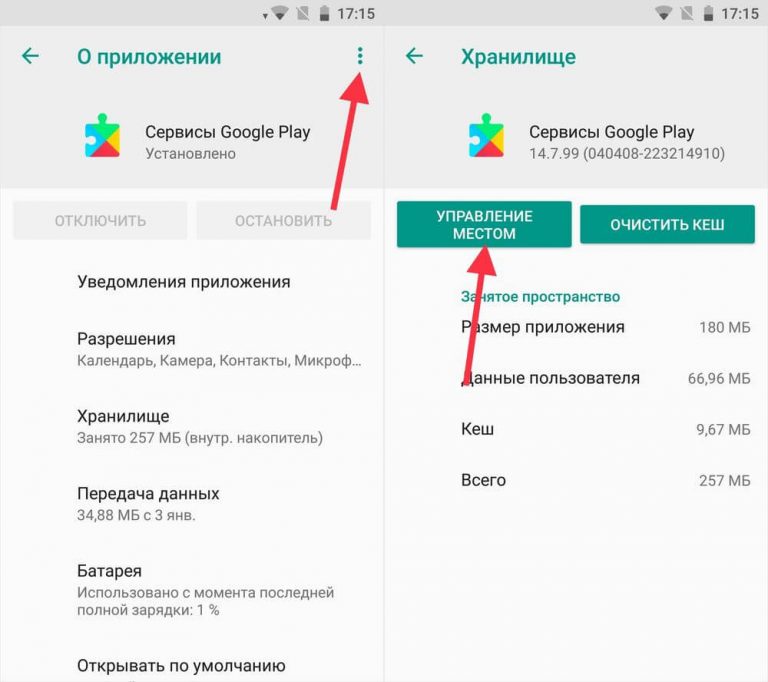 Вы увидите предупреждение на экране. Просто нажмите OK, чтобы подтвердить удаление данных.
Вы увидите предупреждение на экране. Просто нажмите OK, чтобы подтвердить удаление данных.
Перезагрузите телефон и проверьте, устранена ли проблема.
Решение 7. Обновите настройки синхронизации данных
Синхронизация данных телефона, может помочь вам решить проблему. Многие читатели считают, что это простой способ решить проблему, связанную с тем, что их приложения не загружаются из Play Маркет.
- Зайдите в настройки вашего телефона.
- Нажмите на учетные записи или учетные записи и синхронизация.
- В зависимости от версии Android вы можете заметить фоновые данные. Нажмите на этот пункт, чтобы снять флажок и подождите 30 секунд, затем установите флажок рядом с ним еще раз.
- Пользователям Android последних версий может потребоваться нажать на три точки в верхнем правом углу, чтобы открыть раскрывающееся меню, в котором будет указана опция Синхронизация данных.
- Нажмите на нее, чтобы снять флажок Автоматическая синхронизация данных, а затем снова нажмите на нее через 30 секунд, чтобы обеспечить автоматическую синхронизацию данных.

Выполнив этот шаг, вернитесь в Google Play Маркет и проверьте, загружаются ли сейчас приложения.
Решение 8. Обновите программное обеспечение телефона
Программное обеспечение телефона всегда должно обновляться, чтобы любые ошибки или проблемы в предыдущей версии были эффективно устранены. Если вы отложили обновления для своего устройства, значит, пришло время проверить и обновить программное обеспечение телефона.
- Зайдите в меню настроек телефона.
- Прокрутите вниз, чтобы найти Об устройстве и нажмите на этот пункт.
- Нажмите Проверить наличие обновлений или аналогичную надпись на вашем телефоне, и, если доступна более новая версия, установите обновление.
После установки обновлений телефон автоматически перезагрузится. После перезагрузки проверьте, загружаются ли приложения на телефон сейчас.
Решение 9. Сбросьте вашу учетную запись Google
Если проблема еще не устранена, мы перейдем к более сложным решениям, которые могут решить проблему. Сброс учетной записи Google может помочь вам решить проблему невозможности загрузки приложений на Android. При сбросе учетной записи вы будете удалять всю учетную запись и начинать все заново. Это означает, что вы должны знать имя пользователя и пароль своей учетной записи Google. Если у вас нет этих данных, вы не сможете снова добавить учетную запись на свой телефон. Учетная запись Google будет полностью удалена с телефона и добавлена заново.
Сброс учетной записи Google может помочь вам решить проблему невозможности загрузки приложений на Android. При сбросе учетной записи вы будете удалять всю учетную запись и начинать все заново. Это означает, что вы должны знать имя пользователя и пароль своей учетной записи Google. Если у вас нет этих данных, вы не сможете снова добавить учетную запись на свой телефон. Учетная запись Google будет полностью удалена с телефона и добавлена заново.
- Сдвиньте вниз уведомления на телефоне и нажмите значок Настройки.
- В меню Настройки найдите Аккаунты и нажмите на них.
- Нажмите на Google, чтобы отметить учетную запись Google.
- Нажмите на учетную запись, которую вы хотите удалить.
- На следующем экране нажмите на значок меню, который представляет собой три точки в правом верхнем углу.
- В раскрывающемся меню нажмите Удалить учетную запись, чтобы полностью удалить учетную запись с телефона.
Если у вас несколько учетных записей Google на телефоне, убедитесь, что вы удалите все учетные записи Google.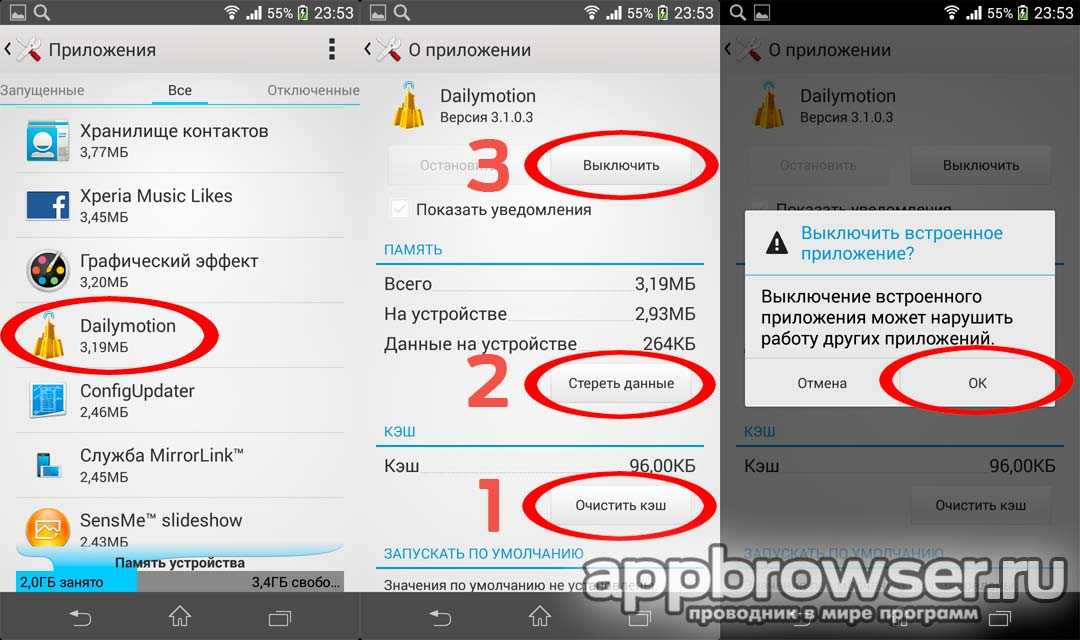
Вернитесь в меню Настройки телефона и снова нажмите Аккаунты. Теперь вы видите возможность добавить учетную запись. Нажмите на Добавить учетную запись и завершите процесс добавления учетной записи на телефон. Вы должны выполнить следующие действия, чтобы добавить все свои учетные записи Google, и после этого вернитесь в Play Маркет и проверьте, исчезла ли проблема.
Решение 10. Удалите обновления Google Play Маркет
Иногда обновления Play Маркет могут быть причиной проблемы. Поэтому удалите обновление и дайте приложению обновиться еще раз. Это может помочь в решении проблемы. После переустановки обновлений попробуйте снова загрузить приложения, чтобы убедиться, что они работают должным образом.
- Зайдите в меню настроек телефона.
- Нажмите на приложения или диспетчер приложений и найдите Google Play Маркет.
- Нажмите на Play Маркет и нажмите на опцию Удаление обновлений.

- После удаления обновлений нажмите кнопку Домой, чтобы выйти из текущего экрана.
- Теперь перезагрузите телефон и вернитесь в Настройки, а затем снова нажмите Приложения, чтобы войти в Google Play Маркет во второй раз.
- Теперь нажмите Обновить и разрешите приложению обновиться.
После обновления приложения зайдите в магазин Play Store и проверьте, загружаются ли сейчас приложения или нет.
Решение 11. Сбросьте телефон к заводским настройкам
Для пользователей, которые не могут решить проблему с помощью любого из вышеперечисленных решений, нашим последним средством, которое эффективно решает многие проблемы с Android, является сброс телефона к заводским настройкам. Это вернет программное обеспечение телефона к той версии, в которой оно было, когда телефон достали после покупки из коробки. Все данные будут удалены с телефона, и все сторонние приложения будут также удалены. Вы потеряете персональные настройки, потому что телефон вернется к настройкам по умолчанию.
Вот почему вы должны создать резервную копию для данных, которые вы считаете важными. Вы можете создать резервную копию данных на компьютере или использовать свою учетную запись Google для резервного копирования данных. Ваш телефон даст вам возможность сделать резервную копию данных в учетной записи Google, прежде чем вы сбросите устройство.
- Зайдите в меню настроек телефона.
- Нажмите на Резервное копирование и сброс.
- Теперь вы можете установить или снять флажок, чтобы создать резервную копию в зависимости от ваших предпочтений.
- Внизу экрана вы увидите вариант Сбросить до заводских настроек.
- Нажмите на этот пункт и подтвердите Сброс, когда получите предупреждающее сообщение о том, что ваши данные будут потеряны.
После сброса устройство автоматически перезагрузится. Зайдите в Play Маркет и проверьте, устранена ли проблема, с которой вы столкнулись.
Что делать, если при загрузке приложений на Android появляется ошибка Недостаточно места?
Иногда вы не можете загрузить приложения на телефон из-за недостатка места. В такие моменты вам придется удалить немного данных с телефона, чтобы освободить место. Проверьте, не слишком ли много фотографий или видео на нем, которые могут съедать место. Переместите эти файлы на компьютер, чтобы увеличить память на телефоне.
В такие моменты вам придется удалить немного данных с телефона, чтобы освободить место. Проверьте, не слишком ли много фотографий или видео на нем, которые могут съедать место. Переместите эти файлы на компьютер, чтобы увеличить память на телефоне.
Возможно, вам придется удалить некоторые приложения, если вам нужно достаточно места для больших приложений. Чтобы удалить приложения, перейдите в меню Настройки телефона и найдите Приложения или Диспетчер приложений. Теперь нажмите на приложения, которые вы хотите удалить, и вы получите возможность удалить приложение на следующем экране. Нажмите на удаление и подтвердите его.
Кроме того, пользователи последней версии Android могут долго нажимать на приложение, которое они хотят удалить, и они увидят варианты удаления приложения в верхней части экрана. Все, что вам нужно сделать, это перетащить значок приложения на опцию удаления на экране, и приложение будет удалено.
Что мне делать, если я получаю сообщение об ошибке DF-BPA-09 «Ошибка обработки покупки»?
Эта ошибка связана с сервисами Play Маркет и не относится к вашему телефону.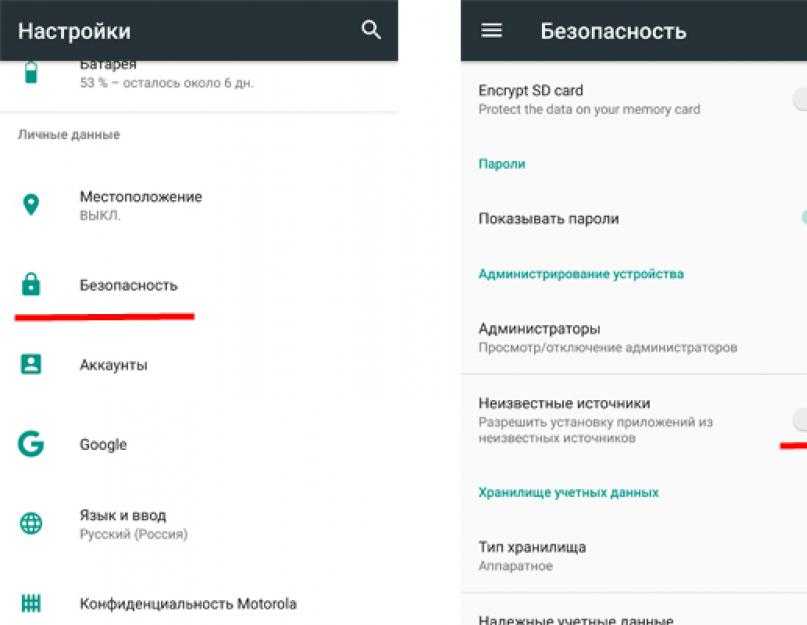 Очистите данные Google Services Framework, чтобы решить эту проблему. Выполните следующие действия, чтобы удалить файлы данных:
Очистите данные Google Services Framework, чтобы решить эту проблему. Выполните следующие действия, чтобы удалить файлы данных:
- Зайдите в меню настроек телефона.
- Нажмите на приложения или диспетчер приложений.
- На верхних вкладках проведите пальцем до столбца Все и найдите Google Services Framework.
- На следующем экране нажмите на очистить данные, а затем нажмите на ОК.
Как только вы очистите данные, зайдите в Play Маркет и проверьте, была ли устранена ошибка. Если вы по-прежнему обнаруживаете ту же ошибку на экране, то зайдите на сайт Google Play с вашего компьютера. Установите приложение на телефон с компьютера, и тогда оно будет работать на вашем устройстве.
Что делать, если при попытке загрузить приложение на экране появляется одна из следующих ошибок — Ошибка 194, Ошибка 495, Ошибка 941, Ошибка rh01, Ошибка 504?
Эти ошибки могут возникать из-за ряда проблем с Google Play Store. Однако лучшее решение для всех этих ошибок — очистить кэш и данные Google Play Store и Google Services Framework на телефоне и проверить, устранена ли проблема. Для большинства наших читателей, которые обнаружили какую-либо из этих ошибок при загрузке приложений из магазина, это решение, похоже, сработало.
Для большинства наших читателей, которые обнаружили какую-либо из этих ошибок при загрузке приложений из магазина, это решение, похоже, сработало.
Мы упомянули шаги для очистки кэша и файлов данных в решениях выше. Перезагрузите устройство после удаления всех файлов, а затем проверьте, устранена ли проблема.
Что делать, если я получаю ошибку 911 при попытке загрузить приложение из Play Маркет?
Когда вы получаете эту ошибку, вы должны сначала удалить кэш и данные Сервисов Google. Мы упомянули шаги для этого в решениях выше. Если это не решит вашу проблему, то проверьте, вошли ли вы в систему, если вы используете соединение Wi-Fi, которое использует веб-страницу входа. Если это по-прежнему не работает, то вы должны попытаться подключиться к другой сети Wi-Fi, и если у вас нет возможности подключиться к другой сети Wi-Fi, то вы должны использовать опцию мобильного интернета. Помните, что этот вариант будет использовать данные из вашего тарифного плана.
Проблема обычно возникает из-за используемого соединения Wi-Fi, поэтому важно установить правильное соединение Wi-Fi или использовать мобильный интернет.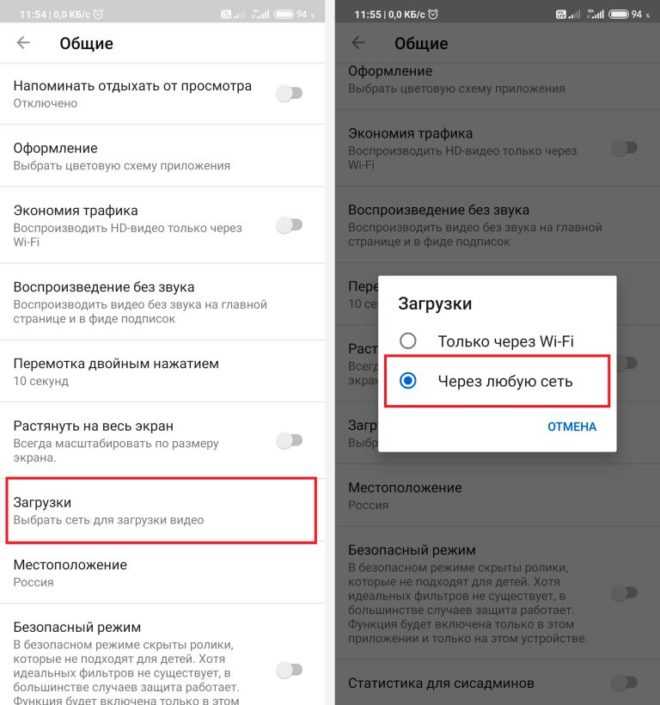
Заключение
Все эти решения могут сработать на каких-то устройствах Android, хотя и не на всех. Вы можете использовать эти решения для исправления проблемы, когда Android не загружает приложения на всех устройствах Samsung Galaxy S, HTC, Moto X, Nexus, LG G и других телефонах Android. Хотя эти решения не тестировались на всех устройствах Android, большинство из них успешно работают для всех наших читателей, которые используют различные устройства Android.
Не запускаются приложения на Андроид. Что делать
Несмотря на то что Android считается менее стабильной операционной системой, чем iOS, не существует ни одной проблемы, которую бы Apple считала проблемой, а Google – нормой. Даже если приложение из Google Play – независимо от того, какой разработчик его выпустил – вылетает и отказывается работать, в первую очередь вину на себя берёт Google. Она исследует причины этой проблемы и либо экстренно её исправляет, либо предлагает временное решение. С этим у поискового гиганта как раз всё в порядке. Другое дело, что с доставкой сообщений о способах решения тех или иных проблем у Google всё обстоит откровенно плохо. Хорошо, что у вас есть мы.
Другое дело, что с доставкой сообщений о способах решения тех или иных проблем у Google всё обстоит откровенно плохо. Хорошо, что у вас есть мы.
Вылетают приложения на Android? Есть решение
Как разогнать Android-смартфон через меню разработчиков
На этой неделе пользователи Android начали массово жаловаться на самопроизвольные вылеты приложений, использующих Android System WebView. Это в основном мобильные клиенты электронной почты, мессенджеры и другие типы софта со встроенными виджетами браузеров.
Не работают приложения на Андроид
Это те приложения, которые позволяют переходить по ссылкам внутри своего интерфейса, не перебрасывая пользователя в Google Chrome. Из-за сбоя, произошедшего на стороне Google, любое действие с компонентами WebView провоцировало вылет. Но исправить проблему можно легко и просто.
Android WebView — это компонент, который провоцирует вылеты приложений из-за сбоя
Как оказалось, в качестве временного решения сбоя вполне годится удаление или обновление компонента Android System WebView. К такому выводу пришли сами пользователи, которые самостоятельно пытались восстановить работоспособность вылетающих приложений. Может показаться странным, что одну и ту же проблему решают два кардинально разных способа, но в этом есть смысл.
К такому выводу пришли сами пользователи, которые самостоятельно пытались восстановить работоспособность вылетающих приложений. Может показаться странным, что одну и ту же проблему решают два кардинально разных способа, но в этом есть смысл.
Как на Android подписаться на Spotify Premium дешевле официальной цены
Смотрите сами: Google уже выпустила обновление Android System WebView с исправлением ошибки. Поэтому, конечно, проще и логичнее всего просто установить апдейт. Но, поскольку Google имеет обыкновение распространять обновления для своих приложений и сервисов постепенно, какое-то время патч может быть вам недоступен. В этом случае сгодится удаление, которое спровоцирует повторную установку самой новой версии компонента с актуальным номером сборки.
Как удалить Android System WebView
Вот как это делается:
- Запустите Google Play и откройте контекстное меню;
- Отсюда перейдите в раздел «Мои приложения и игры»;
- Откройте вкладку «Установленные» и пролистайте вниз;
Android System WebView можно либо обновить, либо удалить
- Найдите Android System WebView и нажмите «Обновить»;
- Если кнопки обновления нет, перейдите на его страницу и удалите;
- Если вы удалите WebView, не забудьте перезагрузить смартфон.

Как продлить автономность Android, отключив только одну функцию
После выполнения этих действий вы получите абсолютно рабочий компонент Android System WebView, который сможет правильно обеспечивать загрузку веб-элементов и правильную работу приложений, которые на него полагаются. В удалении – если обновление вам недоступно – нет ничего страшного. Компонент переустановится автоматически, запросив на серверах Google самую актуальную сборку с исправлениями.
Практика показывает, что описанная проблема, провоцирующая вылеты приложений, которые используют компонент Android System WebView, распространяется на широкий спектр устройств, независимо от производителя и версии Android, на базе которой они работают. Поэтому, если вы столкнулись с чем-то подобным, смело следуйте приведённой выше инструкции – результат не заставит себя ждать.
- Теги
- Google Play
- Новичкам в Android
- Приложения для Андроид
Лонгриды для вас
Как разогнать смартфон Xiaomi. Нужно только отключить одну настройку
Нужно только отключить одну настройку
Кажется, производительность мобильных процессоров достигла такого уровня, что даже производители смартфонов не могут угнаться за их мощностью. Яркий пример — флагманские чипсеты Qualcomm Snapdragon. Несмотря на энергоэффективный техпроцесс, они сильно греются и уже через несколько минут активных нагрузок теряют в производительности. Но такая проблема свойственна отнюдь не только устройствам на Qualcomm, а вообще всем смартфонам Xiaomi.
Читать далее
Ожидание сообщения в Вотсапе. Что это значит
Казалось бы, WhatsApp уже давно с нами и все функции приложения изучены вдоль и поперек: мессенджер редко получает радикальные изменения и какие-то необычные фишки. Собственно, по этой причине он и отстает от Telegram. Правда, это не мешает пользователям сталкиваться с необычными явлениями: об одном из них, когда WhatsApp не запускается на iPhone, вы, наверное, уже слышали. Но что делать, если не получается прочесть сообщение в WhatsApp? Всему виной ожидание сообщения. Слышали об этом?
Но что делать, если не получается прочесть сообщение в WhatsApp? Всему виной ожидание сообщения. Слышали об этом?
Читать далее
Большое обновление WhatsApp: новые функции, которые получит мессенджер
WhatsApp, как и любой крупный сервис с большой аудиторией, постоянно находится в разработке. Программисты, инженеры и дизайнеры непрерывно работают над созданием новых функций, которые смогут сделать мессенджер удобнее в использовании. Сложно представить, сколько ещё нововведений запланировано у разработчиков для будущего внедрения. Однако благодаря открытой программе бета-тестирования Ватсапа мы можем заглянуть за завесу тайны и примерно оценить, что именно ждёт пользователей в обозримом будущем.
Читать далее
3 комментария
Новый комментарий
Новости партнеров
Почему зависает Макбук и как его перезагрузить
Почему зависает Макбук и как его перезагрузить
Какая клавиатура на iPhone лучше
Какая клавиатура на iPhone лучше
Почему Play Market пишет «Ожидание скачивания» и не качает
Любителей регулярно обновлять список имеющихся игр и приложений на смартфоне может серьезно огорчить проблема с их скачиванием и установкой. Нередко пользователи сталкиваются с тем, что в Play Market ожидание скачивания затягивается на долгий срок или вовсе становится бесконечным. Некоторые связывают появление такой неполадки с большой очередью на загрузку, однако данный миф уже давно развеян. Стоит разобраться, почему не скачивается новое приложение.
Нередко пользователи сталкиваются с тем, что в Play Market ожидание скачивания затягивается на долгий срок или вовсе становится бесконечным. Некоторые связывают появление такой неполадки с большой очередью на загрузку, однако данный миф уже давно развеян. Стоит разобраться, почему не скачивается новое приложение.
Почему в Плей Маркете висит «Ожидание скачивания» и ничего не происходит
Появление данной ошибки провоцируют следующие факторы:
- медленное интернет-соединение;
- недостаток памяти на девайсе;
- сбой в уже имеющихся приложениях;
- ошибка в операционной системе.
Внимание! С вероятностью 99 % суть возникшей проблемы кроется в гаджете, а не сбоях со стороны Гугл Плей.
Как исправить проблему
Если Плей Маркет долго грузит, не скачивает приложения, не имеет смысла ждать, что проблема решится сама собой. Следует самостоятельно устранить возникшую неполадку.
Перезагрузить телефон
Когда бесконечно идет ожидание начала скачивания, следует совершить перезагрузку, которая решает множество небольших проблем с гаджетом.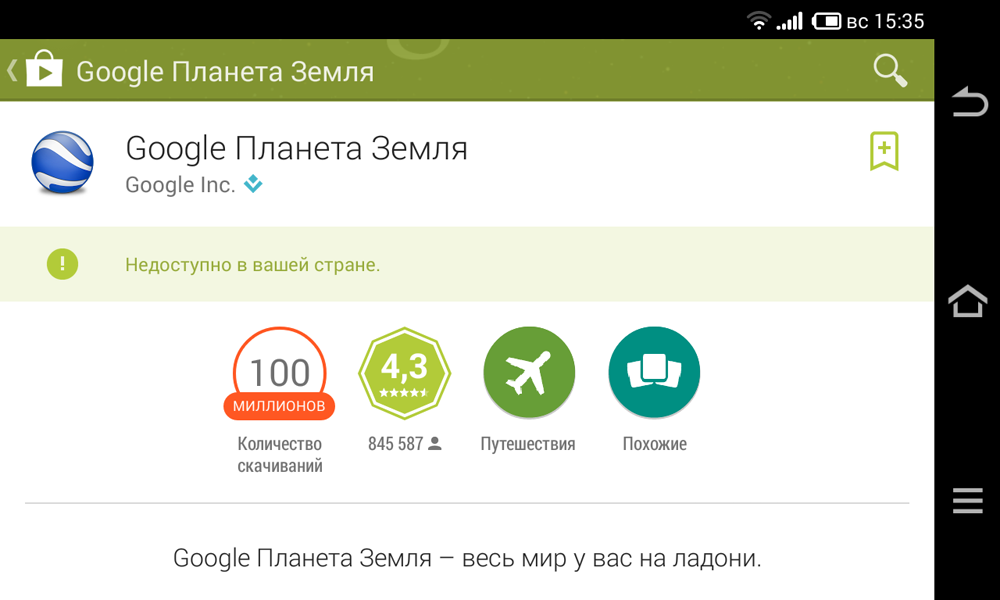 Необходимо перезапустить устройство, после чего снова попытаться установить игру или приложение.
Необходимо перезапустить устройство, после чего снова попытаться установить игру или приложение.
Очистить кэш
Принудительная очистка кэша помогает решить проблему долгого ожидания и стабилизирует работу Плей Маркета. Для ее проведения необходимо выполнить следующие действия:
- зайти в настройки телефона и выбрать пункт «Приложения»;
- тапнуть на строку «Google Play Маркет»;
- перейти в параметр «Память»;
- нажать очистку кэша.
Для решения вопроса стоит избавиться от всей информации из Плей Маркета. Рядом с параметром «Очистка кэша» имеется кнопка «Сброс данных». В данном случае происходит деавторизация из аккаунта, потребуется заново ввести логин и пароль для входа в профиль.
Убрать обновления Плей Маркета
Если система по-прежнему не качает программы, стоит попробовать удалить обновления Плей Маркета, вернув его к исходному состоянию. Необходимо следовать инструкции:
- отключить гаджет от интернета;
- открыть в настройках список приложений;
- выбрать Play Маркет;
- тапнуть пункт «Удалить обновления».

Выскочит предупреждающая табличка о согласии пользователя на установку исходной версии. После нажатия варианта «Ок» начнется процесс. Обновления будут стерты, необходимо заново авторизоваться и снова попробовать запустить загрузку любого приложения.
Установить автообновление других приложений
На большинстве смартфонов системы Андроид по умолчанию включен параметр автообновления приложений. Каждый день в определенное время система запускает скачивание и установку всех вышедших обновлений для имеющихся на телефоне программ. Если данная функция отключена, ее можно активировать, зайдя в Плей Маркет и выбрав в настройках пункт «Автообновление приложений».
Если потребность установить новую программу возникла одновременно с системным обновлением приложений, может произойти сбой, проблема с бесконечным ожиданием скачивания. Для быстрого решения вопроса необходимо вручную остановить процесс установки:
- зайти в Play Маркет;
- нажать на три полоски возле поисковой строки;
- выбрать пункт «Мои приложения и игры»;
- тапнуть «Остановить загрузку».

Затем можно перейти к желаемому для скачивания приложению и запустить его установку.
Проверить интернет-соединение
При подозрении на неполадки с интернет-соединением первым делом стоит полностью отключить гаджет от Всемирной паутины на несколько минут:
- если на устройстве использовался Wi-Fi, прервать соединение через шторку и еще раз подключиться к раздаче;
- при использовании мобильного интернета включить на время «Режим полета», затем снова активировать возможность ловить соединение.
Смена типа подключения может решить вопрос с бесконечным ожиданием загрузки. Имеет смысл использовать другую вай-фай сеть или подключиться к мобильной раздаче. Это можно сделать с помощью меню настроек, перейдя в раздел Wi-Fi.
Отключить лимит по расходованию трафика
В целях экономии мобильного интернета пользователи активируют функцию лимитного использования трафика. Если допустимый предел израсходован, скачивание новой программы станет невозможным и процесс остановится на моменте ожидания начала загрузки.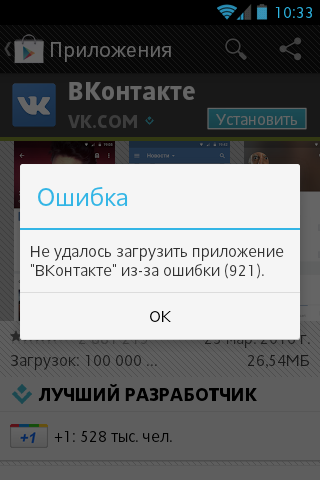 Чтобы отключить данный параметр и получить возможность бесконечно пользоваться мегабайтами интернета, необходимо:
Чтобы отключить данный параметр и получить возможность бесконечно пользоваться мегабайтами интернета, необходимо:
- зайти в настройки гаджета;
- открыть раздел «Подключения/Передача данных»;
- перейти к пункту «Экономия трафика»;
- с помощью ползунка выключить использование данной функции.
Важно! Остановка данного параметра автоматически запускает множество фоновых задач, связанных с интернет-сетью. У большинства программ имеются скрытые процессы приема данных, которые могут расходовать трафик.
Проверить, нет ли проблем с памятью
Проблема может крыться в банальной нехватке памяти на устройстве. Медиафайлы и установленные приложения могут расходовать ресурс даже при работе в фоновом режиме.
На Андроид проверить состояние можно, зайдя в настройки и выбрав пункт «Память». Все данные будут разбиты по категориям, есть возможность удалить лишнее и освободить место для новых игр и приложений.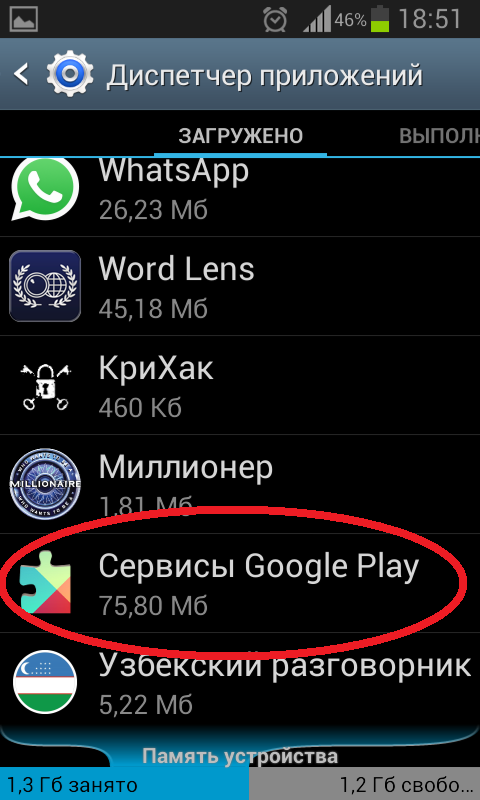
Если в телефоне имеется карта памяти, стоит проверить, в рабочем ли она состоянии. Это можно сделать в «Хранилище», которое находится в настройках.
Имеющийся накопитель будет отображаться в меню, если он корректно работает. Если телефон пишет, что устройства недоступны или появляется пометка о поврежденной карте, следует нажать «Форматирование».
Когда внешняя память работает исправно, стоит удостовериться, что все автоматические загрузки устанавливаются на нее, а не на встроенную телефонную.
Для проверки возможности принудительной установки на дополнительную карту следует:
- зайти в «Настройки»;
- выбрать «Хранилище»;
- в разделе «Съемный накопитель» нажать на «SD-карта»;
- кликнуть по значку с тремя точками и в появившемся меню перейти в «Настройки хранилища»;
- далее тапнуть по пункту «Внутренняя память».
Если все прошло успешно, теперь внешний накопитель будет использоваться наравне со встроенной памятью. Но не все производители внедрили такую возможность в прошивку выпускаемых устройств.
Но не все производители внедрили такую возможность в прошивку выпускаемых устройств.
Удалить аккаунт Google и выполнить повторный вход
Если предыдущие варианты не помогли исправить неполадку, можно попробовать удалиться и заново внести свой Гугл аккаунт. Необходимо:
- открыть «Настройки»;
- выбрать пункт «Облако и учетные записи» -> «Google»;
- кликнуть профиль, который необходимо убрать, и нажать «Удалить».
Внимание! В целях безопасности может потребоваться введение пин-кода или графического ключа.
Затем следует перезагрузить устройство, при включении оно предложит добавить новый профиль. Останется ввести логин и пароль, после чего авторизация будет успешно завершена.
Откатить телефон до заводских настроек
Этот шаг считается крайней мерой в решении проблем с устройством.
Обратите внимание! Необходимо помнить, что может произойти потеря данных. При наличии важной информации или файлов их следует перенести на другой смартфон или внешний накопитель.
Для сброса до заводских параметров нужно:
- Зайти в «Настройки» и потом в «Расширенные настройки».
- Выбрать «Восстановление и сброс».
- Прокрутить меню до самого низа, в конце будет «Сброс настроек».
- После выбора конечного пункта необходимо подтвердить свои действия. В появившейся табличке следует нажать на вариант «ОК»
- Сразу после подтверждения процесс сброса настроек будет запущен. Прервать или отменить его нельзя.
Заключение
В большинстве случаев проблема с бесконечным запуском загрузки решается самыми простыми методами. Распространенные причины возникновения неполадок с установкой — нехватка памяти и медленная скорость интернета. Прежде чем переходить к крайним мерам, следует воспользоваться более щадящими вариантами устранения.
Что делать, если не скачиваются приложения из Play Маркет
Все владельцы устройств на базе операционной системы Андроид знакомы с интернет-магазином Play Market. Кто-то, наверное, даже помнит, что раньше это приложение носило другое название – AndroidMarket. Ярлычок с зеленым роботом сменился на иконку с белой сумкой для покупок, на которой нарисован треугольный значок “play”. Название и логотип поменялись, но суть осталась прежней. В магазине реально неограниченное количество полезных и нужных программ. От развлекательных, игровых до развивающих и просто делающих наши гаджеты еще более удобными. Сервис очень простой в использовании, но иногда все же возникают такие проблемы, что не скачиваются приложения с Плей Маркета. Почему так происходит и что делать в таких случаях разберем в этой статье.
Кто-то, наверное, даже помнит, что раньше это приложение носило другое название – AndroidMarket. Ярлычок с зеленым роботом сменился на иконку с белой сумкой для покупок, на которой нарисован треугольный значок “play”. Название и логотип поменялись, но суть осталась прежней. В магазине реально неограниченное количество полезных и нужных программ. От развлекательных, игровых до развивающих и просто делающих наши гаджеты еще более удобными. Сервис очень простой в использовании, но иногда все же возникают такие проблемы, что не скачиваются приложения с Плей Маркета. Почему так происходит и что делать в таких случаях разберем в этой статье.
- Проблемы с интернет-соединением
- Неправильная настройка даты и времени
- Перезагрузка устройства
- Сброс настроек приложений
- Очистка кэша Плей Маркет
- Очистка памяти телефона
- Отключение SD-карты
- Проверка активности сервисов Play Маркет
- Переустановка аккаунта Google
- Обновление ОС Android
- Дополнительные проблемы при загрузке приложений из Play Маркета
Проблемы с интернет-соединением
Это первое, на что следует обратить внимание при возникновении проблемы с загрузкой контента из интернет-магазина.
- Чаще всего сложности со скачиванием софта возникают при использовании мобильного интернета. Проверить это достаточно просто. Откройте любой браузер на смартфоне и загрузите сайт, работающий по защищенному протоколу https. Если это сделать не удается, значит, ваше интернет-соединение в сети работает неустойчиво. Подключитесь через Wi-Fi и попробуйте снова загрузить нужное приложение из Плей Маркета.
- Нужная программа не скачивается по сети Wi-Fi. Скорее всего, у вас что-то не так с настройками роутера. Опять же, чтобы локализовать причину, подключитесь к роутеру с любого другого устройства, поддерживающего беспроводное соединение. Если оно работает нормально, то скорее всего проблема в настройках вашего мобильного устройства. Когда и на альтернативном оборудовании такая же ситуация, значит, сбой на стороне роутера. Попробуйте перезагрузить его, кратковременно отключив от электросети. Не меняйте настройки самостоятельно. Если оборудование предоставлено интернет-провайдером, обратитесь в техподдержку.
 Либо пригласите IT-специалиста.
Либо пригласите IT-специалиста. - Иногда приложения могут не грузиться в общественных сетях Wi-Fi. Это обусловлено политикой безопасности владельца точки.
Неправильная настройка даты и времени
Чтобы исправить эту проблему, зайдите в Настройки смартфона, в разделе “Система” выберите “Дата и время”. Включите автонастройку, либо наоборот установите время вручную. Проверьте, как скачиваются приложения из Play Маркет в каждом варианте.
Перезагрузка устройства
Иногда сбой возникает в операционной системе смартфона. Перезагрузите его и попробуйте снова скачать нужное приложение. Для устранения более серьезных сбоев в ПО телефона на Андроид, выполните перезагрузку в безопасном режиме. Вот как это делается на смартфонах Huawei и Honor с версией Android 9 и выше. Для других моделей телефонов этот способ может не подойти. Найдите инструкцию в интернете.
- Выключите и снова включите телефон.
- В момент загрузки нажмите и удерживайте кнопку Увеличение громкости.

- Появится меню вариантов загрузки. Выберите режим “Safe mode”.
- Аппарат загрузится, внизу появится надпись “Безопасный режим”. На рабочем столе будут отсутствовать некоторые иконки. Также не все сервисы станут доступны.
- Войдите в Плей Маркет и произведите скачивание нужного ПО.
Если все получилось, значит, в телефоне задействованы какие-то внешние программы, блокирующие загрузку из Play Маркет. Это может быть антивирус, утилиты для очистки памяти, сервисы VPN и прокси. Отключите их и снова попробуйте закачать приложения из магазина. Для восстановления обычного режима, просто перезагрузите телефон.
Сброс настроек приложений
Дополнительные программы, индивидуальные настройки могут стать причиной невозможности загрузки приложений из Play Market. Попробуйте сбросить все “лишнее”. Для этого войдите в “Настройки”, выберите “Приложения”. Откройте Меню, нажав троеточие в правом верхнем углу. Произведите сброс настроек. Все данные сохранятся, произойдет лишь сброс разрешений и ограничений сервисов. Снова попробуйте, как обстоят дела с Плей Маркетом.
Снова попробуйте, как обстоят дела с Плей Маркетом.
Очистка кэша Плей Маркет
Сам по себе Play Маркет – это такое же приложение, как и все остальные, установленные на смартфоне. Со временем сервис может начать работать некорректно. Происходит это из-за неправильно установленных обновлений, переполнения кэш-памяти временными файлами. Самое время произвести очистку.
- Откройте “Настройки” и затем “Приложения”, выбрав полный список.
- Найдите “Сервисы Google Play Market”, перейдите в раздел “Память” и нажмите “Очистить кэш”.
- Повторите операцию для всех остальных сервисов Google Play.
- Чтобы исключить проблему с некорректной установкой обновлений – удалите их в приложениях Google Play. Делается это в Меню соответствующего приложения.
Очистка памяти телефона
Частой проблемой того, что сторонние программы, в том числе из Магазина Google Play, не устанавливаются на смартфон, является переполненность памяти. По умолчанию приложения скачиваются во внутреннее хранилище телефона.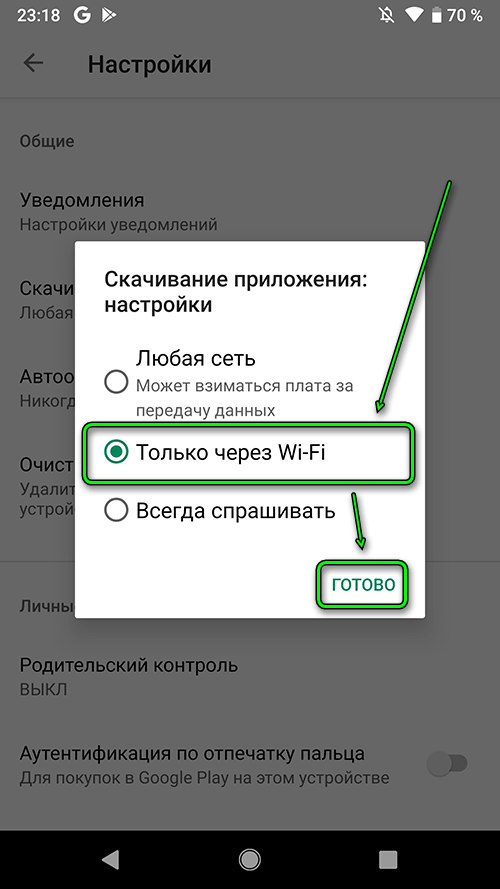 Если объем свободного пространства меньше 1 ГБ, то установка нового софта блокируется системой. Да и сам телефон начинает работать с перебоями.
Если объем свободного пространства меньше 1 ГБ, то установка нового софта блокируется системой. Да и сам телефон начинает работать с перебоями.
Проверьте объем свободного места и произведите очистку в случае необходимости. Удалите ненужные приложения, видео и фото из Галереи, либо перенесите их на SD-карту, другое внешний накопитель. Очистку можно произвести как вручную, так и встроенным инструментом Андроид.
- Войдите в “Настройки” и откройте вкладку “Память”.
- Нажмите “Очистить” и выберите, что именно вы хотите удалить. Система автоматически предоставит рекомендации по удалению или перемещению файлов на карту памяти. Также можете воспользоваться расширенным функционалом “Специальная очистка”.
Отключение SD-карты
Довольно редко, но бывает, что скачиванию нужной программы из Плей Маркет мешает карта памяти. Чтобы убедиться в этом, нужно просто извлечь накопитель и попробовать снова загрузить приложение. Попробуете проверить microSD на предмет отсутствия механических и программных повреждений. Сделать это можно с помощью специальных утилит, которые легко найти в интернете.
Сделать это можно с помощью специальных утилит, которые легко найти в интернете.
Проверка активности сервисов Play Маркет
В работе службы Плей Маркет задействованы и другие приложения, находящиеся на устройстве с Андроид. Если они отключены или остановлены, то в Play Market возникают конфликты и приложение функционирует нестабильно. Зайдите в “Настройки”, далее “Приложения” и проверьте, запущены или нет такие сервисы, как “Диспетчер загрузки”, “Сервисы Google Play”, “Google” и “Аккаунты Google”. Если работа сервисов остановлена, то активируйте их, нажав соответствующую кнопку.
Переустановка аккаунта Google
Для того чтобы пользоваться всеми возможностями магазина, необходима авторизация через учетную запись Гугл. Иногда привязка аккаунта к Плей Маркет происходит некорректно. Чтобы решить эту проблему, необходимо удаль профиль с устройства и повторно активировать его. Обязательно сохраните пароль, чтобы авторизация произошла успешно. Выполните следующие шаги.
- В “Настройках” откройте пункт “Аккаунты”, затем вкладку “Google”.
- В окне управления профилем Гугл нажмите на значок корзинки “Удалить”. Подтвердите удаление аккаунта.
- Вернитесь обратно, пролистайте список и нажмите “Добавить аккаунт”. Выберите пункт “Google”, пройдите процедуру повторной регистрации учетной записи.
- Запустите Play Market, откройте параметры (кнопка в виде трех полосок вверху экрана), нажмите “Добавить аккаунт”. Выберите учетную запись Гугл, выполните привязку.
Чтобы избежать удаления текущего аккаунта, воспользуйтесь альтернативным способом. Создайте новую учетную запись @gmail.com. Добавьте ее на ваше устройство вышеописанным способом. Авторизуйтесь в Play Маркет через вторую учетку и попробуйте скачать приложения. Кстати, прежде чем удалять существующую учетную запись, можно воспользоваться именно этим вариантом. Так вы точно узнаете, действительно ли проблемы с Плей Маркет именно в некорректном взаимодействии с данным аккаунтом.
Обновление ОС Android
Компания Google регулярно выпускает обновления как для операционной системы Андроид, так и приложений. Иногда отсутствие апдейта приводит к конфликту между текущими релизами софта. Например, у вас установлены последние обновления Плей Маркет, но операционка не обновлена. Тогда Андроид может некорректно взаимодействовать с приложением. Как решить эту проблему.
- В “Настройках” откройте вкладку “Система”. Нажмите на “Обновление ПО”.
- Система проведет проверку версии прошивки ОС. Если у вас установлены последние обновления, появится надпись “Это последняя версия ПО”. В противном случае загрузите необходимые обновления, следуя инструкции системы.
Дополнительные проблемы при загрузке приложений из Play Маркета
Бывают ситуации, когда взаимодействие с интернет-магазинов в целом происходит нормально, но возникают отдельные сложности. Вот несколько таких примеров и причины возникновения неполадок.
Файлы скачиваются не полностью, загрузка прерывается
- Недостаточная скорость интернета.
 Чаще всего такое происходит при использовании мобильного трафика.
Чаще всего такое происходит при использовании мобильного трафика. - В настройках стоит запрет на загрузку при подключении через мобильный интернет, либо лимитирован объем трафика.
- Ранее данное приложение было установлено на смартфоне. Даже при удалении ПО, в системе могут остаться некоторые данные, что приводит к конфликту взаимодействия.
Слишком медленное скачивание
- На устройстве недостаточно памяти.
- Запущено сразу несколько приложений. Как и обычный компьютер, смартфон начинает “тормозить” из-за нехватки оперативной памяти.
- Физический износ устройства, внутренние повреждения на компонентном уровне.
На смартфоне может быть установлено приложение, которое конфликтует с Гугл Плей. В основном это разнообразные взломщики. Самым популярным из них является Freedom для внутриигровых покупок. Следует удалить конфликтный софт.
На очень старых версиях Android, для которых Google прекратил поддержку Play Маркет, взаимодействие с сервисом как минимум будет проблематичным. То же самое происходит при использовании не сертифицированных устройств китайской сборки.
То же самое происходит при использовании не сертифицированных устройств китайской сборки.
В заключение
При решении проблем с загрузкой приложений из Google Play Market старайтесь руководствоваться правилом “от простого к сложному”. Не стоит сразу удалять аккаунт Гугл. Часто обычная перезагрузка мобильного устройства или роутера, обновление операционной системы и ПО, очистка кэша исправит ситуацию.
Бывает, что проблема совсем не в вашем гаджете или его софте. Иногда сервер Google Play работает некорректно. Верный признак – приложения не скачиваются не только у вас, но и на других телефонах, по другим сетям. В этом случае просто подождите некоторое время и заново попробуйте загрузить софт из магазина. В остальных случаях попробуйте рекомендуемые в статье способы. Надеюсь, какой-то из них обязательно решит проблему.
Post Views: 225
Не устанавливаются приложения на Android: причины и решения
На любых смартфонах могут быть проблемы, когда не устанавливаются приложения на Android разных версий.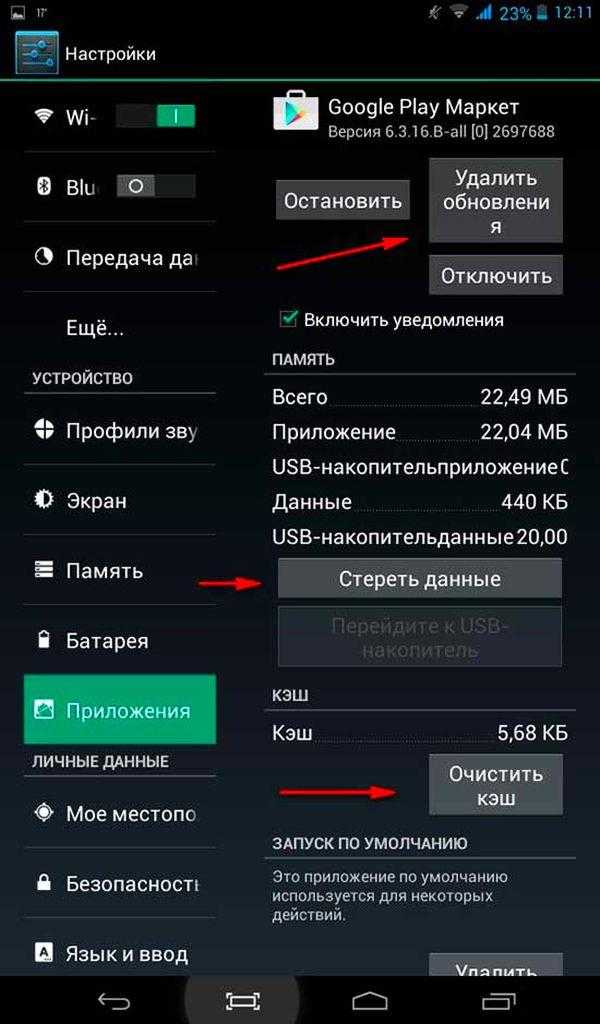 Подобная неполадка встречается как на старых устройствах с ОС 4.0, 5.0, так и в свежих версиях Android 9, 10, 11 и других. Все дело в том, что проблемы с установкой могут вызывать самые разные причины. При чем сбои возникают и у тех, кто скачивает приложения с Play Market, и у людей, предпочитающих устанавливать их из apk-файлов. Это подробное руководство поможет решить разные проблемы со скачиванием и инсталляцией приложений на смартфоны, планшеты и телевизоры с Android.
Подобная неполадка встречается как на старых устройствах с ОС 4.0, 5.0, так и в свежих версиях Android 9, 10, 11 и других. Все дело в том, что проблемы с установкой могут вызывать самые разные причины. При чем сбои возникают и у тех, кто скачивает приложения с Play Market, и у людей, предпочитающих устанавливать их из apk-файлов. Это подробное руководство поможет решить разные проблемы со скачиванием и инсталляцией приложений на смартфоны, планшеты и телевизоры с Android.
Почему не устанавливается приложение на Android?
Проблема, когда не скачиваются приложения на Android, может затронуть абсолютно любой софт. Чаще жалуются на то, что не удается установить Сбербанк, Яндекс, Whatsapp, Винлайн, Госуслуги, Тинькофф, Wildberries. Однако легко заметить, что перечисленные приложения просто самые популярные, проблемы вовсе не в них. Просто в процентном отношении их пользователей больше всех остальных. Обычно проблема находится на стороне устройства. Что касается моделей и марок смартфонов, сбой при установке возникает у всех: и у Samsung, и у Xiaomi, и у любых других.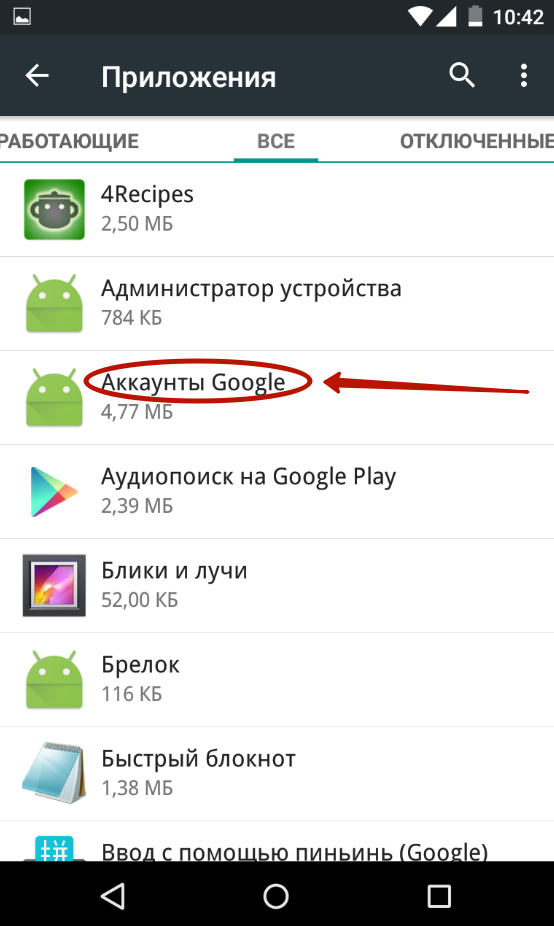
Почему не устанавливается приложение на Android:
- проблемы с подключением к интернету;
- мало свободного места на устройстве;
- случайный системный сбой;
- неисправность Play Market или других сервисов Google, которые участвуют в установке;
- сбой параметров аккаунта;
- конфликт версий приложений;
- нет разрешений на установку приложений с apk-файлов.
Как исправить проблемы при установке приложений?
Многие из перечисленных выше проблем кажутся очевидными, но есть в них скрытые нюансы, которые могут не приходить сразу на ум. По этой причине мы опишем способы выхода из проблем с установкой приложений со всеми подводными камнями. Начать же стоит с того, чтобы проверить системные требования. У большинства приложений из Play Market в конце страницы есть запись «Требуемая версия Android» и версия. То есть на все устройства с более старыми операционными системами приложение установить нельзя.
Если смартфон удовлетворяет запросы маркета, пользователю стоит перезагрузить устройство. Это поможет исключить вероятность случайного сбоя. В идеале, нужно выполнить загрузку телефона в безопасном режиме (после зажатия кнопки разблокировки нажать и удерживать на кнопку выключения на экране, там высветится данный вариант перезапуска). Таким образом мы исключим или подтвердим наличие программных проблем с другими приложениями. Если загрузка все равно не работает, ошибка в сервисах Google, нестабильном интернете или дефиците памяти. Если скачивание начнется без проблем, скорее всего причина в конфликте с остальным ПО и нужно удалить старую версию приложения или сбросить их все.
Это поможет исключить вероятность случайного сбоя. В идеале, нужно выполнить загрузку телефона в безопасном режиме (после зажатия кнопки разблокировки нажать и удерживать на кнопку выключения на экране, там высветится данный вариант перезапуска). Таким образом мы исключим или подтвердим наличие программных проблем с другими приложениями. Если загрузка все равно не работает, ошибка в сервисах Google, нестабильном интернете или дефиците памяти. Если скачивание начнется без проблем, скорее всего причина в конфликте с остальным ПО и нужно удалить старую версию приложения или сбросить их все.
Способ 1: проверка интернета
Проблемы с интернетом – целая группа неполадок, которая может быть источником данного рода сбоя при установке приложений.
Что нужно сделать:
- Удостовериться, что интернет работает нормально. Лучше открыть поисковую строку или YouTube. При этом не должно быть указано: «Оффлайн-версия». Если есть проблема, следует посмотреть, почему телефон не подключается к Wi-Fi.

- Проверить правильность установленного времени. Некорректна дата и время блокируют подключение к сайтам по HTTPS и SSL-протоколам.
- Переключиться на мобильный интернет (если сейчас пробуете скачать приложение по нему, то нужно переключиться на Wi-Fi). У вас на телефоне может быть активна настройка загрузки крупных файлов только по Wi-Fi, эта опция включена по умолчанию на многих телефонах.
Способ 2: подготовка свободного места
Очень частая причина, по которой не происходит установка – загруженная память устройства. Важно знать, что в обычных условиях приложения всегда скачиваются в хранилище на телефоне, а не на карте памяти. Именно здесь и должно быть достаточно свободного пространства для загрузки игры плюс еще хотя бы несколько гигабайт места. Узнать доступный объем памяти можно в «Настройках» в разделе «Хранилище». Простой способ освободить его – удалить скачанные файлы пользователя или ненужные приложения.
Способ 3: запуск удаленной установки
По неизвестным причинам, установка из Маркета на мобильном устройстве может не работать, но удаленная инсталляция – функционирует исправно. Все, что нужно сделать – это открыть магазин Play Market на компьютере, выбрать нужное устройство и нажать на кнопку установить. Если смартфон, планшет, ТВ бокс или телевизор сейчас находится в сети, практически моментально начнется процедура инсталляции приложений. Вот подробная инструкция по установке.
Все, что нужно сделать – это открыть магазин Play Market на компьютере, выбрать нужное устройство и нажать на кнопку установить. Если смартфон, планшет, ТВ бокс или телевизор сейчас находится в сети, практически моментально начнется процедура инсталляции приложений. Вот подробная инструкция по установке.
Способ 4: проверка сервисов Google
Нужно понимать, что Google предлагает целую экосистему для пользователей Android. Многие из встроенных приложений являются взаимосвязанными. Если отключили один из сервисов, участвующих в установке приложений, процедура инсталляции не будет происходить.
Как исправить проблему:
- Открываем «Настройки» и переходим в раздел «Приложения». На Xiaomi он может быть скрыт внутри вкладки «Приложения и уведомления».
- На странице жмем на три точки и выбираем «Показать все приложения».
- По очереди открываем «Сервисы Google Play», «Диспетчер загрузки» и «Аккаунты Google», запускаем каждый из, если сервис выключен и такая возможность присутствует.
 Их может не быть в списке на Android 10 и более ранних версиях или пользователь не может изменить никакие параметры в них.
Их может не быть в списке на Android 10 и более ранних версиях или пользователь не может изменить никакие параметры в них.
Если у вас долго устанавливается приложение на Android, скорее всего дело в Google приложениях. Вам должен помочь либо этот, либо следующий метод.
Способ 5: сброс Play Market
Само приложение Play Market тоже нередко становится виновником проблем с установкой, есть целый ряд процедур, которые призваны вернуть правильную работу Маркета.
Инструкция по решению сбоев при установке:
- В меню «Настройки» на вкладке «Приложения» активируем отображение всех из них.
- Ищем приложение «Сервисы Google Play» и касаемся раздела «Память» или «Хранилище», может называться по-разному в зависимости от версии.
- Жмем на кнопку «Очистить кэш». Если есть возможность, удаляем и данные.
- На странице с приложение жмем на 3 точки и выбираем «Удалить обновления».
На разных телефонах могут быть небольшие отличия. К примеру, в Xiaomi элемент «Удалить обновления» может быть вынесен в меню снизу, как и кнопка «Очистить».
К примеру, в Xiaomi элемент «Удалить обновления» может быть вынесен в меню снизу, как и кнопка «Очистить».
Способ 6: работа с аккаунтом Google
Иногда приложения на Android не скачиваются из-за сбоя в учетных данных аккаунта. Его переустановка часто помогает исправить сложившуюся проблему.
Инструкция:
- Заходим в «Настройки» в раздел «Аккаунты» или «Аккаунты и синхронизация».
- Обычно профиль Google находится в отдельном списке. Нажимаем на тот, что сейчас активен.
- Жмем на кнопку «Еще» и выбираем «Удалить аккаунт».
- Вернувшись назад на вкладку «Аккаунты» касаемся кнопки «Добавить» в разделе «Google».
- Вводим адрес электронной почты, пароль и проходим двухфакторную аутентификацию, если в этом есть необходимость.
Способ 7: сброс приложений
Если есть догадка или удалось установить, что проблема в приложениях, этот способ должен помочь. В результате будут сброшены разрешения и ограничения для приложений. При повторном входе некоторые из них будут запрашивать доступ к памяти, телефону и т. п.
При повторном входе некоторые из них будут запрашивать доступ к памяти, телефону и т. п.
Что делать, если не устанавливается приложение на телефон Android:
- Из меню «Настройки» переходим в «Приложения».
- Касаемся трех вертикальных точек в правом верхнем углу и выбираем «Сбросить настройки приложений».
- Подтверждаем начало процедуры.
Что делать, если не устанавливается приложение из apk-файла?
Немного другого рода проблема, если не устанавливается приложение из apk на Android. Здесь чаще всего речь идет о проблемах с файлом. Вероятно, он просто не рабочий, был поврежден или версия устройства не соответствует минимальным требованиям. Вы можете вручную установить более старую версию приложения. Однако бывают и такие неполадки, которые реально исправить своими силами.
Что стоит попробовать:
- Выдать разрешение на установку приложений. Для этого переходим в «Настройки» и вводим в поиск «Неизвестные источники» или «Внешние источники».
 Открываем место, где найдено совпадение и ищем в списке ищем «Файлы». Нажимаем на этот элемент и активируем установку из файлов.
Открываем место, где найдено совпадение и ищем в списке ищем «Файлы». Нажимаем на этот элемент и активируем установку из файлов.
- Удалить другую версию приложения. Пытаясь установить приложение с более старой или новой версией, чем установленное на смартфоне, скорее всего появится ошибка. Стоит предварительно удалить это приложение и только потом начать его установку.
Заодно ответим и на еще один вопрос, суть которого — в какую папку устанавливаются приложения на Android. Полный путь с ним /storage/emulated/0/android/data, но часть может устанавливаться и в корневую директорию. Также часть данных приложений хранится в /storage/emulated/0/android/obb – это кеш, то есть все достижения и настройки приложения.
Частые ошибки Play Маркет при установке приложений на Android
Если приложения не устанавливаются из-за ошибок, вы можете себе очень сильно сузить круг поиска, так как многие из них можно исправить значительно быстрее, чем искать проблему среди всего списка.
Распространенные ошибки Play Market:
- Ошибка DF-DFERH-01 в Play Market означает проблему при получении данных с сервера. Помимо удаления кеша, проверки интернета и подобного, стоит попробовать удалить и установить Маркет вручную.
- Ошибка 403 Play Market тоже может возникать по перечисленным выше причинам, но также из-за региональной блокировки. Возможно, приложение ограничено для установки в вашем регионе.
- Код ошибки 192 в Play Market указывает на недостаточное количество места. Реже причина заключается в переполнении кеша.
- Ошибка 907 Play Market часто появляется из-за недостатка разрешений для приложения или неудачной попытки установки на карту памяти. Перенос в системную память, как и отключение SD-карты, нередко срабатывают.

- Ошибка 920 в Play Market не имеет четкой причины, может появляться из-за всего того же, что и простая проблема установки.
- При ошибке 504 Play Market следует удалить кеш и обновление приложений Play Market, а также Google Services Framework.
- Проблема, когда Google Play не поддерживается на вашем устройстве уже разобрана нами ранее.
Мы разобрали большинство неполадок, при которых не устанавливаются приложения на Android смартфон, планшет или телевизор. Надеемся, вам удастся найти решение сложившейся проблемы, и вы напишете в комментариях, что сработало, а что нет. Также оставляйте свои вопросы с подробным описанием проблемы, если ничего не помогло.
Насколько публикация полезна?
Нажмите на звезду, чтобы оценить!
Средняя оценка 5 / 5. Количество оценок: 1
Оценок пока нет. Поставьте оценку первым.
Решение проблемы Ожидание скачивания приложения в Play Market
С этой проблемой сталкивались многие пользователи — когда хочешь скачать или обновить приложение на смартфоне Android, Play Market выдает «Ожидание скачивание» и ничего не происходит.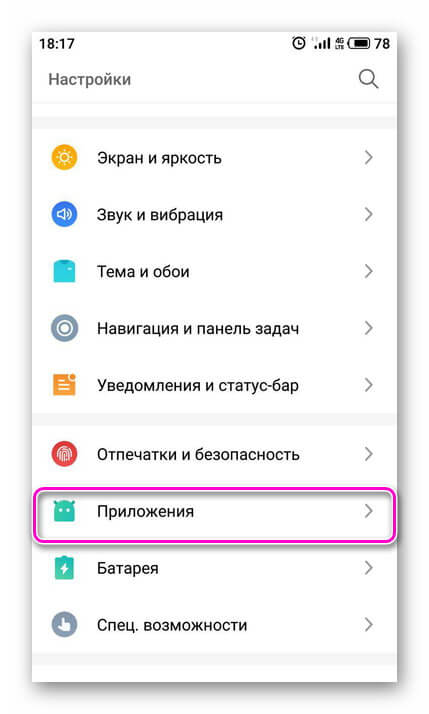 Приложение может быть любым, это к делу не имеет никакого отношения. При этом, что интересно, поиск по магазину Google Play Market работает без каких-либо проблем. Так в чем дело? Проблема с вероятностью в 99,99% в устройстве пользователя.
Приложение может быть любым, это к делу не имеет никакого отношения. При этом, что интересно, поиск по магазину Google Play Market работает без каких-либо проблем. Так в чем дело? Проблема с вероятностью в 99,99% в устройстве пользователя.
Для начала — скрин ошибки. Ничего особенного, просто обратите внимание на выделенное место красным на скриншоте ниже:
Это и есть проблема, с которой мы попробуем разобраться.
Почему приложения не скачиваются
Вот самые распространенные причины, из-за которых загрузка приложений останавливается, даже не начавшись:
- Разрывы интернет-соединения или низкая скорость подключения.
- Загруженность ресурсов смартфона другими задачами, которые мешают ему перейти к скачиванию файлов прямо сейчас.
- В памяти не хватает свободного места для установки приложения.
- Скачивание заблокировано антивирусом, средствами защиты системы Android или вредоносным ПО.
- Ошибки в самом скачиваемом приложении.

- Сбой в работе Play Маркета.
- Проблемы с учётной записью пользователя.
- Системный сбой Android.
Выключите интернет и включите вновь
Если проблема связана с соединением, можно попробовать отключить интернет на 5-10 секунд, после чего включить вновь.
Если Wi-Fi, значит Wi-Fi, если мобильный интернет — значит, мобильный.
Медленное соединение с интернетом
Откройте в браузере несколько любых сайтов. Если страницы загружаются быстро и без ошибок, значит, причину остановки скачивания следует искать в другом месте. Если же сайты не загружаются совсем или открываются через раз, проверьте следующие параметры соединения:
- Как телефон подключен к Интернету — через Wi-Fi или мобильные данные 3G/4G. Опустите шторку уведомлений и убедитесь, что выбран тип подключения, доступный для установления связи в данный момент.
- Если вы подключаетесь к Интернету через сеть мобильного оператора, проверьте остаток трафика и баланс.
 Также обратите внимание на уровень сигнала. Подробнее об ошибках в работе мобильного интернета можно узнать из нашего материала.
Также обратите внимание на уровень сигнала. Подробнее об ошибках в работе мобильного интернета можно узнать из нашего материала.
Для устранения сбоя в работе беспроводных модулей используйте сброс сетевых параметров. Опция находится в разделе «Восстановление и сброс» в настройках Android.
После сброса параметров сети будут удалены все данные о точках APN, сохранённые подключения к Wi-Fi и список устройств, сопряжённых с телефоном через Bluetooth.
Смотрим настройки передачи мобильных данных
Иногда Гугл Плей Маркет не скачивает приложения и ожидание скачивания повисает только при использовании мобильного интернета, а на Wi-Fi все работает. Тогда берем в руки смартфон, на котором возникли проблемы:
- Вытяните шторку быстрого меню.
- Посмотрите, активна ли иконка “Мобильные данные”. Если да — прикоснитесь, чтобы деактивировать.
Если Гугл Плей Маркет по прежнему пишет “Ожидание скачивания”, проверьте, не задан ли в настройках лимит, по исчерпании которого ограничивается доступ к использованию мобильных данных. Как это сделать:
Как это сделать:
- Заходим в настройки устройства, а оттуда в “Подключения”.
- Нажимаем на “Использование данных”, затем еще раз “Использование данных”
- Пролистнув страницу немного вниз, находим приложение Play Market
- Включаем опцию «Неограниченное использование данных»
После этого блокировка доступа к мобильному интернету будет снята.
Загруженность системы другими задачами в фоновом режиме
Процесс скачивания может остановиться из-за переполнения оперативной памяти смартфона. Это происходит, если на фоне загрузки и установки программы выполняются другие ресурсоемкие задачи. Один из признаков такого состояния — общее снижение скорости работы устройства.
Самый простой способ проверить эту версию — открыть список свёрнутых приложений. Если их слишком много, завершите работу того, что вам сейчас не нужно, смахнув лишние окна в сторону или нажав на крестик.
Препятствовать скачиванию также может обновление других приложений.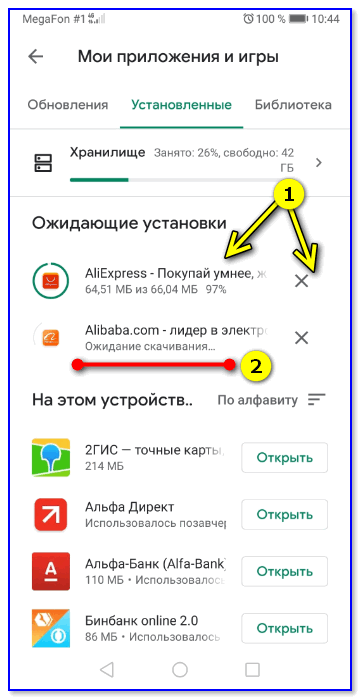 Чтобы проверить этот фактор, раскройте меню Play Маркет и перейдите в раздел «Мои приложения и игры». Если программы обновляются, дождитесь завершения процесса или прекратите его принудительно.
Чтобы проверить этот фактор, раскройте меню Play Маркет и перейдите в раздел «Мои приложения и игры». Если программы обновляются, дождитесь завершения процесса или прекратите его принудительно.
Справиться с переполнением оперативной памяти помогает и перезагрузка смартфона. Поэтому мы советовали начинать диагностику с нее.
Попробуйте загрузить приложение через браузер
Вы можете попытаться обойти проблему с отложенной загрузкой, загрузив свои приложения через мобильный телефон или браузер ПК. Все, что вам нужно сделать, это посетить официальный сайт Google Play и войти в свою учетную запись Google. Как только вы это сделаете, введите имя нужного приложения в строке поиска. Найдите его среди результатов и щелкните по нему.
Затем вы можете просто нажать установить. Вас могут попросить ввести пароль вашей учетной записи еще раз. Когда с этим покончено, вы можете выбрать устройство по вашему выбору из выпадающего списка устройств, связанных с этой учетной записью Google. Работа не гарантируется в зависимости от причины ошибки загрузки, но стоит попробовать!
Работа не гарантируется в зависимости от причины ошибки загрузки, но стоит попробовать!
Нехватка места в постоянной памяти
Если в Play Маркете указано, что приложение весит 5 Мб, то это не значит, что ему нужно ровно столько свободного места в памяти устройства. Чаще всего программы нуждаются в значительно большем пространстве, чем размер установочного файла.
О нехватке памяти система обычно предупреждает всплывающим окном, в котором предлагает пользователю удалить некоторые из установленных приложений.
Однако деинсталляция программ — не единственный способ освобождения места в хранилище. Есть и другие варианты:
- Перенос некоторых приложений на SD-карту. На Андроиде 6.0 и новее эта функция доступна в настройках. В системах более ранних версий приложения можно перенести с помощью сторонних утилит.
- Стирание временных файлов. Посмотреть, какой объем они занимают, и выполнить очистку можно в разделе настроек «Хранилище».
- Очистка кэша приложений.

2 последних пункта очень важны. Особое внимание уделите мессенджерам и клиентам соцсетей. Они формируют гигабайты кэша, составленного из просмотренных фотографий и видеороликов. Например, в WhatsApp информация о кэше доступна в разделе настроек «Данные и хранилище».
Посмотрите, сколько занимают медиа-файлы — здесь есть сведения по каждому диалогу.
Большие объёмы кэша мы рекомендуем удалить. Если вы позже захотите вернуться к фото или видео в беседе, контент можно загрузить заново, но при условии, что отправитель его не стёр.
Что за ошибка, почему возникает?
Некоторое время назад Play Market был обновлен. Вместе с исправлением багов пришла и новая ошибка «ожидание скачивания». Приложение не может загружаться или обновляться и стоит в очереди. При этом других программ в ожидании нет.
С такой проблемой пользователи сталкиваются довольно часто. Есть несколько вариантов исправлений ошибки. Все они достаточно эффективны. Рекомендуется проверить несколько способов, чтобы решить, кокой именно подходит в данной конкретной ситуации.
Загрузка приложения заблокирована
Приостановить загрузку приложений из-за потенциальной угрозы могут следующие средства безопасности:
- Встроенные инструменты Google.
- Антивирусы и программы родительского контроля.
А в некоторых случаях — вредоносные программы, запущенные на устройстве.
При блокировке загрузки на экране появляется предупреждение, вроде “скачивание заблокировано администратором”, но зачастую не появляется ничего.
Если причиной сбоя стало срабатывание встроенной системы защиты или антивируса, ошибка исправляется быстро:
- Откройте в настройках раздел «Безопасность».
- Выберите пункт «Администраторы».
- Уберите отметки со всех приложений.
Этот способ точно сработает при блокировке загрузки встроенными инструментами Google. Однако при использовании антивирусов принудительное отключение через настройки может быть запрещено. В таких случаях остаются два варианта:
- Найти в настройках антивируса параметры, которые отвечают за блокировку установки приложений, и отключить их.

- Временно удалить антивирус.
Если вы подозреваете, что причиной проблемы стало действие вредоносного ПО, то проверьте систему на вирусы.
Иногда скачивание приостанавливается из-за того, что его блокирует встроенный инструмент Play Защита. В этом случае на экран выводится сообщение о потенциальной опасности программы, которую вы пытаетесь скачать, и причина, по которой защитник решил заблокировать установку. Если вы уверены, что программа безопасна, можете проигнорировать предупреждение и нажать на ссылку «Всё равно установить».
Если вы хотите отключить инструмент Play Защита, чтобы он никогда не предупреждал вас о потенциально опасных приложениях, выполните следующие действия:
- Откройте в настройках раздел Google.
- Выберите пункт «Безопасность».
- В поле «Статус защиты» нажмите на строку Play Защита.
- Отключите опцию выявления угроз безопасности.
Внимание! Это приведёт к снижению уровня защищенности системы.
Сбой карты памяти
Dозникновение проблемы «вечного скачивания» может быть связано с некачественной, повреждённой или не подходязей по параметрам картой памяти (наприме, если аппарат расчитан максимум на 64 Гб, а установили на 128 Гб), на которую вы пытаетесь установить приложение.
Многие пользователи покупают дополнительные расширители памяти – SD-карты и даже используют их в качестве основного хранилища на устройстве, однако не все из них способны обеспечить хорошую скорость передачи данных на том или ином смартфоне. Если конкретно взятый носитель плохо работает со смартфоном, то приложения могут не устанавливаться.
При вероятности что именно это и является причиной проблемы, рекомендуется либо сменить карту памяти на другую либо попробовать установить приложение на внутреннюю память устройства.
Сбои в работе Play Маркет
Play Маркет тоже порой выдаёт ошибки. Определить их визуально бывает непросто, но иногда на это указывают явные признаки — например, аварийное завершение работы.
Для устранения неполадок чаще всего достаточно очистки кэша и данных Плэй Маркета, а также удаления его обновлений.
Как очистить кэш:
- Откройте раздел «Приложения» в настройках.
- Отыщите Google Play Маркет и зайдите в его свойства.
- Нажмите на «Хранилище».
- Сотрите данные и очистите кэш.
После выполнения этой простой операции попробуйте скачать любое приложение. Если загрузка снова остановится, приступайте к удалению обновлений:
- Выполните шаги 1-3 предыдущей инструкции, чтобы вернуться в свойства Маркета.
- Нажмите на кнопку в виде трёх точек.
- Запустите удаление обновлений.
После успешного завершения всех операций запустите Google Play. Дождитесь, пока он обновится. Затем попробуйте скачать любую программу.
Сброс обновлений Play Store
В результате обновлений иногда возникают ситуации, когда приложения конфликтуют между собой. Зачастую причиной проблемы с вечным ожиданием загрузки являются конфликты между Play Market и другим приложением.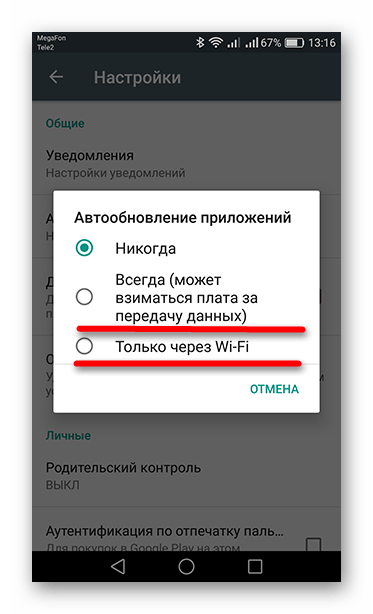 Можно попробовать удалить все обновления в Play Store и установить их заново. Сделать это можно в разделе, где выполняется очистка данных и кэша. Следует:
Можно попробовать удалить все обновления в Play Store и установить их заново. Сделать это можно в разделе, где выполняется очистка данных и кэша. Следует:
- Открыть «Настройки».
- Зайти во вкладку «Приложения».
- Найти приложение «Play Market» в списке и открыть его.
- Нажать на три полоски или точки в верхнем углу экрана.
- Во всплывающем окне нажать на «Удалить обновления».
В результате удаления обновлений при открытии Play Market появится диалоговое окно с предложением обновиться до актуальной версии. После установки всех файлов обновлений проблема с ожиданием загрузки пропадёт.
Проблемы с аккаунтом Google
Для установки приложений из Play Маркета нужна работоспособная учётная запись Google. Если у вашего аккаунта есть проблемы, то программы загружаться не будут.
Определить сбой визуально тоже бывает трудно, но, как и в предыдущем случае, его можно быстро и безопасно устранить:
- Откройте в настройках раздел «Аккаунты».

- Выберите учётную запись Google.
- Зайдите в свойства профиля, который вы используете в Play Маркете.
- Убедитесь, что все данные синхронизируются с сервером. Раскройте меню и нажмите «Синхронизировать сейчас», чтобы отправить актуальные данные.
- После завершения синхронизации снова вызовите меню и выберите опцию «Удалить аккаунт».
- Подтвердите удаление и дождитесь завершения процедуры.
После удаления перезагрузите смартфон и прикрепите учётную запись заново. Откройте раздел «Аккаунты» в настройках, нажмите внизу «Добавить аккаунт». Укажите логин и пароль учётной записи, чтобы авторизоваться, после чего попробуйте повторить операцию скачивания через Play Маркет.
Прочие способы удаления аккаунта Google перечислены в этой статье.
Добавление нового аккаунта
Если все перечисленные выше методы не возымели успеха и не решили проблему, стоит попробовать вариант с добавлением нового аккаунта.
Пошаговая инструкция:
В настройках («Учетные записи и архивация») необходимо найти пункт «Аккаунты» и перейти в раздел Google, где необходимо выбрать удаление аккаунта («Удалить уч.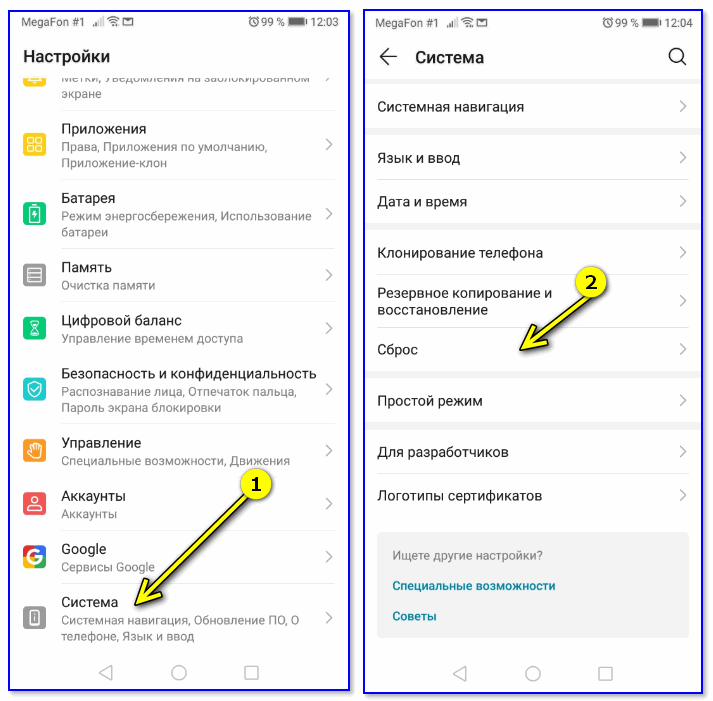 запись»).
запись»).
Вместе с аккаунтом удалятся все его данные с телефона и, соответственно, настройки приложений. После этого нужно вернуться в эту же вкладку и снова зайти под своим аккаунтом, или, если необходимо под новым. После этого параметры приложений должны быть восстановлены.
Системные ошибки
Если предыдущие способы так и не помогли исправить проблему с остановкой загрузки, то велика вероятность, что она возникает из-за ошибок в работе Android. Самый простой способ избавиться от них — сброс настроек. Но прежде чем его выполнять, проверьте синхронизацию аккаунта Google (об этом мы рассказали выше) и создайте резервную копию данных:
- Откройте раздел «Восстановление и сброс».
- Выберите пункт «Резервное копирование и восстановление».
- Включите создание бэкапов и задайте аккаунт для сохранения информации.
- Включите автовосстановление, чтобы при переустановке приложений были возвращены их данные и настройки.
После сохранения резервной копии приступайте к откату системы до заводского состояния. Вернитесь в раздел «Восстановление и сброс», выберите опцию «Сброс настроек». Внимательно изучите информацию о том, какие данные будут удалены. Если вы согласны, нажмите на кнопку «Сброс настроек».
Вернитесь в раздел «Восстановление и сброс», выберите опцию «Сброс настроек». Внимательно изучите информацию о том, какие данные будут удалены. Если вы согласны, нажмите на кнопку «Сброс настроек».
После отката телефона к заводскому состоянию система станет чистой, как будто вы только что купили телефон. С помощью резервной копии и синхронизации через аккаунт Google вы быстро восстановите всю информацию на нем. Единственное неудобство — приложения придётся скачивать заново. Но теперь с их установкой точно не будет никаких проблем.
Другие статьи сайта
- Пошаговое руководство по восстановлению удаленных файлов на Андроид
- Резервное копирование настроек и контента на Android
- Как сбросить настройки на телефоне и планшете Андроид до заводских
- Как отключить уведомления для любого приложения на Android
Почему мои приложения не работают на моем телефоне Android и как это исправить?
Если вы также задавали вопрос «Почему мои приложения не работают на моем телефоне Android?» от себя, вы не одиноки.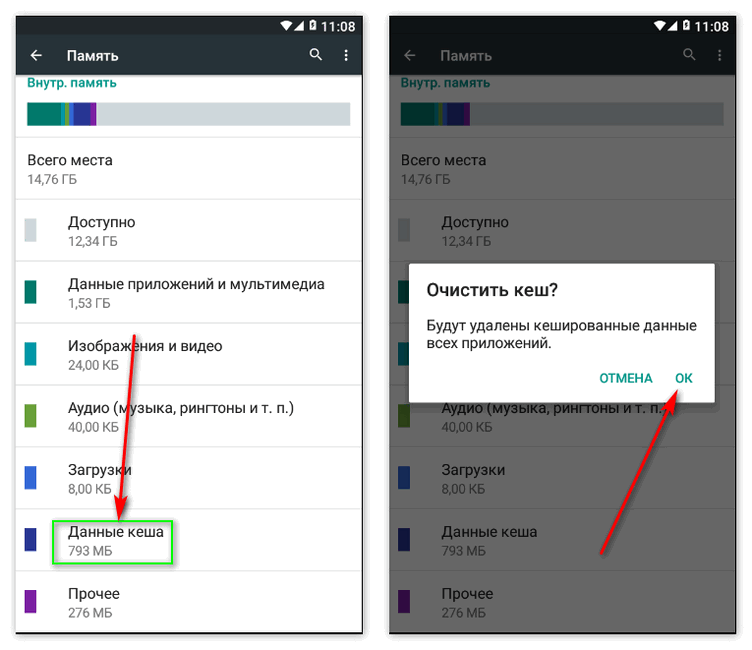 И у нас есть несколько советов и приемов, которые помогут вам избавиться от этой проблемы.
И у нас есть несколько советов и приемов, которые помогут вам избавиться от этой проблемы.
Более половины пользователей Android во всем мире недавно сообщили, что их приложения аварийно завершают работу, замедляются или останавливаются при открытии. Проблема была более распространена в приложениях Google, но она затрагивает и многие другие приложения Android.
Если, к сожалению, на вашем телефоне не работают приложения, это еще не конец пути. Вы быстро решите проблему, следуя нашим инструкциям ниже.
Почему мои приложения не работают на моем телефоне Android?
Приложения, не работающие на телефонах Android, могут быть вызваны различными проблемами. Однако в большинстве случаев это вызвано плохими обновлениями.
Приложения часто обновляются, чтобы добавлять новые функции, улучшать существующие, устранять известные проблемы и повышать безопасность. Однако иногда обновления могут приводить к смертельным ошибкам, вызывая сбои в работе приложения или телефона.
Ниже приведены некоторые причины, по которым ваши приложения не работают на Android:
- Плохое обновление приложения
- Недостаточно памяти и памяти телефона.
- Поврежден кэш и данные приложения.
- Баги и глюки в приложении.
- Временные системные ошибки.
- Устаревшее приложение или программное обеспечение телефона
- Несовместимость и многое другое.
Как исправить неработающие приложения для Android
Неработающие приложения для Android — это не конец света, и это можно исправить за несколько минут. Ниже приведены наши основные исправления, которые можно попробовать, когда приложения Android не работают должным образом.
- Перезагрузите телефон
- Обновление или откат приложения Android System WebView
- Проверить и установить обновления Android
- Очистить кеш и данные для уязвимого приложения
- Обновите затронутое приложение.
- Принудительно остановить приложение
- Удалите и переустановите приложение
- Сброс заводских настроек
1.
 перезагрузите телефон
перезагрузите телефонКак правило, первый шаг, который нужно предпринять, если приложения Android не работают, — это перезагрузить телефон. Просто нажмите и удерживайте Кнопка питания в течение примерно 10 секунд, чтобы заставить телефон перезагрузиться.
Если это не помогло, то вы можете:
- Нажмите и удерживайте кнопку питания , чтобы вызвать меню питания устройства.
- Оттуда коснитесь параметра Restart/Reboot. На некоторых устройствах вместо этого требуется провести пальцем по экрану.
- Подождите несколько секунд, пока ваш телефон не перезагрузится.
В большинстве случаев перезагрузка телефона — это единственное, что вам нужно, чтобы исправить сбой или зависание приложения. Однако есть много других исправлений, которые можно попробовать, если проблема не устранена. Попробуйте следующее решение!
2. ОБНОВЛЕНИЕ ИЛИ ОТМЕНА ПРИЛОЖЕНИЯ WEBVIEW СИСТЕМЫ ANDROID
В марте 2021 года практически каждый пользователь Android сталкивался с неприятными проблемами, из-за которых многие приложения Google и другие приложения для Android переставали работать. Мы узнали, что проблема была вызвана ошибочным обновлением, отправленным в приложение Chrome и Android System WebView.
Мы узнали, что проблема была вызвана ошибочным обновлением, отправленным в приложение Chrome и Android System WebView.
Однако с тех пор проблема была устранена путем обновления приложений. Итак, если ваши приложения не работают на Android, мы рекомендуем вам обновить приложение Android System WebView прямо сейчас.
Вот как:
Примечание. Действия могут различаться в зависимости от версии приложения Play Store на вашем телефоне.
- Посетите Play Store.
- Нажмите на значок своего профиля в правом верхнем углу.
- Выберите Управление приложениями из вариантов, затем нажмите Доступны обновления.
- Прокрутите вниз, чтобы найти Android System WebView в списке, и нажмите кнопку Обновить , чтобы установить последнюю версию.
- Пожалуйста, перезагрузите телефон еще раз, чтобы правильно установить новое обновление.

Попробуйте открыть свои приложения, чтобы проверить, устранена ли проблема. Если нет, вы можете откатить обновление Android System WebView, поскольку многие пользователи сообщают, что их приложения начали работать нормально после удаления обновлений.
Вот как.
- Запустите приложение Настройки на устройстве и коснитесь Приложения и уведомления.
- Возможно, вам придется нажать Посмотреть все приложения для просмотра приложений на телефоне.
- Оттуда найдите приложение Android System WebView и выберите его.
- Посмотрите прямо в правый верхний угол и нажмите кнопку с тремя точками.
- Наконец, нажмите Удалить обновления , чтобы откатить приложение.
- После этого рекомендуется перезагрузить телефон.
3. проверить и установить обновления Android
Я удалил обновления для приложения Android System WebView, но почему мои приложения по-прежнему не работают на моем телефоне Android? Ну, есть еще исправления, которые можно попробовать.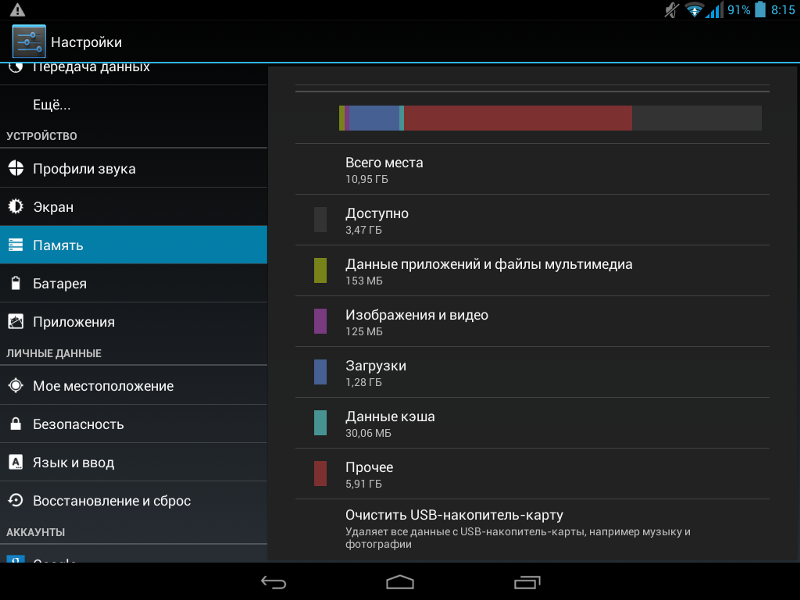 Но пока убедитесь, что программное обеспечение вашего телефона обновлено.
Но пока убедитесь, что программное обеспечение вашего телефона обновлено.
Если по какой-либо причине вы всегда смахивали уведомление «Доступны системные обновления» на своем телефоне, вам нужно вернуться к нему прямо сейчас.
Системные обновления — это способ защитить ваше устройство от ошибок и сбоев в большинстве случаев. Они поставляются с исправлениями и стабильностью, чтобы обеспечить бесперебойную работу ваших приложений.
Если вы пропустили много обновлений, тем не менее, это не конец пути. Следуйте приведенным ниже инструкциям, чтобы проверить наличие ожидающих обновлений системы и сразу же установить их.
- Запуск настроек
- Перейдите в Система → Обновления системы → Онлайн-обновления.
- Оттуда, Проверить наличие обновлений, и если есть, скачать и установить их.
4. Очистите данные кеша для уязвимого приложения
Иногда накопленные данные кеша приложения могут привести к тому, что оно перестанет работать.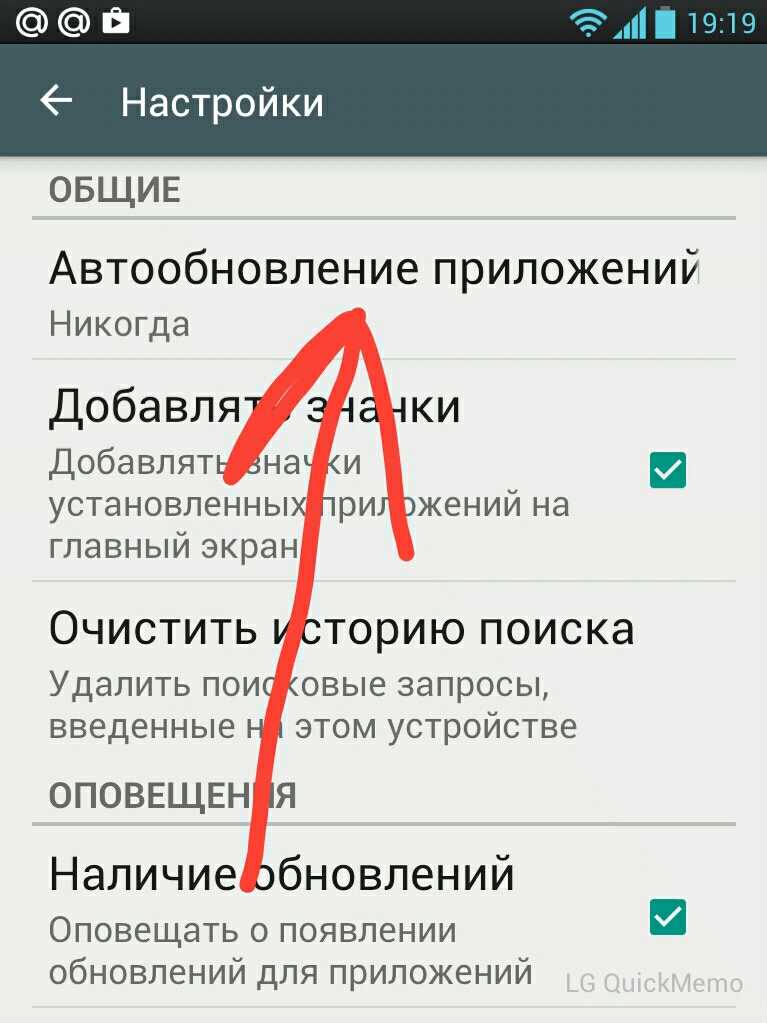 Когда такое случается, нужно сбросить данные кеша из настроек устройства.
Когда такое случается, нужно сбросить данные кеша из настроек устройства.
Итак, если отдельные приложения Android не работают на вашем телефоне, другое решение для исправления — очистка кэшированных данных приложения. Вы можете сделать это, выполнив следующие шаги:
- Найдите уязвимое приложение в панели приложений.
- Нажмите и удерживайте значок приложения, затем нажмите Информация о приложении или Информация о приложении
- Оттуда нажмите Хранилище и кэш.
- И, наконец, нажмите Очистить кеш , чтобы сбросить временные файлы, хранящиеся в приложении.
5. Обновите уязвимое приложение
Не менее важно, что обновление ваших приложений до последней версии может помочь решить проблему с неработающим приложением. Если приложение неисправно, оно не будет работать. Но, к счастью, то, что вызвало проблему, могло быть исправлено в последнем обновлении.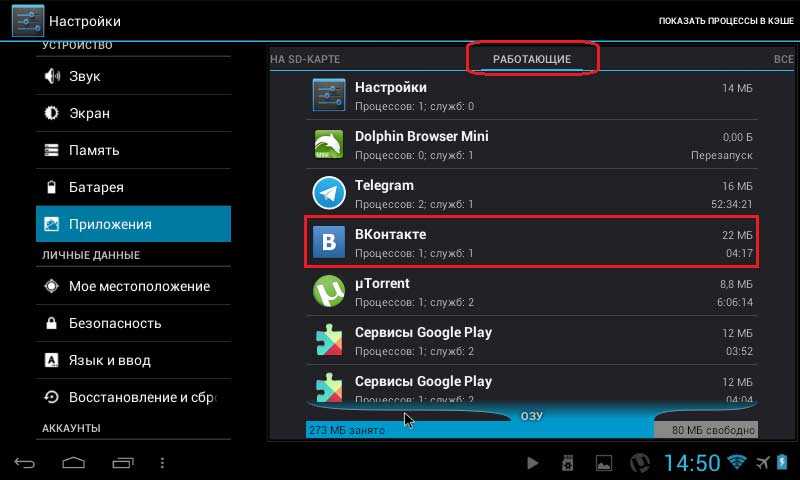
Выполните следующие действия, чтобы обновить уязвимые приложения из Play Store.
- Откройте Play Маркет
- Коснитесь значка профиля рядом с верхней панелью поиска.
- Коснитесь Управление приложениями, , а затем Доступны обновления.
- Попробуйте найти неисправное приложение в списке. Если найдено, нажмите кнопку Update рядом с ним, чтобы установить последнюю версию.
- Кроме того, вы можете коснуться Кнопка «Обновить все» для одновременной установки всех ожидающих обновлений.
6. Принудительно остановить приложение
Следующее, что нужно сделать, если приложение по-прежнему не работает должным образом после его обновления, — принудительно закрыть его. Приложения могут аварийно завершать работу или неожиданно прекращать работу, если они не могут выполнять требуемую задачу в определенный момент времени.
Между тем, принудительное закрытие приложения останавливает приложение и его процессы, а затем перезапускает их при повторном запуске. Это способ исправить приложение, которое иногда не работает.
Вот как:
- Найдите уязвимое приложение в панели приложений и нажмите и удерживайте его.
- Коснитесь Информация о приложении во всплывающем меню, чтобы отобразить настройки приложения.
- Оттуда нажмите кнопку Принудительная остановка , чтобы закрыть приложение.
После этого перезапустите приложение в обычном режиме, чтобы проверить, устранена ли проблема. Если нет, попробуйте другое решение ниже.
7. удалите и переустановите приложение
Если приложение по-прежнему не работает должным образом на вашем телефоне после того, как вы попробовали все вышеперечисленные решения, мы рекомендуем вам переустановить приложение. Это может решить проблему в большинстве случаев, если она была вызвана проблемой совместимости, например, когда вы изначально не установили приложение из Play Store.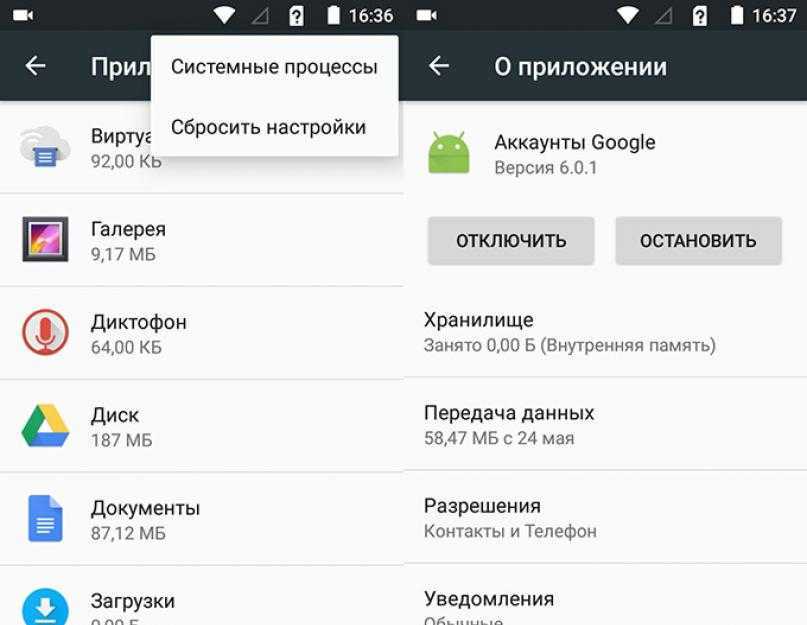
Вот что вам нужно сделать:
- Найдите уязвимое приложение в панели запуска и нажмите и удерживайте его.
- Нажмите кнопку Удалить , чтобы удалить приложение с телефона.
- Теперь перейдите в Play Store , чтобы снова установить приложение.
Если проблема все еще не решена, вы можете попробовать следующее решение ниже.
8. Перезагрузите устройство
Как правило, последним средством, когда что-то идет не так на вашем устройстве, является его сброс. И теперь, когда ваши приложения не работают, и ни один из советов, упомянутых выше, не помогает, вам может потребоваться сбросить настройки телефона до заводских.
Но перед этим убедитесь, что вы сделали резервную копию всех ваших важных данных, потому что они будут стерты во время процесса. После этого вы можете выполнить следующие шаги, чтобы перезагрузить устройство Android.
- Запуск приложения Настройки
- Найдите и выберите Система, , затем нажмите Сбросить параметры.

- Выберите стереть все данные (сброс настроек).
- Снова нажмите УДАЛИТЬ ВСЕ ДАННЫЕ и введите свой пароль для подтверждения действия.
Примечание: сброс настроек телефона приведет к удалению всех данных на вашем телефоне, поэтому вам следует действовать осторожно
Через некоторое время ваше устройство перезагрузится. После завершения процесса снова настройте телефон и переустановите приложения из Play Store. Это должно решить проблему.
Приложения, которые не работают на вашем устройстве, обычно не доставляют удовольствия. Тем не менее, вы можете решить проблему за несколько минут, применив решения, упомянутые в этой статье.
Связанный:
Как исправить неработающее приложение Chrome
Что делать, если не работает уведомление Gmail
Как исправить неработающее уведомление Android
Приложения не работают на Android? Вот 9 лучших исправлений, которые вы должны попробовать!
Android имеет репутацию поставщика самого широкого спектра приложений и игр для смартфонов, и они так же важны, как сыр на пицце. И, конечно же, у такой большой ответственности есть свои проблемы, и вы, вероятно, здесь, чтобы найти решение.
И, конечно же, у такой большой ответственности есть свои проблемы, и вы, вероятно, здесь, чтобы найти решение.
РЕКЛАМА
Не волнуйтесь; мы прикроем вашу спину, и здесь мы представляем вам исправление приложений, не работающих на Android, и связанных с этим проблем. За этим может стоять множество виновников, но мы обязательно подробно рассмотрим каждого из них шаг за шагом. Оставайтесь с нами до конца, чтобы ваши приложения для Android снова заработали.
Возможные исправления для приложений, не работающих на Android
1. Установите предыдущую версию приложения
2. Удалите обновления системы Android WebView.
3. Обновите приложение до последней версии
4. Проверьте наличие обновлений Android для вашего телефона.
5. Принудительно остановите и перезапустите приложение
6. Очистите кеш приложения
7. Переустановите приложение
8. Перезагрузите телефон
9. Сброс к заводским настройкам
Вывод: исправить приложения, не работающие на Android
Возможные исправления для приложений, не работающих на Android Приложения для Android не часто сталкиваются с такими сложностями, но если они и случаются, то вот ряд причин. Во-первых, основной причиной того, что приложения не работают на Android, является отсутствие достаточного объема памяти. Если у вас есть эти устаревшие устройства с 16 ГБ или 32 ГБ встроенной памяти, есть большая вероятность, что ваше хранилище на грани опустошения. Итак, найдите время и уберите ненужные вещи и посмотрите, работает ли это.
Во-первых, основной причиной того, что приложения не работают на Android, является отсутствие достаточного объема памяти. Если у вас есть эти устаревшие устройства с 16 ГБ или 32 ГБ встроенной памяти, есть большая вероятность, что ваше хранилище на грани опустошения. Итак, найдите время и уберите ненужные вещи и посмотрите, работает ли это.
Если вашему приложению для корректной работы требуется подключение к Интернету, убедитесь, что подключение к Интернету стабильно; если нет, выполните необходимые подключения и повторите попытку. Самое главное, ваши приложения должны работать в своих последних версиях, поэтому в следующий раз, когда Google Play Store отправит это раздражающее уведомление для обновления ваших приложений, подумайте дважды, прежде чем смахнуть его.
РЕКЛАМА
Во многих случаях простая перезагрузка вашего устройства может творить чудеса, поэтому не помешает попробовать и ее. Все начинается сначала, и кто знает, было ли это все, что нужно вашему смартфону. Эти решения были предназначены для тех, у кого были общие проблемы, но если у вас не было одной из них, у нас все еще есть более полудюжины решений для приложений, не работающих на Android.
Эти решения были предназначены для тех, у кого были общие проблемы, но если у вас не было одной из них, у нас все еще есть более полудюжины решений для приложений, не работающих на Android.
Иногда получение самой последней версии — не лучший выбор. Точно так же, когда дело доходит до приложений, последние версии или бета-версии некоторых приложений часто сопровождаются некоторыми неожиданными ошибками и сбоями, которые могут быть причиной того, что приложения не работают на Android.
Реклама. Прокрутите, чтобы продолжить чтение.
РЕКЛАМА
Хотя большинство разработчиков приложений обязательно упоминают «исправление ошибок» в каждом обновлении, большинство из них не может гарантировать вам то же самое, поэтому вам, возможно, придется вернуться к предыдущим версиям этого приложения. К сожалению, Play Store изначально не предоставляет такой функции, поэтому вам придется пойти другим путем, то есть установить APK (пакет Android) того же самого.
Для этого вы можете найти различные сайты в Интернете, наиболее популярными из которых являются APKMirror, APKPure и т. д. Перейдите на один из таких веб-сайтов и найдите APK-файл приложения, в данном случае это WhatsApp. Нажмите на любую относительно старую версию, и она направит вас на новую страницу.
Затем прокрутите вниз, пока не найдете кнопку загрузки, и нажмите на нее. Если вы делаете что-то подобное впервые, ваш телефон попросит вас разрешить браузеру устанавливать приложения из неизвестных источников. После включения все готово.
Отобразится в разделе загрузок вашего браузера; нажмите на нее и установите. Вы успешно установили старую версию нужного вам приложения, и теперь оно должно быть доступно на панели приложений. Надеюсь, это решит проблему с приложениями, не работающими на Android.
2. Удаление обновлений Android System WebView Android System WebView, как следует из названия, — это то, что приложение использует для отображения контента из Интернета.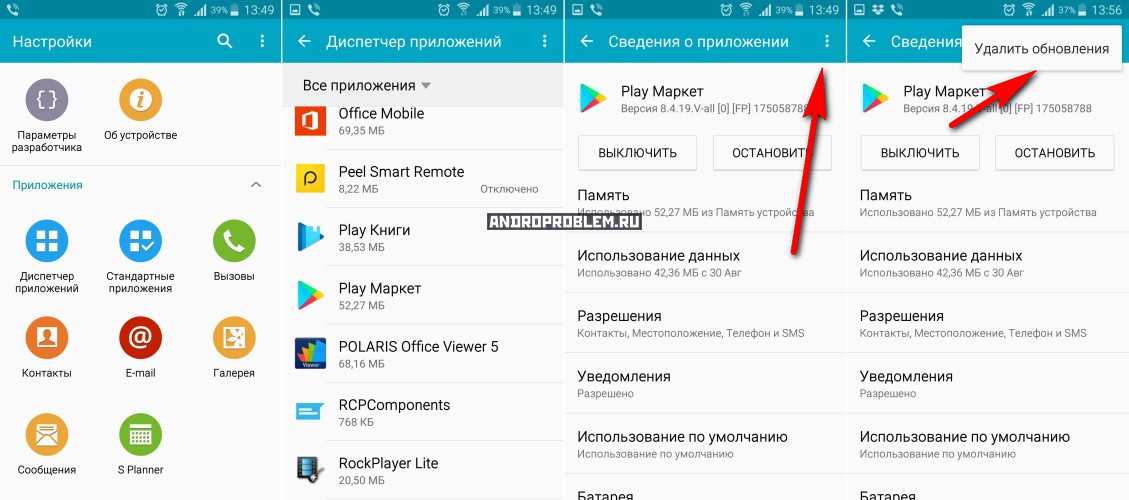 Вы не можете удалить его, так как это системное приложение. Много раз Android System WebView часто путается с приложениями и в конечном итоге приводит к их сбою. Все, что мы можем сделать, это удалить его обновления, которые должны предотвратить сбой приложений.
Вы не можете удалить его, так как это системное приложение. Много раз Android System WebView часто путается с приложениями и в конечном итоге приводит к их сбою. Все, что мы можем сделать, это удалить его обновления, которые должны предотвратить сбой приложений.
Во-первых, откройте настройки вашего устройства и найдите раздел «Приложения и уведомления». Нажав на нее, вы попадете в другую область, где вы должны выбрать «Информация о приложении». Теперь вы увидите список ваших установленных приложений, и, поскольку Android System WebView в алфавитном порядке опережает другие, он должен отображаться на самой первой странице. В противном случае нажмите на меню из трех точек в правом верхнем углу и выберите «Показать систему».
Теперь появятся еще несколько вещей, и в них лежит наше желаемое применение. Рядом с меню из трех точек есть кнопка поиска, которая облегчит ваши усилия. Найдя приложение, нажмите на него, и оно покажет его детали. Снова нажмите на меню из трех точек и выберите «Удалить обновления».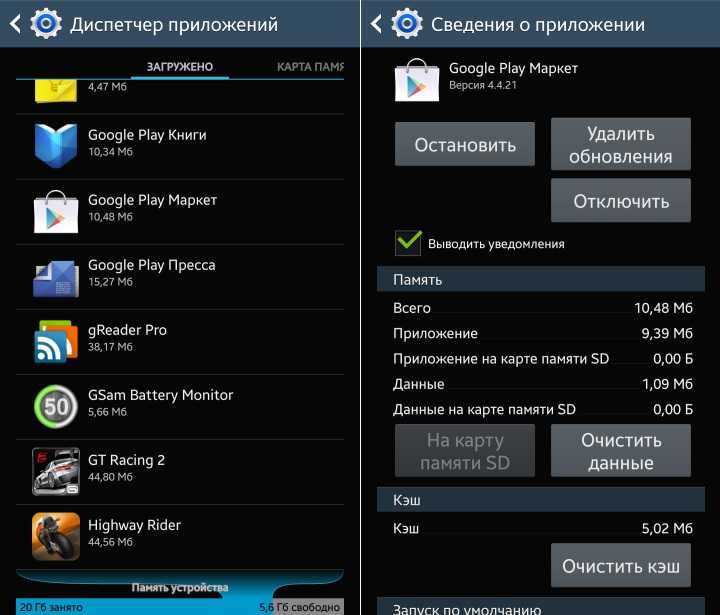 После этого вы, надеюсь, обнаружите, что ваше приложение работает так, как задумано.
После этого вы, надеюсь, обнаружите, что ваше приложение работает так, как задумано.
Это то же самое, что упоминалось ранее, но просто для того, чтобы знать, как это сделать, вот еще раз. Обновление — это такая же вещь, как обслуживание вашего автомобиля — важная задача, о которой большинство из нас забывают. Если вам интересно, как это сделать, вот подробное пошаговое руководство.
Зайдите в Google Play Store и нажмите на изображение своего профиля. Как только вы войдете, вы найдете возможность управлять своими приложениями и устройством. Выберите этот вариант, и вы попадете в другой раздел, содержащий информацию о памяти вашего устройства, рейтингах, обзорах и т. д.
В опции «Доступны обновления» вы найдете две опции: обновить все приложения и посмотреть подробности. Если вы не хотите выбирать, какие приложения вы хотите обновить, мы рекомендуем вам выбрать «Обновить все». После ожидающих игр Play Store обновит все приложения до их последних версий, и проблема приложений, не работающих на Android, должна быть решена.
Многие приложения, особенно популярные, перестают работать на старых версиях Android, таких как Android Ice Cream Sandwich, Android KitKat и т. д. Итак, если вы не обновили свои телефоны давно пора это сделать. Даже если на вашем телефоне установлена последняя версия Android, проверьте наличие исправлений безопасности, если таковые имеются.
Для этого сначала зайдите в настройки вашего телефона. В зависимости от того, какой телефон вы используете, найдите раздел «Система» и нажмите на него. Опять же, наше устройство может не совпадать с вашим, поэтому действуйте соответствующим образом. Это конкретное устройство представляет собой Nokia 8.1 под управлением Stock Android на базе Android 11.
Оттуда нажмите «Обновление системы» и посмотрите, есть ли оно. Сейчас в нашем телефоне их нет, но мы постарались изобразить, как это выглядит. Нажмите «Установить/обновить сейчас», после чего потребуется некоторое время, чтобы выполнить то же самое.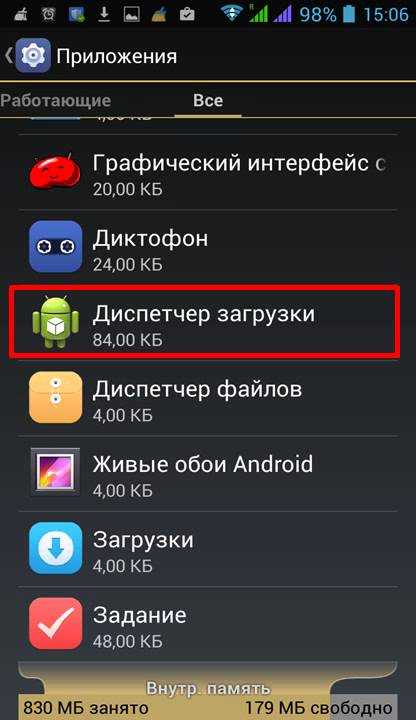 После этого устройство попросит вас перезагрузить его, и все готово! Это простое исправление должно помочь.
После этого устройство попросит вас перезагрузить его, и все готово! Это простое исправление должно помочь.
Никакая сверхдержава не может починить работающую машину; вы должны сначала остановить его. Точно так же вам придется полностью закрыть приложение или принудительно остановить его, если оно выйдет из строя или зависнет. Даже если вы удалите его из панели «Недавние», есть большая вероятность, что приложение работает в фоновом режиме и выполняет некоторые фоновые процессы. Здесь в игру вступает принудительная остановка, которая в конечном итоге убивает приложение.
Чтобы сделать это, вам снова придется открыть приложение настроек и найти раздел «Приложения и уведомления». Как и в прошлый раз, нажмите «Информация о приложении» и найдите зависшее/разбившееся приложение в поле поиска. Как только он появится, нажмите на него.
После этого он покажет вам всю информацию об этом конкретном приложении, но все, что вам нужно сделать, это найти опцию «Принудительно остановить». Выберите этот вариант, и появится диалоговое окно с просьбой подтвердить ваше решение. Не волнуйтесь, почти ни одно приложение не работает неправильно, поэтому нажмите «ОК» и подождите до следующего вдоха. Откройте приложение еще раз и посмотрите, решена ли проблема приложений, не работающих на Android.
Выберите этот вариант, и появится диалоговое окно с просьбой подтвердить ваше решение. Не волнуйтесь, почти ни одно приложение не работает неправильно, поэтому нажмите «ОК» и подождите до следующего вдоха. Откройте приложение еще раз и посмотрите, решена ли проблема приложений, не работающих на Android.
Кэшированные данные приложения — это то, что приложение или веб-сайт хранит в виде изображений, файлов, сценариев и других мультимедиа в ту секунду, когда вы открываете или посещаете его. Это помогает приложению быстро собирать данные и сокращать время загрузки. Звучит хорошо, правда? Но подождите, пока вы не узнаете, что эти данные накапливаются очень быстро и со временем заполняют память вашего устройства. В результате вам придется время от времени очищать его.
Как обычно, для любых проблем, связанных с приложением, вам придется следовать тому же пути, что и выше. Перейдите в настройки вашего устройства и нажмите «Приложения и уведомления». Там нажмите «Информация о приложении», а на следующем шаге найдите нужное приложение с помощью кнопки поиска выше.
Там нажмите «Информация о приложении», а на следующем шаге найдите нужное приложение с помощью кнопки поиска выше.
Найдя это приложение, нажмите на него и найдите параметр «Хранилище и кэш». Выберите эту опцию, затем выберите опцию «Очистить кеш». Через некоторое время данные кеша станут нулевыми, т. е. вы успешно очистили кеш этого приложения.
7. Переустановите приложениеЕсли ничего не работает, лучше начать заново. В большинстве случаев простая переустановка приложения устраняет большинство распространенных проблем, присутствующих в нем. Некоторые люди могли установить нестабильную/неподдерживаемую версию из стороннего источника, и если вы столкнулись с проблемой неработающих приложений на Android, лучше установить ее официально из Google Play Store.
Большинство из нас уже знают, как это сделать, но ради полного руководства мы объясним, как это сделать. Сначала найдите приложение в галерее приложений. Найдя его, нажмите и удерживайте значок приложения, чтобы перетащить его в верхнюю часть экрана, где вы найдете возможность удалить его. Перетащите туда приложение, и оно будет удалено.
Перетащите туда приложение, и оно будет удалено.
Однако приложения во многих других пользовательских интерфейсах удаляются не так. Вам нужно нажать и удерживать значок приложения для этих телефонов, пока не появится опция удаления, нажатие которой удаляет это конкретное приложение. Вы также можете найти приложение в Play Store и найти прямую кнопку, чтобы удалить его оттуда.
После удаления приложения перейдите в Play Store и найдите приложение в поле поиска. Найдя, нажмите «Установить» и готово! Приложение снова появится в вашей галерее приложений, и вы, вероятно, больше не столкнетесь с той же проблемой.
8. Перезагрузите телефон Еще раз напоминаем: простая перезагрузка вашего устройства может оказаться чудом. Для многих таких проблем, таких как не отвечающие приложения, зависшие экраны, неактивный пользовательский интерфейс и кнопки, этого трехэтапного процесса должно быть достаточно для решения. Большинство людей знают, как это сделать, но вот как выполнить перезагрузку, если вы не знаете.
Во-первых, найдите кнопку питания вашего устройства по обе стороны от него (обычно она находится справа), а затем нажмите и удерживайте ее, пока не появится новый экран. Как только вы увидите такой экран с такими параметрами, как «Питание», «Аварийный режим», «Блокировка» и т. Д., Нажмите «Питание». (зависит от устройства; дополнительную информацию см. в руководстве к телефону)
Теперь он покажет две опции — «Выключить» и «Перезагрузить»; нажмите на последний и подождите некоторое время. Ваше устройство должно выключиться и снова включиться само по себе. После завершения процесса введите свой пин-код/пароль или нарисуйте шаблон и войдите в систему. Вы успешно выполнили перезагрузку, и теперь вы можете проверить, работает ли это приложение нормально или нет.
Кроме того, на всякий случай извлеките SD-карту из лотка для SIM-карты, если она имеется, на случай ее повреждения. Поврежденные карты иногда могут вызывать проблемы, поэтому лучше сначала удалить их, а затем проверить, работают ли приложения. Для практических занятий вот наглядное графическое представление. Для телефонов со съемной задней крышкой рассмотрите третье изображение.
Для практических занятий вот наглядное графическое представление. Для телефонов со съемной задней крышкой рассмотрите третье изображение.
Если проблема с приложениями, не работающими на Android, не устранена после всех попыток, вам, возможно, придется выполнить сброс устройства в качестве последнего варианта. Мы выполняем его, когда есть проблема в нашей системе, а не в приложении или где-либо еще. Что происходит здесь, так это то, что система стирает все и позволяет пользователю снова настроить его с нуля. Обязательно сделайте резервную копию данных заранее, потому что после сброса настроек устройства их невозможно будет восстановить.
Приняв решение, снова зайдите в настройки телефона и найдите параметр «Система». Он направит вас на другую страницу, где вы должны найти «Параметры сброса». При нажатии отображаются три варианта: «Сбросить настройки Wi-Fi, мобильного телефона и Bluetooth», «Сбросить настройки приложения» и «Удалить все данные» (сброс настроек). Выберите последний вариант.
Выберите последний вариант.
Пожалуйста, прекратите делать то, что вы делаете, и потратьте некоторое время на чтение того, что там написано. После двойной проверки вашей резервной копии и трехкратной проверки вашего решения нажмите «Стереть все данные». Вуаля! Теперь у вас внутри новый телефон, такой же свежий, как и с завода.
Путь поиска опции сброса может отличаться на других телефонах; Опять же, это конкретное устройство представляет собой Nokia 8.1 под управлением Stock Android на базе Android 11. Для MIUI выполните шаги, показанные ниже.
Вывод: исправить приложения, не работающие на Android Мы думаем, что это руководство решит большинство проблем, связанных с приложениями, не работающими на Android. Хотя окончательное решение, то есть перезагрузка устройства, может подойти не всем, вы можете не делать этого, даже если ни одно из вышеперечисленных исправлений не работает. Кроме того, вы также можете связаться с разработчиками приложения и попросить их решить проблемы в следующем обновлении.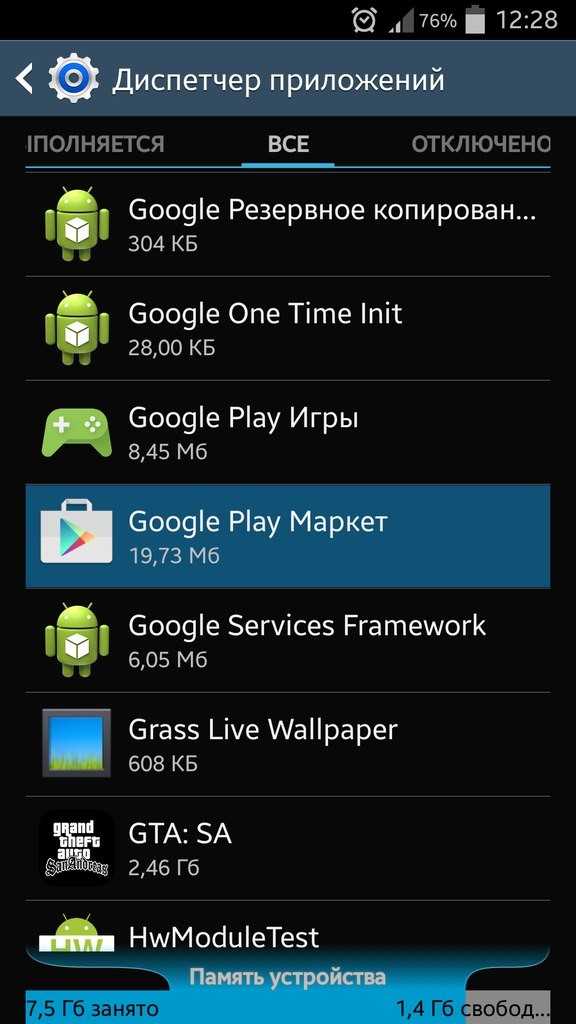
Наконец, вы всегда можете попробовать альтернативы этим неисправным приложениям, и мы обязательно дадим ссылки на некоторые из наших статей об альтернативных вариантах приложений ниже. Спасибо, что дочитали нашу статью до конца. Мы будем рады услышать ваши мысли в комментариях ниже.
- 7 лучших приложений Twitter для телефонов и планшетов Android
- 15 лучших приложений для письма, которые улучшат ваши навыки письма в 2021 году0060
- 8 лучших бесплатных аниме-приложений для просмотра и трансляции аниме [Android и iOS]
- Лучшие приложения для редактирования фотографий для Android (октябрь 2021 г.)
Приложение не открывается на Android? 10 способов исправить
Смартфоны принесли нам удобство приложений, которые могут делать практически все. Но это не очень поможет, если вы нажмете на них, и ничего не произойдет. Если приложение не открывается на вашем устройстве Android, вот несколько возможных исправлений.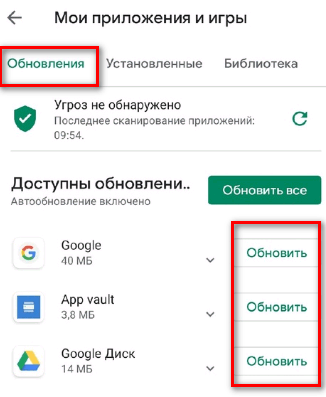
Перезагрузите телефон
Часто приложения не запускаются должным образом из-за временных проблем, которые решаются простым перезапуском устройства.
Содержание
Мягкую перезагрузку можно выполнить, нажав и удерживая кнопку питания и выбрав Перезагрузить , или смахнув панель приложения вниз, выбрав значок питания, а затем выбрав Перезагрузить . В старых телефонах Android используется метод кнопки питания; в более поздних моделях используется метод app-shade.
Это приложение для другой версии Android?
Если вы получаете предупреждение о том, что приложение создано для более старой версии Android, оно может не запускаться или работать некорректно. Разработчикам придется выпустить более новую версию приложения для текущей версии вашего телефона Android. В крайних случаях вы можете прочитать Как понизить версию ОС Android.
Проверить наличие обновлений Android
Может возникнуть и обратная проблема. Приложение может быть слишком новым для вашей текущей версии Android. Проверьте, есть ли какие-либо ожидающие обновления системы на вашем телефоне. Установите их, прежде чем пытаться перезапустить приложение.
Приложение может быть слишком новым для вашей текущей версии Android. Проверьте, есть ли какие-либо ожидающие обновления системы на вашем телефоне. Установите их, прежде чем пытаться перезапустить приложение.
Чтобы узнать, есть ли у вас какие-либо системные обновления, ожидающие своего часа, перетащите тень приложения вниз и откройте меню настроек . Затем найдите Обновление программного обеспечения или что-то подобное.
Вы можете использовать функцию поиска в меню настроек, если вы не видите меню обновления программного обеспечения. Вы увидите уведомление о том, что ваш телефон либо обновлен, либо ожидает обновления.
Проверить наличие обновлений приложения
Также возможно, что ваше приложение было обновлено разработчиком, но вы еще не установили обновление. Откройте Google Play Store и перейдите на страницу приложения. Если ожидается обновление, вы увидите кнопку «обновить» вместо обычной кнопки «установить» или «открыть».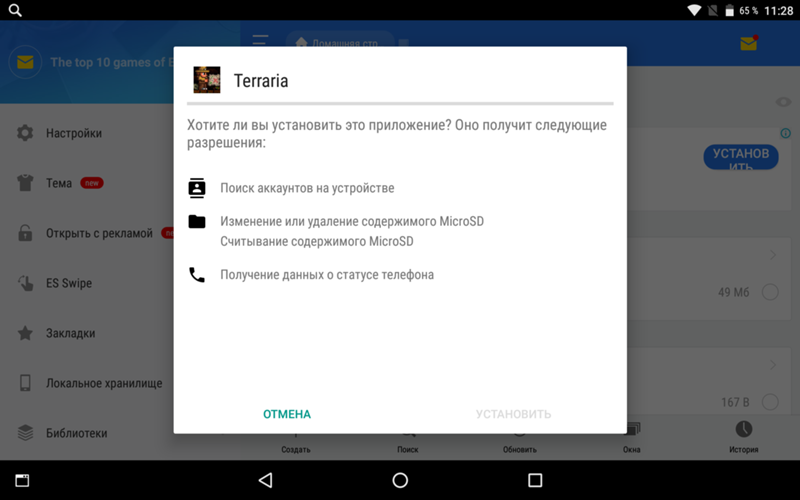
Кроме того, вы можете открыть Google Play Store, затем выбрать значок своего профиля > Мои приложения и игры > вкладка «Обновления» . Здесь будут показаны все приложения, требующие обновления.
Загрузка старой версии приложения
Возврат к более старой версии приложения, которое раньше работало на вашем телефоне, может решить различные проблемы. Если появились новые ошибки, вы можете избежать их, используя старую версию приложения. Если операционная система вашего телефона слишком старая, старая версия приложения может быть последней версией, которая будет работать на вашем телефоне.
Если производитель вашего телефона не собирается обновлять более новую версию Android, вы обычно можете загрузить старую версию приложения.
Неопубликованная загрузка — это обходной путь, при котором вы вручную копируете пакет APK приложения в телефон и устанавливаете его самостоятельно. Вам необходимо разрешить установку приложений из неизвестных источников на ваш телефон.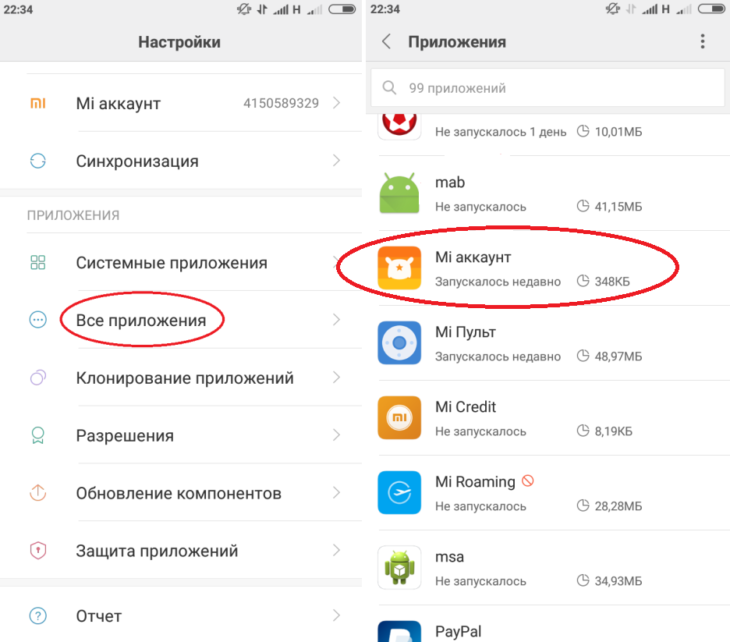
Обычно вы можете найти APK-файл для более старых версий этого приложения на таких сайтах, как зеркало APK.
Это возможно только в том случае, если рассматриваемое приложение не использует для работы веб-сервисы. Старые версии приложения редко остаются совместимыми с последними веб-сервисами, предоставляемыми разработчиком приложения. Эти службы обычно предназначены для работы только с последней версией программного обеспечения. Однако для некоторых приложений, например игр или автономных утилит, не требующих подключения к веб-службам, возможна установка старой версии из APK-файла.
Узнайте, как установить приложения для Android, используя файл APK и 5 лучших безопасных сайтов загрузки APK для приложений Android, чтобы получить подробную информацию.
Принудительное закрытие приложения
Приложение может не открыться, потому что оно никогда не закрывалось. Итак, принудительно закройте приложение и запустите его снова.
Точные шаги могут незначительно отличаться в зависимости от марки телефона Android и версии операционной системы. Общие шаги:
Общие шаги:
- Открыть Настройки
- Открыть Приложение или Приложения или Управление приложениями, или что-то подобное.
- Найдите и выберите приложение.
- Выберите Принудительная остановка , Принудительный выход, или что-то подобное.
После принудительного закрытия приложения попробуйте открыть его снова и посмотрите, поможет ли это.
Очистить кеш приложения
Многие приложения Android поддерживают локальный кеш информации, чтобы помочь им работать более эффективно или в случае потери подключения к Интернету. Если этот кеш будет поврежден, это может вызвать проблемы с приложением.
Прочтите нашу статью о том, как вручную очистить кеш приложения. Опять же, точные шаги могут различаться в зависимости от вашей модели телефона Android.
Теперь перезапустите приложение. Возможно, вам придется повторно ввести свои учетные данные для входа в зависимости от типа приложения.
Возможно, вам придется повторно ввести свои учетные данные для входа в зависимости от типа приложения.
Переместить приложение с SD-карты
Некоторые телефоны Android позволяют устанавливать приложения или перемещать части приложений на SD-карту. К сожалению, SD-карты менее надежны, чем внутренняя память вашего телефона, и их легко повредить. Поврежденная SD-карта может помешать запуску приложения.
Попробуйте переместить приложение обратно во внутреннюю память с SD-карты, после чего вам, вероятно, придется переустанавливать приложение, если какие-либо файлы были повреждены.
Удалите и переустановите приложение
Если ни одно из вышеперечисленных исправлений вам не помогло, более решительным шагом является удаление и повторная установка приложения. Вы можете потерять данные приложения, с которым у вас возникли проблемы. Итак, посмотрите, есть ли способ сохранить эти данные, прежде чем удалять их. Вот как это сделать:
- Откройте приложение Google Play.

- Выберите значок своего профиля.
- Выберите Мои приложения и игры .
- Выберите вкладку Установлено .
- Выберите проблемное приложение.
- Нажмите кнопку Удалить и подтвердите.
- Теперь нажмите кнопку Установить и дождитесь завершения загрузки приложения.
- Запустите приложение еще раз.
Надеюсь, теперь у вас снова будет работающее приложение.
Удаление обновлений Webview
WebView — это важный общий компонент Android, который используется многими приложениями. Когда что-то пойдет не так с WebView, это может привести к неправильной работе приложений.
Если последнее обновление Webview сеет хаос на вашем телефоне, вы можете вернуться к более старой версии. Вот как удалить обновления Webview:
- Откройте приложение Google Play.

- Поиск Webview .
- Откройте страницу приложения из результатов.
- Нажмите кнопку Удалить и подтвердите свой выбор.
Проверьте, снова ли работает ваше приложение. Если оно работает после удаления обновлений WebView, подождите, пока не станет доступным более позднее обновление, или само приложение не получит обновление, устраняющее проблему. Затем вы можете снова обновить WebView, выполнив тот же шаг, что и выше, за исключением того, что вместо этого вы будете использовать кнопку Обновить .
Обратитесь к разработчику приложения
Если ничего не помогает, возможно, вам придется обратиться за помощью к разработчику приложения. Есть разные способы сделать это.
Большинство людей просто оставляют отзыв о приложении в магазине Google Play и ждут ответа. Найдите раздел «Контакты с разработчиком» на странице приложения и сообщите разработчику о своей проблеме.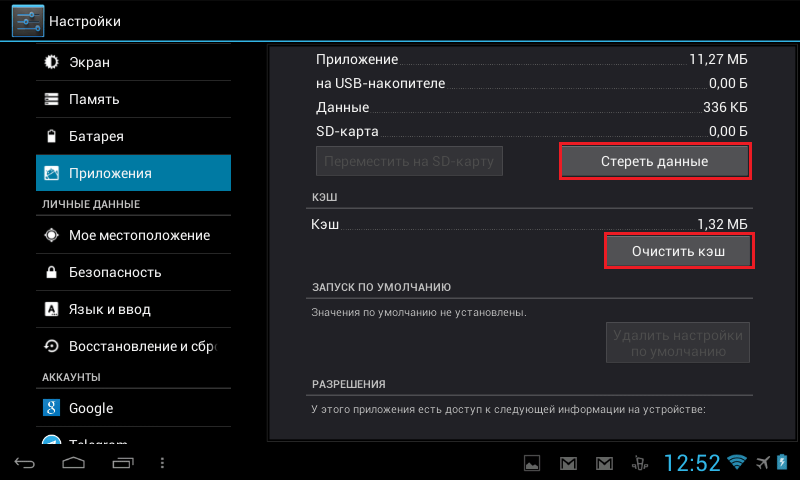 Обычно разработчики стремятся убедиться, что их программное обеспечение работает. Только не забывайте быть вежливым!
Обычно разработчики стремятся убедиться, что их программное обеспечение работает. Только не забывайте быть вежливым!
Исправление: приложения Android зависали при загрузке
by Aleksandar Ognjanovic
Даже на недорогих устройствах Android подавляющее большинство приложений должны работать без проблем. Однако некоторые пользователи сообщают, что приложения Android зависают при загрузке и не могут их использовать. Наличие более старого или менее мощного устройства также может быть проблемой, но большинство приложений оптимизированы для работы на большинстве устройств.
Мы позаботились о том, чтобы предоставить вам список применимых решений. Вы можете найти их ниже.
Содержание:
- Перезагрузите устройство
- Очистите кэш и данные приложения
- Проверьте подключение к Интернету
- Переустановите приложение
Как исправить приложение, которое не открывается на Android?
Если приложение Android зависает при загрузке или не открывается, обязательно перезагрузите устройство. Если это не помогает, проблема должна решиться очисткой локально сохраненного кеша. Кроме того, вы можете переустановить приложение или вернуться к более старой версии приложения через APK.
Если это не помогает, проблема должна решиться очисткой локально сохраненного кеша. Кроме того, вы можете переустановить приложение или вернуться к более старой версии приложения через APK.
1. Перезагрузите устройство
Первое, что нужно сделать, это перезагрузить устройство. Обычно этого достаточно для полного решения проблемы. Это должно устранить небольшой сбой в службе SystemUI.
С другой стороны, если у вас по-прежнему возникают проблемы и загрузка определенного приложения по-прежнему зависает, обязательно перейдите к следующему шагу.
2. Очистите кеш и данные из приложения
На следующем шаге вам необходимо перейти к системным настройкам и очистить данные и кеш из приложения.
Выполните следующие действия, чтобы очистить кеш и данные из приложения Android:
- Открыть Настройки .
- Выберите Приложения и уведомления .
- Выбрать Все приложения .
- Найдите и откройте приложение, которое вас беспокоит.

- Открыть Хранение .
- Очистить кэш и данные .
- Откройте Разрешения и предоставьте все разрешения.
- Перезагрузите устройство и найдите улучшения.
3. Проверьте подключение к Интернету
Многие приложения зависят от подключения, и хотя некоторые из них сохраняют определенные данные в вашем кеше, другие все находятся в сети. Таким образом, для их правильной загрузки и работы вам потребуется надежное сетевое соединение.
Для этого мы предлагаем выполнить следующие шаги, чтобы проверить подключение на вашем устройстве:
- Отключите и повторно подключите к вашей сети Wi-Fi.
- Протестируйте другие приложения, зависящие от подключения, чтобы увидеть, загружаются ли они.
- Временно отключить Bluetooth .
- Сброс Настройки сети .
Если вы хотите глубже разобраться в устранении неполадок с сетью, ознакомьтесь с нашими специальными статьями о проблемах с Wi-Fi и данными на Android.
4. Переустановите приложение
Если предыдущие шаги оказались недостаточными, попробуйте переустановить приложение. Таким образом, вы получите последнюю версию приложения, а также устраните возможные повреждения. Имейте в виду, что вы не сможете полностью удалить системные приложения. Что вы можете сделать, так это восстановить их стандартные значения, удалив все обновления.
Вот как переустановить приложение с помощью Play Store:
- Open Play Store .
- Найдите приложение , которое вас беспокоит.
- Удалить приложение.
- Перезагрузите ваше устройство.
- Вернитесь в магазин и установите приложение .
5. Очистить раздел кеша
Повреждение системного кеша не редкость. Вот почему мы рекомендуем время от времени очищать раздел кеша. В этом случае это может помочь вам решить проблему. Не беспокойтесь, это ничего не удалит с вашего устройства.
Не беспокойтесь, это ничего не удалит с вашего устройства.
Вот как очистить раздел кеша на устройстве Android:
- Выключите устройство.
- Нажмите и удерживайте кнопку питания и клавишу увеличения громкости одновременно, чтобы войти в меню Recovery.
- С помощью клавиш громкости для навигации выберите Очистить раздел кэша .
- Нажмите кнопку питания , чтобы подтвердить выбор.
- Перезагрузите устройство.
6. Откат к более старой версии приложения
Наконец, если вы все еще не можете решить проблему, а приложение Android зависает при загрузке на вечность, вы можете вернуться к более старой версии. Мы часто рекомендуем это, так как это один из лучших способов преодолеть недостатки разработчика. Если старая версия работала как положено, а обновленная не работает, вы всегда можете вернуться к старой версии.
Однако это невозможно сделать, используя только ресурсы Android (Play Store). Что вам нужно сделать, это загрузить APK и установить его, фактически перезаписав обновление.
Что вам нужно сделать, это загрузить APK и установить его, фактически перезаписав обновление.
Если вы не знакомы с процессом, вот что вам нужно сделать:
- Перейдите к APK Mirror здесь.
- Найдите приложение, которое вас беспокоит. Имейте в виду, что это совершенно безопасно и что эти приложения не вмешиваются.
- Загрузите старую версию приложения. Обязательно используйте последние версии, чтобы избежать проблем с совместимостью, но избегайте последней версии.
- Разрешить установку из сторонних источников и установить APK.
- Перезагрузите устройство и проверьте, зависает ли загрузка приложения на Android.
На этом мы можем закончить эту статью. Вы также можете сбросить настройки устройства до заводских, но оставьте это в крайнем случае. Спасибо, что читаете, и не забудьте подписаться на нас в Facebook и Twitter, чтобы не пропустить больше подобных статей.
Tags appsПодпишитесь на нашу рассылку
Если вы только что узнали что-то новое о своем телефоне и хотите узнать об этом больше, подпишитесь на нашу рассылку.
Мы гарантируем 100% конфиденциальность. Ваше имя/адрес электронной почты никогда не будут разглашены.
Ваши приложения для Android не работают? Попробуйте эти исправления
У вас возникли проблемы, связанные с приложениями? Мы рассмотрели их ниже.
Приложения для Android составляют большую часть жизни многих людей, и когда с ними что-то идет не так, это может расстраивать. В этом сообщении блога мы покажем вам, как исправить любые приложения для Android, которые не работают должным образом. Мы обсудим различные причины проблем с приложениями и наметим шаги, которые необходимо предпринять для их решения. Мы верим, что эта статья поможет вам восстановить бесперебойную работу ваших приложений! Мы также обсудим распространенные причины и решения, чтобы вы могли сразу же заставить свои приложения работать должным образом.
Почему мои приложения не работают на моем телефоне Android?
Причин неправильной работы приложений Android может быть несколько. Однако обычно это вызвано плохим обновлением. Приложения регулярно обновляются, чтобы добавлять новые функции, улучшать существующие, решать известные проблемы и повышать безопасность. Однако обновления могут привести к фатальным проблемам, которые сломают приложение или ваш телефон.
Однако обычно это вызвано плохим обновлением. Приложения регулярно обновляются, чтобы добавлять новые функции, улучшать существующие, решать известные проблемы и повышать безопасность. Однако обновления могут привести к фатальным проблемам, которые сломают приложение или ваш телефон.
- Плохое обновление приложения
- Недостаточно памяти и памяти телефона
- Повреждение кеша и данных приложения
- Ошибки и глюки в приложении
- Временные системные ошибки
- Устаревшее приложение или программное обеспечение телефона
- Несовместимость и многое другое
Перезагрузите телефон
- Перезагрузите телефон, нажав «Кнопку питания» на телефоне в течение 30 секунд.
- При появлении запроса «Нажмите «Перезагрузить».
Проверить наличие обновлений Android
- Откройте телефон «Настройки приложения», перейдите в нижнюю часть экрана и нажмите «Система», «Дополнительно» и «Обновление системы».

- В зависимости от вашего телефона вам может потребоваться «нажать О телефоне» или О планшете или Обновление ПО вместо обновления системы.
- Там вы найдете обновленный статус. Выполняйте любые шаги на экране, пока не появится надпись «Обновление».
- Дождитесь завершения процесса обновления, который может занять несколько минут или дольше, в зависимости от вашего устройства и от того, подключены ли вы к Wi-Fi в данный момент или нет!
Обновите приложение
- Откройте «Google Play Store» и перейдите к настройкам магазина Google Play
- « Нажмите» на управление приложениями и устройствами.
- «Выберите обновление» или выберите отдельное приложение в списке доступных обновлений.
Принудительная остановка приложения
Обычно принудительно остановить приложение можно через приложение «Настройки» на телефоне. Настройки могут различаться в зависимости от телефона. Для получения дополнительной информации обратитесь к производителю устройства. Общие шаги:
Настройки могут различаться в зависимости от телефона. Для получения дополнительной информации обратитесь к производителю устройства. Общие шаги:
- Открыть «Настройки»
- «Открыть приложение», «Приложения», «Управление приложениями» или что-то подобное.
- Найдите и «Выберите приложение».
- «Выберите Force Stop, Force Quit», или что-то подобное.
Очистить кеш и данные приложения
Кэш и данные, хранящиеся в приложении, иногда могут быть повреждены, что приводит к нестабильной работе приложения или даже к сбою.
Если у вас возникли проблемы с приложением, в первую очередь вы можете попробовать очистить его кеш и данные. Это приведет к сбросу состояния приложения по умолчанию, что может решить проблему.
Вот руководство по очистке кэша и данных для приложения на вашем Android-устройстве:
- Откройте приложение «Настройки» .

- Коснитесь «Приложения».
- Коснитесь приложения, для которого вы хотите очистить кэш и данные.
- Коснитесь «Хранилище». и перейдите к «Очистить кэш» , а затем «Очистить данные».
Обратите внимание, что при этом будут удалены все данные, хранящиеся в приложении, поэтому после этого вам может потребоваться снова войти в систему или настроить приложение.
Синхронизация
Вы должны выполнить простые шаги, чтобы ваше устройство Android синхронизировалось с серверами Google.
Чтобы синхронизировать ваше устройство с серверами Google:
- Откройте на телефоне приложение «Настройки» .
- Нажмите «Система», а затем «Дата и время».
- «Выключить» Автоматический часовой пояс и автоматическая дата и время.
- « Изменить» дата и время неверны.

- «Включить» Автоматический часовой пояс и автоматическая дата и время.
Удаление приложения
Если вам нужно удалить приложение, выполните следующие действия:
- Откройте приложение «Настройки» на вашем устройстве
- Нажмите на «Приложения» или «Приложения».
- Нажмите на «Приложение» , которое вы хотите удалить
- Нажмите «Удалить». 5. «Подтвердить» , что вы хотите удалить приложение После того, как вы выполните шаги, ваше устройство удалит приложение.
Обратитесь к разработчику приложения
Если у вас возникли проблемы с приложением, первым делом попробуйте выполнить шаги по устранению неполадок в Справочном центре приложения. Если это не решит проблему, ваш следующий шаг — связаться с разработчиком приложения.
Разработчик приложения будет располагать самой последней информацией о приложении и может помочь вам решить любые проблемы, которые у вас возникнут. Чтобы связаться с разработчиком приложения, откройте приложение и найдите « Contact Us » или « Help 9».раздел 0060».
Чтобы связаться с разработчиком приложения, откройте приложение и найдите « Contact Us » или « Help 9».раздел 0060».
Кроме того, вы можете перейти на страницу приложения в Google Play Store и прокрутить вниз до раздела « Developer ». Как только вы найдете контактную информацию разработчика, свяжитесь с ним и объясните проблему, с которой вы столкнулись. Если есть какие-либо сообщения об ошибках, будьте как можно более подробными.
Эта информация может понадобиться разработчику для решения вашей проблемы. Если у вас есть какие-либо конкретные проблемы, связанные с приложением, мы рассмотрели их ниже.
Переключатель сети
Этот шаг довольно прост, его можно выполнить всего за несколько секунд. Все, что вам нужно сделать, это просто переключить использование интернет-данных на другое соединение.
Например, если вы используете Wi-Fi, попробуйте переключиться на данные мобильной сети или наоборот. Иногда такие проблемы возникают из-за проблем с подключением к Интернету, но переключение подключений поможет вам проанализировать точную причину проблемы.
Заключение
Как видите, существует простое решение проблемы с неработающими приложениями Android. Просто следуйте нашим советам и используйте шаги по устранению неполадок, которые мы также изложили в этом посте.
Эти методы устранения неполадок хороши тем, что их можно применять, даже если одно из ваших приложений не работает должным образом. Используя приведенные выше шаги, вы можете легко исправить любые проблемы, связанные с приложениями на вашем телефоне, в кратчайшие сроки!
Как исправить приложение для Android, которое не открывается/не работает?
На вашем Android-устройстве может быть установлено множество приложений, которые сделают вашу повседневную работу легкой и быстрой. Но, напротив, эти приложения полезны только в том случае, если они работают безупречно, без сбоев или каких-либо других проблем.
Большинство пользователей Android сталкиваются с многочисленными проблемами, связанными с приложениями, установленными на их устройствах, в том числе приложение не открывает Android, приложение не работает, приложение не отвечает. В этом сценарии пользователи Android ищут возможные решения или советы по устранению неполадок, чтобы приложения на их телефоне Android могли работать без сбоев.
В этом сценарии пользователи Android ищут возможные решения или советы по устранению неполадок, чтобы приложения на их телефоне Android могли работать без сбоев.
Итак, если вы столкнулись с той же проблемой и ищете ответ на вопрос, как исправить приложения, которые не открываются, то у нас есть для вас работающие решения. Но прежде чем двигаться дальше, давайте разберемся, почему возникает эта проблема!
- Часть 1. Почему мои приложения не работают/не открываются на моем Android?
- Часть 2. Основные советы по устранению неполадок, чтобы исправить приложения, которые не открываются на Android
- Часть 3. Дополнительные решения для приложений, которые не открываются на Android/Samsung
- , часть 4: исправление того, что мгновенные приложения не загружаются на Android
Часть 1. Почему мои приложения не работают/не открываются на моем Android?
Если вы задаетесь вопросом, почему мои приложения не работают на моем Android, у нас есть ответ!
В современном цифровом и технологичном мире люди используют смартфоны для всего и вся. Все наши важные данные, т. е. фотографии, видео, документы и т. д., хранятся в памяти телефона. Из-за хранения большого количества данных в телефонах возникает проблема с хранилищем, и на вашем телефоне не хватает места. Эта нехватка места может быть основной причиной того, что приложение не загружается на устройствах Android.
Все наши важные данные, т. е. фотографии, видео, документы и т. д., хранятся в памяти телефона. Из-за хранения большого количества данных в телефонах возникает проблема с хранилищем, и на вашем телефоне не хватает места. Эта нехватка места может быть основной причиной того, что приложение не загружается на устройствах Android.
Другая возможная причина, по которой приложения не открываются на телефоне Samsung, — сбой данных. Проблема сбоя данных возникает из-за нестабильного подключения к Интернету или множества других фоновых программных сбоев.
В дополнение к этим, есть и другие возможные причины, которые могут вызвать проблему «приложение не открывается после обновления». Но вместо того, чтобы сосредотачиваться на причинах, для нас важнее научиться решать эту проблему без проблем за меньшее время! Итак, давайте начнем с основных советов по устранению неполадок, чтобы исправить приложение, которое не открывается на Android.
, часть 2: основные советы по устранению неполадок, чтобы исправить приложения, которые не открываются на Android
Вот список основных советов по устранению неполадок, которые помогут вам исправить приложение, которое не открывается на Android.
1. Перезагрузите телефон
Перезагрузка устройства Android — это первое, что вы должны сделать, чтобы решить любую проблему, связанную с Android. Если ваш телефон не включается, приложения не отвечают или не работают, перезапуск устройства может творить чудеса, когда дело доходит до исправления устройства Android. Чтобы перезагрузить устройство, вам необходимо:
- Шаг 1: Нажмите и удерживайте кнопку питания вашего устройства примерно 10 секунд.
Шаг 2: Теперь нажмите «Перезагрузить» или «Перезагрузить» из нескольких вариантов, которые появляются на вашем экране.
В качестве альтернативы, если нет опции «Перезагрузить», вам нужно выключить устройство и включить его, подождав пять секунд. Как только система вашего Android-устройства снова загрузится, вы можете попробовать снова запустить приложение, чтобы проверить, работает оно или нет.
2. Проверьте наличие обновлений Android
Еще один способ решить проблему с тем, что приложения не открываются на Android, — это проверить наличие обновлений Android. Иногда система вашего Android-устройства устаревает, из-за чего вы не можете нормально работать с приложениями. В таком случае вам необходимо обновить систему устройства, потому что это принесет множество преимуществ, связанных с безупречным функционированием приложений. Для проверки обновлений Android.
Иногда система вашего Android-устройства устаревает, из-за чего вы не можете нормально работать с приложениями. В таком случае вам необходимо обновить систему устройства, потому что это принесет множество преимуществ, связанных с безупречным функционированием приложений. Для проверки обновлений Android.
Шаг 1: Перейдите в «Настройки» вашего устройства и нажмите «Система». Теперь выберите из списка опцию «Обновления системы», чтобы проверить статус обновления системы Android.
Примечание. В зависимости от модели вашего телефона может потребоваться нажать «О телефоне» и перейти к «Обновление ПО».
Шаг 2: Здесь вы найдете статус обновления вашего Android-устройства. Нажмите кнопку «Обновить», если она есть, чтобы обновить систему вашего Android-устройства.
Теперь вы можете проверить, сохраняется ли проблема, связанная с Android, или нет! Если да, то продолжайте читать дальше!
3.
 Обновите приложение, которое не открывается/не загружается
Обновите приложение, которое не открывается/не загружаетсяПриложения, которые вы установили на свое устройство Android, продолжают часто обновляться, добавляя новые функции и превосходную функциональность. Итак, бывают случаи, когда на вашем устройстве установлена старая версия приложения, и это может быть основной причиной «почему мои приложения не работают на моем Android». В этом случае вам необходимо обновить приложение до последней версии, выполнив следующие действия:
- Шаг 1. Перейдите в «Google Play Store» и нажмите кнопку «Меню» в верхнем левом углу экрана, обозначенную значком «Гамбургер».
- Шаг 2: Теперь выберите из списка опцию «Мои приложения и игры», и здесь вы найдете список приложений, установленных на вашем устройстве.
Шаг 3. Приложения с доступными обновлениями помечаются кнопкой «Обновить». Если обновление доступно, нажмите кнопку «Обновить» или нажмите «Обновить все», если доступно больше обновлений.
После того, как вы закончите обновление приложений на своем Android-устройстве, теперь вы можете проверить, решена ли проблема или нет!
Часть 3.
 Дополнительные решения для приложений, которые не открываются на Android/Samsung
Дополнительные решения для приложений, которые не открываются на Android/SamsungЕсли ни один из вышеупомянутых методов не помог решить вашу проблему «почему я не могу открыть свои приложения на своем Android», вы можете попробовать решить их дальше, выбрав решения ниже!
4. Удаление обновлений Android System WebView
Другим действенным решением для исправления того, что приложения не открываются на Android, является удаление обновлений Android System WebView. Android System WebView — это важное фоновое приложение, которое позволяет другим приложениям отображать веб-контент. Иногда это приложение может столкнуться с некоторыми ошибками, которые могут помешать эффективной работе других приложений. Таким образом, удаление последней версии приложения Android System WebView может помочь вам решить проблему. Для этого вам необходимо:
- Шаг 1: Перейдите в «Настройки» вашего устройства и нажмите «Приложения и уведомления» из списка.
- Шаг 2.
 Найдите здесь приложение «Android System WebView» и коснитесь его.
Найдите здесь приложение «Android System WebView» и коснитесь его. - Шаг 3. Теперь на экране «Информация о приложении» нажмите трехточечный значок в правом верхнем углу экрана и нажмите «Удалить обновления», чтобы удалить последние обновления Android System WebView.
Шаг 4. Наконец, нажмите кнопку «ОК», чтобы завершить процесс удаления!
Теперь вы можете проверить, не работает ли приложение, которое раньше не загружалось! Если нет, попробуйте решить проблему следующим способом.
5. Принудительно остановить приложение
Принудительная остановка приложений на устройстве Android может помочь пользователям решить несколько проблем, связанных с Android. Итак, давайте попробуем исправить приложения, которые не открываются на телефоне Samsung, принудительно остановив приложение. Вот как вы можете это сделать!
- Шаг 1. Перейдите в «Настройки» вашего устройства и нажмите «Приложения и уведомления».
 В списке «Просмотреть все приложения» найдите конкретное приложение, вызывающее проблемы, и коснитесь его.
В списке «Просмотреть все приложения» найдите конкретное приложение, вызывающее проблемы, и коснитесь его. Шаг 2: Теперь из нескольких вариантов, которые появляются на вашем экране, нажмите «Принудительно остановить», чтобы быстро закрыть текущий экземпляр приложения.
После принудительной остановки приложения вернитесь к приложению и попробуйте запустить его снова. Если это все еще не работает, перейдите к следующему способу.
6. Очистите кэш и данные приложения
Пришло время углубиться и очистить кеш и данные приложения, чтобы решить проблему, из-за которой приложение не открывается на Android. Чтобы очистить кэш и данные приложения.
- Шаг 1. Перейдите в «Настройки» > «Приложения и уведомления» > «Просмотреть все приложения».
Шаг 2: Нажмите на проблемное приложение и перейдите в «Хранилище»> «Очистить кэш».
Очистка кеша и данных приложения — это временное решение, чтобы исправить приложение, которое не открывается после обновления, потому что через несколько дней резерв кэшированных данных снова заполнится, и вам нужно будет повторить тот же процесс, чтобы исправить ошибку. проблема.
проблема.
7. Удалите приложение
Если ни одно из рассмотренных выше решений не помогло вам решить проблему с приложением Android, вы можете попробовать удалить конкретное приложение и переустановить его снова. Чтобы удалить любое приложение на Android-устройстве, вам необходимо:
- Шаг 1. Нажмите и удерживайте приложение, пока на экране не появится список из нескольких вариантов.
Шаг 1. Нажмите и удерживайте приложение, пока на экране не появится список с несколькими вариантами.
Кроме того, вы можете перейти в «Google Play Store», найти приложение и нажать кнопку «Удалить», расположенную под приложением с левой стороны.
Теперь вы можете просто перейти в Google Play Store, найти это приложение и нажать кнопку «Установить», чтобы снова установить приложение на свое устройство Android.
8. Восстановление системы Android
Еще один отличный способ исправить приложения, которые не работают на Android, — использовать инструмент восстановления системы Android. UltFone Android System Repair — это первоклассный инструмент, идеально разработанный для решения более 150 видов проблем, связанных с Android. Вам даже не нужно копаться, почему некоторые из моих приложений не работают, просто попробуйте использовать это программное обеспечение для восстановления ОС Android, чтобы решить системную ошибку без потери данных.
UltFone Android System Repair — это первоклассный инструмент, идеально разработанный для решения более 150 видов проблем, связанных с Android. Вам даже не нужно копаться, почему некоторые из моих приложений не работают, просто попробуйте использовать это программное обеспечение для восстановления ОС Android, чтобы решить системную ошибку без потери данных.
Примечание. Функция восстановления системы Android в этом программном обеспечении поддерживает только устройства Samsung.
Как исправить приложение, которое не открывается с помощью UltFone Android System Repair
Шаг 1 Загрузите и запустите инструмент восстановления системы Android UltFone на своем ПК и нажмите «Восстановить систему Android» в главном интерфейсе. Теперь подключите телефон к ПК и нажмите кнопку «Восстановить сейчас».
Шаг 2 Теперь выберите правильную информацию об устройстве для подключенного телефона.

Шаг 3 После выбора соответствующей информации об устройстве UltFone Android System Repair начнет загрузку пакета микропрограммы онлайн.
Шаг 4 После загрузки пакета прошивки переведите телефон в режим загрузки, чтобы оставшийся процесс восстановления мог начаться автоматически.
Шаг 5 После завершения процесса восстановления ваше устройство Android перезагрузится в обычном режиме.
Поздравляем, вы успешно исправили приложения, которые не открывались на Android, легко и просто с помощью отличного инструмента восстановления системы Android.
Скачать бесплатно Для ПК Безопасная загрузка КУПИ СЕЙЧАС9. Сброс к заводским настройкам
Если ни одно из рассмотренных выше решений не помогло решить вашу проблему, вы можете исправить ее, сбросив настройки устройства до заводских. Прежде чем выбрать это решение, всегда помните, что это последнее средство, и его следует выполнять только в том случае, если другие решения не работают, потому что вы можете потерять все свои данные при выполнении сброса к заводским настройкам.
Примечание. Всегда пытайтесь восстановить заводские настройки устройства после предварительного резервного копирования всех данных. Чтобы восстановить заводские настройки устройства Android, выполните следующие действия:
- Шаг 1: Перейдите в «Настройки» на своем устройстве и нажмите «Система»> «Сбросить параметры».
Шаг 2: Здесь нажмите «Сброс к заводским настройкам» или «Стереть все данные» из списка. Кроме того, вы можете перейти в «Настройки»> «Резервное копирование и сброс»> «Сброс к заводским настройкам», чтобы восстановить заводские настройки вашего устройства.
После завершения сброса настроек к заводским настройкам вы можете безболезненно и быстро восстановить все из созданной вами резервной копии.
, часть 4: исправление того, что приложения с мгновенным запуском не загружаются на Android
Вышеупомянутые решения для исправления того, что приложение не загружается на Android, относятся к приложениям, которые были установлены на вашем устройстве. В дополнение к этому, на некоторых устройствах Android есть «Мгновенные приложения», которые доступны только для выбранного количества устройств и не требуют установки.
В дополнение к этому, на некоторых устройствах Android есть «Мгновенные приложения», которые доступны только для выбранного количества устройств и не требуют установки.
Хотя эти приложения не являются полноценными приложениями, при их работе могут возникать некоторые ошибки. Итак, вот как вы можете исправить проблемы с некоторыми приложениями.
1. Проверьте подключение к Интернету
Проверка подключения к Интернету — это первое, что вы можете сделать, чтобы исправить не открывающиеся приложения с мгновенным запуском. Иногда колебания подключения к Интернету могут привести к тому, что Instant Apps не будут работать. Итак, чтобы решить эту проблему, вы должны убедиться, что ваш Wi-Fi или мобильные данные работают нормально или нет.
Если подключение к Интернету не работает безупречно, как ожидалось, вы можете исправить это, обратившись к некоторым быстрым исправлениям.
Убедившись, что подключение к Интернету работает нормально, попробуйте снова перезагрузить приложение, чтобы убедиться, что оно работает без сбоев!
2.
 Включение и выключение приложений с мгновенным запуском
Включение и выключение приложений с мгновенным запускомЕсли проверка подключения к Интернету не помогла решить, что приложения не открываются на телефоне Samsung, попробуйте исправить это, включив и выключив Instant Apps. Для этого
- Шаг 1: Перейдите в «Настройки» вашего устройства и нажмите «Приложения и уведомления».
Шаг 2. Теперь перейдите в «Приложения по умолчанию» > «Открытие ссылок» и выключите и снова включите переключатель «Мгновенные приложения».
Вы также можете проверить раздел «Настройки приложений с мгновенным запуском», расположенный прямо под переключателем «Приложения с мгновенным запуском», чтобы узнать о практических мерах. Убедитесь, что опция «Обновить веб-ссылки» включена. Вы можете включить переключатель, если он выключен. Это позволит веб-ссылкам постоянно импровизировать ваш опыт работы с Android.
Суть
«Почему я не могу открыть свои приложения на своем Android» больше не является проблемой с помощью этих простых и быстрых исправлений, указанных выше! Независимо от того, какое устройство Android вы используете, все рассмотренные выше решения действительно помогут вам решить проблему безупречно.


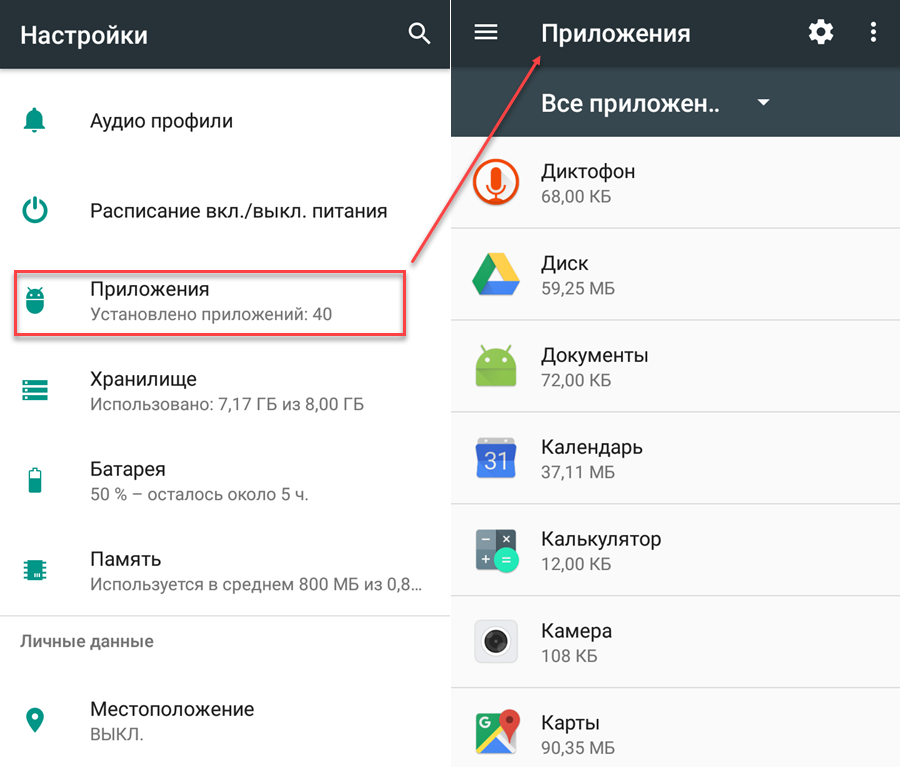

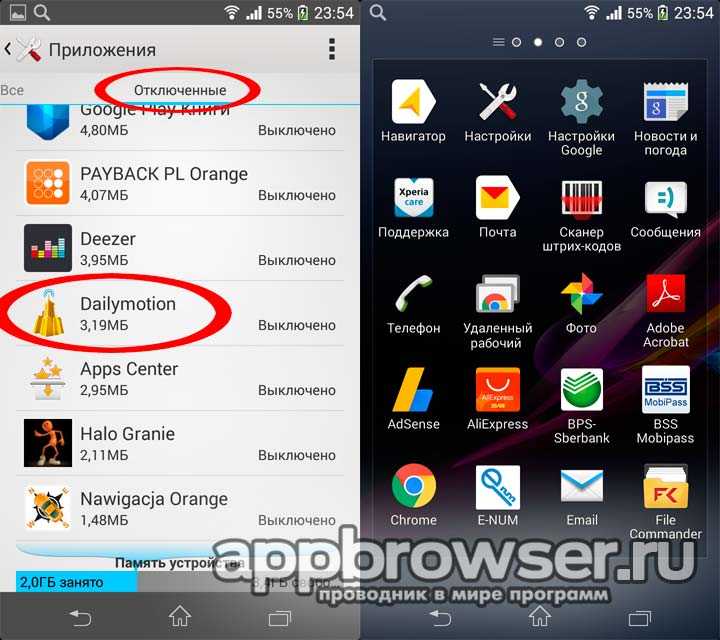

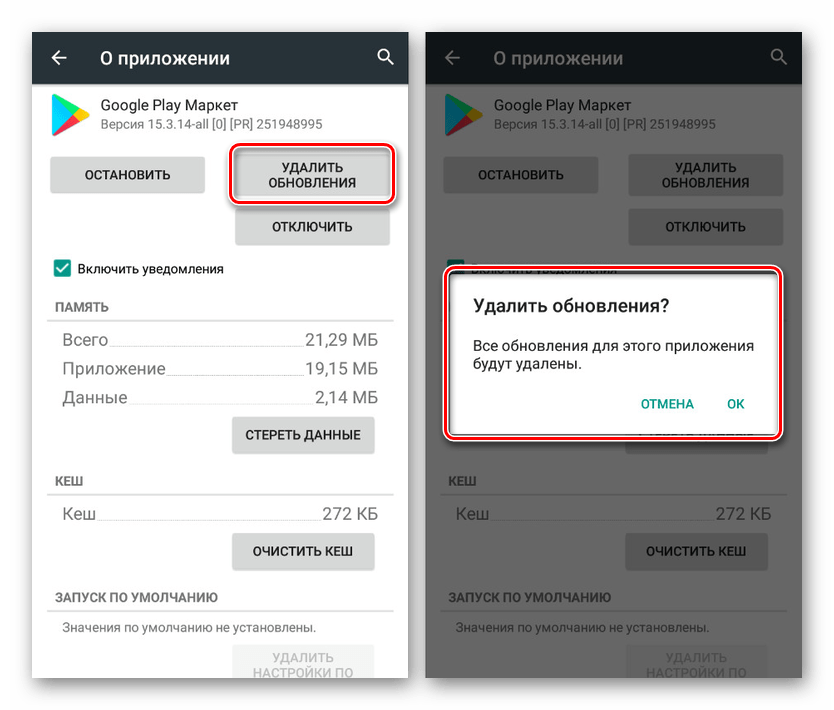


 Либо пригласите IT-специалиста.
Либо пригласите IT-специалиста.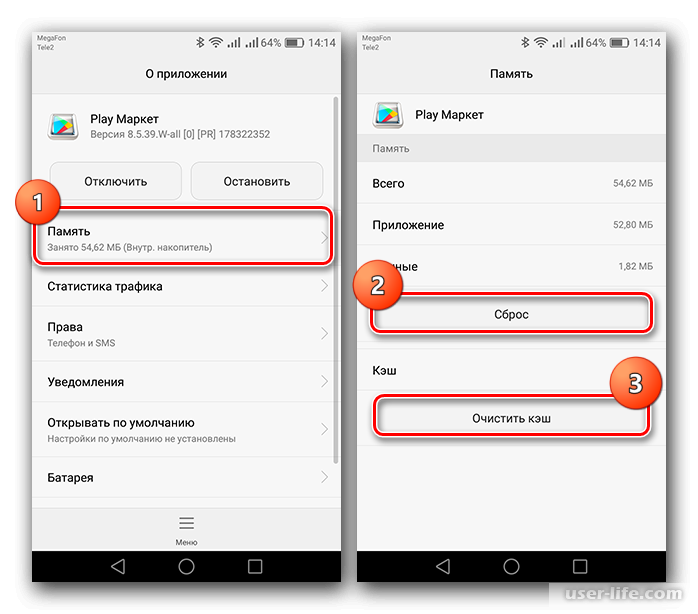
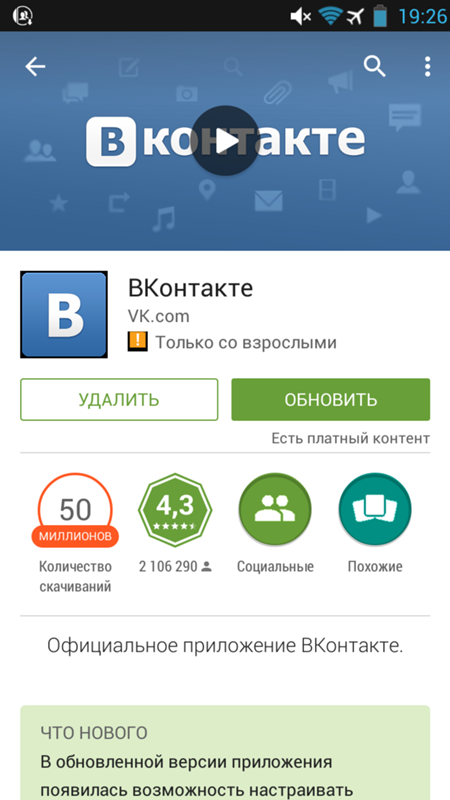 Чаще всего такое происходит при использовании мобильного трафика.
Чаще всего такое происходит при использовании мобильного трафика.
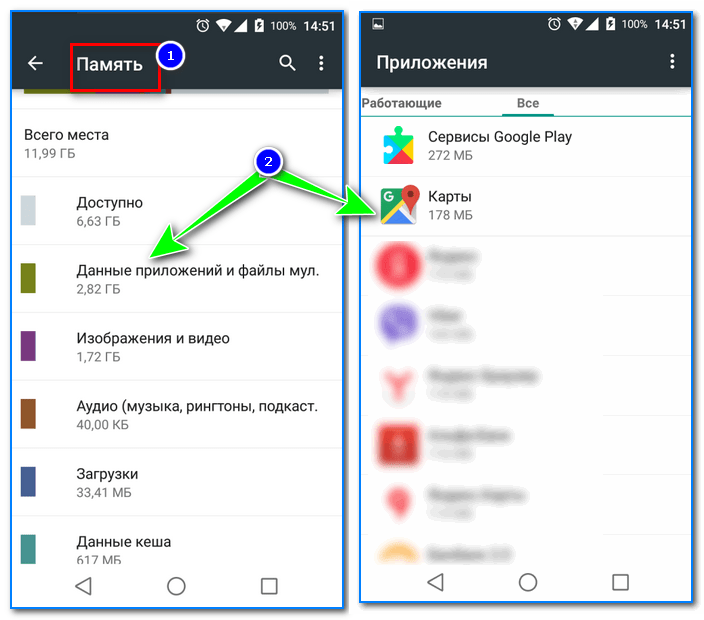 Их может не быть в списке на Android 10 и более ранних версиях или пользователь не может изменить никакие параметры в них.
Их может не быть в списке на Android 10 и более ранних версиях или пользователь не может изменить никакие параметры в них. Открываем место, где найдено совпадение и ищем в списке ищем «Файлы». Нажимаем на этот элемент и активируем установку из файлов.
Открываем место, где найдено совпадение и ищем в списке ищем «Файлы». Нажимаем на этот элемент и активируем установку из файлов.
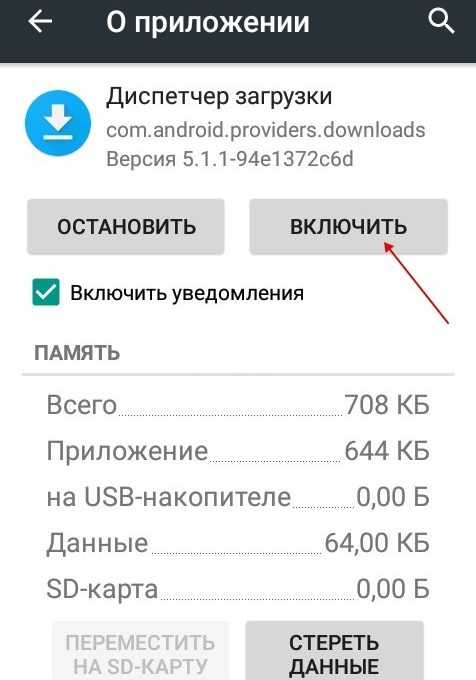
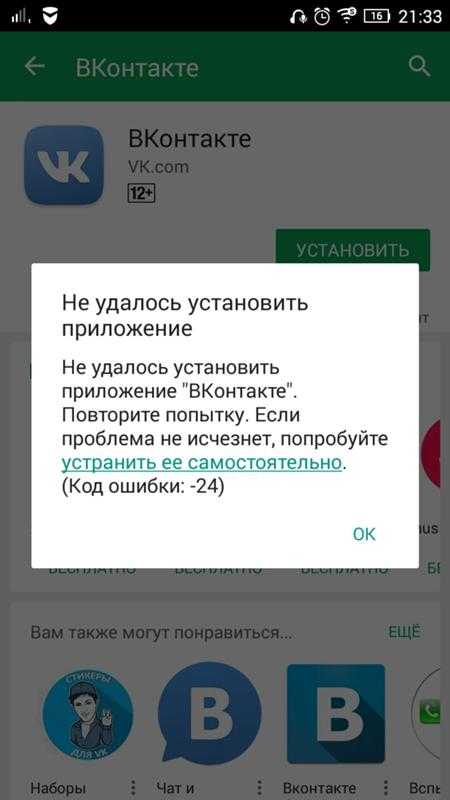 Также обратите внимание на уровень сигнала. Подробнее об ошибках в работе мобильного интернета можно узнать из нашего материала.
Также обратите внимание на уровень сигнала. Подробнее об ошибках в работе мобильного интернета можно узнать из нашего материала.