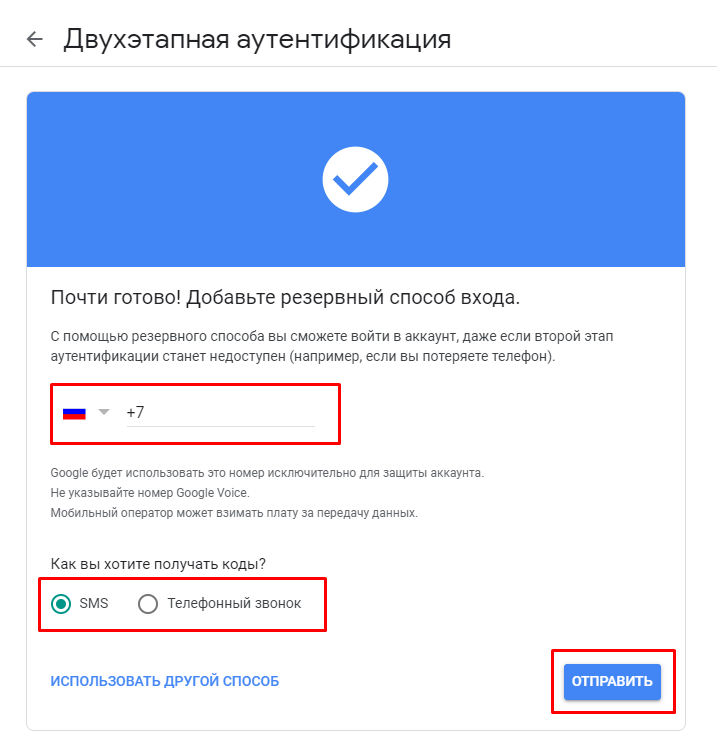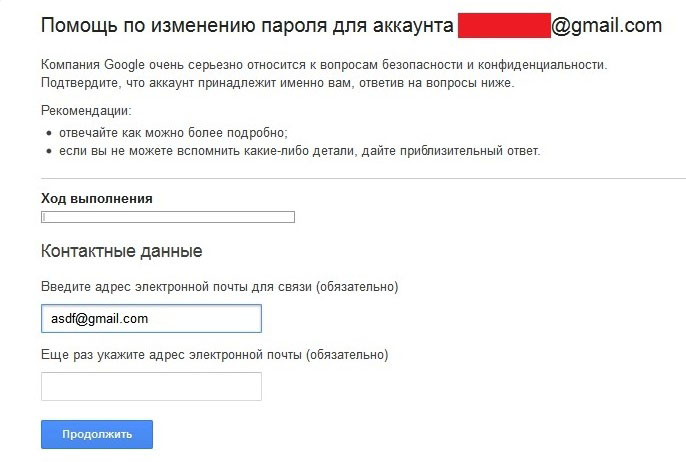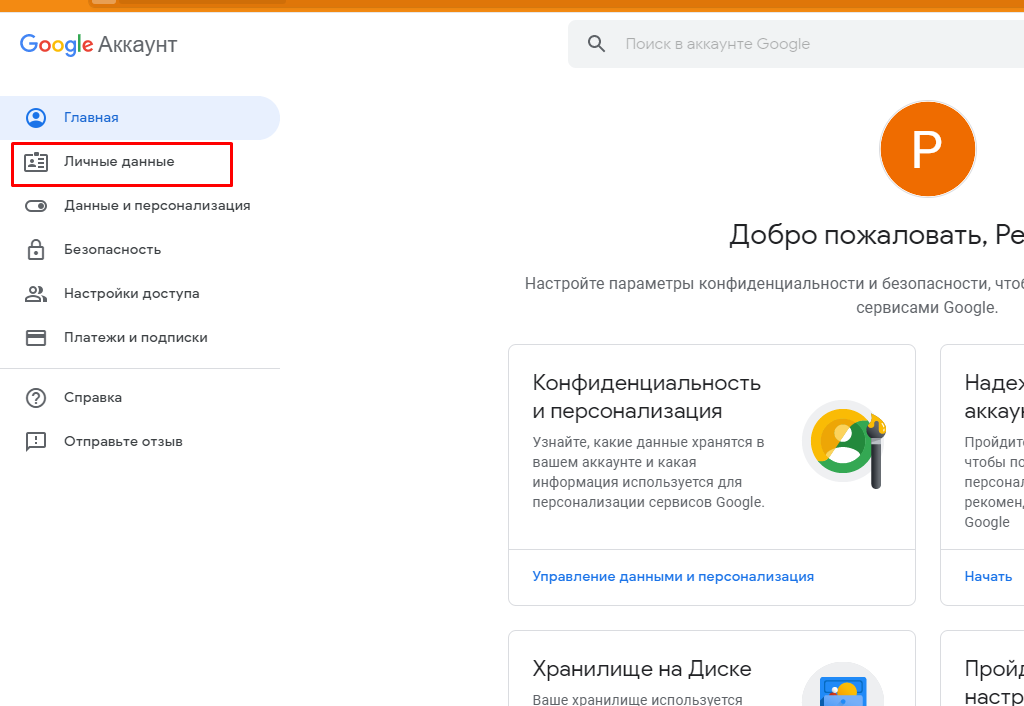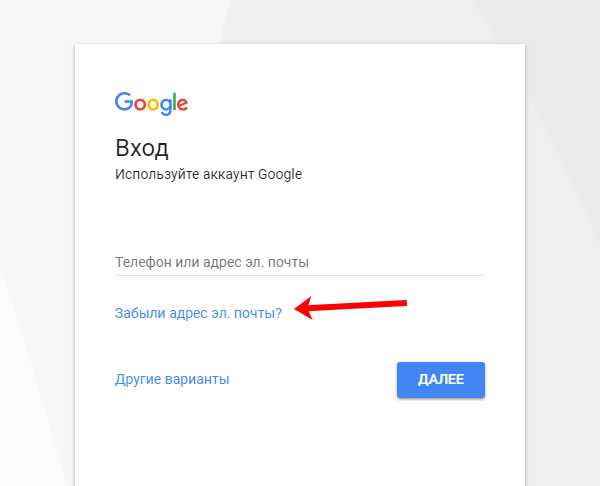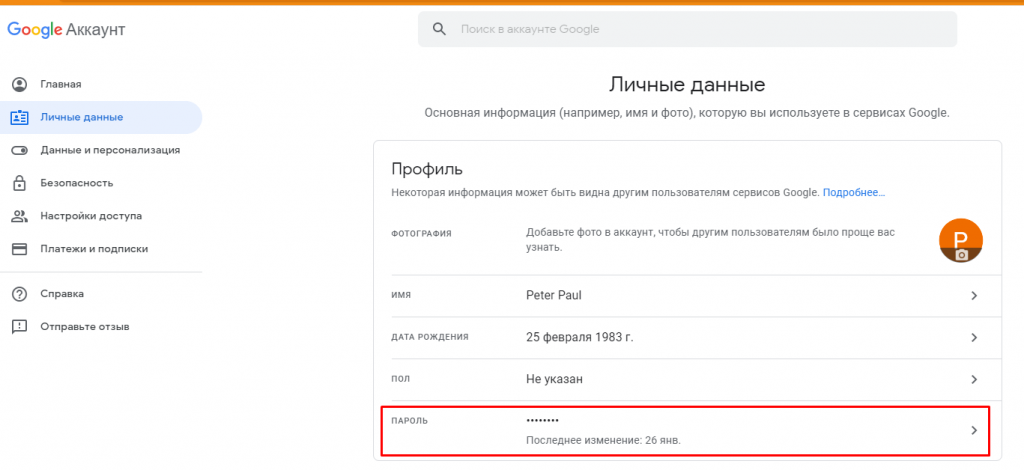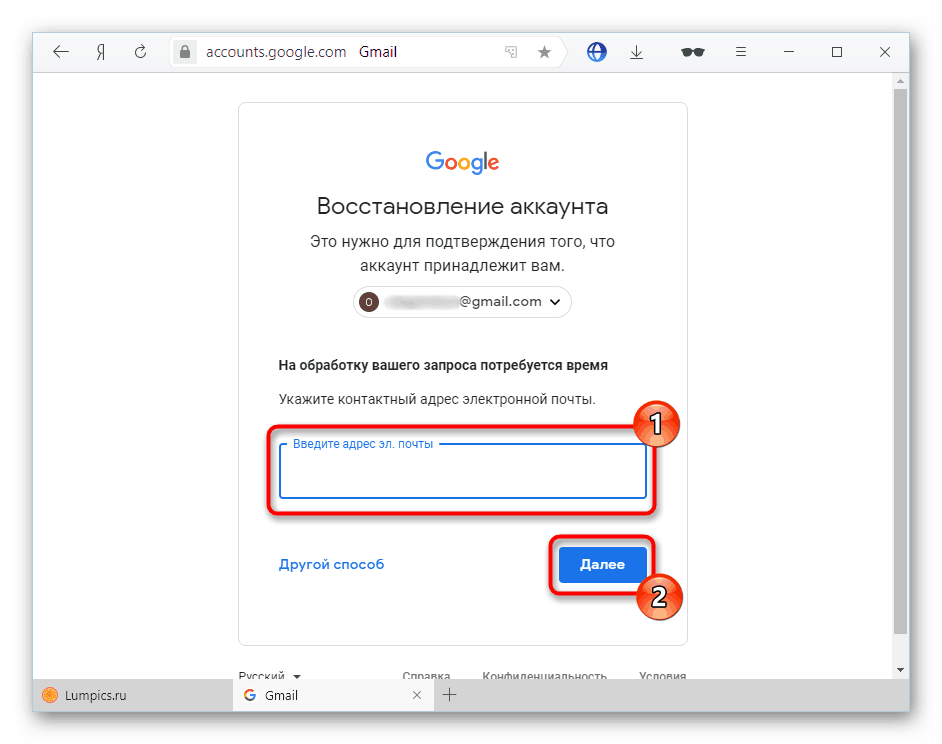Как изменить пароль аккаунта Гугл на компе и андроиде
Содержание:
- Меняем пароль с компьютера
- Второй способ
- Телефоны и планшеты
- Универсальный способ
Доброго времени суток, уважаемые читатели. Корпорация Google предлагает нам, кучу полезнейших программ и сервисов. Это и почта, и хранилище информации, и даже доска, при помощи которой можно быстрее работать с командой исполнителей. Короче говоря, Google дал миру дофига!
Более чем уверен, что вы знаете не о всех полезностях, но, о них мы будем разговаривать в других статьях. Сейчас разберемся с тем, как изменить пароль аккаунта гугл. Без этой штуковины вы не сможете даже скачать приложение на телефон, конечно же, если у вас смартфон на андроиде.
Счастливым обладателям IPhone, радоваться и закрывать статью не стоит. Я так понимаю, вы цените красивые и качественные вещи, а значит у вас нет выбора. Рано или поздно непременно начнете пользоваться дарами гугла.
Меняем пароль с компьютера
Аккаунт Гугл появляется после того как вы регистрируетесь в почте Gmail. Проще всего поменять пароль от этого аккаунта на компьютере. Открываем браузер Google Chrome и обращаем внимание на правый верхний угол стартовой страницы. Здесь уже должен стоять ваш профиль.
Проще всего поменять пароль от этого аккаунта на компьютере. Открываем браузер Google Chrome и обращаем внимание на правый верхний угол стартовой страницы. Здесь уже должен стоять ваш профиль.
Вместо этого значка может торчать кнопка «Войти». Это значит, что вы еще не заходили в свой ящик. Нажимаем на нее и вводим свой логин и пароль. Если у вас нет почты Google и вы не знаете как зарегистрироваться, то можете прочитать статью в моем блоге на эту тему. Кстати, при регистрации очень рекомендую указывать свой номер, в этом случае пароль будет очень просто восстановить.
Итак, теперь, когда вы зашли в почтовый ящик, снова открываете стартовую страницу и кликаете один раз по кружочку в правом верхнем углу экрана. Появляется кнопка «Мой аккаунт». Она то нам и нужна.
В открывшемся окне нас будет интересовать рубрика «Безопасность и вход».
Находим «Вход в аккаунт Гугл».
Пройдя по ней вы окажетесь на такой вот странице. Кликаем по рубрике «Пароль».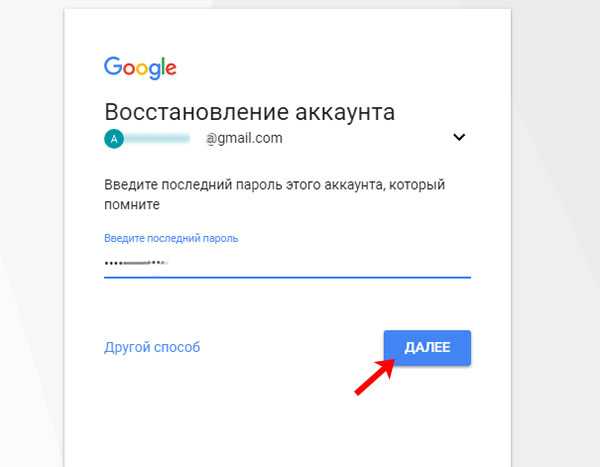
Вводим пароль от уже имеющегося ящика еще раз. Не пугайтесь, все идет правильно.
После того как вы его введете, вам перебросит на страничку, в которой понадобится пару раз повторить свой новый пароль. Кстати, теперь вы не сможете зайти под старым паролем в свою почту. Не пугайтесь и не думайте что вы его забыли, он просто поменялся. Пароль от аккаунта и ящика Gmail одинаковые. Изменив один, вы автоматически поменяли и другой.
Кстати, придумывать сложные пароли и не мучиться с запоминанием можно при помощи программы Roboform. Просто устанавливаете утилиту на свой компьютер, телефон и планшет и все данные будут синхронизироваться в дальнейшем.
Вы сможете быть спокойны за сохранность персональной информации, ведь для каждой регистрации программа придумает совершенно новый, уникальный и очень сложный код, который будет очень сложно взломать.
Это очень важный момент, когда речь идет о аккаунте Гугл. Ведь если вы используете слишком простые пароли или одинаковые, то узнав один из них хакерам будет достаточно просто достроить цепочку и узнать password от платежный сервисов, карт и профилей в социальных сетях.
Второй способ
Как вы уже поняли, пароль от аккаунта Гугл и почты – это одно и то же. Следовательно, вы можете поменять ее и в почтовом ящике. Зайдите в него.
Теперь в правом верхнем углу нажмите на гайку и найдите категорию «Настройки».
В «Аккаунте и импорте» первым пунктом идет изменение пароля.
Когда вы кликните по этой ссылке появится уже привычное окно. Вы его уже видели, если попробовали воспользоваться первым способом. Вводите пароль для подтверждения собственных желаний.
Откроется еще одно знакомое окно. Вы знаете что делать. Вводим два раза пароль.
Телефоны и планшеты
Сейчас все чаще при работе используются телефоны или планшеты. Оно и понятно, на коленях не лежит никакой тяжести и не акцентирует на себе внимания.
Кстати, очень рекомендую вам завести небольшой и недорогой планшетник, если его у вас нет. Это очень полезно для вашего развития. Не так давно у меня появилась необходимость иметь под рукой доступ ко всей законодательной базе, я –юрист.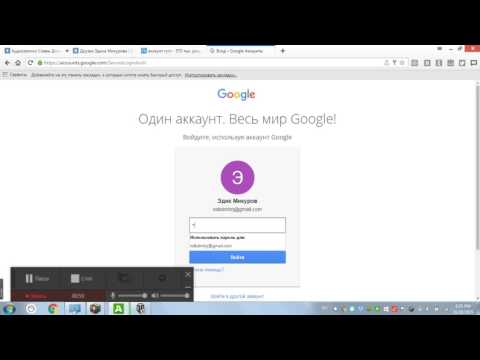 Взял недорогой гаджет и даже не подозревал сколько положительных моментов, помимо базы, он мне принесет.
Взял недорогой гаджет и даже не подозревал сколько положительных моментов, помимо базы, он мне принесет.
Все мы хотим развиваться, делать больше полезных вещей, работать, а вместе этого лежим на диване и расслабляемся. Это у всех так. Телевизор настраивает на отдых. Даже если вы сейчас воспринимаете компьютер как предмет, предназначенный для отдыха, стоит начать за ним работать, и вы не сможете уже брать его в руки, чтобы расслабиться. Уже то, что он лежит на коленях, будет настраивать на работу и не слишком приятные эмоции.
Больше чем уверен, что даже сейчас вы редкий случай берете ноутбук или включаете компьютер просто так, чтобы посмотреть бесполезное видео. Эти массивные штуковины акцентируют на себе внимание.
Интересный факт. Люди, работающие в социальных сетях, редко заходят туда. Для них Вконтакте превращается в рабочее место. Кому захочется отдыхать на работе? Тем не менее, они, как и многие другие, охотно берут в руки телефон и начинают придумывать себе развлечения. Однако, небольшой экран не позволяет заниматься чем-то полезным. Мы скачиваем тысячи игр и проводим время за совершенно бесполезными занятиями.
Однако, небольшой экран не позволяет заниматься чем-то полезным. Мы скачиваем тысячи игр и проводим время за совершенно бесполезными занятиями.
Размер экрана на планшете хочешь не хочешь заставляет задуматься: «А не почитать ли мне что-нибудь интересное?». Просто представьте, вы лежите перед телевизором уже час, щелкаете пультом в поисках интересной передачи и тут вам на глаза попадается планшет. Играть на нем как-то скучно, для этого есть телефон, почему бы не узнать что-то полезное? Вы открываете какой-то один сайт, затем другой, попадаете в электронную библиотеку и через пол часа вас уже не оторвать от книги, которая развивает ваш интеллект!
Попробуйте! Не стоит тратить деньги на дорогой гаджет. Зачем оплачивать чужую рекламу, когда можно приобрести пусть малоизвестный, но качественный аппарат? Я, например, недавно взял себе вот такой вариант: https://www.mvideo.ru/products/planshet-qumo-altair-705i-16gb-3g-silver-30021931. Все те же функции, что и у элитных, только в разы дешевле.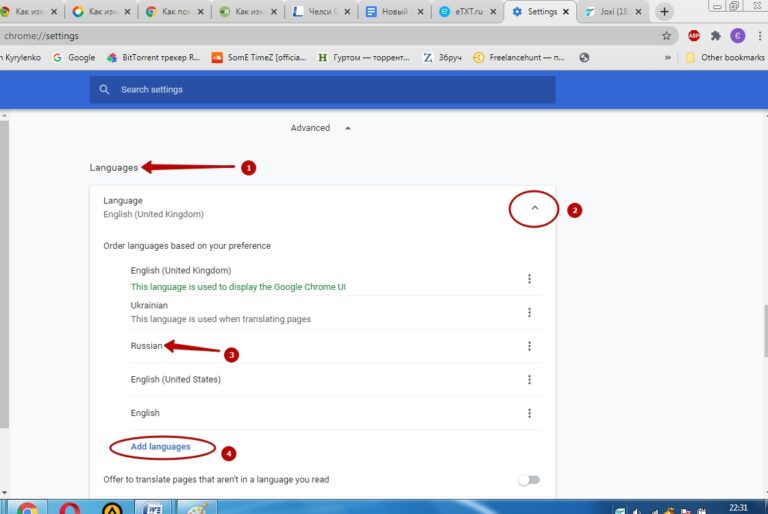 В отличие от многих экономичных планшетов хорошее качество изображения и даже задняя панель сделана из металла, работает очень быстро.
В отличие от многих экономичных планшетов хорошее качество изображения и даже задняя панель сделана из металла, работает очень быстро.
Кстати, не могу не отметить отличную работу самого интернет-магазина. На Дальний Восток товар пришел уже через 8 дней.
Хотелось бы верить, что эти строки прочитает какой-нибудь сотрудник Мвидео: «Ребята, вы молодцы, работаете очень классно и быстро. Видно, что проверяете технику, прежде чем отослать ее покупателю. Очень порадовали. Спасибо».
Но, вернемся к основной теме нашего разговора. Если ваш телефон или планшет на андроиде, то все очень просто. Находим приложение «Настройки Гугл». Оно есть, надо только его поискать.
Теперь «Безопасность и вход».
Появится уже знакомая вам вкладка, в которой нужно найти «Пароль».
Естественно, когда вы на нее нажмете, надо будет ввести пароль и логин, а затем два раза новый пароль. Здесь никаких отличий нет.
Универсальный способ
Если у вас IPhone, вы не можете найти «Настройки Google» на планшете или вам просто лень делать лишние телодвижения, можете пройти по этой ссылке и сразу оказаться в нужном месте, с которого вас перебросит к завершающему этапу.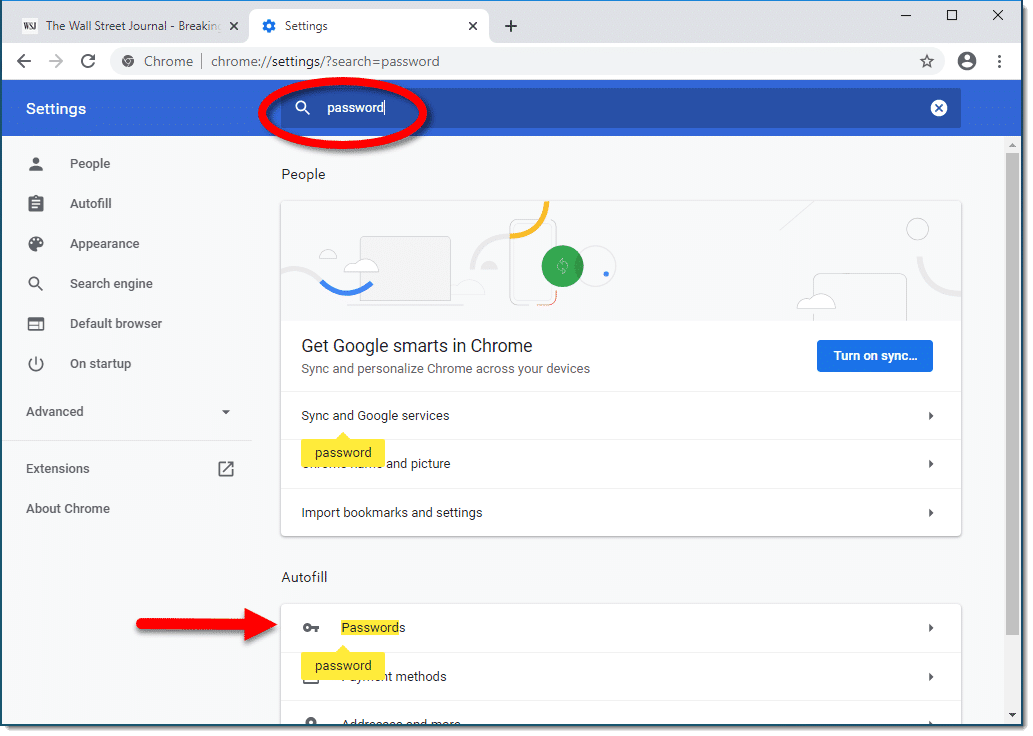 Открывать можно с любого устройства. https://myaccount.google.com/security?utm_source=Android&utm_campaign=MobileSettings&pli=1#signin
Открывать можно с любого устройства. https://myaccount.google.com/security?utm_source=Android&utm_campaign=MobileSettings&pli=1#signin
Надеюсь, эта статья оказалась вам полезной. Если так, подпишитесь на рассылку. Вы начнете получать полезную информацию, которая поможет вам развиваться, становиться лучше и, возможно, начнете получать чуть больше. Помимо этого, вы сделаете приятно автору этих статей, то есть мне, и тем самым почистите карму! Делайте добро, и оно вам вернется.
До новых встреч и удачи.
Что делать, если вы забыли пароль Gmail
Забыть пароль Gmail может быть очень неудобно, особенно когда ваша учетная запись находится в центре многих ваших онлайн-действий. Многие люди, например, устанавливали учетные записи Gmail на свои мобильные телефоны для резервного копирования. Когда пароль Gmail утерян, вы не можете получить доступ к его содержимому и можете пропустить важную информацию. К счастью, возможно восстановить ваш пароль Gmail. Мы собираемся показать вам несколько решений, чтобы вернуть вашу учетную запись Gmail, если вы забыли пароль Gmail в этом руководстве. Восстановить пароль Gmail довольно легко и просто, если вы будете следовать нашим пошаговым инструкциям ниже.
Восстановить пароль Gmail довольно легко и просто, если вы будете следовать нашим пошаговым инструкциям ниже.
- Часть 1: Забыли пароль Gmail? Как восстановить пароль Gmail
- Часть 2: Как сбросить пароль Gmail, когда я все еще знаю его
- Часть 3: советы, чтобы не забыть пароль Gmail
Часть 1: Забыли пароль Gmail? Как восстановить пароль Gmail
Есть несколько способов восстановить свою учетную запись, когда вы забыли пароль Gmail. Мы поделимся лучшими способами в этой части.
Метод 1: страница восстановления аккаунта Google
Google предвидел, что люди могут забыть пароль Gmail, поэтому разработал веб-сайт для восстановления аккаунта, который поможет людям восстановить свои пароли Gmail.
Шаг 1. Откройте страницу входа в Gmail и введите свою учетную запись Gmail или свой номер телефона, связанный с учетной записью Gmail. Затем нажмите «Далее», чтобы открыть страницу пароля. Когда будет предложено ввести пароль, нажмите ссылку «Забыли пароль», чтобы начать восстановление пароля Gmail.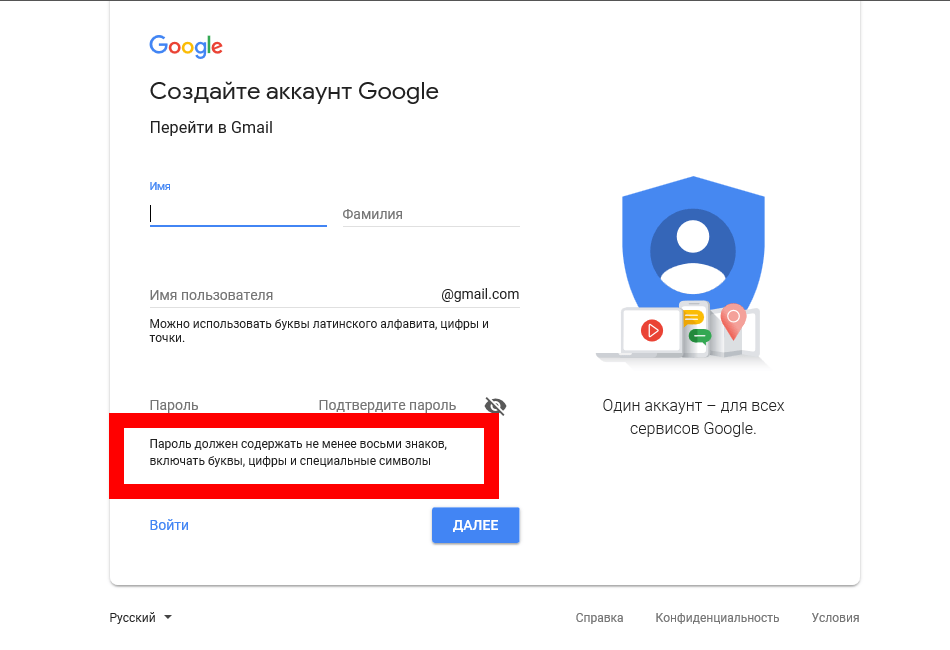
Шаг 2. Во-первых, Google попросит вас ввести последний пароль, который вы помните. Если вы что-то помните, введите его в поле и нажмите «Далее». В противном случае нажимайте «Попробуйте другой вопрос», пока не найдете вопрос, на который вы можете ответить, введите свой ответ и нажмите «Далее».
Шаг 3, Затем вам будет предложено несколько вариантов, получите код подтверждения по спасательному адресу электронной почты, по телефону или через SMS. Вы можете принять решение в зависимости от вашего состояния и оставить свой номер телефона или адрес электронной почты.
Шаг 4. Введите проверочный код, когда вы его получите в поле, и нажмите «Далее», чтобы открыть страницу сброса забытого пароля Gmail. Здесь вы можете ввести и повторно ввести свой новый пароль. Наконец, нажмите кнопку «Изменить пароль», а затем «Продолжить», чтобы завершить процесс.
Метод 2: восстановить пароль Gmail из вашего браузера
Если вы разрешили браузеру запомнить пароль Gmail, вы можете восстановить его через несколько секунд.
Для Chrome
Шаг 1. Запустите браузер Chrome, введите «chrome: // settings» в адресную строку и нажмите клавишу «Enter», чтобы открыть меню «Настройки».
Шаг 2. Прокрутите вниз и нажмите «Показать дополнительные настройки», найдите область «Пароли и формы» и нажмите «Управление паролями», чтобы открыть список паролей.
Шаг 3. Найдите свою учетную запись Gmail и нажмите кнопку «Показать», чтобы преобразовать звездочку в настоящий пароль.
Для Firefox
Шаг 1. Запустите браузер Firefox, разверните значок меню тремя горизонтальными линиями и нажмите «Параметры», чтобы открыть страницу настроек.
Шаг 2. Перейдите на вкладку «Конфиденциальность и безопасность» и нажмите «Сохраненный пароль», чтобы открыть диспетчер паролей Firefox.
Шаг 3. Найдите свою учетную запись Gmail и нажмите кнопку «Показать пароли», чтобы отобразить забытый пароль Gmail.
Для сафари
Шаг 1. Перейдите в меню «Настройки» на верхней ленте браузера Safari и нажмите «Пароли», чтобы отобразить список сохраненных паролей.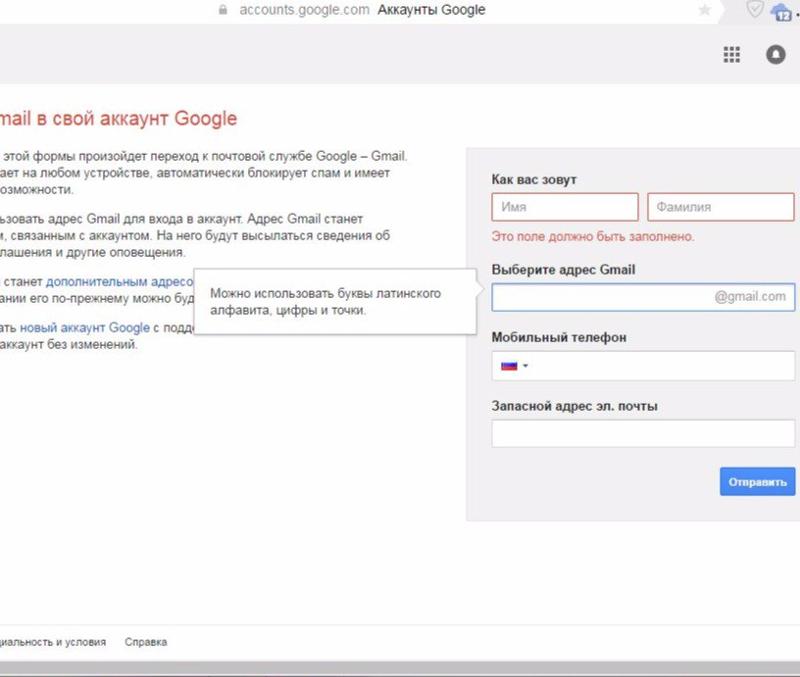
Шаг 2. Установите флажок «Автозаполнение имени пользователя и паролей», введите «gmail» в строку поиска, чтобы узнать свою учетную запись Gmail.
Шаг 3, Выберите свою учетную запись Gmail и установите флажок «Показать пароли для выбранных веб-сайтов»; ваш пароль появится.
Часть 2: Как сбросить пароль Gmail, когда я все еще его знаю
Если вы все еще помните свой пароль Gmail, достаточно просто сбросить пароль для Gmail как на веб-сайте, так и в приложении.
Метод 1: сброс пароля Gmail на сайте
Шаг 1. Войдите в свою учетную запись Gmail в браузере, разверните значок «шестеренки» в правом верхнем углу и выберите «Настройки», чтобы продолжить.
Шаг 2. Перейдите на вкладку «Учетные записи и импорт» и щелкните ссылку «Изменить пароль».
Шаг 3. Здесь вам будет предложено ввести ваш забытый пароль Gmail, новый пароль и еще раз подтвердить новый пароль. После нажатия кнопки «Изменить пароль» он будет изменен.
Метод 2: сброс пароля Gmail в приложении Gmail
Шаг 1.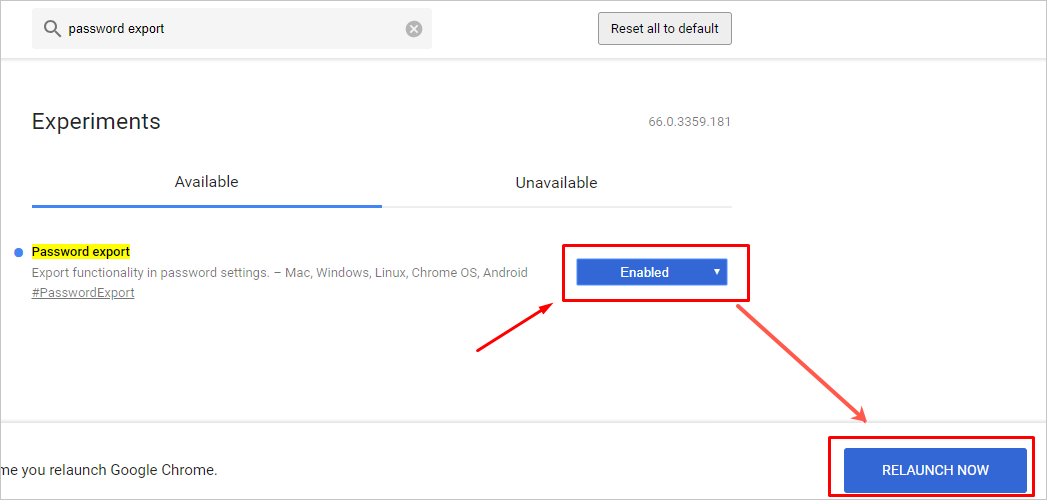 Запустите приложение Gmail на главном экране и перейдите в меню «Настройки учетной записи» со значком шестеренки.
Запустите приложение Gmail на главном экране и перейдите в меню «Настройки учетной записи» со значком шестеренки.
Шаг 2. Выберите «Изменить пароль» на экране параметров, вы попадете на экран сброса пароля.
Шаг 3. Затем введите свой текущий пароль и новый пароль в соответствующие поля. Повторно введите новый пароль и нажмите кнопку «Изменить пароль», новый пароль вступит в силу.
Часть 3: Советы, чтобы не забыть пароль Gmail
Сегодня все обеспокоены кибербезопасностью, особенно после того, как об утечках данных сообщили несколько крупных технологических компаний, таких как Yahoo и Twitter. Многие люди следуют советам экспертов по кибербезопасности, часто меняя пароль и не используя пароль для всех учетных записей. Это также увеличивает возможность забыть пароль Gmail и другие коды доступа. Вот несколько советов, как не забыть пароль Gmail.
1. Прекратите использовать короткие случайные символы и переходите к знакомой вам длинной строке. Уровень безопасности пароля зависит не только от сложности, но и от длины. Попробуйте смешать что-то знакомое, чтобы создать свой пароль Gmail.
Попробуйте смешать что-то знакомое, чтобы создать свой пароль Gmail.
2. Напишите пароль Gmail на безопасном бумажном блокноте. Если вы несколько раз забыли пароль Gmail, запишите его и заблокируйте блокнот на рабочем столе. Конечно, это не удобно, но лучше, чем восстановление пароля.
3. Создать инструмент для создания личного пароля. Если у вас есть конфиденциальная информация в вашей учетной записи Gmail, вы можете использовать Excel для создания инструмента создания личного пароля.
4. Попробуйте сторонние менеджеры паролей. Существует множество программ управления паролями, в том числе платных и бесплатных. Они способны предотвратить забытие пароля Gmail, но мы не можем гарантировать их безопасность.
В любом случае, эти предложения лучше, чем всегда использовать один пароль для всех ваших учетных записей без каких-либо изменений.
Заключение
Gmail от Google на сегодняшний день является самым популярным провайдером электронной почты во всем мире. Это бесплатно и хорошо работает на большинстве устройств Android.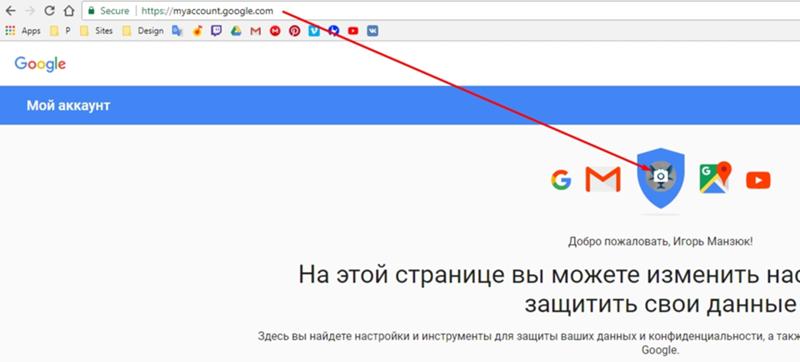 Вот почему люди впадают в панику, когда забывают пароль Gmail. В этом руководстве мы описали, что вам следует делать, если вы потеряли пароль к своей учетной записи Gmail. Прежде всего, вы должны попытаться запомнить свой пароль. Если он недоступен, вы можете следовать приведенным выше инструкциям, чтобы легко восстановить и сбросить пароль Gmail. Чтобы снова не забыть пароль Gmail, мы также поделились некоторыми советами. Мы надеемся, что наши руководства и предложения будут вам полезны.
Вот почему люди впадают в панику, когда забывают пароль Gmail. В этом руководстве мы описали, что вам следует делать, если вы потеряли пароль к своей учетной записи Gmail. Прежде всего, вы должны попытаться запомнить свой пароль. Если он недоступен, вы можете следовать приведенным выше инструкциям, чтобы легко восстановить и сбросить пароль Gmail. Чтобы снова не забыть пароль Gmail, мы также поделились некоторыми советами. Мы надеемся, что наши руководства и предложения будут вам полезны.
Как восстановить забытый пароль от Google аккаунта и Play Market. Забыл пароль от аккаунта гугл как восстановить
На этой странице вы найдете информацию о том что делать если забыл пароль от аккаунта Гугл и не можете попасть в Play Market. Указанные ниже способы не гарантируют 100% решение проблемы для всех кто столкнулся с такой ситуацией, но возможно некоторым поможет восстановить забытый пароль от Google Play Market. Удачи!
Что делать в такой ситуации, если вы вдруг зашли в Плей Маркет и не можете войти в свой аккаунт так как забыли пароль и постоянно появляется сообщение типа: «Вы ввели неверный пароль, или аккаунт был изменён. Введите пароль ещё раз»? В принципе, есть пару решений по поводу восстановления, забытого вами пароля от гугл аккаунта.
Введите пароль ещё раз»? В принципе, есть пару решений по поводу восстановления, забытого вами пароля от гугл аккаунта.
Первое решение: вы можете воспользоваться услугами google сервиса, а точнее перейти на страницу «Восстановление аккаунта Google». Перейдя на страничку — вам, чтобы восстановить пароль от Play Market, необходимо написать, в соответствующем поле, ваш номер телефона, который вы указывали при регистрации в Google. После этого вам на телефон придет смс с кодом подтверждения, который вы укажите на странице. Когда код подтвердите, вам предложат сразу же придумать новый пароль. В случае, если у вас нет номера телефона, который участвовал в регистрации аккаунта, то вам остается только одно — регистрироваться заново.
Есть еще один вариант решения проблемы, как восстановить забытый пароль от Google Play Market. В этом варианте, будем использовать Мастер Recovery, производитель которой — Google. Процесс, восстановления забытого вами пароля, заключается в следующем:
Переходите в сервис по адресу: https: //www. google. com/accounts/recovery/
google. com/accounts/recovery/
Надеюсь информация о восстановлении пароля от гугл аккаунта оказалась полезной. Не забудьте оставить отзыв и указать модель устройства к которому подошла или нет инфа из статьи чтоб и другим осталась от вас полезная информация. Если вы решили проблему с восстановлением аккаунта Google иным способом, то просим поделиться в отзывах. Возможно, информация оставленная вами окажется самой полезной. Спасибо за отзывчивость!
> Android помощь
> Главная сайта
Статью прислал Валерий Артюшкин 25.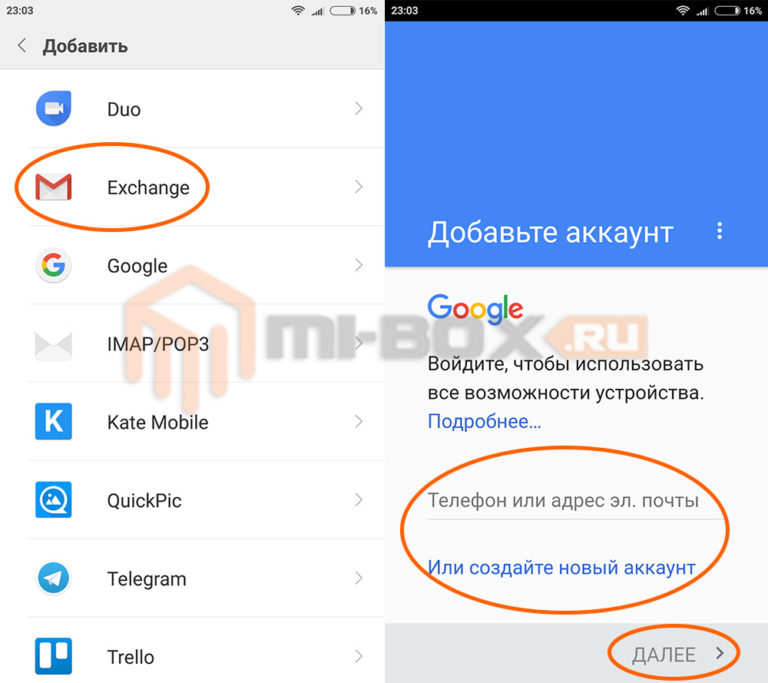
Добавить отзыв или поделиться полезной информацией по теме страницы.
ОБНОВИТЬ СТРАНИЦУ С ОТЗЫВАМИАвтор:дима
22-04-2022
18 час. 37 мин.
Сообщение:
Поможет востоновить акаунт
Автор:Kaneki
16-04-2022
17 час. 29 мин.
Сообщение:
Забыл порол
Автор:mdaud
05-04-2022
19 час. 18 мин.
Сообщение:
Украли аккаунт
Автор:Артюшеноко
27-02-2022
09 час. 46 мин.
Сообщение:
Востоновить ааккунт пожалуста
Автор:Mexri
16-01-2022
18 час. 55 мин.
Сообщение:
Забыла пароль от аккаунта
Автор:Алина
24-12-2021
21 час. 32 мин.
Сообщение:
не знаю пароль
Автор:дима
15-12-2021
20 час. 03 мин.
Сообщение:
Как вести поль?
Автор:Aiana
21-11-2021
18 час.
 06
мин.
06
мин.Сообщение:
Я забыл пароль плей маркета и не аткрываюутся плей маркет что делат самсунк J2
Автор:Фиданис
18-11-2021
08 час. 49 мин.
Сообщение:
18-4_-
Автор:Руслан
15-11-2021
00 час. 46 мин.
Сообщение:
Забыл аккаунт пароль на номер телефона привязень было мне сообщение не поступает как открыть аккаунт
Автор:Мухаммаджон
12-11-2021
16 час. 53 мин.
Сообщение:
Я забыл пароль АККАУНТ и нет доступа к телефоне пожалуйста помогите мне
Автор:Bega
09-11-2021
20 час. 11 мин.
Сообщение:
Не могу спомнить пороль и нет доступ к телефону пожалуста взломите этот акаунд
Автор:Dauil_baev
05-09-2021
11 час. 11 мин.
Сообщение:
Меня аккаунт забыл парол
Автор:костя
24-07-2021
21 час. 52 мин.
Сообщение:
Hello
Автор:Ира
17-04-2020
13 час.
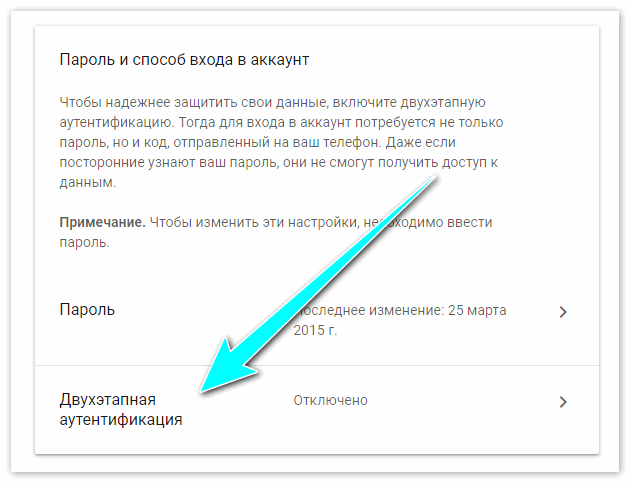 23
мин.
23
мин.Сообщение:
Мне помогло, спасибо. А то, долго не могла это сделать. Регистрация была, но я не могла зайти.
Автор:иван
13-10-2019
06 час. 55 мин.
Сообщение:
не получилось
Автор:алина
21-06-2018
14 час. 30 мин.
Сообщение:
Я не могу востановить пароль в плен маркете
Автор:Ирина
24-03-2018
22 час. 10 мин.
Сообщение:
Как мне войти в свой аккаунт не помню пороль, что мне делать всё перепробовала.
Автор:Вика
07-03-2018
10 час. 05 мин.
Сообщение:
Извените подзкажыте я незнаю пароль от google
Автор:Гулизар
24-02-2018
15 час. 31 мин.
Сообщение:
Не могу вспомнить пароль. Помогите
Автор:Гарастей роман. Петрович
31-01-2018
13 час.
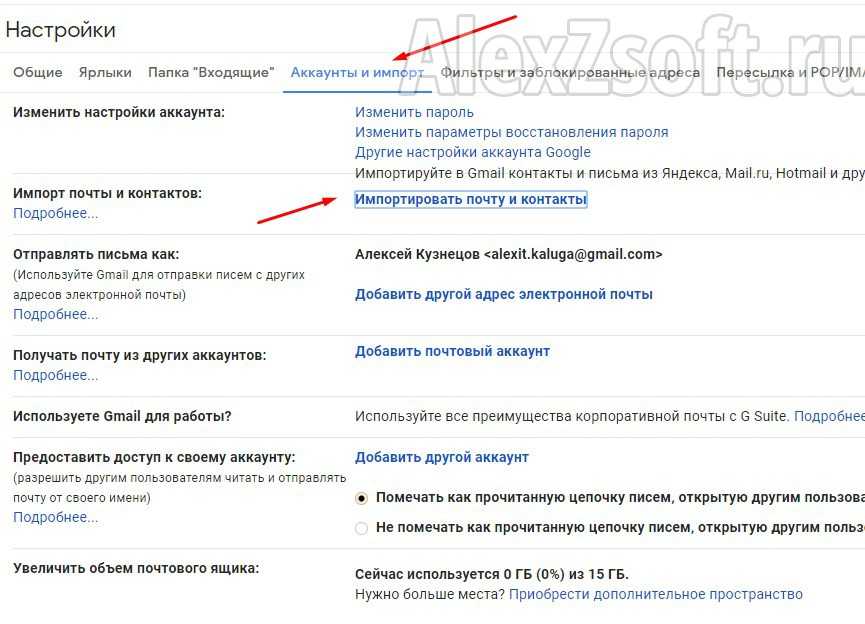 28
мин.
28
мин.Сообщение:
Забыл пороль
Автор:Асима
28-01-2018
13 час. 25 мин.
Сообщение:
я не установит плей маркет
Автор:альбина
16-01-2018
12 час. 40 мин.
Сообщение:
9658360722
Автор:Жамбал
17-12-2017
05 час. 39 мин.
Сообщение:
Я забыл пароль от мэила хочу дать другу свой аккаунт но не помню пароль
Автор:Рафаэль
30-11-2017
08 час. 00 мин.
Сообщение:
Я знаю
Автор:Кызычак
28-11-2017
12 час. 46 мин.
Сообщение:
Почемууу?
Автор:Denis
27-11-2017
14 час. 33 мин.
Сообщение:
Забыл пароль
Автор:зиля
27-11-2017
12 час. 25 мин.
Сообщение:
Забыла пороль плей маркет
Автор:Павел
17-09-2017
22 час.
 06
мин.
06
мин.Сообщение:
я забыл пороль от акаунта гугл и не могу восстановить
Автор:владимер
25-08-2017
04 час. 53 мин.
Сообщение:
Хочу открыть плей маркет купил телефон б.у. незнаю пароль
Автор:толя
24-08-2017
22 час. 52 мин.
Сообщение:
хочу востановить пароль
Автор:Валерия
24-08-2017
09 час. 37 мин.
Сообщение:
здраствуйте забыла пороль от аккуанта не магу зайти плей маркет здраствуйте забыла пороль от аккуанта не магу зайти плей маркет
Автор:раджаб
23-07-2017
20 час. 25 мин.
Сообщение:
здраствуйте забыла пороль от аккуанта не магу зайти плей маркет
Автор:Farrux
28-06-2017
09 час. 58 мин.
Сообщение:
Забил порол
Автор:Артур
17-06-2017
09 час.
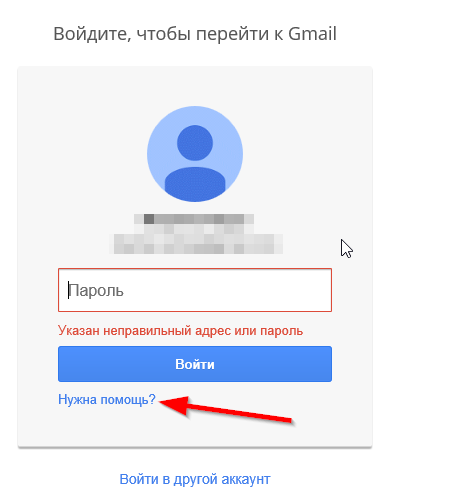 41
мин.
41
мин.Сообщение:
Востоновить пороль
Автор:миша
11-06-2017
15 час. 13 мин.
я забыл пороль от своего аккаунта
Автор:Влад
03-06-2017
16 час. 01 мин.
Сообщение:
Я извеняюсь но я забыл пароль от аккаунта на телефоне , я пытался восстановить но неполучалось помогите пожалуйста.
Автор:aijamal
27-05-2017
14 час. 56 мин.
Сообщение:
Не могу войти,в свой аккаунт,так как забыла пароль,помогите пожалуйста
Автор:Игорь
10-05-2017
18 час. 00 мин.
Сообщение:
Зламали аккаунт и поменяли пароль
Автор:Денис
02-05-2017
22 час. 53 мин.
Сообщение:
помогите пожалуйста хочу зайти клеш рояль
Автор:Вадим
23-04-2017
18 час. 15 мин.

Сообщение:
Забыл пароль от гугла хочу зайти в свою учетку в клешь оф кленс
Автор:Даниил
17-04-2017
16 час. 50 мин.
Сообщение:
Помогите пожалуйста я забыл пороль
Автор:Маслова Ирина Николаевна
10-04-2017
04 час. 16 мин.
Сообщение:
забыла пароль на плей маркете. помогите восстановить
Автор:Юра
09-04-2017
16 час. 39 мин.
Сообщение:
забыл пароль от плей маркета
Автор:віталій
05-04-2017
14 час. 26 мин.
Сообщение:
Не помню пароль ві гугла
Автор:миша
04-04-2017
17 час. 32 мин.
Сообщение:
помогите
Автор:Роза
02-04-2017
09 час. 24 мин.
Сообщение:
забыла пароль от плей маркета
Автор:farxod
27-03-2017
14 час.
 43
мин.
43
мин.Сообщение:
Я забыль пароль помагите.сим карту поменял сечас у меня номер
Автор:aisa
27-03-2017
01 час. 48 мин.
Сообщение:
не могу зайти в плей маркет,забыла пароль и изменился номер телефона,помогите вспомнить пароль
Автор:Илсур
25-03-2017
18 час. 16 мин.
Сообщение:
Не помню пароль от Google Play Market помагите
Автор:Ильяс
24-03-2017
11 час. 14 мин.
Сообщение:
Отправьте пороль пожалуйсто Не могу войти в акаунт
Автор:Ашурлав
17-03-2017
02 час. 12 мин.
Сообщение:
Я забыл пороль к доступу. если не сложно отправте пожалуйста учетные записи связанные с фамилией kurbangadjiev или с номером телефона я точно не помню как я написал после kurbangadjiev 775 или что нибудь другое помогите мне пожалуйста вот мой действующий эмайл ответьте мне пожалуйста как можно быстрее
Автор:Александр
15-03-2017
09 час.
 28
мин.
28
мин.Сообщение:
я не могу зайти в етот аккаунт потомушто я не помню пароль!!! А мне удалили этот акаунт ПОЖАЛУСТА ПОМОГИТЕ!!!!! мне этот акаунт надо для Klash royale
Автор:коля
07-03-2017
09 час. 20 мин.
Сообщение:
Пожалуйста востановите аккаунт на клэш оф клана
Автор:Рамзит
05-03-2017
18 час. 49 мин.
Сообщение:
Не могу войти не знаю пароль помогите пож
Автор:Арам
02-03-2017
22 час. 05 мин.
Сообщение:
не могу вспомнить пароль но акаунт входит просто хочу зарегестрироваться гто не могу пароль вспомнить
Автор:Евгения Александровна
27-02-2017
12 час. 52 мин.
Сообщение:
Мне не подходит я не знаю как найти страничку
Автор:Денис
26-02-2017
16 час. 34 мин.
Сообщение:
Помогите забыл пароль
Автор:Юля
25-02-2017
11 час.
 06
мин.
06
мин.Сообщение:
Помогите пожалуйста востоновить пороль
Автор:Камал
24-02-2017
02 час. 25 мин.
Сообщение:
Вотановить пароль
Автор:Хамзат
18-02-2017
17 час. 49 мин.
Сообщение:
Пж востовите ак
Автор:сергей
16-02-2017
12 час. 41 мин.
Сообщение:
забыл пароль помагите пожалуйста
Автор:ДАНИЛ
08-02-2017
19 час. 35 мин.
Сообщение:
ЗАБЫЛ ПАРОЛЬ ДАЙТЕ МНЕ ДРУГОЙ ПАРОЛЬ Я ПОТОМ ИЗМЕНЮ
Автор:женя
31-01-2017
14 час. 26 мин.
Сообщение:
забыл пароль и нет того номера к которому превязан акаунт,а когда создовал его не запомнил.у меня 2 телефона на обоих работает,а сейчас хочу зайти с пк и не выходит.
Автор:Ескали
19-01-2017
06 час. 32 мин.

Сообщение:
Помогите разблокировать аккаунт
Автор:Руся Зайка
19-01-2017
00 час. 29 мин.
Сообщение:
Забыл пароль от Google Play Market
Автор:Екатерина
15-01-2017
16 час. 42 мин.
Сообщение:
Не могу зайти в плей маркет, выдаёт ошибку.
Автор:Александр
13-01-2017
14 час. 54 мин.
Сообщение:
Не могу восстановить пароль
Автор:светлана
06-01-2017
23 час. 27 мин.
Сообщение:
забыл по роль от google
Автор:Lubov
05-01-2017
18 час. 05 мин.
Сообщение:
Пришлити пороль Email
Автор:Azat
04-01-2017
14 час. 46 мин.
Сообщение:
Помогите вернут ак пж брат в сброс данных нажал а я незнаю порол
Автор:василий
04-01-2017
12 час.
 11
мин.
11
мин.Сообщение:
Забыл пароль от аккаунта что делать?
Смартфоны с самой лучшей камерой 2022. В рейтинге предоставлены телефоны с самой лучшей камерой на сегодняшний день.
Бесплатно телефон по акции. Бесплатные телефоны, смартфоны сенсорные и кнопочные как брендовых производителей Samsung, iPhone так и малоизвестных.
Страницы 1 > 2 > 3 >
пошаговая инструкция. Как поменять свой пароль от аккаунта «Google» и почты Gmail в телефоне и планшете под управлением «Android»?
Если ваш пароль не надежный или вы просто решили изменить пароль на тот который лучше запоминается, эта статья для вас. Здесь вы узнаете как изменить пароль в Плей Маркете и какой он должен быть чтобы вас не взламали. Главное знать старый тогда сложностей не возникнет.
В случае, если вы можете зайти в свой аккаунт, считайте это необычайным везением. Пароль для Playmarket является общим и используется в Гугл для всех его служб и сервисов. Поэтому смена пароля происходит через основной интерфейс Google аккаунта.
Пароль для Playmarket является общим и используется в Гугл для всех его служб и сервисов. Поэтому смена пароля происходит через основной интерфейс Google аккаунта.
Чтобы изменить свой язык или страну.
- В своем профиле нажмите кнопку болта.
- Нажмите раскрывающееся меню Язык или Страна.
- Нажмите «Сохранить настройки», когда вы закончите.
Мы также рекомендуем изменить настройки вашего браузера и выбрать язык, который вы хотите использовать. Веб-сайт поддержки браузера для вашего браузера.
- Нажмите кнопку желаемого пола.
- В противном случае нажмите «Настроить».
Измените параметр «Конфиденциальность поиска» в «Нет» на «Да». Нажмите «Сохранить настройки». Когда вы закончите.
Меняем пароль
Важно . Прежде чем приступить к процедуре смены, хотим обратить ваше внимание на ряд некоторых моментов и позволим себе дать несколько советов для вас относительно безопасности.
Для любителей простых паролей, Гугл усложнил задачу и требования к ним :
- Пароль должен быть не менее 8 символов. Учтите, что Google со своей стороны заблокировал использование некоторых «легких» паролей, таких, например, как 12345678. Можете даже не пытаться их вводить.
- Также следует учитывать тот факт, что старые пароли нельзя использовать повторно. На этот случай предусмотрена блокировка.
- При создании нового пароля используйте как прописные, так и заглавные буквы.
- Применение цифр также станет дополнительным уровнем безопасности пароля.
- Не бойтесь использовать спецсимволы (такие например: ! » # $ % &) и пробелы (пробелы нельзя использовать в начале или в конце пароля).
Пример сложного пароля : F/W?gGh33B-gvj4)VP-h+rwY1
Продумав комбинацию, вводим новый пароль и далее в поле ниже набираем его снова для подтверждения. Жмем кнопку — Изменить пароль.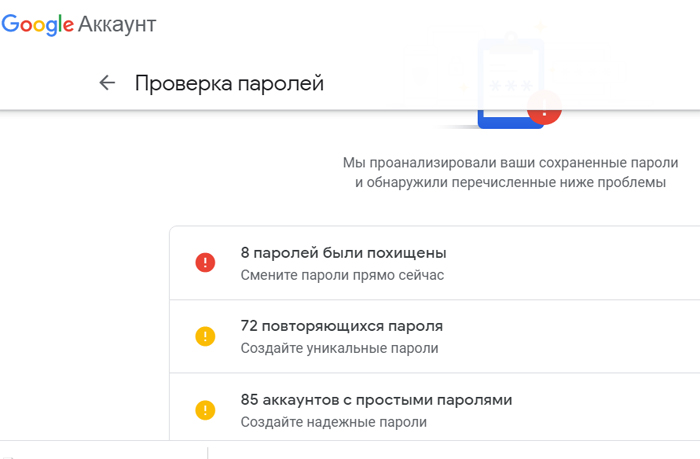
Извлеките свой профиль и доски объявлений из результатов поиска. Этот процесс может занять несколько месяцев, прежде чем он будет завершен. Для этого найдите ссылки, которые появляются в результатах поиска и материалов, требующих удалить его. В своем профиле нажмите кнопку «Изменить настройку», чтобы сообщить нам, хотите ли вы использовать информацию о ваших рекламных партнерах или сайтах, которые вы недавно посетили.
- Болт, затем измените настройки.
- Прокрутите вниз и коснитесь «Настроить».
- Выберите или отмените выбор необходимых полей.
- Выберите поле, если вы хотите получить более персонализированный контент.
- Снимите флажок, если вы не хотите больше настраиваемого контента.
Посмотрите внимательно и убедитесь, что все настройки верны.
Внимание! Пользователи устройств Андроид версии 5.1 и выше в целях безопасности не могут после изменения пароля в течение 72 часов восстанавливать заводские настройки.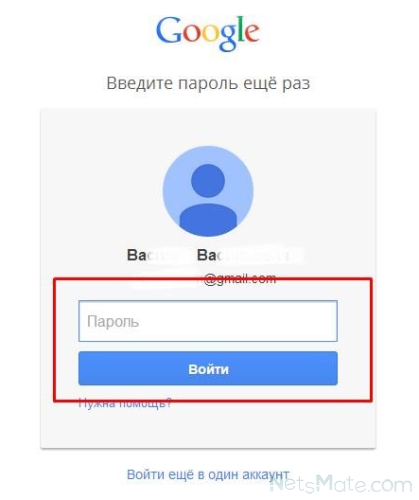
И в заключении напоминаем:
Смена пароля должна стать для вас обязательной и регулярной процедурой. Отнеситесь к этому со всей серьезностью. Вы удивитесь, какие ресурсы брошены хакерами для того, чтобы узнать ваши секреты. В мире ежедневно взламывают пароли у тысячи пользователей. Если не хотите оказаться в их числе, не стоит недооценивать угрозу. Это как ключи от квартиры. Даже если у вас нет ничего ценного, вор все равно найдет, что унести.
Подробнее о том, как. Чтобы изменить адрес электронной почты. Коснитесь поля «Электронная почта» и введите новый адрес электронной почты в поле «Готово», когда вы закончите. В своем профиле нажмите кнопку болта, затем измените настройки. . Мы отправим вам письмо с подтверждением на новый адрес, и вам нужно будет подтвердить свой адрес, прежде чем вы сможете его использовать для входа.
Внимательно выберите наиболее подходящие для вас настройки. В своем профиле нажмите кнопку болта, затем измените свои пользовательские настройки и введите свой любимый секс.
- Нажмите «Страна».
- Выберите вариант, который соответствует вашим предпочтениям.
- Нажмите «Сохранить», когда вы закончите.
Если вы предпочитаете не появляться в результатах поиска, вы можете скрыть свой профиль.
Если вы решили сменить пароль в gmail, но не знаете, как изменить пароль в гугл, то тогда вам сюда, в этой простой и доступной инструкции вы можете узнать, как поменять пароль в gmail.
И так чтобы изменить пароль в gmail вам нужно на своем компьютере выполнить следующие действие:
В своем браузере переходим в свой почтовый ящик, затем в правой стороне своего почтового ящика наведите курсор мыши на кнопку с настройками и один раз нажмите левую кнопку мыши, после чего раскроется дополнительное меню, в котором вам нужно выбрать пункт «Настройки ».
Измените настройку «Нет» на «Да».
. Этот процесс может занять несколько месяцев до его завершения. Мы также используем сайты, которые вы недавно посетили, и информацию от наших рекламных партнеров, чтобы предложить вам лучшие советы, но вы можете отключить эти функции.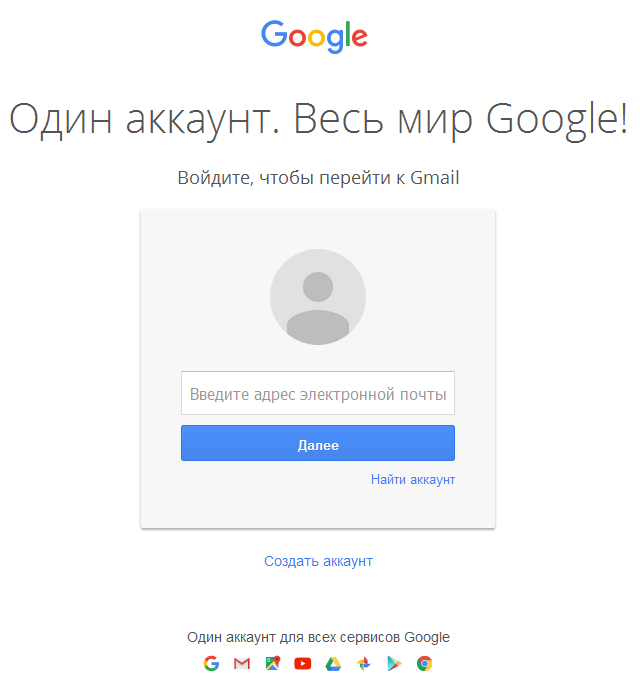
Чтобы изменить настройки, выполните следующие действия. В своем профиле нажмите кнопку болта, затем измените параметры прокрутки вниз и найдите раздел «Настройка». Да Нет. . Иногда компании платят за объявление, потому что вы посетили их сайт или их приложение. Если вы не хотите видеть эти типы спонсируемых контактов, перейдите к настройкам и установите параметр «Использовать эту информацию наших партнеров для улучшения предложений и объявлений, которые вы видите».
Когда вы выберите пункт «Настройки», на вашем компьютере откроется страничка с настройками вашего почтового ящика. На страничке «Настройки», наведите курсор мыши на вкладку «Аккаунты и импорт » и один раз нажмите левую кнопку мыши, затем в раскрывшемся подразделе «Аккаунты и импорт» выберите пункт «Изменить пароль ».
Из вашего профиля коснитесь кнопки болта, затем измените параметры прокрутки вниз и найдите раздел «Настройка».
- Выберите правильный пол или нажмите «Настроить» и введите любимый секс.

- Из вашего профиля коснитесь кнопки болта, затем измените настройки.
- Прокрутите вниз и найдите раздел «Конфиденциальность».
- Измените свои настройки в соответствии с вашим выбором.
- Да, если вы хотите получить более персонализированный контент.
- Нет, если вы больше не хотите, чтобы пользовательский контент.
Отключить целевой спонсорский штырь для списка клиентов и очень похожих сегментов аудитории.
Когда вы выберите пункт «Изменить пароль», на вашем компьютере откроется страничка, в которой, вам нужно будет указать свой прежний пароль, который, вы указываете при входе в свой почтовый ящик.
После чего нажимаем на кнопку «Войти ».
Все, что вам нужно сделать, это подключиться к этому адресу, и если вы еще не вошли в систему, введите свое имя пользователя и пароль. Перед вами откроются различные варианты. Чтобы продолжить смену пароля, вам просто нужно нажать «Доступ и безопасность».
В разделе «Последнее редактирование» вы найдете дату последнего изменения пароля. Все, что вам нужно сделать, это нажать на стрелку рядом с этой датой и перейти к экрану смены пароля. Не используйте пароль, который вы используете для другого сайта, или слишком очевидный пароль, например имя вашего питомца.
После всех выполненных действий, на вашем компьютере откроется страничка, в которой вы и сможете поменять пароль в gmail.
И так чтобы продолжить и изменить пароль в гугл, вам нужно выполнить следующие действие:
В строке «Новый пароль » вам нужно указать новый пароль, пароль в гугл может содержать прописные, заглавные латинские буквы, а также цифры.
В строке «Подтвердить новый пароль », вам нужно повторить пароль который вы указали в строке «Новый пароль ».
Обратите внимание: свой новый пароль запишите в текстовый блокнот на своем компьютере.
После того как вы выполните все действия, вам останется нажать на кнопку «Изменить пароль ».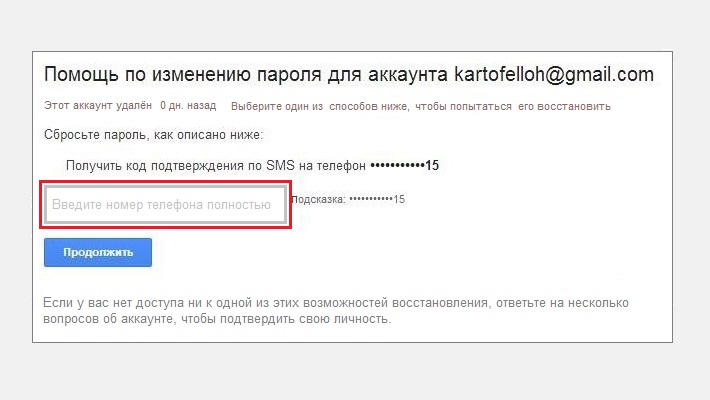
Когда вы нажмете на кнопку «Изменить пароль», ваш пароль от почтового ящика гугл будет изменен.
На ваш адрес будет отправлено электронное письмо с подтверждением смены пароля. Иногда некоторые из нас даже решают удалить его, возможно, потому, что у них уже есть другой или только потому, что они им больше не нужны. Это простые шаги, которые могут сделать даже менее опытные, поэтому нам нужно только продолжить чтение!
Короче говоря, у нас есть небольшой офис, заключенный в наш компьютер. В этом смысле нам нужно будет рассмотреть вопрос о внесении изменений или продолжении удаления. Здесь мы вводим наши учетные данные, то есть имя пользователя и пароль. После входа в систему у нас будет доступ к главной странице. Кроме того, мы можем также управлять различными приложениями и, возможно, создавать пароль для каждого из них. Отсюда мы сможем ввести информацию, такую как наша профессия, название обучения, дата рождения и посещаемые места.
Как узнать пароль Гугл аккаунта на Андроиде
Лелик Иванов
15. 03.2022
Решение проблем
Оставить свой комментарий
18,461 Просмотров
03.2022
Решение проблем
Оставить свой комментарий
18,461 Просмотров
Учётная запись Google нужна для пользования многими встроенными сервисами, хоть и необязательна для работы на Android. Если пароль утрачен, его можно восстановить через стандартную форму. Можно и проверить, сохранён ли он где-либо на устройстве. В этом поможет данная статья, содержащая несложные инструкции по входу в профиль «Гугл». Вообще мы постарались описать все способы, как узнать пароль аккаунта Гугл на Андроиде, и какие действия для этого необходимо выполнить на вашем устройстве. Если вы вдруг столкнулись с подобной проблемой, просто повторите пошагово все действия, описанные в этом материале.
Оглавление
- 1 Как узнать пароль Google-аккаунта на Android
- 1.1 Диспетчер паролей на телефоне
- 1.2 Сервис passwords.google.com
- 1.3 Другие менеджеры паролей
- 1.4 Сохранённые пароли в браузере
- 1.5 Восстановление доступа к учетной записи
- 1.
 6 Дополнительно: восстановление через ПК или другие устройства
6 Дополнительно: восстановление через ПК или другие устройства
- 2 Проблемы и способы их решения
- 2.1 В менеджере паролей нет профиля Google
- 2.2 Сайт passwords.google.com не даёт посмотреть пароль
- 2.3 Служба поддержки не отвечает
Как узнать пароль Google-аккаунта на Android
Диспетчер паролей на телефоне
Каждый раз при вводе пароля в Chrome или любой программе, поддерживающей сохранение данных для входа, он привязывается к профилю Google. Чтобы посмотреть эти сведения, требуется выполнить следующие шаги:
- Откройте настройки телефона;
- Тапните «Google»;
- Используйте кнопку «Управление аккаунтом Google»;
- Перейдите во вкладку «Безопасность»;
- Нажмите «Диспетчер паролей»;
- Откройте форму поиска;
- Наберите «Google», тапните по появившемуся варианту;
- Введите графический ключ или приложите палец к сканеру;
- Нажмите иконку глаза, чтобы увидеть пароль.
 Если имеется несколько аккаунтов, вы увидите информацию по каждому из них.
Если имеется несколько аккаунтов, вы увидите информацию по каждому из них.
Так вы узнаете пароль от профиля и сможете использовать его для входа на любом девайсе. Если вы авторизуетесь из незнакомой сети с помощью устройства, не использовавшегося ранее, может потребоваться пройти дополнительную меру защиты. Обычно она подразумевает получение кода на резервный email или отправку уведомления, в котором нужно тапнуть «Да», на телефон.
Сервис passwords.google.com
Вариант похож на предыдущий, поскольку тоже связан с диспетчером «Гугла». Вы можете открыть его не только через настройки, но и с помощью браузера. Способ особенно полезен, если вход на всём устройстве не выполнен.
- Запустите браузер и сайт passwords.google.com;
- Как и в прошлой инструкции, откройте поиск;
- Напишите «Google» и тапните по названию этого сайта;
- Тапните значок глаза, чтобы увидеть пароль.
Другие менеджеры паролей
Некоторые пользователи предпочитают устанавливать менеджеры паролей, а не пользоваться встроенным решением от «Гугла». Это позволяет синхронизировать информацию между разными устройствами и браузерами, а также обеспечивает достойное шифрование. Существует немало приложений для удобного хранения данных, и почти все они работают одинаково. Инструкция для самой популярной из них, LastPass, описана далее.
Это позволяет синхронизировать информацию между разными устройствами и браузерами, а также обеспечивает достойное шифрование. Существует немало приложений для удобного хранения данных, и почти все они работают одинаково. Инструкция для самой популярной из них, LastPass, описана далее.
- Запустите утилиту;
- Если ранее сюда добавлялись данные, нужные для авторизации, то сможете с лёгкостью их найти. Используйте поиск или пролистайте список сохранённых сведений. Тапните по аккаунту «Гугл»;
- Выберите действие «Show Password»;
- Запомните пароль или скопируйте его (кнопка «Copy Password»).
Аналогично просто узнать пароль в других программах – например, SecureSafe, 1Password, oneSafe.
Сохранённые пароли в браузере
Как уже говорилось в статье, пароли из Chrome автоматически переносятся в менеджер от «Гугла», описанный в двух инструкциях, однако пользователям других браузеров стоит обратить внимание на этот способ. В таких приложениях есть диспетчеры паролей, дающие легко авторизовываться на любых веб-сайтах, и, в основном, поддерживающие синхронизацию между различными гаджетами.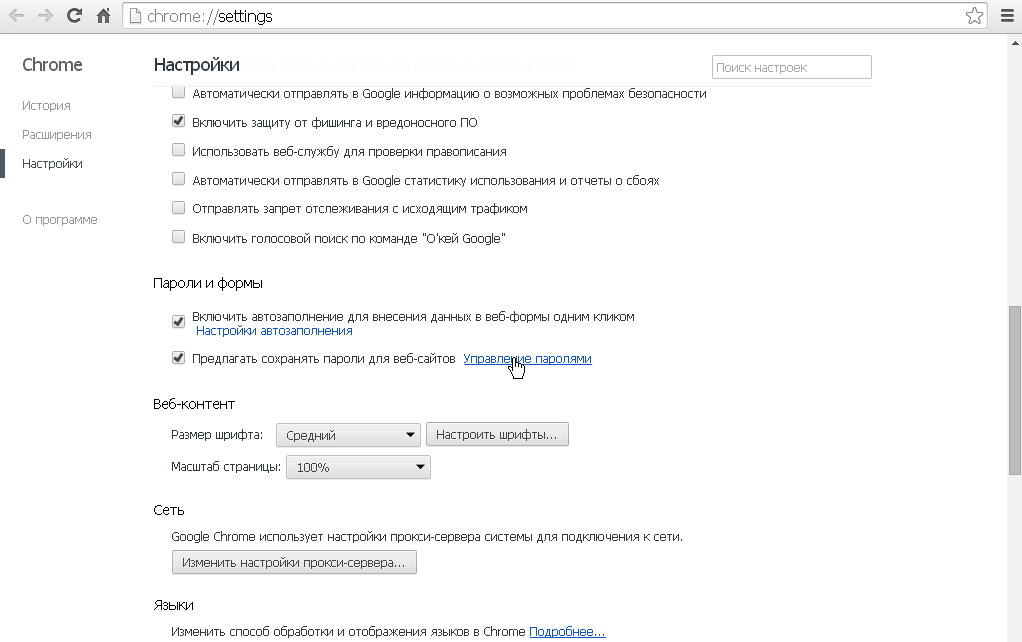
В Firefox и Firefox Nightly следует выполнить следующие шаги:
- Запустите приложение;
- Раскройте меню;
- Выберите «Настройки»;
- Перейдите в раздел «Логины и пароли»;
- Тапните «Сохранённые логины»;
- Подтвердите, что это вы – отсканируйте отпечаток пальца или введите PIN, графический ключ;
- Найдите профиль, введя в поиск по сайтам «https://accounts.google.com», и тапните по нему, чтобы увидеть сведения для входа.
Браузер не позволяет создавать скриншоты для последнего шага, но выполнить его самостоятельно будет несложно.
В Opera юзеру понадобится воспользоваться этой инструкцией:
- Откройте программу;
- Тапните изображение профиля в правом нижнем углу;
- Пролистайте ниже, выберите «Пароли»;
- Найдите учётную запись «Гугл» и тапните по ней;
- Узнайте пароль, нажав значок глаза. Можно также скопировать его.

Похож порядок действий и у других браузеров, не только в семействе «Оперы» или Firefox.
Восстановление доступа к учетной записи
Ещё один вариант, несколько отличающийся от предыдущих. Можно сбросить пароль от профиля Google, способы чего отличаются в зависимости от настроек аккаунта. Будет предложено получить код из SMS, если к профилю привязан мобильный номер, или перейти по ссылке из электронного письма – при наличии резервного email. Ещё один метод подразумевает восстановление через ввод информации об аккаунте, известной только владельцу: например, дата регистрации и все данные о себе, которые юзер указывал ранее.
Наконец, можно связаться со службой поддержки. Во многих сервисах «Гугла» нет саппорта, однако случай с аккаунтами – исключение. Русскоязычные сотрудники помогут сменить пароль, даже при отсутствии у вас доступа к привязанным методам сброса.
Дополнительно: восстановление через ПК или другие устройства
Возможно, вы входили в нужный профиль на других девайсах, где тоже могли сохраниться пароли. В таком случае следует выполнить шаги, указанные в статье, на любом из этих гаджетов. Это крайне актуально для пользователей браузеров, не поддерживающих синхронизацию, ведь в таком случае импортировать пароли приходится самостоятельно.
В таком случае следует выполнить шаги, указанные в статье, на любом из этих гаджетов. Это крайне актуально для пользователей браузеров, не поддерживающих синхронизацию, ведь в таком случае импортировать пароли приходится самостоятельно.
Проблемы и способы их решения
В менеджере паролей нет профиля Google
Разумеется, такие программы хранят только данные, добавленные пользователем. Они не «взламывают» сервисы, имеющиеся на устройстве. Если вы не сомневаетесь, что ранее добавляли пароль – скорее всего, по ошибке вы авторизовались не в тот профиль. Выйдите из учётной записи в приложении и попробуйте снова.
Сайт passwords.google.com не даёт посмотреть пароль
Это случается, если вы пытаетесь посмотреть информацию о профиле Google, используя тот же аккаунт, от которого нужно узнать пароль. Несмотря на это, ничто не мешает задействовать способ для получения доступа к дополнительным аккаунтам.
Если данный недостаток кажется критичным, лучше обратить внимание на метод с диспетчером паролей смартфона.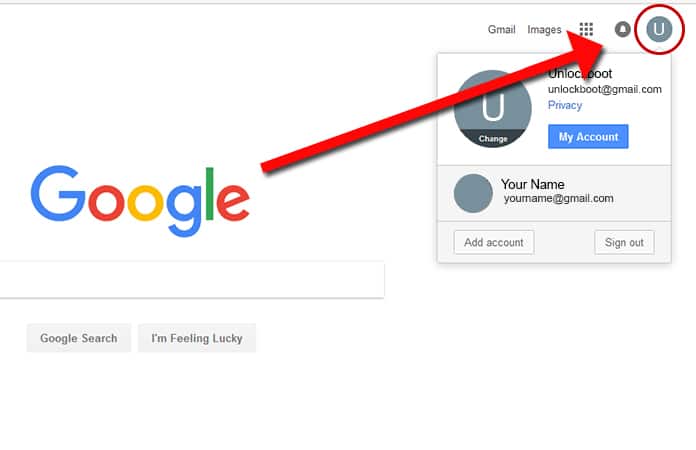 В нём представлены те же данные, что и на сайте, однако нет такого ограничения – ничто не мешает посмотреть информацию, необходимую для авторизации, от любого профиля.
В нём представлены те же данные, что и на сайте, однако нет такого ограничения – ничто не мешает посмотреть информацию, необходимую для авторизации, от любого профиля.
Служба поддержки не отвечает
К сожалению, эта ситуация довольно часто встречается у компании. Понадобится подождать несколько рабочих дней, прежде чем придёт ответ. В это время ничто не мешает воспользоваться другими способами, рассмотренными в статье.
Если ни один из них не помог, подумайте о регистрации нового профиля – в определённых ситуациях это может быть единственным выходом. Вы потеряете доступ к каналу YouTube, почту Gmail, прогрессу в играх Google Play (если не входили с помощью других сервисов), но всё равно сможете полноценно использовать девайс.
Регистрация новой учётной записи отнимет пару минут. В большинстве случаев для её прохождения не требуется указывать телефон, но, если этот шаг будет запрошен – учтите, один номер можно привязать к нескольким аккаунтам.
В статье рассмотрены способы восстановления пароля.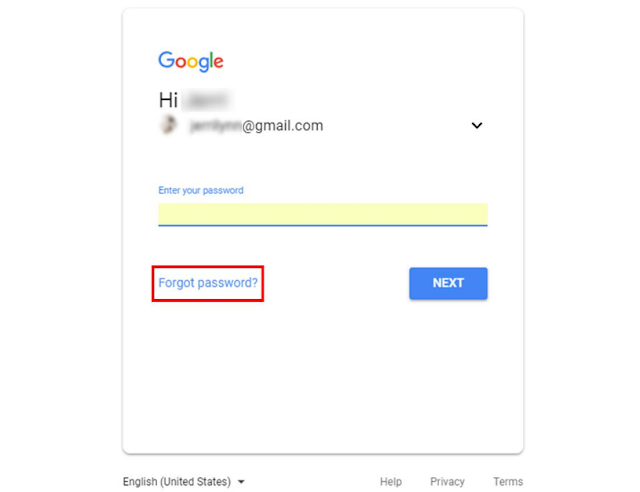 Задача несколько нетривиальна, поэтому в некоторых случаях ни один совет может не подойти – в таком случае остаётся лишь написать саппорту. Если удастся доказать, что вы владелец профиля, получится без проблем вернуться к его использованию.
Задача несколько нетривиальна, поэтому в некоторых случаях ни один совет может не подойти – в таком случае остаётся лишь написать саппорту. Если удастся доказать, что вы владелец профиля, получится без проблем вернуться к его использованию.
Поделиться ссылкой:
как восстановить пароль и логин к почте на Gmail?
У каждого активного пользователя интернета скапливаются десятки, а порой и сотни аккаунтов. К каждому из них желательно придумывать уникальный пароль. Разработчики не рекомендуют устанавливать одинаковые пароли на всех профилях. В случае слива или похищения базы паролей с одного из сайтов, все аккаунты пользователя станут дискредитированы. Нет ничего удивительного, что приходится придумывать много паролей, а затем пользователи часто забывают один из них.
Пользователи постоянно забывают пароли и/или логины от своей почты Gmail. Сразу становится вопрос, как восстановить логин с паролем и возможно ли это? Да, существуют способы восстановления доступа к почте, но нужно обладать некоторыми знаниями или доступом к телефону, другому привязанному аккаунту.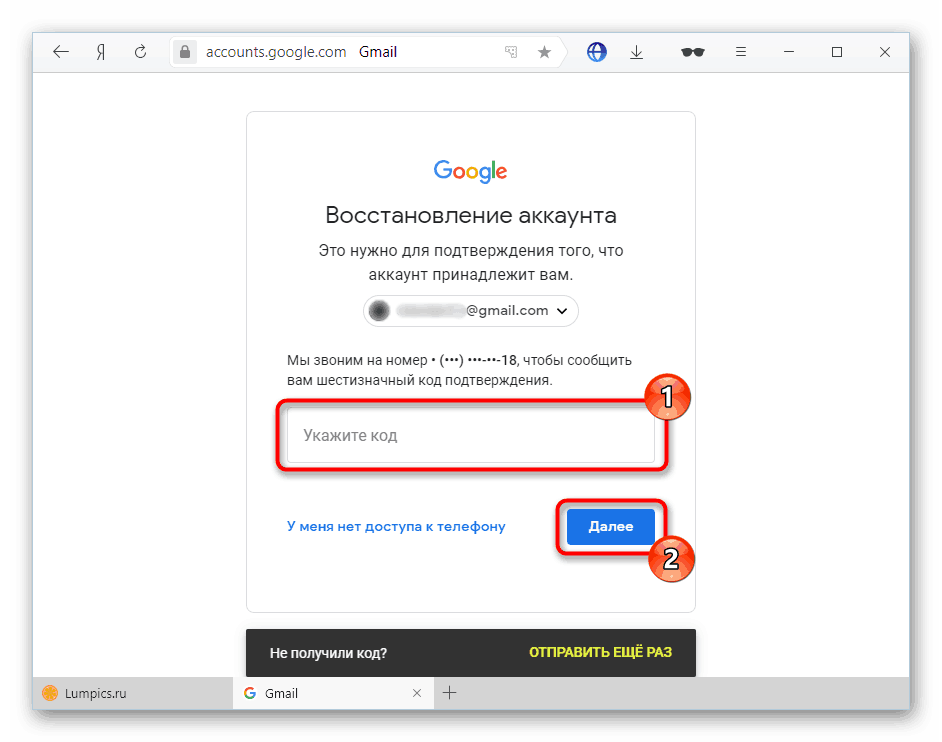
СОДЕРЖАНИЕ СТАТЬИ
- Что делать, если нет доступа к почте Gmail
- Есть логин, но нет пароля
- Как восстановить пароль: альтернативный способ
- Забыт и логин, и пароль
- Как вернуть удалённый электронный ящик на Gmail?
Что делать, если нет доступа к почте Gmail
Дальше рассмотрены разные ситуации и способы восстановления доступа в них.
Есть логин, но нет пароля
Если человек помнит хотя бы адрес электронного ящика, это уже очень хорошо. Шансы на успешное восстановление резко повышаются.
Алгоритм действий:
- Перейти на страницу для восстановления доступа к аккаунту Google.
- В единственную строку посередине окна нужно ввести email-адрес. Вместо него можно задать номер телефона, к которому привязан аккаунт.
- Указать последний, оставшийся в памяти, пароль. Очевидно, что сейчас он уже не используется. Зато он поможет определить, что пользователь действительно является владельцем аккаунта.

- Что делать при неправильном указании пароля в прошлом пункте? Если не удалось вспомнить ни одного пароля, не страшно. Можно подтвердить право собственности иным способом – через смартфон. Система отправит запрос на мобильный телефон, где использовалась почта раньше.
- В уведомлении на смартфоне нужно нажать на кнопку «Да», таким образом подтвердив намерение восстановить пароль.
- Осталось только установить новый пароль и кликнуть на кнопку «Изменить пароль».
Как восстановить пароль: альтернативный способ
В других методах появляется необходимость у тех пользователей, которые не смогли вспомнить ни одного пароля или других данных для входа никогда не существовало.
Как себя вести:
- Выполнить 2 шага из предыдущего пункта, а на конечной странице нажать «Другой способ».
- Подтвердить доступ к профилю посредством мобильного телефона (кнопка «Да» в сообщении). Если доступа к смартфону нет, снова следует нажать на кнопку «Другой способ».

- Google попросит ввести код, отправленный на другую почту, к которой также привязан этот же номер телефона. Нужно авторизоваться на почте и ввести код с сообщения.
- Если нет доступа и к номеру телефона, можно восстановить доступ, ответив на «Секретный вопрос». Для получения доступа к данному разделу нужно опять кликнуть на «Другой способ» на вкладке восстановления пароля через другую почту.
- После очередного клика на «Другой способ» есть возможность ввести месяц и год, когда профиль зарегистрирован. С помощью этих данных также можно вернуть доступ к профилю.
- Последний вариант восстановления – служба поддержки. Здесь следует лишь оставить email для связи и набраться терпения. Может быть техподдержка поможет восстановить пароль.
Для восстановления доступа есть масса способов, но любой из них требует доступа к определённым данным. Если пользователь заблаговременно позаботился о возможности восстановления, у него всё получится. Надеемся, что юзер: привязал почту к номеру телефона, резервному email или запомнил ответ на секретный вопрос.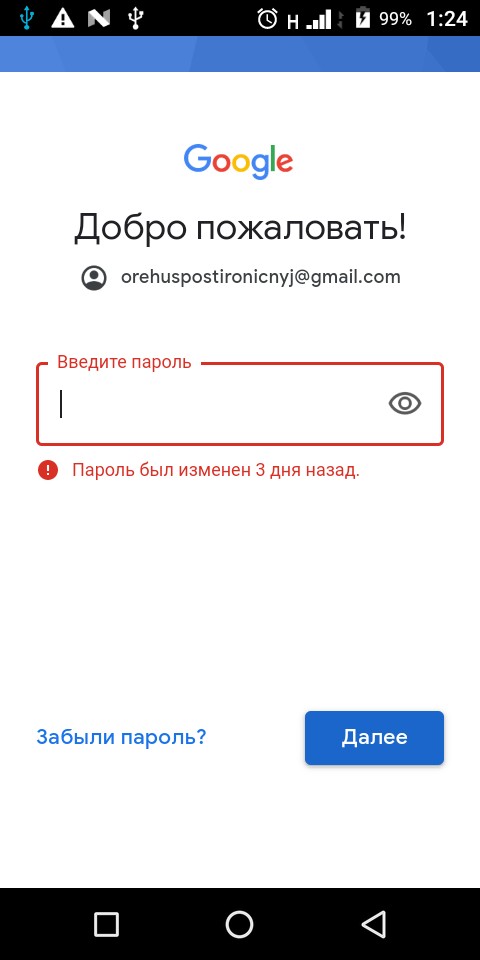 В противном случае всё печально.
В противном случае всё печально.
Забыт и логин, и пароль
Процедура восстановления в данном случае несколько дольше, чем в прошлом варианте. Изначально Google потратит время на восстановление логина от почты. Эта процедура относительно проста, но все равно требует некоторых данных для подтверждения.
Пошаговая инструкция:
- Перейти на страницу «Восстановления» и кликнуть на строку «Забыли адрес электронной почты?».
- Указать номер телефона или альтернативный адрес почты, к которым привязан аккаунт.
- Ввести имя с фамилией владельца аккаунта в таком же виде, как в паспорте профиля. В случае неправильного ввода логина появится уведомление об отсутствии такого пользователя.
- Заказать SMS с кодом, который нужно перенести в соответствующее окно с формой восстановления.
В случае правильного указания кода из SMS, сервис Google любезно предоставит адрес от почты. Останется только восстановить пароль, о чем рассказывали раньше.
Есть и другой способ получить адрес почты, который работает в случае активного использования ящика в недавнем прошлом. Этот метод ещё проще в исполнении. Нужно лишь спросить владельца email, с которым недавно общались со своей почты.
Этот метод ещё проще в исполнении. Нужно лишь спросить владельца email, с которым недавно общались со своей почты.
Ещё несколько запасных способов:
- Посмотреть программу или расширение в браузере на компьютере, с которых были отправлены или приняты письма. Рекомендуем проверить и «Историю» браузера, вдруг где-то в заглавии страниц есть адрес почты или намёк на него. Часто адрес хранится на смартфоне;
- Проверить сохранённые пароли в браузере. Многие пользователи сохраняют данные для входа в браузер, хоть это и небезопасно. Скорее всего в качестве логина у одного из них и появится адрес электронной почты. Нужную информацию можно найти в настройках браузера.
Как вернуть удалённый электронный ящик на Gmail?
Ещё недавно была возможность восстановить email только в случае, если со времени удаления ещё не прошло 5 дней. Сегодня в официальной документации указали только то, что можно восстановить недавно удалённый ящик. Какой сейчас промежуток времени даётся для восстановления не указано.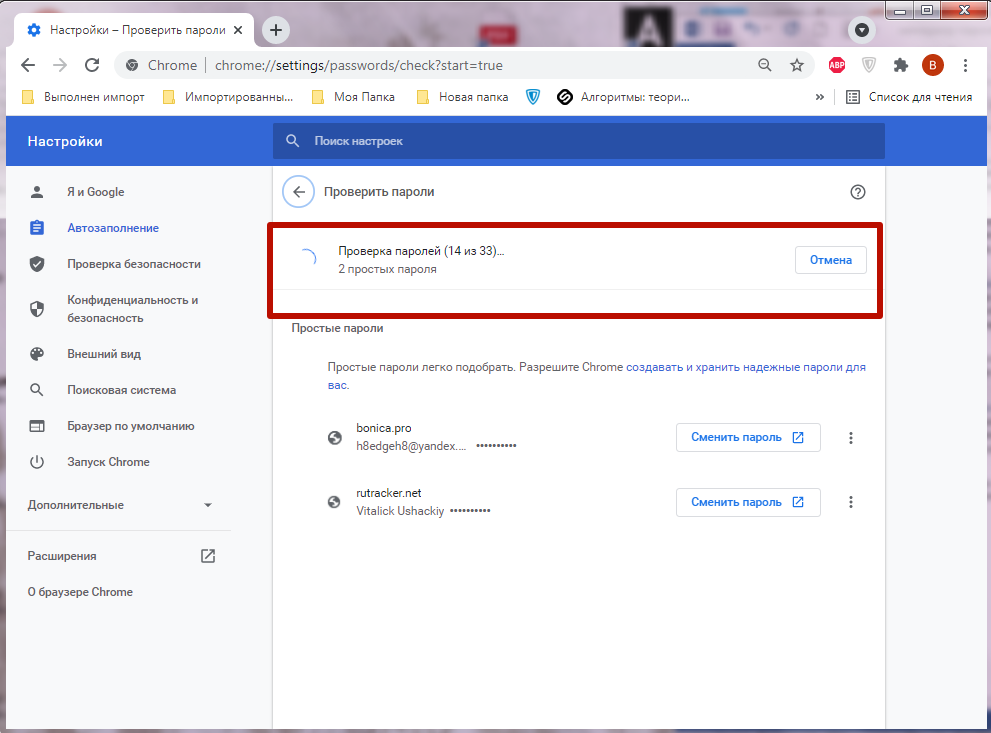
Весь процесс восстановления аналогичен инструкциям по восстановлению пароля. Как только удастся получить и логин, и пароль, ящик автоматически восстановится. Если истекло время ожидания, покажется сообщение о том, что профиль не обнаружен в системе. В случае удаления аккаунта ничего не поделать, придётся регистрироваться заново.
На этом всё, других способов восстановления не существует. Если пользователь точно хочет не потерять доступ к аккаунту, лучше заранее позаботиться о способах восстановлениях. Стоит указать актуальный адрес резервной почты, не терять SIM-карты или восстанавливать их номера. Также рекомендуем ответственно относиться к указанию ответа на секретный вопрос.
Нашли опечатку? Выделите текст и нажмите Ctrl + Enter
Как изменить/сбросить пароль google на устройстве Android
— Объявление —
ПРИСОЕДИНЯЙТЕСЬ К UGTECHMAG НА TELEGRAM Эта статья поможет вам изменить пароль Google на устройстве Android, изменить пароль Gmail на настольном компьютере или устройстве Android, восстановить забытые пароли электронной почты, а также получить основные советы и рекомендации по работе с Gmail.
— Реклама —
Так что же происходит? Если вы изменили пароль своей учетной записи Google, ваши приложения Google, такие как Gmail, google-play-store, календарь и другие, не смогут синхронизироваться с вашей учетной записью Android по умолчанию.
Содержание
- 1 Быстрые шаги по изменению пароля Google на устройстве Android
- 2 Как изменить/сбросить пароль Google Gmail/YouTube
- 3 Изменение пароля Google на ПК или ноутбуке
- 4 Изменение пароля с помощью Gmail Android приложение
- 5 Забыли адрес электронной почты Сброс пароля
- 5.1 Бонусные советы и рекомендации по Gmail
- 5.2 Поделись этим:
Выполните следующие действия, чтобы изменить пароль Google на телефоне Android.
Шаг 1 : Перейдите к устройству: выберите « Настройки»
Шаг 2 : Выберите « Счета» под Настройки
Шаг 3: под примечаниями
2 . Шаг 4: Коснитесь значка меню (обозначается тремя вертикальными пунктирными линиями в правом верхнем углу экрана)
Шаг 4: Коснитесь значка меню (обозначается тремя вертикальными пунктирными линиями в правом верхнем углу экрана)
Шаг 5: Выберите Синхронизировать сейчас
Шаг 6: Вы должны получить уведомление с надписью « Требуется действие с учетной записью ». Проведите вниз по панели уведомлений, затем выберите это уведомление . Выполните следующие действия, чтобы изменить пароль Google на устройстве Android.
Как изменить/сбросить пароль google gmail/youtube Вы можете изменить свой пароль google по многим причинам, некоторые забывают пароль , а другие просто из соображений безопасности. В любом случае, приведенные ниже шаги помогут вам сбросить или изменить пароль Google на Android. Ваш пароль Google используется для доступа ко многим продуктам Google, таким как YouTube, Gmail, календарь, AdSense и другим.
Шаг 1 : Войдите в свою учетную запись Gmail0032 ‘выберите войдите в Google
Шаг 3 : В разделе ‘ пароль и войдите ‘ выберите ‘ пароль ‘ и вам будет предложено снова войти в систему
Шаг 30 Введите ваш новый пароль и нажмите кнопку Изменить пароль. Если вы боитесь забыть его, запишите его в надежном месте.
Изменение пароля с помощью приложения Gmail для AndroidЕсли вы используете устройство Android для доступа к своей учетной записи Gmail, выполните следующие действия, чтобы узнать, как изменить пароль Google на устройстве Android. Приведенные ниже процедуры немного отличаются от приведенных выше.
Шаг 1 : Откройте приложение Gmail : Выберите значок меню (три вертикальные пунктирные линии в левом углу)
Шаг 2 : Выберите « Настройки ‘В меню
Шаг 3: Нажмите на My Account
Шаг 4: под’ Включение и безопасность ‘SELECT’ Изменение Пароль ‘
Степень 5 . : вам будет предложено подтвердить, что учетная запись принадлежит вам, введя текущий пароль.
: вам будет предложено подтвердить, что учетная запись принадлежит вам, введя текущий пароль.
Шаг 6 : После проверки введите новый пароль в соответствующие поля и отправьте a смените пароль .
Забыли пароль электронной почтыЕсли вы забыли свой пароль электронной почты , но вам нужно получить доступ к своей учетной записи Google, выполните следующие действия, чтобы сбросить забытый пароль электронной почты для своей учетной записи.
Шаг 1 : Выполните следующие действия, чтобы восстановить учетную запись электронной почты . Вам будет задано несколько вопросов, чтобы подтвердить, что учетная запись принадлежит вам. После этого вам будет отправлено электронное письмо на номер для сброса забытого пароля электронной почты . (если вы не получили электронное письмо, проверьте папку со спамом или пакетной рассылкой или добавьте [email protected] в вашу адресную книгу )
Забыли пароль электронной почты Сбросить Помните: письмо будет отправлено на ваш адрес электронной почты для восстановления .
Аналогичным образом, используя приведенную выше ссылку для восстановления, вы можете запросить для себя другой адрес электронной почты.
Бонус Советы и рекомендации по GmailПриложение Gmail, без сомнения, является одним из самых полезных приложений на устройствах Android. Но знаете ли вы все советы и приемы, чтобы использовать его в полной мере? Ниже приведены некоторые из наиболее полезных советов и рекомендаций по использованию Gmail на устройстве Android.
Приложение Gmail для Android более гибкое, если вы не знали. Вы можете войти в более чем одну учетную запись на своем устройстве Android. Все, что вам нужно сделать, это войти в свою учетную запись gmail в приложении Gmail, щелкнуть стрелку вниз рядом с изображением и именем вашего профиля, а затем выбрать «Добавить учетную запись». Вы перейдете на другую страницу, выберите «Личный» (IMAP/POP) и следуйте инструкциям на экране.
Gmail позволяет мгновенно общаться с вашими контактами. Каждый раз, когда сообщение будет отправлено, вы будете получать сигнал вызова на своем устройстве Android. Если вы хотите отключить его, все, что вам нужно сделать, это нажать на разговор, выбрать значок с тремя точками, а затем нажать на параметр «Отключить звук» в меню.
Каждый раз, когда сообщение будет отправлено, вы будете получать сигнал вызова на своем устройстве Android. Если вы хотите отключить его, все, что вам нужно сделать, это нажать на разговор, выбрать значок с тремя точками, а затем нажать на параметр «Отключить звук» в меню.
Если к вашему устройству обращается только один пользователь, вы всегда можете оставить свою учетную запись в системе, чтобы обеспечить мгновенный доступ. Это убережет вас от неприятностей, если вы забудете свой пароль электронной почты. А для нескольких учетных записей вы можете легко переключаться с одной учетной записи на другую.
Gmail предоставляет вам возможность сортировать электронные письма с определенным уровнем точности. Для этого просто нажмите на адрес электронной почты, затем выберите меню «Настройки» и отметьте его как « Отметить как неважное », « Пометить как важное » или « Сообщить в спам » в зависимости от приоритета вашего письма.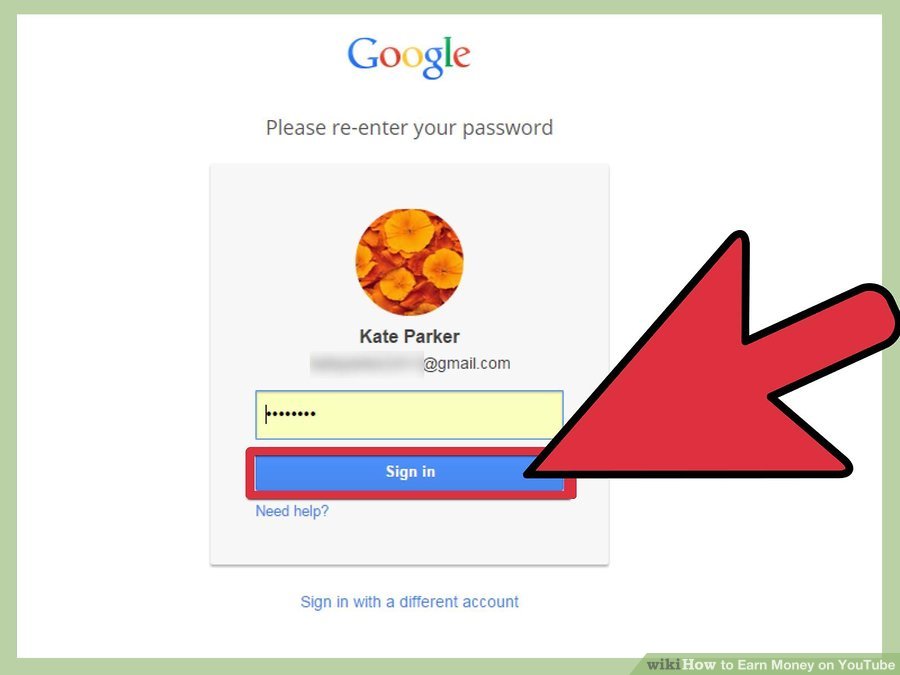
Вы можете повысить скорость и точность поиска в учетной записи Gmail, используя определенные фразы. Например, если вы хотите проверить электронные письма, отправленные определенным человеком, введите имя этого человека в строке поиска. В случае личного сообщения используйте is:chat:(имя человека в Gmail).
Как использовать Google Password Manager
Сагар Нареш Бхавсар, 23 июня 2022 г.
в Советы и рекомендации, Компьютеры и программное обеспечение, Интернет и сети, Компьютерная безопасность и поддержка, Телефоны и мобильные устройства, Мобильные приложения, Приложения для Android, Приложения для iPhone/iPad :: 0 комментариев
Технические редакторы независимо друг от друга рецензируют продукты. Чтобы помочь поддержать нашу миссию, мы можем получать партнерские комиссионные от ссылок, содержащихся на этой странице.
Каждый раз, когда мы создаем учетную запись для совершения покупок или доступа к услуге, мы должны создавать уникальный и надежный пароль. Для упрощения Chrome предлагает надежные пароли и дает возможность сохранить имя пользователя и пароль в Google Password Manager. Таким образом, в следующий раз, когда вам нужно будет войти в систему, Google может автоматически заполнить их для вас.
Для упрощения Chrome предлагает надежные пароли и дает возможность сохранить имя пользователя и пароль в Google Password Manager. Таким образом, в следующий раз, когда вам нужно будет войти в систему, Google может автоматически заполнить их для вас.
Диспетчер паролей Google работает на ПК, компьютерах Mac, устройствах Chromebook, устройствах iOS/iPadOS и устройствах Android (любое устройство с веб-браузером Chrome). Вы также можете использовать Google Password Manager для автоматического заполнения имен пользователей и паролей вне приложения Chrome на устройствах Android и iOS. Кроме того, Google Password Manager может синхронизироваться на всех ваших устройствах, если вы вошли в систему с одной и той же учетной записью Google. Вот как использовать Google Password Manager на всех ваших устройствах.
Как использовать Google Password Manager на компьютереКак установить и настроить Google Password Manager на компьютере
- Загрузите и установите Google Chrome.

- Откройте Chrome и войдите в свою учетную запись Google. Если у вас его еще нет, создайте учетную запись Google.
- В Chrome щелкните значок меню с тремя точками.
- Выберите «Настройки».
- Нажмите «Автозаполнение».
- Выберите «Пароль».
- Включите «Предлагать сохранить пароли» и «Автоматический вход», что автоматически заполнит ваше имя пользователя и пароль для любого сайта, который вы сохранили.
Как добавить пароли в Google Password Manager на компьютере
Всякий раз, когда вы посещаете новый веб-сайт и создаете новую учетную запись или меняете пароль для существующей учетной записи, Chrome спросит, хотите ли вы сохранить учетные данные в диспетчере паролей. Вы можете сохранить несколько комбинаций имен пользователей и паролей для одного веб-сайта.
Вы также можете добавлять пароли в Google Password Manager, не посещая веб-сайт.
- Откройте Chrome.
- Щелкните значок меню в виде трех точек.

- Выберите «Настройки».
- Нажмите «Автозаполнение».
- Выберите «Пароль».
- Нажмите кнопку «Добавить»
- Введите URL-адрес, имя пользователя и пароль и нажмите «Сохранить».
Как использовать автозаполнение Google Password Manager на компьютере
После сохранения пароля в Google Password Manager ваш браузер Chrome автоматически введет ваше имя пользователя и пароль. Если для веб-сайта было сохранено несколько паролей, они появятся в раскрывающемся списке.
Как искать пароли в Google Password Manager на компьютере
- Откройте Chrome.
- Щелкните значок меню в виде трех точек.
- Выберите «Настройки».
- Нажмите «Автозаполнение».
- Выберите «Пароль».
- Щелкните значок глаза (Предварительный просмотр) рядом с учетной записью, которую вы хотите просмотреть. Введите пароль вашего компьютера, и вы увидите пароль.
Как редактировать, копировать и удалять сохраненные пароли на компьютере
- Откройте Chrome.

- Щелкните значок меню в виде трех точек.
- Выберите «Настройки».
- Нажмите «Автозаполнение».
- Выберите «Пароль».
• Чтобы изменить пароль , щелкните значок меню в виде тройной точки рядом с паролем, который вы хотите изменить, а затем выберите параметр «Изменить пароль». Введите пароль своего компьютера, и вы сможете просматривать и редактировать URL-адрес, имя пользователя и пароль.
• Чтобы скопировать пароль , щелкните значок меню в виде тройной точки рядом с паролем, который вы хотите скопировать, а затем выберите параметр «Копировать пароль». Введите пароль вашего компьютера, и вы сможете скопировать пароль.
• Чтобы удалить пароль , щелкните значок меню в виде тройной точки рядом с паролем, который вы хотите удалить, и нажмите кнопку «Удалить».
Как использовать Google Password Manager на устройствах Android
Как настроить Google Password Manager на устройстве Android
- Откройте приложение Chrome.

- Щелкните значок меню в виде трех точек.
- Выберите «Настройки» и убедитесь, что вы вошли в свою учетную запись Google.
- Выберите «Пароли».
- Включите «Предлагать сохранить пароли» и «Автоматический вход», чтобы автоматически вводить имя пользователя и пароль для любого сохраненного вами сайта.
Как добавить пароли в Google Password Manager на устройстве Android
Всякий раз, когда вы создаете новую учетную запись на веб-сайте или меняете свой пароль, Chrome спросит вас, хотите ли вы сохранить учетные данные в диспетчере паролей. Вы можете сохранить несколько комбинаций имен пользователей и паролей для одного веб-сайта.
Если вы хотите добавить пароли в Google Password Manager, не посещая веб-сайт, вам потребуется использовать браузер Chrome на своем компьютере, как описано выше.
Как использовать автозаполнение Google Password Manager на устройстве Android
После сохранения пароля в Google Password Manager ваш браузер Chrome автоматически введет ваше имя пользователя и пароль.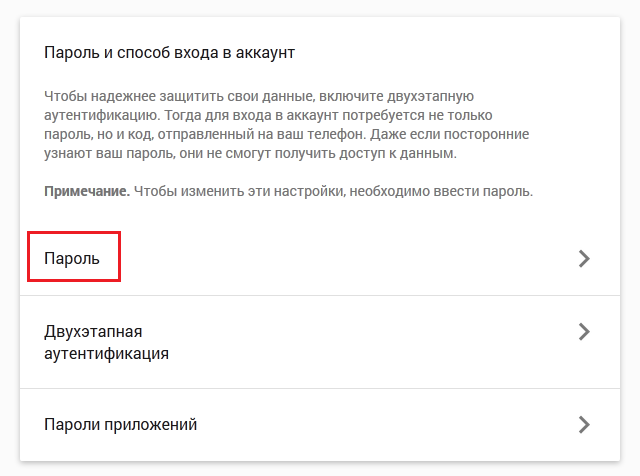 Если для веб-сайта было сохранено несколько паролей, они появятся в раскрывающемся списке.
Если для веб-сайта было сохранено несколько паролей, они появятся в раскрывающемся списке.
Чтобы использовать автозаполнение Google Password Manager вне Chrome, вам необходимо настроить Google для автозаполнения:
- Открыть настройки
- Выберите «Google».
- Выберите «Автозаполнение».
- Выберите «Автозаполнение через Google», а затем «Продолжить».
Когда вам нужно войти в приложение, вы увидите всплывающее окно для входа с помощью Google Smart Lock. В нашем тестировании мы не обнаружили, что Smart Lock срабатывал каждый раз. Затем вам нужно будет скопировать и вставить, просмотрев информацию для входа, как описано ниже.
Как искать, копировать, редактировать и удалять пароли в Google Password Manager на устройстве Android
- Откройте Chrome.
- Щелкните значок меню в виде трех точек.
- Нажмите «Настройки».
- Нажмите «Пароли».
- Нажмите на учетную запись, которую хотите просмотреть.

• Чтобы просмотреть пароль , коснитесь значка глаза (предварительный просмотр). Затем введите PIN-код для своего телефона, и вы увидите пароль.
• Чтобы скопировать пароль , коснитесь значка копирования. Затем введите PIN-код для своего телефона, и вы увидите пароль.
• Для изменить пароль , коснитесь значка глаза (предварительный просмотр). Введите PIN-код для своего телефона, и вы увидите пароль. Удалите старый пароль, введите новый пароль и нажмите кнопку «Готово».
• Чтобы удалить пароль , коснитесь значка мусорного ведра.
Как использовать Google Password Manager на iPhone и iPad
Как установить и настроить Google Password Manager на iPhone или iPad
- Загрузите и установите приложение Google Chrome.
- Откройте приложение Chrome и войдите в свою учетную запись Google. Если у вас его еще нет, создайте учетную запись Google.
- Коснитесь значка меню в виде трех точек в правом нижнем углу.

- В строке значков прокрутите и нажмите «Настройки».
- Убедитесь, что вы вошли в свою учетную запись Google.
- Выберите «Пароли».
- Включите «Предлагать сохранить пароли».
- Если вы хотите использовать Google Password Manager для автозаполнения паролей вне приложения Chrome, нажмите «Пароли в других приложениях». Нажмите «Открыть настройки». Выберите «Автозаполнение паролей» и выберите «Chrome». Вы можете использовать автозаполнение из Chrome и iCloud Keychain.
Как добавить пароли в Google Password Manager на iPhone или iPad
Всякий раз, когда вы создаете новую учетную запись на веб-сайте или меняете свой пароль, Chrome спросит вас, хотите ли вы сохранить новые учетные данные в диспетчере паролей. Вы можете сохранить несколько комбинаций имен пользователей и паролей для одного веб-сайта.
Если вы хотите добавить пароли в Google Password Manager, не посещая веб-сайт, вам потребуется использовать браузер Chrome на своем компьютере, как описано выше.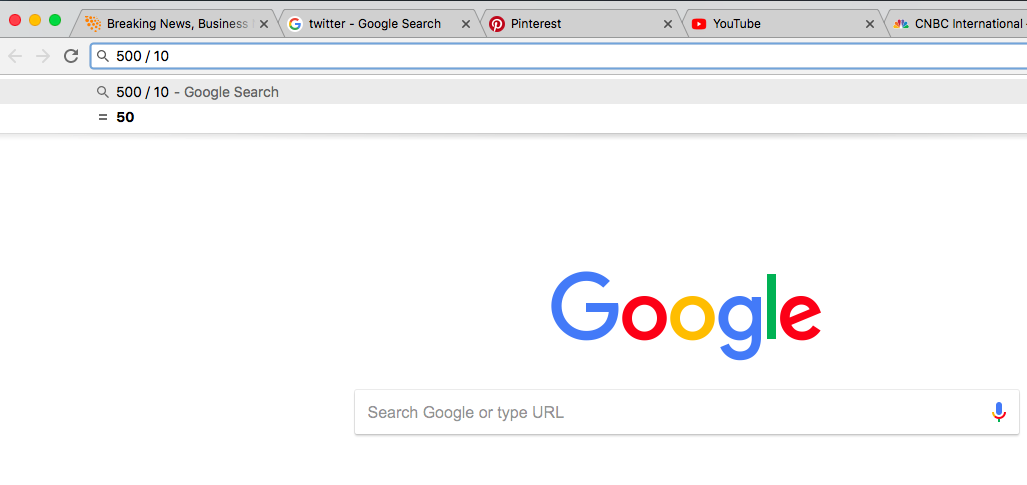
Как использовать автозаполнение Google Password Manager на iPhone или iPad
После сохранения пароля в Google Password Manager ваш браузер Chrome автоматически введет ваше имя пользователя и пароль. Если для веб-сайта было сохранено несколько паролей, они появятся в раскрывающемся списке.
Можно добавить Google как способ автозаполнения вне Chrome.
- Открыть настройки
- Выберите «Пароли».
- Выберите «Автозаполнение паролей».
- Выберите «Хром». Вы можете выбрать автозаполнение из связки ключей iCloud и Chrome, если вы уже сохранили пароли в своей связке ключей iCloud.
При тестировании мы не обнаружили, что автозаполнение работает каждый раз. Затем вам нужно будет скопировать и вставить, просмотрев информацию для входа, как описано ниже.
Как искать, копировать, редактировать и удалять пароли в Google Password Manager на iPhone или iPad
- Откройте Chrome.
- Щелкните значок меню в виде трех точек.

- Нажмите «Пароли».
- Нажмите на учетную запись, которую хотите просмотреть.
• Чтобы просмотреть пароль , коснитесь значка глаза (предварительный просмотр). Затем используйте Face ID/Touch ID или введите PIN-код для своего телефона, и вы увидите пароль.
• Чтобы скопировать пароль , нажмите и удерживайте пароль и выберите «Копировать». Затем используйте Face ID/Touch ID или введите PIN-код для своего телефона, и пароль будет скопирован.
• Чтобы изменить пароль , нажмите «Изменить». Используйте Face ID/Touch ID или введите PIN-код своего телефона, а затем удалите старый пароль и введите новый пароль.
• Чтобы удалить пароль , нажмите «Изменить». Затем используйте Face ID/Touch ID или введите PIN-код своего телефона и выберите «Удалить».
Менеджер паролей Google не соответствует другим менеджерам паролей по уровню безопасности, поскольку двухфакторная аутентификация не включена по умолчанию, а двухфакторная аутентификация Google не так надежна. Для вашей учетной записи Google вы можете аутентифицироваться с помощью текстового сообщения. Хакеры могут украсть ваш номер телефона путем переноса телефона и перехватить ваш код двухфакторной аутентификации. При использовании специальных менеджеров паролей для входа в систему с нового устройства требуется специальный код с одного из ваших существующих устройств. Таким образом, даже если кто-то получит доступ к вашему логину в менеджере паролей, он не сможет его использовать.
Для вашей учетной записи Google вы можете аутентифицироваться с помощью текстового сообщения. Хакеры могут украсть ваш номер телефона путем переноса телефона и перехватить ваш код двухфакторной аутентификации. При использовании специальных менеджеров паролей для входа в систему с нового устройства требуется специальный код с одного из ваших существующих устройств. Таким образом, даже если кто-то получит доступ к вашему логину в менеджере паролей, он не сможет его использовать.
Google держит вас в своей учетной записи до тех пор, пока вы не выйдете из нее, в то время как другие менеджеры паролей истекают. Таким образом, вы можете войти в свой компьютер в начале дня и получить полный доступ ко всему, что хранится в Google Password Manager, без повторного входа в свою учетную запись Google. Это также означает, что если вы оставите свой компьютер без присмотра и разблокируете его, кто-то может легко получить доступ к любой учетной записи, которую вы сохранили в Google Password Manager, просматривая сайт с помощью Chrome. И если человек знает пароль вашего компьютера, он может легко просмотреть ваши сохраненные имена пользователей и пароли.
И если человек знает пароль вашего компьютера, он может легко просмотреть ваши сохраненные имена пользователей и пароли.
Чего также не хватает Google Password Manager, так это возможности хранить информацию помимо имени пользователя и пароля. Таким образом, вы не можете безопасно хранить другую важную информацию, например ответы на контрольные вопросы учетной записи, ключи восстановления учетной записи и PIN-коды.
Суть в том, что если вы используете надежные пароли для своего компьютера, а учетные записи Google и блокируют ваш компьютер, когда вы им не пользуетесь, Google Password Manager обеспечивает безопасность ваших паролей. И, поскольку он очень прост в использовании, вы с большей вероятностью защитите свои учетные записи надежными уникальными паролями. Однако, если вы склонны оставлять свой компьютер включенным и разблокированным или хотите хранить защищенные заметки, вам лучше использовать специальный менеджер паролей, такой как Dashlane, LastPass и 1Password.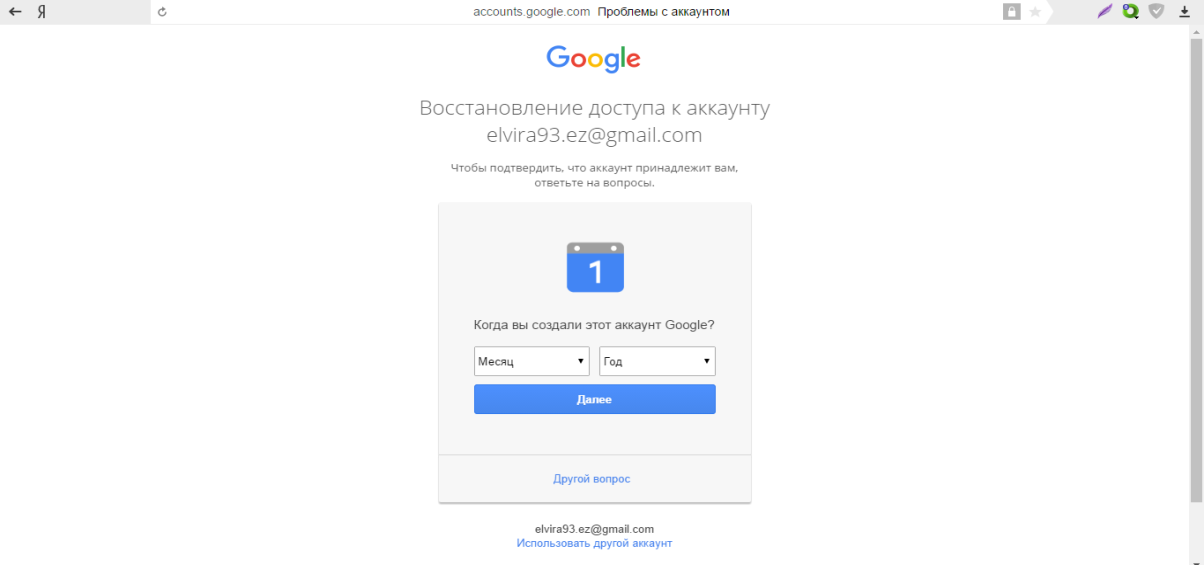
[Изображение предоставлено: Скриншоты через Techlicious, ноутбук с Google Password Manager через Techlicious/Smartmockups]
Сагар Нареш Бхавсар пишет о технологиях более двух лет. Ранее он был штатным автором в Guiding Tech и TechWiser. Он любит тренироваться, пить кофе и играть на гитаре.
Как изменить пароль учетной записи Google
Автор Джозеф Марин
Делиться Твитнуть Делиться Делиться Делиться Электронная почта
Длинный и надежный пароль важен для любой учетной записи в Интернете, но особенно для учетной записи Google. Нужно обновить его на что-то лучшее? Вот как.
Практически у каждого есть учетная запись Google , но когда в последний раз ее пароль обновлялся? Изменение паролей для учетных записей в Интернете может быть не первым делом, о котором все думают, но в мире, где цифровая конфиденциальность становится все более важной с каждым днем, защита учетных записей в Интернете с помощью надежных паролей является обязательной.
Это особенно актуально, когда речь идет о пароле чьей-то учетной записи Google. Сделайте небольшой шаг назад, и сразу станет понятно, для чего используются учетные записи Google. Среди Gmail, YouTube, Chrome, Google Фото, Duo и многих других бесчисленное множество приложений полагаются на всемогущего Google. Если это не подкреплено первоклассным паролем — и кто-то может получить к нему доступ через взлом или утечку данных — это будет не веселое время. Чтобы этого не произошло, стоит потратить несколько минут, чтобы изменить этот пароль на что-нибудь получше.
Чтобы этого не произошло, стоит потратить несколько минут, чтобы изменить этот пароль на что-нибудь получше.
Связано: Лучшие альтернативы бесплатному приложению для управления паролями LastPass
Чтобы начать, зайдите в Google в любом веб-браузере для настольных компьютеров и щелкните значок профиля в правом верхнем углу. Когда появится всплывающее окно, нажмите «Управление аккаунтом Google «. Затем нажмите на вкладку «Безопасность» в левой части экрана, а затем нажмите «Пароль» в разделе «Вход в Google» . Затем это вызовет запрос на ввод текущего пароля учетной записи, и после его отправки необходимо заполнить два поля: одно для ввода нового пароля, а другое для повторного ввода пароля для подтверждения его точности.
Google рекомендует использовать в качестве пароля не менее восьми символов, чтобы не использовать повторно пароль из другой учетной записи или использовать что-то очевидное (например, общую фразу, имя домашнего животного и т.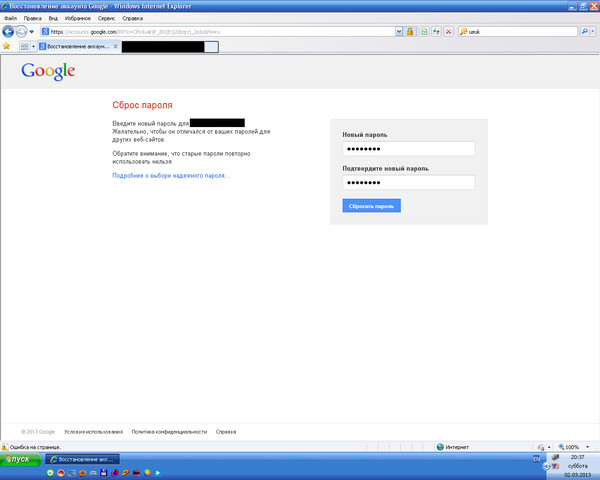 д.). Превышение рекомендуемых восьми символов — отличный способ обеспечить максимальную безопасность пароля, а также использовать щедрое сочетание букв, цифр и символов. В таких случаях наличие менеджера паролей может быть невероятно полезным.
д.). Превышение рекомендуемых восьми символов — отличный способ обеспечить максимальную безопасность пароля, а также использовать щедрое сочетание букв, цифр и символов. В таких случаях наличие менеджера паролей может быть невероятно полезным.
После того, как новый пароль будет введен в оба поля, просто нажмите кнопку «Изменить пароль» кнопку, чтобы подтвердить изменение и завершить его. Затем Google дает возможность оставаться в системе на устройствах, которые чаще всего используются учетной записью, но любые устройства, связанные с учетной записью Google, которые не использовались какое-то время, будут автоматически отключены. Повторный ввод учетных данных для входа представляет собой небольшую проблему, но, особенно если пользователь подозревает, что его учетная запись могла быть скомпрометирована, это отличный способ заблокировать ее от посторонних глаз.
Далее: Zoom: как ошибка в системе безопасности позволила хакерам взломать пароли для частных собраний
Источник: Google
AR аттракционы без 3D-очков в тематических парках Диснея скоро могут стать реальностью
Читать Далее
Делиться Твитнуть Делиться Делиться Делиться Эл. адрес
адрес
Похожие темы
- Технология
- гугл
Об авторе
Джозеф Марин (опубликовано 1653 статьи)
Джо активно пишет и рассказывает о потребительских технологиях с 2012 года. Его самая большая страсть связана со смартфонами, но он с удовольствием расскажет вам о чем угодно, связанном с процессором. Он живет в Каламазу, штат Мичиган, со своей женой, двумя кошками и смесью питбуля и боксера.
Еще от Джозефа Марининга
«Анонимный режим» Flo Period Tracker сохранит ваши данные в тайне
Cyberpunk 2077 Mod добавляет особняк Edgerunners с крутой ценой
One Punch Man наконец возвращается к своему первоначальному сюжету
Как включить и использовать обнаружение падения на Galaxy Watch 5
Добро пожаловать в Платвиль: Итан репостит мем, высмеивая Ким
Самые высмеивающие фото Молли Хопкинс за 90 дней после похудения
Apple добавляет Stage Manager к большему количеству моделей iPad Pro в бета-версии iPadOS 16
Смерть родителей Тони Старка была намного трагичнее в комиксах
Одна шутка о Карателе от Человека-паука чуть не стоила ему жизни
Google заставляет вас сменить пароль? Узнайте, почему
Google, вероятно, обнаружил некоторые проблемы с безопасностью вашей учетной записи
по Ташриф Шариф
Ташриф Шариф
Эксперт по Windows и программному обеспечению
Ташриф Шариф — разработчик программного обеспечения, ставший техническим писателем.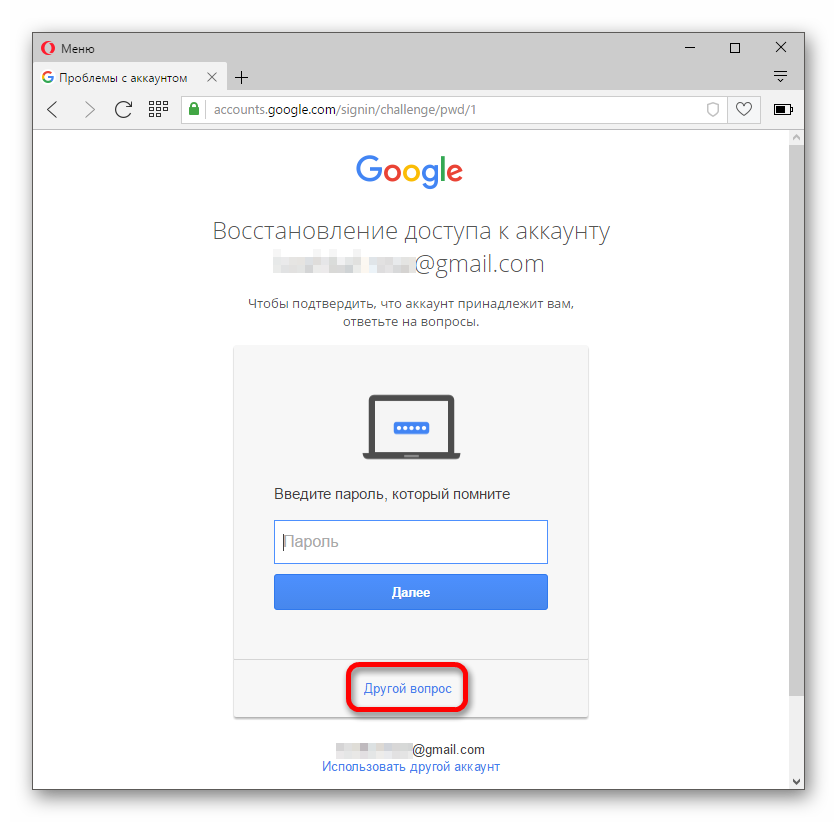 Он обнаружил свой интерес к технологиям после того, как случайно прочитал технический журнал. Теперь он пишет обо всем, что связано с технологиями от… читать дальше
Он обнаружил свой интерес к технологиям после того, как случайно прочитал технический журнал. Теперь он пишет обо всем, что связано с технологиями от… читать дальше
Обновлено
Факт проверен Алекс Сербан
Алекс Сербан
Эксперт по браузерам и сетям
Отказавшись от корпоративного стиля работы, Алекс нашел вознаграждение в образе жизни постоянного анализа, координации команды и приставаний к коллегам. Обладание сертификатом MCSA Windows Server… читать далее
Партнерская информация
- Google Chrome, без сомнения, является самым популярным браузером на рынке.
- Многие пользователи сообщили, что Google запросил у них изменить пароль.
- Это стандартная функция безопасности, и вам необходимо выполнить шаги из этой статьи, чтобы решить эту проблему.

- Простая миграция: используйте ассистент Opera для переноса существующих данных, таких как закладки, пароли и т. д.
- Оптимизируйте использование ресурсов: ваша оперативная память используется более эффективно, чем Chrome
- Повышенная конфиденциальность: бесплатный и неограниченный встроенный VPN
- Нет рекламы: встроенный блокировщик рекламы ускоряет загрузку страниц и защищает от интеллектуального анализа данных
- Скачать Opera
Google — самая популярная онлайн-платформа с миллиардами пользователей по всему миру.
Многие из наших читателей сообщили, что Gmail заставляет их сменить пароль. Другие получили сообщение Измените пароль для защиты своей учетной записи .
Другие получили сообщение Измените пароль для защиты своей учетной записи .
Почему Google продолжает заставлять меня менять пароль?
Если Google Chrome обнаружит какие-либо подозрительные действия в вашей учетной записи Google, он может попросить вас сменить пароль. Несколько пользователей сообщали об аналогичных проблемах с паролем в браузере.
Согласно Google, это мера безопасности, и пользователям рекомендуется немедленно изменить пароль учетной записи, чтобы защитить учетную запись, а также удалить сообщение.
В этой статье мы рассмотрим несколько возможных решений, которые помогут вам устранить ошибку, из-за которой Chrome попросил изменить пароль.
Подсказка:
Перед тем, как попробовать всесторонние решения для Chrome, вы можете подумать о переходе на Opera. Это оптимизированный и полностью настраиваемый браузер.
Он поставляется с закладками, импортированными из других браузеров, синхронизацией вкладок или Opera Flow для быстрого обмена файлами между устройствами. Кроме того, оставайтесь на связи со всеми, используя встроенные социальные приложения на боковой панели.
Кроме того, оставайтесь на связи со всеми, используя встроенные социальные приложения на боковой панели.
Opera
Выберите безопасный браузер с защитой от отслеживания и бесплатным VPN.
Бесплатно Посетите веб-сайт
Как запретить Google заставлять меня менять пароль?
1. Смените пароль
1.1 На ПК с Windows
- Откройте свою учетную запись Google.
- Введите учетные данные для входа в систему.
- На левой панели щелкните вкладку Безопасность .
- Прокрутите вниз, чтобы войти в раздел Google.
- Нажмите на опцию Пароль .
- Введите текущий пароль для подтверждения.
- На экране Change Password введите новый пароль.
- Введите пароль еще раз и убедитесь, что он достаточно надежен.
- Нажмите Изменить пароль , чтобы изменить пароль.
- После этого вы получите сообщение Ваш пароль изменен .

- Перезапустите браузер и войдите в систему, используя только что созданный пароль, если появится запрос на повторный вход.
Приведенные выше шаги по изменению пароля Chrome означают, что вам также потребуется внести изменения в другие устройства, на которых вы вошли в систему с учетной записью Google, например, в своем почтовом клиенте.
1.2 На устройстве Android
- На телефоне Android нажмите Настройки.
- Перейдите к Google, и нажмите на Аккаунт Google.
- Под своей учетной записью Google нажмите Управление учетной записью Google .
- Нажмите на вкладку Безопасность .
- В разделе «Войти в Google» нажмите «Пароль».
- Введите текущий пароль и нажмите Далее .
- Введите новый пароль, затем введите его еще раз для подтверждения.
- Нажмите Изменить пароль , чтобы изменить пароль.

2. Используйте диспетчер паролей
Функция сохранения паролей, включенная в веб-браузер, очень проста. Некоторые реализации даже недостаточно безопасны.
Поднимите уровень безопасности и используйте хороший менеджер паролей, который может хранить ваши пароли отовсюду с включенным шифрованием.
Совет эксперта: Некоторые проблемы с ПК трудно решить, особенно когда речь идет о поврежденных репозиториях или отсутствующих файлах Windows. Если у вас возникли проблемы с исправлением ошибки, возможно, ваша система частично сломана. Мы рекомендуем установить Restoro, инструмент, который просканирует вашу машину и определит, в чем проблема.
Щелкните здесь, чтобы загрузить и начать восстановление.
Ваша конфиденциальность является важным фактором, если вы используете Интернет для покупок и других действий, которые требуют конфиденциальных данных, таких как личные данные, информация о кредитной карте и т. д.
Это идеальное решение для повышения безопасности ваших учетных данных с помощью эффективных менеджеров паролей для более надежной защиты всех ваших онлайн-паролей и учетных записей.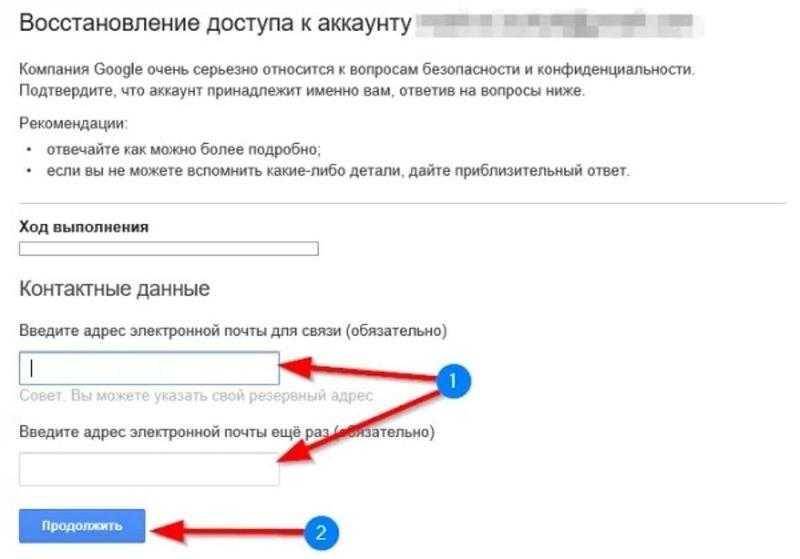
3. Очистите кеш браузера
3.1 На ПК с Windows
- На компьютере откройте Chrome.
- Нажмите на меню Chrome (три точки).
- Перейдите к Дополнительные инструменты и выберите Очистить данные просмотра .
- Щелкните раскрывающееся меню для Диапазон времени и выберите соответствующий параметр. Чтобы удалить все, выберите All Time.
- Затем установите флажки для Файлы cookie и другие данные сайта и Кэшированные изображения и файлы .
- Нажмите кнопку Очистить данные .
3.2 Для устройства Android
- Откройте Chrome на телефоне Android
- Нажмите на Меню (три точки) и выберите Настройки.
- Прокрутите вниз и коснитесь параметра Privacy в разделе Advanced .
- Нажмите Очистить данные просмотра.

- Затем измените диапазон времени .
- Проверить Историю просмотров и Файлы cookie и данные сайта коробки.
- Нажмите Очистить данные .
- Закройте и перезапустите Google Chrome и проверьте наличие улучшений.
После очистки данных кеша вы выйдете из системы со всех веб-сайтов, на которые вы вошли, и вам может потребоваться снова войти в систему.
4. Сбросить настройки браузера
- На компьютере откройте Chrome.
- Щелкните меню Chrome (три точки) и выберите Настройки.
- Щелкните Advanced , чтобы развернуть раздел.
- В разделе Сброс и очистка нажмите Сброс настроек.
- Нажмите Сброс Настройки еще раз, чтобы подтвердить действие.
Сброс настроек браузера восстановит все изменения, внесенные сторонними приложениями, которые могут вызывать проблему со сменой пароля Chrome.
Вы справедливо заинтригованы вопросом: почему Chrome говорит мне сменить пароль?
Google Chrome просит пользователей сменить пароль только в том случае, если он подозревает какое-либо ненормальное поведение с их учетной записью Google.
Последние обновления в Chrome предполагают, что теперь он будет предупреждать вас о необходимости изменить некоторые другие пароли, сохраненные в учетной записи Google, если он обнаружит, что имя пользователя является частью взлома.
Итак, если Chrome говорит вам сменить пароль, вам следует обратить особое внимание.
Убедитесь, что вы изменили пароль своей учетной записи Google, прежде чем предпринимать какие-либо другие шаги для защиты вашей учетной записи.
Вас также может заинтересовать наше руководство о том, что делать, если вы не можете войти в свою учетную запись Gmail.
Google когда-нибудь настойчиво просил вас сменить пароль? Расскажите нам, как вы решили эту проблему в разделе комментариев ниже.
Часто задаваемые вопросы
Почему Chrome не сохраняет пароли?
Существует множество причин, по которым Google не сохраняет ваши пароли. Вот руководство, которое исправляет Chrome, не сохраняющий пароли.
Как узнать пароль Gmail в Chrome?
Перейдите по адресу chrome://settings/passwords, и в разделе «Сохраненный пароль» найдите свою учетную запись Gmail. Если нет, сбросьте пароль и переключитесь на хороший менеджер паролей.
Могу ли я защитить паролем браузер Chrome?
Нет, вы не можете защитить Chrome паролем изначально. Тем не менее, вы можете сделать это с некоторыми расширениями.
Какой у меня пароль для Google?
Ваш пароль для Google и всех служб Google — это тот же пароль, который вы использовали для регистрации в Gmail, YouTube или любой другой службе Google.

Была ли эта страница полезной?
Начать разговор
Делиться
Копировать ссылку
Информационный бюллетень
Программное обеспечение сделок Пятничный обзор
Я согласен с Политикой конфиденциальности в отношении моих персональных данных
4 способа получить больше от Google Password Manager на Android
Автор Шерил Вон
Делиться Твитнуть Делиться Делиться Делиться Электронная почта
Google Password Manager — удобный инструмент для сохранения паролей и управления ими. С помощью этих советов вы можете заставить его работать еще эффективнее.
Google Password Manager — отличный инструмент для управления вашими паролями. Он шифрует и сохраняет вашу информацию для входа, поэтому вы можете синхронизировать свои пароли между всеми вашими устройствами, чтобы быстрее входить на веб-сайты и в учетные записи электронной почты.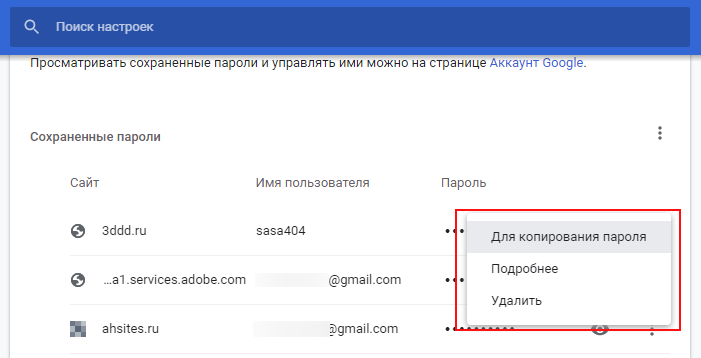
Более того, довольно легко установить надежные и уникальные пароли, которые не будут легко повторяться в ваших учетных записях. Здесь мы рассмотрим несколько настроек, которые сделают вашу работу с Android еще лучше.
1. Добавьте ярлык Google Password Manager на главный экран
Иногда бывает неприятно переключаться между приложениями и открывать веб-страницу Google Password Manager только для того, чтобы получить доступ к полному списку паролей. К счастью, здесь есть простой выход — просто добавьте ярлык диспетчера паролей Google на главный экран. Вот как:
- На смартфоне выберите Настройки > Конфиденциальность .
- Прокрутите вниз до раздела Google и нажмите Служба автозаполнения от Google . Убедитесь, что ползунок включен.
- Затем нажмите Пароли .
- На следующем экране коснитесь значка шестеренки (в правом верхнем углу), чтобы получить доступ к панели управления Password Manager.

- Прокрутите вниз и нажмите Добавить ярлык на главный экран .
- Нажмите Добавьте или перетащите ярлык в любое место на главном экране вашего устройства.
3 изображения
2. Создайте пользовательскую парольную фразу для шифрования данных
Если вы используете Google Chrome, рассмотрите возможность настройки пользовательской парольной фразы для шифрования ваших данных. Это может быть полезной функцией, если вы не хотите видеть свои пароли в Интернете. Вот как это сделать:
- Запустите приложение Google Chrome на своем смартфоне.
- В правом верхнем углу щелкните меню из трех точек и перейдите к пункту 9.0031 Настройки .
- Затем нажмите Sync . В разделе «Дополнительно» выберите « Шифрование ».
- На экране подтверждения выберите Шифровать синхронизированные данные с помощью собственной кодовой фразы синхронизации .

- Создайте новую парольную фразу, подтвердите и нажмите Сохранить .
- После этого ваши пароли больше не будут отображаться на веб-сайте Google Password Manager.
- Чтобы отменить процесс, выполните шаги с 1 по 4. Нажмите на Сбросьте синхронизацию на экране подтверждения, затем выберите Очистить данные .
3 изображения
3. Проверка скомпрометированных паролей
Вы можете использовать диспетчер паролей на своем устройстве Android, чтобы сэкономить время, помогая создавать надежные пароли, упрощая быстрый вход в Интернет и сохраняя их все в одном месте. Также важно убедиться, что ваши пароли надежные.
Менеджер паролей Google может помочь вам проверить ваши существующие пароли, чтобы узнать, есть ли какие-либо слабые или уязвимые, а также предупредить вас о проблемах безопасности на ваших устройствах / учетных записях.
Чтобы защитить свои учетные записи в Интернете, избегайте повторного использования паролей. Если ваш пароль скомпрометирован, это может привести к несанкционированному входу в систему и доступу к множеству сайтов. Чтобы проверить скомпрометированные пароли, выполните следующие действия:
Если ваш пароль скомпрометирован, это может привести к несанкционированному входу в систему и доступу к множеству сайтов. Чтобы проверить скомпрометированные пароли, выполните следующие действия:
- В мобильном браузере перейдите на веб-сайт Google Password Manager.
- Выберите Перейдите к Проверка пароля > Проверить пароли .
- Вам необходимо подтвердить биометрические данные/графический код блокировки экрана для своей учетной записи Google. Нажмите Продолжайте и следуйте инструкциям на экране.
- Процесс займет несколько секунд. Вы получите список сайтов с повторно используемыми паролями, слабыми паролями и скомпрометированными паролями. Вы можете изменить их сразу, используя опцию Изменить пароль , если это необходимо.
3 изображения
4. Экспортируйте свои пароли
Как мы отмечали ранее, если вы не будете осторожны, пароли могут представлять некоторую угрозу безопасности.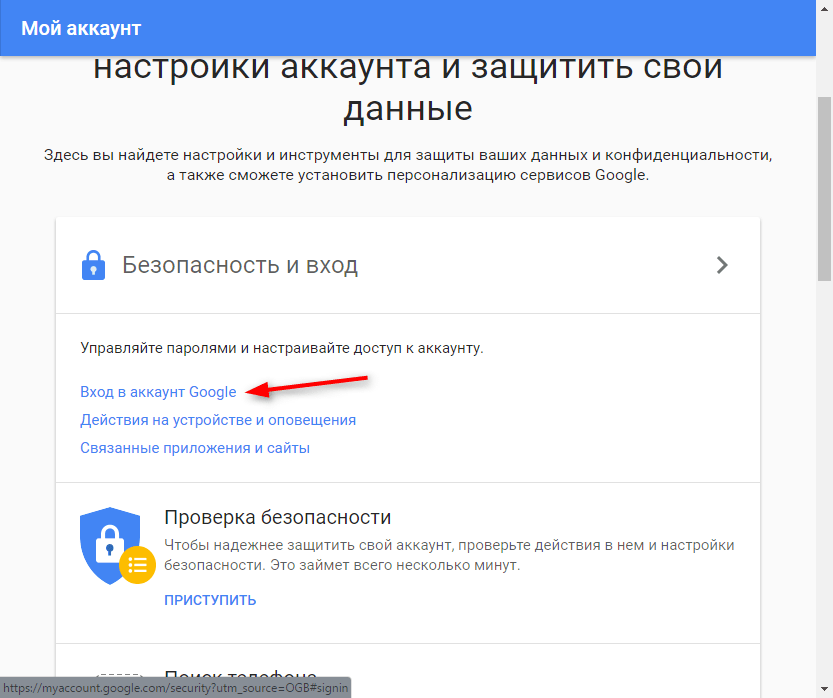 Попробуйте загрузить свои пароли в файл CSV или экспортировать их в другие приложения для управления паролями Android, тем более, если вы настраиваете новое устройство или если вам нужно экспортировать свои данные для целей резервного копирования. Вот как это сделать:
Попробуйте загрузить свои пароли в файл CSV или экспортировать их в другие приложения для управления паролями Android, тем более, если вы настраиваете новое устройство или если вам нужно экспортировать свои данные для целей резервного копирования. Вот как это сделать:
- В мобильном браузере перейдите на веб-сайт Google Password Manager.
- Коснитесь значка шестеренки в правом верхнем углу.
- Прокрутите вниз и коснитесь Экспорт паролей .
- Нажмите на стрелку вправо. Во всплывающем окне нажмите Экспорт для подтверждения.
- Далее вам будет предложено подтвердить учетные данные учетной записи Google или биометрические данные/блокировку экрана. Нажмите Продолжить и следуйте инструкциям на экране, чтобы подтвердить свою учетную запись.
- После успешного входа в систему процесс загрузки начнется автоматически.
- Теперь вы можете загрузить файл в формате CSV в локальное хранилище вашего устройства.

3 изображения
Получите максимум от Google Password Manager
Пароли могут быть пугающим аспектом безопасности в Интернете для многих людей, но Менеджер паролей Google позволяет легко управлять ими всеми. Помимо создания уникальных паролей и использования двухфакторной аутентификации, упомянутые выше настройки могут снять ненужный стресс и улучшить ваше общее впечатление.
8 причин, по которым менеджеры паролей не так безопасны, как вы думаете
Читать Далее
Делиться Твитнуть Делиться Делиться Делиться Эл. адрес
Похожие темы
- Android
- Советы по Android
- Службы Google
- Менеджер паролей
Об авторе
Шерил Вон (опубликовано 67 статей)
Шерил — создатель контента в MakeUseOf. Ярый энтузиаст всех технологий и образа жизни, она любит помогать другим делать их жизнь проще и лучше.
Она писала советы и руководства по технологиям, проверяя продукты и мобильные приложения на совместимость, удобство использования и доступность. Имея большой опыт в области инвестиций, контент-стратегии и социальных сетей, она исследовала различные жанры в течение пяти лет и продолжает расти — от цифровых медиа до фитнеса, личных финансов и многого другого.
Шерил любит слушать музыку во время прогулок или изучения новых мест.
Ярый энтузиаст всех технологий и образа жизни, она любит помогать другим делать их жизнь проще и лучше.
Она писала советы и руководства по технологиям, проверяя продукты и мобильные приложения на совместимость, удобство использования и доступность. Имея большой опыт в области инвестиций, контент-стратегии и социальных сетей, она исследовала различные жанры в течение пяти лет и продолжает расти — от цифровых медиа до фитнеса, личных финансов и многого другого.
Шерил любит слушать музыку во время прогулок или изучения новых мест.
Еще от Шерил Вон
Комментарий
Подпишитесь на нашу рассылку
Подпишитесь на нашу рассылку, чтобы получать технические советы, обзоры, бесплатные электронные книги и эксклюзивные предложения!
Нажмите здесь, чтобы подписаться
Как освоить Google Password Manager
Мы много пишем о менеджерах паролей и не зря. Любой, кто использует Интернет — будь то ПК, телефон, планшет или комбинация устройств — нуждается в нем для отслеживания паролей, создания новых безопасных и проверки отсутствия повторяющихся кодов.
Любой, кто использует Интернет — будь то ПК, телефон, планшет или комбинация устройств — нуждается в нем для отслеживания паролей, создания новых безопасных и проверки отсутствия повторяющихся кодов.
В этой области мы рекомендуем множество наименований, таких как выбор редакции с 4,5 звездами, Keeper Password Manager & Digital Vault и Zoho Vault, оба из которых стоят своих денег.
Однако есть бесплатный менеджер, который вы, вероятно, используете почти каждый день, даже не подозревая об этом — Менеджер паролей Google . Он встроен в настольный браузер Google Chrome и доступен на мобильных устройствах Apple и Android. Пароли синхронизируются между этими браузерами, если вы используете одну и ту же учетную запись Google, и ими легко управлять в Интернете по адресу passwords.google.com(откроется в новом окне) или в Chrome на рабочем столе, введя хром://настройки/пароли . Давайте углубимся в основы.
Going Full Google
Диспетчер паролей Google не похож на другие менеджеры паролей, которые упрощают доступ к безопасным паролям в любом месте на любом устройстве и в любом браузере — он полностью зависит от Google. Но он по-прежнему может работать с некоторыми другими браузерами, особенно на мобильных устройствах.
Но он по-прежнему может работать с некоторыми другими браузерами, особенно на мобильных устройствах.
Начните работу с ним с помощью браузера Google Chrome. Поскольку почти половина пользователей Интернета в США используют его на всех устройствах — 60% на настольных компьютерах, по данным StatCounter (открывается в новом окне), — вы, вероятно, уже сталкивались с Google Password Manager.
Вам необходимо войти в систему с помощью учетной записи Google. Почти каждый раз, когда вы вводите пароль (например, при создании учетной записи на сайте магазина) или меняете пароль, Google Password Manager открывает диалоговое окно с вопросом, хотите ли вы сохранить или обновить этот пароль. Щелкните значок глаза, чтобы просмотреть пароль в диалоговом окне.
Если вы решите не сохранять пароль для сайта, эта служба будет указана на странице настроек Диспетчера паролей Google (откроется в новом окне) в разделе «Отклоненные сайты и приложения». Если вы передумаете, вы должны удалить запись для отклоненного сайта, потому что Chrome не будет просить вас сохранить ее снова. Если вы откажетесь сохранить новый, обновленный пароль на странице, где вы ранее сохранили пароль, тем временем предыдущий пароль останется сохраненным.
Если вы откажетесь сохранить новый, обновленный пароль на странице, где вы ранее сохранили пароль, тем временем предыдущий пароль останется сохраненным.
После сохранения пароля все, что вам нужно сделать, когда вас попросят повторно пройти аутентификацию на сайте, — это перейти на страницу входа. Обычно имя пользователя и пароль вводятся автоматически. Еще лучше, если вы сохранили несколько наборов учетных данных для сайта — скажем, свой и своего партнера, поскольку вам обоим нравится делать покупки в одном и том же месте — вы можете выбрать их из раскрывающегося меню. Как сказал бы мой ребенок, «легко выжимаемый, мерзкий лимон».
Использовать генератор паролей
Подписка на новую услугу или вам нужно сменить пароль? Не используйте повторно небезопасный код; Менеджер паролей Google может сгенерировать пароль, который невозможно угадать.
Всякий раз, когда вы создаете новый пароль, вы должны иметь возможность щелкнуть поле в браузере и открыть раскрывающееся меню , в котором показаны все ранее использовавшиеся входы, а также параметр Предложить надежный пароль .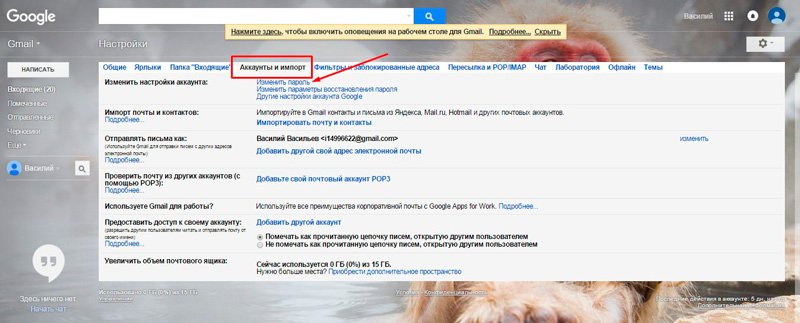 (Это может не отображаться, если в Chrome запущено другое расширение диспетчера паролей.)
(Это может не отображаться, если в Chrome запущено другое расширение диспетчера паролей.)
Google покажет вам вариант, состоящий из комбинации цифр, букв и знаков препинания длиной около 15 символов (вы не можете изменить длину по умолчанию). Выберите Use Suggested Password , чтобы выбрать его. Продолжайте нажимать Предложить надежный пароль для получения дополнительных опций. Диалоговое окно напомнит вам, что Chrome (и, следовательно, Google Password Manager) сохранит выбранный вами пароль.
Если вы знаете, что будете получать доступ к сайту, на котором вы находитесь, только через Google Chrome, предлагаемые пароли Google Password Manager — хороший вариант. Если это сайт или служба, к которым вы будете обращаться во многих местах, например, на Amazon или Netflix, вам может понадобиться тот, который вы действительно сможете запомнить, что сделает эти сложные предлагаемые пароли менее привлекательными.
Менеджер паролей на мобильных устройствах
Доступ к сохраненным паролям Google с помощью браузеров Chrome на вашем телефоне или планшете очень прост. Когда вы используете мобильный Chrome и сталкиваетесь с полем пароля, найдите на клавиатуре значок ключа, который покажет меню сохраненных паролей.
Когда вы используете мобильный Chrome и сталкиваетесь с полем пароля, найдите на клавиатуре значок ключа, который покажет меню сохраненных паролей.
Если вы оставите поле пароля пустым и нажмете значок ключа, меню также будет включать Предложить пароль , чтобы дать вам еще одну 15-символьную строку для обеспечения высокой безопасности.
В меню также будет отображаться опция Используйте другой пароль , который делает то, что говорит — он позволяет вам выбрать пароль для несвязанного сайта, чтобы использовать его на том, который вы посещаете. (Это означает, что вы используете один и тот же пароль в нескольких местах, что неверно.) Нажмите Управление паролями , чтобы получить мобильную версию страницы на passwords.google.com(откроется в новом окне).
Вы не ограничены использованием Google Password Manager в Chrome. В iOS перейдите в «Настройки» > «Пароли» > «Автозаполнение паролей» 9.0032, где вы включаете автозаполнение и выбираете источник, который заполняет поля. Варианты включают Apple Keychain, любое установленное вами приложение для управления паролями (например, LastPass) или другие установленные вами браузеры, включая Chrome. Если вы выберете Chrome, по умолчанию вы будете использовать Google Password Manager на своем телефоне даже в других приложениях.
Варианты включают Apple Keychain, любое установленное вами приложение для управления паролями (например, LastPass) или другие установленные вами браузеры, включая Chrome. Если вы выберете Chrome, по умолчанию вы будете использовать Google Password Manager на своем телефоне даже в других приложениях.
На Android Google теперь поддерживает стандарт входа в систему FIDO 2.0 в браузере Chrome и других приложениях, поэтому вы можете использовать функцию разблокировки экрана (будь то биометрические данные вашего лица или отпечатка пальца, PIN-код или графический ключ), чтобы активировать автозаполнение с помощью сохраненные учетные данные в Google Password Manager.
Выполните проверку пароля
Google предлагает расширенную проверку безопасности для всей вашей учетной записи, но в Google Password Manager вы можете выполнить более точную проверку пароля (откроется в новом окне). В нем будут перечислены скомпрометированные пароли, которые были известны при утечке данных, слабые пароли, которые следует обновить, и сайты, которые вы использовали один и тот же пароль более одного раза.
Вы можете увидеть важность, обозначенную цветовой маркировкой. Если у вас есть скомпрометированные пароли, они, вероятно, плавают в даркнете, ожидая, когда их купят, или они уже в руках какого-то злоумышленника. Хуже того, если ваш скомпрометированный пароль также является одним из ваших повторно используемых паролей, хакер, вероятно, попытается использовать его в нескольких местах. Это означает, что если ваш старый пароль MySpace был украден, и вы в настоящее время используете его на Amazon, вы проложили путь для чьего-то веселья.
Конечно, вам не нужно воздействовать на какие-либо данные, представленные в вашей проверке пароля, но если вы это сделаете, то повысите свою безопасность.
Редактирование, удаление или экспорт ваших паролей
На рабочем столе перейдите на страницу настроек паролей Google (открывается в новом окне), чтобы изменить или удалить любые сайты, которые вы больше не используете или хотите, чтобы Google хранил. Возможно, вам придется ввести свой пароль, чтобы внести изменения.
При удалении пароля вы получите предупреждение о том, что в этом случае Google больше не сможет помочь вам войти в систему. Но ты знал это. Как только вы удалите запись, она появится во всех ваших браузерах/устройствах с помощью Google Password Manager. Вы можете удалить его на рабочем столе и посмотреть, как он исчезнет из списков на мобильном телефоне; так быстро синхронизируется.
Рекомендовано нашими редакторами
Лучшие менеджеры паролей на 2022 год
Лучшие бесплатные менеджеры паролей на 2022 год
Как управлять настройками конфиденциальности Google
Если вы хотите экспортировать свой список паролей из Google Password Manager, щелкните значок шестеренки в верхней части интерфейса passwords.google.com(откроется в новом окне). Нажмите Экспорт , и вы получите предупреждение о том, что «Ваши пароли будут видны всем, кто может получить доступ к файлу, включая приложения». Введите свой пароль еще раз, и вы получите возможность сохранить файл с именем «Google Passwords. csv», который подходит для чтения в электронной таблице или программе чтения текста (это текстовый файл со значениями, разделенными запятыми).
csv», который подходит для чтения в электронной таблице или программе чтения текста (это текстовый файл со значениями, разделенными запятыми).
На Android вы можете зайти в браузер Chrome, выбрать меню из трех точек и перейти к Настройки > Пароли для управления вещами. Если вы нажмете «Просмотреть», он отобразит список с passwords.google.com (откроется в новом окне), но вы также можете щелкнуть значок корзины, чтобы удалить их, или Изменить пароль , чтобы изменить их. Нажмите на три точки еще раз, чтобы найти Экспорт паролей , и вы можете сохранить их в CSV-файл локально или поделиться файлом с другим приложением.
На iOS вы можете зайти в браузер Chrome, использовать три точки, чтобы перейти к Настройки > Пароли, и щелкните любую комбинацию сайта/пароля, которую вы хотите изменить. Проведите влево, чтобы удалить его. Прокрутите до конца, чтобы найти экспортных паролей. Он создает тот же CSV-документ, который вы затем можете отправить в свои файлы, распечатать, отправить другим, сохранить в таких службах, как Dropbox, и т. д.
д.
Зачем вам вообще нужно выводить весь список учетных данных безопасности для всех этих веб-сайтов? Для резервного копирования, а также для того, чтобы поделиться с кем-то, кому вы доверяете, есть Также импортируйте параметр в Google Password Manager. Какой восхитительный способ совместить вашу жизнь в браузере с новым любимым человеком.
Импорт также необходим, если вы переходите на новый браузер, такой как Firefox или Edge. Вы также можете получить доступ к passwords.google.com(откроется в новом окне) из этих браузеров для быстрого поиска, если у вас не зашифрован Google Password Manager (см. ниже). Или импортируйте файл в другой менеджер паролей, например Keeper (открывается в новом окне), LastPass (открывается в новом окне) или Dashlane (открывается в новом окне) (вот как это сделать).
Создайте фразу-пароль синхронизации для безопасности
Мы упоминали об утечках данных, которые могут поставить под угрозу ваши пароли. Google подвергся некоторым действиям сам. Если это произойдет снова, ваши логины для вашей учетной записи Google могут быть там. Это одна из причин, по которой вам следует настроить многофакторную аутентификацию (MFA) — это дополнительный шаг, который иногда требуется Google при входе в систему, заставляя вас вводить временный код, который отправляется вам в текстовом сообщении или генерируется в приложении. (Возможно, Google уже автоматически зарегистрировал вашу учетную запись.)
Если это произойдет снова, ваши логины для вашей учетной записи Google могут быть там. Это одна из причин, по которой вам следует настроить многофакторную аутентификацию (MFA) — это дополнительный шаг, который иногда требуется Google при входе в систему, заставляя вас вводить временный код, который отправляется вам в текстовом сообщении или генерируется в приложении. (Возможно, Google уже автоматически зарегистрировал вашу учетную запись.)
Это не защитит ваши данные от взлома. У Google есть дополнительная функция, встроенная в учетные записи Chrome и Google, называемая Sync Passphrase , которая полностью шифрует все ваши данные, хранящиеся на ее серверах. Думайте об этом как о мастер-пароле, который вам понадобится для доступа к вашим обычным паролям. Это очень похоже на то, что уже делают другие менеджеры паролей. Его настройка действительно обеспечивает гораздо большую безопасность, но также может нарушить некоторые аспекты того, как Google сейчас синхронизирует ваши данные, такие как история вашего браузера и, если на то пошло, ваш неограниченный доступ к просмотру паролей в Google Password Manager. Это даже убивает опцию Smart Lock на устройствах Android (открывается в новом окне). Но все эти неудобства — это цена, которую мы платим за полную безопасность, верно?
Это даже убивает опцию Smart Lock на устройствах Android (открывается в новом окне). Но все эти неудобства — это цена, которую мы платим за полную безопасность, верно?
Чтобы включить синхронизацию парольной фразы, откройте браузер Chrome и с помощью трехточечного меню выберите Настройки > Вы и Google > Синхронизация и службы Google > Параметры шифрования . Вы увидите, что он уже говорит, что Google шифрует синхронизированные пароли, но следующий шаг с парольной фразой синхронизации включает шифрование сервера для всех видов хранимых данных.
Если вы хотите позже изменить свою парольную фразу или прекратить ее использовать, вы можете сделать это, и все данные будут удалены с серверов Google. Но он не удаляет информацию с вашего локального устройства, поэтому ее можно снова синхронизировать с вашей учетной записью и другими устройствами.
Если Google беспокоит вас о вашей конфиденциальности в целом, прочитайте, как управлять настройками конфиденциальности Google и как выполнить проверку безопасности вашего аккаунта Google.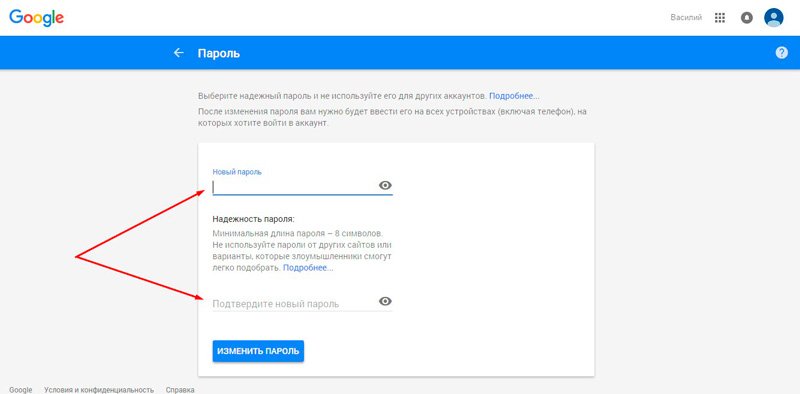



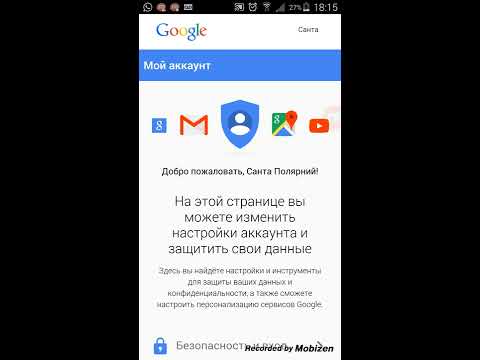 6 Дополнительно: восстановление через ПК или другие устройства
6 Дополнительно: восстановление через ПК или другие устройства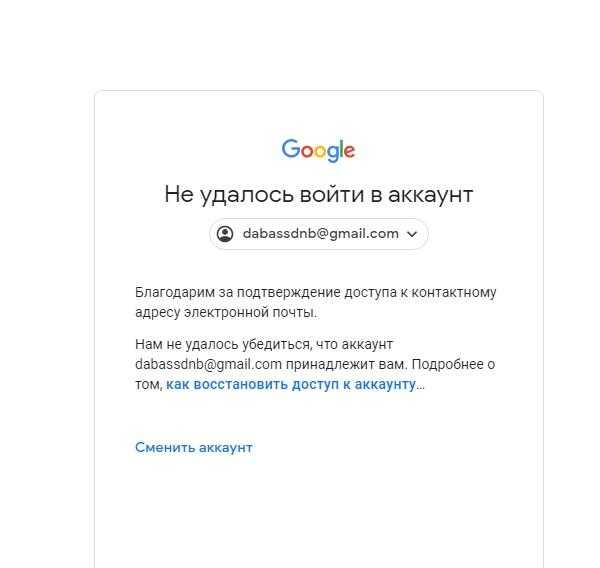 Если имеется несколько аккаунтов, вы увидите информацию по каждому из них.
Если имеется несколько аккаунтов, вы увидите информацию по каждому из них.