Решено: Re: NB! ПОДТВЕРЖДЕНО для Android TV: перечень прил… — Страница 8
Приветствую уважаемых коллег :smileyhi:! а также простых пользователей, обычных потребителей, с одной стороны, а с другой — тестеров «без страха и упрека» :smileywink:!
Кто же кроме нас с Вами сформирует первичный перечень «Приложений для Android TV», реально совместимых и подтвержденных? (в услових всенарастающей неопределенности окружающей техносреды :smileyshocked:):
NB:smileyalert: для справки: полный официальный перечень совместимых «Приложений для Android TV» — всего 42 штуки (:smileysad:) на 1-ой странице в Google Play Store:
https://play.google.com/store/apps/collection/promotion_3000e26_androidtv_apps_all
Спойлер (Выделите для чтения)
Вопрос (конечно, интересный):
«Можно ли загрузить некоторые из своих любимых приложений, находящихся на смартфоне, также и на свой телевизор под Opera-версией ОС Android ?«
Ответ (со стороны Sony, неоднозначный):
«Не гарантируется, что используемые на вашем мобильном устройстве приложения будут совместимы с Вашим телевизором Sony с операционной системой Android, и наоборот. «
«
( http://sony-eur-eu-ru-web—eur.custhelp.com/app/answers/detail/a_id/76270/kw//related/1 )
P.S. … между прочим для сравнительного анализа — исторический экскурс в техдетали кас. возможности установки, например MX Player’а, на девайсы Sony под «Google TV»-версией ОС Android:
— отрицательный ответ со стороны техподдержки Google :
https://groups.google.com/forum/#!topic/mx-videoplayer/rCovIwz5yCE
— отрицательный ответ с сайта MX Player’а:
https://sites.google.com/site/mxvpen/faq#TOC-Is-Google-TV-supported-
Вопрос (конечно, интересный):»Можно ли загрузить некоторые из своих любимых приложений, находящихся на смартфоне, также и на свой телевизор под Opera-версией ОС Android ?»Ответ (со стороны Sony, неоднозначный):»Не гарантируется, что используемые на вашем мобильном устройстве приложения будут совместимы с Вашим телевизором Sony с операционной системой Android, и наоборот.»( http://sony-eur-eu-ru-web—eur. custhelp.com/app/answers/detail/a_id/76270/kw//related/1 ) P.S. … между прочим для сравнительного анализа — исторический экскурс в техдетали кас. возможности установки, например MX Player’а, на девайсы Sony под «Google TV»-версией ОС Android:- отрицательный ответ со стороны техподдержки Google :https://groups.google.com/forum/#!topic/mx-videoplayer/rCovIwz5yCE- отрицательный ответ с сайта MX Player’а:https://sites.google.com/site/mxvpen/faq#TOC-Is-Google-TV-supported-
custhelp.com/app/answers/detail/a_id/76270/kw//related/1 ) P.S. … между прочим для сравнительного анализа — исторический экскурс в техдетали кас. возможности установки, например MX Player’а, на девайсы Sony под «Google TV»-версией ОС Android:- отрицательный ответ со стороны техподдержки Google :https://groups.google.com/forum/#!topic/mx-videoplayer/rCovIwz5yCE- отрицательный ответ с сайта MX Player’а:https://sites.google.com/site/mxvpen/faq#TOC-Is-Google-TV-supported-
:smileyinfo: см. расширенный список приложений для ТВ Sony на Android TV, доступных на данный момент в Google Play Store (от одного из пользователей BRAVIA модели KDL-43W755C, пожелавшего остаться инкогнито :smileycool:, актуально на 04.08.15 😞
Спойлер (Выделите для чтения)
Примечания:1. Так как это — магазин Google Play, то ассортимент в нём контроллирует Google, приложения могут как появляться, так и исчезать (как это и есть в обычном Google Play Store). 2. Часть приложений может быть не совсем оптимизирована под пульт ДУ и пульт ДУ с тачпадом. В этом случае сильно выручит любая стандартная или беспроводная (включая Bluetooth) клавиатура и мышка. Топ рекомендованного:OkkoTvigleMegogo500pxDailymotionПервый КаналSony Entertainment TelevisionSony Sci-FiВидеоМореДомашнийEuronewsQelloИгры:Tainted KeepSky Force AnniversaryOddworld – Stranger’s WrathReal BoxingBeach Buggy RacingFinal Fantasy IIIRiptide GP2Другие приложения:Телеканал ПерецQello HD ConcertsTVuStudioTagesschauDWИнтернет-магазин store.sony.ru (быстрая ссылка в веб-браузер) Приложения в Google Play Store: Развлечения:Rormix TV – Independent MusicTVit – betaBuzzFeed Video365 Body WorkoutMUBI – Stream and DownloadPost TVMusicmatch TVNBA appTVYuppTV for AndroidBloomberg TV+TED TVRed Bull TVHuffPost Live for Android TVAOL On for Android TVPluto TVMadefire Comics & Motion Для меломанов:TuneIn RadioTuneIn Radio Pro Пульт ДУ вместо джойстика:iO – A Physics platformerDoes not CommuteJellyKing: Rule the WorldCrossy RoadHard LinesOctagon TVAsphalt8: На взлётГадкий Я: Minion RushThe Jackbox Party PackRayman Fiesta RunTable Top Racing PremiumOrboRunSky Force 2014Tap the Frog TVBADLANDBezircle (TV)Dragon, Fly! FullRed Ball 4 Казуальные игры для геймпадов:Fireliner: Wild Space BattleDefender IIGoat Simulator GoatZPewPew 2Inferno 2GunslugsJoyJoyMg_CUBEBack to BedHungry Shark EvolutionPBA Bowling ChallengeHeroes of LootAlpha WaveMeganoid 2Turbo DismountGunslugs 2Soccer tronValiant Hearts: The Great WarSnowboard PartyRobots Love Ice Cream (TV)Stage Dive Legends TVSwamp Devense 2 TVBike RivalsDefendersLeo’s FortuneCLARCCastle of IllusionBombSquadSuper Party Sports Football TVShadow BladeRabbids Big BangThe BridgeRadiantGGG: HR Classic for TVПожарныйDark Lands PremiumFarm Invasion USA TVNinja Hero Cats TVSave the Puppets TVGod of Light TVE.
2. Часть приложений может быть не совсем оптимизирована под пульт ДУ и пульт ДУ с тачпадом. В этом случае сильно выручит любая стандартная или беспроводная (включая Bluetooth) клавиатура и мышка. Топ рекомендованного:OkkoTvigleMegogo500pxDailymotionПервый КаналSony Entertainment TelevisionSony Sci-FiВидеоМореДомашнийEuronewsQelloИгры:Tainted KeepSky Force AnniversaryOddworld – Stranger’s WrathReal BoxingBeach Buggy RacingFinal Fantasy IIIRiptide GP2Другие приложения:Телеканал ПерецQello HD ConcertsTVuStudioTagesschauDWИнтернет-магазин store.sony.ru (быстрая ссылка в веб-браузер) Приложения в Google Play Store: Развлечения:Rormix TV – Independent MusicTVit – betaBuzzFeed Video365 Body WorkoutMUBI – Stream and DownloadPost TVMusicmatch TVNBA appTVYuppTV for AndroidBloomberg TV+TED TVRed Bull TVHuffPost Live for Android TVAOL On for Android TVPluto TVMadefire Comics & Motion Для меломанов:TuneIn RadioTuneIn Radio Pro Пульт ДУ вместо джойстика:iO – A Physics platformerDoes not CommuteJellyKing: Rule the WorldCrossy RoadHard LinesOctagon TVAsphalt8: На взлётГадкий Я: Minion RushThe Jackbox Party PackRayman Fiesta RunTable Top Racing PremiumOrboRunSky Force 2014Tap the Frog TVBADLANDBezircle (TV)Dragon, Fly! FullRed Ball 4 Казуальные игры для геймпадов:Fireliner: Wild Space BattleDefender IIGoat Simulator GoatZPewPew 2Inferno 2GunslugsJoyJoyMg_CUBEBack to BedHungry Shark EvolutionPBA Bowling ChallengeHeroes of LootAlpha WaveMeganoid 2Turbo DismountGunslugs 2Soccer tronValiant Hearts: The Great WarSnowboard PartyRobots Love Ice Cream (TV)Stage Dive Legends TVSwamp Devense 2 TVBike RivalsDefendersLeo’s FortuneCLARCCastle of IllusionBombSquadSuper Party Sports Football TVShadow BladeRabbids Big BangThe BridgeRadiantGGG: HR Classic for TVПожарныйDark Lands PremiumFarm Invasion USA TVNinja Hero Cats TVSave the Puppets TVGod of Light TVE. C 3001Beyond Ynth HD Экшен для геймпадов:Overkill 3TinyKeepGolf StarDungeon QuestBombing ***** (TV)Fist of AwesomeNitro Nation ГонкиShadow Fight 2 for Android TVMagic RampageGame of ThronesGAROU: MARK OF THE WOLVESBroadsword: Age of ChivalryStar Wars: KOTORExZeus 2RPG Record of Agarest War ZeroSky Gamblers: Storm RaidersSoulCraft 2- Action RPGMeltdown PremiumSOULCALIBURThe Wolf Among UsThe Walking Dead Season OneThe Walking Dead Season TwoThe Bard’s TaleDouble Dragon TrilogyRadiant DevenceWayward SoulsRPG Alphadia Genesis1941 Frozen Front TVINDY 500 Arcade RacingReaperRPG Symphony of the OriginThe King of Fighrers ‘98 Популярные приложения:ruCineTrailerGiddylizerKinoConsole – Stream gamesCBS SportsGFXBench GL Benchmark 3.1emuVGBAnext – GBA/GBC/GB Emulator Приложения:MX Player (free)MX Player ProVLC for AndroidPlex for AndroidES ПроводникKodi – Open Source Media CenterEmby for Android TVAirplay/DLNA Reviever LiteПогода LiveGoogle Play ФильмыPhotoGuru Media BrowserAff Media Center Media PlayerAIDA64Google Play MusicVuMu Player for TVAirplay/DLNA Reviever ProNews360: Personalized newsInstaTVArchos Video Player FreeArchos Video Player (paid)Video KioskMoving Books! JajajajanThai PBSTVSerenity for AndroidЭквалайзер + Усилитель звукаБудильник – Alarm ClockXBMC/Kodi WrapperOvenCloud TVALYac AndroidAir-Share & Air-LaunchMirroring 360 AirPlay RecieverMediahhh – Free Like UK TVJumptuit TVWeather from NOAADailymotion (standard Android app)SignageFox NewsVitaju TV for Android TVBannerVisionAll Codecs for Archos VideoDraStic DS EmulatorRT News for Android TVDigital Signage TV PlayersSignCloud PlayerDrum MachineDroidMote Servver3DMarkNewsmax TVUSA Today5by – Best Videos on the WebCulturebox pour Android TVBeautymeets TVGiniko Turkish TV for AndroidTVRemotrAirtightZiBASE MultiEmme for Spotify (TV)Moonlight Ocean HDHaystack TV NewsAutumn Ambience HDSB PlayerHardwood Solitaire IV (Free)Peaceful Fireplace HDEmma for Spotify+ (TV)HALauncher — Android TV Инструменты и утилиты:SuperSU#AIDE-IDE for Android Java C++SuperSU# ProTVHZIkono TVBD ToolsTeamViewer Quick SupportIP Cam Viewer Basic (+Pro)DJ ControlWeb Security SpaceVPN UnlimitedADB over EthernetAnExplorerSimple TV LauncherSideload LauncherВебкамеры мираALBUMovaTelnet Server & Network adbdSyncghingGamepad TestioLazyIPTVProgTV Android
C 3001Beyond Ynth HD Экшен для геймпадов:Overkill 3TinyKeepGolf StarDungeon QuestBombing ***** (TV)Fist of AwesomeNitro Nation ГонкиShadow Fight 2 for Android TVMagic RampageGame of ThronesGAROU: MARK OF THE WOLVESBroadsword: Age of ChivalryStar Wars: KOTORExZeus 2RPG Record of Agarest War ZeroSky Gamblers: Storm RaidersSoulCraft 2- Action RPGMeltdown PremiumSOULCALIBURThe Wolf Among UsThe Walking Dead Season OneThe Walking Dead Season TwoThe Bard’s TaleDouble Dragon TrilogyRadiant DevenceWayward SoulsRPG Alphadia Genesis1941 Frozen Front TVINDY 500 Arcade RacingReaperRPG Symphony of the OriginThe King of Fighrers ‘98 Популярные приложения:ruCineTrailerGiddylizerKinoConsole – Stream gamesCBS SportsGFXBench GL Benchmark 3.1emuVGBAnext – GBA/GBC/GB Emulator Приложения:MX Player (free)MX Player ProVLC for AndroidPlex for AndroidES ПроводникKodi – Open Source Media CenterEmby for Android TVAirplay/DLNA Reviever LiteПогода LiveGoogle Play ФильмыPhotoGuru Media BrowserAff Media Center Media PlayerAIDA64Google Play MusicVuMu Player for TVAirplay/DLNA Reviever ProNews360: Personalized newsInstaTVArchos Video Player FreeArchos Video Player (paid)Video KioskMoving Books! JajajajanThai PBSTVSerenity for AndroidЭквалайзер + Усилитель звукаБудильник – Alarm ClockXBMC/Kodi WrapperOvenCloud TVALYac AndroidAir-Share & Air-LaunchMirroring 360 AirPlay RecieverMediahhh – Free Like UK TVJumptuit TVWeather from NOAADailymotion (standard Android app)SignageFox NewsVitaju TV for Android TVBannerVisionAll Codecs for Archos VideoDraStic DS EmulatorRT News for Android TVDigital Signage TV PlayersSignCloud PlayerDrum MachineDroidMote Servver3DMarkNewsmax TVUSA Today5by – Best Videos on the WebCulturebox pour Android TVBeautymeets TVGiniko Turkish TV for AndroidTVRemotrAirtightZiBASE MultiEmme for Spotify (TV)Moonlight Ocean HDHaystack TV NewsAutumn Ambience HDSB PlayerHardwood Solitaire IV (Free)Peaceful Fireplace HDEmma for Spotify+ (TV)HALauncher — Android TV Инструменты и утилиты:SuperSU#AIDE-IDE for Android Java C++SuperSU# ProTVHZIkono TVBD ToolsTeamViewer Quick SupportIP Cam Viewer Basic (+Pro)DJ ControlWeb Security SpaceVPN UnlimitedADB over EthernetAnExplorerSimple TV LauncherSideload LauncherВебкамеры мираALBUMovaTelnet Server & Network adbdSyncghingGamepad TestioLazyIPTVProgTV Android
NB:smileyalert: ПОДТВЕРЖДЕНО для Android TV: перечень первичных приложений из Google Play Store
1.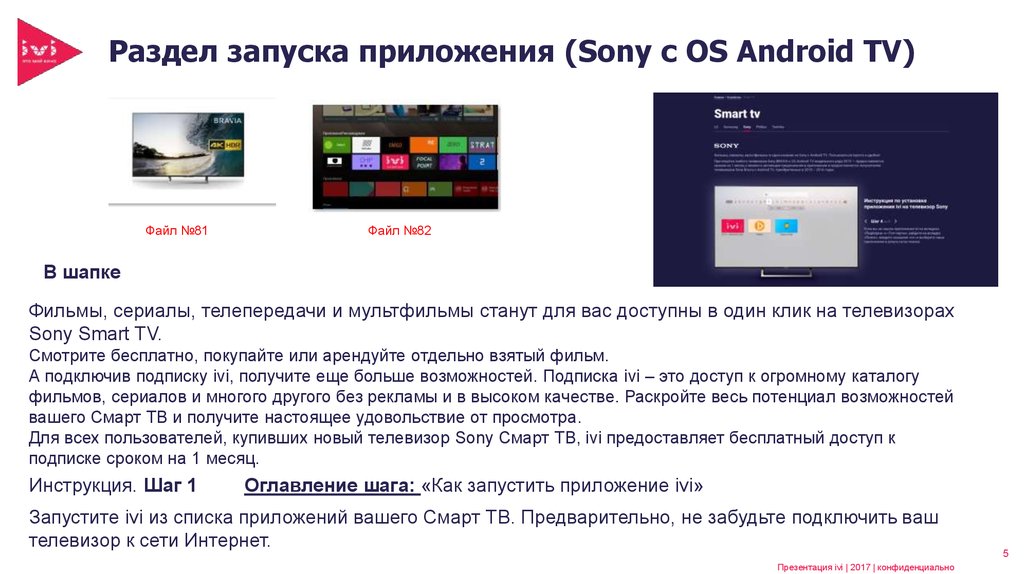 MX Player ( SK-Hardwired , alfandel1 , romashkoo )
MX Player ( SK-Hardwired , alfandel1 , romashkoo )
2. VLC Player* ( SK-Hardwired , Marvel07 , dvs14 )
3. Lazy IPTV ( Marvel07 )
4. Archos Video Player ( aadmiral )
5. ES File Explorer ( alfandel1 , romashkoo )
6. Kodi* ( alfandel1 , SK-Hardwired , dvs14 )
7. Google Chrome* ( romashkoo , dvs414 )
8. tTorrent* ( romashkoo )
9. Torrent-TV* ( dvs414 [1], dvs14 [2])
10. AceStream* ( dvs414 , zandrey84 )
11. SPB TV* ( dvs414 , zandrey84 , SK-Hardwired )
12. App&Game 4PDA* ( Wl.Kolesnikov )
13. UC Browser ( Wl.Kolesnikov )
14. 2ГИС* ( karabasbarabas )
15. YouTube for Android TV* ( zandrey84 )
16. HALauncher — Android TV ( karabasbarabas , SK-Hardwired , zandrey84 )
17. Google Cast Receiver ( SK-Hardwired )
Google Cast Receiver ( SK-Hardwired )
18. TV SideView — Голосовой плагин* ( igorillo , dvs14 )
19. Sideload Launcher — Android TV ( igorillo )
20. Укр ТБ* ( rberstein , Bezimeny , SK-Hardwired )
21. Pluto TV ( SK-Hardwired , Bezimeny )
22. Aurora TV ( SK-Hardwired )
23. SPMC ( soseni )
24. Telnet Server & Network adbd* ( SK-Hardwired )
25. X-plore File Manager ( SK-Hardwired )
26. …
* — имеются особенности (см. ссылки)
(… делитесь своим опытом — продолжение следует…)
Знакомимся с Android TV от Sony: интерфейс, поиск, приложения
За последние несколько лет телевизоры совершили заметный рывок в развитии, сначала научившись воспроизводить контент с внешних накопителей, а потом получили доступ к приложениям на платформе Smart TV. Но каким будет будущее «умных» телевизоров? В Sony считают, что это Android TV, компания сделала большую ставку на эту платформу. На примере Sony KDL-43W755C мы решили посмотреть насколько удобно пользоваться системой Android TV от Sony и находить интересующий контент на большом экране. Это первый из нескольких материалов, в которых мы постараемся раскрыть возможности Android TV от Sony.
Но каким будет будущее «умных» телевизоров? В Sony считают, что это Android TV, компания сделала большую ставку на эту платформу. На примере Sony KDL-43W755C мы решили посмотреть насколько удобно пользоваться системой Android TV от Sony и находить интересующий контент на большом экране. Это первый из нескольких материалов, в которых мы постараемся раскрыть возможности Android TV от Sony.
Раз в телевизоре используется операционная система Android, то и функциональность должна соответствовать. Главный экран интерфейса поделен на определенные зоны: в топе светится рекомендуемый контент по вашим предпочтениям (да, это же умный телевизор), далее рекомендуемые приложения, источники, приложения, игры и настройки.
Но телевизоры на Android могут также похвастаться отличной интеграцией голосового поиска. Собственно, это и является самым удобным способом взаимодействия с телевизором – с помощью пульта One-Flick с тачпадом и микрофоном.
Последний идет в комплекте с более дорогими моделями или же в качестве опционального аксессуара за дополнительную плату. Зачем в пульте микрофон? Все просто ‒ все поисковые запросы намного проще продиктовать голосом, нежели набирать с пульта.
Зачем в пульте микрофон? Все просто ‒ все поисковые запросы намного проще продиктовать голосом, нежели набирать с пульта.
Но не стоит расстраиваются, если вы не обнаружили в комплекте «волшебный пульт». Для мобильных устройств доступно приложение TV SideView, с помощью которого можно использовать экран смартфона как тачпад, клавиатуру и даже задействовать микрофон. Само приложение также является ТВ-программой и рекомендационным центром, на главной странице которого виднеются популярные телепередачи, которые сейчас идут. Одним кликом вы можете посмотреть, о чем данное шоу и начать просмотр на большом канале. Но вначале нужно указать используемого провайдера телевидения, из чего уже и будет исходить рубрикатор.
С функциональностью поискового сервиса Google все знакомы, но здесь система адаптирована для телевизора и первоочередными появляются видео по вашим запросам. Очень удобно искать фильмы ‒ сказал или напечатал «Звёздные Войны» и вот подборка фильмов готова. Контент отображается как с Google Play Movies, из приложений, которые вы установите, в том числе локальных сервисов, например Megogo.
Поисковая система работает чётко и постоянно совершенствуется.
Также можно узнать погоду, возраст знаменитых личностей, найти и запустить приложения, игры и т. д. Телевизор понимает разнообразные запросы от «Какая сегодня погода?» до «Сколько градусов в Киеве?», знает высоту Эвереста и сколько лет Олегу Скрипке. Голосом спрашиваете – голосом и отвечает, дублируя детальную информацию на экране.
Поиск интегрирован практически в любой уголок интерфейса. Даже при посещении Google Play Store проще произнести название приложения, чем печатать его с пульта. Хотя никто не отменял поддержку клавиатур и мышек, так что вы всегда вольны превратить телевизор в mini PC. Я был приятно удивлен приложениями для телевизора в Google Play ‒ количество и качество значительно выше, чем на обычных Smart TV. Можно скачать IPTV-приложения, браузеры с поддержкой Flash, TED TV, Twitch, TuneIn Radio и проч. Контента доступно большое количество на любой вкус и цвет. И судя по темпам адаптации приложений с планшетов и смартфоном, скоро его будет ещё больше.
Отдельного внимания заслуживает портирование Android-игр, среди которых есть даже Star Wars: Knights of the Old Republic и The Walking Dead. Играть на большом дисплее прямо с телевизора круто, но об этом мы поговорим в другом материале.
Магазин Google Play Store поделен на главную страницу, игры, приложения и настройки. Первая содержит на себе интересные приложения, фильмы и сериалы, топы, развлечения и другие тематические сборки. В самом низу имеется четыре ссылки на все приложения по тематикам: Мультимедиа, Музыка, Новости и Инструменты и утилиты. Игры поделены по жанрам и подборкам (топы и различные рекомендации).
Чем больше вы устанавливаете новых приложений, тем больше совпадений показывает телевизор. Допустим, вначале при запросе «геймплей Fallout 4» высвечивались лишь ролики с YouTube, то после установки Twitch в ленте начали появляться стримы. Аналогично и с другим контентом.
Лично для меня очень полезной оказалась поддержка технологии Google Cast, которая позволяет транслировать видео с мобильных устройств прямо на телевизор. Здорово с утра сделать себе чашечку кофе, найти на смартфоне ролик на YouTube из своих подписок, нажать на «Cast» и посмотреть его на большом экране. Эксплуатация подобного телевизора не совсем обычная, она напоминает смесь работы медиаплеера, смартфона и телевизора ‒ если все это смешать, то получится Sony Android TV.
Здорово с утра сделать себе чашечку кофе, найти на смартфоне ролик на YouTube из своих подписок, нажать на «Cast» и посмотреть его на большом экране. Эксплуатация подобного телевизора не совсем обычная, она напоминает смесь работы медиаплеера, смартфона и телевизора ‒ если все это смешать, то получится Sony Android TV.
В итоге мы видим плавное внедрение операционной системы Android в современные телевизоры. Sony постарались не только перенести саму систему и её функциональность на большие экраны, но и красиво преподнести, чтобы каждый мог без труда в ней разобраться и найти любые интересующие передачи, фильмы, музыку, игры и т. д. А реализация голосового поиска позволяет с большим удобством искать интересующий вас контент. Был момент, когда телевизоры начали называть «умными», но по факту расширение интеллекта происходит лишь сейчас. Новые модели Sony на операционной системе Android как раз и являются одними из первых устройств в данном классе, которые стоят у истоков нового этапа развития телевизоров.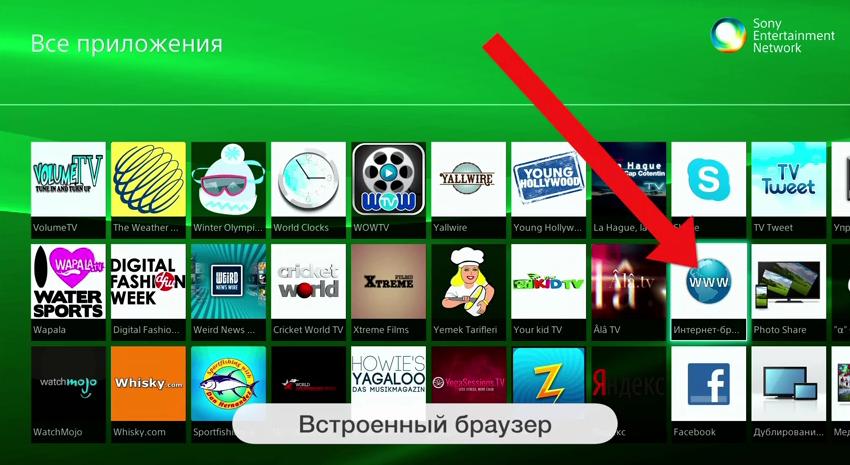
Это первый из нескольких материалов, в которых мы постараемся раскрыть возможности новых телевизоров Android TV от Sony.
Как добавить приложения на Sony Smart TV
Хотя телевизоры Sony предлагают множество интересных функций, установка новых приложений позволит вам разблокировать еще больше возможностей. Возможно, вас не устраивает традиционная телепрограмма, и вы жаждете разнообразия контента, который могут предоставить только потоковые сервисы, такие как Netflix или Disney Plus. Вы также можете искать качественную музыку, производительность или системные приложения. В любом случае, вы можете легко добавить нужное приложение на свой телевизор Sony, независимо от его модели. Продолжайте читать, чтобы узнать, как это сделать.
Добавление приложений на Sony Smart TV
Новые модели телевизоров Sony являются Smart TV, то есть они используют операционную систему Android от Google. Таким образом, они поставляются с предустановленным магазином Google Play. Установить приложения на телевизор практически так же просто, как загрузить новые приложения на устройство Android. Основные требования также одинаковы — вам понадобится стабильное подключение к Интернету и учетная запись Google.
Установить приложения на телевизор практически так же просто, как загрузить новые приложения на устройство Android. Основные требования также одинаковы — вам понадобится стабильное подключение к Интернету и учетная запись Google.
Однако следует помнить об определенных ограничениях:
- Не все приложения совместимы с вашим телевизором.
- Не все приложения бесплатны.
- Платные приложения требуют привязки кредитной карты к вашей учетной записи Google или использования предоплаченной подарочной карты Google Pay.
Процесс установки будет немного отличаться в зависимости от типа вашего Smart TV. Sony добавила телевизоры Android в свою линейку в 2015 году, а телевизоры Google (не путать со старой операционной системой Google TV) присоединились к ним в 2021 году. Если вам не нравятся их интегрированные приложения и сервисы, вы можете легко добавить больше разнообразия. на ваш Sony Android или Google TV.
Как добавить приложения на Sony Android TV
Поскольку Google Play необходим для добавления новых приложений на ваш телевизор Sony, первым шагом будет доступ к магазину. В зависимости от вашей операционной системы Android это может занять не более двух или трех кликов.
В зависимости от вашей операционной системы Android это может занять не более двух или трех кликов.
Вот как получить доступ к Google Play Store на большинстве телевизоров Sony Smart TV:
- Нажмите кнопку «Домой» на пульте телевизора.
- Перейдите в категорию «Приложения».
- Выберите приложение «Google Play Store».
Это приложение не будет сразу видно на всех телевизорах с версией Android 8.0 и некоторых моделях Android 9.0. Если ваш телевизор подпадает под эти категории, выполните следующие действия:
- Нажмите кнопку «Приложения» на главном экране телевизора.
- Перейдите к опции «Получить больше приложений».
После входа в магазин вы можете просматривать доступные приложения с помощью кнопок навигации на пульте дистанционного управления телевизора. Если у вас уже есть какое-то приложение, используйте значок «Поиск», чтобы найти его.
Если вы не видите значок «Поиск», нажмите стрелку вверх на пульте дистанционного управления, и значок должен появиться на экране.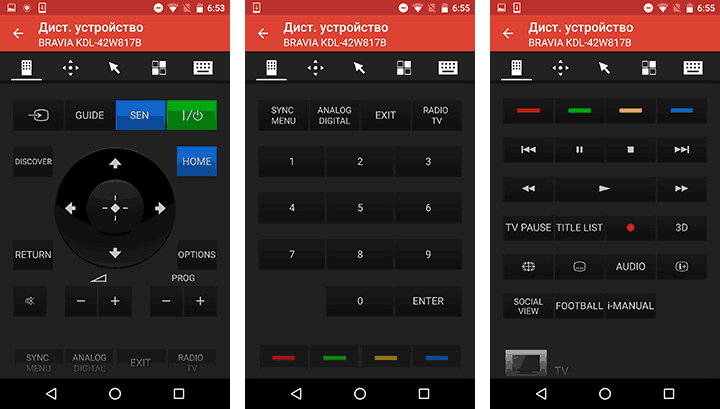 После нажатия на нее в верхней части экрана появится поле ввода. Есть два способа ввести название приложения, которое вы хотите загрузить:
После нажатия на нее в верхней части экрана появится поле ввода. Есть два способа ввести название приложения, которое вы хотите загрузить:
- Голосовой поиск
- Экранная клавиатура
Если вы выберете более удобный путь, вот как найти приложение с помощью голосового поиска:
- Перейдите к значку микрофона в правой части поля ввода.
- Нажмите кнопку «Ввод» на пульте дистанционного управления.
- Как только цвет микрофона изменится, произнесите название нужного приложения.
Цвет и форма значка микрофона могут отличаться в зависимости от модели телевизора или версии Android. В большинстве случаев значок сначала становится белым, а после активации голосового поиска становится красным.
Если на вашем телевизоре не включена функция голосового поиска или она не дает точных результатов, вы можете попробовать использовать экранную клавиатуру. Этот метод немного более утомительный, так как требует перехода к каждой букве в отдельности.
Чтобы получить доступ к этой клавиатуре, просто перейдите в поле ввода и нажмите кнопку «Ввод» на пульте дистанционного управления. Если клавиатура не отображается внизу экрана, попробуйте альтернативный метод:
- Если значок микрофона белый, нажмите кнопку со стрелкой вправо на пульте один раз.
- Если значок микрофона красный, дважды нажмите ту же кнопку.
После ввода каждой буквы названия приложения с помощью клавиш со стрелками и кнопки «Ввод» на пульте дистанционного управления перейдите к кнопке «Поиск» на экране.
Приложения, соответствующие вашему вводу, появятся на экране независимо от вашего метода поиска. Используйте стрелки навигации на пульте дистанционного управления, чтобы выбрать нужное приложение, и нажмите «Ввод», чтобы открыть страницу приложения. Оттуда выберите опцию «Установить».
После того, как приложение будет установлено, вы сможете получить к нему доступ с домашней страницы или через значок «Приложение».
Как добавить приложения в Sony Google TV
На Google TV весь главный экран функционирует как магазин Google Play. Таким образом, вы можете начать поиск своего приложения прямо сейчас.
Если вы готовы открыть для себя новые приложения, выполните следующие действия:
- Прокрутите до вкладки «Приложения» на главном экране Google TV.
- Используйте стрелки навигации для просмотра доступных приложений.
Приложения разбиты на категории, такие как «Развлечения», «Спорт» и «Музыка и аудио». Также есть удобная категория «Приложения с других моих устройств».
Однако, если вы ищете конкретное приложение, вам не нужно тратить время на просмотр множества доступных вариантов. Что делать вместо этого:
- Нажмите кнопку «Google Ассистент» на пульте дистанционного управления.
- Произнесите название приложения, которое вы хотите установить.
Страница приложения появится на вашем экране, если приложение поддерживается вашей моделью телевизора. Оттуда просто нажмите кнопку «Установить», чтобы добавить приложение на телевизор Sony.
Оттуда просто нажмите кнопку «Установить», чтобы добавить приложение на телевизор Sony.
Вы также можете искать приложение с помощью экранной клавиатуры вместо голосового поиска:
- Нажмите кнопку «Домой» на пульте дистанционного управления.
- Перейдите на вкладку «Поиск» в верхней части страницы.
- Выберите поле ввода и нажмите «Ввод», чтобы отобразить клавиатуру.
- С помощью клавиш со стрелками введите название приложения.
- Выберите нужное приложение и нажмите «Ввод».
Добавление приложений на телевизор Sony без Google Play
Если вы не можете получить доступ к магазину Google Play или приложение отображает сообщение об ошибке, существует альтернативный способ добавления приложений на телевизор Sony. Все, что вам нужно, это ПК, подключенный к Интернету, USB-накопитель и файл Android Package (APK) приложения.
Вы можете скачать APK-файл из Google Play Store двумя способами:
- С помощью расширения браузера, например APK Downloader
- С помощью веб-сайта APKPure
” появится на странице приложения в Google Play Store. Кроме того, вы можете скопировать URL-адрес приложения и вставить ссылку в поле поиска в правом верхнем углу веб-сайта APKPure.
Кроме того, вы можете скопировать URL-адрес приложения и вставить ссылку в поле поиска в правом верхнем углу веб-сайта APKPure.
Вы также можете посетить сторонние веб-сайты, такие как APKMirror, и загрузить нужный файл напрямую.
После загрузки необходимого APK-файла перенесите его на телевизор Sony с помощью USB-накопителя. После вставки USB-накопителя папка с файлами должна появиться на экране. Нажмите на файл, и установка начнется автоматически.
Добавление приложений на старый телевизор Sony
В отличие от смарт-телевизоров, старые модели Sony не оснащены ОС Android и, соответственно, магазином Google Play. К сожалению, на эти модели нельзя загрузить приложение Google Play.
Однако вы можете найти обходной путь, используя некоторые ключи или потоковые устройства, которые позволяют устанавливать и использовать различные приложения на вашем телевизоре Sony. Эти альтернативные методы добавления приложений требуют, чтобы ваш телевизор имел только порт HDMI.
Amazon Fire TV Stick
Fire TV Stick — это устройство потоковой передачи мультимедиа, которое превращает обычный телевизор в Smart TV. Вы можете использовать его для потоковой передачи видео, воспроизведения музыки и установки новых приложений на телевизор Sony.
Roku Streaming Stick
Roku Streaming Stick — это портативное устройство, предлагающее широкий спектр возможностей потоковой передачи. Среди множества функций вы можете использовать его для добавления приложений на телевизор Sony.
Следует отметить, что производитель заявляет, что данное устройство должно быть совместимо с любым телевизором с портом HDMI. Однако у некоторых пользователей возникли проблемы с использованием Roku Streaming Stick 4K на телевизоре, отличном от 4K. Таким образом, для более старого телевизора Sony может потребоваться более старая версия флешки.
Chromecast
Chromecast — это адаптер потокового мультимедиа от Google, предназначенный для трансляции любого контента со смартфона, планшета, ПК или ноутбука на телевизор. По сути, этот удобный ключ позволяет использовать дополнительное устройство в качестве пульта дистанционного управления для вашего телевизора Sony.
По сути, этот удобный ключ позволяет использовать дополнительное устройство в качестве пульта дистанционного управления для вашего телевизора Sony.
Хотя Chromecast не позволяет постоянно устанавливать контент на телевизор, это отличный способ наслаждаться любимыми приложениями на большом экране.
Думай нестандартно
Ежедневно выходят новые интересные приложения, зачем ограничивать себя предварительно загруженными вариантами на телевизоре Sony? Даже если на вашем телевизоре нет никаких приложений, вы можете быстро превратить его в буфет контента с помощью устройства для потоковой передачи мультимедиа. Какой бы метод добавления новых приложений ни требовался для вашего телевизора, процесс прост, а конечный результат — бесконечное развлечение.
Пробовали ли вы загружать приложения на телевизор? Какое ТВ-приложение обязательно для вас? Дайте нам знать в комментариях ниже.
Как отключить рекомендуемый контент и рекомендуемые приложения на вашем телевизоре Sony — Руководство по настройкам Sony Bravia Android TV: что включить, отключить и настроить
Когда вы покупаете по ссылкам на нашем сайте, мы можем получать партнерскую комиссию.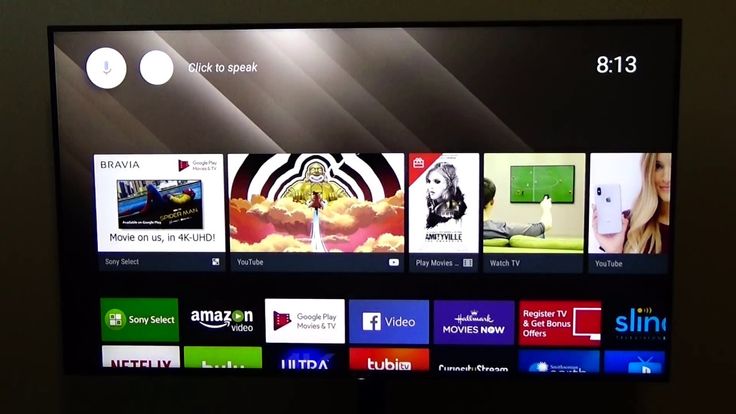 Вот как это работает.
Вот как это работает.
Смарт-телевизор Sony по умолчанию содержит все виды рекомендаций по контенту. Некоторые из них удобны, помогая вам находить новые шоу, музыку, приложения и многое другое. Но не все эти рекомендации будут полезны, а иногда натиск рекомендаций может быть слишком большим. Хорошая новость заключается в том, что полученные рекомендации можно быстро и легко отредактировать или полностью отключить.
Также есть вторая полоса рекомендуемых приложений, которая удобна, когда вы впервые изучаете доступные приложения, но занимает много места.
1. Откройте настройки главного экрана. В меню настроек найдите меню «Главный экран», которое находится в разделе «Системные настройки».
2. Откройте настройки строки рекомендаций. Перейдите к параметру «Строка рекомендаций», чтобы настроить параметры.
3. Измените, какие приложения дают рекомендации. Если есть определенные приложения, от которых вы не хотите получать рекомендации, вы можете отменить выбор здесь, ограничив свои рекомендации приложениями, которые вы используете и для которых хотите получать обновления.
4. Выключите все. Если вам не нужны рекомендации, вы можете отключить рекомендации для всех перечисленных приложений. Отключение каждого приложения избавит ваш домашний экран от шквала рекомендаций.
Как и в строке рекомендаций, избранные по умолчанию приложения Sony не только загромождают домашний экран, но и могут вызывать странные проблемы при попытке найти приложение, которое вы хотите использовать. Это было на панели ваших приложений или в избранных приложениях? А как насчет всех тех избранных приложений, которые вас не интересуют? Конечно, не всем захочется, чтобы Hallmark Movies NOW или RedBull TV всегда были в их меню.
С помощью нескольких быстрых изменений в настройках вы можете удалить раздел «Избранные приложения» с главного экрана, и приложения, которые вы действительно хотите использовать, будут удобно сгруппированы с другими вашими приложениями.
5. Откройте настройки приложения. В настройках системы перейдите в меню приложений. Здесь вы можете настроить параметры для всех видов приложений, но мы ищем только одно конкретное.
Здесь вы можете настроить параметры для всех видов приложений, но мы ищем только одно конкретное.
6. Перейдите в раздел «Разрешения приложений». В меню приложений вы увидите загруженные приложения и системные приложения. Как и в Android-смартфоне, в Android TV есть несколько приложений, которые заставляют ОС работать, поэтому мы не рекомендуем удалять или отключать приложения в беспорядке.
7. Найдите полку Sony. Чтобы отключить панель рекомендуемых приложений, вам нужно конкретное приложение: Sony Shelf. Это имя приложения для рекомендуемых приложений.
8. Выберите Принудительная остановка. Чтобы отключить приложение Sony Shelf, перейдите в раздел «Принудительная остановка», второй пункт в настройках приложений. Выберите «ОК», чтобы инициировать принудительную остановку и отключить приложение Sony Shelf. Это отключит панель рекомендуемых приложений.
9. Отключить уведомления приложений. Далее отключите уведомления от Sony Shelf. Это убережет вас от надоедливых сообщений о продвигаемых приложениях, которые в противном случае могли бы отображаться, даже если панель избранных приложений не находится на главном экране.
Далее отключите уведомления от Sony Shelf. Это убережет вас от надоедливых сообщений о продвигаемых приложениях, которые в противном случае могли бы отображаться, даже если панель избранных приложений не находится на главном экране.
Теперь вы можете пользоваться всеми своими приложениями в одном месте и иметь на один блок значков меньше на главном экране. Любые установленные приложения, которые вы используете и которые были найдены на панели избранных приложений, теперь должны отображаться в вашем обычном списке приложений. Если они не переносятся автоматически, выключите и снова включите телевизор для перезагрузки, и все они должны отображаться правильно.
Текущая страница: Как отключить рекомендации контента и избранные приложения на телевизоре Sony
Предыдущая страница Как настроить Google Assistant на телевизоре Sony с Android TV Следующая страница Как подключить устройства к телевизору Sony
Получите мгновенный доступ к последним новостям, самым горячим обзорам, выгодным предложениям и полезным советам.

