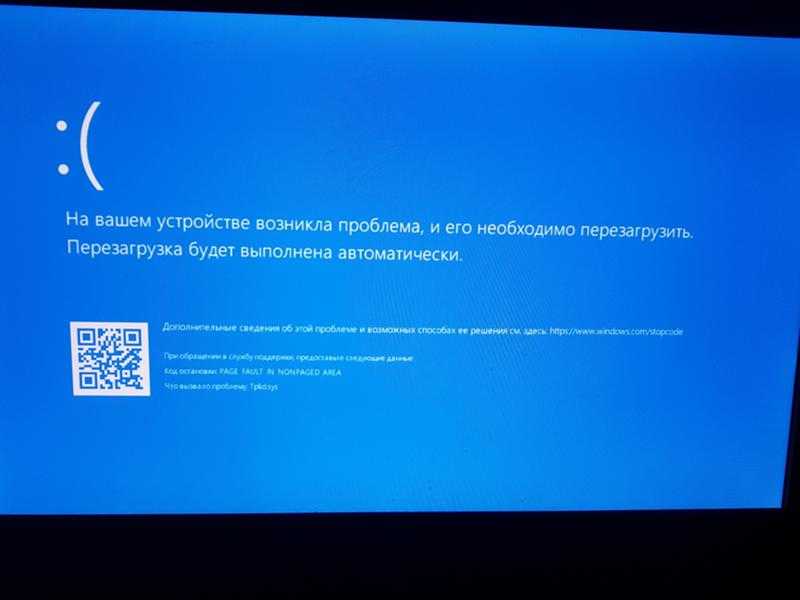Не загружается windows 10: как восстановить
Если Windows 10 не загружается вы можете попробовать восстановить систему, используя методы, описанные в нашей подробной инструкции. К счастью, стабильность программного обеспечения Microsoft за последние годы значительно возросла. После того, как вы столкнулись с проблемой, начинается трудоемкое устранение неполадок: есть ли ошибка программного обеспечения или, возможно, неисправен аппаратный компонент? Мы покажем наиболее распространенные способы выявления и исправления ошибки.
Если Windows больше не загружается должным образом, зависает на экране с логотипом или сразу переключается в меню загрузки, возможно, это как-то связано с программным обеспечением. К счастью, в этом случае есть целый список возможных решений, позволяющих исправить ситуацию без необходимости разбирать весь компьютер.
Запустите Windows в безопасном режиме
Этот вариант всегда должен быть первым средством, если Windows не загружается как обычно. Это конфигурация, в которой ОС все еще запускается, но без какого-либо автозапуска программного обеспечения и только с несколькими абсолютно необходимыми стандартными драйверами. Для пользователя эта среда сразу узнается по необычному разрешению экрана.
Это конфигурация, в которой ОС все еще запускается, но без какого-либо автозапуска программного обеспечения и только с несколькими абсолютно необходимыми стандартными драйверами. Для пользователя эта среда сразу узнается по необычному разрешению экрана.
Доступ к нему можно получить через меню BIOS (базовая система ввода / вывода) или на новых компьютерах через меню UEFI (унифицированный расширяемый интерфейс микропрограмм). Он открывается, если вы нажимаете определенную клавишу при запуске компьютера до появления логотипа. Вы попадете туда с помощью комбинации клавиш [Ctrl] + [F8]. Чтобы точно узнать, какая комбинация подходит, просмотрите информацию, появляющуюся рядом с логотипом Windows во время запуска.
Поскольку современные ПК стартуют очень быстро, у вас есть только небольшое временное окно, для доступа к меню BIOS или UEFI. Решение: быстро нажмите комбинацию клавиш несколько раз, чтобы ваш ввод был зарегистрирован. Если вы пропустите необходимый экран, просто перезагрузите машину и попробуйте еще раз.
В меню BIOS или UEFI есть выбор между следующими тремя вариантами:
- Запуск системы в обычной среде рабочего стола (проводник), но с ограниченными функциями и уменьшенным отображением.
- Дополнительный запуск служб, которые разрешают доступ в Интернет, например, для загрузки новых драйверов или внешних инструментов восстановления.
- Запуск командной строки cmd.exe вместо проводника, где опытные пользователи могут вводить текстовые команды, например, для резервного копирования личных данных или старта антивирусной программы.
Если вы зашли в безопасный режим, маловероятно, что есть проблема с настройками системы или драйверами по умолчанию. В защищенной среде рабочего стола теперь вы можете, например, выполнить сканирование на вирусы или удалить недавно установленное ПО (в «Панели управления» в разделе «Программы») или драйверы (в «Диспетчере устройств»). Затем перезагрузите машину, чтобы проверить, устранена ли проблема.
Использование Advanced Recovery
При использовании этого метода ваши личные файлы останутся полностью нетронутыми, в отличие от переустановки. Однако предварительным условием является наличие соответствующей точки отката. Если вы не отключили эту функцию по своему усмотрению, Windows автоматически создает эти образы через регулярные промежутки времени или всякий раз, когда что-то фундаментально меняется в процессе работы, например, при установке драйверов, замене аппаратного компонента или выполнении обновления.
Однако предварительным условием является наличие соответствующей точки отката. Если вы не отключили эту функцию по своему усмотрению, Windows автоматически создает эти образы через регулярные промежутки времени или всякий раз, когда что-то фундаментально меняется в процессе работы, например, при установке драйверов, замене аппаратного компонента или выполнении обновления.
Включите компьютер, нажимая клавишу F11, пока не увидите анимацию загрузки. В большинстве случаев эта клавиша должна запускать Advanced Recovery.
Щелкните «Дополнительные параметры»
Выберите «Устранение неполадок».
Отметьте «Сбросить этот компьютер» и следуйте инструкциям на экране.
Попробуйте автоматическое исправление
Если приведенный выше способ не сработал, вы должны попытаться автоматически восстановить систему. Для этого вам понадобится установочный носитель. Он содержит папку со средой восстановления (сокращенно Windows RE), второй системой безопасности, которая может автоматически обнаруживать и исправлять многие ошибки.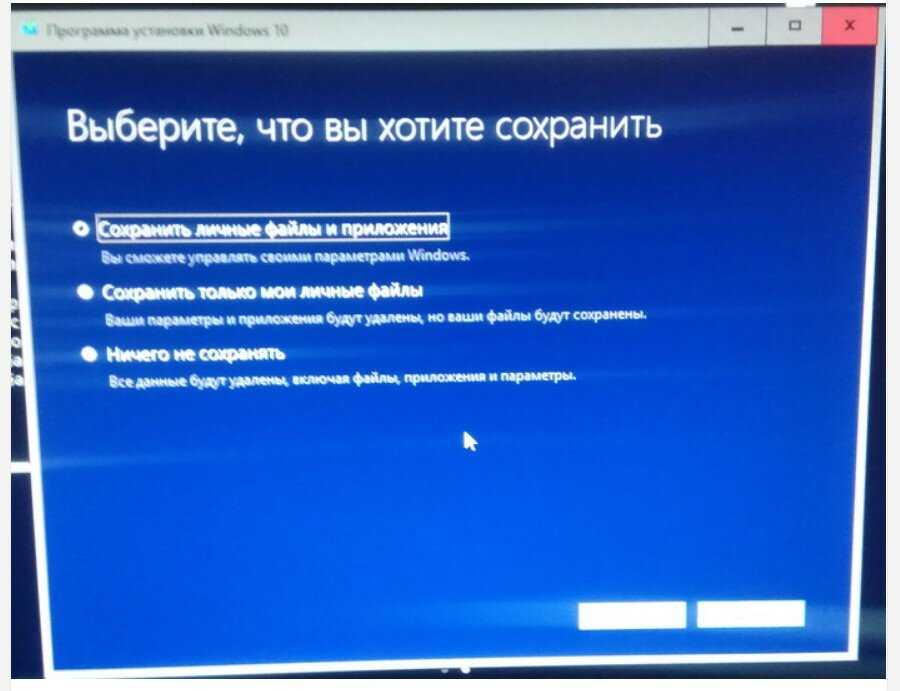
Старые компьютеры часто поставлялись с DVD, который служил установочным носителем. Сегодня Windows RE часто находится в отдельном системном разделе, который необходимо активировать нажатием кнопки. Иногда ОС предлагает вам создать загрузочный диск, например, USB-накопитель с использованием цифровой лицензии.
Чтобы иметь возможность использовать выбранный установочный диск, вы должны убедиться, что ваш компьютер загружается с него. Для этого перейдите в меню BIOS или UEFI (как описано выше) и с помощью клавиш со стрелками на клавиатуре перейдите на вкладку «Загрузка» (она также может иметь другое, но очень похожее имя). Выберите установочный диск и нажмите [Enter].
Вы можете получить доступ к автоматическому восстановлению системы, используя следующее меню: Устранение неполадок > Дополнительные параметры > Восстановление при загрузке
Переустановите Windows
Если ничто другое не помогает, самым радикальным методом всегда является полная переустановка вашей ОС. Для этого снова понадобится установочный носитель данных. Однако вам следует заранее сохранить свои личные файлы. Это следует делать через регулярные промежутки времени, как и при сохранении образа вашей системы, чтобы вы всегда были готовы в случае возникновения проблемы.
Для этого снова понадобится установочный носитель данных. Однако вам следует заранее сохранить свои личные файлы. Это следует делать через регулярные промежутки времени, как и при сохранении образа вашей системы, чтобы вы всегда были готовы в случае возникновения проблемы.
Также рекомендуется заново инсталлировать ОС, если при запуске отображается сообщение об ошибке «Операционная система не найдена». Это часто бывает, если вы поставили на свой компьютер новый жесткий диск, на котором еще нет ОС. Но сначала проверьте, не изменили ли вы порядок загрузки, и жесткий диск не может быть распознан по этой причине.
Что делать, если компьютер не включается
Если после включения компьютера появится ужасный синий экран смерти или экран останется полностью черным; если ни Windows, ни BIOS, ни меню UEFI не запустились, скорее всего, это не ошибка ПО, а аппаратный дефект. Видеокарта может быть неправильно подключена, контакты памяти могут быть покрыты пылью или недавно установленный процессор может быть несовместим со старой материнской платой.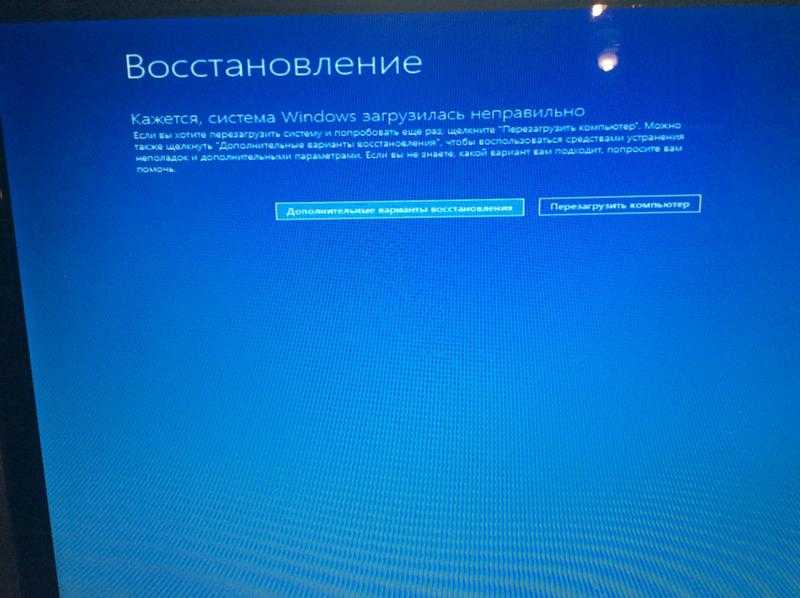
Вам придется прибегнуть к методу исключения: удалите все вновь установленное и подключенное оборудование (включая периферийные устройства, такие как принтеры и наушники) и перезагрузите компьютер. Если ваша машина снова не загружается успешно, начните с повторного подключения удаленного оборудования по одному и перезагружайте ПК, пока не найдете виновника. Также убедитесь, что кабельные соединения в идеальном состоянии.
Иногда звуковые сигналы BIOS также могут помочь вам определить источник ошибки: после включения ПК четко сигнализирует, какое оборудование вызывает проблемы, издавая последовательность звуковых сигналов.
TAGs: Восстановление ОС
Восстановить данные, когда ПК с Windows 10 не загружается
Ваш компьютер отказывается загружаться в Windows 10? Вы не можете загрузиться в Windows 10 из-за проблем при запуске? Хотите сделать резервную копию документов, изображений и других личных файлов перед переустановкой или ремонтом установки Windows 10? Существует много способов резервного копирования или восстановления данных с не загружаемого ПК. Вы можете использовать Live CD с Linux, использовать сторонние инструменты, такие как Redo Backup and Recovery, или подключить жесткий диск или SSD к другому ПК для резервного копирования данных. Это все лишнее время и возня, чтобы сохранить пару гигов файлов. Если вы используете ПК под управлением Windows 10, вы можете восстановить или сделать резервную копию данных с не загружаемого ПК без каких-либо проблем. В этом руководстве мы увидим, как восстановить данные, когда ПК под управлением Windows 10 не загружается.
Вы можете использовать Live CD с Linux, использовать сторонние инструменты, такие как Redo Backup and Recovery, или подключить жесткий диск или SSD к другому ПК для резервного копирования данных. Это все лишнее время и возня, чтобы сохранить пару гигов файлов. Если вы используете ПК под управлением Windows 10, вы можете восстановить или сделать резервную копию данных с не загружаемого ПК без каких-либо проблем. В этом руководстве мы увидим, как восстановить данные, когда ПК под управлением Windows 10 не загружается.
Важно: если вы планируете восстанавливать или копировать данные на внешний диск, то перед включением ПК, подключите внешний USB-накопитель.
Способ 1. Когда вы загружаете ПК и вам выдает ошибку, то нажмите на «Дополнительные параметры«, чтобы попасть в среду восстановления. Если вы у вас нет такой кнопки и у вас не выдает никаких ошибок, то ниже способы помогут Вам попасть в среду восстановления.
Шаг 1. Выберите «Поиск и устранение неисправностей«.
Шаг 2. Далее выберите «Дополнительные параметры«.
Шаг 3. И наконец запустите «Командная строка«.
Шаг 4. В окне командной строки введите Notepad.exe и нажмите клавишу Enter, чтобы запустить программу «Блокнот».
Шаг 5. У вас запуститься программа Блокнот. Нажмите «Файл» и выберите из контекстного меню «Открыть«.
Шаг 6. Нажмите на этот ПК и перейдите к папке или файлу, который вы хотите сделать резервным и переместите его на флешку или другой локальный диск на ПК. Обязательно выберите снизу «Тип файлов» -> Все файлы (*.*). После того, как вы скопируете файл/папку в новое место, новый файл/папка может не отображаться в месте назначения сразу, так как File Explorer не будет обновляться автоматически.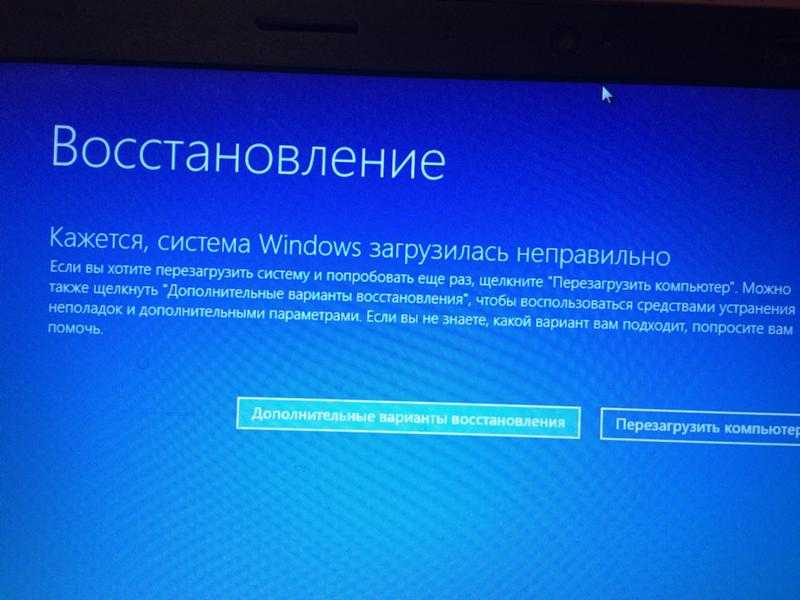 Вам нужно перейти в одну папку вверх, а затем снова открыть папку назначения, чтобы увидеть свои данные.
Вам нужно перейти в одну папку вверх, а затем снова открыть папку назначения, чтобы увидеть свои данные.
Важно: Если вы нажмете «Документы», «Картинки» и другие папки на левой панели, возможно, вы не сможете получить к ним доступ. Вместо этого откройте «Этот компьютер» и перейдите к папкам по путям в строке. Например: C:\Users\UserName\Desktop или C:\Users\UserName\Documents.
Шаг 9. Наконец, закройте Блокнот и закройте окно командной строки. Закрытие окна командной строки приведет вас к экрану «Выбрать параметр». Нажмите «Отключить компьютер».
Способ 2. Если у вас не выдает никаких ошибок и не предлагается Вам войти в среду восстановления, то отличным решением будет попасть туда через установочный Windows 10. Вам нужно обязательно создать флешку с установочной Windows 10.
Шаг 1. Подключите ваш загрузочный USB или DVD Windows 10 к компьютеру, а затем загрузитесь с загрузочной флешки, внеся необходимые изменения в BIOS,если требуется.
Шаг 2. Когда вы получите следующее окно, выберите свой язык, время и валюту, а также раскладку клавиатуры. Нажмите кнопку «Далее», чтобы продолжить. На экране установки нажмите снизу на «Восстановление системы» и вы попадете в среду восстановления. Далее просто следуйте, как описано в способе 1 (Шаг 1 — Шаг 9).
Вот такими хитрыми обходными способами можно спасти свои данные в Windows 10. Вы также можете воспользоваться специальными программами для восстановления данных. Удачи!
Как восстановить файлы, если компьютер с Windows не загружается
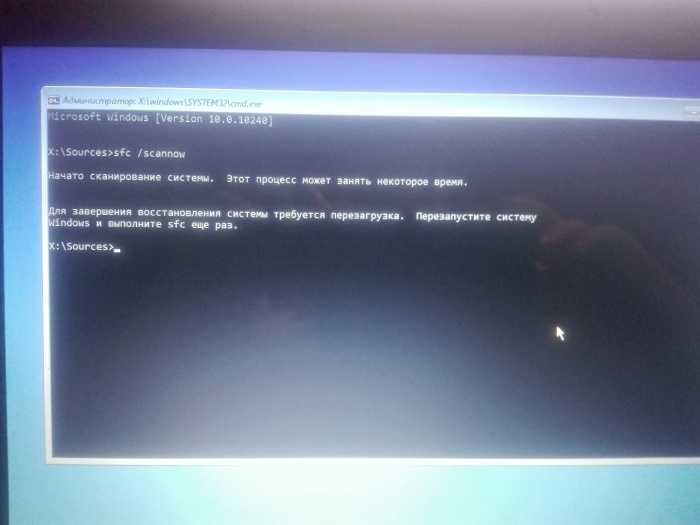
Можно ли восстановить данные, если ваш ПК с Windows не загружается?
Да, это возможно, пока работает запоминающее устройство или жесткий диск. Если компьютер не загружается, это может быть из-за поврежденных системных файлов, отсутствия MBR или чего-то еще, что мешает BIOS загрузиться в ОС.
Простой способ — подключить жесткий диск к другому компьютеру либо напрямую, либо через адаптер. Когда ОС на компьютере обнаружит жесткий диск, вы сможете получить доступ ко всем файлам на компьютере. Все, что вам нужно, это скопировать файлы. Однако это возможно не для всех, поэтому мы будем использовать метод расширенного восстановления. Задействованные шаги:
- Создание загрузочного USB-накопителя Windows
- Загрузка в среду восстановления
- Использование командной строки для восстановления данных.
Для восстановления файлов с помощью этого метода вам потребуется внешний накопитель или USB-накопитель для копирования файлов.
1] Создание загрузочного USB-накопителя Windows
Для создания загрузочного USB-накопителя Windows вам потребуется как минимум 8 ГБ USB-накопителя. Затем загрузите средство создания Windows Media.
При запуске установочного файла у вас будет возможность создать ISO-образ или загрузочный носитель. Выберите последнее. Убедитесь, что на USB-накопителе нет важных файлов.
2] Загрузитесь в среду восстановления
Затем загрузитесь в BIOS или UEFI и найдите параметр, позволяющий изменить порядок загрузочного устройства. Убедитесь, что устройство USB/Flash установлено в качестве первого загрузочного устройства. Подключите диск UBS, сохраните и выйдите из BIOS/UEFI.
Как только ПК обнаружит загрузочный USB-накопитель, вы должны увидеть экран установки Windows. Продолжайте, но выберите вариант «Восстановить компьютер», доступный в левом нижнем углу экрана установки Windows.
Откроется Расширенное восстановление. Нажмите «Устранение неполадок»> «Дополнительные параметры»> «Командная строка».
3] Используйте командную строку для восстановления данных
[Источник изображения — ответы Microsoft]
Когда на экране появится приглашение, введите notepad.exe и нажмите клавишу Enter. Хотя расширенное восстановление не должно предлагать какой-либо пользовательский интерфейс, Блокнот работает, и, что еще более удивительно, когда вы нажимаете «Файл»> «Открыть», он также открывает проводник Windows.
Хотя у вас нет полноэкранного проводника Windows, этого компактного представления должно быть достаточно для восстановления файлов. Найдите файлы, используя это, и когда вы найдете его, щелкните его правой кнопкой мыши и используйте параметр «Отправить», чтобы скопировать его на устройство хранения. Вы также можете использовать CTRL + C / CTRL + V для копирования и вставки файлов. Однако первый метод будет намного быстрее.
Если файл скрыт, сначала отобразите его с помощью командной строки, а затем скопируйте.
Также имейте в виду, что индикатора выполнения не будет, и, по словам Грега из Microsoft Answers, компьютер может выглядеть зависшим.
Дата: Метки: Recovery
сообщите об этом объявлении[email protected]
Ашиш имеет степень бакалавра компьютерной инженерии и является опытным пользователем Windows и Xbox. Имеет опыт работы разработчиком баз данных и Microsoft.NET. Он был Microsoft MVP (2008–2010) и преуспел в написании учебных пособий, чтобы улучшить повседневную работу с вашими устройствами.
Как удалить Windows 10 21h2 (обновление за май 2021 г.), если компьютер не загружается
Вы обновились до Windows 10 21h2, May 2021 Update, и компьютер перестал загружаться? Вот как вы можете удалить обновление функции.
Мауро Хук @pureinfotech
Хотя Windows 10 21h2 (также известная как May 2021 Update ) является незначительным обновлением функций, которое не требует переустановки на устройствах с версией 20h3 или 2004, все же есть вероятность ошибок и других проблем, которые могут привести к остановке компьютера. загрузка.
загрузка.
Если на вашем устройстве возникают проблемы и оно даже не загружается, вы все равно можете вернуться к предыдущей версии, независимо от того, обновлялись ли вы с помощью пакета активации или выполняли полную переустановку. Однако Windows 10 дает вам только десять дней на удаление обновлений функций. По прошествии десяти дней единственный способ удалить майское обновление 2021 — выполнить чистую установку предыдущей версии.
В этом руководстве вы узнаете, как удалить Windows 10 версии 21h2 с помощью расширенных параметров запуска, когда ваш компьютер не загружается. Если у вас все еще есть доступ к рабочему столу, вы можете перейти на более раннюю версию, выполнив следующие действия.
- Удаление Windows 10 21h2 из версии 20h3 или 2004 с расширенным запуском
- Удаление Windows 10 21h2 версии 1909 или 1903 с расширенным запуском
Удаление Windows 10 21h2 версии 20h3 или 2004 с расширенным запуском
Если вы обновили компьютер под управлением версии 20h3 или 2004 с помощью пакета активации, то есть быстрого обновления, не требующего переустановки, то вы можете вернуться к предыдущей версии с помощью расширенных параметров запуска.
Чтобы удалить пакет активации Windows 10 21h2 (обновление за май 2021 г.), когда компьютер не загружается, выполните следующие действия:
Запустите ПК с Windows 10 в Расширенный запуск .
Совет: В зависимости от серьезности проблемы вы можете получить доступ к расширенной среде запуска несколькими способами. Это руководство покажет вам все способы доступа к «Расширенному запуску», а затем продолжите выполнение следующих шагов.
Нажмите Устранение неполадок .
Расширенное устранение неполадок при запуске
Нажмите Дополнительные параметры .
Дополнительные параметры
Нажмите Удалить обновления .
Удаление обновлений Windows 10 Расширенный запуск
Выберите параметр Удалить последнее исправление .
Удаление качественных обновлений, если компьютер не загружается
Войдите в систему, используя учетные данные администратора (если применимо).

Нажмите кнопку Удалить обновление качества , чтобы удалить пакет активации KB5000736 .
Удаление Windows 10 21h2 (KB5000736)
После выполнения этих шагов компьютер удалит пакет активации Windows 10 21h2 (KB5000736), чтобы вернуться к предыдущей версии.
Удаление Windows 10 21h2 из версии 1909 или 1903 с расширенным запуском
В качестве альтернативы, если вы обновили устройство под управлением версии 1909 или более ранней версии, либо вы использовали Update Assistant или Media Creation Tool, то вы по-прежнему можете использовать Расширенные параметры запуска, но шаги будут немного отличаться.
Чтобы удалить Windows 10 21h2 после полной переустановки, выполните следующие действия:
Запустите ПК с Windows 10 в Расширенный запуск .
Нажмите Устранение неполадок .
Расширенное устранение неполадок при запуске
Нажмите