Smart Remote for Samsung TVs
Описание
Smart Remote позволяет легко управлять смарт телевизором Samsung.
Smart Remote поддерживает следующие телевизоры Samsung Смарт.
2010(C Series), 2011(D Series), 2012(E Series), 2013(F Series), 2014(H Series), 2015(J Series), 2016(K), 2017(Q/M), 2018(Q/N), 2019(Q/R), 2020(Q/T) Samsung Smart TV.
[Features]
— Доступна функция дистанционного управления для смарт телевизора.
— Мышь, функция клавиатуры.
— Сохранение и автоматическое подключение к ранее использованному телевизору.
— Передача фотографий со смартфона на экран телевизора.
Smart Remote поддерживает все устройства iOS версии 8.0 и новее.
*Smart Remote не является официальным приложением Samsung.
*Smart Remote не поддерживает Youtube и Netflix.
Версия 1.5.10
Smart Remote for Samsung TVs ver 1.5.10
— Fixed center button issue
Оценки и отзывы
Оценок: 330
Ненадолго
Перестал работать через пару месяцев
Перестал работать
Не может соединится с устройством
Перестало работать приложение
Обновите приложение не видит телевизор
Разработчик TINAC Inc. не сообщил Apple о своей политике конфиденциальности и используемых им способах обработки данных. Подробные сведения доступны в политике конфиденциальности разработчика.
Нет сведений
Разработчик будет обязан предоставить сведения о конфиденциальности при отправке следующего обновления приложения.
Информация
- Провайдер
- TINAC Inc.
- Размер
- 15,6 МБ
- Категория
- Утилиты
- Возраст
- 4+
- Copyright
- © 2017 TINAC Inc.
- Цена
- Бесплатно
- Поддержка приложения
- Политика конфиденциальности
Поддерживается
Другие приложения этого разработчика
Вам может понравиться
загрузка, установка, регистрация и настройка IPTV-плейлистов
OttPlayer — это популярный бесплатный сервис для просмотра IPTV плейлистов. На нем можно собрать все каналы в единый плейлист, настроить телепрограмму. Поддерживает воспроизведение файлов в формате m3u/m3u8, xml, xspf.
На нем можно собрать все каналы в единый плейлист, настроить телепрограмму. Поддерживает воспроизведение файлов в формате m3u/m3u8, xml, xspf.
Кроссплатформенное приложение работает на большинстве платформ и устройств:
- телевизоры Smart TV: Samsung (Tizen), LG (NetCast и webOS), Android TV;
- компьютеры: Windows, Mac OS;
- мобильные: Android, iOS, Windows Phone.
Интерфейс видеоплеера понятный и функциональный, напоминает медиапроигрыватель. Каждый канал представлен дорожкой, контент собран в плейлисты, трансляции можно включать, выключать, ставить на паузу, записывать и сохранять на внешние носители. В приложении полностью отсутствует реклама.
Сервис не требователен — способен работать даже на Android 4. Важное условие качественной работы — не менее 1 Гб ОЗУ.
Пользоваться сервисом можно одним из двух способов:
- скачать приложение, соответствующее платформе;
- открыть виджет в браузере.
Содержание
- Загрузка и установка
- Samsung
- LG
- ПК и телефоны
- Регистрация и добавление плейлиста
- Стоимость просмотра
- Запуск плеера из браузера
- Решение потенциальных проблем
Загрузка и установка
Samsung
Для установки плеера на Samsung Smart TV:
- Включите телевизор.

- В основном меню найдите магазин приложений Samsung Apps или Smart Hub.
- Введите в поисковой строке «OttPlayer», нажмите “Загрузить”.
- Запустите приложение и авторизуйтесь.
Внимание! С 4 декабря 2021 года на Самсунгах рекомендуем устанавливать OttPlayer через :
100% рабочий способ
Также доступен способ с установкой через Tizen Studio:
- Скачайте и установите Tizen Studio with IDE Installer (https://developer.tizen.org/development/tizen-studio/download).
- Настройте все по видеоинструкции ниже.
- Скачайте файл виджета.
- Установите на телевизор по той же инструкции.
LG
Для установки OttPlayer на LG Smart TV 2017 года выпуска и моложе:
- Откройте LG Content Store.
- С помощью поисковой строки найдите «OttPlayer», нажмите “Установить”.
- Запустите приложение и авторизуйтесь.
Если телевизор выпущен до 2017 года с ОС webOS:
- Скачайте архив с установочным файлом.
- Распакуйте его в корневую папку USB-накопителя.
- Войдите в свой аккаунт Smart TV LG на телевизоре.
- Вставьте флешку в USB-разъем телевизора.
- После сообщения о подключении нового устройства, можете найти приложение в меню.
Для LG Smart TV с ОС Netcast:
- Скачайте и распакуйте архив с установочным файлом в корневую папку флешки.
- Подключите USB-накопитель в разъем вашего телевизора.
- Войдите в свой .

- В правом нижнем углу кликните на раздел “Мои приложения”.
- Включите режим “Мои приложения на USB”.
- Найдите OttPlayer, запустите его.
ПК и телефоны
Ссылки на загрузку плеера для компьютеров:
- Windows — ottplayer.tv/soft/windows
- MacOS — apps.apple.com/ru/app/ottplayer/id1306611194?mt=12
Установить OTTPlayer на смартфон можно здесь:
- Android и Android TV — play.google.com/store/apps/details?id=es.ottplayer.tv
- iOS — apps.apple.com/ru/app/ottplayer-es/id969593114
- Windows Phone — ottplayer.tv/soft/windows_phone
Регистрация и добавление плейлиста
После завершения установки зарегистрируйтесь и авторизуйтесь:
- Зайдите на ottplayer.tv.
- В левом верхнем углу переключите язык интерфейса на русский («RU»).
- В правом верхнем углу кликните на раздел “Аккаунт”.
- Выберите пункт “Регистрация”, заполните необходимые поля. Запомните логин и пароль, они вам понадобятся позже.

- Подтвердите создание учетной записи нажатием на ссылку, которая придёт на указанный e-mail.
- Вернитесь к приложению OttPlayer.
- Нажмите значок “Настройки” в правом верхнем углу экрана.
- Введите логин и пароль, указанные при регистрации.
- Нажмите “Новое устройство” — оно автоматически появится на сайте приложения.
Теперь настроим OttPlayer и загрузим в него список каналов.
Вы можете получить IPTV-плейлист одним из двух способов:
- выбрать один из бесплатных;
- купить подписку у провайдера.
Чтобы добавить плейлист в плеер:
- Откройте ottplayer.tv и войдите в личный кабинет.
- В правом верхнем углу найдите раздел “Плейлист”, нажмите на него.
- В форму справа введите название плейлиста.
- Далее загрузите файл или вставьте ссылку.
- Выберите зарегистрированное устройство.
- Включите и отключите функцию “Поддержка архива”. Если у вас платный провайдер, с помощью этой функции вы сможете управлять эфиром: ставить на паузу, перематывать, возвращаться к просмотру передач на несколько часов или дней назад.

- Нажмите “Отправить”.
- Вернитесь к OttPlayer, выберите добавленный плейлист. Нажмите “Далее”.
Плейлист установлен, все настроено — можно приступать к просмотру каналов.
Стоимость просмотра
Использование плеера абсолютно бесплатно на любых устройствах. Кроме того, на него можно найти неограниченное количество бесплатных плейлистов. Главный недостаток такого контента — он нелицензионный и легко блокируется провайдерами. Поэтому отдавайте предпочтение самообновляемым плейлистам и, по возможности, скачивайте несколько взаимозаменяемых.
Мнение эксперта
Виталий Садовников
Специалист по подключению и настройке цифрового телевидения
Задать вопрос
Более стабильную трансляцию высокого качества можно получить только оформив подписку у провайдера IPTV. Каналы из платных плейлистов не подвисают, не исчезают, а решить любую проблему вам поможет служба поддержки.
Каналы из платных плейлистов не подвисают, не исчезают, а решить любую проблему вам поможет служба поддержки.
Стоимость таких подписок начинается от 1$ в месяц и доходит до 9-10$. Окончательная цена плейлиста зависит от тарифов конкретного провайдера, акций, скидок, дополнительных услуг, например, по бесплатному бета-тестированию.
Запуск плеера из браузера
Использование плеера через браузера актуально для устройств с ограниченным количеством оперативной памяти и свободного пространства. Интерфейс — такой же как на платформах Samsung Smart TV и LG Smart TV. Есть возможность локально подключить порталы с фильмами.
Для того, чтобы запустить приложение:
- В Opera, Chrome или любом другом браузере одновременно откройте две вкладки: ottplayer.tv и widget.ottplayer.tv. Первая — официальный сайт сервиса, зарегистрируйтесь и авторизуйтесь здесь, как описано выше. Вторая — браузерный плеер.
- Чтобы добавить плейлист, зарегистрируйте устройство. Для этого в виджете откройте “Настройки” (“Шестерёнка” в правом верхнем углу экрана), введите e-mail/номер телефона, указанные при регистрации, и пароль.

- Нажмите “Новое устройство”.
- Готово. Теперь вернитесь на ottplayer.tv.
- В правом верхнем углу выберите вкладку “Устройства”, убедитесь, что устройство добавлено.
- Далее перейдите во вкладку плейлисты, добавьте файл или ссылку на плейлист в OttPlayer. Нажмите “Отправить”.
- Вернитесь во вкладку с виджетом widget.ottplayer.tv.
- В правом верхнем углу нажмите “Обновить” (две стрелочки). Внизу увидите добавленный плейлист. Для просмотра каналов кликните на название.
Решение потенциальных проблем
OttPlayer — простой и надежный сервис. Проблемы здесь возникают не часто, а большинство из них и вовсе являются “потенциальными”. Поэтому нет четких инструкций от разработчиков по их исправлению.
Поэтому нет четких инструкций от разработчиков по их исправлению.
И все же, если возникли следующие проблемы:
- Письмо с подтверждением не приходит на почту, сообщение «неизвестная ошибка, попробуйте еще раз».Проверьте папку «Спам», повторите регистрацию через 1-2 часа — сервера OTT иногда лежат.
- Каналы не воспроизводятся — проверьте работоспособность плейлиста. Бесплатные списки часто блокируются провайдерами, а платные — получены из ненадежных источников. Для того, чтобы исключить эту проблему, скачайте и установите ещё один плейлист. Количество плейлистов, которое можно добавлять в сервис неограниченно.
- Плейлист не отображается, либо отображается неправильно — внимательно сверьте данные для входа в приложение: возможно в логине или пароле опечатка, и проигрыватель не подгружает данные плейлиста.

- Проигрыватель не работает, не запускается — попробуйте переустановить проигрыватель другим способом, например с флешки.
- Есть звук, но нет изображения или наоборот, трансляции виснут, картинка тормозит — длительная буферизация, проверьте соединение с интернетом. Попробуйте установить другой плейлист.
Вам нравится OttPlayer?
Круто!Отстой!
Предыдущая
Программное обеспечениеЗагрузка, установка и настройка IP-TV Player на ПК
Следующая
Программное обеспечениеЗагрузка и настройка плейлистов в SS IPTV на телевизорах Смарт ТВ
Добавляйте устройства и устройства и управляйте ими в SmartThings
В связи с постоянно растущим числом интеллектуальных устройств и устройств в вашем доме вам нужен способ не отставать от них всех. Что, если бы мы сказали вам, что на вашем телефоне есть приложение для управления смарт-устройствами? Правильно, приложение SmartThings может добавлять и управлять всеми вашими смарт-устройствами в одном месте.
Примечание: Если вы добавляете устройства Z-Wave, которые были подключены ранее, убедитесь, что они были удалены или исключены, прежде чем добавлять их в новый концентратор.
На телефоне Galaxy
Когда вы будете готовы взять под контроль все свои интеллектуальные устройства, просто воспользуйтесь следующими рекомендациями. Но сначала вы должны дважды проверить, совместимы ли ваши устройства с .
Найдите и откройте приложение SmartThings на своем телефоне.
Коснитесь вкладки Устройства , коснитесь значка Дом , а затем выберите нужное расположение для устройства.
Нажмите Добавить (знак плюс), а затем нажмите Добавить устройство .
Если устройство использует Bluetooth , нажмите Сканировать поблизости и, если появится ваше устройство, выберите его имя.
Если ваше устройство не обнаружено, вы можете добавить его вручную.
 Если это продукт Samsung, коснитесь По типу устройства , чтобы выбрать тип устройства, например концентратор, телевизор и т. д. Если нет, коснитесь По марке
Если это продукт Samsung, коснитесь По типу устройства , чтобы выбрать тип устройства, например концентратор, телевизор и т. д. Если нет, коснитесь По марке Прочтите инструкции на экране, чтобы подключить устройство к SmartThings.
При подключении интеллектуального устройства Samsung может потребоваться нажать кнопку на устройстве, чтобы включить его интеллектуальные функции и завершить подключение. Это похоже на согласие с условиями использования интеллектуальных функций.
На вашем iPhone
Ваши устройства также могут быть добавлены с вашего iPhone. Но сначала вы должны перепроверить, если ваши 9Устройства 0006 совместимы с .
Перейдите к приложению SmartThings и откройте его.
Коснитесь вкладки Устройства , затем коснитесь значка Домашний и выберите желаемое местоположение для устройства.

Нажмите Добавьте (знак плюс). Если устройство использует Bluetooth, вы можете нажать Сканировать рядом с внизу, чтобы найти его.
Вы также можете добавить его вручную, нажав По типу устройства или По марке , а затем выберите устройство из списка. Или коснитесь значка Search , чтобы найти его.
Выбрав свое устройство, следуйте инструкциям на экране, чтобы завершить настройку и подключить устройство.
При подключении интеллектуального устройства Samsung может потребоваться нажать кнопку на устройстве, чтобы включить его интеллектуальные функции и завершить подключение. Это похоже на согласие с условиями использования интеллектуальных функций.
Примечание: Доступные элементы управления могут различаться в зависимости от устройства.
Итак, вы добавили целую кучу устройств — что дальше? Вы можете легко отслеживать и контролировать их прямо из приложения.
На телефоне Galaxy
Перейдите к приложению SmartThings и откройте его. Коснитесь вкладки Устройства , а затем коснитесь 9Значок 0006 Дом .
Выберите желаемое местоположение с устройствами, которыми вы хотите управлять, а затем коснитесь раскрывающегося меню . Коснитесь Все устройства . Здесь вы можете просматривать, отслеживать и контролировать все ваши зарегистрированные устройства для выбранного вами местоположения.
Примечание: Чтобы выбрать другое местоположение, коснитесь значка Home и коснитесь нужного местоположения. Коснитесь раскрывающегося меню , а затем снова коснитесь Все устройства .
-
Выберите нужное устройство и используйте доступные настройки для выполнения нужных действий.
Иногда вам может быть предложено нажать Загрузить , чтобы загрузить контроллер устройства.

На вашем iPhone
Вы также можете управлять своими устройствами на своем iPhone, например включать умную лампочку или приостанавливать работу умной камеры.
Найдите и откройте SmartThings приложение. Коснитесь вкладки Устройства , а затем коснитесь значка Дом .
Выберите желаемое местоположение с устройствами, которыми вы хотите управлять. Затем снова коснитесь значка Дом и коснитесь Все устройства .
Коснитесь нужного устройства, чтобы использовать доступные настройки.
Примечание: Панель «Устройство» доступна не на всех телефонах.
С помощью панели «Устройство» на телефоне Galaxy вы можете просматривать и получать доступ к своим устройствам и сценам SmartThings, не переходя в приложение SmartThings. Это отличный ярлык, если вы хотите сэкономить время.
На телефоне проведите двумя пальцами сверху вниз по экрану, чтобы открыть панель быстрых настроек, а затем коснитесь Устройства . Будут отображены ваши сцены и устройства SmartThings. Если вы впервые используете панель, вам будет предложено выбрать устройства и сцены, которые вы хотите отображать.
Будут отображены ваши сцены и устройства SmartThings. Если вы впервые используете панель, вам будет предложено выбрать устройства и сцены, которые вы хотите отображать.
Примечание: Вы не можете редактировать данные для устройств Bluetooth.
При необходимости вы можете изменить имя или местоположение подключенного устройства. Например, может быть, у вас есть несколько умных лампочек, и вы хотите дать им разные имена, чтобы вы могли различать их. Или, может быть, вы переместили устройство в новую комнату в своем доме и хотите изменить его в приложении.
На телефоне Galaxy
Чтобы изменить сведения об устройстве, откройте приложение SmartThings , коснитесь вкладки Устройства , а затем коснитесь значка Дом .
Выберите нужное место, а затем проведите пальцем по комнатам, чтобы найти устройство, которое вы хотите изменить.
Выберите устройство, коснитесь Дополнительные параметры (три вертикальные точки), а затем коснитесь Изменить .
 Вы можете настроить следующее:
Вы можете настроить следующее:
Имя устройства: Отредактируйте имя устройства.
Местоположение: Изменить местоположение устройства.
Комната: Выберите комнату, в которой находится устройство.
Установить как избранное: Установить устройство как избранное.
Добавить на главный экран: Создать ярлык для устройства на главном экране телефона.
Удалить устройство: Удалите устройство из своей учетной записи SmartThings.
Когда вы закончите редактирование устройства, нажмите Сохранить .
На вашем iPhone
Вы также можете редактировать данные с помощью вашего iPhone.
Перейдите к приложению SmartThings и откройте его. Коснитесь вкладки Устройства , а затем коснитесь значка Дом .
Выберите нужное место, а затем пролистайте комнаты, чтобы найти устройство.

Выберите устройство и нажмите Дополнительные параметры (три вертикальные точки).
Коснитесь Изменить , чтобы настроить параметры устройства.
Если вы только что приобрели новый телевизор и хотите удалить старый из SmartThings, это легко сделать.
На телефоне Galaxy
Перейдите к приложению SmartThings и откройте его.
Коснитесь устройств , затем коснитесь значка Home и выберите нужное местоположение. Проведите по комнатам, а затем выберите устройство, которое хотите удалить.
Коснитесь устройства, а затем коснитесь Дополнительные параметры (три вертикальные точки). Нажмите Редактировать .
Коснитесь Удалить устройство , а затем коснитесь Удалить для подтверждения.
На вашем iPhone
Если вы больше не используете устройство, вы также можете удалить его со своего iPhone.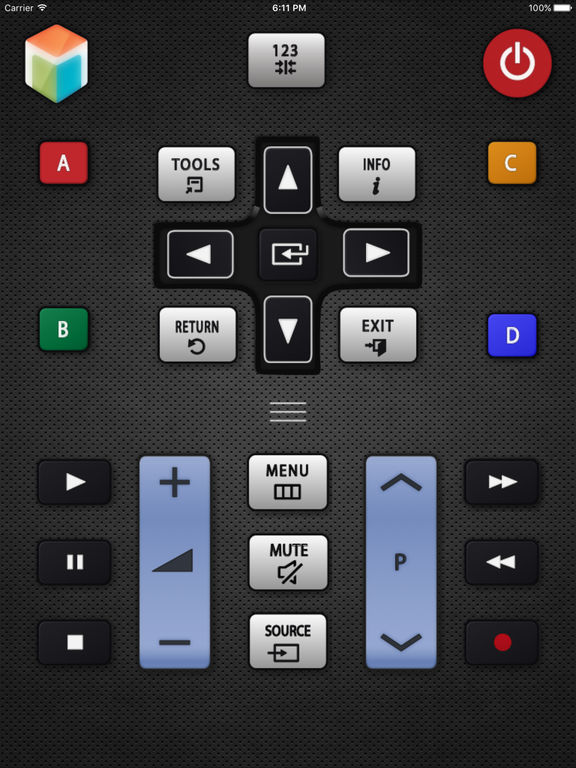
Перейдите к приложению SmartThings и откройте его. Коснитесь вкладки Устройства , а затем коснитесь значка Дом .
Выберите нужное место, а затем проведите пальцем по комнатам, чтобы найти устройство, которое вы хотите удалить.
Коснитесь устройства, а затем коснитесь Дополнительные параметры (три вертикальные точки).
Коснитесь Изменить , а затем коснитесь Удалить устройство внизу. Нажмите Удалите для подтверждения.
Удаление бытовой техники с сенсорным экраном
При удалении бытовой техники с сенсорным экраном из приложения SmartThings (например, холодильников Family Hub, некоторых плит или духовых шкафов) помните, что они могут остаться подключенными к вашему Samsung учетная запись. Это связано с тем, что устройство хранит информацию о вашей учетной записи на самом устройстве. Сброс к заводским настройкам удалит информацию с этих устройств.
Подробнее об управлении умным домом Samsung при переезде читайте в нашей статье.
Другие ответы, которые могут помочь
Настройте приложение SmartThings на телефоне Galaxy
Подключите устройства Bluetooth к телефону через SmartThings
Свяжитесь с нами
Свяжитесь с нами
Мы здесь для вас.
Напишите нам
Напишите нам начать онлайн-чат с Samsung
1-800-САМСУНГ 8:00–12:00 по восточному поясному времени, 7 дней в неделю ИТ/вычисления — с 8:00 до 21:00 по восточному поясному времени с понедельника по пятницу
Помощь в заказе
Акции Samsung
Позвоните или напишите нам Позвоните нам
Нужна помощь прямо сейчас?
Использование электронной почты в качестве способа связи было прекращено с 3 апреля 2019 г. Пожалуйста, свяжитесь с нами через чат для более быстрого ответа.
Пожалуйста, свяжитесь с нами через чат для более быстрого ответа.
Позвоните или напишите нам Позвоните нам
Чем мы можем вам помочь?
1-800-САМСУНГ 1-800-САМСУНГ
1-800-726-7864 1-800-726-7864
Мобильный 8:00–12:00 по восточному поясному времени 7 дней в неделю
Бытовая электроника и техника 8:00–12:00 по восточному поясному времени 7 дней в неделю
ИТ/вычисления 8 утра — 9вечернее время по восточному поясному времени 7 дней в неделю
Поддержка текста 24 часа в сутки 7 дней в неделю
© Samsung Electronics America, Inc. , 2022. Samsung, Samsung Galaxy и Family Hub являются товарными знаками Samsung Electronics Co., Ltd.
Все другие бренды, продукты и услуги, а также их соответствующие товарные знаки, названия и логотипы являются собственностью их соответствующих владельцев.
Вышеупомянутый контент предоставляется только в развлекательных и информационных целях. Обратитесь к руководству пользователя для получения более полной информации.
Вся информация, содержащаяся здесь, может быть изменена без предварительного уведомления. Samsung не несет ответственности за любые прямые или косвенные убытки,
возникающие в связи с использованием или доверием к содержащемуся здесь контенту.
, 2022. Samsung, Samsung Galaxy и Family Hub являются товарными знаками Samsung Electronics Co., Ltd.
Все другие бренды, продукты и услуги, а также их соответствующие товарные знаки, названия и логотипы являются собственностью их соответствующих владельцев.
Вышеупомянутый контент предоставляется только в развлекательных и информационных целях. Обратитесь к руководству пользователя для получения более полной информации.
Вся информация, содержащаяся здесь, может быть изменена без предварительного уведомления. Samsung не несет ответственности за любые прямые или косвенные убытки,
возникающие в связи с использованием или доверием к содержащемуся здесь контенту.
Предыдущий Далее
Содержание
Пульт для Samsung в App Store
Описание
Особенности:
* Ваш последний пульт будет сохранен для быстрого и легкого доступа в следующий раз, когда вы откроете приложение
* БЫСТРАЯ сенсорная панель и клавиатура для быстрого считывания
* ПОТРЯСАЮЩИЙ дизайн с классным и простым интерфейсом
Есть вопросы ?
Пожалуйста, не стесняйтесь обращаться к нам по адресу support@os-apps. com
com
***
ОТКАЗ ОТ ОТВЕТСТВЕННОСТИ
— Пульт ДУ для Samsung не является официальным продуктом Samsung Electronics.
— Пульт дистанционного управления для Samsung не связан и не одобрен Samsung Electronics.
— Oz Shabbath (разработчик) не связан с компанией Samsung Electronics.
— Remote for Samsung не связан и не одобрен ни одной из компаний, использующих функцию панели приложений.
Версия 6.3
— Новая верхняя полоса
— Исправлены ошибки
Рейтинги и обзоры
17,8 тыс. оценок
Выглядит немного устаревшим, но лучшее, что я пробовал
Выглядит непривлекательно со стилистической точки зрения, но его удобно использовать, если вы не хотите платить более 10 долларов за подписку в других подобных приложениях.
Есть всплывающие окна, но это не так уж раздражает. Всплывающие окна не появляются при каждом нажатии кнопки, и я очень люблю это приложение. Просто чтобы вы все знали, что вам нужно быть подключенным к одному и тому же Интернету на вашем телефоне и на вашем Smart TV. Я получил это приложение, потому что у меня сломалась кнопка «вверх» на пульте дистанционного управления, и мне было неприятно, что я не могу подняться, поэтому я пошел искать приложения, которые могли бы помочь. Из пяти приложений, которые я загрузил, это единственное, которое действительно стоит вашего времени, потому что для остальных вам нужно платить за простое нажатие кнопки. И если вы действительно думаете, что всплывающие окна раздражают, то я уверен, что вы можете купить приложение для телефона без рекламы. Так что да, в значительной степени это приложение, которое вы должны попробовать, если у вас есть мои проблемы
снова становится лучше
Мне нравилась старая версия этого приложения, затем они обновили ее и удалили некоторые ценные функции, а именно специальные кнопки для дома, назад и громкости, которые были прикреплены к удаленному режиму сенсорной панели, предоставив мне точно такие же элементы управления, которые я использую на моем физическом удаленный.
Они были заменены громоздкой системой жестов, которую я нашел неинтуитивной и обычно требовалось использовать две руки для выполнения. Старой версией всегда можно было просто управлять одной рукой.
С тех пор они внедрили пользовательскую систему панели инструментов в режиме сенсорной панели, которая решает проблему отсутствия выделенных для меня кнопок «Домой» и «Назад» (а также предлагает более 50 других кнопок на выбор). Кнопок Vol+ или Vol- в этих опциях панели инструментов пока нет, но я запросил их.
Я также думаю, что панель инструментов нужно переместить в нижнюю часть экрана. Это был бы более эргономичный способ использования приложения и воспроизведения старого макета (к которому я действительно привык за последние несколько лет).
Наконец, возможность отключить жесты имеет смысл для меня, хотя бы по какой-то причине, потому что один из них конфликтует с определенным движением, которое телевизор ожидает для другой функции.
Я повышаю свой прежний 2-звездочный отзыв до 4-звездочного в свете изменений.Определенно может снова стать 5-звездочным приложением, посмотрим, что принесут будущие обновления.
Спасибо за отзыв.
Мы всегда прислушиваемся к проблемам наших пользователей, и поэтому мы постоянно что-то меняем (и иногда возвращаемся немного назад, если мы что-то сделали не так).
По поводу громкости, на Панели инструментов можно добавить кнопки громкости. Просто прокрутите до раздела «Громкость» и перетащите значки громкости на панель инструментов.
Мы переместили всю панель инструментов наверх, потому что, когда она была близка к рекламным баннерам внизу, люди нажимали на рекламу, а не на кнопки панели инструментов, что очень раздражало.
Мы сожалеем, что вам нужно привыкнуть к новому макету, но этот будет менее раздражающим, когда вы к нему привыкнете (извините!). Мы просто хотим предотвратить любое нажатие на рекламу по ошибке.Если у вас есть еще вопросы, которые вы хотели бы решить, сообщите нам об этом.
унций.
Практичный, но глючный
Идея с пультом для телевизора на моем телефоне — хорошая идея. Не буду врать, это идеально для меня, когда я теряю пульт. Но есть еще вопросы. После использования в течение нескольких минут, около 10 из них, приложение говорит, что мне нужно переподключить WiFi, хотя он подключен. Когда я отключаюсь и снова подключаюсь, это не работает. Когда я повторяю попытку еще пару раз, это, наконец, работает. Не сказать, что это плохо, но, пожалуйста, исправьте эту ошибку!
Разработчик, Оз Шаббатт, указал, что политика конфиденциальности приложения может включать обработку данных, как описано ниже. Для получения дополнительной информации см. политику конфиденциальности разработчика.
Данные не собираются
Разработчик не собирает никаких данных из этого приложения.
Методы обеспечения конфиденциальности могут различаться, например, в зависимости от используемых вами функций или вашего возраста.




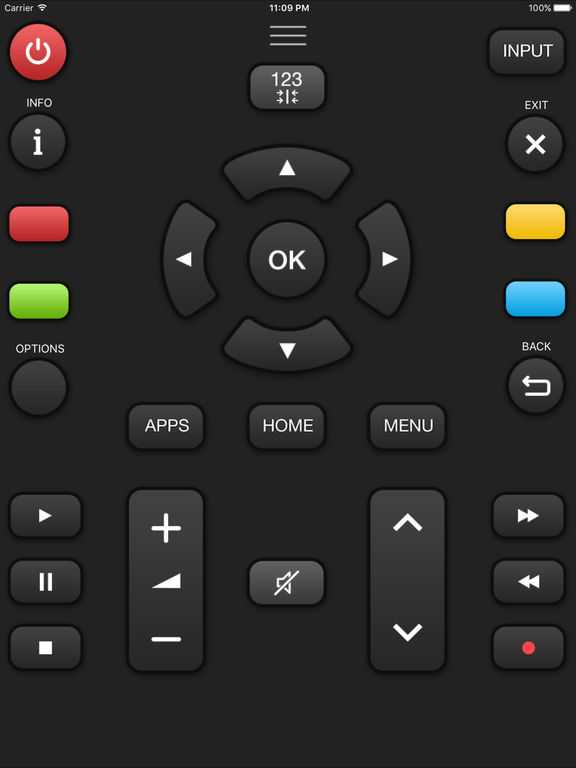


 Если это продукт Samsung, коснитесь По типу устройства , чтобы выбрать тип устройства, например концентратор, телевизор и т. д. Если нет, коснитесь По марке
Если это продукт Samsung, коснитесь По типу устройства , чтобы выбрать тип устройства, например концентратор, телевизор и т. д. Если нет, коснитесь По марке 

 Вы можете настроить следующее:
Вы можете настроить следующее:
 Есть всплывающие окна, но это не так уж раздражает. Всплывающие окна не появляются при каждом нажатии кнопки, и я очень люблю это приложение. Просто чтобы вы все знали, что вам нужно быть подключенным к одному и тому же Интернету на вашем телефоне и на вашем Smart TV. Я получил это приложение, потому что у меня сломалась кнопка «вверх» на пульте дистанционного управления, и мне было неприятно, что я не могу подняться, поэтому я пошел искать приложения, которые могли бы помочь. Из пяти приложений, которые я загрузил, это единственное, которое действительно стоит вашего времени, потому что для остальных вам нужно платить за простое нажатие кнопки. И если вы действительно думаете, что всплывающие окна раздражают, то я уверен, что вы можете купить приложение для телефона без рекламы. Так что да, в значительной степени это приложение, которое вы должны попробовать, если у вас есть мои проблемы
Есть всплывающие окна, но это не так уж раздражает. Всплывающие окна не появляются при каждом нажатии кнопки, и я очень люблю это приложение. Просто чтобы вы все знали, что вам нужно быть подключенным к одному и тому же Интернету на вашем телефоне и на вашем Smart TV. Я получил это приложение, потому что у меня сломалась кнопка «вверх» на пульте дистанционного управления, и мне было неприятно, что я не могу подняться, поэтому я пошел искать приложения, которые могли бы помочь. Из пяти приложений, которые я загрузил, это единственное, которое действительно стоит вашего времени, потому что для остальных вам нужно платить за простое нажатие кнопки. И если вы действительно думаете, что всплывающие окна раздражают, то я уверен, что вы можете купить приложение для телефона без рекламы. Так что да, в значительной степени это приложение, которое вы должны попробовать, если у вас есть мои проблемы Они были заменены громоздкой системой жестов, которую я нашел неинтуитивной и обычно требовалось использовать две руки для выполнения. Старой версией всегда можно было просто управлять одной рукой.
Они были заменены громоздкой системой жестов, которую я нашел неинтуитивной и обычно требовалось использовать две руки для выполнения. Старой версией всегда можно было просто управлять одной рукой.  Определенно может снова стать 5-звездочным приложением, посмотрим, что принесут будущие обновления.
Определенно может снова стать 5-звездочным приложением, посмотрим, что принесут будущие обновления.