Как синхронизировать iPhone с компьютером

Основная особенность iOS заключается в том, что мы вынуждены взаимодействовать с программой iTunes, которую не так легко полюбить с первого раза. С появлением одиннадцатой версии взаимодействие стало более понятийным. Теперь даже впервые столкнувшемуся с этим приложением человеку будет гораздо проще разобраться в принципе работы. В этой статье будем рассматривать, как синхронизировать Айфон с компьютером через i 11.0.2.
При подключении кабеля к устройству, будь то iPhone, iPad или iPod, на компьютере происходит запуск программы iTunes. Которая может использоваться для записи на устройство данных, музыки, фильмов, программ, или же для создания резервной копии на ПК (сохранение настроек и данных на устройстве).
Первой открывается стандартная вкладка, где представлена вся информация о вашем устройстве. Начиная от прошивки, которая стоит на нем, и заканчивая датой последнего резервного копирования.

Если опустится чуть ниже, то мы увидим крайне полезные настройки. Напротив каждого из шести пунктов есть место для галочки. Постараюсь объяснить, какие пункты стоит включить, какие нет, и почему.

Пункт 1. «Синхронизировать автоматически, если iPhone подключен»
iTunes автоматически начинает перенос данных с ПК, как только iPhone подключится к iTunes. Проблема может быть в том, что при таком автоматическом взаимодействии есть риск потерять данные, записанные на устройство ранее. Произойти это может в том случае, если устройство было синхронизировано ранее с другим ПК. Поэтому я бы советовал не рисковать.
Пункт 2. «Синхронизировать с этим iPhone по Wi-Fi»
Удобная функция для тех, у кого подключен и настроен Wi-Fi на iPhone, и кто не хочет пользоваться кабелем USB. Хотя скорость такой синхронизации и передачи данных значительно меньше. Более детально об этом здесь.
По мимо того, что тут нужно поставить галочку здесь, эту функцию также нужно подтвердить на iPhone. В приложении «Настройки» — «Основные» — «Синхр. с iTunes по Wi-Fi».

Пункт 3. «Синхронизировать только отмеченные песни и видео»
Это значит, что будет перемещаться на устройство только та музыка или видео, которые вы отметите для перемещения.
Пункт 4. «Отдавать предпочтение видео стандартной четкости»
Этот пункт в комментариях не нуждается.
Пункт 5. «Снижать битрейт песен высокого качества до…»
Это значит, что вы можете установить качество музыки для всех песен, что имеются у вас в медиатеке, тем самым вы можете сэкономить место на устройстве, но качество песен ухудшится.
Пункт 6. «Обрабатывать музыку и видео вручную»
В последних версиях iTunes процесс загрузки музыки и видео на iPhone стал гораздо проще. Можно закачивать музыку и видео напрямую на устройство, обходя медиатеку iTunes. Раньше для того, что бы закинуть видео или музыку, приходилось задавать в iTunes путь от к файлам видео или музыки, а после этого синхронизировать с устройством. Сейчас же с этой функцией процесс стал проще.
Перед тем, как приступить к наполнению контентом устройства, рекомендуем для начала зайти в Настройки (вкладка находится в левом верхнем углу) iTunes и перейти в раздел «Магазин».

В данном разделе есть кнопки с галочками, на которые стоит обратить внимание:
- «Показать покупки «iTunes в облаке».
- «Синхронизировать информацию воспроизведения между устройствами».
Оба пункта отвечают за мгновенный перенос информации, купленной в iTunes в «облако» (интернет), что может способствовать значительному увеличению времени синхронизации iphone с компьютером. По этому вам решать ставить галочки в этих пунктах или же нет.
Для того, чтобы загрузить видео на iPhone в стандартное приложение «Видео», формат ролика должен быть mp4. Другие форматы стандартный плеер не читает. Но это относится только к стандартному проигрывателю. В Apple Store существует множество приложений видео проигрывателей, которые поддерживают такое же множество форматов кодеков для видео. Закачать музыку на iPhone в стандартное приложение можно в формате mp3.
Синхронизация (задание пути к iTunes на вашем ПК) происходит так. Следует перенести нужную папку с музыкой или же видео в область медиатеки.
Apple выпустит 5,4-дюймовый смартфон с Face ID в корпусе iPhone 8 Новый 6,7-дюймовый iPhone будет тоньше и выше, чем iPhone 11 Pro Max
После этого идет связь программы с переносимым вами контентом. И когда она закончится во вкладке медиатека, появится добавленная вами музыка или видео в одноименных разделах с кратким описанием того, что вы добавили.
После того, как мы связали папки с музыкой или видео с iTunes, перейдем к синхронизации непосредственно с устройством (в данном случае Айфоном). Для этого переходим во вкладку устройства,

где будет видна вот эта панелька:

Далее переходим во вкладку «Фильмы» или «Музыка» и выбираем то, что хотим синхронизировать.

Мы можем синхронизировать непосредственно все, что есть, нажав одну галочку, или же выбрать по отдельности то, что хотим перенести. После того, как мы определились с тем, что хотим переносить, нажимаем кнопку «Применить».

Начнется синхронизация Айфона с компьютером через Айтюнс, и то, что вы отметили, будет переносится на устройство. То же самое вы можете повторить и с музыкой отдельно или же все в месте, а потом единожды синхронизироваться.
Похожая ситуация с загрузкой фото на iPhone. Нужно указать в Айтюнс папку, где лежат фотографии, и проделать все те же действия, что описаны были ранее.

Важно! Если после синхронизации iPhone с компьютером, вы удалили эту информацию на ПК, будь то фильмы, музыка или фото, то при повторной синхронизации с медиатекой на устройстве эта информация тоже пропадет.
Также не следует менять расположение этой информации после первичной синхронизации iPhone с компьютером. То есть переносить фильм из папки в папку не следует. Устройство при синхронизации не найдет путь к выбранному ранее файлу и удалит его с iPhone. Еще одна особенность в том, что если ранее вы поставили синхронизацию (галочку), допустим, на музыку, а позже ее убрали по каким-либо причинам, при повторной синхронизации с устройством эта музыка удалится.
iTunes Store
Перейдя во вкладку iTunes Store, вы окажетесь в магазине, где сможете скачивать платные и бесплатные игры и приложения.

На верхней части программы будут отображаться вкладки «Музыка», «Фильмы», «Книги» и т.д.

Для того, чтобы приобретать и скачивать все это, вам понадобится Apple ID. Что это и с чем его едят, написано в предыдущих обзорах по этой ссылке.
Перед тем, как приобрести музыку (это может быть не целый альбом, а отдельная песня) вы можете прослушать ее. Примерно около минуты.
App Store
После перехода во вкладку «App Store» перед вами откроется огромный магазин приложений. Для того, чтобы сориентироваться в предлагаемом контенте, есть рубрики «Топ платных приложений» и «Топ бесплатных приложений». Также есть отдельный список с тематиками приложений, начиная от разделов «Бизнес», «Каталоги», «Образование», «Игры» и заканчивая утилитами и погодой.
Синхронизация одного Apple ID с несколькими устройствами
Важная особенность iOS заключается в том, что если у вас не одно устройство, а допустим iPhone и iPad и они подключены к одному и тому же Apple ID, то в момент приобретения той или иной программы, или музыки, все покупки могут автоматически, скачиваться и устанавливаться, на все устройства. Что бы включить эту функцию на iphone откройте «Настройки» — «Основные» — iTunes — и Apple Store.
iTunes Match — это платный музыкальный «облачный» сервис от компании Apple, позволяющий хранить всю вашу медиатеку в iCloud. Кроме того, iTunes Match позволит вам получить доступ ко всей вашей музыке с любого вашего устройства, где есть доступ к сети интернет.
Автоматические загрузки
— это и есть та функция системы iOS, позволяющая одновременно загружать программы и музыку на несколько устройствах, там где эта функция включена.
Как Синхронизировать Айфон с Компьютером Через Айтюнс Без Потери Данных?


Добрый день, друзья. Многие пользователи желают управлять своим айфоном через ПК. Для этой цели, отлично подойдёт программа iTunes. Именно через данный софт мы и будем проводить синхронизацию.
Как синхронизировать айфон с компьютером через айтюнс без потери данных? Итак, для начала скачаем iTunes с официального сайта. Далее, займёмся синхронизацией компьютера с айфоном.
Напомню, синхронизация – это процесс соединения айфона с компьютером, который мы проводим, используя программу айтюнс, так как данный софт даёт возможность передавать дынные как на iPhone, так и с айфона на компьютер. К примеру, можно создавать резервные копии системы вашего гаджета и переносить их на ПК. Чаще всего, люди переносят различные музыкальные треки, деинсталлируют или переносят программы с ПК на гаджет. Переносят фото, видео и прочее.
Как подключить iPhone к компьютеру через usb?
Итак, вначале запустим айтюнс, далее соединим гаджет с компьютером через USB кабель. Во время соединения программа увидит ваш яблочный гаджет, и, если данная процедура проходит через iTunes первый раз, на дисплее ПК появится надпись «Хотите разрешить…». Нажимаем «Продолжить».
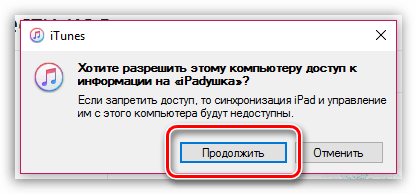
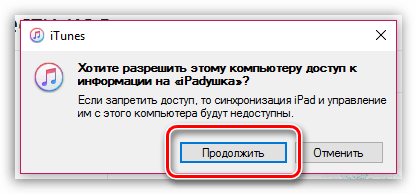
Далее, софт запросит также подобный ответ и с вашего гаджета. Продолжим, iPhone спросит вас, можно ли доверять этому ПК и соединить два устройства. Если ваш телефон заблокирован, его нужно будет разблокировать. На вопрос отвечаем «Доверять».
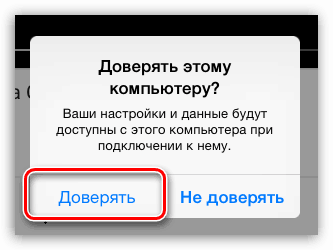
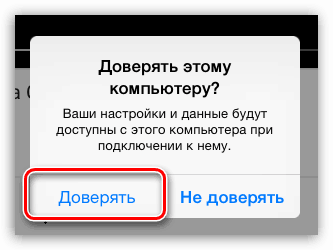
Затем, нужно будет произвести авторизацию компьютера для того, чтобы ваш гаджет установил доверительные с ним отношения. Чтобы это сделать, слева вверху окна программы выберем «Учетная запись». Далее, в ниспадающем меню выбираем «Авторизация». После этого, выберем «Авторизировать этот…».
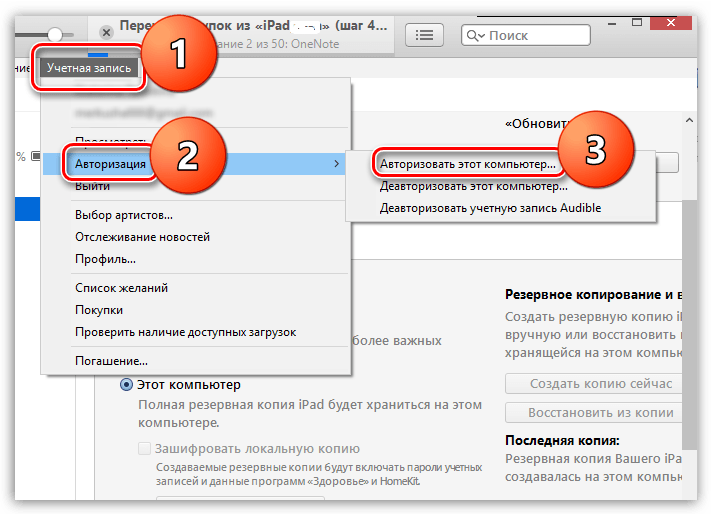
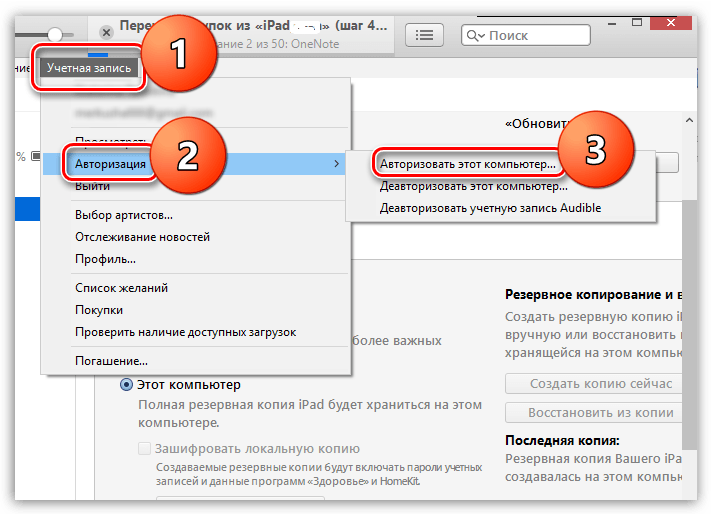
Появится новое окошко, где пользователю необходимо указать логин с паролем от iPhone. Делаем это.


Итак, гаджет покажет, сколько раз вы авторизовали ПК с телефоном.


Немного ниже меню, вы увидите знак похожий на айфон. Кликнем по этому значку.


На мониторе появится окно, с помощью которого мы и будем управлять телефоном. В левой колонке мы видим меню управления, справа программа показывает информацию из выбранного меню.
К примеру, если мы перейдём в меню «Программы», мы сможем настроить экран телефона, добавить новый софт или удалить старый.
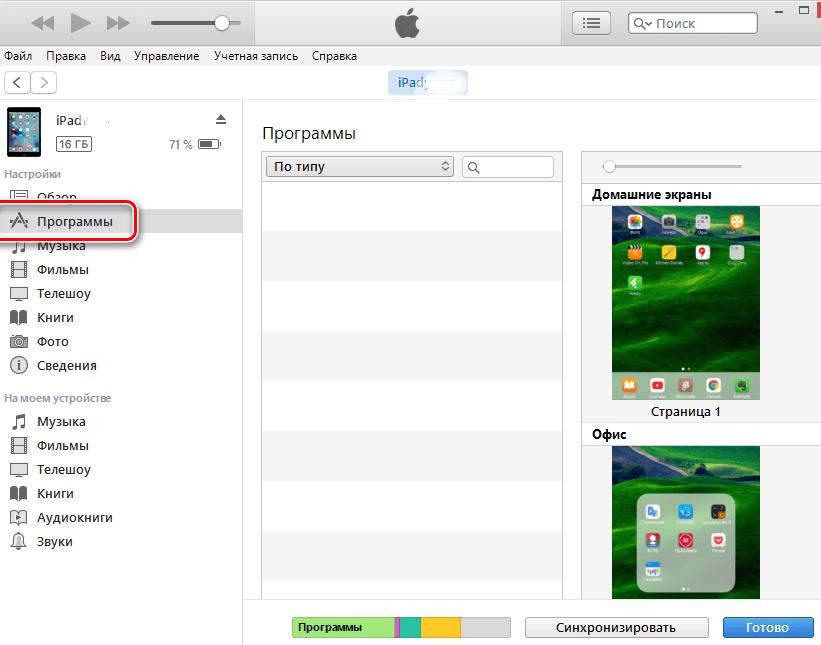
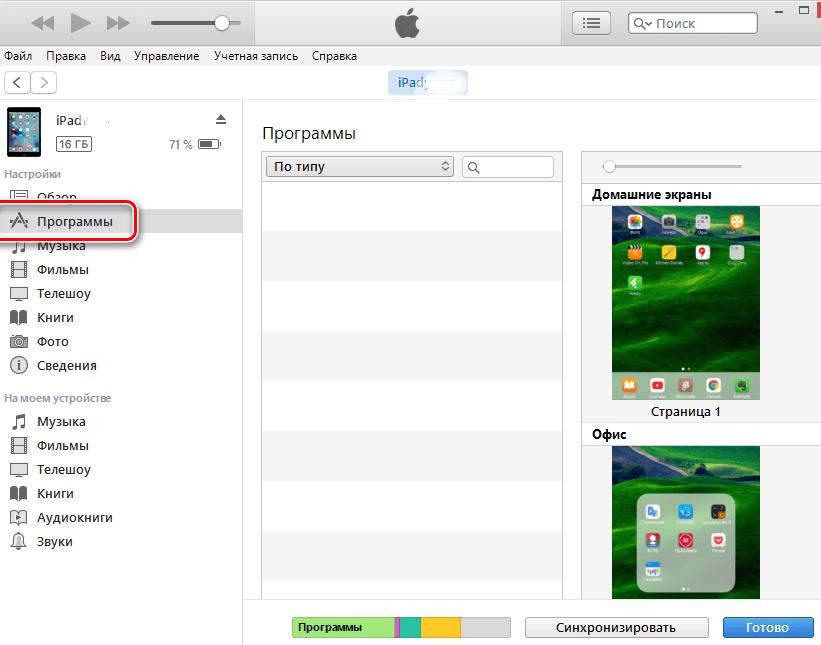
Используя меню «Музыка», есть возможность перебросить приличное число музыкальных треков, которую содержит iTunes. Также, можно перебросить и нужные плейлисты.


В меню «Обзор» блока «Резервные копии», можно чикбокс поставить над командой «Этот компьютер». В этом случае на ПК iTunes начнёт создание резервной копии системы вашего телефона. Это очень удобная вещь, так как в случае любых сбоев iPhone, вы просто сможете провести бэкап данных, и проблем нет. Кроме этого, данная функция полезна, если вы просто желаете перенести все свои данные со старого на новый телефон.


Как синхронизировать iPhone с iTunes?
Итак, нам осталось только синхронизировать телефон с компьютером. Иначе, всё, что мы внесли в программу, не вступит в силу. Для синхронизации в самом низу программы нажмём на кнопочку «Синхронизировать».
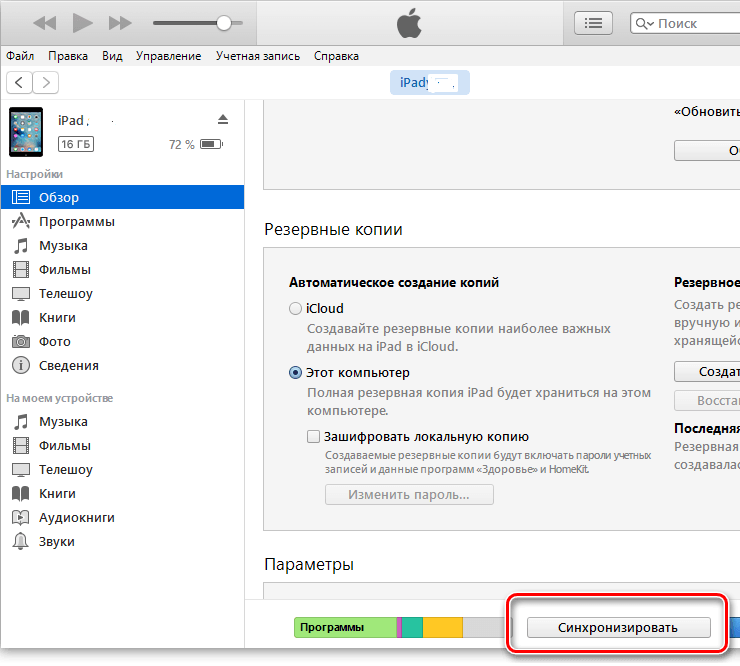
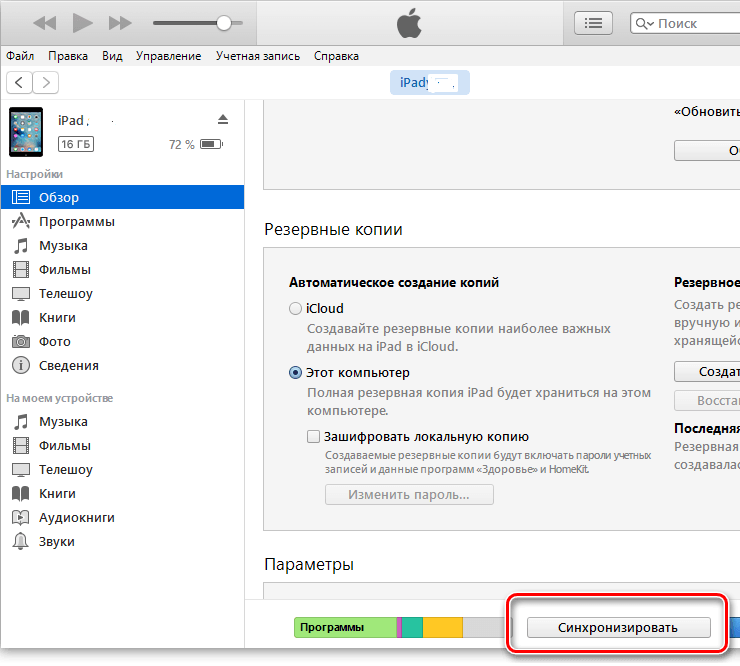
Итак, у нас начался процесс синхронизации. Его продолжительность зависит от количества и объёма данных, которые в этом участвуют. Когда синхронизация пошла полным ходом, разумеется, не вздумайте отключать гаджет от ПК.


О том, что синхронизация завершена, мы видим из верхней части окошка, где появился знак яблока и исчезла синяя удлиняющаяся полоса.
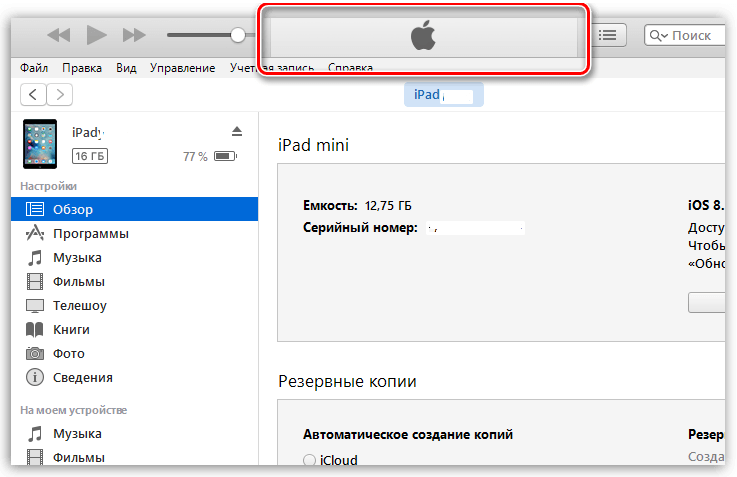
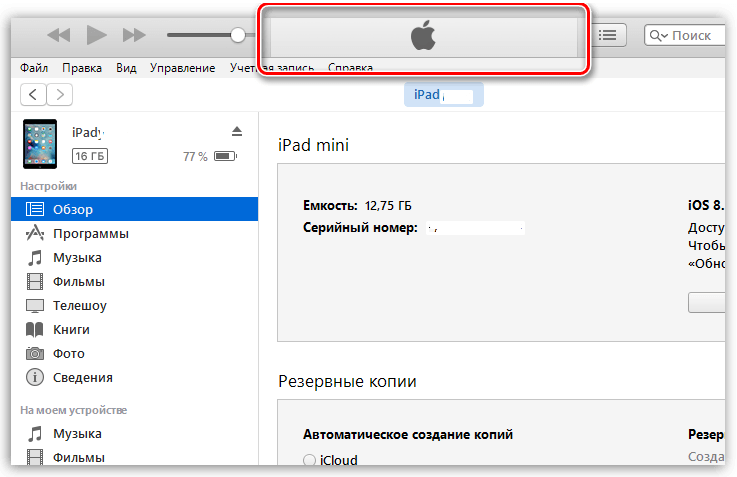
Теперь, смело можете отсоединять гаджет от ПК. Разумеется, отсоединить iPhone от компьютера нужно в безопасном режиме. Для этого, кликнем по треугольнику с остриём вверх, и отсоединим айфон от компьютера.
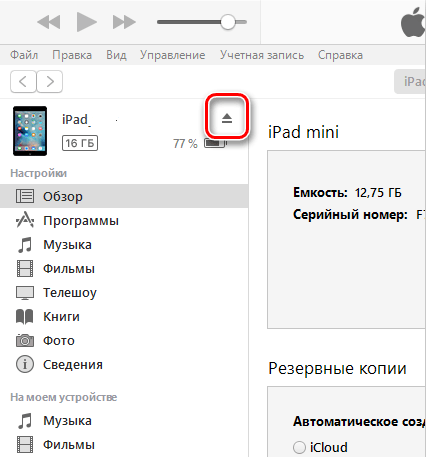
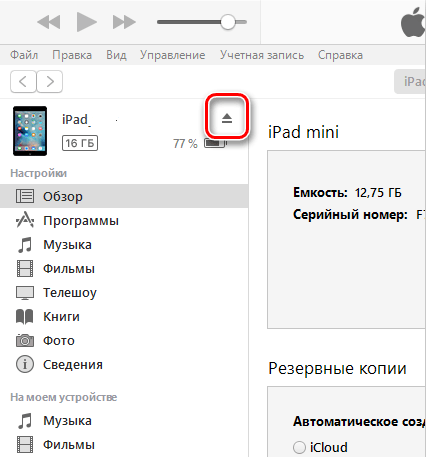
Видео что позволяет делать синхронизация iPhone с iTunes
Вывод: — синхронизировать айфон с компьютером через айтюнс довольно просто. Данный процесс имеет свои отличия от синхронизации компьютера с телефонами на Андроид. Но, раза три проведя подобный процесс, дальнейшую синхронизацию вы будете проводить сравнительно быстро! Успехов!
С уважением, Андрей Зимин 13.04.2019
Понравилась статья? Поделитесь с друзьями!
Как синхронизировать iPhone с компьютером
Наверняка каждый пользователь «яблока» задавался вопросом, как же синхронизировать гаджет с компьютером.
Синхронизация представляет собой процесс, в ходе действия которого все содержимое медиатеки (программы, музыка, видео, контакты и календарь)копируется с iPhone на компьютер или наоборот. Для того, чтобы выполнить синхронизацию, мы предлагаем воспользоваться программами iTunes и iCareFone.
Два способа синхронизировать айфон
Способ 1. Как синхронизировать iPhone с iTunes на компьютере
Чтобы выполнить синхронизацию iPhone с компьютером, мы предлагаем воспользоваться программой iTunes. Данная программа позволяет синхронизировать :
- Альбомы, композиции, плейлисты, фильмы, телешоу, подкасты, книги и аудиокниги.
- Фотографии и видеозаписи.
- Контакты и календари.
- Резервные копии устройства, созданные при помощи iTunes
Для того, чтобы синхронизировать iPhone с iTunes через ПК предлагаем сделать следующее:
1. Запустите программу iTunes на своём компьютере. Далее подключите iPhone к iTunes при помощи USB кабеля. Если вы подключаете устройство впервые, на экране появится окошко «Хотите разрешить этому компьютеру доступ к информации…». Нажмите далее.
2. Следующее действие потребуется от вас при появление окошка «Доверять этому компьютеру?» Необходимо нажать «Доверять». Далее следующим шагом будет авторизация. В верхней части окна программы нажмите на вкладку «Учетная запись», а затем на «Авторизация»- «Авторизировать этот компьютер».
3. Далее необходимо войти в учетную запись Apple ID. Для этого введите свой логин и пароль.
4. В верхней части меню программы нажмите на иконку в виде iPhone.
5. На экране появится меню управления вашим гаджетом. В левой части сбоку располагается основное разделы управления. В правой части окна отображается содержимое соответствующего раздела.
6. Так, например, перейдя в «Программы», вы сможете управлять приложениями на вашем устройство, удалять ненужные и добавлять новые.
7. После внесенных изменений необходимо совершить синхронизацию.
8. Выберите необходимый раздел для синхронизации, и нажмите флажок «Синхронизировать»
9. Далее запустится синхронизация. Скорость завершения процесса зависит от размера содержимого. Настоятельно рекомендуем не отсоединить устройство, пока не завершится синхронизация.
Способ 2. Как синхронизировать айфон через iCareFone
Теперь,хотим рассказать о программе Tenorshare iCareFone. Благодаря этой программе, Вы можете легко управлять важными данными через iCareFone. Вы можете импортировать, экспортировать, удалять, добавлять файлы одним щелчком мыши.
iCareFone упрощает синхронизацию музыки, видео, рингтонов, подкастов и других медиафайлов между устройствами iOS и iTunes, чтобы вы могли наслаждаться и получать доступ в любое время и в любом месте.
Также хочется упомянуть о том, насколько быстро эта программа справляется с перемещением файлов. Колоссальная скорость не оставит вас равнодушными после первого пользования.
Теперь мы расскажем как же синхронизировать файлы с помощью Tenorshare iCareFone.
Шаг 1.Скачайте на официальном сайте, установите на свой ПК и запустите. Подсоедините ваше устройство iPhone или iPad при помощи USB-кабеля. После этого появится главное окно, на котором будет отображена информация о вашем устройстве.
Шаг 2. Перейдите в раздел «Бэкап и Восстановление». Затем выберите данные, которые вы хотите сделать резервными копиями на своем компьютере. Затем нажмите кнопку «Резервное копирование».
Шаг 3. Время резервного копирования зависит от размера данных вашего устройства, а также от скорости вашего сетевого подключения.
Шаг 4. Вы тоже можете просмотреть все данные, которые сохраняются в этой резервной копии.
Проверьте данные, которые вы хотите восстановить. У вас есть два варианта: Экспорт на компьютер или Восстановить в устройство.
Кроме этого, iCareFone, как одна из лучших программ для управления файлами iOS, обеспечивает более удобное и быстрое управление данными, чтобы все пользователи Apple могли легко организовывать и обмениваться файлами между устройствами.
Данная программа позволяет выполнять все необходимые функции, такие как импорт, экспорт, удаление и добавление новых файлов.
Шаг 1. Перейдите в раздел «Управление».iCareFone позволяет управлять 8 типами файлов: фотографии, музыка, видео, контакты, сообщения, приложения, книги и закладки (Safari).
Шаг 2. Опишем этот процесс на примере музыки. Нажмите на значок «Музыка».
Шаг 3. Далее в меню сверху Вы можете выбрать «Импорт» или «Экспорт» файлов, в зависимости от вашей цели, после чего помечаете галочкой нужные вам файлы.
Выбрав Импорт, файлы с компьютера будут перенесены на ваш телефон, и наоборот, если вы выберете Экспорт.
Большим плюсом программы является то, что Вы можете добавлять новые заметки прямо в самой программе. Для этого вам нужно будет нажать «Добавить», чтобы создать заметку. После этого она появится на вашем устройстве.
Как вы могли обратить внимание , данная программа в разы упрощает процесс синхронизация, а так же позволяет управлять файлами прямо в самой программе и добавлять новые.
Немаловажным преимуществом данной программы в отличии от остальных утилит- это скорость синхронизации. Программа работает очень быстро и качественно.
Итак, в этой статье мы рассказали вам какими программами можно выполнить синхронизацию iPhone с компьютером, а именно при помощиiTunes и iCareFone.
Отдельное внимание заслуживает утилита iCareFone. Многофункциональная и простая в использовании программа в любит каждого пользователя айфона.
Удобство и быстрота в использовании — главные достоинства iCareFone, выделяющие её на фоне подобных утилит.
Надеемся, что наша статья была полезна и Вы с легкостью справились с синхронизацией.
Как синхронизировать iPhone с компьютером: программа для синхронизации
Один из ключевых вопросов владельцев телефонов марки Apple – как синхронизировать iPhone с компьютером. Создатели устройств американкой компании постарались максимально обезопасить их, поэтому способов подключения не так много. Подробнее о каждом читайте в этой статье.
Сопряжение через iTunes
Рассмотрим самый популярный способ, как синхронизировать Айфон с компьютером —через Айтюнс. Софт соединяет устройства напрямую и не накладывает ограничения на объем передаваемой информации. Обмениваться можно практически всем, начиная с фото, видео, музыки, данными с календаря, а заканчивая закладками с браузера. Также идет синхронизация заметок iPhone с компьютером и пк получает данные даже о контактах. Существует два способа сопряжения:
Через USB
Чтобы воспользоваться данным способом, нужно соединить устройства кабелем.
Процесс настройки, при подключении к iMAC, очень прост. Достаточно запустить программу на ПК (она уже установлена производителем). Она просканирует подключенные устройства и высветит телефон в левой части интерфейса. В пункте «Обзор» найдите графу «Параметры». Теперь, чтобы сохранить все файлы, достаточно кликнуть на «Синхронизировать автоматически».


Если же подключиться нужно к компьютеру на Windows, то следует скачать и установить софт. Затем открыть приложение и далее работать аналогично верхней инструкции того, как синхронизировать iTunes на компьютере (пк) с iPhone по wifi.
По WI-FI
Конечно, надоедает синхронизировать айфон с компьютером через USB и пользователи начинают передавать файл «по воздуху». На начальном этапе придется подключить кабель. А затем запустить iTunes на ПК и пройти путь:
- выбрать свой телефон в интерфейсе:
- зайти в пункт «Обзор» — «Параметры» :
- поставить галочку в окошке «Синхронизировать с этим iPhone по Wi-Fi» — «Применить»:
- и в конце «Синхронизировать».




Здесь уже можно отсоединить шнур, соединение теперь будет беспроводным и при следующих подключениях. На телефоне повторно запускаем синхронизацию:
- заходим в «Настройки» — «Основные»;


- ищем пункт «Синхронизация по Wi-Fi».


Таким образом, происходит синхронизация Айфона с компьютером через Айтюнс по вай-фай.
Сопряжение через iCloud
iCloud является облачным хранилищем для устройств Apple. Оно предустановлено, поэтому настроек требует минимальных. Изначальная вместимость составляет 5 Гб. Он позволяет обмениваться файлами между всеми девайсами компании: макбук, планшет, Айфон. Несомненным плюсом такого способа является отсутствие проводов. Недостатком можно назвать ограничение объема памяти.
Синхронизация фото с iPhone на компьютер начинается с телефона. Для этого:
- идем в «Настройки» — iCloud;
- отмечаем данные, которые хотелось бы расшарить.


Продолжаем уже на iMAC:
- «Системные настройки» — iCloud;


- вводим данные учетной записи;
- Теперь можно увидеть все файлы с открытым доступом с iPhone.
Точно также можно с ПК загружать данные в хранилище.
Возможна и синхронизация iPhone с компьютером на Windows 10 через wifi, а также на других платформах. Существует два способа получить доступ в iCloud:
- Через официальный сайт хранилища, где нужно ввести свои регистрационные данные. И в браузере высветится вся закаченная в облако информация;
- Скачать программу хранилища для Windows. Удобный и простой в использовании софт.
Приложения для сопряжения
Оригинальный iTunes является не единственной программой для синхронизации iPhone с компьютером. Существует софт от сторонних разработчиков. Это
- iFunBox является приложением для синхронизации обоих устройств, которое позволяет обмениваться файлами с разных носителей;
- iTools — это аналог iTunes, выделяющийся быстротой. Обеспечивает обоюдный доступ и предоставляет много возможностей. В том числе выполняет функции файлового менеджера;
- iExplorer в отличие от предыдущего софта, эта программа платная. Функционал не очень широк: обмен медиафайлами, создание резервных копий. Но скорость работы достаточно высокая.
Сопряжение продукции Apple
Все устройства американской компании могут быть подключены друг к другу. И, если говорить о том, как синхронизировать Айфон с Айфоном без компьютера, то, как и в случае с ПК, применяются стандартные приложения iTunes и iCloud.
С одним ID
Как известно, к одному Apple ID можно прикрепить до 5 устройств. И в этом случае синхронизация происходит достаточно просто. Требуется подключить все объединенные одним профилем гаджеты (iPhone, iPad, iPod) к ПК и с помощью программки iTunes скопировать любой контент.
С разными ID
Если же владельцы устройств компании разные, но подключаются к одному ПК, то есть несколько способов входа для синхронизации:
- самый простой вариант — быстрый вход между учетными записями. Вам просто нужно зайти в каждую учетную запись и при переключении на другую потребуется ввести только пароль;


- безопасность для компании Apple превыше всего! Если вы считаете так же, тогда просто совершите выход из своей учетной записи и предоставьте компьютер другому пользователю;


- есть еще один способ, но он может сработать не на всех ПК. Попробуйте создать свою медиатеку для каждого в iTunes. Для этого следует закрыть приложение, затем нажать Shift и одновременно запустить программу снова, открыв второе окно. Должно появиться небольшое меню «Выберите медиатеку» с кнопкой «Создать новую», кликаем на нее. Достаточно придумать ей название и указать путь для сохранения. Также желательно снять галочку с окошка «Копировать в папку iTunes Media». В противном случае файлы будут появляться и в других медиатеках. Если не появилось другого окна—воспользуйтесь способами выше.
Запрет на синхронизацию
Рассмотрим, как убрать синхронизацию Айфона с компьютером. Для этого:
- подсоединяем устройства друг к другу посредством кабеля или подключаемся по беспроводной сети;
- далее заходим в iTunes, нажимаем на iPhone — Обзор;
- в параметрах нужно снять галочку с окошечка «Синхронизировать автоматически, если iPhone подключен» и применяем.


Чтобы перенести свои данные с продукции на iOS, вам достаточно воспользоваться нашими простыми советами для синхронизации. Уверены, что данная статья развеяла все ваши вопросы.
Как синхронизировать iPhone с компьютером
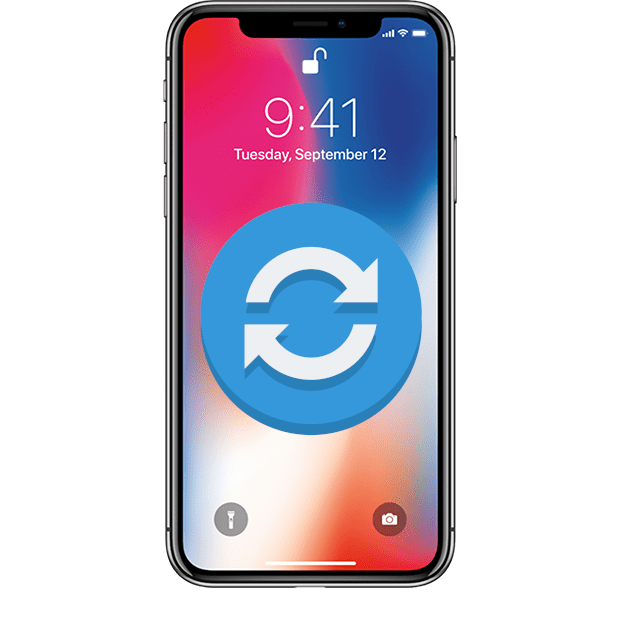
В отличие от Android-устройств, для синхронизации iPhone с компьютером требуется специальное программное обеспечение, через которое открывается возможность управлять смартфоном, а также осуществлять экспорт и импорт контента. В данной статье мы подробно рассмотрим, каким образом можно синхронизировать Айфон с компьютером с помощью двух популярных программ.
Синхронизируем Айфон с компьютером
«Родной» программой для синхронизации яблочного смартфона с компьютером является iTunes. Однако сторонние разработчики предлагают массу полезных аналогов, с помощью которых можно выполнять все те же задачи, что и с официальным инструментом, но значительно быстрее.
Подробнее: Программы для синхронизации iPhone с компьютером
Способ 1: iTools
Программа iTools является одним из наиболее популярных сторонних инструментов для управления телефоном с компьютера. Разработчики активно поддерживают свой продукт, в связи с чем здесь регулярно появляются новые функции.
Обратите внимание, что для работы iTools на компьютере все равно должна быть установлена программа iTunes, хотя запускать ее в большинстве случаев не потребуется (исключение будет составлять Wi-Fi синхронизация, о которой пойдет речь ниже).
- Установите iTools и запустите программу. Первый запуск может занять некоторое время, поскольку Айтулс будет устанавливать пакет с драйверами, необходимыми для корректной работы.
- Когда инсталляция драйверов будет завершена, подключите Айфон к компьютеру с помощью оригинального USB-кабеля. Через пару мгновений iTools обнаружит устройство, а значит, синхронизация между компьютером и смартфоном успешно налажена. С этого момента вы можете переносить с компьютера на телефон (или наоборот) музыку, видео, рингтоны, книги, приложения, создавать резервные копии и выполнять массу других полезных задач.
- Кроме этого, iTools поддерживает и синхронизацию по Wi-Fi. Для этого запустите Айтулс, а затем откройте программу Айтюнс. Подключите iPhone к компьютеру с помощью USB-кабеля.
- В главном окне iTunes кликните по иконке смартфона, чтобы открыть меню управления им.
- В левой части окна потребуется открыть вкладку «Обзор». В правой, в блоке «Параметры», поставьте чекбокс около пункта «Синхронизировать с этим iPhone по Wi-Fi». Сохраните изменения нажатием по кнопке «Готово».
- Отключите iPhone от компьютера и запустите iTools. На iPhone откройте настройки и выберите раздел «Основные».
- Откройте раздел «Синхронизация с iTunes по Wi-Fi».
- Выберите кнопку «Синхронизировать».
- Через несколько секунд iPhone успешно отобразится в iTools.





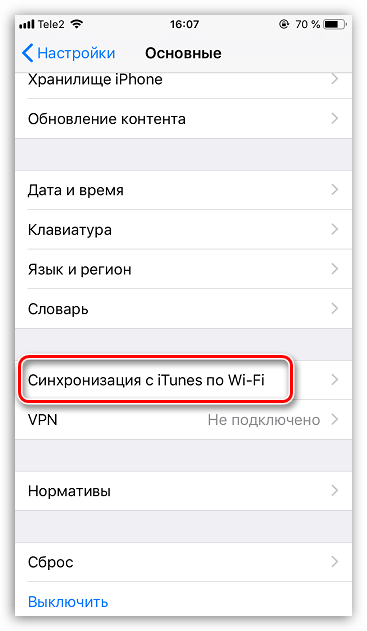

Способ 2: iTunes
Нельзя в рассматриваемой теме не затронуть вариант выполнения синхронизации между смартфоном и компьютером с помощью iTunes. Ранее на нашем сайте уже подробно рассматривался данный процесс, поэтому обязательно обратите внимание на статью по ссылке ниже.

Подробнее: Как синхронизировать iPhone с iTunes
И хотя пользователям все реже требуется осуществлять синхронизацию через iTunes или другие подобные программы, нельзя не признать тот факт, что с помощью компьютера управлять телефоном зачастую гораздо удобнее. Надеемся, данная статья была для вас полезна.
 Мы рады, что смогли помочь Вам в решении проблемы.
Мы рады, что смогли помочь Вам в решении проблемы. Опишите, что у вас не получилось.
Наши специалисты постараются ответить максимально быстро.
Опишите, что у вас не получилось.
Наши специалисты постараются ответить максимально быстро.Помогла ли вам эта статья?
ДА НЕТКак синхронизировать iPhone с компьютером через iTunes
Необходимость использовать iTunes и выполнять синхронизацию часто пугает не опытных пользователей, особенно если раньше они успели попользоваться телефонами на базе операционной системы Android. В данной инструкции мы расскажем, что такое синхронизация iPhone с компьютером, как она выполняется и почему она может не работать.
Что такое синхронизация iPhone с компьютером
 С точки зрения работы с файлами iPhone, а также другие мобильные устройства от Apple, сильно отличается от Android смартфонов. Здесь для загрузки музыки, фильмов, фотографий и других медиа-файлов необходимо выполнять синхронизацию iPhone с компьютером через программу iTunes.
С точки зрения работы с файлами iPhone, а также другие мобильные устройства от Apple, сильно отличается от Android смартфонов. Здесь для загрузки музыки, фильмов, фотографий и других медиа-файлов необходимо выполнять синхронизацию iPhone с компьютером через программу iTunes.
Например, для того чтобы скинуть на устройство музыкальную композицию ее нужно сначала добавить в медиатеку iTunes и потом синхронизировать ее с устройством. Это совершенно не похоже на опыт работы с Android, из-за чего многие пользователи, которые впервые приобрели гаджет от Apple, сильно негодуют.
Но, на практике не все так страшно, синхронизация iPhone с компьютером через iTunes позволяет скинуть на него практически любые файлы. Основное ограничение – поддержка форматов. Для того чтобы скинуть файл его формат должен поддерживаться устройством. Но, даже эту проблему можно обойти установкой сторонних приложений.
Важно понимать, что синхронизация iPhone это односторонний процесс. Данные копируются только из медиатеки iTunes на iPhone, обратный перенос файлов не предусмотрен. При этом если удалить файлы в медиатеке и выполнить синхронизацию, то они будут удалены и на устройстве.
Синхронизация iPhone с компьютером через iTunes
Если вы хотите синхронизировать iPhone с компьютером, то для этого вам понадобится программа iTunes. Поэтому, если она не установлена, то начать нужно с ее установки. Для этого перейдите на официальную страницу iTunes на сайте Apple, скачайте последнюю версию для вашей операционной системы и установите ее на компьютер. Процесс установки в целом не сложный и ничем не отличается от установки любой другой программы. Но, если у вас возникают сложности, то на сайте есть отдельная статья об установке iTunes, где подробно описывается каждый этап.

После установки iTunes нужно будет подключить Айфон к компьютеру по USB кабелю. В дальнейшем вы сможете подключаться и по Wi-Fi, но для первого раза нужен кабель. Если после подключения на экране Айфона появится сообщение «Доверять этому компьютеру», то нажмите на кнопку «Доверять». Без этого синхронизация между Айфоном и компьютером не заработает.

После этого можно запускать iTunes. Это можно сделать с помощью ярлыка на рабочем столе или меню «Пуск». Например, вы можете открыть меню «Пуск», ввести в поиск «iTunes» и запустить найденную программу.

После запуска iTunes нужно нажать на кнопку с изображением Айфона, которая должна находиться ближе к верхнему левому углу окна программы. Если этой кнопки нет, то нужно проверить подключение. Попробуйте отключить Айфон от компьютера и выполнить подключение повторно. Не используйте USB удлинители, переходники или не оригинальные кабели. При их использовании синхронизация с компьютером может не работать.

После нажатия на кнопку Айфона перед вами появится раздел с информацией и настройками устройства. Здесь можно узнать емкость хранилища, версию iOS, серийный номер. Также здесь находятся настройки синхронизации, резервного копирования и восстановления.

В низу окна iTunes находится кнопка «Синхронизировать» (или «Применить») с помощью которой можно запустить синхронизацию Айфона с компьютером.

При необходимости можно синхронизировать не всю медиатеку iTunes, а только отдельные данные. В этом случае перед тем, как запускать синхронизацию необходимо изменить настройки. Например, можно перейти в раздел «Музыка», ссылка на который находится в левой части окна, и включить или отключить синхронизацию музыки.

По желанию можно синхронизировать либо всю музыку (вариант «Всю медиатеку») либо только выбранную (вариант «Выбранные плейлисты, артисты, альбомы и жанры»).

Аналогичные настройки доступны для фильмов, телешоу и фотографий. Ссылки на соответствующие разделы находятся в левой части окна iTunes.
Если у вас возникают дополнительные вопросы по синхронизации медиатеки на компьютере с Айфоном, то рекомендуем ознакомиться с нашими статьями:
Там описан весь процесс, начиная от добавления файлов в медиатеку и заканчивая синхронизацией.
Синхронизация iPhone с компьютером через Wi-Fi
Как уже было сказано, iPhone можно синхронизировать с компьютером не только по USB, но и через Wi-Fi сеть. Для того чтобы этим способом синхронизации работал должно выполняться несколько условий:
- На компьютере должна быть установлена последняя версия iTunes;
- В настройках iTunes для данного устройства должна быть включена опция «Синхронизация по Wi-Fi»;
- iPhone должен быть подключен к зарядному устройству;
- И компьютер и iPhone должны быть подключены к одной и той же Wi-Fi сети;
Итак, для того чтобы синхронизировать iPhone с компьютером через Wi-Fi вам выполнить все те же действия, которые описаны в начале статьи. Вам нужно подключить Айфон по кабелю, запустить iTunes и нажать на кнопку устройства в левом верхнем углу окна.

Дальше нужно включить синхронизацию Айфона по Wi-Fi и сохранить настройки нажатием на кнопку «Готово».

Дальше нужно подключить Айфон к зарядному устройству, открыть на нем приложение «Настройки» и перейти в раздел «Основные – Синхронизация с iTunes по Wi-Fi».

После этого нужно нажать на кнопку «Синхронизировать».

Если все было настроено правильно, то начнется синхронизация Айфона с компьютером по Wi-Fi.
Почему iPhone не синхронизируется с компьютером через iTunes
Если у вас возникают проблемы с синхронизацией вашего iPhone с компьютером через iTunes то в первую очередь стоит проверить следующие варианты:
- iTunes требует обновления. Если вы давно устанавливали iTunes, то, возможно, он устарел и требует обновления. Попробуйте установить последнюю версию программы с официального сайта и повторить попытку.
- Вы используете USB-удлинитель, переходник или не оригинальный кабель. Для успешной синхронизации Айфона с компьютером желательно использовать только оригинальный кабель.
- Синхронизация блокируется антивирусом. В некоторых случаях антивирусное программное обеспечение на компьютере может блокировать процесс синхронизации. Попробуйте отключить антивирус и повторите попытку.
Если у вас не работает синхронизация через Wi-Fi, то причина может быть в следующем:
- Для данного устройства не была включена «Синхронизация по Wi-Fi»;
- iPhone не подключен к зарядному устройству;
- Компьютер и iPhone не подключены к одной и той же Wi-Fi сети;
Как синхронизировать iPhone с компьютером
Вступление
Скорее всего, до того как у вас появился iPhone, вы уже пользовались телефонами на других операционных системах. Чтоб переносить контент между смартфоном и компьютером, вы пользовались разные программами, а чаще всего обходились и без них, подключая девайс в режиме накопителя.

Для обмена данными с компьютером понадобится установка специального ПО
На iPhone же всё несколько иначе, и для того чтобы синхронизовать устройство с компьютером, вам понадобится фирменная программа iTunes. С её помощью возможно совершать множество операций, но главное её предназначение — обмен контентом между ПК и устройством. Предлагаем подробнее рассмотреть, как это делать.
Синхронизация через iCloud
Самым простым вариантом синхронизации станет использование облачного хранилища iCloud. Вам бесплатно даётся 5 гигабайт свободного пространства, которые при желании можно расширить вплоть до 1 терабайта за дополнительную плату. Весь ваш контент доступен на любом устройстве, подключённом к учётной записи Apple ID. Просто загрузите нужные файлы, и они сразу станут доступными для обмена.

Если же вас такая возможность не устраивает или бесплатного объёма вам не хватает, а за дополнительный объём платить не хотите, воспользуйтесь программой iTunes —http://www.apple.com/ru/itunes/download/.
Синхронизация через iTunes
Особенности синхронизации
Синхронизация iPhone с компьютером через iTunes является самым известным и стандартным способом обмена контентом между устройствами. Эта программа является универсальным хранилищем всего содержимого мобильного устройства в отдельном каталоге на компьютере. При подсоединении смартфона либо планшета к ПК происходит копирование всех файлов с компьютера на телефон. Процесс является односторонним, и в обратном направлении копировать ничего невозможно. Что именно можно синхронизовать?
- приложения и игры;
- музыку и рингтоны;
- фото и видео;
- аудиокниги;
- подкасты;
- учебный контент с iTunes U;
- закладки встроенного браузера;
- электронные книги и документы;
- календари и контакты.
Также стоит учесть, что iOS-устройство получится синхронизировать лишь с одним ПК, так что, когда вы надумаете подключиться к другому, все данные будут заменены информацией с нового компьютера. Неудобно? Тогда можно воспользоваться другими программами, о которых мы поговорим ниже. Кроме того, настоятельно рекомендуем синхронизовать контакты и календари через iCloud во избежание потерь.
Проводное подключение
Самым скоростным способом синхронизировать iPhone с компьютером через iTunes является соединение по USB. Следуйте нашей инструкции.
- Подключите мобильный гаджет к ПК с помощью кабеля Lightning-to-USB, поставляющимся в комплекте. Кабель обязательно должен быть оригинальным или хотя бы сертифицированным.
- Запустите обновлённый до последней версии iTunes.
- В левом верхнем углу вы увидите значок своего гаджета. Кликните по нему.
- В колонке слева вы увидите меню «Настройки». С его помощью можно выбрать, что вы желаете синхронизовать, а также место сохранения резервных копий, обновить прошивку и много другое.
- Нажмите кнопку «Синхронизовать» и дождитесь завершения процесса.

Обращаем внимание, что по умолчанию активирована автоматическая синхронизация. Что это означает? Вам не потребуется ничего запускать вручную, ведь обмен данными начнётся сразу же после обнаружения iPhone. Но в определённых случаях это может оказаться неудобным, например, когда вы захотите загрузить контент, который вы скачиваете довольно редко.
Чтоб отключить автоматическую синхронизацию, в iTunes в левой колонке во вкладке «Обзор» деактивируйте пункт «Синхронизировать автоматически, если iPhone подключён».
Беспроводное подключение
Если вам лень постоянно подключать iPhone по кабелю, можно наладить синхронизацию через Wi-Fi. Правда, будьте готовы к быстрому разряду и гораздо более медленной скорости обмена данными. Особенно это будет ощутимо при передаче крупных файлов.
- Запустите iTunes на своём компьютере и подключите девайс через USB-кабель для первичной настройки, а также подключите их к одной Wi-Fi-сети.
- Кликните на значок своего устройства в левом верхнем углу, откройте раздел «Настройки» — «Обзор».
- Активируйте «Синхронизировать с этим iPhone по Wi-Fi», отметьте, что вам нужно синхронизировать.
- Сохраните изменения и запустите процесс кликом кнопки «Синхронизировать».

В следующий раз достаточно включить iTunes, а на iPhone пройти в Настройки — Основные — Синхронизация с iTunes по Wi-Fi. Кроме того, если не убирать галочку с автоматической синхронизации, она автоматически стартует при запущенном iTunes и подключении к одной сети Wi-Fi.

Использование сторонних программ для синхронизации и обмена данными
Самым известным продуктом является iFunBox. Программа существенно развязывает руки владельцам техники с iOS, ведь у неё отсутствуют все те ограничения, присущие стандартному iTunes. Скачать её можно с официального сайта — http://www.i-funbox.com/en_download.html. Среди всех достоинств нам будет наиболее интересной возможность работать с файловой системой iPhone как с привычной флешкой без сложной и запутанной процедуры синхронизации.
После запуска программы перейдите во вкладку «Файл браузера» (перевод кривоват), чтобы просмотреть все файлы, скопировать или переместить нужные данные, удалить лишнее содержимое. Во вкладке «Быстрый Toolbox» можно выполнить синхронизацию, причём она может быть двухсторонней.

Заключение
Стандартный метод синхронизации iPhone через iTunes никак нельзя назвать удобным. Непонятно, почему компания Apple так усложняет жизнь своим пользователям. Благо, что другие разработчики не дремлют и уже давно существуют отличные альтернативы.
Каким образом вы синхронизируете iPhone с компьютером? Будем рады, когда вы сможете поделиться собственными мыслями в комментариях.

