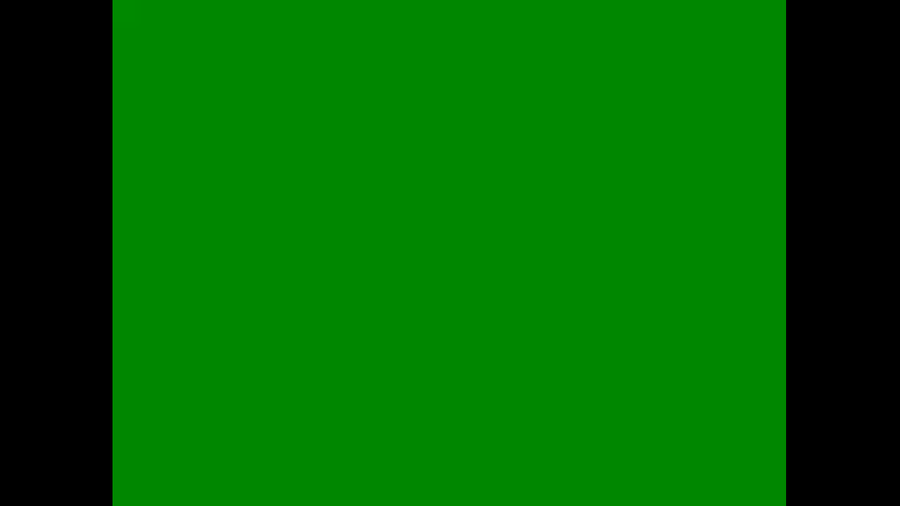Будь у вас старый или новый компьютер, в любой момент при просмотре видео онлайн на любом ресурсе может появиться зеленый экран. Не спешите паниковать, ведь проблему можно решить очень просто. Сборник советов расскажет вам, что делать, если появился зеленый экран при просмотре видео. Когда появляется зеленый экран, в первую очередь на ум приходит мысль о некорректной работе драйверов видеокарты. Действительно, случаев, когда драйвера «слетают», не так уж мало. Более того, обновленная версия Adobe Flash Player может не поддерживать работу со старыми драйверами некоторых видеокарт. Вот именно поэтому необходимо обновить драйвера, скачав их с сайта разработчика вашей видеокарты. Перезагрузите компьютер. Если переустановка не помогла, будем искать проблему дальше. А проблема может быть в кодеках, вернее, в их отсутствии. Это типичный случай для новых компьютеров. Обязательно обновите Adobe Flash Player, ведь он может работать некорректно. Кстати, советуем вам не просто обновить плеер, но полностью удалить его, перезагрузить компьютер и заново установить с сайта Adobe. Самой крайней мерой избавления от зеленого экрана считается отключение аппаратного ускорения. Именно это помогает в большинстве случаев. Чтобы отключить аппаратное ускорение, во время просмотра зеленого экрана наведите курсор на область видео и нажмите правую кнопку мыши. В открывшемся меню выберите «Параметры». Перед вами появится окошко, в котором необходимо снять галочку с пункта «Включить аппаратное ускорение». Закройте окошко и перезапустите браузер снова. Скорее всего, видео снова будет отображаться. Помните, что при отключении аппаратного ускорения качество воспроизводимого онлайн видео значительно снижается. Microsoft предлагает свое решение проблемы возникновения зеленого экрана, который может появляться в результате повреждения данных и ошибки сети при запуске приложения на основе WFP. К таким последствиям может привести работа антивируса. Чтобы исправить эту проблему, необходимо удалить два обновления Windows: KB2735855 и KB2750841, затем скачать и установить HotFix KB2789397 с сайта Microsoft. Перезагрузите компьютер, проблема должна быть решена. Очень редко даже установка обновления HotFix KB2789397 не спасает, а произойти это может только после установки новой программы, которая и вызвала проблемы с просмотром видео онлайн. Здесь есть только один выход —  Последний вариант, который вам может помочь решить проблему с зеленым экраном, — это удалить свой антивирус. В некоторых случаях антивирусы блокируют передачу изображения, поэтому что бы вы ни делали, ничего не помогает. Если это так, значит, пришло время распрощаться со старым антивирусом и поставить новый. Выбирать ли при этом платный или бесплатный антивирус — решать только вам. Существует масса бесплатных антивирусов, которые ничуть не хуже платных, при этом простых в использовании и не перегружающих систему. Используйте данные советы, чтобы при просмотре видео в интернете зеленый экран больше никогда не появлялся. |
общие рекомендации / База знаний / Иви
- База знаний
- Сайт ivi.ru
- Статьи
- Очистить кеш браузера, удалить файлы cookie и перезагрузить страницу
Инструкции для Google Chrome, Firefox, Opera, Internet Explorer, Яндекс Браузера
Если не помогло:- Закрыть все остальные окна и вкладки браузера.

- Отключить блокировщик рекламы, если он установлен.
- Перезапустить браузер.
- Обновить браузер до последней версии.
- Перезагрузить компьютер.
- Попробовать запустить видео в другом браузере.
- Закрыть все остальные окна и вкладки браузера.
- Проверить сеть подключения
- Замерить скорость доступа можно на сайте ip.ivi.ru через web-browser на устройстве, где наблюдается ошибка.
- Перезагрузить wifi-роутер
- Если устройство подключено по wifi, подключиться по проводу
- Если возможно, изменить сеть подключения. Если устройство подключено по wifi, попробовать другую wifi-сеть или раздать интернет с телефона. Если на другой сети проблема не наблюдается, обратиться к провайдеру
- Если возникли артефакты или зеленый экран при просмотре видео
- Отключить аппаратное ускорение.
Для Google Chrome- Нажмите на кнопку настроек в правом верхнем углу браузера.

- Выберите Настройки.
- Найдите раздел Система.
- Установите переключатель «Использовать аппаратное ускорение (при наличии)» в положение «выключено».
- Откройте Настройки.
- Перейдите на вкладку Системные.
- Если в блоке Производительность включена опция Использовать аппаратное ускорение, если возможно, отключите ее. Если опция Использовать аппаратное ускорение, если возможно отключена, включите ее.
- Перезапустите браузер, чтобы изменения вступили в силу.
- Введите в адресной строке about:config и нажмите Enter.
- На появившейся странице нажмите кнопку Принять риск и продолжить.
- В строке поиска введите параметр layers.acceleration.force-enabled.
- Дважды нажмите найденную опцию, чтобы включить её. Если для опции уже установлено значение true, дважды нажмите её, чтобы выбрать значение false.
- Перезапустите браузер, чтобы изменения вступили в силу.

- Нажмите на кнопку настроек в правом верхнем углу браузера.
- Обновить драйвер видеокарты.
- Отключить аппаратное ускорение.
- попробуйте отключить монитор и посмотреть, не пропадет ли проблема
- Если описанное выше не помогло
- Сохраните лог (в плеере правой кнопкой мыши
- При проблемах с внешним монитором сфотографируйте провода, которыми внешний монитор подключен к компьютеру; запишите модель внешнего монитора. Приложите информацию к обращению
- Отправьте лог и описание проблемы по адресу [email protected]
- Сохраните лог (в плеере правой кнопкой мыши
Сервис поддержки клиентов работает на платформе UserEcho
Как исправить зеленый экран при воспроизведении видео? (Подробное руководство)
Недавно, просмотрев несколько форумов и веб-сайтов сообщества, я обнаружил, что многие люди сообщают, что при воспроизведении видео у них появляется зеленый экран . Однако они не знают, почему столкнулись с такой проблемой, но наверняка хотели решить ее как можно скорее.
Однако они не знают, почему столкнулись с такой проблемой, но наверняка хотели решить ее как можно скорее.
Поэтому сегодня в этом посте я поделюсь 8 лучшими методами для устранения зеленого экрана при воспроизведении видео Windows 10 . Итак, если вы также сталкиваетесь с этой проблемой, не пропускайте чтение этого поста, так как вы потеряете очень важную информацию, которая может быть вам полезна.
Чтобы устранить ошибку видео с зеленым экраном, мы рекомендуем этот инструмент:
Это программное обеспечение устраняет мерцание, заикание, рывки, невоспроизводимые видео и поддерживает все популярные видеоформаты. Теперь восстановите поврежденные и сломанные видео в за 3 простых шага :
- Загрузите этот инструмент для восстановления видео с рейтингом Великий на Pcmag.com.
- Нажмите Добавить файл , чтобы добавить видео, которое вы хотите восстановить.
- Выберите Восстановить , чтобы начать процесс восстановления и сохранить восстановленное видео в нужном месте после завершения ремонта.

Наиболее распространенная причина, которая может вызвать видеоошибку с зеленым экраном, связана с низкой производительностью аппаратного обеспечения системы.
3. Ненадежное стороннее программное обеспечениеИногда загрузка и установка на ПК любого стороннего инструмента, содержащего вредоносный вирус, может привести к появлению зеленого экрана при попытке воспроизведения видео.
4. Повреждение видеофайла Незавершенная или неполная загрузка видеофайла может привести к повреждению видео, из-за чего вы можете столкнуться с ошибкой зеленого экрана при воспроизведении видео.
Могут быть и другие причины, которые могут вызвать проблемы с видео на зеленом экране, такие как ошибки загрузки и передачи, поврежденные видеофайлы, поврежденные/поврежденные операционные системы, ошибки медиаплеера и т. д.
Как вы узнали общие причины, теперь давайте перейдем к как исправить зеленый экран на видео.
Как исправить зеленый экран при воспроизведении видео?Зеленый экран обычно появляется при воспроизведении видео на Facebook, YouTube, Chrome и других веб-сайтах.
Один раз ознакомьтесь с приведенными ниже решениями одно за другим и посмотрите, какое из них поможет вам справиться с такой проблемой.
- Метод №1: отключить аппаратное ускорение
- Способ № 2: обновление графических драйверов
- Способ № 3: изменение настроек дисплея
- Способ № 4.
 Запустите средство устранения неполадок Windows
Запустите средство устранения неполадок Windows - Способ № 5: исправить зеленый экран с помощью программного обеспечения для восстановления видео
Аппаратное ускорение означает, что ваш ПК использует графический процессор (GPU) вместо ЦП для работы с графическими программами.
Однако иногда возникают сбои при рендеринге веб-страниц с процессора на графический процессор. Это может вызвать проблемы с производительностью. В то же время вам необходимо отключить аппаратное ускорение, чтобы устранить неполадки с зеленым экраном при просмотре или воспроизведении видео.
# Выполните следующие действия, чтобы отключить аппаратное ускорение на ПК:
Шаг 1: Щелкните правой кнопкой мыши видеоклип, который отображает зеленый экран
Шаг 2: В меню выберите Настройки
Шаг 3: Включить аппаратное ускорение
Шаг 4: Закройте открытое окно >> перезагрузите страницу
Шаг 5: Повторно откройте веб-сайт и посмотрите видео.
Однако, если вы не видите Настройки , вам необходимо отключить аппаратное ускорение веб-браузера.
#Отключить аппаратное ускорение в Google Chrome:
- Просто откройте браузер Google Chrome.
- Затем нажмите на символ Меню , который вы можете увидеть в правом верхнем углу.
- После этого перейдите в Настройки >> Дополнительные
- Затем прокрутите вниз и выберите Система
- Снимите флажок с Используйте аппаратное ускорение, когда оно станет доступным
- Перезагрузите Google Chrome
- Наконец-то откройте веб-сайт для просмотра видео.
#Отключить аппаратное ускорение в Firefox:
- Прежде всего, запустите Mozilla Firefox
- Нажмите на кнопку меню , которую вы видите в правом верхнем углу
- Затем перейдите к Опции >> Общие
- Теперь прокрутите вниз, чтобы увидеть производительность.

- Снимите флажок
- Здесь нужно снять галочку Использовать аппаратное ускорение, если оно доступно поле
- Перезапустите Firefox и проверьте, решена ли проблема.
#Отключить аппаратное ускорение в Internet Explorer :
- Откройте Internet Explorer.
- На втором шаге подойдите к компьютеру Настройки , а затем Свойства обозревателя.
- Нажмите на вкладку Advanced
- Под Ускоренной графикой, вам нужно поставить галочку « Использовать программный рендеринг вместо рендеринга на графическом процессоре » >> нажать OK
- Перезапустите Internet Explorer
- После этого попробуйте снова воспроизвести онлайн-видео и проверьте, устранена ли проблема с зеленым экраном.

Чтобы исправить зеленый экран при просмотре видео chrome , обновите драйверы графической карты. Иногда проблемы могут возникать из-за старых видеокарт AMD или NVIDIA .
Вот простые инструкции, которым вы можете следовать, чтобы обновить графические драйверы:
Шаг 1: Перейдите в Мой компьютер и правый нажмите на IT
Шаг 2: Перейдите к Manage , а затем Диспетчер устройств
Шаг 3: Нажмите на Адаптеры дисплея
Шаг 4:
драйвер видеокарты >> коснитесь Обновите программное обеспечение драйвера Шаг 5: Выберите параметр Поиск автоматически обновит программное обеспечение драйвера .
Шаг 6: Теперь Windows идентифицирует видеокарту и новейший драйвер.
Шаг 7: Перезагрузите компьютер. Теперь Windows переустановит драйвер.
После выполнения этих шагов проверьте, решена ли проблема с зеленым экраном.
Способ № 3: изменение настроек дисплеяЕще одно решение, которое можно использовать для устранения проблемы видео с зеленым экраном, — изменить настройки дисплея, выполнив следующие шаги:
Шаг 1: Нажмите клавишу Windows + R и введите элемент управления >> нажмите Введите
Шаг 2: В категории , выберите Маленькие значки .
Шаг 3: Затем нажмите на дисплей .
Шаг 4: Выберите опцию « Изменить настройки дисплея» , которую вы можете увидеть в левой части панели управления.
Шаг 5: Перейти к Дополнительные настройки .
Шаг 6: Выберите вкладку Monitor и затем выберите опцию High Color 16 bit .
Шаг 7: Нажмите Применить >> снова выберите Расширенные настройки ; перейдите на вкладку Устранение неполадок .
Шаг 8: Выберите опцию Изменить настройки и просто переместите указатель аппаратного ускорения влево.
Шаг 9: Наконец, нажмите OK и сохраните настройки.
Способ № 4: Запустите средство устранения неполадок WindowsЕще одно действенное решение, которое вы можете попробовать устранить зеленый экран при воспроизведении видео , — запустить средство устранения неполадок Windows. Вот простые шаги, как вы можете это сделать:
- Сначала вам нужно нажать клавиши Win + S вместе, чтобы запустить поле поиска.

- Затем введите « панель управления » и нажмите на нее.
- В окне «Панель управления» перейдите к « Поиск и устранение неисправностей »
- Выберите опцию « Просмотреть все » на левой панели
- Далее выберите « Оборудование и устройства »
- Наконец, следуйте инструкциям на экране, чтобы завершить процесс и исправить ошибку зеленого экрана.
Метод № 5: Исправить зеленый экран с помощью программного обеспечения для восстановления видео Восстановление видеофайла .
Я рекомендую вам попробовать это программное обеспечение, потому что оно полнофункционально и имеет некоторые выдающиеся функции, которые позволяют решать любые проблемы при воспроизведении видеофайла. Хотя, используйте его и устранение неполадок с зеленым экраном при воспроизведении видео на Android.
Лучшее в этой программе то, что она совместима с обеими ОС. Кроме того, он восстанавливает практически все форматы видео, такие как MP4, FLV, F4V, M4V, WMV, AVCHD, MPEG, MTS и другие.
* Бесплатная версия этой программы позволяет просматривать только восстановленные видео.
Итак, без промедления просто загрузите и установите этот инструмент и выполните следующие шаги, чтобы исправить зеленый экран при просмотре видео chrome .
Шаг 1: Загрузите, установите и запустите программное обеспечение Video Repair в вашей системе. Нажмите « Добавить файлы », чтобы добавить поврежденные видеофайлы.
Шаг 2: Нажмите кнопку « Восстановить », чтобы начать процесс восстановления. Это начнет восстанавливать добавленные видеофайлы один за другим.
Шаг 3: Вы можете нажать « Предварительный просмотр », чтобы просмотреть восстановленный видеофайл в программе и нажать « Сохранить восстановленные файлы ‘, чтобы сохранить восстановленные видео в нужном месте.
Если вы воспроизводите и смотрите свой любимый видеоклип на YouTube и у вас возникает проблема с зеленым экраном, измените качество видео. Это поможет вам сделать ваше видео поддерживаемым устройством, которое вы используете. Следуйте простым шагам, чтобы узнать , как исправить зеленый экран на видео YouTube :
Шаг 1: Откройте браузер и воспроизведите свое любимое видео на YouTube
Шаг 2: Выберите значок « Gear » >> выберите « Качество »
0 Сейчас Шаг , вы можете выбрать качество видео, отличное от качества видеофайла по умолчанию.
Исправить видео с зеленым экраном на ПК? #1: Исправление зеленого экрана в проигрывателе VLC Вы можете решить эту проблему с видео с зеленым экраном в медиаплеере VLC.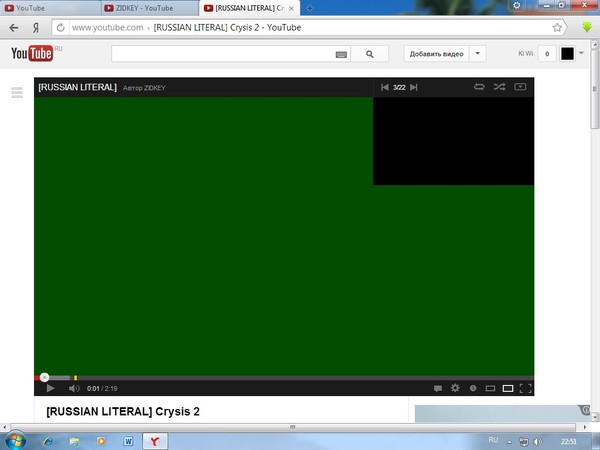 Для этого выполните следующие действия:
Для этого выполните следующие действия:
- Установить последнюю версию VLC
Во-первых, вам необходимо удалить VLC player с вашего ПК и снова попытаться установить его. После этого попробуйте снова воспроизвести видео на VLC.
- Изменение настроек VLC
Для этого выполните следующие простые шаги:
Шаг 1: Нажмите « Tools » в меню
Шаг 2: Затем « Preferences » на ваш выбор.
Шаг 3: Установите для параметра « Показать настройки» значение «Все », прежде чем выбрать модуль « Видео », а затем модуль « Вывод ».
Шаг 4: Для последних версий Windows попробуйте модули вывода « OpenGL », « DirectX 3D » и « Windows GDI ».
#2: Исправление зеленого экрана в проигрывателе Windows Media WMP — аудио- и видеопроигрыватель по умолчанию для ОС Windows.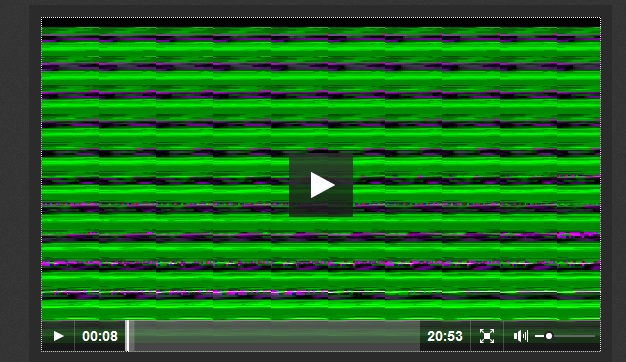 Если зеленый экран появляется при попытке воспроизвести видео в проигрывателе Windows Media, просто попробуйте следующие эффективные шаги, чтобы исправить это.
Если зеленый экран появляется при попытке воспроизвести видео в проигрывателе Windows Media, просто попробуйте следующие эффективные шаги, чтобы исправить это.
- Сначала откройте WMP (Windows Media Player) в вашей системе.
- Щелкните меню « Tools » >> выберите « Options ».
- Затем нажмите кнопку « Alt » на клавиатуре >> выберите « Performance ».
- Затем перейдите к « Включить ускорение видео DirectX » и снимите этот флажок.
Существует огромная вероятность того, что используемый вами медиаплеер не поддерживает видеоформат или кодек. Убедитесь, что вы используете другой видеоплеер, например Windows Media Player, PotPlayer, VLC Media Player, и т. д.
Исправить зеленый экран при воспроизведении видео на телефоне Android? Способ № 1: перезагрузите устройство Android Когда вы сталкиваетесь с ошибкой видео на зеленом экране на Android, первый способ, который вам нужно попробовать, — это перезагрузить мобильный телефон. Перезапуск устройства — это самый простой и основной метод, который может попробовать любой, чтобы устранить любые ошибки или сбои в работе телефона. Для этого следуйте приведенным ниже инструкциям:
Перезапуск устройства — это самый простой и основной метод, который может попробовать любой, чтобы устранить любые ошибки или сбои в работе телефона. Для этого следуйте приведенным ниже инструкциям:
Шаг 1: Нажмите и удерживайте кнопку питания до 45 секунд.
Шаг 2: Затем вы получите различные варианты, нажмите Reboot/Restart.
Шаг 3: Дождитесь перезагрузки устройства.
После этого проверьте, решена ли проблема. Если нет, переходите к следующему.
Способ № 2. Очистите раздел кеша на смартфонеИногда файлы кеша могут привести к различным ошибкам и проблемам на вашем устройстве Android. Чтобы проверить, вызывают ли поврежденные кэшированные файлы проблему с зеленым экраном, вам необходимо стереть раздел кеша. Для этого выполните следующие шаги:
Шаг 1: Выключите свой мобильный телефон.
Шаг 2: Затем нажмите и удерживайте кнопки увеличения громкости + уменьшения громкости + питания одновременно, чтобы загрузиться в режиме восстановления.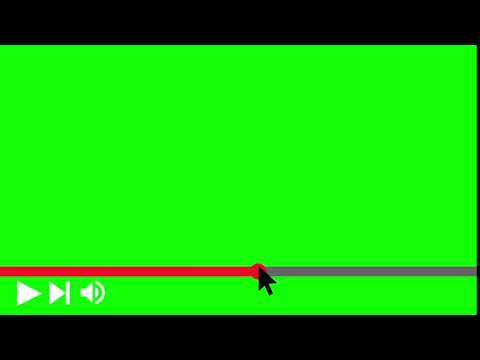
Шаг 3: После этого используйте кнопки громкости для перехода в режим восстановления
Шаг 4: Затем нажмите кнопку питания и выберите Очистить раздел кэша .
Шаг 5: Подождите, пока раздел кэша устройства не будет очищен.
Шаг 6: Теперь нажмите Перезагрузка , чтобы вернуться в обычное меню использования.
Если оба решения не могут исправить зеленый экран при воспроизведении видео на телефоне Android, выполните сброс настроек на мобильном телефоне .
Как избежать зеленого экрана при воспроизведении видео? В настоящее время многие люди предпочитают смотреть свои любимые фильмы онлайн.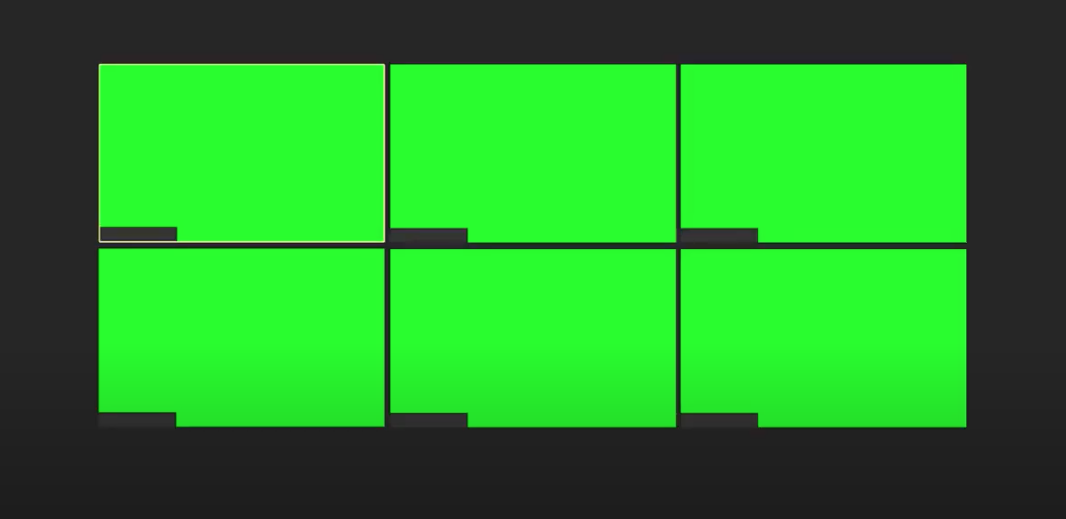 Но во время просмотра видео вы можете столкнуться с проблемой зеленого экрана, которая может испортить вам впечатление.
Но во время просмотра видео вы можете столкнуться с проблемой зеленого экрана, которая может испортить вам впечатление.
Итак, вам нужно подготовиться к такой ситуации, следуя приведенным ниже эффективным советам:
- Если вы смотрите онлайн-видео в любом из браузеров, убедитесь, что вы закрыли все ненужные вкладки и окна.
- Регулярно удаляйте файлы кеша браузера.
- Всегда следите за тем, чтобы ваше устройство было обновлено.
- Убедитесь, что ваше устройство правильно подключено к Интернету.
Что ж, независимо от причины ошибки зеленого экрана при попытке воспроизвести видео MP4, вы можете использовать любой из вышеперечисленных способов в соответствии с вашими потребностями.
Все описанные выше методы очень эффективны, и любой может попробовать их, чтобы исправить зеленый экран при воспроизведении видео в Windows 10.
рекомендуется Video Repair Tool .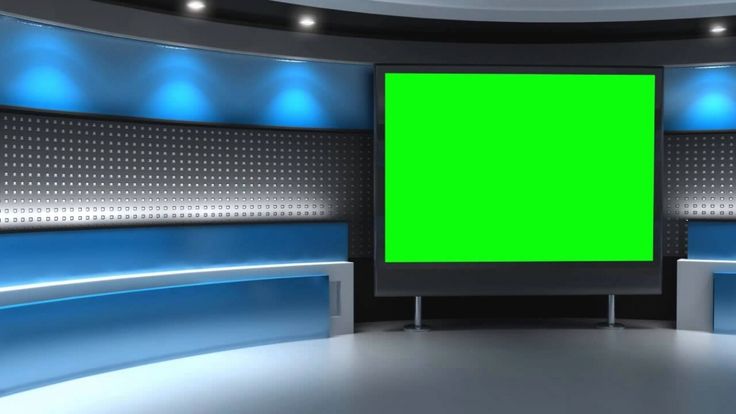
Надеюсь, этот блог будет вам полезен.
Тапоши
Тапоши — опытный технический писатель с 5+ летним опытом . Ее глубокие знания о восстановлении данных и увлеченность изучением новых инструментов и технологий «сделай сам» помогли многим. Она очень интересуется фотографией и любит делиться с другими советами и приемами.
Как исправить видео с зеленым экраном в Chrome
Если при воспроизведении видео в Chrome появляется зеленый экран, выполните следующие действия по устранению неполадок в Windows 10.
Мауро Хук @pureinfotech
В Windows 10, если вы используете Chrome и слышите звук видео, но на видео отображается зеленый экран, вероятно, в браузере возникли проблемы с аппаратным ускорением или графическим драйвером.
Если это происходит на вашем компьютере, вы можете найти и устранить эту проблему как минимум тремя различными способами, включая отключение аппаратного ускорения, изменение настроек графики в Windows 10 или обновление графического драйвера.
В этом руководстве вы узнаете, как остановить зеленый экран при просмотре видео с помощью Google Chrome в Windows 10.
Вот три способа исправить зеленый экран в видео с помощью Chrome:
Отключить аппаратное ускорение
Если вы слышен звук видео, но видеопроигрыватель показывает зеленый экран, один из способов устранения этой проблемы — отключить аппаратное ускорение в Google Chrome, выполнив следующие действия:
Откройте главное меню Google Chrome.
Нажмите Настройки .
Нажмите кнопку гамбургера в верхнем левом углу.
Щелкните Дополнительно .
Щелкните Система .
Меню настроек Google Chrome
В разделе «Система» выключите тумблер Использовать аппаратное ускорение, если доступно .
Google Chrome отключить аппаратное ускорение
После выполнения этих шагов перезапустите Chrome, и зеленый экран в видео больше не будет проблемой.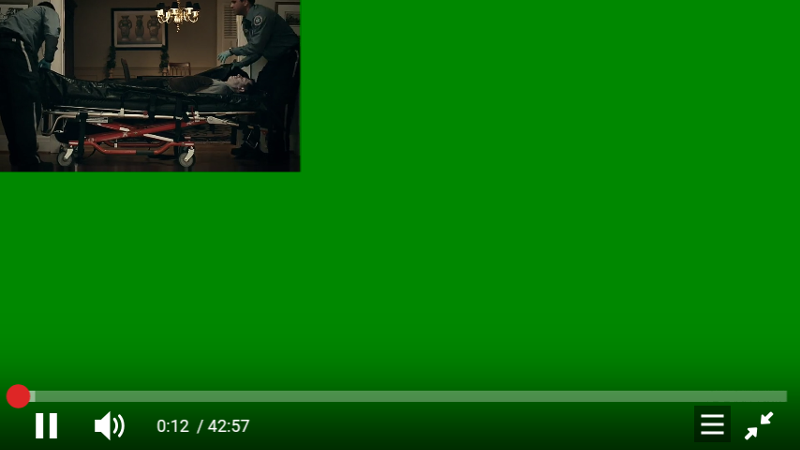
Отключить производительность графики
В Windows 10 есть функция, позволяющая указать, какой графический процессор следует использовать приложению. Если вы добавили Google Chrome в список, скорее всего, вы увидите зеленый экран при попытке просмотра YouTube и видео из других источников.
Чтобы решить эту проблему, удалите Chrome со страницы настроек производительности графики, выполнив следующие действия:
Открыть Настройки .
Щелкните Система .
Нажмите Показать .
В разделе «Несколько дисплеев» щелкните ссылку Настройки графики .
Параметры экрана Windows 10
Выберите Google Chrome из списка.
Нажмите кнопку Удалить .
Windows 10 Настройки графики
После выполнения этих шагов перезапустите браузер, и зеленый экран при попытке просмотра видео больше не будет проблемой в Chrome.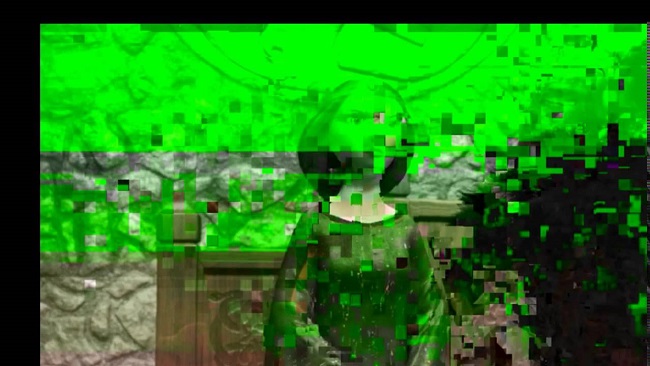
Обновление графического драйвера
Если вам необходимо обновить графический драйвер, рекомендуется посетить веб-сайт поддержки производителя, чтобы загрузить последнюю доступную версию, и использовать их инструкции для обновления вашей системы.
Чтобы загрузить и установить последние версии графических драйверов из Центра обновления Windows, выполните следующие действия:
Открыть Настройки .
Нажмите Обновление и безопасность .
Нажмите Центр обновления Windows .
Щелкните параметр Просмотр дополнительных обновлений .
Ссылка на необязательные обновления Центра обновления WindowsКраткое примечание: Если ссылка «необязательные обновления» отсутствует, это означает, что обновление для графического процессора недоступно и устройство использует последнюю доступную версию.
Выберите параметр Обновления драйверов .





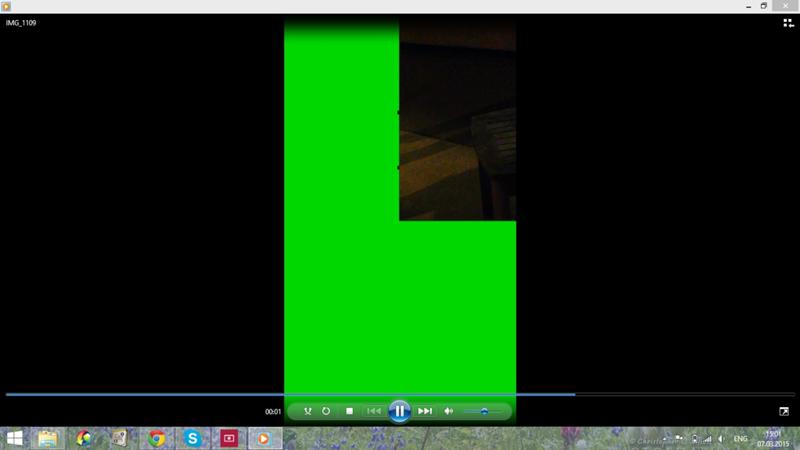



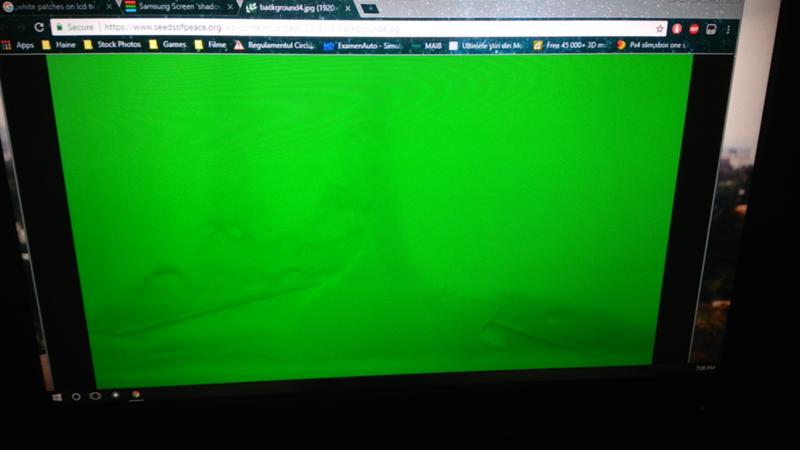 Запустите средство устранения неполадок Windows
Запустите средство устранения неполадок Windows