Как на айфоне найти GPS координаты и поделиться ими
Каждый «яблочный» смартфон оснащен встроенным GPS-модулем с возможностью найти местоположение устройства с точностью до нескольких метров. Обычно для работы с координатами мы пользуемся удобным интерфейсом приложений вроде Google Maps. Но иногда бывает удобнее получить точные GPS-координаты (широту и долготу) для поиска конкретной точки на карте. Вот только как это сделать?
Яблык в Telegram и YouTube. Подписывайтесь! |
💚 ПО ТЕМЕ: iPhone отслеживает все ваши перемещения (посещаемые места): где это смотреть и как отключить.
Для начала ответим на вопрос, который наверняка возник у читателя — «зачем вам нужны какие-то там точные координаты?». Такая потребность может возникнуть у любителей бега, джоггинга, лыжных прогулок и сноуборда, исследователей, путешественников, геологов, археологов, риэлторов, экстремалов, фотографов, а также представителей многих других профессий.
💚 ПО ТЕМЕ: Ориентирование с iPhone: Как определять азимут в приложении Компас.
Видео:
Как посмотреть координаты GPS на iPhone?
1. Убедитесь, что у вас активны Службы геолокации. Чтобы проверить это, откройте приложение Настройки вашего смартфона и перейдите по пути Конфиденциальность и безопасность → Службы геолокации.
Установите переключатель Службы геолокации в положение Включено, перейдите в настройки приложения Компас, выберите пункт При использовании приложения. Для получения более точных GPS-данных, включите опцию Точная геопозиция.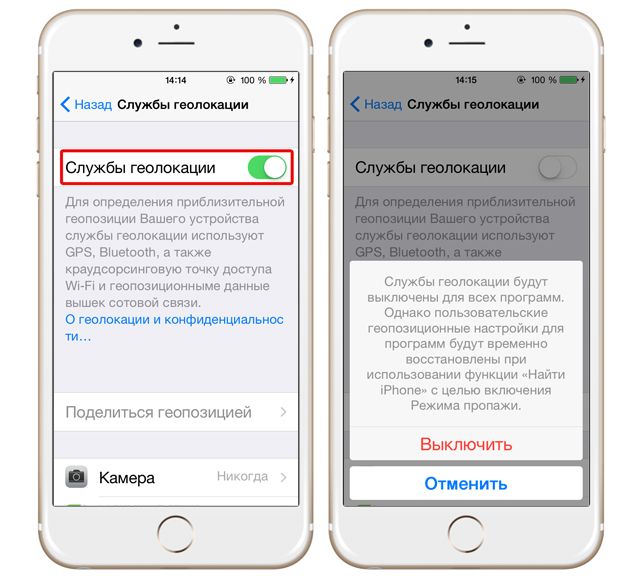
2. Откройте на iPhone приложение Компас. Если вы не знаете, где его искать, просто введите «Компас» в строку поиска по iOS (для этого нужно провести пальцем от верхней части дисплея к центру).
3. При необходимости откалибруйте его так, как показано на экране. Через несколько секунд он покажет ваше актуальное местоположение. Данные отобразятся в нижней части экрана. Если их там нет — значит, у вас неактивны Службы геолокации.
4. Скопируйте координаты GPS в нижней части экрана. Чтобы сделать это, нажмите на них и удерживайте палец на дисплее, пока не увидите надпись Скопировать.
Готово!
💚 ПО ТЕМЕ: Не работает GPS на iPhone, как исправить.
Как использовать координаты GPS
Теперь координаты можно скопировать туда, куда вам нужно — в Заметки, Сообщения, письмо электронной почты и т.п.
Важно! Чтобы приложения и сервисы корректно определяли полученные координаты используйте данные формата 53°52′57″ 27°36′33″, а не 53°52′57″ с. ш. 27°36′33″ в. д. (то есть без «с. ш.», «в. д.» и т.д.)
ш. 27°36′33″ в. д. (то есть без «с. ш.», «в. д.» и т.д.)
Как вариант, можно просто сделать скриншот и отправить его. Также есть возможность вставить данные в приложение Apple Карты, Google Карты, Яндекс.Карты и т.д. и увидеть эту точку на карте местности, после чего оставить там «булавку» и поделиться этим местом.
К сожалению, в текущей версии Компаса пока нет возможности сохранять GPS-координаты или поделиться ими. В будущем такая опция, возможно, и появится.
🔥 Смотрите также:
- Лучшие оптические иллюзии, ставшие интернет-мемами.
- Быстро разряжается батарея на Айфоне, почему и что делать? 30 способов решения.
- Карта достопримечательностей всего мира: Википедия на iPhone в качестве туристического справочника.
🍏 Мы в Telegram и YouTube, подписывайтесь!
Насколько публикация полезна?
Нажмите на звезду, чтобы оценить!
Средняя оценка 4.9 / 5. Количество оценок: 18
Количество оценок: 18
Оценок пока нет. Поставьте оценку первым.
Как включить GPS на «Айфоне»: порядок действий, простые способы и пошаговая инструкция
- 14 Августа, 2019
- Инструкции
- Антон Мусатов
GPS-технологии с каждым годом охватывают более отдаленные уголки планеты. Это позволяет путешественникам отлично ориентироваться в тех местах, которые ранее были не изучены. Помимо того, что по картам достаточно легко найти местоположение своего устройства, имеется возможность построения маршрутов своего пути. Именно поэтому люди все чаще задаются вопросом, как включить GPS на «Айфоне».
Для чего она необходима
Перед тем как начать пользоваться этой функцией, следует понять, какие действия обязуется выполнять геолокация, и действительно ли она так нужна.
Конечно, данная способность смартфона может действительно помочь в тех случаях, когда:
- требуется проложить точный маршрут;
- необходимо узнать, где находится смартфон;
- определить свое точное местоположение;
- пользователи еще могут узнать, как на «Айфоне 6» включить GPS, чтобы отправлять точку своего местоположения через смс;
- воспользоваться приложением, которое использует карты местности.
Навязчивые рекламные предложения
В последнее время множество крупных компаний передают геолокацию пользователя в рекламные службы, чтобы пользователь мог получать только полезные рекламные предложения.
В некоторых случаях эта программа отслеживает количество посещений пользователем магазинов, ресторанов, административных служб, чтобы проводить статистику. Остальные сведения не используются.
Также Apple отправляет передвижения пользователей в специальные службы, занимающиеся статистикой дорожных пробок.
В большинстве случаев эти данные попадают в руки третьих лиц, которые имеют право навязывать рекламу, исходя из предпочтений пользователей. Люди, считающие, что Apple следит за потребителями – не так далеки от истины.
Люди, считающие, что Apple следит за потребителями – не так далеки от истины.
Если пользователь считает, что данные функции являются навязчивыми и лезут в частную жизнь – следует отключить службу геолокации и пользоваться ей только в необходимых случаях.
Как отключить программу
Неопытные пользователи, которые ранее не использовали «яблочную» продукцию, не знают, что во время активации мобильного устройства, у них одновременно включается геолокация. В тех ситуациях, когда она не нужна, следует ее отключать, потому что программа достаточно быстро «съедает» заряд батареи. При помощи дальнейшей инструкции любой пользователь будет знать, как отключить навигатор на «Айфоне». Для того чтобы выключить эту функцию, необходимо:
- В меню настроек следует найти окно «Приватности». В ряде случаев наименование раздела может называться «Конфиденциальность».
- В следующем шаге необходимо зайти в раздел «Службы геолокации». Обычно оно находится первым в списке.
- Далее следует отключить эту функцию, чтобы ползунок стал невидимым.

- После этого пользователь должен подтвердить свой действие.
В ряде случаев можно использовать геолокацию другим образом. При помощи гибкой системы настроек пользователи имеют возможность разрешить некоторым приложениям использовать данную функцию, а другим запретить. Данные настройки находятся в том же разделе, но немного ниже.
Как включить геолокацию
В случае если пользователь не знает, как включить GPS на «Айфоне», ему рекомендуется использовать способ по отключению, с маленьким изменением порядка.
- Перейти в «Настройки».
- Далее проследовать в «Приватность» или «Конфиденциальность».
- После этого пройти в окно «Службы Геолокации».
- Там будет показано, что данная функция отключена. Для активации следует перевести бегунок в зеленое положение.
- После этого, чтобы включить геолокацию, следует промотать до конца, где пользователю будет предложено три варианта выбора прав телефона. В первом случае пользователь запрещает службам просматривать его местонахождение.
 Во втором, он дает частичное право на использование его местонахождения, но только, когда включены приложения, имеющие специальные права. И в третьем, пользователь дает согласие на полное использование данных его расположения.
Во втором, он дает частичное право на использование его местонахождения, но только, когда включены приложения, имеющие специальные права. И в третьем, пользователь дает согласие на полное использование данных его расположения.
Чтобы удостовериться в том, что Apple не использует личную информацию о местонахождении, лучше всего проверить права системных приложений. Если активация стоит на неуместных службах, ее необходимо отключить. Это поможет избежать получения в социальных сетях, браузерах и приложениях рекламные предложения.
Что делать, если геолокация не работает
После того как пользователь понял, как на «Айфоне» включить GPS, он может столкнуться с рядом проблем, когда геолокация перестала считывать его местоположение. Проблема, скорее всего, кроется либо в слабой зоне покрытия аппарата, либо в программном сбое.
- Если человек использует данные своего местоположения в программе навигаторов, необходимо узнать, есть ли у этого приложения разрешения.

- В этом случае также нужно проследовать в раздел «Геолокации». В случае отсутствия прав необходимо активировать функцию.
Также рекомендуется проверить, есть ли наличие активного интернета на смартфоне. Благодаря тому, что в некоторой местности оператор может не ловить сеть, пользователи будут думать, как включить GPS на «Айфоне». Из-за того, что наличие подключения к интернету позволяет достаточно быстро передавать данные местоположения, его отсутствие негативно скажется на точности работы. Для этого рекомендуется проверить, стоит ли ползунок «Сотовых данных» в активном значении.
Сброс системных настроек
Если ни один из способов не помог понять, как включить GPS на «Айфоне», когда он перестал работать, следует произвести сброс настроек. Обязательно следует сохранить резервную копию данных.
После того как произошел сброс настроек, но пользователь так и не понял, как включить GPS на «Айфоне 5», следует на «чистом» телефоне проверить работу служб местоположения. Если она также не работает, необходимо отдать устройство в сервисный центр.
Если она также не работает, необходимо отдать устройство в сервисный центр.
Заключение
Каждый пользователь сам решает, необходимо ли ему использовать данный функционал, который полезен только в тех случаях, когда нужно знать свое местоположение. Благодаря полученным знаниям люди могут выяснить, как включить GPS на iPhone. Однако следует понимать, что приложения могут отправлять данные третьим лицам, чтобы использовать их в коммерческих целях. Эти сведения могут помочь получать как только полезные рекламные предложения, так и вытягивать из частной жизни личную информацию.
Похожие статьи
Инструкции
Как сделать живые фото: пошаговое описание и рекомендации
Инструкции
Как на айфоне сделать гифку из фото и видео
Инструкции
Как легко ускорить видео на iPhone с помощью приложений
Инструкции
Руководство пользователя Apple Watch: как включить и как пользоваться
Инструкции
Как из iCloud загрузить фото в iPhone: порядок действий, пошаговая инструкция и советы специалистов
Инструкции
Как перезагрузить «Айфон 7 Плюс» самостоятельно
Используйте Siri на iPhone — Служба поддержки Apple
Выполняйте повседневные задачи, используя только свой голос. Используйте Siri, чтобы перевести фразу, установить будильник, найти место, сообщить о погоде и т. д. См. раздел Узнайте, что Siri может делать на iPhone.
Используйте Siri, чтобы перевести фразу, установить будильник, найти место, сообщить о погоде и т. д. См. раздел Узнайте, что Siri может делать на iPhone.
На поддерживаемых устройствах голосовой ввод обрабатывается на iPhone, но расшифровки ваших запросов отправляются в Apple для улучшения Siri. Эти данные не связаны с вашим Apple ID и будут храниться только в течение ограниченного времени. Вы также можете подписаться на улучшение Siri и диктовки. Если вы согласитесь, звук вашего взаимодействия с Siri, Диктовкой и Переводчиком будет передан Apple, чтобы помочь в разработке и улучшении Siri, Диктовки и других функций обработки языка, таких как Переводчик или Управление голосом. Чтобы узнать больше, посетите веб-сайт «Улучшение Siri и Диктовка и конфиденциальность».
Для некоторых запросов iPhone должен быть подключен к Интернету. Может взиматься плата за сотовую связь.
Настройка Siri
Если вы не настроили Siri при первой настройке iPhone, перейдите в «Настройки» > «Siri и поиск», затем выполните любое из следующих действий:
Чтобы изменить дополнительные настройки Siri, см. раздел Изменение настроек Siri. на айфоне.
раздел Изменение настроек Siri. на айфоне.
Активация Siri с помощью голоса
Когда вы активируете Siri с помощью голоса, Siri громко отвечает.
Скажите «Привет, Siri», затем задайте вопрос или отправьте запрос.
Например, скажите что-то вроде «Привет, Siri, какая сегодня погода?» или «Привет, Siri, поставь будильник на 8 утра».
Чтобы задать другой вопрос или сделать еще один запрос, снова скажите «Привет, Siri» или коснитесь .
Примечание: Чтобы iPhone не отвечал на «Привет, Siri», положите iPhone лицевой стороной вниз или откройте «Настройки» > «Siri и поиск» и отключите параметр «Слушать «Привет, Siri».
Вы также можете сказать «Привет, Siri», чтобы активировать Siri при ношении поддерживаемых AirPods. См. раздел Настройка Siri в Руководстве пользователя AirPods.
Активация Siri с помощью кнопки
Когда вы активируете Siri с помощью кнопки, Siri беззвучно отвечает, когда iPhone находится в беззвучном режиме.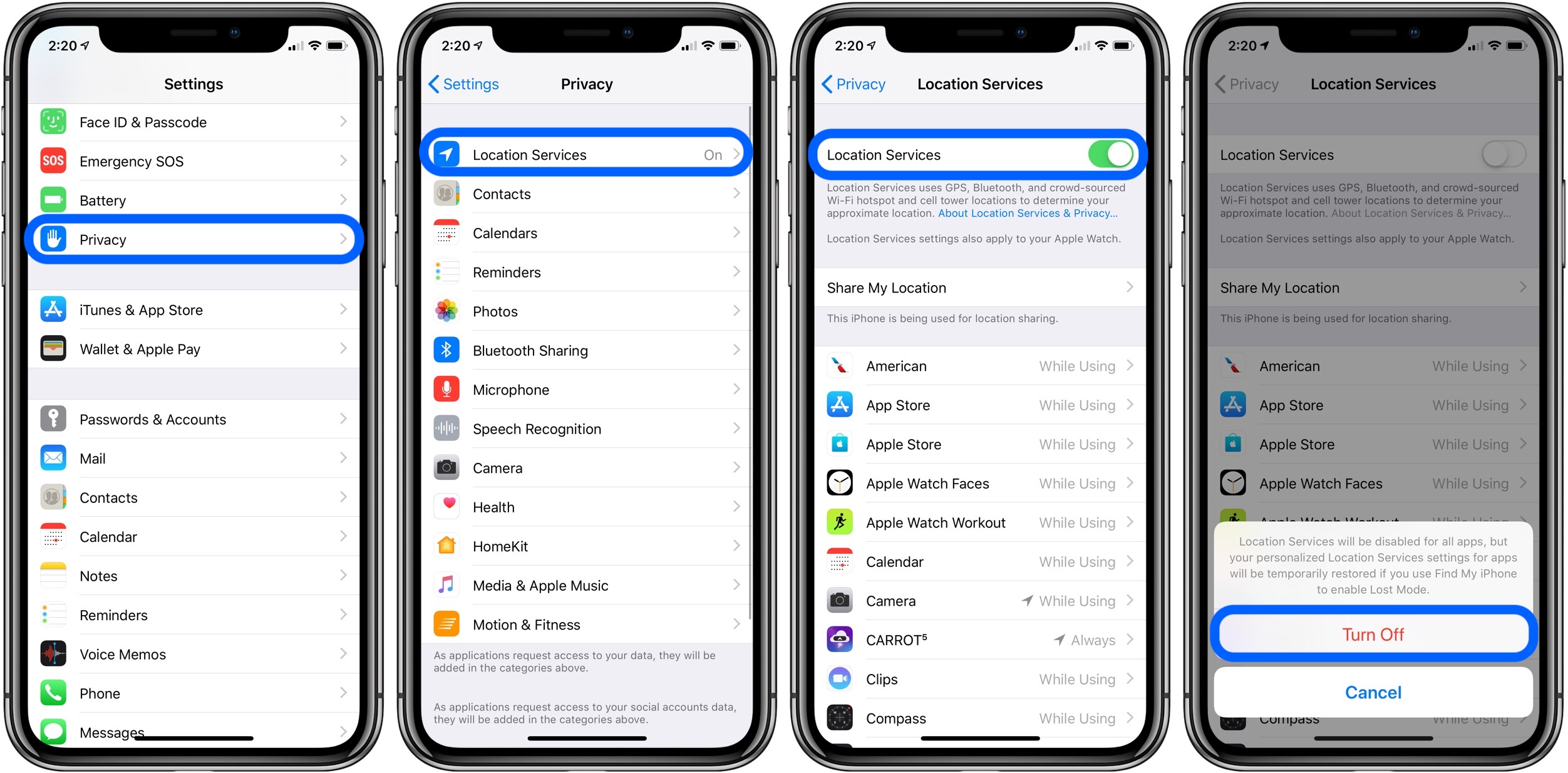 Когда беззвучный режим выключен, Siri громко отвечает. Чтобы изменить это, см. Изменение ответа Siri.
Когда беззвучный режим выключен, Siri громко отвечает. Чтобы изменить это, см. Изменение ответа Siri.
Выполните одно из следующих действий:
На iPhone с Face ID: Нажмите и удерживайте боковую кнопку.
На iPhone с кнопкой «Домой»: Нажмите и удерживайте кнопку «Домой».
EarPods: Нажмите и удерживайте центральную кнопку или кнопку вызова.
CarPlay: Нажмите и удерживайте кнопку голосового управления на рулевом колесе или нажмите и удерживайте кнопку «Домой» на главном экране CarPlay. (См. раздел Использование Siri для управления CarPlay.)
Siri Eyes Free: Нажмите и удерживайте кнопку голосового управления на рулевом колесе.
Когда появится Siri, задайте вопрос или отправьте запрос.
Например, скажите что-то вроде «Сколько будет 18 процентов от 225?» или «Установите таймер на 3 минуты».
Чтобы задать другой вопрос или сделать другой запрос, нажмите .

Вы также можете активировать Siri одним касанием на поддерживаемых AirPods. См. раздел Настройка Siri в Руководстве пользователя AirPods.
Внесите поправку, если Siri неправильно вас понимает.
Назовите часть запроса: Коснитесь , затем повторите запрос, назвав слова, которые Siri не поняла. Например, скажите «Позвонить», а затем произнесите имя человека.
Изменить сообщение перед его отправкой: Произнести «Изменить».
Отредактируйте свой запрос текстом: Если вы видите свой запрос на экране, вы можете его отредактировать. Коснитесь запроса, затем используйте экранную клавиатуру.
Печатайте вместо того, чтобы говорить с Siri
Выберите «Настройки» > «Универсальный доступ» > Siri и включите параметр «Тип для Siri».
Чтобы ввести запрос, активируйте Siri, затем используйте клавиатуру и текстовое поле, чтобы задать вопрос или сделать запрос.

Если Siri не работает на вашем iPhone должным образом, см. статью службы поддержки Apple. Если функция «Привет, Siri» не работает на вашем iPhone или iPad.
Siri предназначена для защиты вашей информации, и вы можете выбирать, чем поделиться. Чтобы узнать больше, посетите веб-сайт «Спросите Siri, Диктовка и конфиденциальность».
Использование CarPlay на iPhone
Узнайте, как настроить и использовать CarPlay.
Что такое CarPlay?
CarPlay — это более разумный и безопасный способ использования iPhone в автомобиле, который позволяет вам не отвлекаться от дороги. Когда вы подключаете свой iPhone к CarPlay, вы можете получать пошаговые инструкции, совершать звонки, отправлять и получать сообщения, слушать музыку и многое другое.
В iOS 13 и более поздних версиях приборная панель CarPlay обеспечивает более простой обзор дороги впереди. Информационная панель предоставляет вам единое место для отслеживания Карт, элементов управления звуком и предложений Siri, которые обеспечивают легкий доступ к таким вещам, как события вашего календаря. Вы даже можете использовать приборную панель для управления аксессуарами HomeKit, такими как открыватели дверей.
Вы даже можете использовать приборную панель для управления аксессуарами HomeKit, такими как открыватели дверей.
Убедитесь, что ваша страна или регион поддерживает CarPlay и что ваш автомобиль поддерживает CarPlay. Если вы не знаете, поддерживает ли ваш автомобиль CarPlay, обратитесь к производителю автомобиля.
Настройка CarPlay
- Заведите машину и убедитесь, что Siri включена.
- Подключите iPhone к автомобилю:
- Если ваш автомобиль поддерживает CarPlay с помощью кабеля USB, подключите iPhone к порту USB в автомобиле. Порт USB может быть помечен значком CarPlay или значком смартфона. Обязательно используйте кабель Apple Lightning-USB.
- Если ваш автомобиль поддерживает CarPlay как по беспроводной связи, так и по кабелю USB, подключите iPhone к порту USB в автомобиле. Предупреждение на вашем iPhone предложит беспроводное подключение к вашим следующим дискам.
- Если ваш автомобиль поддерживает только беспроводную сеть CarPlay, нажмите и удерживайте кнопку голосового управления на рулевом колесе.

Узнайте больше о CarPlay и о том, как изменить вид карты в CarPlay.
Используйте Siri для управления CarPlay
В зависимости от вашего автомобиля вы можете использовать Siri для управления CarPlay тремя способами:
- Нажмите и удерживайте кнопку голосового управления на рулевом колесе. Затем задайте Siri вопрос или сделайте что-нибудь.
- Коснитесь и удерживайте кнопку CarPlay Dashboard или CarPlay Home на сенсорном экране. Затем задайте Siri вопрос или сделайте что-нибудь.
- Если ваш автомобиль поддерживает функцию «Привет, Siri», произнесите «Привет, Siri».
 Затем задайте Siri вопрос или сделайте что-нибудь. Перейдите в «Настройки» > «Siri и поиск» и убедитесь, что параметр «Слушать «Привет, Siri»» включен.
Затем задайте Siri вопрос или сделайте что-нибудь. Перейдите в «Настройки» > «Siri и поиск» и убедитесь, что параметр «Слушать «Привет, Siri»» включен.
Siri также подсказывает в CarPlay, что вы можете сделать дальше, например, поехать на следующую встречу. Предложения Siri и CarPlay работают без сбоев, чтобы ваши любимые приложения всегда были у вас под рукой.
Если у вас есть аксессуары с поддержкой HomeKit, например устройство для открывания гаражных ворот, вы можете использовать подсказки Siri, которые появляются на панели управления CarPlay, или просто попросить Siri сделать что-то вроде «Открыть гаражную дверь», когда вы приблизитесь к дому. .
Разрешить Siri оповещать о сообщениях
В iOS 15 и более поздних версиях Siri может оповещать о входящих сообщениях в автомобиле. Когда эта функция включена, Siri воспроизводит звуковой сигнал, затем объявляет имя отправителя и читает сообщение. Если сообщение длинное, Siri объявляет имя отправителя и говорит только, что он отправил вам сообщение.
Чтобы включить уведомления о сообщениях с вашего iPhone:
- Откройте приложение «Настройки», затем нажмите «Уведомления».
- Нажмите «Объявить уведомления».
- Коснитесь CarPlay, затем включите «Объявления о сообщениях». Отсюда вы также можете изменить, когда вы хотите, чтобы объявления начинались.
- Нажмите «Назад», чтобы выбрать, какие сообщения читать Siri. Коснитесь «Сообщения», затем выберите «Временные и личные сообщения» или «Все уведомления».
Чтобы включить оповещения с дисплея автомобиля:
- Откройте приложение «Настройки» в CarPlay, затем выберите «Объявления».
- Включите сообщения-объявления.
- Выберите Параметры объявления, чтобы выбрать, будут ли сообщения произноситься или нет в начале поездки.
Используйте встроенные элементы управления вашего автомобиля для управления CarPlay
Автомобили, поддерживаемые CarPlay, должны иметь встроенные элементы управления, такие как сенсорный экран, поворотная ручка или сенсорная панель. Чтобы узнать, как управлять дисплеем CarPlay, обратитесь к руководству, прилагаемому к вашему автомобилю. Вы также можете использовать Siri для управления CarPlay, даже если у вас есть встроенные элементы управления.
Чтобы узнать, как управлять дисплеем CarPlay, обратитесь к руководству, прилагаемому к вашему автомобилю. Вы также можете использовать Siri для управления CarPlay, даже если у вас есть встроенные элементы управления.
Узнайте больше об общих элементах управления, используемых в автомобилях, поддерживаемых CarPlay.
Расположите свои приложения CarPlay
Во время использования CarPlay на дисплее вашего автомобиля будут отображаться доступные приложения. Чтобы добавить, удалить или упорядочить приложения на iPhone:
- Выберите «Настройки» > «Основные», затем коснитесь CarPlay.
- Выберите свой автомобиль. Затем нажмите «Настроить».
- Нажмите кнопку «Добавить» или «Удалить», чтобы добавить или удалить приложения. Коснитесь и перетащите приложение, чтобы изменить порядок отображения приложений.
При следующем подключении iPhone к CarPlay на дисплее должен появиться новый порядок ваших приложений. На вашем дисплее будут отображаться только те приложения, которые поддерживаются CarPlay.



 Во втором, он дает частичное право на использование его местонахождения, но только, когда включены приложения, имеющие специальные права. И в третьем, пользователь дает согласие на полное использование данных его расположения.
Во втором, он дает частичное право на использование его местонахождения, но только, когда включены приложения, имеющие специальные права. И в третьем, пользователь дает согласие на полное использование данных его расположения.

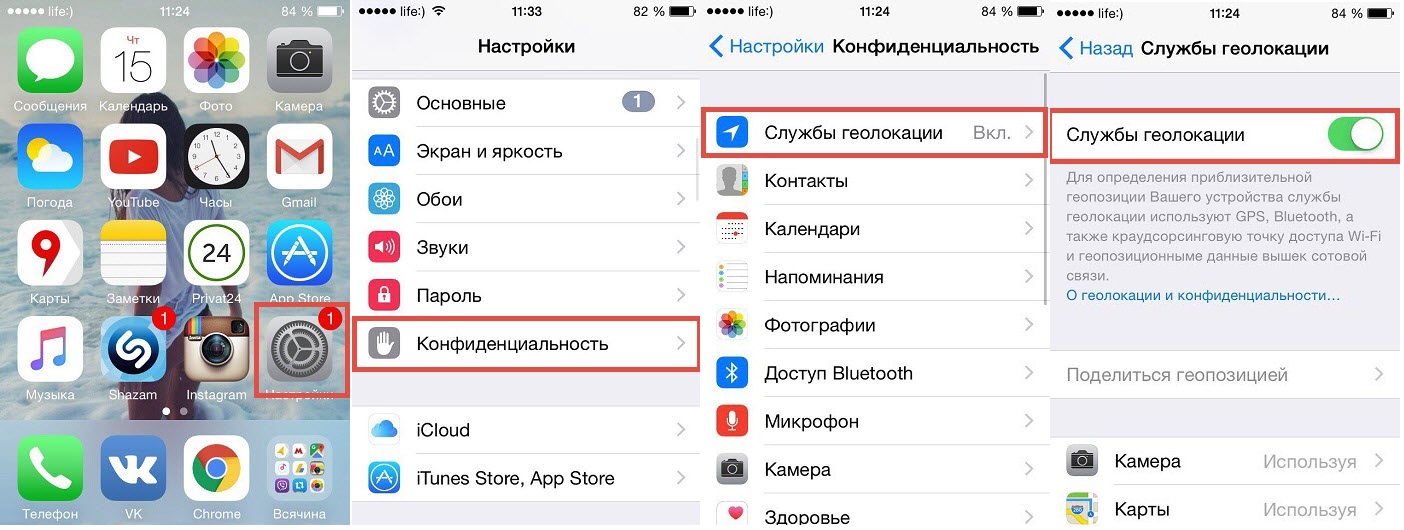
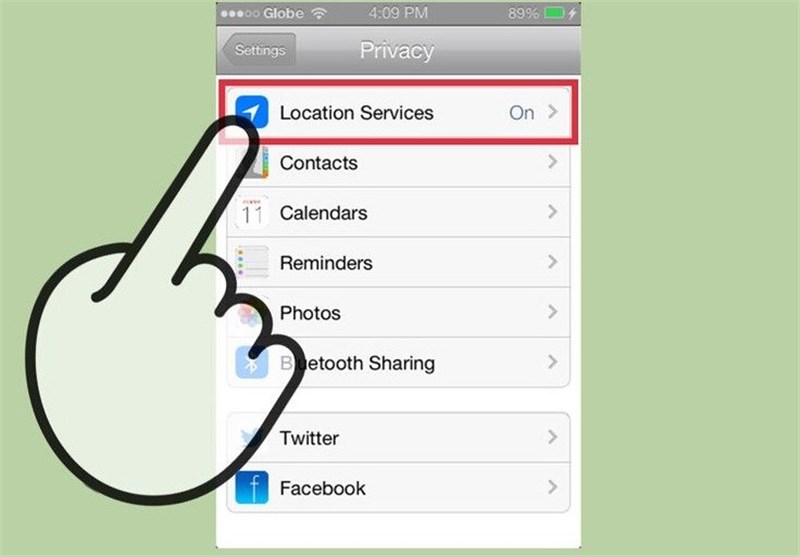
 Затем задайте Siri вопрос или сделайте что-нибудь. Перейдите в «Настройки» > «Siri и поиск» и убедитесь, что параметр «Слушать «Привет, Siri»» включен.
Затем задайте Siri вопрос или сделайте что-нибудь. Перейдите в «Настройки» > «Siri и поиск» и убедитесь, что параметр «Слушать «Привет, Siri»» включен.