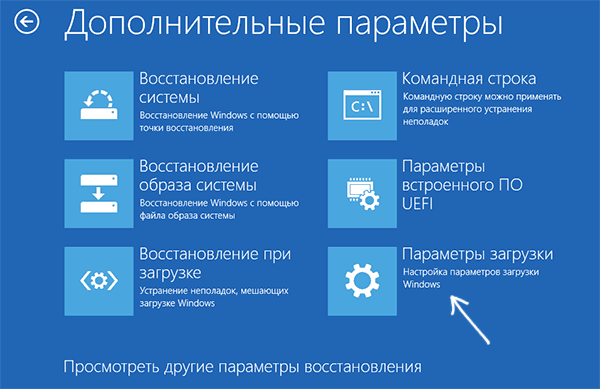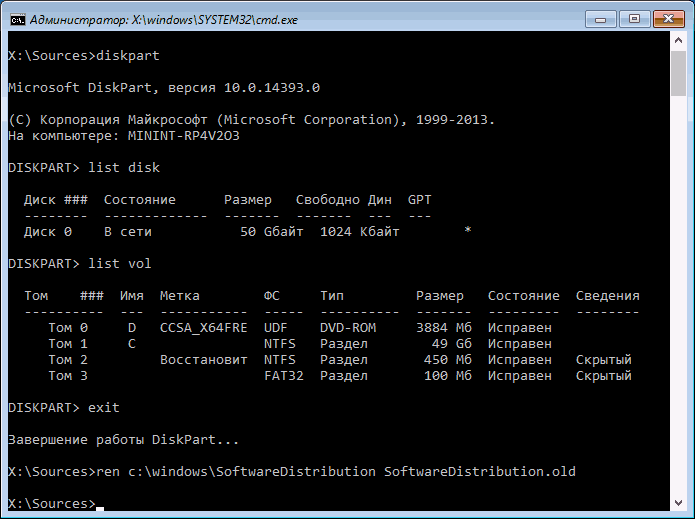Устранение ошибок, возникающих при обновлении Windows 10 — Windows IT Pro — Windows Deployment
- Время чтения: 4 мин
В этой статье
Область примененияApplies to
Если обновление до Windows 10 не производится, может потребоваться понять, когда произошла ошибка в процессе обновления.If a Windows 10 upgrade is not successful, it can be very helpful to understand when an error occurred in the upgrade process.
Коротко говоря, процесс обновления состоит из четырех этапов: нижний уровень, SafeOS, первый запуск и второй запуск.Briefly, the upgrade process consists of four phases:
Эти этапы описаны более подробно ниже.These phases are explained in greater detail below. Во-первых, рассмотрим действия, выполняемые на каждом этапе, так как это влияет на тип ошибок, которые могут быть обнаружены.First, let’s summarize the actions performed during each phase because this affects the type of errors that can be encountered.
Этап нижнего уровня: поскольку этот этап выполняется в исходной ОС, ошибки обновления обычно не видны.Downlevel phase: Because this phase runs on the source OS, upgrade errors are not typically seen. Если ошибка возникает, убедитесь, что исходная ОС работает стабильно.If you do encounter an error, ensure the source OS is stable. Также проследите за тем, чтобы к диску, с которого производится установка Windows, и к диску назначения был непрерывный доступ.Also ensure the Windows setup source and the destination drive are accessible.
Этап SafeOS: во время этого этапа ошибки чаще всего возникают из-за проблем с оборудованием, встроенным ПО или ПО для шифрования дисков сторонних производителей.SafeOS phase: Errors most commonly occur during this phase due to hardware issues, firmware issues, or non-microsoft disk encryption software.
Поскольку на этапе SafeOS компьютер загружается в среду Windows PE, полезным способом устранения неполадок будет загрузка в Windows PE с помощью установочного носителя.Since the computer is booted into Windows PE during the SafeOS phase, a useful troubleshooting technique is to boot into Windows PE using installation media. Можно использовать средство создания носителя для создания загрузочного носителя или такие средства, как Windows ADK, а затем загрузить устройство с этого носителя для проверки на предмет проблем совместимости оборудования и встроенного ПО.You can use the media creation tool to create bootable media, or you can use tools such as the Windows ADK, and then boot your device from this media to test for hardware and firmware compatibility issues.
Совет
Если вы попытаетесь использовать средство создания мультимедиа с USB-накопителем, но это не приведет к ошибке 0x80004005-0xa001a, это связано с тем, что USB-накопитель использует стиль разделов GPT.If you attempt to use the media creation tool with a USB drive and this fails with error 0x80004005 — 0xa001a, this is because the USB drive is using GPT partition style. Для использования этого средства необходимо использовать стиль разделов MBR.The tool requires that you use MBR partition style. Вы можете использовать команду DISKPART, чтобы преобразовать USB-накопитель из GPT в MBR.You can use the DISKPART command to convert the USB drive from GPT to MBR. Дополнительные сведения можно найти в разделе Преобразование диска с таблицей разделов GUID в диск с основной загрузочной записью.For more information, see Change a GUID Partition Table Disk into a Master Boot Record Disk.
Не продолжайте установку Windows 10 после загрузки с этого носителя.Do not proceed with the Windows 10 installation after booting from this media. Этот метод можно использовать только для выполнения чистой установки, при которой не будут перенесены ваши приложения и параметры, и вам потребуется повторно ввести данные лицензии Windows 10.This method can only be used to perform a clean install which will not migrate any of your apps and settings, and you will be required re-enter your Windows 10 license information.
Если компьютер не загружается в среду Windows PE с созданного вами носителя, это, скорее всего, вызвано проблемой оборудования или встроенного ПО.If the computer does not successfully boot into Windows PE using the media that you created, this is likely due to a hardware or firmware issue. Обратитесь к производителю оборудования и установите все рекомендуемые обновления BIOS и встроенного ПО.Check with your hardware manufacturer and apply any recommended BIOS and firmware updates. Если вам по-прежнему не удается загрузить систему с установочного носителя после установки обновлений, отключите или замените устаревшее оборудование.If you are still unable to boot to installation media after applying updates, disconnect or replace legacy hardware.
Если компьютер успешно загружается в среду Windows PE, но вы не можете просматривать содержимое системного диска на компьютере, возможно, программное обеспечение для шифрования дисков сторонних производителей блокирует возможность выполнить обновление до Windows 10.If the computer successfully boots into Windows PE, but you are not able to browse the system drive on the computer, it is possible that non-Microsoft disk encryption software is blocking your ability to perform a Windows 10 upgrade. Обновите или временно отключите шифрование диска.Update or temporarily remove the disk encryption.
Первый запуск: сбои загрузки на этом этапе встречаются довольно редко и чаще всего вызываются драйверами устройств.First boot phase: Boot failures in this phase are relatively rare, and almost exclusively caused by device drivers. Отключите все периферийные устройства за исключением мыши, клавиатуры и дисплея.Disconnect all peripheral devices except for the mouse, keyboard, and display. Найдите и установите обновленные драйверы устройств, а затем повторите попытку обновления.Obtain and install updated device drivers, then retry the upgrade.
Второй запуск: на этом этапе система работает в целевой операционной системе с использованием новых драйверов.Second boot phase: In this phase, the system is running under the target OS with new drivers. Ошибки при загрузке чаще всего возникают из-за антивирусного программного обеспечения или драйвер-фильтров.Boot failures are most commonly due to anti-virus software or filter drivers. Отключите все периферийные устройства за исключением мыши, клавиатуры и дисплея.Disconnect all peripheral devices except for the mouse, keyboard, and display. Найдите и установите обновленные драйверы устройств, временно удалите антивирусное программное обеспечение, а затем повторите попытку обновления.Obtain and install updated device drivers, temporarily uninstall anti-virus software, then retry the upgrade.
Если описанные выше общие действия по устранению неполадок и приведенные ниже быстрые исправления не решают вашу проблему, можно попытаться проанализировать файлы журнала и разобрать коды ошибок обновления.If the general troubleshooting techniques described above or the quick fixes detailed below do not resolve your issue, you can attempt to analyze log files and interpret upgrade error codes. Также можно Отправлять сведения об ошибках при обновлении до Windows 10 через Центр отзывов, чтобы корпорация Майкрософт диагностировала вашу проблему.You can also Submit Windows 10 upgrade errors using Feedback Hub so that Microsoft can diagnose your issue.
Процесс обновления до Windows 10The Windows 10 upgrade process
Программа установки Windows используется для обновления компьютера до Windows 10 или выполнения чистой установки.The Windows Setup
При обновлении операционной системы программа установки Windows проходит описанные ниже этапы.When performing an operating system upgrade, Windows Setup uses phases described below. Перезагрузка происходит после каждого этапа.A reboot occurs between each of the phases. После первой перезагрузки пользовательский интерфейс будет оставаться неизменным до завершения обновления.After the first reboot, the user interface will remain the same until the upgrade is completed. Отображается процент выполнения, и его значение будет меняться по мере продвижения по этапам, достигнув 100% в конце второго этапа загрузки.Percent progress is displayed and will advance as you move through each phase, reaching 100% at the end of the second boot phase.
Этап нижнего уровня. Этап нижнего уровня –– это этап установки, который запускается внутри предыдущей операционной системы.Downlevel phase: The downlevel phase is run within the previous operating system. Копируются файлы Windows и собираются компоненты установки.Windows files are copied and installation components are gathered.
Этап безопасной ОС: настройка раздела восстановления, распаковка файлов Windows и установка обновлений.Safe OS phase: A recovery partition is configured, Windows files are expanded, and updates are installed. При необходимости подготавливается откат ОС.An OS rollback is prepared if needed. Примеры кодов ошибок: 0x2000C, 0x20017.Example error codes: 0x2000C, 0x20017.
Этап первой загрузки
Этап второй загрузки: применение конечных параметров.Second boot phase: Final settings are applied. Этот этап также называется этапом загрузки при первом включении компьютера.This is also called the OOBE boot phase. Пример кодов ошибки: 0x4000D, 0x40017.Example error codes: 0x4000D, 0x40017.
В конце этапа второй загрузки отображается экран Добро пожаловать в Windows 10, настраиваются параметры, и отображается приглашение войти в Windows 10.At the end of the second boot phase, the Welcome to Windows 10 screen is displayed, preferences are configured, and the Windows 10 sign-in prompt is displayed.
Этап удаления: этот этап наступает при неудачном обновлении (изображения нет).Uninstall phase: This phase occurs if upgrade is unsuccessful (image not shown). Примеры кодов ошибок: 0x50000, 0x50015.Example error codes: 0x50000, 0x50015.
Рис. 1. Этапы успешного обновления до Windows 10 (удаление не показано):Figure 1: Phases of a successful Windows 10 upgrade (uninstall is not shown):
DU = обновления драйверов и устройств.DU = Driver/device updates.
OOBE = запуск при первом включении компьютера.OOBE = Out of box experience.
WIM= образ Windows (Майкрософт)WIM = Windows image (Microsoft)
Windows 10: вопросы и ответы для ИТ-специалистовWindows 10 FAQ for IT professionals
Требования к системе для Windows 10 КорпоративнаяWindows 10 Enterprise system requirements
Технические характеристики Windows 10Windows 10 Specifications
Windows10для ИТ-специалистовWindows 10 IT pro forums
Устранение ошибок обновления Windows с помощью DISM или средства проверки готовности системы к обновлениюFix Windows Update errors by using the DISM or System Update Readiness tool
Не удалось настроить или завершить обновления Windows 10
  windows | для начинающих
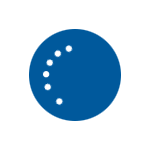 Одна из частых проблем пользователей Windows 10 — сообщение «Нам не удалось настроить обновления Windows. Выполняется отмена изменений» или «Нам не удалось завершить обновления. Отмена изменений. Не выключайте компьютер» после перезагрузки компьютера для окончания установки обновлений.
Одна из частых проблем пользователей Windows 10 — сообщение «Нам не удалось настроить обновления Windows. Выполняется отмена изменений» или «Нам не удалось завершить обновления. Отмена изменений. Не выключайте компьютер» после перезагрузки компьютера для окончания установки обновлений.
В этой инструкции — подробно о том, как исправить ошибку и установить обновления в данной ситуации различными способами. Если вы уже многое перепробовали, например, способы, связанные с очисткой папки SoftwareDistribution или диагностикой неполадок центра обновлений Windows 10, ниже в руководстве вы сможете найти и дополнительные, мало где описанные варианты решения проблемы. См. также: Не скачиваются обновления Windows 10.
Примечание: если вы увидели сообщение «Нам не удалось завершить обновления. Отмена изменений. Не выключайте компьютер» и наблюдаете его в настоящий момент времени, при этом компьютер перезагружается и снова показывает ту же самую ошибку и не знаете, что делать — не паникуйте, а подождите: возможно, это нормальная отмена обновлений, которая может происходить с несколькими перезагрузками и даже несколько часов, особенно на ноутбуках с медленными hdd. Скорее всего, в итоге вы попадете в Windows 10 с отмененными изменениями.

Очистка папки SoftwareDistribution (кэша обновлений Windows 10)
Все обновления Windows 10 загружаются в папку C:\ Windows\ SoftwareDistribution\ Download и в большинстве случаев очистка этой папки или же переименование папки SoftwareDistribution (с тем, чтобы ОС создала новую и загрузила обновления) позволяет исправить рассматриваемую ошибку.
Возможны два сценария: после отмены изменений система загружается нормально или же перезагрузка компьютера происходит бесконечно, и вы все время видите сообщение о том, что не удалось настроить или завершить обновления Windows 10.
В первом случае шаги для решения проблемы будут следующими:
- Зайдите в Параметры — обновление и безопасность — восстановление — особые варианты загрузки и нажмите кнопку «Перезагрузить сейчас».
- Выберите «Поиск и устранение неисправностей» — «Дополнительные параметры» — «Параметры загрузки» и нажмите кнопку «Перезагрузить».

- Нажмите клавишу 4 или f4 для загрузки безопасного режима Windows
- Запустите командную строку от имени Администратора (можно начать вводить в поиск на панели задач «Командная строка», а когда будет найден необходимый пункт — нажать по нему правой кнопкой мыши и выбрать «Запустить от имени администратора».
- В командной строке введите следующую команду.
- ren c:\windows\SoftwareDistribution SoftwareDistribution.old

- Закройте командную строку и перезагрузите компьютер в обычном режиме.
Во втором случае, когда компьютер или ноутбук постоянно перезагружается и отмена изменений не завершается, можно поступить следующим образом:
- Вам потребуется диск восстановления Windows 10 или установочная флешка (диск) с Windows 10 в той же разрядности, которая установлена на вашем компьютере. Возможно, придется создать такой накопитель на другом компьютере. Загрузите компьютер с нее, для этого можно использовать Boot Menu.
- После загрузки с установочного накопителя, на втором экране (после выбора языка) внизу слева нажмите «Восстановление системы», затем выберите «Поиск и устранение неисправностей» — «Командная строка».
- Введите по порядку следующие команды
- diskpart
- list vol (в результате выполнения этой команды посмотрите, какую букву имеет ваш системный диск, так как на этом этапе это может быть не C. Используйте эту букву в пункте 7 вместо C, если необходимо).
- exit
- ren c:\windows\SoftwareDistribution SoftwareDistribution.old

- sc config wuauserv start=disabled (временно отключаем автоматический запуск службы центра обновлений).
- Закройте командную строку и нажмите «Продолжить» для перезагрузки компьютера (загружайтесь с HDD, а не с загрузочного накопителя Windows 10).
- Если система успешно загрузится в обычном режиме, включите службу обновлений: нажмите Win+R, введите services.msc, найдите в списке «Центр обновления Windows» и установите тип запуска «Вручную» (это значение по умолчанию).
После этого вы можете зайти в Параметры — Обновление и безопасность и проверить, загрузятся ли и установятся ли обновления без ошибок. Если Windows 10 обновится, не сообщая о том, что не удалось настроить обновления или завершить их, зайдите в папку C:\Windows и удалите папку SoftwareDistribution.old оттуда.
Диагностика неисправностей Центра обновлений Windows 10
В Windows 10 имеются встроенные средств диагностики для исправления неполадок обновлений. Так же, как и в предыдущем случае, может возникнуть две ситуации: система загружается или же Windows 10 постоянно перезагружается, все время сообщая о том, что не удалось завершить настройку обновлений.
В первом случае выполните следующие шаги:
- Зайдите в панель управления Windows 10 (вверху справа в поле «Просмотр» поставьте «Значки», если там установлено «Категории»).
- Откройте пункт «Устранение неполадок», а затем, слева «Просмотр всех категорий».
- Поочередно запустите и выполните два средства устранения неполадок – «Фоновая интеллектуальная служба передачи BITS» и «Центр обновления Windows».

- Проверьте, решило ли это проблему.
Во второй ситуации сложнее:
- Выполните пункты 1-3 из раздела про очистку кэша обновлений (добраться до командной строки в среде восстановления, запущенной с загрузочной флешки или диска).
- bcdedit /set {default} safeboot minimal
- Перезагрузите компьютер с жесткого диска. Должен будет открыться безопасный режим.
- В безопасном режиме в командной строке введите по порядку следующие команды (каждая из них запустит средство устранения неполадок, пройдите сначала одно, затем — второе).
- msdt /id BitsDiagnostic
- msdt /id WindowsUpdateDiagnostic
- Отключите безопасный режим командой: bcdedit /deletevalue {default} safeboot
- Перезагрузите компьютер.
Возможно, это сработает. Но, если по второму сценарию (циклическая перезагрузка) к настоящему моменту времени не удалось исправить проблему, то, вероятно, придется использовать сброс Windows 10 (это можно сделать с сохранением данных, загрузившись с загрузочной флешки или диска). Подробнее — Как сбросить Windows 10 (см. последний из описанных способов).
Не удалось завершить обновления Windows 10 из-за дублирующихся профилей пользователя
Еще одна, мало где описанная причина проблемы «Не удалось завершить обновления. Отмена изменений. Не выключайте компьютер» в Windows 10 — проблемы с профилями пользователя. Как ее устранить (важно: то, что ниже — под свою ответственность, потенциально можно что-то испортить):
- Запустите редактор реестра (Win+R, ввести regedit)
- Зайдите в раздел реестра (раскройте его) HKEY_LOCAL_MACHINE\ SOFTWARE\ Microsoft\ Windows NT\ CurrentVersion\ ProfileList
- Просмотрите вложенные разделы: не трогайте те, которые имеют «короткие имена», а в остальных обратите внимание на параметр ProfileImagePath. Если более одного раздела содержат указание на вашу папку пользователя, то требуется удалить лишний. При этом лишним будет являться тот, для которого параметр RefCount = 0, а также те разделы, название которых заканчивается на .bak.

- Также встречал информацию, что при наличии профиля UpdateUsUser его тоже следует попробовать удалить, лично не проверено.
По завершении процедуры, перезагрузите компьютер и снова попробуйте установить обновления Windows 10.
Дополнительные способы исправить ошибку
Если все предложенные варианты решения проблемы с отменой изменений из-за того, что не удалось настроить или завершить обновления Windows 10 не оказались успешными, вариантов остается не так много:
- Выполнить проверку целостности системных файлов Windows 10.
- Попробовать выполнить чистую загрузку Windows 10, удалить содержимое SoftwareDistribution\ Download, заново загрузить обновления и запустить их установку.
- Удалить сторонний антивирус, перезагрузить компьютер (необходимо для того, чтобы завершилось удаление), установить обновления.
- Возможно, полезная информация найдется в отдельной статье: Исправление ошибок Центра обновлений Windows 10, 8 и Windows 7.
- Попробовать долгий путь по восстановлению исходного состояния компонентов Центра обновления Windows, описан на официальном сайте Майкрософт
И наконец, в том случае, когда ничто не помогает, возможно оптимальным вариантом становится выполнить автоматическую переустановку Windows 10 (сброс) с сохранением данных.
А вдруг и это будет интересно:
Нам не удалось завершить обновления Windows 10
Здравствуйте! На моём ноутбуке установлена Windows 10 и при завершении работы выходит окно с сообщением «Настройка обновления для Windows 10» и видно, что устанавливаются какие-то обновления, всё это происходит минут 10,

Нам не удалось завершить обновления Windows 10
Привет друзья! Я знаком с данной проблемой и выработал свою тактику борьбы, сегодня я вас с ней ознакомлю.
И на самом деле на многих компьютерных сайтах дают подобные советы, но толку от них мало. Вы очищаете папку SoftwareDistribution\Download от некорректно установившихся обновлений, а затем апдейты скачиваются вновь и ошибки повторяются. Мало очистить кэш обновлений Windows 10, нужно ещё чтобы новые обновления корректно установились в операционную систему.
Итак, после ошибки «Нам не удалось завершить обновления…» Windows 10 может загрузиться, а может и нет. Рассмотрим оба варианта.
Если Win 10 всё же загружается, то поступаем очень просто.
«Пуск» —> «Выполнить»
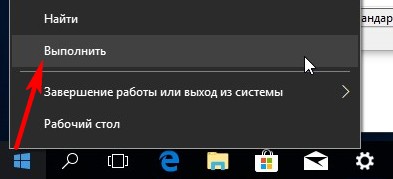
вводим: services.msc
«Ок»
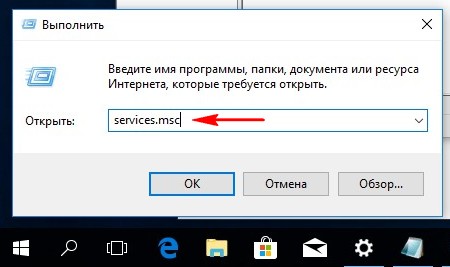
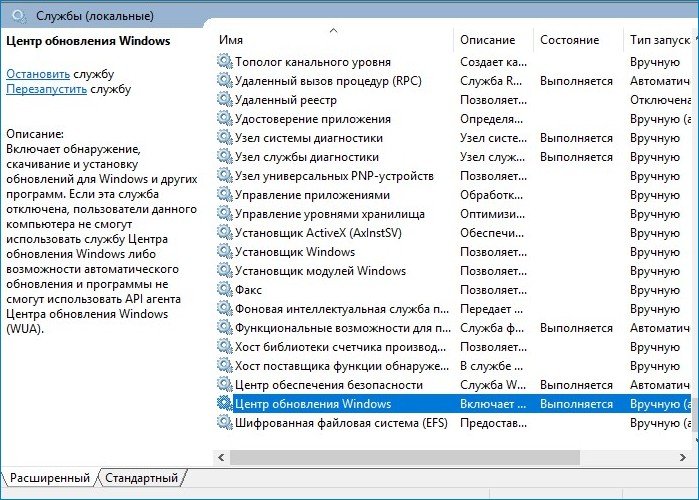
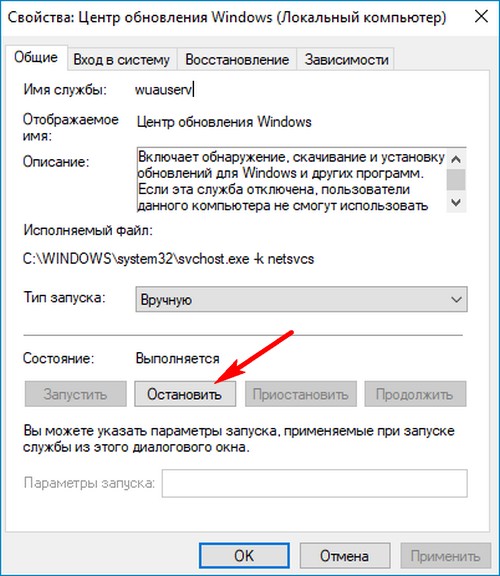
Теперь откроем папку C:Windows/SoftwareDistribution/Download и очистим её содержимое.
«Пуск» —> «Выполнить»
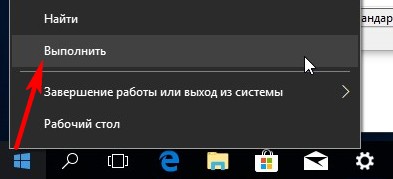
вводим: C:Windows/SoftwareDistribution/Download
«Ок»
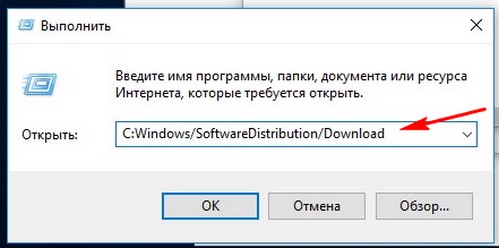
Открывается папка C:Windows/SoftwareDistribution/Download.
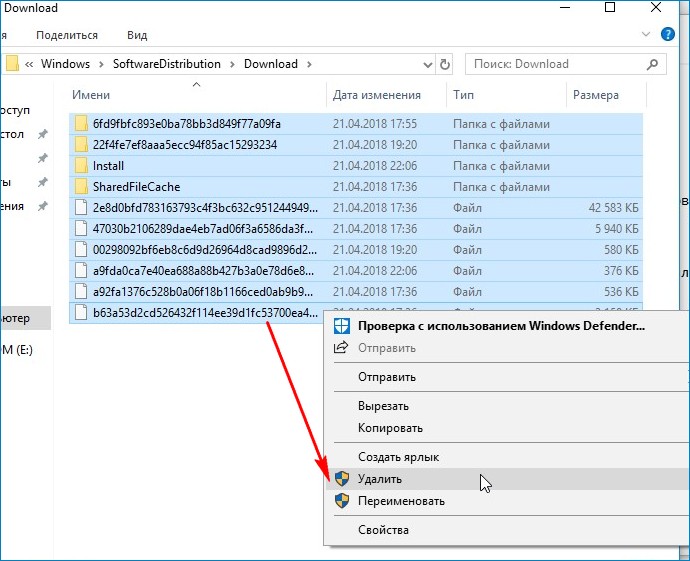
Удаляем из неё все папки и файлы.
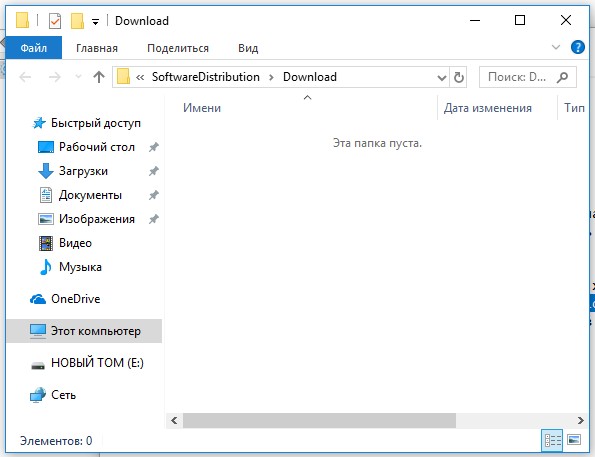
Запускаем службу «Центр обновления Windows».
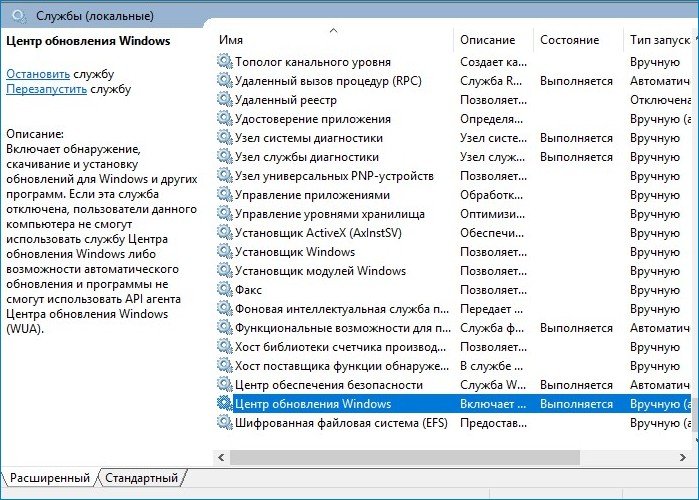
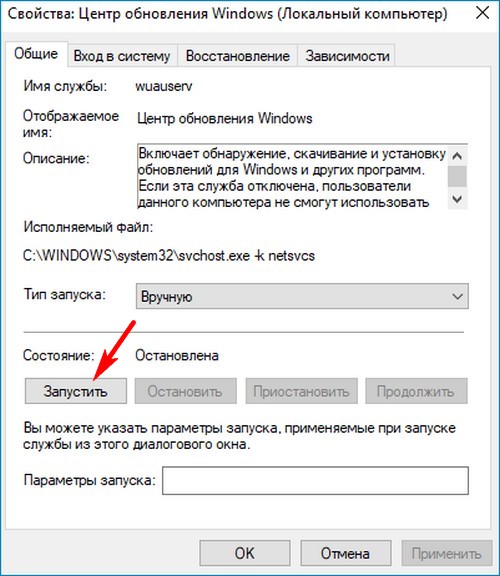
Теперь вы можете запустить «Устранение неполадок с помощью Центра обновления Windows», но оно может не помочь, поэтому я просто скачиваю и устанавливаю необходимое накопительное обновление вручную, делается это так.
В характеристиках установленной на моём ПК Windows 10 смотрю Версию и Сборку ОС — 1709 (ОС 16299.64),
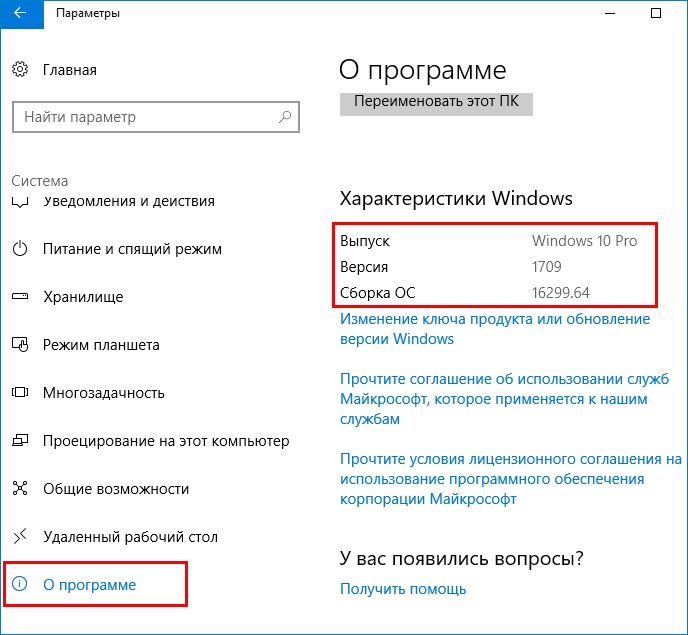
затем на страничке Журнала обновлений Windows 10
https://support.microsoft.com/ru-ru/help/4093112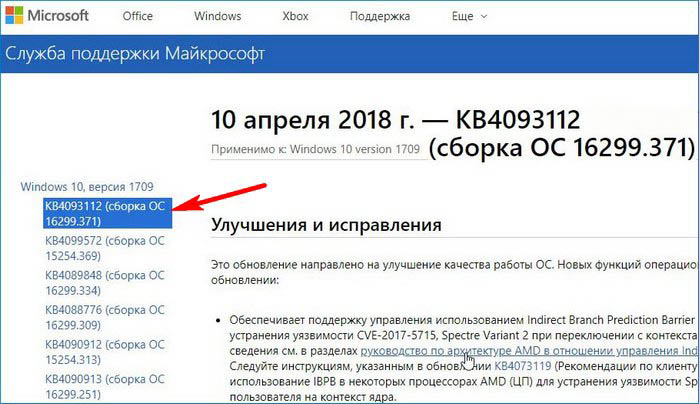
смотрю последний накопительный апдейт — KB4093112 и скачиваю его в Каталоге Центра обновления Майкрософт
https://www.catalog.update.microsoft.com/Search.aspx?q=KB4093112
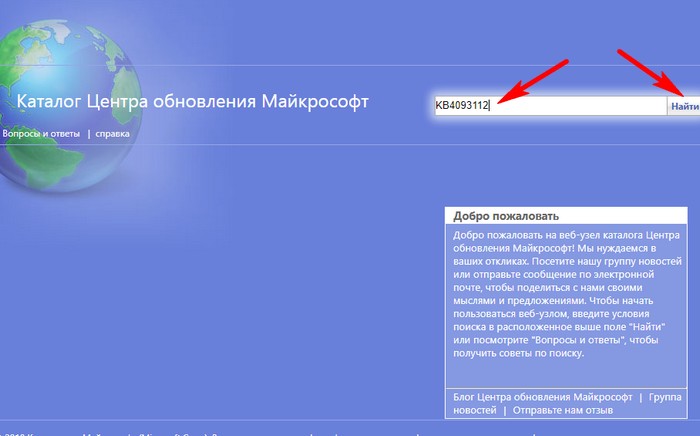
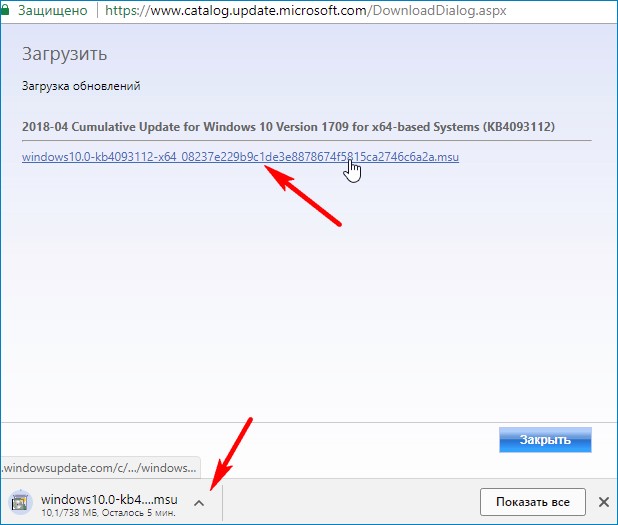
Затем устанавливаю.
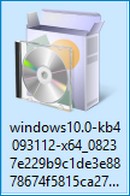
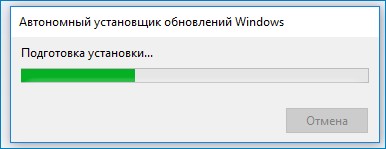
Установка завершена.
Жмём на кнопку «Перезагрузить сейчас».
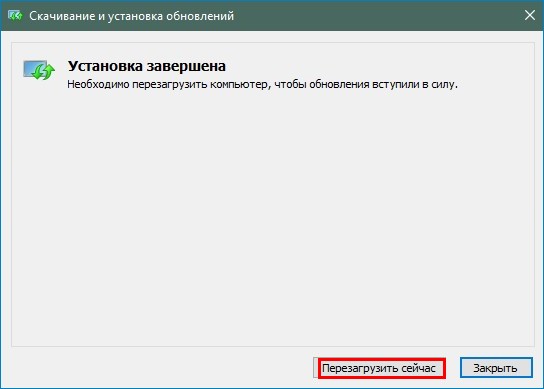
Работа с обновлениями.
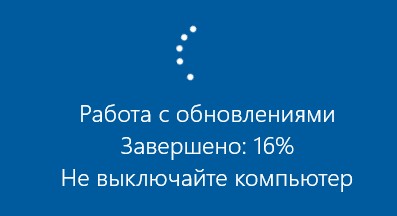
После загрузки Win 10 проверяем версию ОС, установленной на нашем ПК:
Параметры —> Система —> О системе.
Как видим, все обновления прекрасно установились без проблем и мы имеем самую последнюю версию сборки на сегодняшний день 1709 (16299.371), не считая Spring Creators Update версия 1803.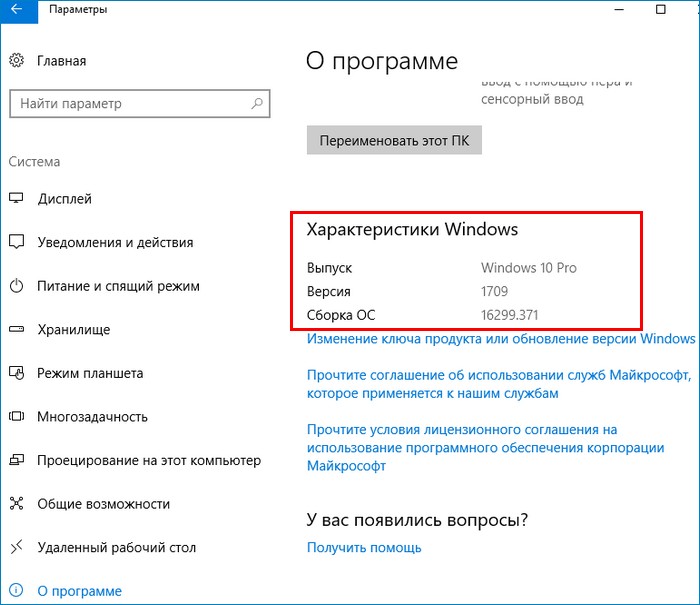
Что делать, если ошибка «Нам не удалось завершить обновления…» появляется, но компьютер загрузить не получается
Создаём загрузочную флешку Live CD AOMEI PE Builder и загружаем с неё наш ПК.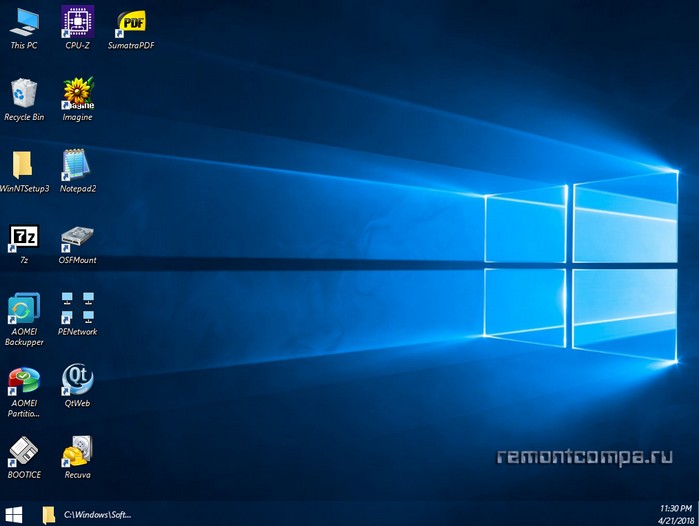
Открываем папку C:\Windows\SoftwareDistribution\Download и удаляем из неё всё.

Затем перезагружаемся и устанавливаем последнее накопительное обновление вручную, как это сделать, вы уже знаете.
распространённые проблемы и варианты решения » MSReview

Осеннее обновление операционной системы Windows 10 November 2019 Update, версия 1909, доступно для установки. Оно принесло с собой несколько изменений по сравнению с тем, что было в версии 1903. Это восьмое крупное обновление системы Windows 10 с момента её появления летом 2015 года и второе за 2019 год.
Хотя обновление не очень большое и предлагается в виде накопительного обновления для устройств на Windows 10 1903, в процессе установки и после всё же могут возникнуть проблемы. Особенно на компьютерах под управлением более старых версий Windows 10, где требуется полная переустановка системы. В результате могут появляться ошибки и неполадки.
Чаще всего проблемы возникают не с самой Windows 10. Виноваты могут быть устаревшие драйверы, несовместимые программы, необычные аппаратные конфигурации.
В этом руководстве мы постараемся рассмотреть наиболее распространённые ошибки и варианты их исправления.
Помощь в исправлении ошибок Windows 10 November 2019 Update
Важно: при переходе на новую версию Windows 10 могут быть два вида проблем. Можно увидеть распространённые ошибки в процессе установки или после. Это могут быть проблемы с центром обновления Windows, хранилищем, активацией и т.д. Это могут быть не связанные конкретно с версией November 2019 Update ошибки.
Другие баги относятся конкретно к версии 1909. Обычно это проблемы при установке, причиной которых могут быть устаревшие драйверы, несовместимость с определёнными приложениям, сторонним антивирусом и т.д.
В этом руководстве мы рассмотрим разные способы решения проблем обоих типов, как при установке обновления на версию 1903, так и на более раннее. При этом для обновления могут применяться центр обновления Windows, Media Creation Tool и Update Assistant.
Как решить проблемы, возникающие при использовании центра обновления Windows
Самым простым способом установки версии 1909 является использование центра обновления Windows. При его применении могут возникать ошибки и установить обновление становится невозможно.
Причины ошибок найти обычно затруднительно. Можно задействовать инструмент решения проблем, чтобы быстро исправить самые частые ошибки. Для этого сделайте следующее:
- Откройте приложение «Параметры».
- Перейдите в раздел «Обновление и безопасность».
- Перейдите в раздел устранения неполадок.
- В секции «Запустить диагностику и устранить неполадку» выберите нижнюю команду «Центр обновления Windows».
- Нажмите на кнопку «Запустить средство устранения неполадок».

- Нажмите на кнопку «Применить это решение», если оно есть.

Замечание: если вы не видите данную кнопку, это не означает, что средство устранения неполадок не работает. Мог быть автоматически запущен скрипт для устранения распространённых ошибок. Если есть другие проблемы, вы можете увидеть опцию «Применить исправление». - Продолжайте следовать указаниям на экране.
- Перезагрузите компьютер.
Если вы видите ошибку с номером 0xc1900223, это означает проблемы со скачиванием обновлений. Центр обновления позднее попробует повторить процесс скачивания.
Как исправить ошибку 0x80073712 при использовании центра обновления
Когда вы видите ошибку 0x80073712 при попытке установить ноябрьское обновление, это означает, что необходимые файлы отсутствуют или повреждены. Для исправления удалите временные файлы обновления.
- Откройте приложение «Параметры».
- Перейдите в раздел «Система».
- Нажмите на подраздел «Память устройства».
- Выберите опцию «Временные файлы». Если у вас версия 1809, нажмите «Освободить место сейчас».

- Снимите выделения по умолчанию.
- Выберите раздел «Временные файлы интернета».

- Нажмите на кнопку «Удалить файлы».
Если вы продолжаете получать прежнюю ошибку или ошибки под номерами 0x80245006 и 0x80190001, используйте Media Creation Tool и выполните чистую установку последней версии Windows 10.
Как исправить ошибку 0x800F0922 при скачивании последней версии Windows 10 через центр обновления Windows
В центре обновления Windows бывает ошибка 0x800F0922. Она означает, что компьютер не может подключиться к серверам обновления или что в разделе System Reserved не хватает свободного места.
Отключение VPN
Если при попытке обновить до версии 1909 вы видите ошибку 0x800F0922, есть вероятность, что вы используете VPN. Для начала процесса обновления отключите его:
- Нажмите на иконку «Сеть» в системном трее.
- Выберите подключение VPN.

- Нажмите на кнопку «Отключить».
Изменение размера раздела System Reserved
Иногда сторонние приложения, такие как антивирусы, сохраняют свои данные в разделе System Reserved. Это может мешать обновлению Windows 10.

В таком случае может потребоваться стороннее программное обеспечение для изменения размера раздела. Он должен быть не менее 500 Мб. Другой вариант — выбрать чистую установку Windows 10 1909, что решит не только эту проблему, но и может повысить производительность работы системы.
Как исправить ошибки при установке Windows 10 November 2019 Update при помощи Media Creation Tool
Media Creation Tool представляет собой удобное средство для выполнения чистой установки Windows 10. Иногда ошибки могут возникать и здесь.
Устранение зависания при скачивании обновления
Прежде чем установить последнюю версию Windows 10, Media Creation Tool скачивает установочные файлы и доступные накопительные обновления. Иногда процесс скачивания зависает и обновление не устанавливается.
Если на экране слишком долго отображается надпись «Получение обновлений», можно сделать следующее:
- Закройте Media Creation Tool.
- Перезапустите приложение.
- Когда установочные файлы скачались, отключите от компьютера сетевой кабель или отключите беспроводную сеть.

- Когда эти шаги завершены, Media Creation Tool продолжит процесс обновления.
Если Media Creation Tool не начинает установку
Если приложение зависло в процессе скачивания установочных файлов, может потребоваться активизировать процесс обновления вручную:
- Откройте проводник.
- Перейдите по следующему пути: C:\$Windows.~BT\Sources
- Дважды нажмите на файл Setupprep.exe для запуска процесса установки.

Исправление проблем с установкой November 2019 Update с флешки
Если не удаётся выполнить установку обновления через USB-флешку, могут отсутствовать или быть повреждены установочные файлы. Для решения этой проблемы можно задействовать Media Creation Tool для повторного создания загрузочной флешки. Для этого сделайте следующее:
- Перейдите на сайт поддержки Microsoft.
- В разделе «Использование средства для создания установочного носителя» нажмите на кнопку «Скачать инструмент сейчас».
- Сохраните установочный файл на компьютере.
- Дважды кликните на файл MediaCreationTool1909.exe для начала установки.
- Нажмите на кнопку «Принять».
- Выберите «Создать установочный носитель (USB-устройство флэш-памяти, DVD-диск или ISO-файл) для другого компьютера».

- Нажмите на кнопку «Далее».
- Выберите язык, архитектуру и редакцию, если они отличаются от предлагаемых по умолчанию.

- Нажмите на кнопку «Далее».
- Выберите опцию «USB-устройство флэш-памяти».

- Нажмите на кнопку «Далее».
- Выберите съёмный носитель из списка.

- Нажмите на кнопку «Далее».
- Нажмите на кнопку «Завершить».
Как исправить ошибки установки Windows 0x8007042B и 0x800700B7
В процессе установки обновлений Windows 10 1909 при помощи Update Assistant и Media Creation Tool могут возникнуть ошибки 0x8007042B 0x4000D и 0x800700B7 0x2000A. Они блокируют установку обновления.
Обычно эти ошибки появляются тогда, когда в фоне запущен другой процесс. Например, антивирус стороннего производителя или какая-то программа.
При попытке обновить Windows нужно найти и закрыть эти процессы или программы. Или же можно выполнить чистую установку Windows 10. Также есть вариант временно удалить данные приложения. Для удаления приложений сделайте следующее:
- Откройте приложение «Параметры».
- Перейдите в раздел «Приложения».
- Откроется подраздел «Приложения и возможности».
- Выберите приложение и нажмите на кнопку «Удалить».

- Следуйте указаниям на экране.
Как устранить зависание скачивания файлов при использовании Update Assistant
Другим инструментом Microsoft для обновления системы является Update Assistant. Он может пригодиться, если центр обновления Windows не срабатывает. Впрочем, в нём самом также могут возникнуть неполадки.

Проблемы обычно связаны с сетью. В таком случае сделайте следующее:
• Отключите сетевой кабель или выключите беспроводное подключение. Подождите минуту и подключите их обратно. После этого перезапустите Update Assistant.
• Перезагрузите компьютер и повторно запустите Update Assistant.
Если проблемы остались, используйте для обновления Media Creation Tool.
Как исправить ошибку хранилища 0x80070070
Windows 10 требует 20 Гб дискового пространства для переустановки и 32 Гб для чистой установки. Если у вас меньше, могут появиться ошибки 0x80070070 – 0x50011, 0x80070070 – 0x50012 и 0x80070070 – 0x60000.
Чтобы исправить их, нужно освободить место на диске. Удалите ненужные файлы:
- Откройте приложение «Параметры».
- Перейдите в раздел «Система».
- Нажмите на подраздел «Память устройства».

- Выберите опцию «Временные файлы». Если у вас версия 1809, нажмите «Освободить место сейчас».
- Посмотрите, что здесь можно удалить. Не нужно удалять временные файлы установки Windows.
- Нажмите на кнопку «Удалить файлы».

Как исправить ошибку 0xC1900107
Изредка можно встретить ошибку 0xC1900107. Она означает, что вы недавно обновились до новой версии, но требуется удалить файлы предыдущей установки.
В таком случае можно перезагрузить компьютер, но если ошибка сохраняется, нужно использовать опцию «Контроль памяти» для удаления предыдущих версий вручную:
- Откройте приложение «Параметры».
- Перейдите в раздел «Система».
- Нажмите на подраздел «Память устройства».
- Нажмите на команду «Настроить контроль памяти или запустить его». На старых версиях это может называться «Изменить настройки автоматической очистки памяти».

- В разделе «Освободить пространство сейчас» проверьте опцию «Удалить предыдущие версии Windows».

- Нажмите на кнопку «Очистить сейчас».
Как исправить проблемы с завершением установки обновления November 2019 Update
Во время установки обновлений могут возникнуть следующие ошибки:
Ошибка: Невозможно завершить обновление. Отмена изменений. Не выключайте компьютер.
Ошибка: Сбой настройки обновления Windows. Возврат изменений. Не выключайте компьютер.
Из-за этих ошибок невозможно завершить процесс установки обновления.
В первую очередь нужно узнать, какая именно ошибка произошла, чтобы найти в интернете решение. Для определения кода ошибки сделайте следующее:
- Откройте приложение «Параметры».
- Перейдите в раздел «Обновление и безопасность».
- Откроется центр обновления Windows.
- Нажмите «Просмотр журнала обновлений».

- Посмотрите на код ошибки рядом с обновлением, которое не удалось установить.

Как исправить ошибку 0x80070002 0x20009
Данная ошибка означает, что Windows 10 не может найти определённые файлы. Если она происходит, отключите любые внешние носители, такие как флешки и жёсткие диски, кроме тех, которые содержат установочные файлы. После обновления можно подключить их обратно.
Как исправить ошибку драйверов 0xC1900101
Ошибки под номерами 0xC1900101 и 0x80090011 могут указывать на проблему с драйверами. Есть следующие возможные варианты ошибок:
0xC1900101 — 0x2000c
0xC1900101 — 0x20017
0xC1900101 — 0x30017
0xC1900101 — 0x30018
0xC1900101 — 0x3000D
0xC1900101 — 0x4000D
0xC1900101 — 0x40017
Для их решения потребуется выполнить следующие действия:
Оптимизация дискового пространства
Windows 10 для решения проблем с дисковым пространством теперь использует Reserved Storage, но только на самых современных версиях. Есть появится ошибка 0xC1900101, может потребоваться использовать настройки памяти, удалить ненужные приложения и игры, перенести файлы в другое место для освобождения пространства.
Отключение устройств
Чтобы уменьшить вероятность появления ошибок при обновлении, рекомендуется отсоединить все неважные устройства. Это внешние жёсткие диски и флешки, устройства Bluetooth, USB, камеры и прочие.
После завершения обновления можно подключить их обратно.
Обновление драйверов устройств
Если вы видите ошибки 0xC1900101 и 0x80090011, нужно обратить внимание на драйверы.
Для их проверки сделайте следующее:
Важно: если вы скачиваете драйверы с сайта производителя устройства, следуйте указаниям там и пропустите описанные ниже шаги.
- Откройте меню «Пуск».
- Введите в поиск «диспетчер устройств».
- Выберите нужное устройство. Проблемные помечены жёлтым значком с восклицательным знаком.
- Нажмите на устройство правой кнопкой мыши, выберите «Обновить драйвер».

- Выберите автоматический поиск драйвера или укажите путь к нему вручную.

- В последнем случае нажмите на кнопку «Обзор».

- Драйвер должен храниться в распакованном виде.
- Нажмите нам кнопку «Далее».
- Следуйте указаниям на экране.
Исправление текущей установки
Если вы получаете сообщение об ошибке 0xC1900101, это может означать проблемы в работе установленной версии Windows 10 и невозможность выполнить обновление. В таком случае можно использовать утилиты Deployment Servicing and Management (DISM) и System File Checker (SFC) (в таком порядке) для исправления текущей установки.
Исправление жёсткого диска
Также можно использовать инструмент командной строки CHKDSK для проверки и восстановления разделов жёсткого диска и исправления некоторых физических ошибок. Из-за них Windows 10 может испытывать проблемы с обновлением до версии 1909.
Закройте все приложения и сделайте следующее:
- Откройте меню «Пуск».
- Введите в поиск cmd и запустите от имени администратора.
- Введите команду chkdsk/f c:
- Введите Y и нажмите на ввод для задания сканирования жёсткого диска.

- Перезагрузите компьютер.
Чистая установка
Когда ничего не помогает исправить ошибки, можно задействовать Media Creation Tool для чистой установки Windows 10 1909.
Как исправить ошибки 0xC1900200, 0xC1900202, 0x80300024 при установке обновления
Эти ошибки означают, что ваш компьютер не отвечает минимальным системным требованиям. В зависимости от метода обновления эти требования могут слегка отличаться. Минимальные требования при установке Windows 10 следующие:
• Процессор: 1 ГГц или быстрее
• Оперативная память: 1 Гб для 32-разрядных систем, 2 Гб для 64-разрядных систем
• Жёсткий диск: 16 Гб для 32-разрядных систем, 20 Гб для 64-разрядных систем, 32 Гб для чистой установки
• Графика: DirectX 9 или новее с драйвером WDDM 1.0
• Экран: 800 х 600 пикселей
Обычно ошибки 0xC1900200 – 0x20008 и 0xC1900202 – 0x20008 можно встретить на старых и дешёвых устройствах и чаще всего там не хватает памяти.
Как исправить ошибку несовместимости драйверов 0x800F0923
Ошибка 0x800F0923 показывает несовместимость установленных в системе драйверов или приложений. Чаще всего это драйвер видеокарты. Также это может быть старая программа, антивирус, драйвер другого устройства.
Update Assistant и Media Creation Tool могут описать проблему более подробно.

Если виноват драйвер, нужно скачать более современную версию с сайта производителя. Можно попробовать установить последнюю бета-версию драйвера.
Если же у вас установлены последние версии драйверов, можно удалить их и продолжить процесс обновления. После этого можно вернуть драйверы.
Исправление несовместимости драйверов
Чтобы удалить драйвер устройства:
- Откройте меню «Пуск».
- Введите в поиск «диспетчер устройств».
- Найдите в списке проблемное устройство.
- Нажмите на него правой кнопкой мыши и выберите «Удалить устройство».

- Снова нажмите «Удалить».
К числу других похожих ошибок относится 0x80070490 — 0x20007. Ошибка 0x80070003 — 0x20007 означает, что сбой обновления произошёл на этапе установки драйвера.
Если вы получаете одну из этих ошибок, после отката до предыдущей версии можно использовать описанные выше инструкции для удаления вызывающего проблемы драйвера.
Исправление проблем с совместимостью приложений
Если в системе установлены несовместимые приложения, обновите его до новой версии или удалите до начала обновления Windows 10.
Для удаления приложения:
- Откройте приложение «Параметры».
- Перейдите в раздел «Приложения».
- Откроется раздел «Приложения и возможности».
- Выберите нужное приложение и нажмите на кнопку «Удалить».
- Снова нажмите «Удалить».

- Выполняйте указания на экране.
Как исправить ошибку несовместимости приложения 0xC1900208
Если вы получили ошибку 0xC1900208 – 0x4000C, снова виновато несовместимое приложение. Удалите его, как описано выше. Если вы не знаете, какое именно приложение виновато, в первую очередь обращайте внимание на сторонние антивирусы и старые версии приложений.
Как исправить проблемы с чёрным экраном
При обновлении до Windows 10 1909 может быть проблема с чёрным экраном. Это указывает на драйвер видеокарты, аппаратные ошибки или некорректную установку прошлого обновления.
Попробуйте воспользоваться инструментом устранения неполадок. Если проблема сохранилась, обновление 1909 может быть несовместимым с вашей аппаратной или программной конфигурациями. В таком случае не рекомендуется устанавливать его.
Удаление November 2019 Update на компьютере с Windows 10 October 2018 Update
Если вы недавно обновили устройства под управлением версии Windows 10 October 2018 Update или более ранней, для удаления November 2019 Update сделайте следующее:
- Откройте приложение «Параметры».
- Перейдите в раздел «Обновление и безопасность».
- Перейдите в подраздел «Восстановление».
- В разделе «Вернуться к предыдущей версии Windows 10» нажмите на кнопку «Начать».

- Укажите причины.

- Нажмите на кнопку «Далее».
- Нажмите на кнопку «Нет, спасибо».

- Нажмите на кнопку «Далее».

- Нажмите на кнопку «Далее».

- Нажмите на кнопку «Вернуться к предыдущей версии».

Удаление November 2019 Update на компьютерах на Windows 10 May 2019 Update
Если вы поставили версию 1909 на компьютер под управлением Windows 10 May 2019 Update, для её удаления выполните следующие шаги:
- Откройте приложение «Параметры».
- Перейдите в раздел «Обновление и безопасность».
- Откроется подраздел «Центр обновления Windows».
- Нажмите на «Просмотр журнала обновлений».

- Нажмите на «Удалить обновления».

- Выберите KB4517245 наверху списка.
- Нажмите на кнопку «Удалить».
- Нажмите на кнопку «Да».
- Нажмите на кнопку «Перезагрузить сейчас».
Известные проблемы обновлений можно посмотреть на панели состояния Windows 10 на этой странице.
Как решить проблемы с сетью в November 2019 Update
Иногда после завершения установки могут возникнуть проблемы с подключением к интернету, будь-то беспроводная или проводная связь. Соединение может быть нестабильным или полностью отсутствовать. Причин этого может быть множество. Например, проблема в работе адаптера, драйвера, настроек, сигнала, кабеля, маршрутизатора, провайдера или программная ошибка в операционной системе.
Поиск и исправление проблем Wi-Fi или проводного подключения может занимать много времени. Если ошибки появились сразу после установки версии 1909, скорее всего виноваты драйверы или настройки. Такие проблемы можно решить при помощи средства устранения сетевых неполадок.
Средства устранения сетевых неполадок
- Откройте приложение «Параметры».
- Перейдите в раздел «Сеть и интернет».
- Откроется подраздел «Состояние».
- В разделе «Изменение сетевых параметров» нажмите на кнопку «Средство устранения сетевых неполадок».

- Выполняйте инструкции на экране.
Сброс сети
Если устройство всё равно не может получить доступ в сеть, может потребоваться сбросить все настройки до вариантов по умолчанию.
- Откройте приложение «Параметры».
- Перейдите в раздел «Сеть и интернет».
- Откроется подраздел «Состояние».
- В разделе «Изменение сетевых параметров» нажмите на ссылку «Сброс сети».

- Нажмите на кнопку «Сбросить сейчас».

- Нажмите на кнопку «Да».
Если это не помогло, в November 2019 Update может быть программная ошибка.
Как решить проблемы с активацией November 2019 Update
Когда Windows 10 активирована, не нужно вводить лицензионный ключ после установки или обновления компонентов. Впрочем, иногда процесс повторной активации может не сработать как положено. В результате появляется сообщение «Windows не активирована» и ошибка 0x803F7001 на странице активации.

Когда такое происходит, нужно просто подождать. Также можно использовать инструмент решения проблем с активацией, чтобы исправить ошибку немедленно.
Как исправить ошибку 0x80200056 при случайной перезагрузке
Если вы нечаянно перезагрузили компьютер во время обновления, может появиться ошибка 0x80200056. Это не страшно, требуется лишь перезапустить процесс обновления.
Как подготовиться к обновлению до Windows 10 November 2019 Update
Хотя эти обновления необязательные и Microsoft применяет машинное обучение, искусственный интеллект, телеметрию и отзывы пользователей и производителей для контроля распространения обновлений, разработка системы для сотен тысяч сочетаний компонентов является сложной задачей. В результате могут возникнуть неожиданные проблемы в процессе обновления и после.
Если подготовиться заранее, можно уменьшить вероятность столкнуться с ошибками. Что для этого нужно сделать:
Создайте резервную копию
Никогда не следует вносить изменения в текущую установку системы, не сделав резервную копию. Хотя в процессе установки есть механизм безопасности для отката к предыдущей версии, он не всегда срабатывает.
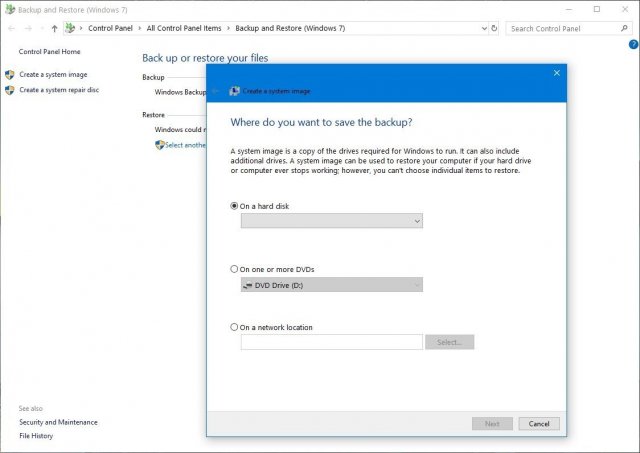
Прежде чем ставить обновление, нужно создать временную резервную копию при помощи инструмента в составе Windows 10. Это позволит быстро откатиться на предыдущую версию. Также желательно сохранять важные файлы на внешних жёстких дисках или в облачных хранилищах.
Настройка точки восстановления
Хотя при использовании May 2019 Update вероятность столкнуться с ошибками при обновлении невелика, поскольку версия 1909 не требует полной переустановки, проблемы всё же случаются.
При работе на May 2019 Update, прежде чем продолжать обновление, желательно создать точку восстановления системы. Это позволит в случае проблем восстановить состояние системы до работоспособного.
Создание точек восстановления по умолчанию может быть выключено.
- Откройте меню «Пуск».
- В поиске наберите «восстановление». Нажмите «Настройка восстановления системы».
- На вкладки «Защита системы» выберите системный раздел, обычно это диск C. Нажмите на кнопку «Настроить».

- Выберите «Включить защиту системы».

- Нажмите OK.
- Нажмите «Создать».

- Задайте имя точки восстановления.

- Нажмите на кнопку «Создать».
- Нажмите на кнопку «Закрыть».
- Нажмите на кнопку OK.
Удаление необязательных приложений
Иногда обновления не устанавливаются из-за несовместимости с приложениями, обычно устаревшими. Чтобы уменьшить вероятность такого развития событий, удалите ненужные приложения. Например, сторонний антивирус и или устаревшие программы рабочего стола.
- Откройте приложение «Параметры».
- Перейдите в раздел «Приложения».
- Откроется подраздел «Приложения и возможности».
- Выберите нужные приложения и нажмите на кнопку «Удалить».

- Снова нажмите кнопку «Удалить».
- Продолжайте выполнять указания на экране.
Работа с приложениями безопасности
Кроме удаления устаревших приложений хорошей идеей будет удалить сторонние антивирусы и прочие приложения защиты. После обновления их можно поставить обратно.
Если вы пользуетесь только антивирусом Защитник Windows, его удалить нельзя, но можно отключить.
Предупреждение: временное отключение или удаление антивирусов не несёт с собой риска. Однако, на протяжении долгого времени работать в интернете без защиты не рекомендуется.
Для отключения защиты в реальном времени у антивируса Защитник Windows сделайте следующее:
- Перейдите в приложение Параметры > Обновления и безопасность > Безопасность Windows.
- Нажмите «Защита от вирусов и угроз».

- Отключите защиту в реальном времени.

После установки обновления защита включается обратно автоматически.
Отключение необязательных периферийных устройств
Необязательные периферийные устройства, такие как флешки, внешние жёсткие диски, карты памяти SD, принтеры, сканеры, Bluetooth-устройства, могут стать причиной ошибок при попытке обновится. Перед обновлением желательно отключить их. Нужно оставить только монитор, клавиатуру, мышь и подключение к интернету. После установки обновления всё можно подключить обратно.
Отключение брандмауэра
Хотя редко, бывает так, что встроенные или сторонние брандмауэры тоже вызывают проблемы с обновлением Windows 10 через центр обновления Windows. Отключите его.
Если вы используете встроенный в Windows брандмауэр, сделайте следующее:
- Перейдите в приложение Параметры > Обновления и безопасность > Безопасность Windows.
- Нажмите «Брандмауэр и защита сети».
- Нажмите на сеть с надписью «Активный».

- Отключите брандмауэр защитника Windows.

Отключение лимитного соединения
Невозможно скачать обновление Windows 10, если ваше соединение обозначено как лимитное. Такие соединения устанавливаются, если у вас не безлимитный тариф интернета. Для отключения лимитного соединения Windows 10 сделайте следующее:
- Откройте приложение «Параметры».
- Перейдите в раздел «Сеть и интернет».
- Выберите раздел Ethernet или Wi-Fi, в зависимости от вашего способа доступа в сеть.
- Выберите активную сеть.

- В разделе «Лимитное подключение» отключите «Задать как лимитное подключение».

Чистая установка
Когда ничего не помогает и вы больше не хотите пробовать, можно выполнить чистую установку Windows 10. Это стирает все файлы на данном разделе жёсткого диска и устанавливает свежую копия Windows 10 со всеми последними обновлениями. Это может решить множество проблем и повысить производительность.
Для чистой установки Windows 10 нужно создать загрузочный носитель при помощи Media Creation Tool и запустить с него систему.
Заключение
Microsoft продолжает выпускать крупные обновление Windows 10 раз в полгода, но на этот раз ситуация немного изменилась. Вместо большого обновления с множеством изменений версия 1909 мало что меняет по сравнению с May 2019 Update. В результате процесс обновления стал проще и быстрее, хотя многое зависит от производительности вашего компьютера. Полная переустановка при обновлении с версии 1903 не потребуется. Это означает, что риск столкнуться с ошибками уменьшается.
Если вы работаете с более старыми версиями вроде October 2018 Update или April 2018 Update, будет выполняться полная переустановка системы. Здесь вероятность встретиться с ошибками увеличивается из-за возможных аппаратных и программных несовместимостей.
Данное руководство помогает пользователям старых версий Windows 10 при работе с центром обновления Windows, Media Creation Tool, Update Assistant. При обновлении с версии 1903 до 1909 рекомендуется пользоваться центром обновления Windows, что будет быстрее и безопаснее.
Не рекомендуется обновляться сразу после появления последней версии, поскольку в ней могут быть неизвестные проблемы и баги. Нужно подождать отзывов других пользователей и получения уведомления о доступности обновления в центре обновления Windows.
Распространённые проблемы Windows 10 October 2018 Update и варианты их решения » MSReview

Вы обновились до следующей версии Windows 10 под номером 1809 и у вас возникли трудности в работе? Если да, данное руководство поможет в их решении.
Как и прошлая версия, Windows 10 October 2018 Update 1809 представляет собой крупное обновление. Оно приносит с собой новые функциональные возможности и улучшения в работе персональных компьютеров, ноутбуков и планшетов. Однако, каждое такое обновление несёт в себе риск появления новых неполадок.
Обычно крупные обновления Windows 10 содержат в себе большие изменения в коде, что может привести к проблемам с совместимостью, драйверами, неожиданным ошибкам и другим неполадкам, которые могут повлиять на производительность и удобство работы.
Кроме неизвестных багов могут появиться другие проблемы, не вызванные изменениями в системе. Иногда обновление установить не удаётся из-за несовместимого программного обеспечения, устаревших драйверов, необычных конфигураций аппаратного обеспечения.
Ниже мы рассмотрим возможные проблемы и варианты их решения.
Исправление проблем Windows 10 October 2018 Update
При переходе на новую версию Windows 10 бывает два вида проблем. Могут быть ошибки в процессе установки, которые сами по себе не являются проблемами новой версии. И могут быть проблемы, связанные с дизайном системы, совместимостью и т.д.
Данное руководство позволит решить обе проблемы в процессе установки и после.
Исправление ошибок скачивания установочных файлов
Если появляется ошибка 0x800F0922, скорее всего устройство не связано с серверами обновления Microsoft или же раздел System Reserved недостаточно большой. Попробуйте сделать следующее:
Выключить VPN
После этого попробуйте установить обновление снова.
Увеличить раздел System Reserved

Иногда сторонние приложения, вроде антивирусов, могут сохранять свои данные в этом разделе. В таком случае на нём не хватит места для установки системного обновления. Используйте сторонние инструменты для увеличения размера раздела. Нужно как минимум 500 Мб.
Также можно выполнить чистую установку Windows 10, когда будет автоматически создан раздел нужного размера.
Обновление при помощи Media Creation Tool
При попытке скачать установочные файлы может возникнуть ошибка 0x80246007. Она показывает, что скачать файл не удалось.
В таком случае можно использовать инструмент Media Creation Tool для установки чистой версии Windows 10, когда раздел будет создан автоматически.
Устранение ошибок при установке
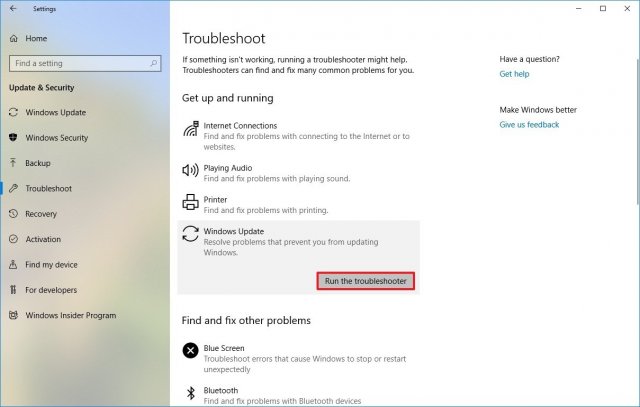
Рекомендуется устанавливать обновления через центр обновления. Впрочем, и в нём могут возникнуть ошибки в работе. Для их решения можно использовать встроенный инструмент исправления ошибок Windows 10.

Для этого сделать следующие: откройте приложение Параметры > Обновление и безопасность > Устранение неполадок > Центр обновления Windows > Запустить средство устранения неполадок. Нажмите на кнопку «Применить данное исправление», если она есть. Следуйте указаниям на экране.
После этого перезагрузите компьютер и попытайся обновиться снова, открыв центр обновления Windows.
Исправление неожиданных ошибок при установке

Если возникает проблема при попытке скачать установочные файлы, может появится ошибка под номером 0x80190001. В таком случае используется инструмент очистки в приложении Параметры для удаления временных файлов. Сделайте следующее:

Откройте приложение Параметры > Система > Память устройства > Контроль памяти > Освободить место сейчас. Выберите опцию «Удалить временные файлы установки Windows».
После этого снова попробуйте установить обновление. Если проблемы остались, используйте для установки Media Creation Tool.
Как исправить проблемы с носителем USB
Если Media Creation Tool не скачивает обновления
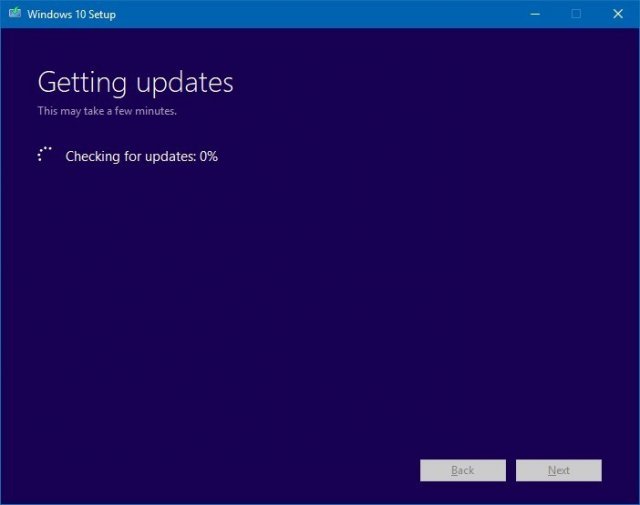
В некоторых случаях скачивание кумулятивных обновлений может зависнуть. Если Media Creation Tool не может скачать обновление, перезагрузите приложение. Когда установочные файлы закачались, отключите сетевой кабель или беспроводное соединение. Когда у приложения закончится тайм-аут, начнётся установка версии 1809.
После завершения установки и первоначальной настройки системы снова подключите сеть для завершения процесса установки.
Исправление проблем при установке через Media Creation Tool
Обычно перезагрузка Media Creation Tool решает большинство ошибок, но если есть проблемы с динамическим обновлением, приложение продолжит зависать каждый раз при попытке скачать установочные файлы.
В таком случае следует начать процесс вручную:
1. Откройте проводник.
2. Перейдите по адресу C:\$Windows.~BT\Sources.
3. Дважды нажмите на файл Setupprep.exe.
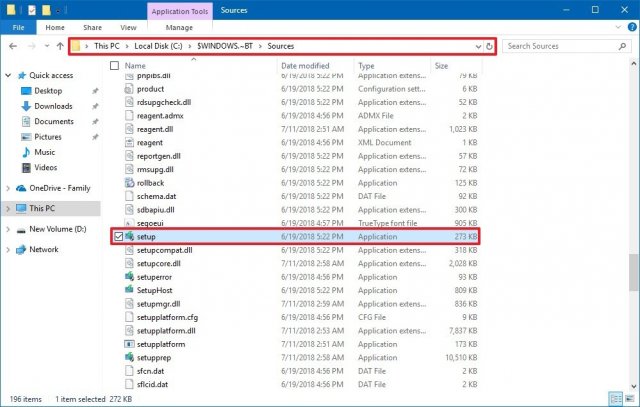
После этого должен начаться процесс установки. Если этого не произошло, можно использовать инструмент Update Assistant.
Исправление ошибок при создании загрузочной флешки
Если вы используете созданную при помощи Media Creation Tool загрузочную флешку, процесс установки может быть неудачным. Один или несколько файлов на флешке могут быть повреждены. Исправить их невозможно, поэтому следует создать установочную флешку заново. Для этого сделайте следующее:
1. Скачайте Media Creation Tool с сервера Microsoft.
2. Дважды нажмите на файл MediaCreationToolxxxx.exe.
3. Нажмите кнопку «Принять».
4. Выберите «Создать установочный носитель» (флешку USB, DVD или ISO) для другого компьютера.

5. Нажмите кнопку «Далее».
6. Выберите язык, архитектуру и версию редакции.

7. Нажмите кнопку «Далее».
8. Выберите вариант USB флеш-диск.
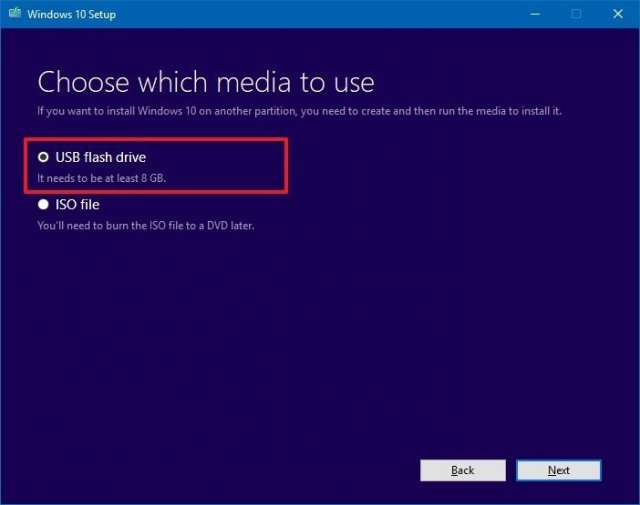
9. Нажмите кнопку «Далее».
10. Выберите «Съёмный диск» из списка.

11. Нажмите кнопку «Далее».
12. Нажмите кнопку «Готово».
После завершения этих шагов вы получите новую установочную флешку без поврежденных файлов. С неё можно установить последнюю версию Windows 10.
Исправление проблемы «Обновление несовместимо с вашим устройством»

Хотя процесс скачивания и установки обновлений Windows 10 происходит автоматически, если устройство давно не было подключено к интернету или вы отключали центр обновления Windows, при использовании установочной флешки может появиться ошибка с сообщением о том, что обновление не применимо к вашему компьютеру.
Для решения проблемы убедитесь, что компьютер подключен к интернету. Перейдите в центр обновления и проверьте наличие обновлений. Также можно скачать и установить обновление вручную.
Как решить проблемы Update Assistant с установкой октябрьского обновления
Решение проблемы «Что-то пошло не так»
Если вы используете для обновления Update Assistant, то можете столкнуться с ошибкой 0x8007042B и сообщением «Что-то пошло не так». После этого процесс установки обновления будет прекращён. Из этого сообщения непонятно, что именно пошло не так. Можно попытаться выполнить шаги по устранению неполадок.
Попробуйте удалить ненужные программы и антивирусы, отключите ненужные периферийные устройства. После этого запустите Update Assistant заново.
Если ошибка сохраняется, используйте другой вариант обновления. Попробуйте выполнить чистую установку Windows 10 или задействовать Media Creation Tool для создания загрузочной флешки.
Устранение проблемы со скачиванием обновления через Assistant Update
Хотя Microsoft создала Update Assistant для установки обновлений, когда нормально не срабатывает центр обновления Windows, иногда этот инструмент сам испытывает проблемы. Например, проблемы со скачиванием установочных файлов.
Обычно в этом случае виноваты проблемы с доступом в интернет:
• Отключите и заново подключите сетевой кабель. Попробуйте отключить от розетки и снова включить через несколько минут маршрутизатор. Перезапустите Update Assistant.
• Перезагрузите компьютер, запустите Update Assistant.
• Вместо Update Assistant попробуйте использовать Media Creation Tool
Как исправить проблемы с ISO
При попытке обновиться может появиться ошибка 0x8007025D — 0x2000C, которая может означать повреждение одного или нескольких файлов образа ISO. Для решения этой проблемы используйте Media Creation Tool для создания нового образа:
1. Скачайте Media Creation с сайта Microsoft.
2. Дважды нажмите на файл MediaCreationToolxxxx.exe для запуска утилиты.
3. Нажмите кнопку «Принять».
4. Выберите вариант «Создать установочный носитель (USB диск, DVD или ISO) для другого ПК».

5. Выберите язык, архитектуру и редакцию.

6. Нажмите кнопку «Далее».
7. Выберите вариант «ISO файл».

8. Нажмите кнопку «Далее».
После выполнения этих действий Media Creation Tool создаст новый образ ISO, который должен позволить обновить компьютер или виртуальную машину.
Если ошибка сохранится, можно попробовать создать образ на другом компьютере.
Как исправить проблемы с хранилищем
Проблемы с хранилищем во время установки
Системные требования говорят о необходимости иметь как минимум 20 Гб дискового пространства при обновлении 64-разрядной версии Windows 10 и 16 Гб при обновлении 32-разрядной версии. Если на жёстком диске нет достаточного объём свободного места, может появиться одна из следующих ошибок:
0x80070070 – 0x50011
0x80070070 – 0x50012
0x80070070 – 0x60000
0x80070008
0xC190020e

Откройте приложение Параметры > Система Память устройства > Контроль памяти > Освободить место сейчас.
Для удаления можно выбрать следующие файлы:
•Предыдущие установки Windows
•Файлы для отчёта об ошибках Windows, создаваемые системой
•Windows Defender Antivirus
•Файлы журнала обновления Windows
•Загрузки
•Эскизы
•Предыдущие установки Windows
•Временные файлы
•Корзина
•Временные файлы интернета
•Файлы оптимизации доставки
•Кэш построителя текстуры DirectX
Важно: не выбирайте временные файлы установки Windows или установочные файлы Windows ESD, поскольку эти файлы нужны для обновления.
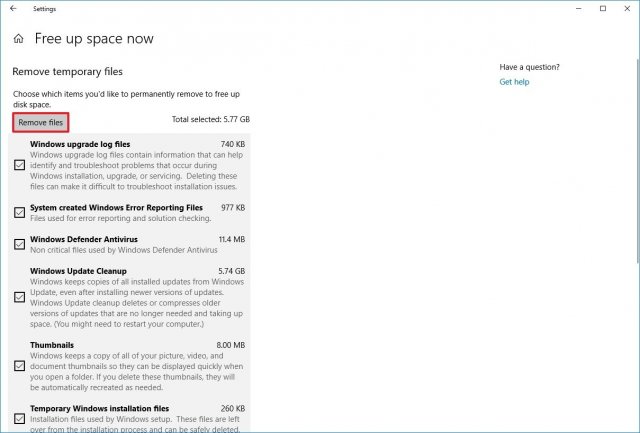
Нажмите на кнопку «Удалить файлы». После выполнения этих шагов вы должны установить Windows 1809 без проблем.
Если вы не можете освободить достаточно места, подключите флешку или съёмный жёсткий диск. Нужно как минимум 16 Гб свободного пространства, чтобы Windows 10 могла использовать его в качестве временного хранилища для выполнения обновления.
Исправление отсутствующих или повреждённых файлов во время установки
Если вам попадутся ошибки 0x80073712 и 0x80245006, они означает отсутствие или повреждение одного или больше установочных файлов. Для решения этой проблемы следует открыть контроль памяти и удалить временные файлы.

Откройте Параметры > Система > Память устройства > Контроль памяти > Освободить место сейчас. Выделите «Предыдущие установки Windows» или «Временные файлы», нажмите кнопку «Удалить файлы».

После этого проверьте наличие обновлений в центре обновлений. Также можно использовать Media Creation Tool после обновления компьютера до версии 1809.
Как исправить аппаратные и программные проблемы с совместимостью октябрьского обновления
Исправление проблем аппаратной совместимости во время установки
Необязательно иметь самые современные компоненты для работы с Windows 10, но несмотря на это, вы можете столкнуться с ошибками 0xC1900200 – 0x20008 и 0xC1900202 – 0x20008, если компьютер не отвечает минимальным системным требованиям.
Обычно это происходит при обновлении только очень старых компьютеров. Минимальные системные требования Windows 10 следующие:
•Процессор: 1 ГГц
•Оперативная память: 2 Гб
•Хранилище: 16 Гб дискового пространства для 32-разрядной системы и 20 Гб для 64-разрядной
•Графика: Direct X 9 или новее с драйвером WDDM 1.0
•Монитор: разрешение от 800 х 600 пикселей

Обычно уже работающие на Windows 10 компьютеры не имеют проблем с системными требованиями при обновлении. Однако, у бюджетных моделей периодически возникают трудности. Если вы видите ошибки 0xC1900200 – 0x20008 или 0xC1900202 – 0x20008, обычно это проблемы с оперативной памятью. В таком случае следует увеличить объём памяти.
Исправление проблем с совместимостью приложений и драйверов во время установки обновлений
При попытке установить октябрьское обновление Windows 10 есть шанс увидеть ошибку 0x800F0923. Она означает проблему с совместимостью приложений или драйвера.
Обычно это ошибка графического драйвера, он может быть устаревшим или конфликтовать со старой программой или антивирусом.
Для обнаружения конкретного источника проблемы нужно использовать обновление через Media Creation Tool или Update Assistant. Когда вы следуете указаниям на экране, эти инструменты обнаруживают и сообщают о несовместимости аппаратного обеспечения.
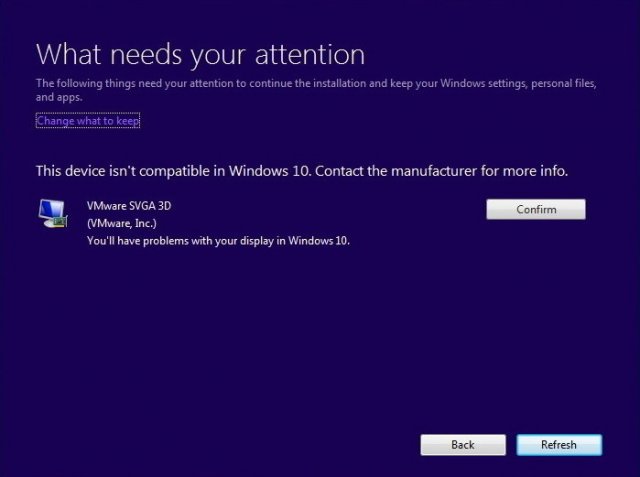
Если виноват драйвер устройства, откройте сайт производителя и скачайте последнюю версию драйвера. Если такого нет, можно удалить драйвер, установить обновление и потом повторно поставить драйвер.

Для этого сделайте следующие: на рабочем столе нажмите правой кнопкой мыши на иконку «Этот компьютер», в контекстном меню нажмите на команду «Свойства». В окне «Система» выберите в меню слева «Диспетчер устройств». Выберите нужное вам устройство, нажмите на него правой кнопкой мыши, выберите команду «Удалить драйвер».
После этого попробуйте обновить Windows 10.
Несовместимость драйверов
Если вы получаете ошибку 0x80070490 — 0x20007, один или больше драйверов устройств несовместимы. Ошибка 0x80070003 — 0x20007 означает, что процесс установки сорвался на этапе установки драйвера.
Когда вы видите ошибки 0x80070490 — 0x20007 или 0x80070003 — 0x20007 после отката Windows 10 до предыдущей версии, выполняйте описанные выше шаги по удалению драйверов.
Программные несовместимости
Когда виновато приложение, откройте страницу производителя для скачивания последней версии. Также можно на время удалить приложение и попытаться обновить Windows 10.

Откройте Параметры > Приложения, выберите в списке необходимое приложение и нажмите на кнопку «Удалить». Попробуйте выполнить установку Windows 10 и затем заново установить приложение.
Исправление проблем с совместимостью драйверов во время установки
При обновлении до любой версии Windows 10 может возникнуть ошибка, которая начинается с кода 0xC1900101. Это означает проблему с драйвером. Варианты следующие:
0xC1900101 — 0x20004
0xC1900101 — 0x2000c
0xC1900101 — 0x20017
0xC1900101 — 0x30018
0xC1900101 — 0x3000D
0xC1900101 — 0x4000D
0xC1900101 — 0x40017
Ещё существует ошибка 0x80090011, которая относится к драйверу в процессе переноса данных.
Решения могут быть следующие:
Отключите ненужные периферийные устройства
Чтобы избавиться от ошибки драйверов, отключите периферийные устройства со всеми драйверами. После этого выполните обновление и подключите устройства заново. Можно отключить все ненужные устройства, такие как съёмные диски, принтеры, камеры, оставьте клавиатуру и мышь.
Обновите драйверы устройств

Если вы получаете ошибки 0xC1900101 или 0x80090011, нужно убедиться в установке последних драйверов. Откройте «Диспетчер задач», выберите нужное устройство и в контекстном меню нажмите на команду «Обновить драйвер». Также можно временно удалить устройство, прежде чем выполнить обновление Windows 10.
Кроме того, можно скачать драйвер на сайте производителя и установить его вручную. При установки драйверов видеокарт могут быть отдельные инструкции.
Освободить дисковое пространство

Недостаточный объём дискового пространства тоже может быть причиной ошибки 0xC1900101. Нужно освободить как минимум 20 Гб на жёстком диске. Как это сделать, мы уже описали выше.
Восстановление текущей версии системы
Windows 10 содержит в себе инструменты командной строки System File Checker (SFC) и Deployment Servicing and Management (DISM) для ремонта текущей установки и исправления потенциальных проблем с драйверами устройств. Сначала попробуйте выполнить команды SFC, потом в случае необходимости DISM.
Ремонт жёсткого диска
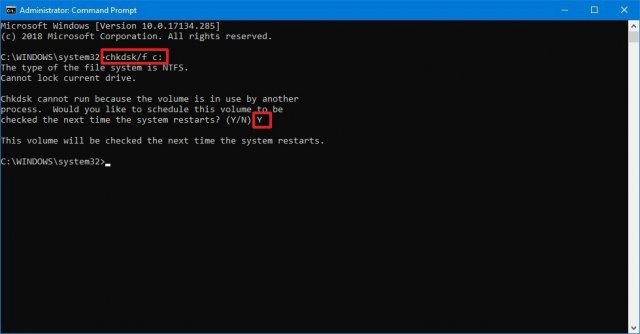
Также Windows 10 содержит в себе команду CHKDSK для проверки и исправления ошибок жёсткого диска. Нажмите на меню «Пуск», введите cmd, в окне выполнить введите chkdsk/f c: и нажмите ввод. Если нужно, введите Y и нажмите ввод для задания расписания сканирования.
После выполнения этих шагов перезагрузите компьютер для начала проверки жёстких дисков.
Обновление вручную
Если ничего не помогает, можно выполнить чистую установку Windows 10 при помощи Media Creation Tool.
Исправление проблем с совместимостью приложений во время установки
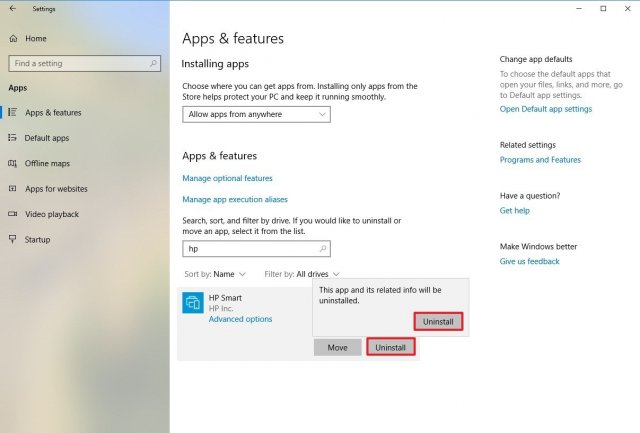
Если вы видите ошибку 0xC1900208 – 0x4000C, одно или несколько приложений несовместимы с обновлением. Проще всего на время удалить эти приложения. Обычно виноваты сторонние антивирусы. Как удалить приложения, описано выше.
При удалении классических приложений рабочего стола может потребоваться выполнить дополнительные шаги. Следуйте указаниям на экране.
Как исправить проблемы в процессе установки October 2018 Update
Исправления Windows 10 перед установкой новой версии
Обычно после долгой работы Windows 10 без необходимого обслуживания производительность начинает падать. Накапливаются проблемы, которые могут проявиться в процессе установки обновления.
Чтоб решить эти проблемы, воспользуйтесь инструментами командной строки SFC и DISM.
Исправления проблем в начале процесса обновления

При попытке остановить обновление Windows 10 может появиться ошибка 0xC1900107. Она означает, что вы недавно выполняли обновление и предыдущую версию требуется удалить.
Перезагрузите компьютер и попробуйте установить обновление снова. Если это невозможно, перейдите в раздел «Контроль памяти» и освободите место, как описано выше. После этого попробуйте установить обновления снова.
Решение проблем со случайными перезагрузками в процессе установки обновления
При установке версии 1809 вы можете увидеть ошибку 0x80200056 после непреднамеренной перезагрузки. Нужно заново запустить процесс обновления и не выключать компьютер при установке.
Исправление ошибок без прав администратора
Ошибка 0x80070522 означает, что вы выполняете установку обновления через стандартную учётную запись пользователя. Для успешной установки нужно обладать правами администратора. Если это не домашний компьютер, для получения таких прав нужно связаться с системным администратором.
Исправление проблем с завершением установки обновления
При установке крупных или кумулятивных обновлений могут возникнуть две ошибки:
• Ошибка: Невозможно завершить установку обновлений. Отмена изменений. Не выключайте компьютер.
• Ошибка: невозможно настроить обновления Windows. Отмена изменений.

На Windows 10 есть известные ошибки, которые возникают при невозможности выполнить установку обновлений. Нужно найти причину ошибки.
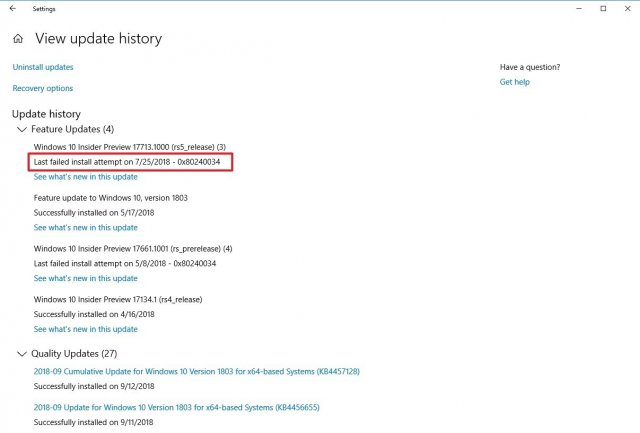
На странице в центре обновления Windows есть раздел, который отслеживает информацию о каждом обновлении и их ошибках. Откройте приложение Параметры > Обновление и безопасность > Центр обновления Windows > Просмотр журнала обновлений. Посмотрите код ошибки. Найдите описание этого кода в интернете. Там же могут быть описаны возможные решения проблемы.
Как исправить проблемы после установки обновления
Решение проблемы с активацией October 2018 Update

Если устройство не активировалось заново, может появиться ошибка 0x803F7001 и сообщение «Windows не активирована» на странице активации в приложении «Параметры».
Вы можете использовать инструмент решения проблем с активацией. Также можно подождать пару дней, чтобы Windows 10 повторно активировалась самостоятельно.
Решение сетевых проблем

Иногда после успешного обновления до последней версии Windows 10 устройство может потерять доступ в интернет или скорость может быть медленной. Причины могут быть разнообразными, в том числе и программные ошибки в обновлении, изменение или сброс сетевых настроек в процессе установки обновления или проблемы с сетевым адаптером.
Для поиска неполадок нужно открыть инструмент решения сетевых проблем. Запустите приложение Параметры > Сеть и интернет > Состояние > Средство устранения сетевых неполадок. Следуйте за указаниями на экране.
Сброс всех сетевых адаптеров

Если метод выше не помог, можно выполнить сброс всех сетевых адаптеров. Откройте Параметры > Сеть и интернет > Состояние > Сброс сети > Сбросить сейчас. Будет выполнен сброс всех сетевых адаптеров до настроек по умолчанию.

Решение проблем с чёрным экраном после установки обновления
Иногда после установки обновления могут возникнуть графические проблемы в виде чёрного экрана. Может быть виновато обновление Windows 10, кумулятивное обновление или проблема с драйвером видеокарты. Можно вернуться на предыдущую версию Windows 10 до тех пор, пока проблема не будет решена.


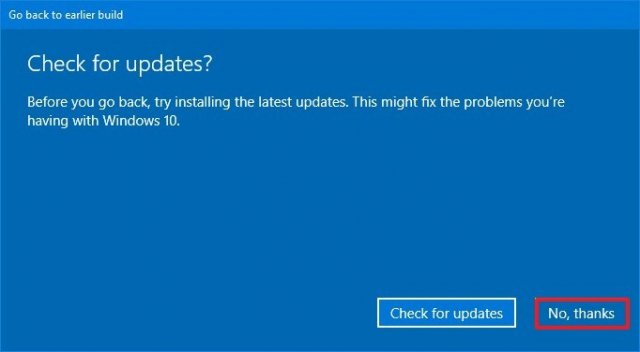


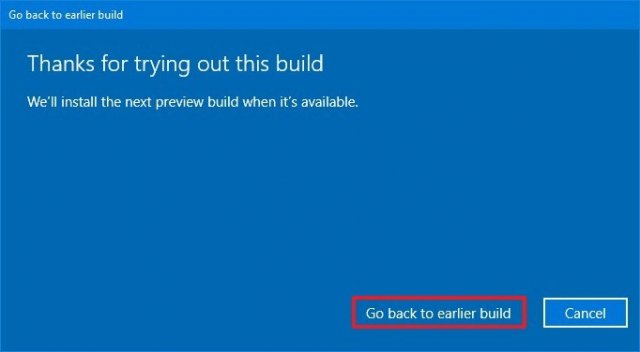
Откройте Параметры > Обновление и безопасность > Восстановление > Вернуться к предыдущей версии Windows 10. Нажмите кнопку «Начать». Выберите причину возврата, нажмите «Далее», откажитесь от проверки наличия обновлений, нажмите два раза кнопку «Далее», затем на кнопку «Вернуться на предыдущую сборку».
Как исправить проблемы с тёмным интерфейсом проводника
Одним из наиболее заметных новшеств октябрьской версии Windows 10 является появление тёмного варианта проводника. Однако, уже есть сообщения о проблемах в работе этой версии проводника. Из-за этих проблем панель инструментов, фон и некоторые другие элементы могут быть белыми.
Требуется дождаться выпуска кумулятивного обновления, а до тех пор можно предпринять ряд шагов.
Включить и выключить

Откройте Параметры > Персонализация > Цвета > Режим приложения по умолчанию > Светлый. Потом снова выберите Тёмный.
Изменение графической темы

Откройте Параметры > Персонализация > Темы > Windows.
Использование новой учётной записи
Если проблема сохраняется, можно создать новую учётную запись. Если в ней неисправности с цветом проводника нет, можно перейти на работу в этой учётной записи.
Исправление проблемы с яркостью экрана
После установки октябрьского обновления некоторые пользователи сообщают о проблемах с настройками яркости. У некоторых яркость упала до 50%, в других вообще пропала возможность регулировать яркость. Это может быть связано с драйверами видеокарты. Установите последние драйверы. Можно скачать их с сайта производителя или обновить через «Диспетчер задач».

Если у вас уже последняя версия драйвера, можете удалить устройство в «Диспетчере задач» и заново установить драйвер.
Microsoft убрала кнопку яркости из раздела «Батарея», поскольку она есть в центре уведомлений.
Как исправить проблемы с драйвером Intel Audio
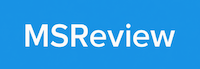
Если вы пытаетесь обновиться при помощи Media Creation Tool и Update Assistant, может появиться ошибка с надписью «Требуется ваше внимание». Microsoft утверждает, что драйверы устройств Intel Display Audio имеют проблемы с совместимостью с этим обновлением. Из-за этого может быть повышен расход системных ресурсов и энергии, из-за чего уменьшится продолжительность работы ноутбуков и планшетов.
Если вы видите это сообщение, рекомендуется нажать кнопку «Назад» и отменить установку обновления. Также сама Microsoft блокирует появление обновления на таких устройствах.
Как исправить проблему с отсутствием у приложений доступа в интернет
Некоторые пользователи пишут, что после обновления приложения из магазина Microsoft Store лишились доступа в интернет.
Включите TCP/IPv6

Помимо протокола TCP/IPv4 приложения Microsoft Store и браузер Edge требуют включать протокол TCP/IPv6. Если у вас есть приложения, которые не могут выйти в интернет, убедитесь, что этот протокол включен.
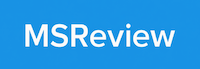
Откройте Панель управления > Центр управления сетями и общим доступом. На панели слева нажмите «Изменение параметров адаптера». Правой кнопкой мыши нажмите на нужном адаптере и выберите «Свойства». Поставьте галочку напротив «IP версии 6 (TCP/IPv6)». Нажмите OK.
Смена сетевого профиля

Если это не помогло, можно изменить сетевой профиль с частного на общедоступный.

Откройте приложение Параметры > Сеть и интернет > Состояние > Изменить свойства подключения. Выберите «Общедоступные».
Сброс сетевых настроек


Откройте Параметры > Сеть и интернет > Состояние > Изменить > Сброс сети > Сбросить сейчас.
Как решить проблемы с диспетчером задач
Если «Диспетчер задач» перестал правильно отображать процент использования процессора, такая проблема есть не только у вас. Решение пока отсутствует. Microsoft должна выпустить программное обновление.
Как успешно обновиться до Windows 10 October 2018 Update
Процесс установки обновлений на Windows 10 со временем совершенствуется, но большое количество возможных аппаратных конфигураций приводит к появлению ошибок. Однако, можно выполнить простые действия, чтобы уменьшить вероятность подобных ошибок.
Создание резервных копий

Хотя вероятность ошибок невелика, всё же что-то может пойти не так. Для таких ситуаций у Windows 10 есть процесс отката, но он может не сработать. По этой причине всегда рекомендуется делать резервную копию системы и пользовательских файлов.
Резервная копия поможет вернуться на предыдущую версию Windows, если нет доступа к функции откатов в приложении «Параметры».
Если установка провалится, вы не сможете загрузить компьютер. Если будут проблемы после установки, можно будет воспользоваться полной копией системы для восстановления компьютера.
Удаляйте неважные приложения

Несовместимость с приложениями является одной из главных причин невозможности выполнить обновление. Если вы не знаете, какое именно приложение виновато, начинайте с классических программ для рабочего стола и антивирусов. Приложения удаляются в разделе Параметры > Приложения > Приложения и возможности. Выберите нужные программы и нажмите на кнопку «Удалить».
Кроме несовместимых приложений, удалите сторонние антивирусы и другие программы для обеспечения безопасности. Естественно, работать на протяжении долгого времени без подобной защиты не рекомендуется. Также можно отключить антивирус Защитник Windows.
Для этого откройте Параметры > Обновления и безопасность > Безопасность Windows > Открыть службу Безопасность Windows > Защита от вирусов и угроз > Параметры защиты от вирусов и других угроз > Управление настройками. Снимите переключатель «Защита в режиме реального времени». После установки обновления Windows 10 антивирус включится автоматически.
Если вы удалите сторонний антивирус, после установки обновления верните его обратно.
Отключение брандмауэра

Иногда встроенный или сторонний брандмауэры могут вызвать проблемы в процессе обновления. Если вы используете брандмауэр Windows или другое программное обеспечение сетевой защиты, отключите их перед попыткой установить обновления Windows 10.

Чтобы отключить встроенный брандмауэр, в этом же окне «Безопасность Windows» перейдите в раздел «Брандмауэр и безопасность сети» и нажмите на раздел, который отмечен как «Активный». Отключите переключатель «Брандмауэр защитника Windows».
Отмена блокировки обновлений

Есть вероятность, что вы вносили изменения в настройки, которые могут помешать обновлению скачаться автоматически. В частности, в дополнительных настройках центра обновления может стоять запрет на установку крупных обновлений. Откройте Параметры > Обновление и безопасность > Центр обновления Windows > Дополнительные параметры. В разделе «Выберите, когда устанавливать обновления», должен быть выбран параметр Semi-Annual Channel (Targeted) и 0 дней. Переключатель «Приостановка обновлений» должен быть отключен.
Отключение лимитных соединений
Если ваше подключение обозначено как лимитное, обновление Windows 10 может не скачиваться автоматически. Нужно отключить это ограничение.
Если у вас ограниченный трафик, нужно до 5 Гб для скачивания обновлений. Для отключения лимитного соединения откройте Параметры > Сеть и интернет > Состояние > Изменить свойства подключения. Отключите переключатель в разделе «Лимитное подключение».
Отключение неважных периферийных устройств

Чтобы не было проблем с совместимостью драйверов, отключите от компьютера все ненужные периферийные устройства. Достаточно оставить монитор, мышь и клавиатуру. После установки обновления всё можно подключить обратно.
Чистая установка
Если установка обновлений не срабатывает, можно выполнить чистую установку. Это сотрёт все данные на основном разделе жёсткого диска. Перед установкой перенесите нужные вам файлы на другой раздел или диск. При помощи Media Creation Tool можно создать установочную флешку или диск.
Заключение
Выходящее раз в полгода крупное обновление Windows 10 доступно для установки всеми желающими пользователями. Рекомендуется дождаться автоматической установки, что будет означать, что ваш компьютер совместим с новой версией. Также можно не торопиться и подождать несколько недель, чтобы убедиться в отсутствии неполадок в этом обновлении.
Устраняем ошибки при переходе на Windows 10
Наверх- Рейтинги
- Обзоры
- Смартфоны и планшеты
- Компьютеры и ноутбуки
- Комплектующие
- Периферия
- Фото и видео
- Аксессуары
- ТВ и аудио
- Техника для дома
- Программы и приложения
- Новости
- Советы
- Покупка
- Эксплуатация
- Ремонт
- Подборки
- Смартфоны и планшеты
- Компьютеры
- Аксессуары
- ТВ и аудио
- Фото и видео
- Программы и приложения
- Техника для дома
- Гейминг
- Игры
- Железо
- Еще
Как бороться с проблемными обновлениями Windows 10
Если при установке обязательных обновлений операционной системы Windows 10 возникли проблемы, утешьтесь тем, что вы не одиноки. Почти в каждом выпускаемом для Windows 10 кумулятивном обновлении у некоторых пользователей наблюдаются проблемы с установкой или после установки. В результате уже успел накопиться некоторый опыт решения этих проблем.
Каждое кумулятивное обновление отличается от другого, однако существует ряд советов, способных помочь при наличии проблем с любым из них. Если эти неприятности добрались до вас, попробуйте приведённые ниже советы.
Мы постарались избегать старых хорошо известных рекомендаций. Некоторые проблемы с кумулятивными обновлениями решаются созданием новой учётной записи пользователя, хотя бывают и исключения. Иногда приходится сбрасывать настройки Windows 10 до заводских. В данной статье не будут затронуты проблемы Windows 10 Mobile, где есть свои сложности и варианты их решения.
Естественно, в этой статье не будут затронуты все возможные проблемы и методы их решения, а только самые распространённые. Если же у вас не было проблем при обновлении Windows 10, считайте, что вам повезло. Впрочем, на всякий случай можно сохранить эту страницу в закладках браузера.
Прежде чем что-либо сделать
- Отключите антивирус. Именно антивирус является главной причиной проблемных обновлений или невозможности установить обновления вообще.
- Проверьте наличие аппаратных проблем.
Бывает, что случаются совпадения. Перед установкой обновления или сразу после него в компьютере что-то может выйти из строя, что с обновлением никак не связано. Хотя вероятность этого невелика, исключать такую возможность не стоит. Для проверки откройте контекстное меню кнопки «Пуск», выберите командную строку (или Windows PowerShell в последних предварительных сборках), наберите команду chkdsk /f и нажмите ввод. Будет выполнено сканирование жёсткого диска и исправлены проблемы на нём.
Если у вас есть проблемы с клавиатурой или мышью, монитором или динамиком, попробуйте подключить их к другому компьютеру и найти неисправный компонент.
Восстановление неработоспособного компьютера
Для большинства пользователей это самая пугающая ситуация. Если кумулятивное обновление установилось без вашего ведома, например ночью, вы вернулись, а компьютер не включается.
Зачастую вернуть его к жизни можно загрузкой в безопасном режиме, удалением установленного обновления, его блокировкой от повторной установки и перезагрузкой в нормальном режиме. К сожалению, загрузка в безопасном режиме в Windows 10 не такая простая, как в прочих версиях Windows.
Оказавшись в безопасном режиме, следуйте советам из раздела ниже «Убедитесь, что проблема в патче» и удалите виновное кумулятивное обновление. Далее следуйте советам из раздела «Выход из бесконечного цикла обновлений». После этого перезагрузитесь в обычном режиме.
Нужно знать, когда сдаться
Некоторые пользователи в некоторых ситуациях говорят, что процесс установки обновлений занимает много часов, с многочисленными перезагрузками и зависаниями. Можно посоветовать дать системе 3-4 часа на установку обновления. Если по прошествии этого времени вы все ещё видите экран с бегающими по нему точками, пришла пора выдернуть шнур — в прямом смысле. После включите компьютер и посмотрите, установлено обновление или нет.
Пользователь всегда может посмотреть, на какой версии системы он работает. В поиске введите команду winver и нажмите ввод. Сравните указанную версию с официальным списком обновлений Microsoft Windows 10.
Убедитесь, что проблема в патче
Для начала перезагрузите компьютер как минимум три раза. По какой-то причине иногда это помогает.
Затем попробуйте удалить патч и проверить, осталась ли проблема. Запустите «Пуск» > Параметры > Обновление и безопасность > Журнал обновлений. Последние установленные обновления будут наверху списка. Ссылка Удаление обновления открывает панель управления.
Дважды нажмите на нужное обновление, появится вопрос системы о том, уверены ли вы в желании удалить обновление. При утвердительном ответе Windows ещё немного подумает, перезагрузится и потом у вас должна быть работоспособная версия системы.
Нужно сразу же протестировать эту работоспособность. Если проблема исчезла, используйте приложение Wushowhide, чтобы скрыть патч от повторной установки. Если проблема осталась, значит дело было не в кумулятивном обновлении. В таком случае можно установить патч заново через центр обновления Windows.
Некоторые патчи застают врасплох производителей программного обеспечения. Например, патч KB3147458 в своё время сломал работу Interaction Desktop on ININ и настольную версию брокерской программы NetX360. Если обычно нормально работающие программы после установки обновления нормально работать перестают, откройте сайт разработчика и громко жалуйтесь.
В итоге вам могут посоветовать удалить патч Windows 10 или установить новый патч самой программы. Чем быстрее вы начнёте действовать, тем быстрее найдёте решение.
Выход из бесконечного цикла установки обновлений
Этот процесс выглядит так, словно компьютер без остановки бьётся лбом об стену. Иногда установка кумулятивных обновлений оказывается неудачной, о чём говорит появляющееся диалоговое окно с оповещением, после чего показывается надпись об отмене изменений. Когда система возвращается к жизни через час-другой, она приступает к повторной установке этого же обновления, выдаётся та же ошибка, та же отмена и всё повторяется снова и снова.
Можно посмотреть на попытку установки обновления дважды, но после этого пора вмешаться. В Microsoft для этого есть инструмент, который говорит центру обновления Windows, чтобы он перестал искать определённое кумулятивное обновление. Этот инструмент создавался не для этого, но всё равно работает.
Вот что нужно выполнить:
Шаг 1: откройте KB 3073930 и скачайте программу Wushowhide. Сохраните файл под именем Wushowhide.diagcab в удобном для вас месте.Шаг 2: откройте файл двойным нажатием.
Шаг 3: этот важный шаг легко упустить. Нажмите ссылку Дополнительно и уберите галочку с поля Автоматически применять исправления. Затем нажмите Далее.
Шаг 4: приложение выполнит сканирование системы. Нажмите Hide Updates.
Шаг 5: установите галочки напротив обновлений, которые нужно скрыть от установки и нажмите Далее.
Операционная система Windows 10 перестанет пытаться устанавливать эти обновления. Центр обновления Windows не будет видеть их, пока вы ему не позволите, в этой же программе вернув обновления на место.
Если вы нашли решение проблемы и хотите установить кумулятивные обновления обратно, сделайте следующее:
Шаг 1: запустите Wushowhide.diagcab.Шаг 2: снимите выделение с поля Автоматически применять исправления. Нажмите Далее.
Шаг 3: программа выполнит сканирование и поиск доступных обновлений в системе. Нажмите Show Hidden Updates.
Шаг 4: программа скажет, что решила найденные проблемы. Нажмите Закрыть.
Шаг 5: вернитесь в центр обновления и проведите поиск доступных обновлений, установите нужное.
Хотя кумулятивные обновления зачастую содержат обновления безопасности и тянуть с их установкой не следует, проблемные обновления лучше исключить из поиска.
Исправление ошибки 0x80070020
Часто такая ошибка выдаётся при неудачной попытке установки кумулятивного обновления и откате назад. Обычно при этом происходит попытка повторно установить обновление, дело кончается ошибкой с тем же кодом.
Здесь пригодятся советы из раздела «Выход из бесконечного цикла установки обновлений». Хотя вы не решите проблему с ошибкой, у вас будет работоспособный компьютер.
Когда всё работает нормально, нужно попытаться найти заблокированный файл, поскольку именно о нём говорит данный код ошибки. Часто речь идёт о поврежденных системных файлах Windows, антивирусах или драйверах видеокарты.
Запуск SFC и DISM
Этот вариант срабатывает лишь изредка, но когда всё получается, система начинает работать как положено.
System File Check (sfc) является программой Windows 10, которая сканирует системные файлы, ища среди них повреждённые. Можно использовать sfc для замены повреждённых системных файлов.
Если sfc не помогает, используйте утилиту под названием Deployment Image Servicing and Management (DISM) для более глубокого проникновения в систему. Microsoft рекомендует использовать оба варианта.
Как запустить sfc:
Шаг 1: откройте контекстное меню кнопки «Пуск» и выберите «Командная строка (администратор)».Шаг 2: наберите команду sfc /scannow, на сканирование уйдёт от получаса.
Шаг 3: если sfc говорит, что ничего не найдено, проблема не в системных файлах Windows. Если sfc говорит, что найдены и восстановлены повреждённые файлы, проблема может быть решена. Если sfc говорит, что поврежденные файлы найдены, но не были исправлены, проблема сохраняется.
Шаг 4: запустите DISM при помощи командной строки.
Шаг 5: с правами администратора наберите команду DISM /Online /Cleanup-Image /RestoreHealth со всеми пробелами. Ждите завершения работы. Если будут найдены повреждённые системные файлы, программа исправит их.
Шаг 6: перезагрузите компьютер и проверьте его работоспособность.
Если появляется сообщение об ошибке или одна из программ нашла повреждённые файлы и не смогла починить их, читайте официальную документацию Microsoft в KB 929833 для получения более подробной информации.
Результаты сканирования хранятся по адресу C:\Windows\Logs\CBS\CBS.log, где CBS означает Component Based Servicing. Можно заархивировать этот файл в формате Zip, если специалисты из Microsoft захотят увидеть его. Читайте последний раздел этой статьи о том, где ещё искать помощь.
Проверка системных событий
Почти все действия Windows отображаются в системных событиях. В чём заключается главная проблема? Пользователи пугаются, когда видят все эти ошибки. По этой причине рекомендация использовать системные события появляется нечасто. Трудно поверить, что ошибки в логе системных событий могут быть естественными.
Предупреждение: мошенники по телефону часто просят пользователей посмотреть на системные события, чтобы убедить их в том, что компьютер неисправен. На самом деле это не так.
Вот как открыть просмотр событий:
Шаг 1: в поиске наберите eventvwr и нажмите ввод.Шаг 2: слева перейдите по адресу Журнал Windows > Система.
Шаг 3: посмотрите на список ошибок и событий. Хотя ошибки тут на каждом шагу, это не означает наличия проблем.
Шаг 4: ищите всё, что может показаться странным. EventID с номером 7 означает плохой сектор на жёстком диске. Запустите программу проверки chkdsk.
В поиске ошибок может помочь сайт EventID.net. Вероятность найти здесь что-то, что поможет решить проблему, невелика.
Обновление предустановленных приложений Windows
После запуска команды sfc /scannow это второй по популярности совет для решения проблем с кумулятивными обновлениями Windows 10. Здесь рассматривается каждая установленная в профиле пользователя программа и устанавливается свежая копия.
Хотя звучит так, словно исправлены будут только предустановленные приложения Windows, решаются и другие неполадки, вроде не реагирующих на действия пользователя иконок, проблем меню «Пуск» и Cortana.
В этом методе используется оболочка PowerShell, мощный инструмент для работы с командной строкой Windows 10. Ниже рассказывается, как обновить различные приложения системы и решить другие проблемы:
Шаг 1: откройте контекстное меню кнопки «Пуск» и выберите «Командная строка (Администратор)».Шаг 2: наберите команду powershell и нажмите ввод.
Шаг 3: вставьте команду Get-AppXPackage -AllUsers | Foreach {Add-AppxPackage -DisableDevelopmentMode -Register «$($_.InstallLocation)\AppXManifest.xml»} и нажмите ввод.
Шаг 4: вы увидите ряд сообщений об ошибках. Игнорируйте их.
Шаг 5: закройте командную строку и перезагрузите компьютер.
Это поможет устранить некоторые неполадки в меню «Пуск», панели задач и Cortana.
Диспетчер задач
Если использование sfc и Get-AppXPackage не сработало, нажмите кнопки Ctrl-Shift-Esc для запуска диспетчера задач.
Смотрите запущенные приложения и процессы. Ищите подозрительно выглядящие объекты.
Если вы видите приложение или процесс, которые расходуют больше 50% CPU или сильно нагружают жёсткий диск, нужно обратить на них внимание. Проверьте производителя этого программного обеспечения и знает ли он о причинах проблем в работе программы с последним кумулятивным обновлением системы.
Не удивляйтесь, если процессор захвачен Service Host: DCOM Service Process Launcher. Если в этом ваша проблема, лучший на данный момент совет — запустить инструмент диагностики DirectX Diagnostic Tool для сбора информации, затем откатить кумулятивное обновление и заблокировать его при помощи Wushowhide.
Запуск DirectX Diagnostic
Наиболее распространённым источником проблем с DCOM Service Process Launcher является DirectX, набор системных вызовов, который в Windows используется для запуска мультимедийных файлов. Если вы подозреваете DirectX, сделайте следующее:
Шаг 1: в поиске наберите dxdiag.exe и нажмите ввод.Шаг 2: нажмите на каждую вкладку — Система, Экран, Звук, Ввод и в разделе Примечания ищите описание проблем.
Шаг 3: если проблема обнаружена, проверьте сайт производителя данного аппаратного обеспечения в поиске новых версий драйверов. Если они есть, установите их. Если нет, смотрите раздел о получении дополнительной помощи в конце этой статьи.
Запуск NetTrace
Если у вас проблемы с сетью Wi-Fi или вы не может подключиться к сети другими способами, первым делом нужно проверить маршрутизатор.
Если проблема не решилась, вы можете запустить NetTrace, инструмент для проверки сети. Проблемой в данном случае может быть то, что обычные пользователи не получат выгоды от использования NetTrace. Вы можете запустить Microsoft Network Monitor и изучить файлы, но большинству пользователей это ничего не скажет.
Если всё же хотите попробовать, сделайте следующее:
Шаг 1: откройте контекстное меню кнопки «Пуск» и выберите «Командная строка (администратор)».Шаг 2: наберите команду netsh trace start wireless_dbg capture=yes и нажмите ввод.
Шаг 3: наберите команду netsh trace stop. Потребуется некоторое время, пока появятся результаты в файле NetTrace.etl в указанном в командном окне месте.
Попробуйте открыть этот файл при помощи Microsoft Network Monitor. Ещё вы можете попробовать отправить его специалистам Microsoft, которые смогут понять, что там написано. Смотрите последний раздел данной статьи.
Использование диспетчера устройств
Многие проблемы относятся к периферийным устройствам и драйверам, Microsoft здесь не виновата. В этом случае первым делом нужно искать устройство в Диспетчере устройств, который не слишком изменился со времён Windows XP.
Шаг 1: откройте контекстное меню кнопки «Пуск» и выберите Диспетчер устройств.Шаг 2: ищите жёлтые иконки с восклицательным знаком.
Шаг 3: если найдёте их, дважды нажмите на выбранное устройство, откройте вкладку Драйвер и попробуйте найти более современную версию на сайте производителя.
Убедитесь в том, что новая версия работает лучше старой, для чего можно выполнить поиск в интернете. Также проверьте, что драйвер пригоден для Windows 10, хотя обычно подходят и драйверы для Windows 7 и 8.1.
Решение проблем с принтерами
Если вы не можете заставить работать принтер и не видите причины, попробуйте удалить его и установить заново. Иногда это срабатывает, иногда нет. Вот что нужно делать:
Шаг 1: нажмите «Пуск» > Параметры > Устройства.Шаг 2: в разделе Принтеры и сканеры нажмите на проблемный принтер.
Шаг 3: нажмите кнопку Удалить устройство.
Шаг 4: выполните перезагрузку компьютера.
Шаг 5: добавьте устройство обратно. В разделе Принтеры и сканеры справа нажмите на кнопку Добавить принтер или сканер.
Велика вероятность, что Windows найдёт принтеры и установит драйвер для него автоматически. Если нет, нажмите на ссылку Необходимый принтер отсутствует в списке, далее выполняйте инструкции.
Переустановка существующих программ
Установщики кумулятивных обновлений известны тем, что стирают определённые программы, вроде старых версий Norton Security, Speccy, CPU-Z и даже центра управления AMD Catalyst. Это крайне неприятное поведение, но у Microsoft есть веские причины — устраняемые программы, обычно их старые версии, приводят к падению Windows 10. По крайней мере, так говорит Microsoft.
Лучшим решением является скачивание и установка последней версии стёртой программы. Обычно производители выпускают обновлённую версию для Windows 10.
Откат к предыдущей точке восстановления
Многие пользователи сообщают, что установка последнего кумулятивного обновления стирает их точки восстановления. Если вы готовы переустановить Windows 10, для начала следует потратить несколько минут и посмотреть, можно ли сохранить систему откатом на предыдущую точку восстановления.
Вот как это сделать:
Шаг 1: наберите в поиске «создание» и откройте раздел Создание точки восстановления.Шаг 2: в диалоговом окне Свойства системы на вкладке Защита системы нажмите кнопку Восстановить. Система покажет диалоговое окно.
Шаг 3: будет показана последняя точка восстановления. Не удивляйтесь, если она окажется старой — Windows 10 редко делает точки восстановления автоматически.
Шаг 4: если вы готовы вернуть все записи реестра к указанным дате и времени, нажмите Далее. В противном случае выберите переключатель Выбрать другую точку восстановления.
Использование восстановления системы не удалит пользовательские файлы, но может изменить связи с файлами и может потребоваться переустановка программ.
Переустановка Windows 10
Вы уже готовы выбросить компьютер в окно? Если да, то вы готовы к самым радикальным мерам.
К счастью, если вы устанавливали Windows 10 на компьютер и после этого не меняли никаких аппаратных компонентов, вроде материнской платы, переустановку Windows 10 выполнить несложно. Сложнее, если нужно сохранить данные и программы.
В Windows 10 есть возможность отката системы. Нажмите «Пуск» > Параметры > Обновление и безопасность > Восстановление > Вернуть компьютер в исходное состояние. Нажмите кнопку Начать.
Для начала попробуйте вариант с сохранением файлов. Будут сброшены системные файлы, удалены приложения, переустановлен реестр, но пользовательские файлы останутся нетронутыми. Если не сработает, выполните резервное копирование своих файлов и выберите вторую опцию, Удалить всё.
Если вы не можете загрузить Windows и добраться до настройки сброса компьютера, используйте другой компьютер и создайте диск или флешку для установки Windows 10. Если это будет не самая последняя версия системы, позже можно обновить систему через центр обновления Windows. В таком варианте данные и программы не будут сохранены.
Просто забудьте об этом
Если последнее кумулятивное обновление не устанавливается или после установки что-то ломается и вы смогли вернуть компьютер в нормальное состояние, избавившись от этого обновления, рассмотрите простой вариант — не делать вообще нечего. Хотя Microsoft рекомендует ставить все выпускаемые обновления, вряд ли вы что-то потеряете, пропустив одно-два кумулятивных обновления.
Пусть даже в их состав входят обновления безопасности, Microsoft выпускает их и отдельно. Установите следующее обновление или дождитесь следующих вторничный патчей и установите их. Остаётся надеяться, что с ними проблем не будет.
Получение дополнительной помощи
Поискать ответы на свои вопросы можно на форумах Microsoft Answers и TechNet, в Twitter и Reddit. В сети существует множество других сайтов и форумов, посвящённых Windows 10, где можно попытаться задать вопросы и надеяться на получение ответов.