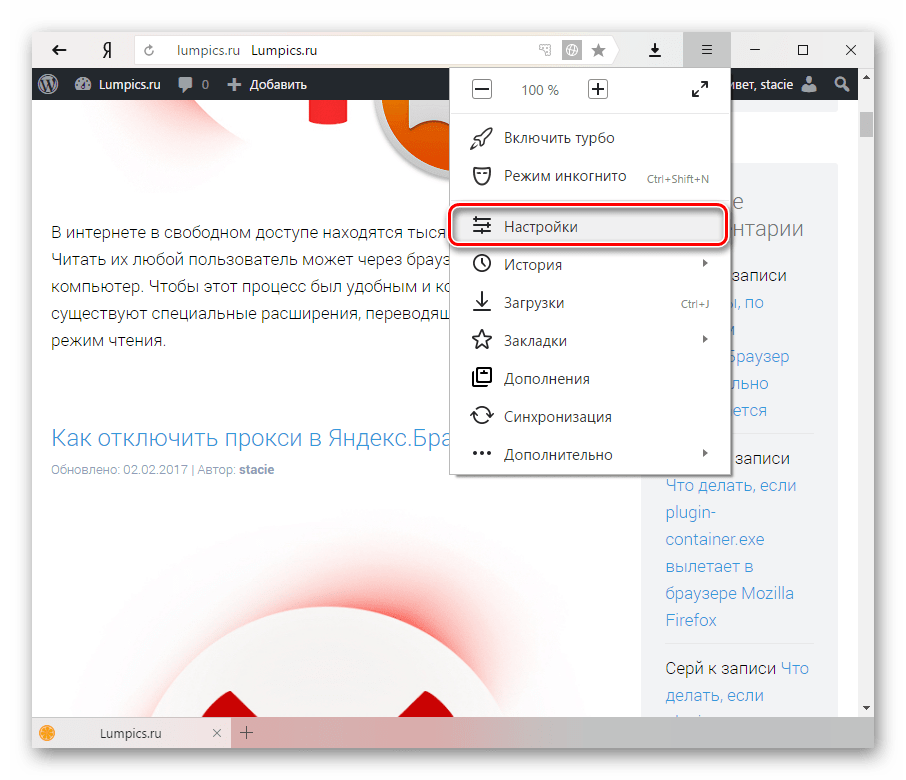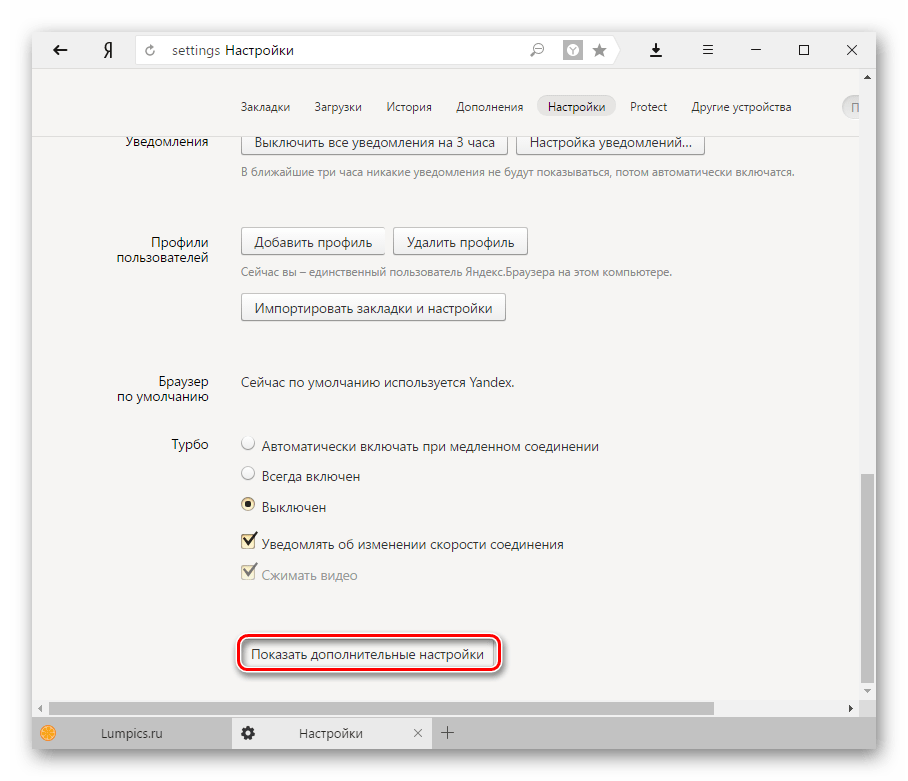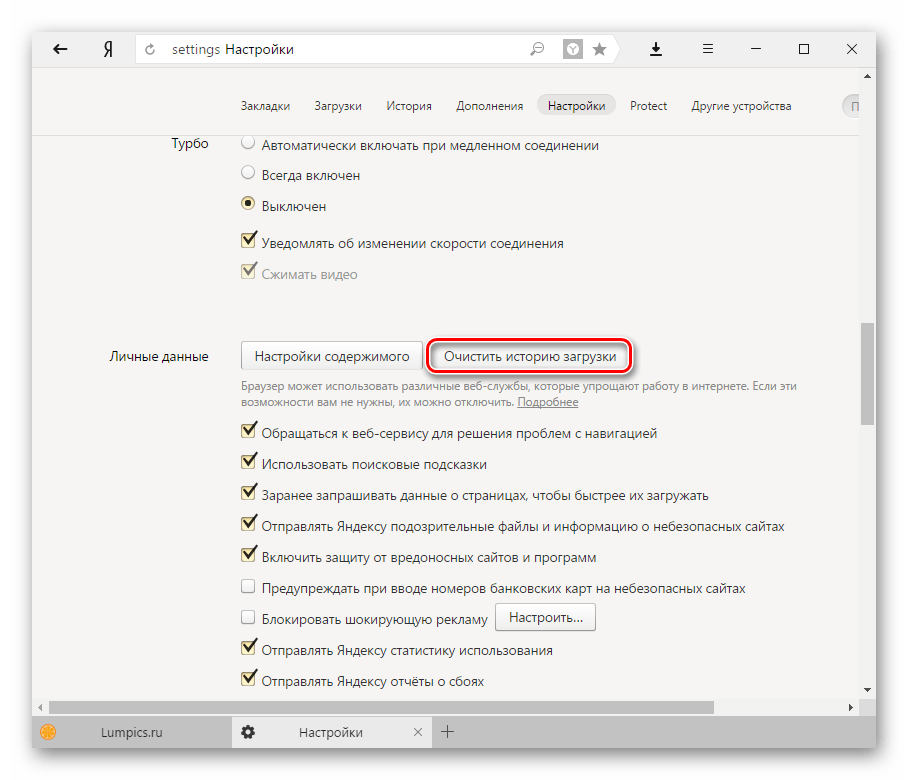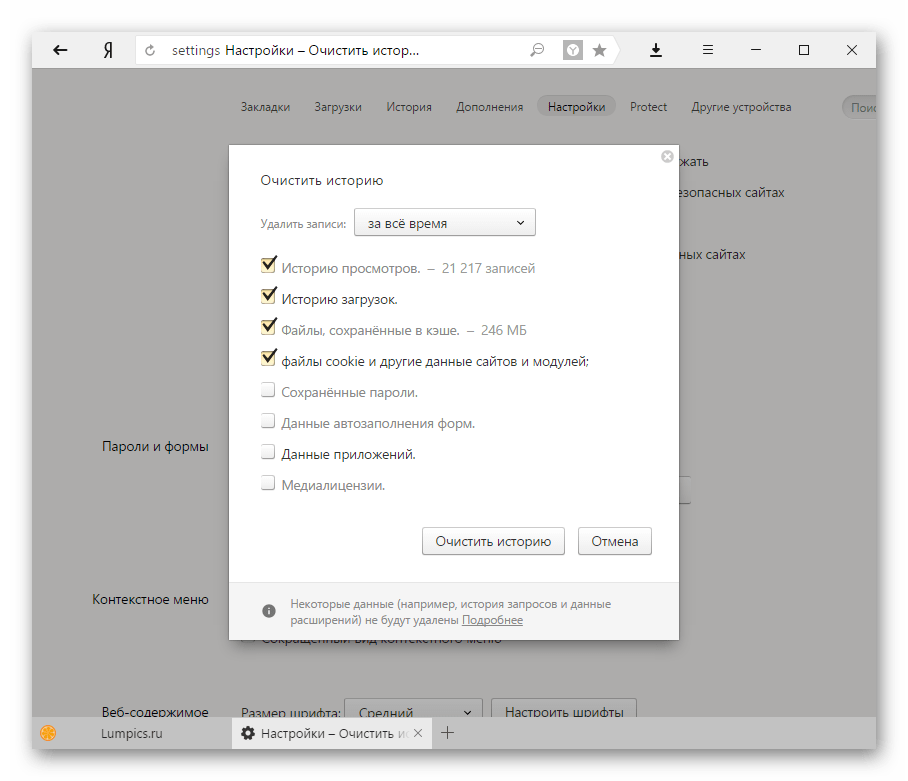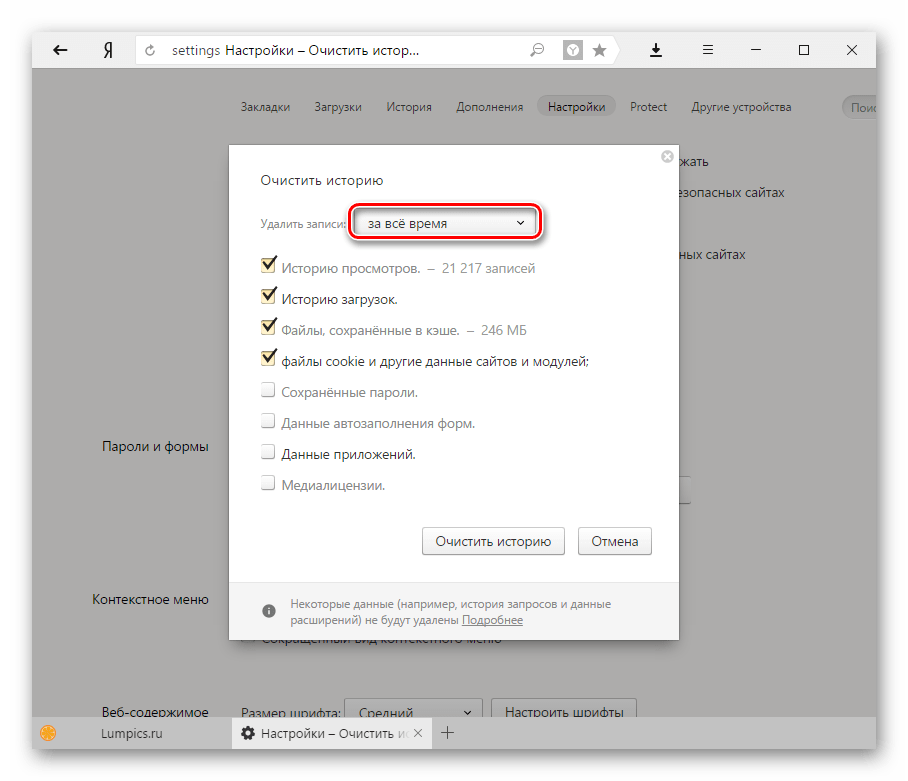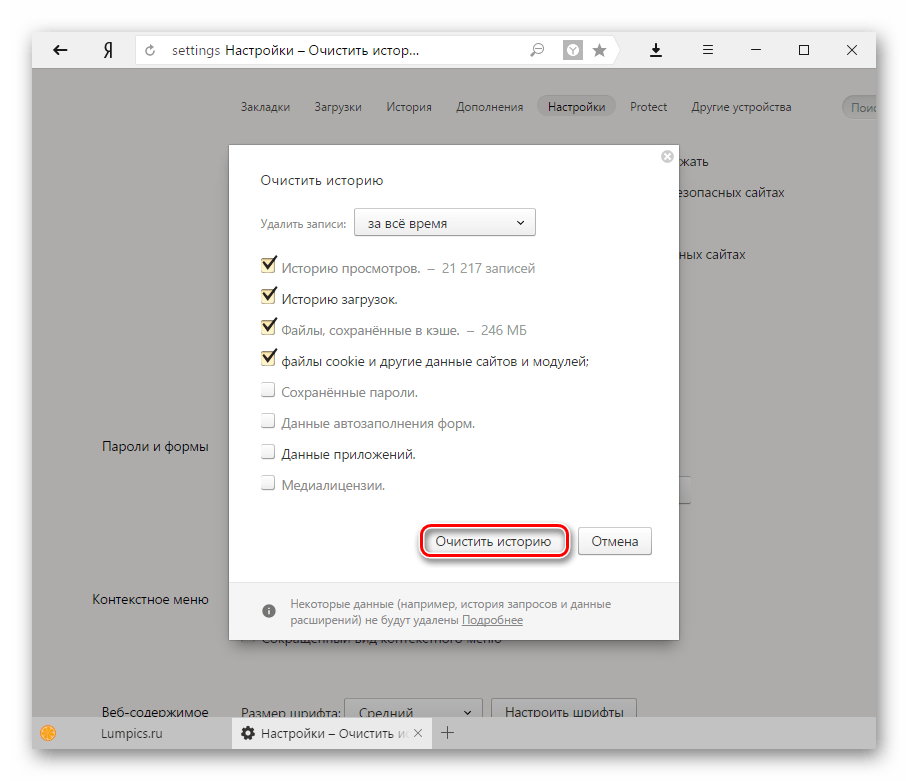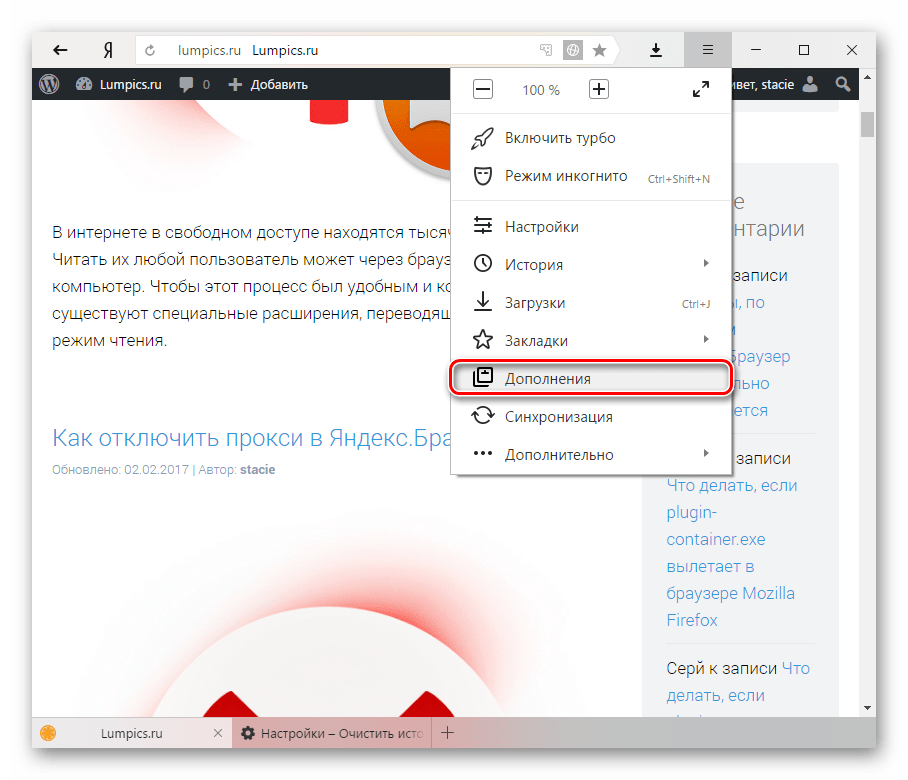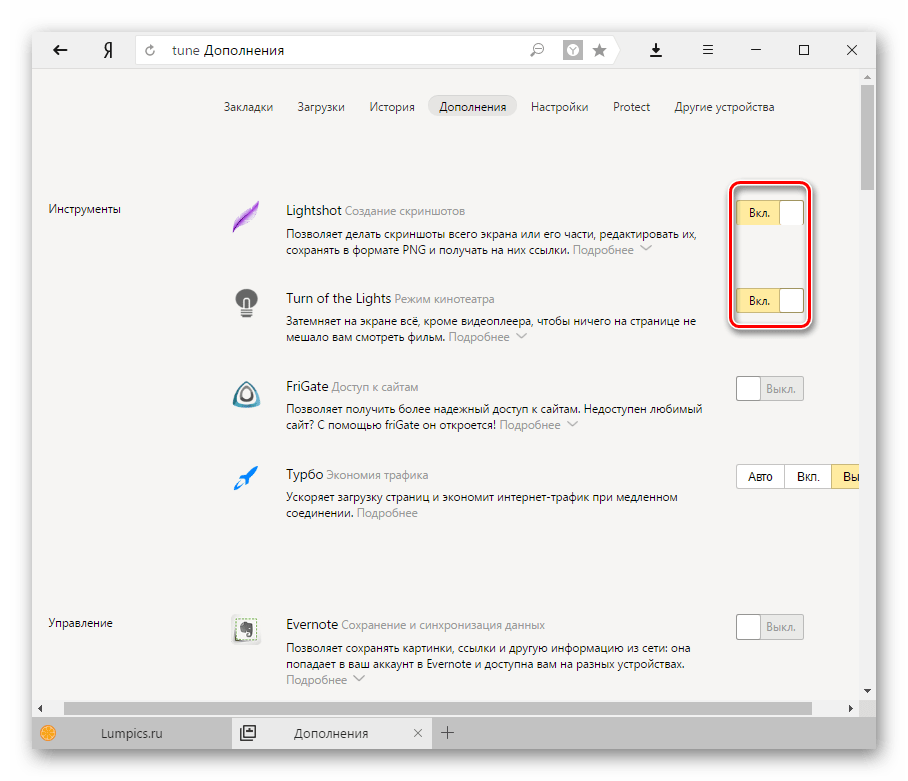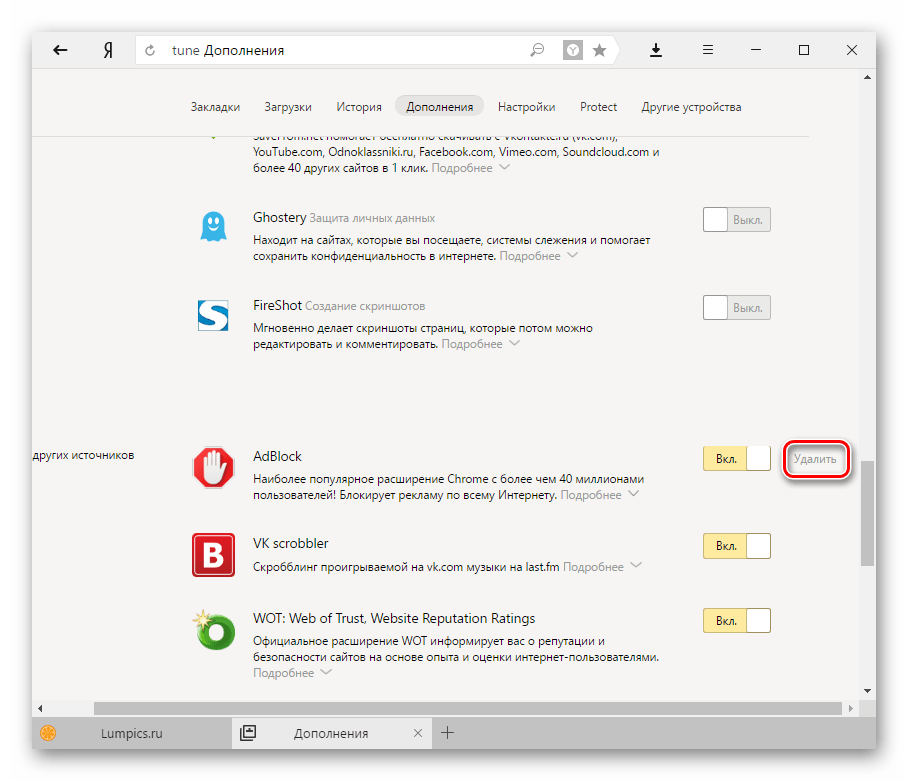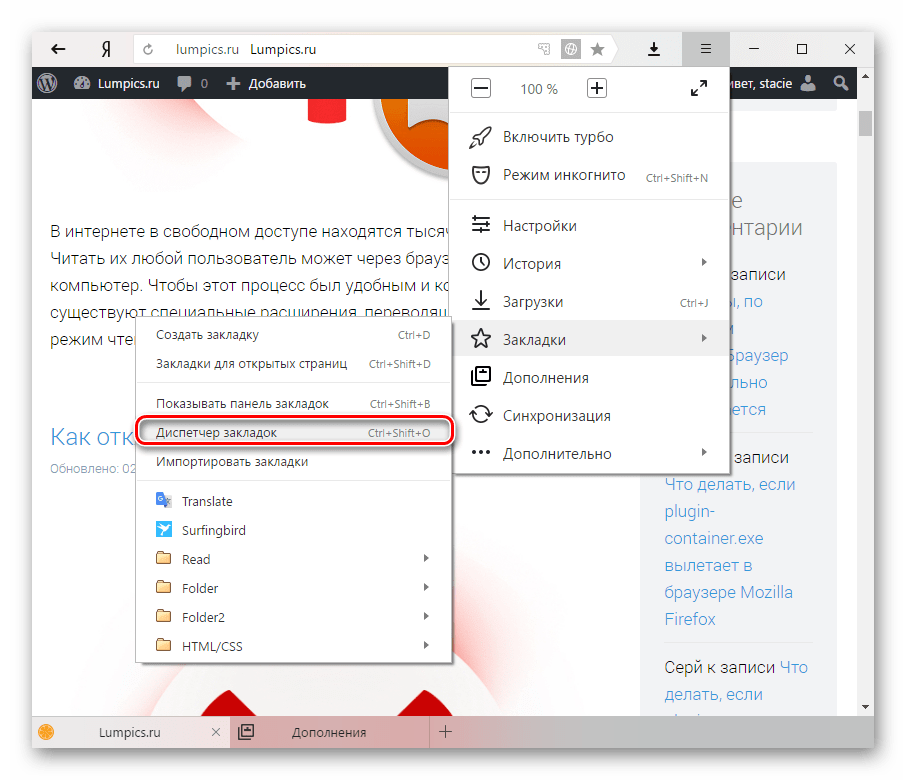Как выключить или убрать расширения из Яндекс браузера
Корпорация Yandex не создала для своего обозревателя собственного магазина расширений, казалось, что это станет недостатком, получилось напротив – браузер поддерживает установку расширений одновременно с магазина Opera и Google. Благодаря доступу к обилию различных аддонов, пользователь буквально теряется в их выборе, нередко устанавливает сразу много плагинов. Далее появляется закономерный вопрос, как убрать расширение в Яндекс браузере, ведь не все они окажутся полезными пользователю и от части придётся отказаться. Существует масса способов чтобы избавиться от некоторых дополнений или полностью освободить Яндекс обозреватель от них.

Зачем убирать расширения в Яндекс браузере
У каждого пользователя для этого действия свои мотивы, но мы считаем оправданными такие причины:
- Установка лишних плагинов. Перед тем, как определиться с выбором лучшего расширения, пользователю часто приходится проверить 2-3 или 10 вариантов. После выбора оптимального плагина остальные аддоны удаляются;
- Расширение стало бесполезным. В силу каких-либо изменений отдельные модули перестают быть полезными. Несколько ситуаций для примера: пользователь перешёл в Facebook, ему больше не нужны загрузчики с ВК или начал разрабатывать сайты в другом обозревателе, а Yandex browser теперь использует для сёрфинга;
- Появились сбои. После обновления отдельных плагинов иногда прекращают работать некоторые сервисы или веб-обозреватель начинает некорректно функционировать. Один из способов решения проблемы – переустановить плагин;
- Зависания дополнений. Иногда плагины потребляют чрезмерное количество системных ресурсов, скорее всего – они имеют сбой. С помощью Shift + Esc можно проверить, сколько ресурсов занимает конкретное расширение.
Рекомендуем периодически пересматривать раздел «Дополнения» и выключать плагины, которые не используются. Чистый Яндекс браузер работает намного быстрее, чем при наличии расширений, поэтому хранить бесполезные аддоны не стоит.
4 способа как убрать плагины в Яндекс браузере
Через панель расширений
Это самый простой способ деинсталлировать аддон, от пользователя требуется всего 3 клика. Процедуру можно выполнить с любой страницы в браузере.
Алгоритм действий:
- Правой кнопкой мыши нажимаем на иконку расширения.
- Выбираем опцию «Удалить».

- В новом окне выбираем «Удалить».

Недостаток метода заключается в том, что с его помощью удаётся удалить не все плагины. Если значок скрыт с меню или запущены предустановленные аддоны браузера, метод нам не поможет, переходим к следующему.
Через меню «Дополнения»
Удаление расширений в Яндекс браузере через специальный раздел «Дополнения» позволяет удалять практически все плагины, установленные в обозревателе, в том числе те, которые работают в скрытом режиме. Чтобы выполнить процедуру, потребуется лишь немногим больше времени.
Как очистить обозреватель:
- Нажимаем на кнопку «Меню», она находится в верхнем углу справа и имеет вид 3 горизонтальные полоски.
- Выбираем пункт «Дополнения».

- Просматриваем все включенные плагины в категории «Из других источников».
- Если найдены ненужные, наводим курсор на строку с расширением, справа появится кнопка «Удалить».

- Подтверждаем действие.
Дополнения из других разделов удалить невозможно, но их можно выключить. В неактивном состоянии плагины не потребляют ресурсы компьютера.
Удаление вручную
В методе нет особой необходимости, но такая возможность существует. Суть способа заключается в деинсталляции расширений не из окна браузера, а через файлы, принадлежащие плагину. Процедура потребует больше времени и немного внимательности.
Как очистить браузер от дополнений вручную:
- Идём по пути C:\Users\Имя _пользователя\AppData\Local\Yandex\YandexBrowser\User Data\Default\Extensions, здесь вместо Имя _пользователя нужно указать ник учётной записи.
- Открываем папки с длинными названиями и проверяем какому расширению принадлежат файлы. Проверить это просто, открываем папку с названием «i», «img» или «images» и смотрим картинки расширения.
- Удаляем всю папку с расширением.

У пользователей могут появиться 2 проблемы по ходу выполнения инструкции:
- Во время следования по пути, многие не могут найти папку AppData. Это неудивительно, так как раздел скрыт, нужно включить отображение скрытых элементов. Для включения следует:
- В любой папке системы нажимаем на клавишу «Вид», находится в левом верхнем углу окна.
- Выбираем «Параметры» и «Изменить параметры папок и поиска».

- Переходим на вкладку «Вид» и листаем ползунок в конец, активируем пункт «Показывать скрытые файлы».
- Кликаем на «Применить» и «Ок».

- Пробуя удалить файлы, появляется сообщение, что они не могут быть деинсталлированы, так как используются системой. Сначала убираем их из обработки системой, затем пробуем избавиться от файлов повторно. Как выполнить:
- Нажимаем Ctrl + Alt + Del и переходим в «Диспетчер задач Windows».
- Переходим во вкладку «Процессы» и нажимаем правой кнопкой мыши на процессе «Yandex». Среди опций выбираем «Снять задачу».

- Стоит проверить наличие одноимённого процесса с названием расширения, некоторые плагины работают и отдельно, например, расширение hola.
- Снова удаляем файлы.
Через утилиту AdwCleaner
Приложение поставляется абсолютно бесплатно и особенно эффективно у пользователей, которые удаляют плагины, а они повторно устанавливаются после перезапуска браузера, системы или спустя какое-то время. Можно вручную искать программы, устанавливающие рекламные приложения, затем проверять настройки браузера, удалять события или просто запустить сканер в AdwCleaner. Программа функциональна, но не очень гибка в использовании, не все расширения удаётся удалить с её помощью.
Использование утилиты:
- Скачиваем с официального сайта.
- После загрузки открываем программу и на главной странице нажимаем «Сканировать».

- Процесс анализа непродолжителен, затем появится отчёт. Устанавливаем соответствующие флажки и выбираем «Очистить и восстановить».

- Перезагружаем ПК.
Антивирусная утилита особенно актуальна для использования в отношении рекламных плагинов и других вредоносных дополнений.
Читайте также:
Как выключить расширения в Яндекс браузер
Альтернативный способ избавиться от плагинов – просто их выключить, достоинством метода является простота повторного включения. В будущем включить дополнение можно в несколько кликов. Методика является единственным способом освободить обозреватель от предустановленных плагинов.
Как выключить плагин в Яндекс браузере:
- Нажимаем на «Меню» и выбираем «Дополнения».

- Наводим курсор мыши на аддон и нажимаем на переключатель, этим переводим его из положения «Вкл.» во «Выкл.».

Для включения выполняем то же действие, с единственным исключением – устанавливаем переключатель в положение «Вкл.».
Важно понимать, что не получится полностью очистить обозреватель, нажимая правой кнопкой мыши на расширение и выбирая «Скрыть». Плагин все равно будет работать, но без отображения иконки в соответствующей панели.
Полностью убрать встроенные плагины в Яндекс браузере не получится перечисленными путями, только выключить. Здесь уже потребуются навыки в сфере программирования, но особой необходимости в процедуре нет, ведь можно отключить дополнения. В неактивном положении они больше не потревожат.
Помогла ли вам эта статья?
ДА
НЕТ
Мы рады что смогли помочь вам в решении проблемы!
Отблагодарите автора — поделитесь статьей в социальных сетях:
Задайте свой вопрос в комментариях с подробным описанием проблемы.
ЗАДАТЬ ВОПРОС
Как убрать предложение установить Яндекс браузер

Нередко пользователи различных браузеров сталкиваются с одной и той же проблемой — навязчивым предложением установить Яндекс.Браузер. Компания Яндекс всегда славилась своими надоедливыми предложениями с установкой тех или иных фирменных продуктов, и теперь при переходе на различные сайты может отображаться строка с предложением перейти на их веб-обозреватель. Просто так отключить предложение установить яндекс браузер не получится, зато приложив чуточку усилий можно избавиться от этого вида рекламы.
Способ отключения рекламы Яндекс.Браузера
Чаще всего с предложением установить Яндекс.Браузер сталкиваются те пользователи, кто еще не установил никакой блокировщик рекламы. Мы рекомендуем установить проверенные блокировщики рекламы, которые справляются со своей задачей эффективнее всего: AdBlock, Adblock Plus, uBlock, Adguard.
Но иногда даже после установки блокировщика рекламы предложения об установке Яндекс.Браузера продолжают появляться.

Виной этому могут быть настройки расширения — вы позволили пропускать «белую» и ненавязчивую рекламу. Также поспособствовать дальнейшему предложению установки Яндекс.Браузера могут и фильтры, которые есть в каждом из блокировщиков рекламы. Иногда пользователи устанавливают собственные фильтры или проводят другие манипуляции с ними, после которых блокировщики рекламы не блокируют конкретную рекламу.
Именно фильтры установленного в ваш браузер блокировщика рекламы и помогут справиться с текущей проблемой. Итак, вам необходимо добавить в фильтр расширения, блокирующего рекламу, адреса, которые отвечают за отображение рекламы Яндекс.Браузера. Мы разберем это на примере расширения AdBlock и браузера Google Chrome, для пользователей остальных расширений действия будут аналогичными.
Установка AdBlock
Перейдите по ссылке и установите AdBlock из официального маркета расширений от Google: https://chrome.google.com/webstore/detail/adblock/gighmmpiobklfepjocnamgkkbiglidom.
Нажмите на «Установить», и в окне с подтверждением установки нажмите «Установить расширение»:
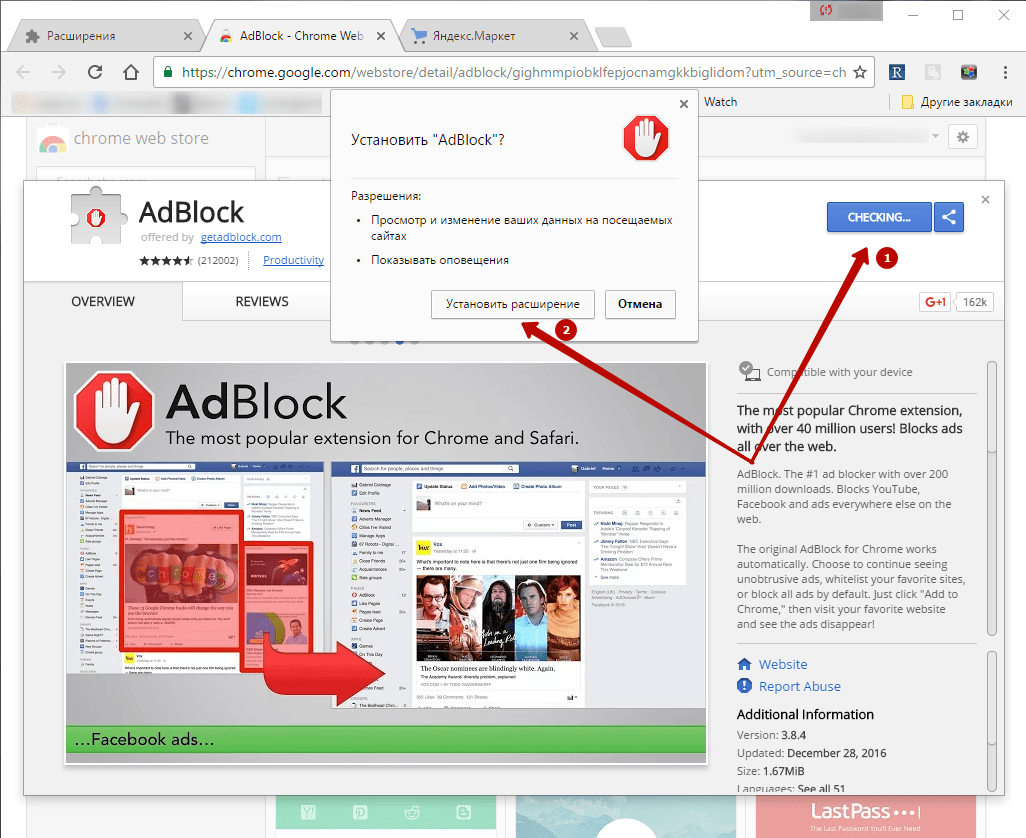
После завершения установки зайдите в настройки AdBlock, нажав по иконке расширения правой кнопкой мыши и выбрав «Параметры»:
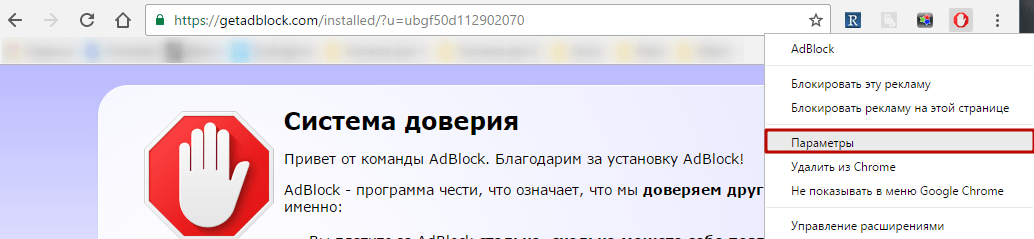
Перейдите в раздел «Настройка» и в блоке «Редактирование фильтров вручную» нажмите на кнопку «Изменить»:
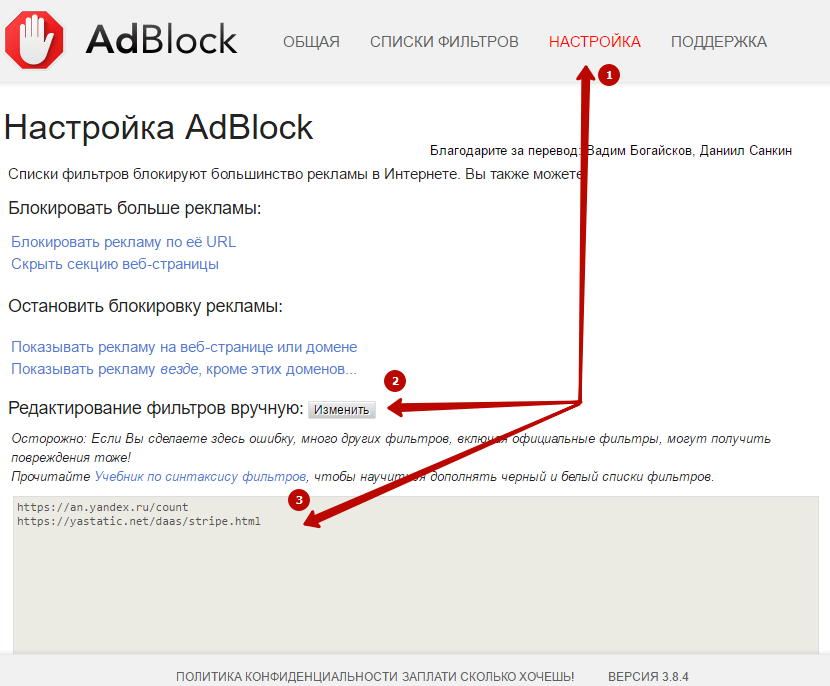
В окне редактора пропишите эти адреса:
https://an.yandex.ru/count
https://yastatic.net/daas/stripe.html
После этого нажмите на кнопку «Сохранить».
Теперь навязчивая реклама с предложением установить Яндекс.Браузер не будет появляться.
 Мы рады, что смогли помочь Вам в решении проблемы.
Мы рады, что смогли помочь Вам в решении проблемы. Опишите, что у вас не получилось.
Наши специалисты постараются ответить максимально быстро.
Опишите, что у вас не получилось.
Наши специалисты постараются ответить максимально быстро.Помогла ли вам эта статья?
ДА НЕТКак удалить расширение в Яндекс Браузере
Установка дополнительных расширений может значительно увеличить функционал браузера. Но не переусердствуйте, их большое количество снизит работоспособность системы и приведет к медленной работе обозревателя. Если вы столкнулись с подобной проблемой, поможет отключение или полное удаление ненужных расширений.
Как отключить расширение в Яндекс Браузере
Не торопитесь удалять все подряд, посмотрите список установленных дополнений, определите наименее используемые и отключите их. Сделать это можно в специальной категории браузера.
1. Откройте Яндекс Браузер, перейдите в раздел «Дополнения».

2. Появился список рекомендованных компанией Yandex расширений. Пролистайте страницу до пункта «Из других источников», в нем отображаются расширения, установленные пользователем.

3. Переключите ползунок в положение «Выкл.», чтобы деактивировать плагин.

После этой операции, расширение пропадет из панели задач (под адресной строкой браузера) и перестанет использовать ресурсы компьютера. Файлы останутся на диске, обычно не более 100kB, и вы сможете включить его, без повторной установки.
Стандартный способ удаления
Удалить расширение можно двумя способами – из панели надстроек и через раздел «Дополнения».
1. Откройте новую вкладку обозревателя, в правом верхнем углу найдите соответствующий значок.

2. Кликните по нему правой кнопкой мыши. В выпадающем меню нажмите «Удалить».

Все файлы расширения будут стерты с ПК, а его иконка пропадет из браузера.
Если данная операция не помогла или значок вовсе отсутствует, откройте «Дополнения» и наведите курсор на расширение, от которого хотите избавиться. Справа от кнопки включения/выключения, появится надпись — «Удалить».

Удаление встроенных расширений
Как упоминалось выше, помимо плагинов, устанавливаемых непосредственно пользователем, в Яндекс Браузере отображается список рекомендованных к установке. Важно понимать – это всего лишь список рекомендаций, их непосредственное скачивание и установка происходит после перетаскивания ползунка в положение «Вкл.».
Удалить такое расширение стандартным способом – не получится, его можно только отключить. Но мы то с вами всё можем, правда?
1. Откройте проводник Windows и во вкладке «Вид», включите отображение скрытых элементов.

2. Все расширения хранятся в профиле пользователя, папка создается автоматически Яндекс Браузером. Открыть её можно перейдя по пути — «C:\Users\Имя_пользователя\AppData\Local\Yandex\YandexBrowser\User Data\Default\Extensions». Для каждого плагина формируется отдельная папка.

3. Определить где лежит необходимое расширение, просто. В каждой директории находится папка «images» (название может отличаться), содержащая логотип расширения. Поочередно сравнивайте картинки из папок с логотипом, в случае успеха – удалите папку целиком.

Закончив все операции, не забудьте подчистить кэш в Я.Браузере, чтобы избавиться от следов активности удаленных расширений.
Как почистить браузер Яндекс от вирусов и рекламы, различные способы очистки
Яндекс браузер один из самых популярных веб-обозревателей в мире, но со временем он начинает работать медленнее. Это связано с накоплением большого объема данных: истории посещений и закладок. Кроме того, замедляют работу браузера всплывающая реклама и вирусы. Решить эти проблемы можно только одним способом – почистить Яндекс браузер. В этой статье будет описано подробное руководство, которое поможет избавиться от вредоносного ПО и рекламы, а также ускорить работу программы.
Как вирусы попадают на компьютер
Основной причиной попадания вредоносного ПО на компьютер или ноутбук является скачивание файлов из непроверенных источников. Зачастую пользователи устанавливают пиратские игры и программы, тем самым экономя деньги. Глупо думать, что люди, занимающиеся взломом программ и игр, делают это из благородных побуждений. Вместе с установочными файлами к пользователю может попасть вредоносный файл, который может мешать нормальной работе устройства, а также передавать данные с него другим лицам.
Причины для проведения очистки
Прежде чем приступить к очистке браузера, стоит понять действительно ли это необходимо. Если вы заметили рекламный баннер на каком-то сайте, это еще не говорит о том, что она будет на других.
Другое дело, если обилие рекламы стало заметно на тех сайтах, где раньше ее не наблюдалось при включенном блокировщике. Еще один момент, на который стоит обратить внимание, это самопроизвольное открытие новых вкладок с неизвестными пользователю сайтами, которые содержат рекламный контент. И также стоит обратить внимание на появление сообщений с требованием отправить деньги по СМС или другим способом. Это уже говорит, что ваш браузер заражен вирусом.
Удаление кэша и истории посещений
Эту операцию рекомендуется выполнять регулярно. Кэш – это хранилище данных в памяти браузера, в котором содержится различная информация о посещенных сайтах. Благодаря кэшу можно быстро загрузить данные с какой-либо страницы. Со временем папка, в которой хранится кэш, увеличивается в объеме и данные загружаются не так быстро, что сказывается на быстродействии браузера.
Очистить кэш и историю можно как через сам Yandex Browser, так и с помощью сторонних программ.
Первый способ состоит из следующих действий:
1. Выбрать в настройках раздел «История».
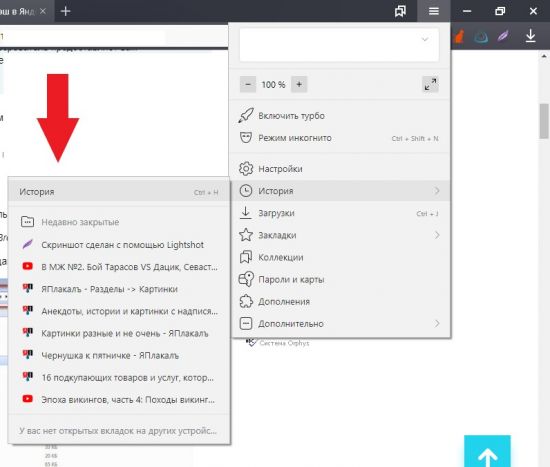
2. Нажать кнопку «Очистить историю».

3. В открывшемся окне указать параметры для удаления и подтвердить действие.

Существует огромное количество программ для чистки cookie, кэша и истории посещений браузера. Из наиболее популярных стоит отметить CCleaner и Reg Organizer.
CCleaner удобна в использовании и имеет понятный каждому интерфейс. Достаточно запустить программу и нажать кнопку «Очистка» в правом нижнем углу экрана.
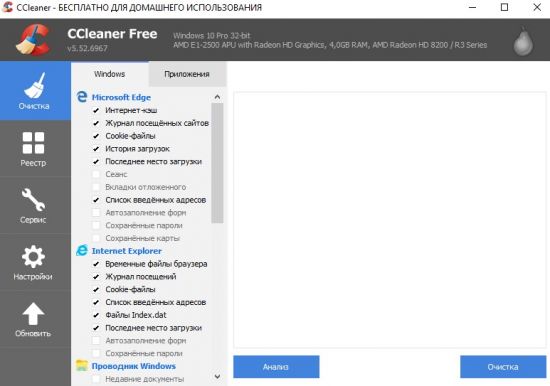
Reg Organizer работает по тому же принципу. Для начала работы необходимо нажать «Чистка дисков».
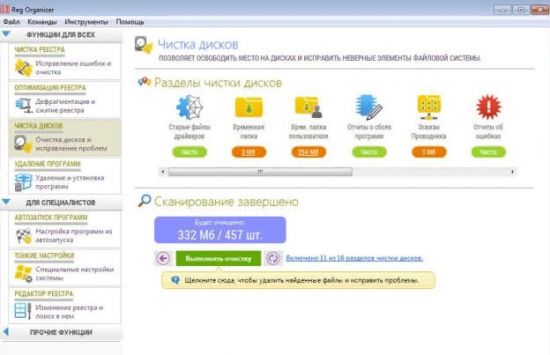
Очистка от вирусов и рекламы
Приведенные ниже способы рекомендуется выполнять комплексно. Это увеличивает шансы, что на компьютере не останется резервных копий вирусов.
Проверка расширений
Очень часто рекламные баннеры в браузере запускаются при помощи специальных расширений, установку которых пользователь мог не заметить. Поэтому для тех, кто впервые сталкивается с проблемой, как почистить Яндекс браузер от рекламы, рекомендуется проверить раздел «Дополнения» в меню веб-обозревателя.

В представленном списке расширений следует удалить все неизвестные сервисы и те, чья работа вызывает подозрения. Для этого следует нажать кнопку «Удалить», которая появляется при наведении на название дополнения.
Полная проверка ПК с помощью антивируса
Этот способ поможет почистить не тольео Zндекс браузер от вирусов, но и весь компьютер. Дело в том, что вредоносные программы могут произвольно устанавливаться в любой дирректории на жестком диске. Выполняя полную проверку, пользователь сможет вылечить или удалить все зараженные файлы. Воспользоваться можно такими антивирусами, как:
- Kaspersky;
- Dr.Web;
- Avira;
- Avast
Рекомендуем всегда оставлять антивирус включенным, чтобы предотвратить попадание вредоносных программ на компьютер или ноутбук.
Удаление программ
Очень часто при установке нового софта пользователь не обращает внимания на различные пункты в работе инсталлятора. По привычке он нажимает кнопку «Далее», пока не запустится установочный процесс. Делать этого не стоит, так как можно пропустить момент, когда вместе с нужным софтом на компьютер будет установлен и другое ненужное приложение. В результате на рабочем столе появляется куча ярлыков с новыми сервисами, а при запуске браузера пользователь наблюдает рекламу, измененные настройки и другие неприятные вещи.
Для того чтобы удалить такие программы, достаточно воспользоваться стандартным менеджером от Windows.
- Нажать «Пуск».
- Выбрать раздел «Панель управления».
- Кликнуть по вкладке «Программы и компоненты».
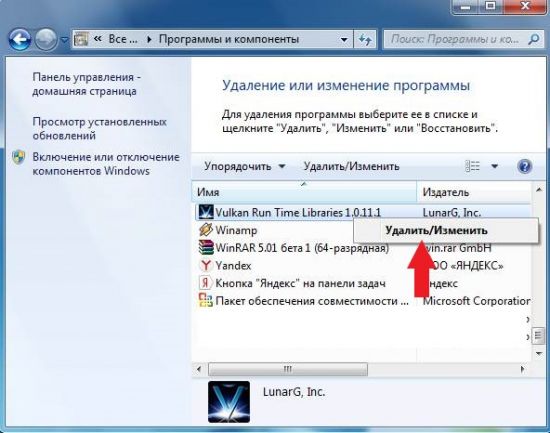
Выбрав программу, остается только нажать кнопку «Удалить».
Изменение свойств ярлыка браузера
В тех случаях, когда при запуске веб-обозревателя открывается страница рекламного сайта, следует проверить свойства ярлыка. Дело в том, что некоторые рекламные вирусы вписывают там адрес стартовой страницы.
Чтобы избавиться от него, достаточно кликнуть правой кнопкой миши по ярлыку браузера на рабочем столе и выбрать раздел «Свойства». Во вкладке «Ярлык» в графе «Объект» адрес для запуска должен быть:
C:\Users\Имяпользователя\AppData\Local\Yandex\YandexBrowser\Application\browser.exe
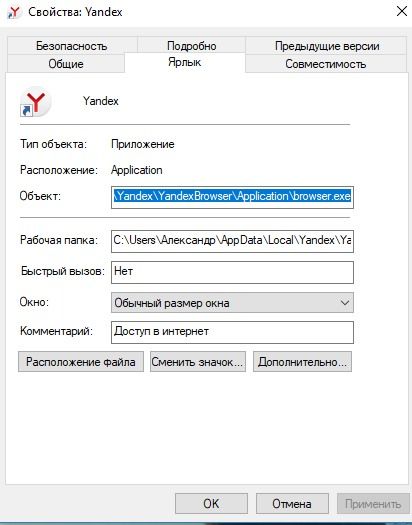
Проверка hosts
В тех случаях, когда при открытии популярного интернет-ресурса выскакиевает сообщение с требованием оплатить доступ к сайту, стоит знать, что на компьютере появился вирус, который отредактировал файл, находящийся по адресу: C:\Windows\System32\drivers\etc\hosts.
Открыть файл можно при помощи программы «Блокнот» или другого текстового редактора. Из текста следует удалить все лишние записи так, чтобы файл выглядел следующим образом:
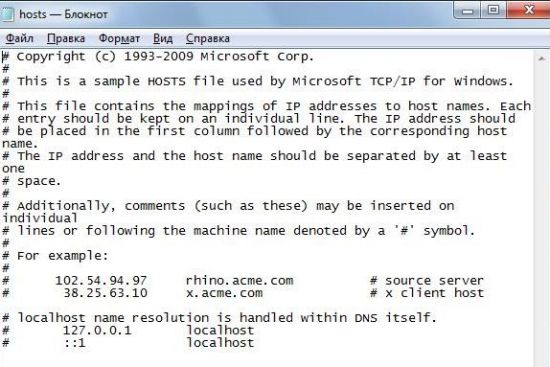
Если нет желания заниматься этим вручную, то можно воспользоваться утилитой AVZ, которая исправит файл hosts.
Использование специальных программ
Для удаления вирусов и рекламы в браузерах существуют специальный софт, который станет дополнительным помощником для стандартного антивируса. Для пользователя, чей веб-обозреватель заполонила реклама и вирусы, рекомендуется установить две утилиты:
Вместе они гарантируют, что браузер будет очищен от всех посторонних файлов и расширений. И также они проведут удаление подозрительных программ с компьютера, которые обычный антивирус не считает подозрительными.
Профилактика
Как известно, профилактика лучше, чем лечение. Поэтому гораздо проще предотвратить попадание вредоносного контента на устройство, чем пытаться его потом удалить. Чтобы в дальнейшем не приходилось проводить очистку Яндекс браузера от вирусов и рекламы, рекомендуется выполнять следующие действия:
- Установить на ПК или ноутбук антивирус.
- Установить предварительно софт для удаления рекламы AdwCleaner и Malwarebytes.
- Пользоваться расширениями для блокировки рекламных баннеров.
- Не скачивать файлы с непроверенных интернет-ресурсов.
Перечисленные в статье действия помогут сделать Яндекс браузер вновь быстрым, избавят от надоедливой рекламы и вирусов.
Как почистить Яндекс браузер
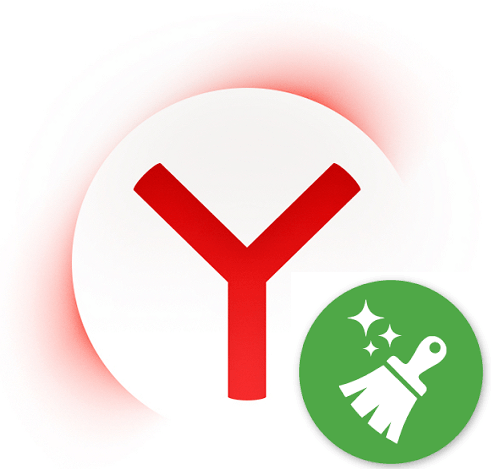
Яндекс.Браузер — многофункциональный и быстрый веб-обозреватель, который, как и любой другой, со временем накапливает различные данные. Чем больше информации в нем хранится, тем медленнее он может работать. Кроме того, вирусы и реклама могут отрицательно сказаться на его скорости и качестве работы. Для избавления от тормозов нет ничего лучше, чем полная очистка программы от мусорных и бесполезных файлов.
Этапы очистки Яндекс.Браузера
Обычно пользователь начинает замечать проблемы в скорости работы браузера не сразу, а лишь когда ее снижение будет ощутимой и постоянной. В этом случае требуется комплексная очистка, которая решит сразу несколько проблем: освободит место на жестком диске, вернет стабильность и прежнюю быстроту. Такого эффекта помогут достигнуть следующие действия:
- Удаление мусора, накапливающегося с каждым посещением сайта;
- Отключение и удаление ненужных дополнений;
- Удаление лишних закладок;
- Очистка браузера и компьютера от вредоносного ПО.
Мусор
Под «мусором» здесь подразумеваются куки, кэш, истории просмотров/загрузок и другие файлы, которые обязательно скапливаются за время серфинга в интернете. Чем больше таких данных, тем медленнее работает браузер, и к тому же, там часто хранится совершенно ненужная информация.
- Зайдите в Меню и выберите «Настройки».

- Внизу страницы нажмите на кнопку «Показать дополнительные настройки».

- В блоке «Личные данные» нажмите на кнопку «Очистить историю загрузки».

- В открывшемся окне выберите и отметьте галочками те пункты, которые хотите удалить.

- Убедитесь, что удаление выставлено «За все время».

- Нажмите на кнопку «Очистить историю».

Как правило, для достижения оптимального результата достаточно выбрать следующие пункты:
- История просмотров;
- История загрузок;
- Файлы, сохраненные в кэше;
- Файлы cookie и другие данные сайтов и модулей.
Однако для полной очистки всей истории, вы также можете включить в очистку и оставшиеся элементы:
- Пароли — удалятся все логины и пароли, которые вы сохраняли при авторизации на сайтах;
- Данные автозаполнения форм — все сохраненные формы, заполняющиеся автоматически (номер телефона, адрес, e-mail и др.), использующиеся на разных сайтах, например, для покупок онлайн, будут удалены;
- Данные сохраненных приложений — если вы устанавливали приложения (не путать с расширениями), то при выборе этого пункта все их данные удалятся, а сами приложения останутся;
- Медиалицензии — удаление уникальных ID сессии, которые генерируются браузером и отправляются на лицензионный сервер для расшифровки. Они сохраняются на компьютере так же, как и другая история. Это может повлиять на доступ к платному контенту на некоторых сайтах.
Расширения
Самое время разобраться со всякими расширениями, которые были установлены. Их разнообразие и простота инсталляции делают свое дело — со временем накапливается большое количество дополнений, каждое из которых запущено и делает обозреватель еще «тяжелее».
- Зайдите в Меню и выберите «Дополнения».

- В Яндекс.Браузере уже есть каталог предустановленных дополнений, которые нельзя удалить, если вы их уже включали. Однако их можно отключить, тем самым снизив потребление программой ресурсов. Пройдитесь по списку, и при помощи переключателя отключите все те расширения, которые вам не нужны.

- Внизу страницы будет блок «Из других источников». Здесь находятся все расширения, которые были установлены вручную из Google Webstore или Opera Addons. Найдите ненужные вам дополнения и отключите, а еще лучше удалите их. Чтобы удалить, наведите на расширение и в правой части нажмите на появившуюся кнопку «Удалить».

Закладки
Если вы часто делаете закладки, и затем понимаете, что несколько или даже все они вам совершенно ни к чему, то удалить их — пустяковое дело.
- Нажмите Меню и выберите «Закладки».

- Во всплывшем окне выберите «Диспетчер закладок».

- Откроется окно, где вы можете находить ненужные закладки и удалять их, нажимая кнопку Delete на клавиатуре. Левая часть окна позволяет переключаться между созданными папками, а правая часть отвечает за список закладок в папке.
Вирусы и реклама
Часто в браузер встраиваются разные рекламные или вредоносные приложения, которые мешают комфортной работе или даже могут быть опасными. Такие программы могут похищать пароли и данные банковских карт, поэтому очень важно избавиться от них. Для этой цели подойдет установленный антивирус или специальный сканер на вирусы или рекламу. В идеале использовать обе программы, чтобы найти и удалить такое ПО наверняка.
Мы уже писали о том, как удалить рекламу из любого браузера и с компьютера в целом.
Подробнее: Программы для удаления рекламы из браузеров и с ПК
Такие простые действия позволяют очистить Яндекс.Браузер, и снова сделать его быстрым, как прежде. Рекомендуется повторять их хотя бы раз в месяц, чтобы в дальнейшем подобная проблема больше не возникала.
 Мы рады, что смогли помочь Вам в решении проблемы.
Мы рады, что смогли помочь Вам в решении проблемы. Опишите, что у вас не получилось.
Наши специалисты постараются ответить максимально быстро.
Опишите, что у вас не получилось.
Наши специалисты постараются ответить максимально быстро.