Прекращена работа проводник — как устранить ошибку?
Время на чтение: 5 мин
Проводник – это приложение, которое позволяет с помощью визуального интерфейса переходить из одного раздела жесткого диска в другой для поиска элементов. Ошибка прекращена работа проводник возникает в редких случаях и провоцирует аварийное закрытие приложения.
Почему прекращена работа программы проводник?
Проводник Windows прекращает работу по нескольким причинам, в основном такую реакцию провоцирует отдельная программа. В момент обращения к ней проводником, она не доступна и выступает корнем проблемы. Неисправность может выражаться в одноразовых сбоях, так выбивает проводник нечасто, тогда определить источник довольно сложно. В других случаях каждый раз, когда открывается приложение, возникает и ошибка.
Прекращает работу проводник Windows 7 и других версий такие неисправности:
- Интегрированные элементы контекстного меню;
- Неисправные кодеки, в основном видео кодек;
- Элементы, входящие в состав панели управления;
- Редко, но причина кроется в видеоадаптере;
- Иногда из-за вирусов повреждается процесс проводника.

Читайте также: Что такое кодеки и как их установить?
Любая причина актуальна и может существенно навредить проводнику. Проводить диагностику поломки и устранить её следует поочередно.
Прекращена работа проводника: исправление контекстного меню
Прекращена работа проводника Windows 7 как исправить, если ошибка кроется в контекстном меню? – Следует вернуть его в базовое состояние, то есть удалить все второстепенные приложения, чаще всего это и будет ответом.
Самый простой способ выполнить задачу заключается в использовании утилиты ShellExView. Приложение показывает программы, которые имеют контекстное отображение.
- В главном меню программы отсортировать параметры по «Type»;
- Найти все, что носит характер «Context Menu»;
- Отключите все элементы в пути, у которых стоит звездочка, при помощи ПКМ или F7, кроме Microsoft;
- Перезагрузитесь и проверьте результат.
Если ожидаемого результата не последовало, отключите другие пункты, но обязательно оставьте произведенные Microsoft процессы, все остальные можно отключить.
Также можно проверить, что неисправность во второстепенных утилитах при помощи безопасного режима. В него перейти можно нажав F8 при запуске. По идее, ошибка прекращена работа программы проводник Windows 7 не должна проявиться, иначе придется запустить sfc агент.
Читайте также: Как исправить ошибку ntdll.dll Windows 7?
Прекращена работа программы проводник Windows, неисправные кодеки
Актуальный вопрос, прекращена работа программы проводник как исправить, ведь кодеки являются невидимой частью приложений? Сразу отметим, что чаще всего проблема именно в видео кодеках, благодаря им формируется миниатюра видео файла и их отсутствие вызывает сбой. В отдельных случаях и другие приложения провоцируют ошибку.
Чтобы диагностировать, проблема в кодеках или нет, следует отключить отображение миниатюр. Сделать можно так:
- Перейдите в Панель управления, при данной проблеме она должна открыться;
- Выберите плитку «Параметры папок»;
- Во вкладке «Вид» следует снять выделение с пункта «Отображать значки файлов на эскизах».

Сразу станет очевидным род проблемы, если все-таки кодеки сбойные, то их следует просто переустановить, благо в интернете их уйма.
Нарушена целостность проводника
Если ОС подверглась вирусной атаке или другим повреждениям, в ней могут наблюдаться изменения в работе системных файлов. Не обязательно проблема именно в проводнике, хотя большой разницы и нет. Следует просто запустить специальное сканирование sfc.
- Нажмите Win + R и введите cmd;
- В консоль вставить sfc /scannow;
Права для выполнения процедуры имеет только администратор.
После проверки и устранения ошибки данным способом, необходимо ещё уничтожить вирусы, они хорошо поддаются обработке при помощи антивирусов.
Читайте также: Необходимо выполнить активацию сегодня Windows 7 — что делать?
Диагностика исправности служб
Многие приложения обладают собственными службами, которые иногда выходят из строя. Необходимо поочередно отключать все сторонние элементы и тогда, неизбежно найдется проблемное приложение. Для этого нужно:
Для этого нужно:
- Win + R и введите msconfig;
- Перейдите во вкладку «Службы»;
- Снизу выделите пункт «Не отображать системные службы»;
- Не следует отключать, по крайней мере в первую очередь, службы драйверов, все остальное можно деактивировать.
Когда определен корень проблемы, следует обновить драйвера на приложение или полностью отказаться от его использования.
Драйвер на видеоадаптер
Причиной множественных проблем, особенно тех, что касаются видео составляющей, является драйвер на видео. Он состоит из сложных механизмов, часто обновляется, адаптеров и разновидностей драйверов существует огромное количество – все это вызывает риск сбоев в приложении.
Следует просто обновить драйвер, для этого:
- Пуск и ПКМ по «Компьютер»;
- Далее выбрать «Свойства»;
- Теперь открыть «Диспетчер устройств»;
- В разделе «Видеоадаптеры» следует выбрать пункт с дискретной картой;
- Двойной клик и перейти во вкладку «Драйвер»;
- Теперь выбрать «Обновить».

Альтернативный вариант заключается в использовании графического интерфейса от производителя драйвера, но он не всегда работает корректно.
Использовав один из предложенных подходов, с большой долей вероятности, удастся устранить ошибку и вернуть правильную обработку проводника. Довольно часто неисправность находится во второстепенных программах, и гораздо реже причина в системных сбоях.
Если у Вас остались вопросы по теме «Исправление ошибки «Прекращена работа проводник»», то можете задать их в комментариях
Оцените материал
Рейтинг статьи 3.9 / 5. Голосов: 8
Пока нет голосов! Будьте первым, кто оценит этот пост.
Прекращена работа программы Проводник в Windows 7: как исправить
Удаление библиотеки
Библиотека представляет собой встроенные в панель быстрого доступа проводника разделы, состоящие из папок «Загрузки», «Изображение» и т. д. Поскольку все эти разделы расположены на основном разделе жесткого диска, где места и так не много, большинство пользователей не используют их, создавая папки для хранения своей библиотеки на диске D, F и т.д.
д. Поскольку все эти разделы расположены на основном разделе жесткого диска, где места и так не много, большинство пользователей не используют их, создавая папки для хранения своей библиотеки на диске D, F и т.д.
Библиотека Windows, которую можно удалить из быстрого доступа
Неиспользуемая библиотека Windows лишь занимает место в панели быстрого доступа, поэтому ее стоит отключить:
- Откройте программу «Выполнить». Открываем приложение «Выполнить»
- Используйте команду regedit.
Выполняем команду regedit, чтобы перейти к редактору реестра - Перейдите к разделу ShellFolder, используя древо папок в левой части реестра, и кликнете по конечной папке правой кнопкой мыши, в открывшемся меню выберите раздел «Разрешения».
Переходим по пути HKEY_CLASSES_ROOT\CLSID\{031E4825–7B94–4dc3-B131-E946B44C8DD5}\ShellFolder и выбираем пункт «Разрешения…» - Выберите учетную запись, через которую авторизованы в системе в данный момент, и выдайте ей полные права на редактирование.

Выдаем все разрешения своей учетной записи - Вернитесь к папке и откройте файл Attributes.
Переходим к изменению файла Attributes - Присвойте ему значение b090010d и сохраните изменения.
Изменяем значение файла на b090010d - Готово, библиотека Windows пропала из панели быстрого доступа.
Библиотека пропала из проводника
Как открыть проводник в Windows 7
В Windows 7 существует несколько способов, позволяющих перейти к работе с проводником.
C рабочего стола
По умолчанию на рабочем столе расположен ярлык «Компьютер», кликнув по нему дважды левой кнопкой мыши, вы перейдете к проводнику. Этот ярлык может отсутствовать, если вы удалили его вручную.
Открываем ярлык «Компьютер» через меню «Пуск» или с рабочего стола
С помощью комбинации клавиш
Самый быстрый способ — зажать одновременно клавиши Win + E на клавиатуре. При одновременном нажатии эти горячие клавиши вызовут проводник.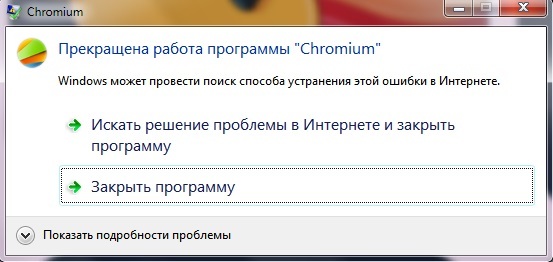
Зажимаем комбинацию Win + E, чтобы открыть проводник
Через меню «Пуск»
- Откройте главное меню «Пуск».
Открываем меню «Пуск» - Перейдите к разделу «Все программы».
Открываем раздел «Все программы» - Выберите подраздел «Стандартные» и в нем отыщите проводник. Готово, проводник открыт.
Выбираем раздел «Стандартные» — «Проводник», чтобы открыть проводник
Через программу быстрого запуска
- Находясь в меню «Пуск», откройте программу «Выполнить».
Открываем программу «Пуск» - Используйте команду explorer, чтобы войти в проводник.
Выполняем команду explorer
Через выполнение команд
- Запустите командную строку через поисковую строку Windows.
Открываем командную строку - Выполните команду «start.», чтобы запустить проводник. Обратите внимание, после слова start должна стоять точка.
Выполняем команду start
Нехватка системных ресурсов Windows
Описанные выше решения чаще решают ситуации, при которых Проводник перезапускается постоянно.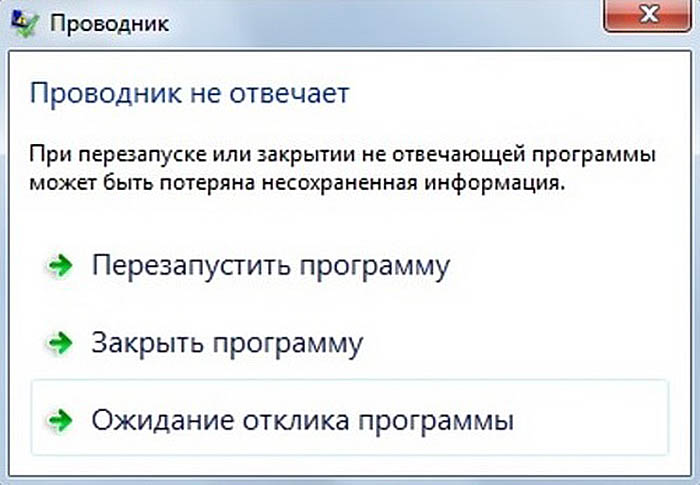 Но что делать, если он завершает свою работу только иногда? В первую очередь необходимо проследить за количеством свободной оперативной памяти и загруженностью центрального процессора.
Но что делать, если он завершает свою работу только иногда? В первую очередь необходимо проследить за количеством свободной оперативной памяти и загруженностью центрального процессора.
Для этого необходимо делать следующее:
- Воспользуйтесь комбинацией горячих клавиш Ctrl + Shift + Esc, чтобы вызвать Диспетчер задач. Если данная комбинация на вашем ПК не работает — используйте Ctrl + Alt + Delete и выберите пункт «Диспетчер задач» в представленном списке.
- Откройте раздел «Приложения».
- В нижней строке открывшегося окна будет отображена информация о загрузке процессора и физической памяти.
Если значения этих параметров часто достигают 90–95% — ваш компьютер может начать работать нестабильно и завершать различные процессы для разгрузки. В этом случае необходимо прекратить работу тех приложений, которые вы на данный момент не используете.
Если подобные проблемы возникают часто и даже во время бездействия компьютера — необходимо почистить компьютер от пыли и продиагностировать его компоненты. Возможно, следует увеличить объем оперативной памяти.
Завершите проблемный процесс в Диспетчере Задач
Если в сообщении об ошибке «Действие не может быть выполнено, так как этот файл открыт в …» указано, что конкретное приложение использует файл или папку, попробуйте завершить данный процесс с помощью Диспетчера задач. Перейдите в него как указано чуть выше, в перечне процессов найдите процесс данной программы. Кликните на нём для выбора, затем нажмите на правую клавишу мышки, и выберите «Снять задачу».
После этого попробуйте проделать необходимую процедуру по удалению файлов.
Настройки «Проводника»
В зависимости от ваших нужд и предпочтений «Проводник» можно настраивать. Простора для редактирования тут немного, но кое-что изменить можно.
Вернуть «Проводнику» стандартный вид нажатием одной кнопки у вас не получится: придётся возвращать всё тем же путём, которым изменения были внесены.
Для начала опишем самые простые изменения: вид и упорядочивание.
Чтобы изменить размер отображаемых в «Проводнике» файлов и папок, нажмите на безымянную иконку в правом верхнем углу «Проводника» и передвиньте имеющийся там ползунок.
Нажмите на иконку в правом верхнем углу «Проводника» и передвиньте имеющийся там ползунок
Также изменить вид, порядок и группировку можно, нажав правой кнопкой мыши на свободном месте в «Проводнике».
Изменить вид, порядок и группировку можно, нажав правой кнопкой мыши на свободном месте в «Проводнике»
Вы можете включить отображение скрытых файлов и папок, а также форматов известных файлов. Иногда это можно сделать из самого «Проводника», но подобная функция не всегда доступна. Гарантированно попасть в эти настройки у вас получится через «Панель управления».
- Разверните меню «Пуск» и откройте «Панель управления».
Разверните меню «Пуск» и откройте «Панель управления» - Перейдите в «Оформление и персонализация» при распределении по категориям.

Перейдите в «Оформление и персонализация» - Нажмите на «Параметры папок».
Нажмите на «Параметры папок» - Уберите галочку с пункта «Скрывать расширения для зарегистрированных типов файлов» и о. Просмотрите также и другие пункты: возможно, вы захотите тут что-либо изменить.
Уберите галочку с пункта «Скрывать расширения для зарегистрированных типов файлов» и о
Вы также можете изменить размер шрифта в «Проводнике», а если точнее — слегка его увеличить. Но помните, что изменение размеров шрифта неизбежно повлечёт за собой изменение размеров некоторых элементов интерфейса системы.
- Перейдите в категорию панели управления «Оформление и персонализация» и выберите раздел «Шрифт».
Перейдите в категорию панели управления «Оформление и персонализация» и выберите раздел «Шрифт» - Нажмите «Изменение размера шрифта».
Нажмите «Изменение размера шрифта» - Выберите масштаб шрифта и нажмите «Применить».
 Количество вариантов для выбора будет зависеть от разрешения вашего экрана.
Количество вариантов для выбора будет зависеть от разрешения вашего экрана.
Выберите масштаб шрифта и нажмите «Применить»
Видео: смена фона «Проводника» Windows 7 при помощи Folder Background Changer
Смена фона «Проводника» штатными средствами невозможна. Если вас не устраивает стандартное оформление, придётся использовать стороннее ПО.
Способ 3. Проверьте PC на наличие повреждённых системных файлов
Эффективным способом решения проблемы сбоя проводника в Виндовс 7 является задействование функционала утилит SFC и CHKDSK. Запустите от админа командную строку, и в ней последовательно наберите:
После осуществления данной проверки наберите следующую команду (может понадобиться перезагрузка системы для её запуска):
Перезагрузите систему, дождитесь окончания процесса проверки, после чего воспользуйтесь вашим Проводником. Если ошибка повторяется, идём далее.
Задействуйте функционал SFC
Выполните чистую загрузку
Когда вы запускаете ОС Виндовс в обычном режиме, несколько приложений и служб запускаются автоматически, и далее работают в фоновом режиме.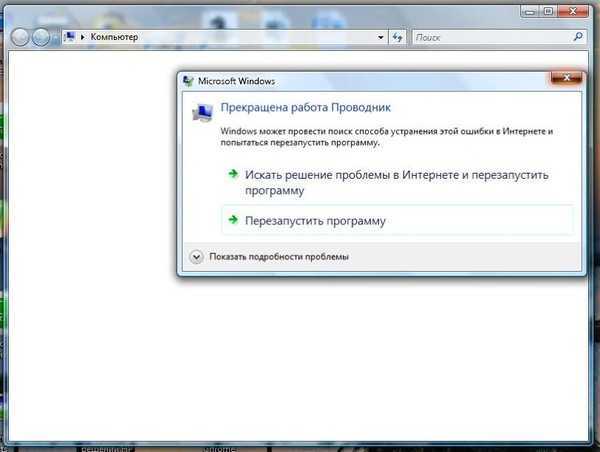 Эти программы включают в себя базовые системные процессы, антивирусы, системные служебные программы и другой релевантный софт. Все эти приложения и службы могут вызывать конфликты программного обеспечения.
Эти программы включают в себя базовые системные процессы, антивирусы, системные служебные программы и другой релевантный софт. Все эти приложения и службы могут вызывать конфликты программного обеспечения.
Рекомендуем для запуска Виндовс выполнить чистую загрузку с использованием минимума драйверов. Осуществите следующее:
- Нажмите на клавиши Win+R;
- В открывшемся окне наберите msconfig и нажмите на клавишу Энтер;
- В открывшемся окне перейдите на вкладку «Службы» и поставьте галочку рядом с опцией «Не отображать службы Майкрософт»;
- Далее нажмите на «Отключить всё» — «Ок»;
- Затем перейдите во вкладку «Автозагрузка» — «Открыть Диспетчер задач»;
- Отключите все имеющиеся там программы автозагрузки, наведя курсор на нужную программу, кликнув правую клавишу мышки, и выбрав «Отключить»;
- Нажмите на «Ок», и перезагрузите ваш ПК;
В данном режиме Виндовс загрузится без каких-либо сторонних программ. Если удалить нужный файл получается, значит какая-либо из отключенных программ ранее мешала этому.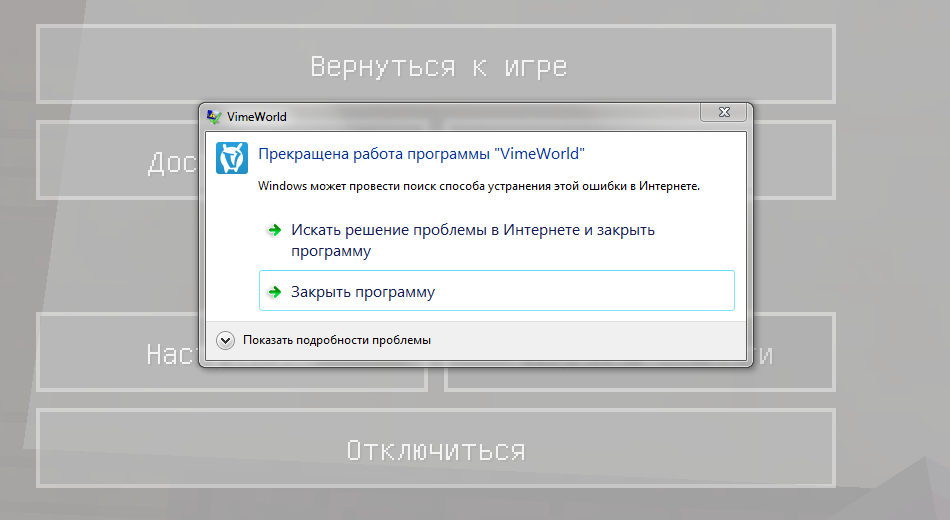 Останется определить виновницу, попеременно включая программу одну за другой и наблюдая, можете ли вы удалить ненужные файлы.
Останется определить виновницу, попеременно включая программу одну за другой и наблюдая, можете ли вы удалить ненужные файлы.
Способы возобновления функционирования «Проводника»
Самый интуитивно понятный вариант возобновить работу зависшего «Проводника» — это перезагрузить компьютер. Многие пользователи так и поступают при возникновении указанной проблемы. Но при этом все документы и программы, которые на момент возникновения неполадок были свернуты, принудительно будут завершены, а значит, внесенные в них изменения не сохранятся. Данный вариант нам не подходит, а поэтому мы рассмотрим метод выхода из сложившейся ситуации без необходимости перезагрузки ПК. Также будут изучены способы устранения первопричин возникновения неполадок при работе «Проводника».
Способ 1: «Диспетчер задач»
Одним из самых простых вариантов возобновить функционирование зависшего «Проводника» является применение «Диспетчера задач». С помощью данного инструмента производится принудительное завершение процесса EXPLORER.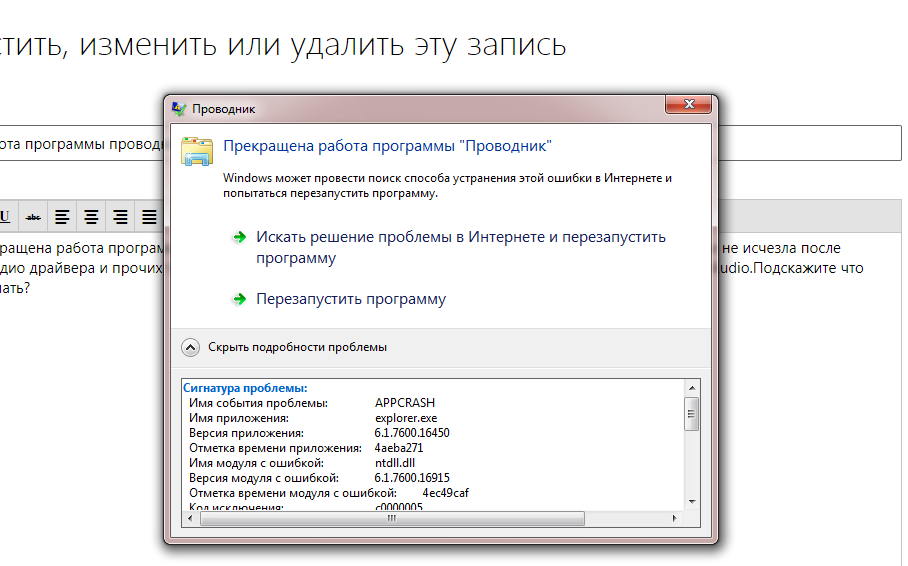 EXE, а затем его повторный запуск.
EXE, а затем его повторный запуск.
- Наиболее частый вариант, который применяют пользователи для открытия «Диспетчера задач» выполняется через контекстное меню «Панели задач». При зависшем «Проводнике» такой метод не подойдет. Но вполне сгодится способ с применением «горячих» клавиш. Поэтому набирайте комбинацию Ctrl+Shift+Esc.
- «Диспетчер задач» будет запущен. Перемещайтесь во вкладку «Процессы».
В списке, который появится на плоскости открывшегося окна, следует отыскать элемент под названием «EXPLORER.EXE». Если на компьютере процессов запущено много, то отыскать названный объект будет не так уж легко. Чтобы облегчить задачу, можно построить все элементы в алфавитном порядке. Для этого жмите по наименованию колонки «Имя образа».
Открывается диалоговое окошко, где требуется подтвердить ваше решение. Нажимайте «Завершить процесс».
После этого все панели, иконки на «Рабочем столе» и открытые окна исчезнут. Не пугайтесь, так как это нормально при принудительном завершении процесса EXPLORER.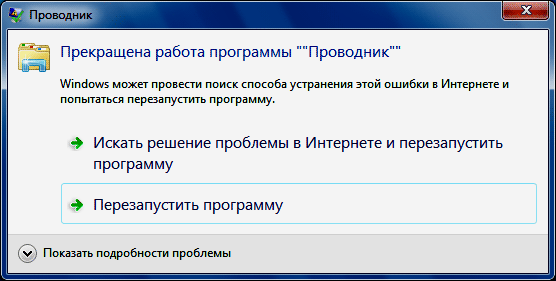 EXE, вследствие чего прекращена работа «Проводника». Теперь наша задача заключается в том, чтобы восстановить его функционирование. В окне «Диспетчера задач» жмите «Файл». В открывшемся списке остановите выбор на пункте «Новая задача (Выполнить…)».
EXE, вследствие чего прекращена работа «Проводника». Теперь наша задача заключается в том, чтобы восстановить его функционирование. В окне «Диспетчера задач» жмите «Файл». В открывшемся списке остановите выбор на пункте «Новая задача (Выполнить…)».
Открывается окошко «Создать новую задачу». Введите в его единственное поле команду:
- «Проводник» перезапускается. Теперь его работа и функциональность будут полностью восстановлены.
Способ 2: Обновление драйвера видеокарты
Указанный выше метод решения проблемы хорош при единичном её проявлении. Но когда ситуация повторяется снова и снова, то это означает что нужно не бороться с последствиями, а искать первопричину неполадок. Она может заключаться, например, в сбоях работы видеодрайвера. Посмотрим, как исправить данную ситуацию.
- Щелкайте кнопку «Пуск». Заходите в «Панель управления».
Теперь щелкайте «Система и безопасность».
В появившемся окошке в группе «Система» нажимайте пункт «Диспетчер устройств».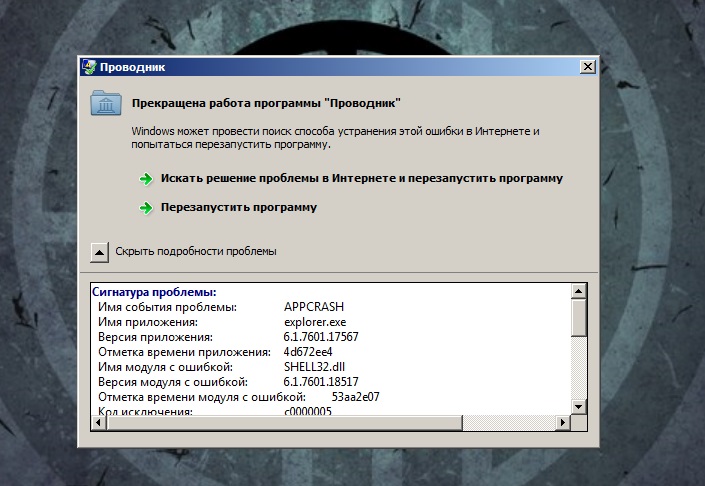
Появляется окно «Диспетчера устройств». Щелкните в нем по наименованию группы «Видеоадаптеры».
Открывается список устройств, среди которых обязательно должно быть наименование подключенной к вашему компьютеру видеокарты. Щелкните дважды по названию этого элемента левой кнопкой мыши.
Откроется окошко свойств выбранного устройства. Переместитесь во вкладку «Драйвер».
Далее жмите на кнопку «Удалить» в самом низу открывшегося окна.
Способ 3: Устранение проблем с нехваткой ОЗУ
Ещё одна причина, по которой зависает «Проводник», может состоять в том, что у вашего компьютера просто не хватает аппаратных ресурсов для обработки всех заданий, которыми вы его нагрузили.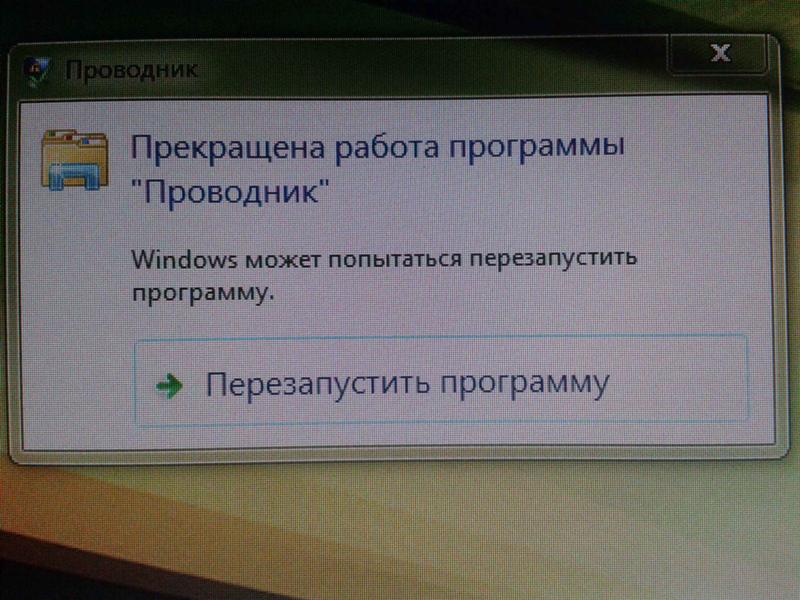 Поэтому отдельные компоненты системы начинают тормозить или сбоить. Особенно часто с этой проблемой встречаются пользователи маломощных компьютеров, у которых очень ограниченный объем RAM или слабый процессор. Разберемся, что же нужно делать в этом случае.
Поэтому отдельные компоненты системы начинают тормозить или сбоить. Особенно часто с этой проблемой встречаются пользователи маломощных компьютеров, у которых очень ограниченный объем RAM или слабый процессор. Разберемся, что же нужно делать в этом случае.
Конечно, лучший способ кардинально решить сложившуюся проблему – это купить более мощный процессор или приобрести дополнительную планку «оперативки». Но к сожалению, не все готовы идти на данные меры, а поэтому разберемся, что же нужно сделать, чтобы зависание «Проводника» возникало как можно реже, но при этом не производить замену аппаратных компонентов.
- Завершите наиболее «тяжелые» процессы, которые нагружают ОЗУ или процессор. Сделать это можно при помощи все того же «Диспетчера задач». Активируйте данный инструмент в разделе «Процессы». Найдите самые ресурсоёмкие процессы. Чтобы это сделать, кликните по названию столбца «Память». В этой колонке отражен объем ОЗУ, который выделяется под работу отдельных программ и утилит.
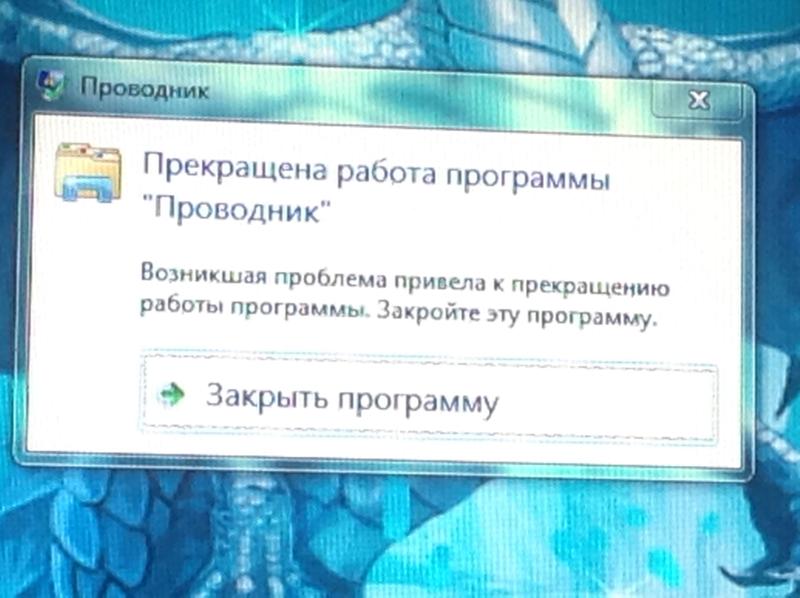 После клика по наименованию столбца все элементы будут построены в порядке убывания указанного значения, то есть вверху будут располагаться самые ресурсоёмкие процессы. Теперь завершите один из них, желательно самый первый в списке. Но при этом важно понимать, какую именно программу вы останавливайте, чтобы не завершить приложение, которое вам нужно именно в данный момент времени, или тем более, какой-то важный системный процесс. Выделите элемент и жмите «Завершить процесс».
После клика по наименованию столбца все элементы будут построены в порядке убывания указанного значения, то есть вверху будут располагаться самые ресурсоёмкие процессы. Теперь завершите один из них, желательно самый первый в списке. Но при этом важно понимать, какую именно программу вы останавливайте, чтобы не завершить приложение, которое вам нужно именно в данный момент времени, или тем более, какой-то важный системный процесс. Выделите элемент и жмите «Завершить процесс».Открывается окошко, где нужно подтвердить свои действия, снова нажав «Завершить процесс».
Точно так же можете остановить другие процессы, которые слишком нагружают ОЗУ. Таким же образом следует остановить и программы, грузящие центральный процессор. Для этого можно построить список по уровню нагрузки на него, щелкнув по наименованию столбца «ЦП». Дальнейшие действия в точности такие же, как было описано выше. Обращайте внимание на элементы, которые грузят процессор более чем на 10%.
Как перезапустить процесс Windows Explorer.
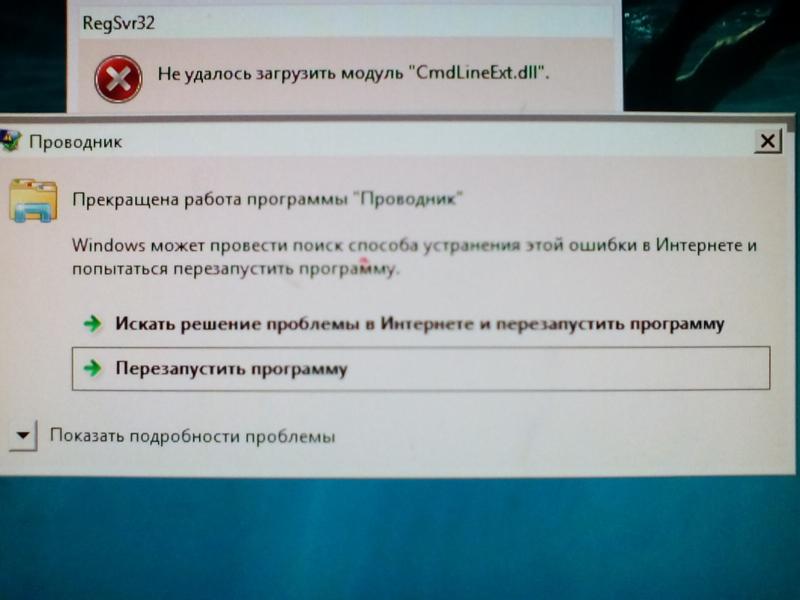 exe
exeКак перезапустить процесс Windows Explorer.exe
При использовании Windows 10 вы можете обнаружить, что рабочий стол Windows завис, и вы больше не можете использовать меню «Пуск», щелкать программы, перетаскивать файлы или переключаться между окнами. Когда это происходит, это может быть вызвано проблемами с процессом Windows Explorer или Explorer.exe, и обычно это можно исправить, перезапустив его.
Explorer.exe — это исполняемый файл в операционных системах Windows, расположенный в папке C:\Windows\explorer.exe. Когда Windows запускается и пользователь входит в систему, операционная система запускает процесс Explorer.exe, который отображает среду пользователя Windows, такую как рабочий стол, панель задач и меню «Пуск».
Чтобы перезапустить процесс Explorer.exe, вы можете выполнить три различных метода, которые мы описали ниже.
Способ 1. Перезапустите Windows Explorer.exe через диспетчер задач Windows 10
Если вы используете Windows 10, проще всего перезапустить Explorer. exe через диспетчер задач.
exe через диспетчер задач.
Чтобы перезапустить Explorer.exe в Windows 10, выполните следующие действия:
- Откройте диспетчер задач, нажав комбинацию клавиш Ctrl+Alt+Delete и выбрав Диспетчер задач или щелкните правой кнопкой мыши на панели задач и выберите Диспетчер задач . Когда диспетчер задач откроется, нажмите Подробнее , как показано на изображении ниже. Кнопка «Подробнее»
- Когда отобразится полный список процессов, прокрутите вниз, пока не найдете процесс Windows Explorer . Затем щелкните процесс правой кнопкой мыши и выберите Перезапустить , как показано ниже. Перезапустите проводник Windows
- Теперь процесс Explorer.exe будет завершен и автоматически перезапущен. Во время этого процесса вы увидите, как ваш рабочий стол ненадолго исчезнет, а затем снова появится.
- Теперь, когда проводник Windows был перезапущен, вы можете закрыть диспетчер задач.

Способ 2. Перезапустите Windows Explorer.exe из командной строки
Этот метод позволяет перезапустить процесс Explorer.exe непосредственно из командной строки. Этот метод работает в Windows 7, Windows 8 и Windows 10.
Чтобы перезапустить Explorer.exe из командной строки, выполните следующие действия:
- Откройте командную строку Windows, нажав кнопку «Пуск» и введя 9.0018 cmd , а затем щелкните появившийся результат поиска Command Prompt . Открыть командную строку
- Когда откроется командная строка, введите выделенную жирным шрифтом команду taskkill /F /IM explorer.exe & start explorer в командную строку и нажмите клавишу ввода на клавиатуре. Эта команда завершит процесс explorer.exe, а затем немедленно перезапустит процесс, чтобы вы снова могли видеть свой рабочий стол. taskkill /F /IM explorer.exe и команда запуска проводника
- После ввода команды рабочий стол Windows исчезнет на секунду, а затем перезапустится.
 Теперь вы можете закрыть командную строку Windows, поскольку процесс Explorer.exe был перезапущен.
Теперь вы можете закрыть командную строку Windows, поскольку процесс Explorer.exe был перезапущен.
Способ 3: выйдите из проводника и перезапустите его через диспетчер задач
Если вы используете Windows 7 или любую версию Windows в этом отношении, вы также можете перезапустить процесс Explorer.exe, сначала завершив процесс в диспетчере задач и затем снова запустите его из диалогового окна «Создать новую задачу».
Чтобы перезапустить explorer.exe, предварительно прервав процесс, вы можете выполнить следующие действия:
- Откройте Диспетчер задач, нажав комбинацию клавиш Ctrl+Alt+Delete и выбрав Диспетчер задач , или щелкнув правой кнопкой мыши на панель задач и выбрав Диспетчер задач . Когда диспетчер задач открыт, прокрутите список процессов, пока не найдете процесс explorer.exe, и щелкните его правой кнопкой мыши, как показано ниже. Когда откроется контекстное меню, нажмите кнопку Завершить процесс вариант Завершить процесс Explorer.
 exe
exe - При попытке завершить процесс explorer.exe вам будет предложено подтвердить запрос. В этом приглашении нажмите кнопку Завершить процесс . Завершить подтверждение Explorer.exe
- Теперь вы увидите, что Проводник исчезнет, и у вас останется пустой экран с плавающим на нем Диспетчером задач. В диспетчере задач щелкните меню Файл и выберите Новая задача (Выполнить…) 9.0019 . Новая опция меню задач
- При появлении запроса на создание новой задачи введите explorer.exe в поле Открыть: и нажмите кнопку OK . Диалоговое окно создания новой задачи
- Запустится процесс Explorer.exe, и вы снова увидите рабочий стол Windows. Теперь, когда процесс Explorer.exe запущен и вы видите рабочий стол, вы можете закрыть диспетчер задач.
Пользователи, которые читают это, также читают:
Как удалить троян, вирус, червь или другое вредоносное ПО
Если вы пользуетесь компьютером, читаете газету или смотрите новости, вы будете знать о компьютерных вирусах или других вредоносных программах.
 Это те вредоносные программы, которые, как только они заразят вашу машину, начнут причинять ущерб вашему компьютеру. Чего многие люди не знают, так это того, что существует множество различных типов инфекций, которые относятся к общей категории вредоносных программ.
Это те вредоносные программы, которые, как только они заразят вашу машину, начнут причинять ущерб вашему компьютеру. Чего многие люди не знают, так это того, что существует множество различных типов инфекций, которые относятся к общей категории вредоносных программ.Как открыть командную строку Windows
Командная строка Windows — это оболочка Windows, которая позволяет выполнять команды, вводя их и нажимая клавишу ввода на клавиатуре. В этой статье будут представлены два метода, которые вы можете использовать для запуска командной строки в Windows.
Как экспортировать ключ реестра в Windows
При внесении изменений в реестр рекомендуется сначала создать экспорт записей, которые вы собираетесь изменить. Это позволяет сохранить информацию в файле реестра или файле .reg, чтобы в случае возникновения проблемы можно было импортировать исходные настройки обратно в реестр.
Как отключить поиск Bing в меню «Пуск» Windows 10
Одной из функций меню «Пуск» Windows 10 является встроенный поиск Bing, когда локальный поиск ничего не находит.
 Будь то из-за соображений конфиденциальности, ошибок или просто личной неприязни, в этой статье объясняется, как отключить поиск Bing в меню «Пуск».
Будь то из-за соображений конфиденциальности, ошибок или просто личной неприязни, в этой статье объясняется, как отключить поиск Bing в меню «Пуск».Как очистить или сбросить кэш DNS в Windows
Если вы не можете подключиться к определенному сайту и его IP-адреса не разрешаются должным образом, это может быть проблема с DNS-серверами, к которым вы подключаетесь, или неправильный Запись DNS кэшируется в кэше DNS Windows. В этом руководстве объясняется, как очистить кеш DNS, чтобы увидеть, решит ли это проблему с подключением к сайту.
windows 7 — Убить процесс с надписью «Доступ запрещен»
спросил
Изменено 2 года, 5 месяцев назад
Просмотрено 978 тысяч раз
У меня есть процесс, который я не могу убить ни с помощью диспетчера задач, ни с помощью Process Explorer — я получаю сообщение об ошибке «Отказано в доступе». Процесс не является исполняемым файлом Windows.
Процесс не является исполняемым файлом Windows.
Как его убить? Есть ли какой-нибудь инструмент, который я мог бы использовать, чтобы обойти эту защиту?
Я использую 64-разрядную версию Windows 7.
- окна-7
- окна
- 64-разрядная версия
9
Убить защищенный процесс?
http://processhacker.sourceforge.net/index.php
Работает на Windows Server без прав администратора! Ямми! 🙂
11
У меня не сработали методы taskkill и powershell (kill); он все еще сказал, что доступ запрещен.
Мне больше повезло с этим:
процесс wmic, где имя = 'myprocessname.exe' удалить
7
- Скачать «Обозреватель процессов».
- В окне свойств процесса выберите вкладку безопасности.
- Нажмите кнопку разрешений.

- Нажмите расширенную кнопку.
- При необходимости добавьте себя или группу, к которой принадлежите.
- Измените свои разрешения, включив в них «Завершить». (у вас уже должно быть разрешение «Изменить разрешения», иначе вам не повезло.)
В общем, необходимость убивать задачи означает, что кто-то что-то делает не так. Я бы искал другое решение любой проблемы, с которой вы столкнулись. Возможно, если бы вы рассказали нам об этом больше, мы могли бы найти более изящный вариант?
7
В моем случае ни один из вышеперечисленных инструментов не помог.
См. https://techcommunity.microsoft.com/t5/windows-blog-archive/unkillable-processes/ba-p/723389.
Марк Руссинович показывает там, что бывают случаи, когда процесс практически невозможно убить.
2
Вы используете привилегированную учетную запись? Как правило, когда вы получаете сообщение об ошибке «Отказано в доступе» даже для учетной записи с более высоким уровнем доступа, обычно это происходит из-за того, что вы пытаетесь отключить службу, которая имеет решающее значение для работы системы.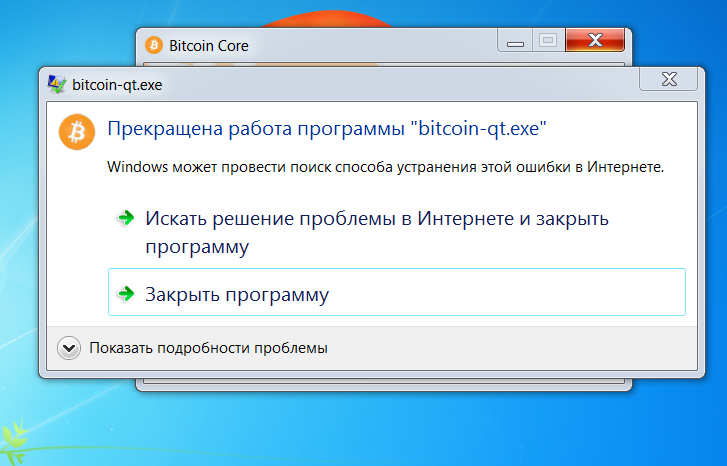 С другой стороны, некоторые приложения, такие как VMWare, также реализуют свою собственную «защиту процессов», даже для процессов, которые не являются жизненно важными для работы системы.
С другой стороны, некоторые приложения, такие как VMWare, также реализуют свою собственную «защиту процессов», даже для процессов, которые не являются жизненно важными для работы системы.
Если вы используете привилегированную учетную запись, вы можете попробовать Sysinternals PsKill, я использовал его в прошлом для уничтожения процессов, которые выдавали мне подобные сообщения об ошибках. Будьте осторожны, какие процессы вы убиваете, это может сделать вашу систему нестабильной.
3
Вам просто нужно предоставить административные привилегии Process Explorer, не нужно добавлять какую-либо учетную запись или нет (если вы уже являетесь администратором). Нет необходимости говорить, какие процессы завершать, а какие нет, или устанавливать какой-либо другой менеджер процессов (даже я люблю Process Explorer).
Либо:
Теперь он никогда не скажет, что доступ запрещен.
3
Не уверен в причине, но использование Sysinternal Process Explorer и нажатие на «Показать подробности для всех процессов» в меню «Файл» решило проблему и позволило мне убить службу. Возможно, только тогда он переходит в режим администратора.
Возможно, только тогда он переходит в режим администратора.
1
- Откройте диспетчер задач. Перейдите на вкладку «Процесс».
- Щелкните правой кнопкой мыши процесс и выберите «Свойства».
- Перейдите на вкладку «Безопасность», а затем нажмите «Изменить».
- В окне «Разрешения» нажмите кнопку «Добавить», чтобы открыть окно «Выбрать группу или группы пользователей».
- В окне «Выбор пользователей или групп» вы можете ввести имена пользователей учетных записей, к которым вы хотите применить ограничения.
- Выберите свое имя пользователя и установите разрешения для запрета/разрешения, установив флажок под опцией запрета/разрешения.
- Нажмите «Применить», а затем «ОК».
через
8
Попробуйте использовать APT (Advanced Process Terminator), легко убивает любой процесс.
1
Также можно завершать команды с помощью Windows PowerShell, использовать get-process для получения списка запущенных процессов, а затем использовать stop-process с идентификатором задачи, чтобы завершить ее.




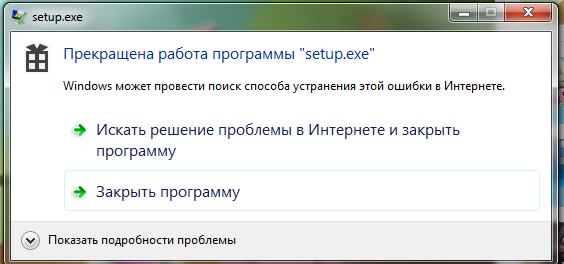

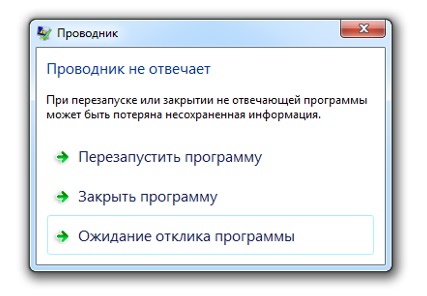

 Количество вариантов для выбора будет зависеть от разрешения вашего экрана.
Количество вариантов для выбора будет зависеть от разрешения вашего экрана.
 Теперь вы можете закрыть командную строку Windows, поскольку процесс Explorer.exe был перезапущен.
Теперь вы можете закрыть командную строку Windows, поскольку процесс Explorer.exe был перезапущен.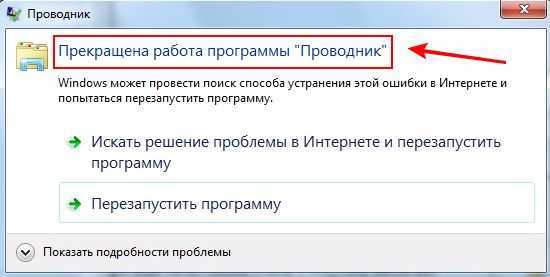 exe
exe 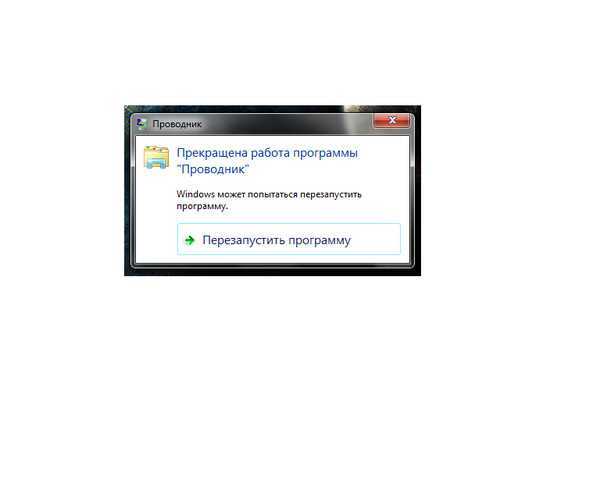 Это те вредоносные программы, которые, как только они заразят вашу машину, начнут причинять ущерб вашему компьютеру. Чего многие люди не знают, так это того, что существует множество различных типов инфекций, которые относятся к общей категории вредоносных программ.
Это те вредоносные программы, которые, как только они заразят вашу машину, начнут причинять ущерб вашему компьютеру. Чего многие люди не знают, так это того, что существует множество различных типов инфекций, которые относятся к общей категории вредоносных программ.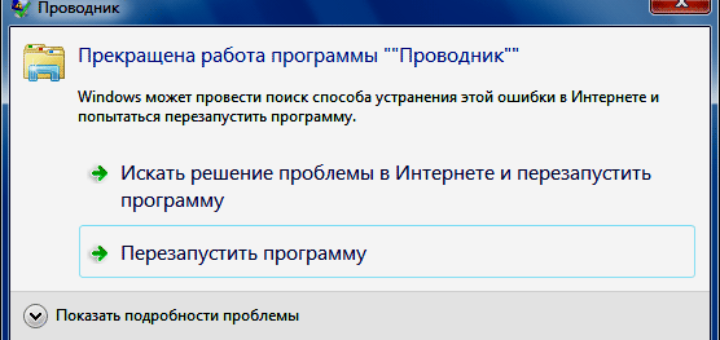 Будь то из-за соображений конфиденциальности, ошибок или просто личной неприязни, в этой статье объясняется, как отключить поиск Bing в меню «Пуск».
Будь то из-за соображений конфиденциальности, ошибок или просто личной неприязни, в этой статье объясняется, как отключить поиск Bing в меню «Пуск».