Редактировать документы — Яндекс Диск. Справка
Вы можете создавать и редактировать документы, таблицы и презентации прямо в Яндекс Диске.
Поддерживаются следующие форматы файлов:
документы — DOCX;
таблицы — XLSX;
презентации — PPTX.
Внимание. Если вы откроете в редакторе документ в устаревшем формате (DOC, XLS, PPT), Яндекс Диск автоматически создаст копию этого документа в новом формате (DOCX, XLSX, PPTX). Редактироваться будет эта копия, а исходный документ останется без изменений.
Также вы можете работать со всеми документами в одном месте — в Яндекс Документах.
- Создание документа
- Работа в редакторе
- Совместное редактирование документов
Чтобы создать новый документ, таблицу или презентацию, на панели слева нажмите кнопку Создать и выберите тип файла. Также вы можете создать документы с помощью контекстного меню.
Если у вас уже есть документ, который нужно отредактировать, откройте его с Диска или загрузите с компьютера.
Дважды нажмите на документ, чтобы открыть его в редакторе.
Все изменения сохраняются автоматически. Чтобы завершить работу над документом и вернуться в папку Диска, закройте вкладку с редактором.
Вы можете переименовать файл, скачать его или отправить на печать. Чтобы увидеть дополнительные возможности управления файлом, откройте меню Файл.
Чтобы редактировать документ вместе с друзьями или коллегами, поделитесь им:
В Диске нажмите на документ правой кнопкой мыши и в контекстном меню выберите Поделиться. Также вы можете поделиться со страницы самого редактора — нажмите Настроить доступ в правом верхнем углу.
Выберите права доступа: Просмотр или Редактирование.
Ограничение. Настроить личный доступ — для кого-то на просмотр, а для кого-то на редактирование — пока нельзя.
Если нужно, укажите настройки безопасности ссылки.
Примечание. Доступно только с Яндекс 360 Премиум или в Яндекс 360 для бизнеса.

Запретите скачивание файла или папки (для права доступа Просмотр) — после перехода по такой ссылке кнопки Скачать, Сохранить на Яндекс Диск и Напечатать будут недоступны для других. Просмотреть документ можно будет только с публичной страницы.
Внимание. Имейте в виду, что возможность сделать скриншот документа или записать его на видео останется.
Установите срок действия — когда срок подойдет к концу, ссылка удалится и документ будет недоступен пользователям, пока вы не поделитесь им снова.
Нажмите Скопировать ссылку и отправьте ее друзьям или коллегам любым удобным способом.
Если в окне настройки доступа есть только опция Просмотр, но нет опции Редактирование, это значит, что совместное редактирование для этого документа недоступно.
Почему это может произойти:
- Документ открыт в старом редакторе
Возможно, для этого документа еще не включился новый редактор с возможностью совместного редактирования.
 Закройте вкладку с документом и попробуйте поделиться снова.
Закройте вкладку с документом и попробуйте поделиться снова.- Документ старого формата
Документы форматов
DOC,PPT,XLSможно открывать только для совместного просмотра. Чтобы редактировать такой документ вместе с коллегами, сначала откройте его в редакторе — создастся копия документа в новом формате, которой уже можно будет поделиться.- Документ находится в общей папке, ее владелец использует старый редактор
Попросите владельца папки, в которой лежит этот документ, поделиться с вами ссылкой с доступом на редактирование. Так у него включится новый редактор с возможностью совместного редактирования. После этого вы тоже сможете поделиться документом.
Вы хотите сообщить о проблеме или предложить идею по улучшению?
ПроблемаИдея
Уточните, с какой проблемой вы столкнулись?
Не нравится новый редакторНе могу поделиться документом с доступом на редактированиеДругое
Вы можете отключить его и вернуться в старый: для этого в меню профиля в правом верхнем углу нажмите Отключить новый редактор.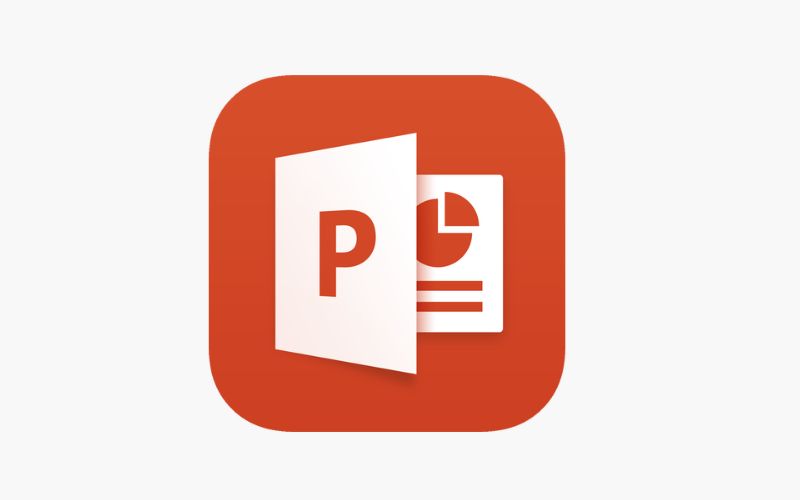 Обратите внимание, что после этого вы не сможете редактировать документы вместе с друзьями или коллегами.
Обратите внимание, что после этого вы не сможете редактировать документы вместе с друзьями или коллегами.
Попробуйте ознакомиться с рекомендациями выше. Если советы не помогли, напишите нам.
Просмотр презентаций на iPad
Презентации, созданные в Microsoft PowerPoint не поддерживаются на iPad, как и на всех устройствах компании Apple. Однако существует несколько решений данной проблемы.
1. Конвертация презентаций в HTML5 с помощью iSpring Pro
Большинство мобильных устройств, включая iPad, с легкостью справляются с задачей воспроизведения HTML5. С помощью iSpring Pro вы можете преобразовать презентацию PowerPoint в HTML5, сохранив ее функциональность и внешний вид.
Поддержка всех эффектов PowerPoint. Конвертируйте презентации в HTML5 без опасения за сохранение анимационных эффектов, переходов и звукового сопровождения.
Распространяйте презентации через мобильные устройства и iPad. Презентации в формате HTML5 могут проигрываться на мобильных устройствах под управлением iOS и Android.
Презентации в формате HTML5 могут проигрываться на мобильных устройствах под управлением iOS и Android.
Низкий уровень защиты презентации. Пользователи могут с легкостью получить доступ к исходному коду вашей презентации через Web-браузер.
В зависимости от браузера, презентации могут проигрываться по-разному. Современные браузеры по-разному реализуют возможности HTML5. Вы можете проверить, как ваш браузер поддерживает HTML5.
2. Конвертация PowerPoint-презентации в видео
Вы можете сконвертировать презентацию в один из видео-форматов, поддерживаемых на iPad (.M4V/.MP4/.MOV). Для этого вам понадобятся программы, позволяющие сделать захват экрана.
Поддержка эффектов PowerPoint. Презентация, сконвертированная в видео-файл, сохраняет все анимационные эффекты и переходы между слайдами.
Простота распространения.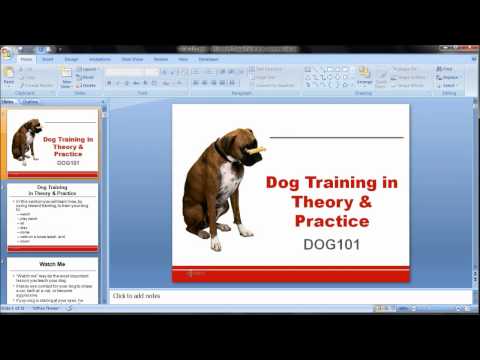 Загрузив свою презентацию на YouTube, вы в любой момент сможете просмотреть ее на мобильном устройстве.
Загрузив свою презентацию на YouTube, вы в любой момент сможете просмотреть ее на мобильном устройстве.
Большой размер файла. В большинстве случаев видео занимает гораздо больший объем, чем презентация PowerPoint.
Низкое разрешение. Если вы попытаетесь уменьшить размер видео, то качество ваших слайдов заметно ухудшится.
Не поддерживается интерактивность презентации. После преобразования в видео, презентация перестанет поддерживать гиперссылки и триггеры анимации.
3. Преобразование слайдов презентации в изображения
Отличное качество картинки. iPad позволяет просматривать картинки в режиме слайд-шоу. Высокое качество изображений обеспечит максимальное сходство с оригиналом.
Управление показом слайдов. Управляйте показом слайдов, останавливаясь на ключевых моментах и пролистывая второстепенные.
Отсутствие анимации, видео, аудио. После конвертации презентация превращается в набор статичных картинок.
Большое количество файлов. В презентации PowerPoint все слайды находились в одном файле, а после конвертации презентации в набор изображений, каждый слайд будет представлен отдельным файлом.
4. Создание PDF-файла
iPad прекрасно поддерживает PDF-формат. Если ваша презентация состоит только из статической информации, то это вполне подходящий вариант. Кроме того, в последних версиях PowerPoint (2007, 2010) можно создавать PDF-версии слайдов.
Таким образом, в зависимости от ваших целей, вы можете использовать любой из описанных выше методов . Но если вам необходимо сохранить интерактивность, то лучший способ просмотра презентации на iPad – конвертация презентации в HTML5 с помощью iSpring Pro.
Онлайн просмотрщик PPTX | Conholdate Apps
Онлайн-просмотрщик PPTX | Объединить приложения- Товары
- приложение для просмотра
- PPTX-просмотрщик
Работает на conholdate.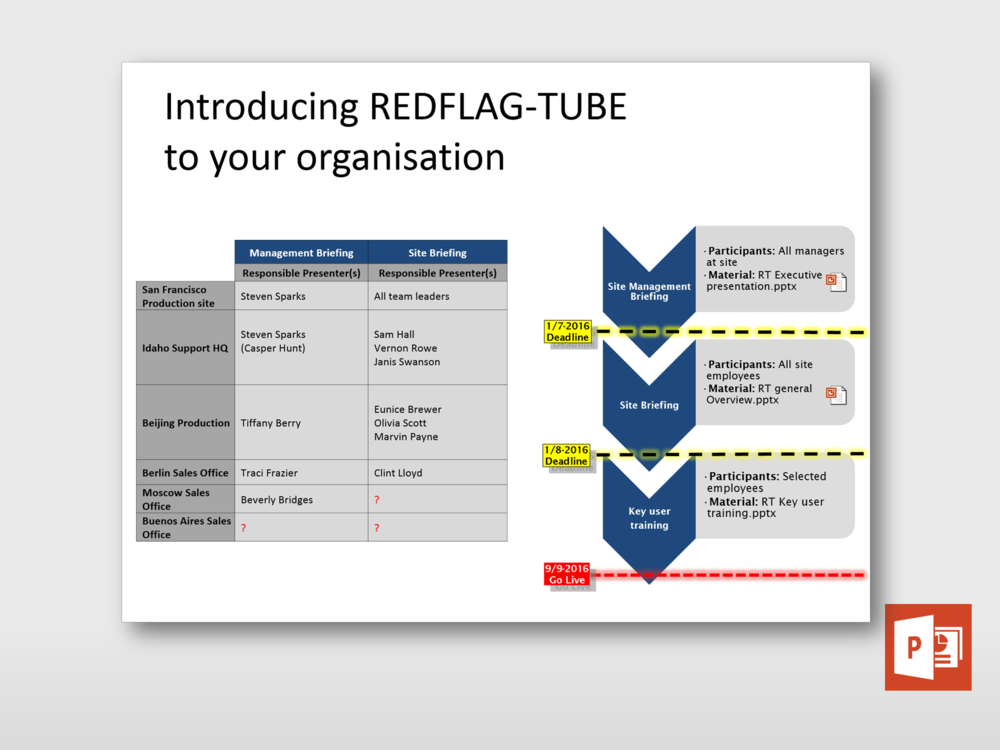 com и conholdate.cloud
com и conholdate.cloud
Нажмите или перетащите файлы сюда
Нажимая кнопку загрузки или загружая документ, вы соглашаетесь с нашей Политикой конфиденциальности и Условиями обслуживания.
Загрузить документ
Загрузка…
Обработка Пожалуйста, подождите…
Вид
Скопировать ссылку
Ваше мнение важно для нас, пожалуйста, оцените это приложение.
★ ★ ★ ★ ★
PPTX-просмотрщик
Conholdate PPTX Viewer — бесплатное онлайн-приложение, которое позволяет просматривать файлы PPTX и другие документы без установки какого-либо программного обеспечения. Conholdate.Viewer чистый, быстрый, безопасный и поддерживает все современные веб-браузеры. Таким образом, одним щелчком мыши вы можете просматривать, делиться или даже вставлять файлы PPTX на свой собственный веб-сайт, блог и т. д.
д.
Как просмотреть PPTX
- Щелкните внутри области перетаскивания или перетащите файл.
- Дождитесь завершения загрузки и обработки.
- После завершения загрузки и обработки файла вы увидите страницу результатов.
- На странице результатов нажмите кнопку «Открыть», чтобы просмотреть файл.
- Вы также можете поделиться своим файлом с помощью ссылки для копирования или электронной почты.
Часто задаваемые вопросы
В: Как открыть и просмотреть PPTX?
A: Во-первых, вам нужно загрузить файл: перетащите файл или щелкните внутри белой области, чтобы выбрать файл и начать обработку документа. Когда обработка будет завершена, вы сможете нажать кнопку «Просмотр», чтобы просмотреть документ, или скопировать ссылку, которой вы можете поделиться с друзьями для просмотра файла.
Когда обработка будет завершена, вы сможете нажать кнопку «Просмотр», чтобы просмотреть документ, или скопировать ссылку, которой вы можете поделиться с друзьями для просмотра файла.
В: Сколько времени занимает обработка PPTX?
О: Скорость обработки документов зависит от сложности файла, однако обычно все документы обрабатываются в течение 5-10 секунд.
В: Какой браузер мне следует использовать для просмотра PPTX?
О: Для просмотра документа можно использовать любой современный браузер. Мы поддерживаем все новейшие браузеры, такие как Chrome, Safari, Opera, Firefox, Edge и Tor.
В: Безопасно ли просматривать PPTX с помощью бесплатного приложения Conholdate.App?
О: Да, это абсолютно безопасно. Ваши файлы хранятся на нашем защищенном сервере и защищены от любого несанкционированного доступа. Через 24 часа все файлы удаляются безвозвратно.
В: Можно ли открывать и просматривать файлы в Linux, Mac OS или Android?
A: Конечно, Conholdate.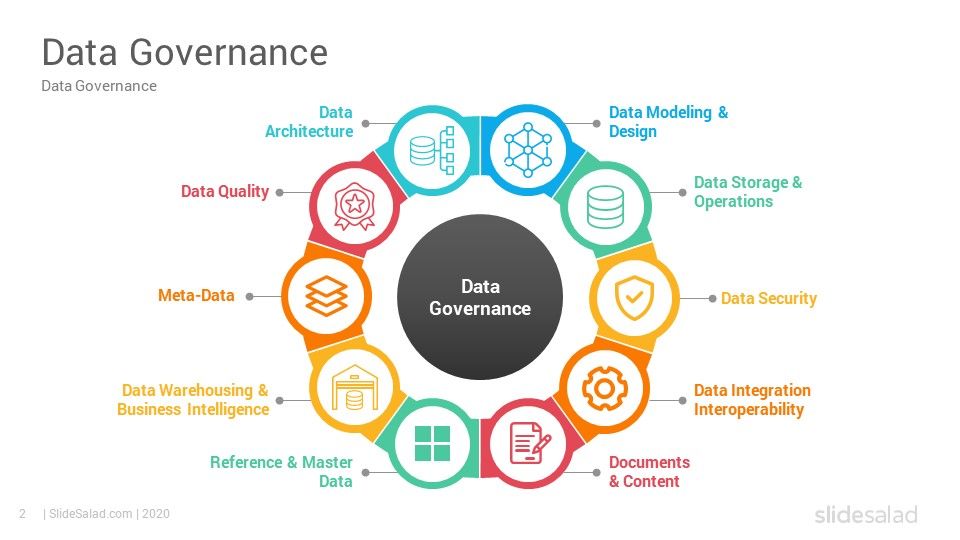 Viewer — это полностью облачная служба, которая не требует установки какого-либо программного обеспечения и может использоваться в любой операционной системе, имеющей веб-браузер.
Viewer — это полностью облачная служба, которая не требует установки какого-либо программного обеспечения и может использоваться в любой операционной системе, имеющей веб-браузер.
В: Могу ли я печатать PPTX?
A: Да, щелкните значок печати на верхней панели инструментов в средстве просмотра PPTX, чтобы распечатать документ.
В: Как я могу поделиться PPTX с другим пользователем для его просмотра?
A: Если вы являетесь гостевым пользователем, вы можете просто нажать кнопку копирования и поделиться прямой ссылкой или отправить ее по электронной почте с помощью ввода электронной почты. Если вы являетесь зарегистрированным пользователем, вы можете щелкнуть значок общего доступа справа от элемента документа в сетке списка документов и создать ссылку для общего доступа.
Дополнительные приложения
Conholdate
аннотация
Conholdate
в сборе
Conholdate
штрих-код
Конхолдат
код
Conholdate
преобразование
Conholdate
редактор
Conholdateшкафчик
Conholdate
метаданные
Объединение
слияние
Conholdate
парсер
Conholdate
поиск
Conholdate
подпись
Конхолдат
Разделитель
Conholdate
перевод
просмотрщик
Conholdate
разблокировщик
Дополнительные приложения для просмотра
- программа для просмотра электронных книг
- Программа просмотра Word
- Программа просмотра OpenOffice
- Средство просмотра Excel
- Программа просмотра PowerPoint
- Средство просмотра Visio
- Средство просмотра Microsoft-Project
- Средство просмотра электронной почты
- Средство просмотра текста
- Средство просмотра изображений
- Программа просмотра Photoshop
- Программа для просмотра кад
- Программа просмотра OpenPCL
- Средство просмотра OneNote
- Средство просмотра LaTeX
- Просмотрщик кода
- Программа просмотра WordPerfect
- Веб-просмотрщик
- Просмотр архива
5 способов просмотра PowerPoint на устройствах Android
Если вам нужно открыть презентацию PowerPoint на любом устройстве Android, это можно сделать несколькими способами.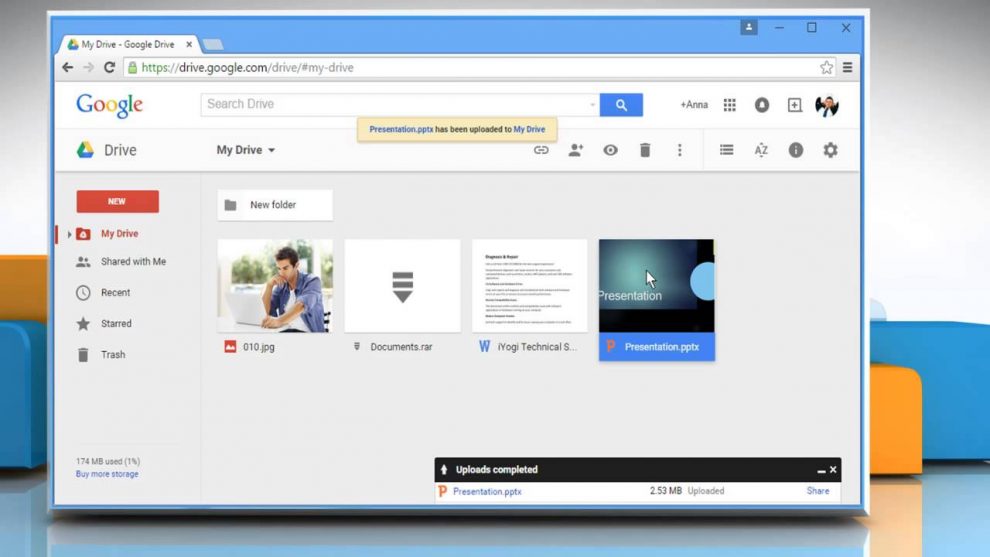 Здесь мы увидим несколько альтернатив открытым презентациям на устройствах Android, таких как смартфоны или планшеты.
Здесь мы увидим несколько альтернатив открытым презентациям на устройствах Android, таких как смартфоны или планшеты.
1. Установите Office Mobile для Android или PowerPoint для планшета
Установив приложение Office Mobile от Microsoft из Google Play, вы сможете легко открывать свои презентации на любом устройстве Android. Оно доступно для смартфонов и планшетов и является официальным приложением MS Office от корпорации Microsoft. Перейдите в Google Play, чтобы узнать больше.
Существует еще одно приложение, предоставленное корпорацией Microsoft, ориентированное на презентации PowerPoint. Вы можете найти его в Google Play, и оно называется PowerPoint для планшетов. Основное преимущество его установки в том, что вы также можете редактировать презентации (а не только просматривать их), и это очень мощный инструмент для распределенной совместной работы.
Google Slides — еще одна отличная альтернатива открытым презентациям. Он также позволяет открывать PDF и PowerPoint на любом устройстве Android и доступен в Google Play бесплатно.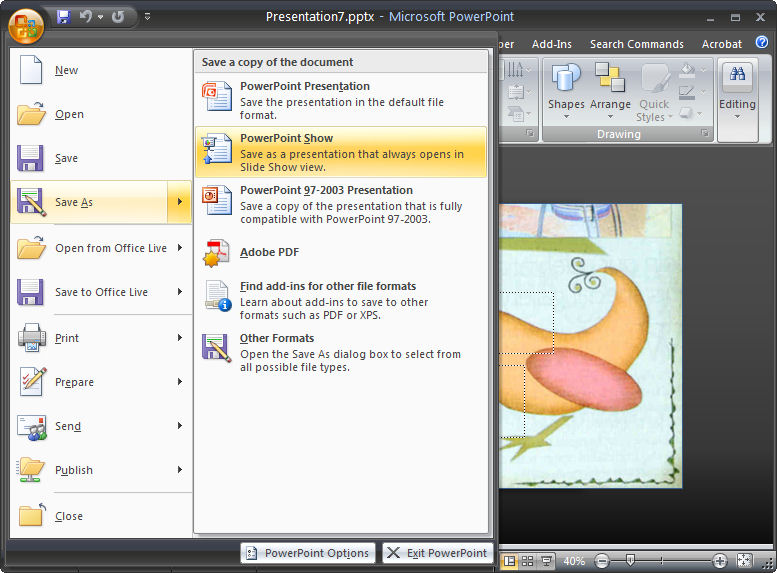
2. Сохранить PowerPoint как PDF
Еще один способ открыть слайды на Android — сохранить презентацию PowerPoint в формате PDF. Вы можете сохранить колоду PowerPoint в виде файла PDF (формат Portable-Document), и этот формат поддерживается многими различными устройствами, и существует множество доступных бесплатных программ и приложений, которые могут просматривать и открывать PDF-файлы.
В Google Play вы также можете найти бесплатные инструменты для открытия PDF. Adobe Reader — это один из таких инструментов, который позволяет быстро открывать PDF-документы из электронной почты, Интернета или любого приложения, поддерживающего общий доступ.
Другими инструментами, поддерживающими PDF на Android, являются Google Docs, Microsoft Office Mobile или даже Foxit Mobile PDF.
3. Сохранение слайдов PowerPoint как изображений
Если ни один из предыдущих вариантов не подходит для вас, вы можете сохранить слайды как изображения.
В PowerPoint перейдите в меню «Файл», нажмите «Сохранить как» и в поле со списком «Сохранить как тип» выберите JPG или PNG для максимального качества.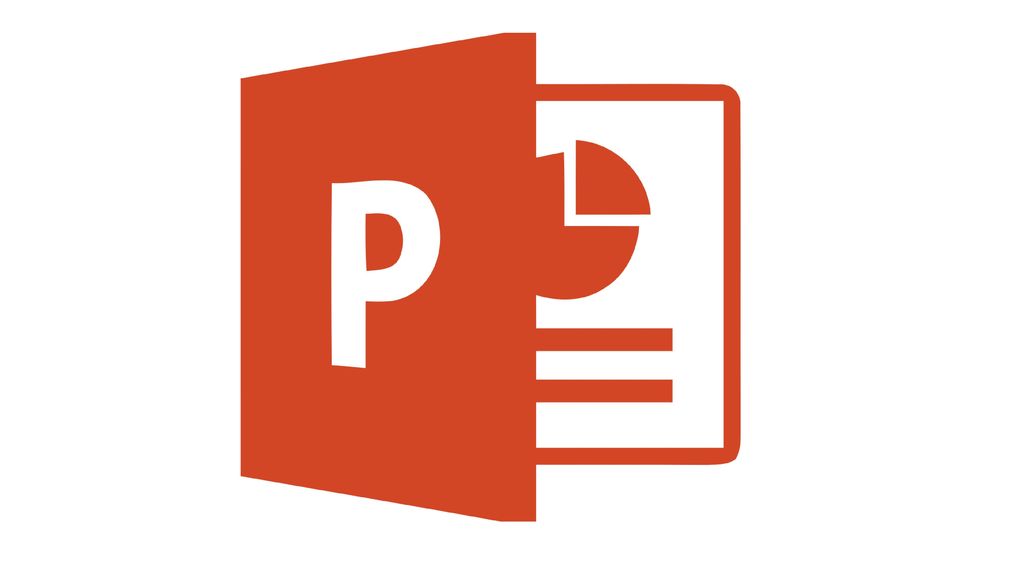


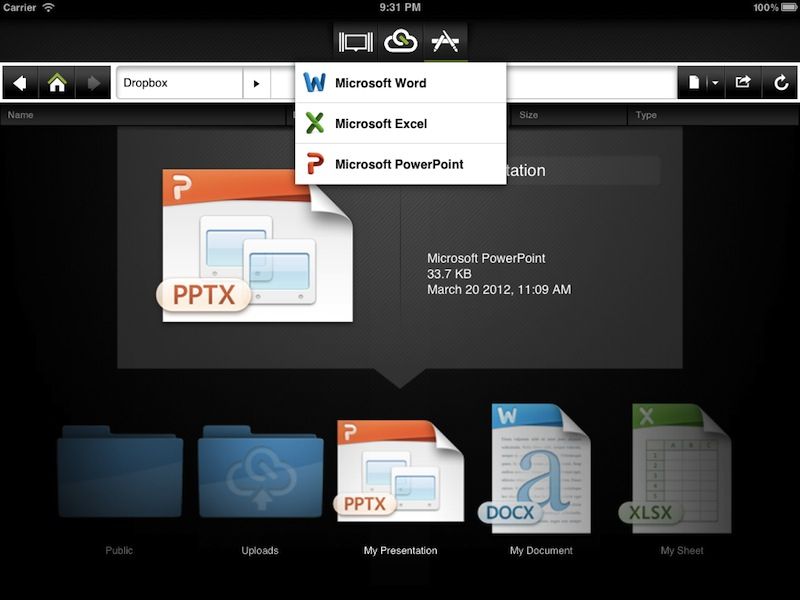
 Закройте вкладку с документом и попробуйте поделиться снова.
Закройте вкладку с документом и попробуйте поделиться снова.