Ошибка Android: SD карта повреждена. Как исправить?
У вас смартфон на базе Android с поддержкой карт памяти. Допустим, вы перезагрузили сенсорное устройство, после чего на экране смартфона появилась ошибка вида SD карта повреждена. Возникает вполне логичный вопрос что делать? Рассмотрим различные варианты, которые, надеемся, вам помогут, но помните, что карта памяти действительно могла быть повреждена и вышла из строя.
Извлеките карту памяти
Первое, что нужно сделать, это извлечь карту памяти. Обычно она находится в лотке:
Вынули лоток, вставили обратно. Вот такое простое действие.
Если смартфон имеет съемный аккумулятор, тогда слот с картой памяти находится под задней крышкой:
Почистите контакты карты памяти
Если простое извлечение карты памяти не помогло, попробуйте почистить контакты карты памяти. Делается это ластиком, но крайне аккуратно, иначе положение можно только усугубить.
Перезагрузите смартфон
Если имеет место быть программный сбой, необходимо просто перезагрузить смартфон.
Нажмите на клавишу Power:
Затем в меню, которое появилось на экране, тапните по кнопке Перезапуск.
Отформатируйте карту памяти
Подключите карту MicroSD к компьютеру или ноутбуку с помощью переходника, например, такого:
Если компьютер видит карту памяти с файлами, перенесите их на ПК. Для чего? Для того, чтобы отформатировать карту памяти.
После переноса выберите карту памяти, нажмите на нее правой клавишей мыши, кликните по строке Форматировать.
В качестве файловой системы выберите FAT32, поскольку ее поддерживает большинство смартфонов на базе ОС Андроид. Нажмите на кнопку Начать.
Дождитесь окончания форматирования.
Вставьте карту памяти в слот на смартфоне, проверьте, пропала ли ошибка.
Если ничего не помогло
Если ПК не видит карту памяти, вероятно, проблема имеет физический характер и карта MicroSD все же действительно повреждена поможет ее замена. Можно, конечно, попробовать сделать сброс данных, но вероятность того, что это поможет, невелика.
Как восстановить данные с поврежденной SD карты?
Автор Александр На чтение 7 мин Просмотров 3.3к. Опубликовано Обновлено
Карты MicroSD могут увеличить внутреннюю память вашего смартфона и обеспечить больше места для хранения ваших фотографий, видео, музыки и важных файлов. Но что произойдет, если ваша карта MicroSD внезапно перестанет работать? Или если вы случайно удалите файл? Здесь мы покажем вам, как восстановить карту MicroSD или восстановить данные.
Резервное копирование данных
Вы случайно удалили несколько файлов? Тогда ни при каких обстоятельствах вы не должны продолжать сохранять что-либо на свою карту MicroSD. Это может привести к перезаписи областей с случайно удаленными изображениями и уменьшит ваши шансы на успешное восстановление.
Если ваша карта MicroSD повреждена или отображается некорректно, вам не следует форматировать ее, если вы все еще хотите восстановить данные.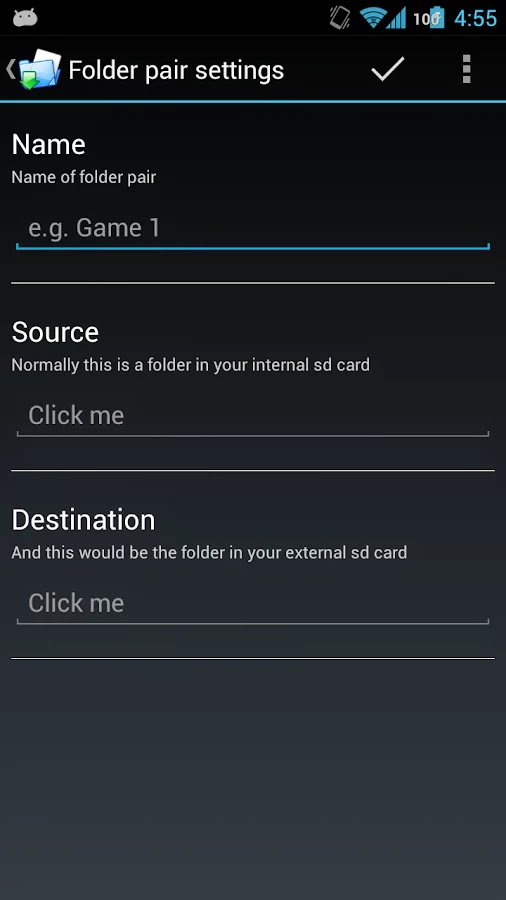 Даже если карта готова к использованию после ее форматирования, будет намного сложнее восстанавливать существующие данные.
Даже если карта готова к использованию после ее форматирования, будет намного сложнее восстанавливать существующие данные.
Восстановите свою карту MicroSD с помощью Windows
Сначала выключите смартфон, извлеките карту MicroSD и вставьте ее в любой компьютер, работающий на Windows. Если компьютер распознает карту, щелкните ее правой кнопкой мыши в проводнике и выберите «Свойства». После этого перейдите на вкладку «Инструменты» и нажмите «Проверить» в области «Проверка на ошибки».
Если ваша MicroSD не сразу распознается Windows, этот трюк поможет
Если Windows не распознает вашу карту MicroSD, откройте диспетчер системы, а затем нажмите «Управление дисками» в списке слева. Если вы видите карту MicroSD в правом окне, щелкните ее правой кнопкой мыши, а затем измените букву и путь к диску.
Это откроет новое окно, где вам нужно будет нажать «Добавить», а затем назначить букву диска для карты MicroSD.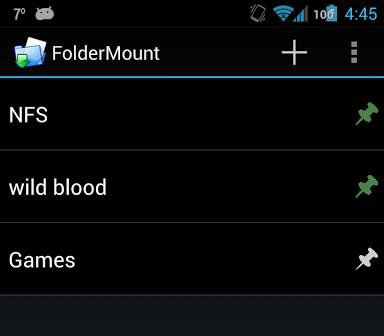 Когда вы закончите, она должно стать видимой в Проводнике Windows, и карту MicroSD будет возможно проверить на ошибки, как описано выше.
Когда вы закончите, она должно стать видимой в Проводнике Windows, и карту MicroSD будет возможно проверить на ошибки, как описано выше.
Сравнение программного обеспечения для экономии данных
| DISKDIGGER | МАСТЕР ВОССТАНОВЛЕНИЯ ДАННЫХ EASEUS | R-TOOLS R-STUDIO | PHOTOREC | |
|---|---|---|---|---|
| Лицензия | $ 14.99, бесплатно для Linux | $ 107,04 (Mac), $ 83,24 (Windows) | $ 79,99 | Свободный (FOSS) |
| Операционные системы | Windows, Mac OS, Linux, Android | Windows, Mac OS; Приложения для Android и iOS | Linux, Windows, Mac OS | Windows, Linux, Mac OS |
| Работает с поврежденными файловыми системами | Да (Dig Deeper) | Да (глубокое сканирование) | да | Да (TestDisk) |
| Root (Android) | Необязательный | да | не работает с Android | не работает с Android |
Восстановление файлов с помощью DiskDigger
Если ни один из этих советов не работает, не отчаивайтесь, так как есть много других доступных инструментов и программ, которые могут помочь вам восстановить вашу карту MicroSD.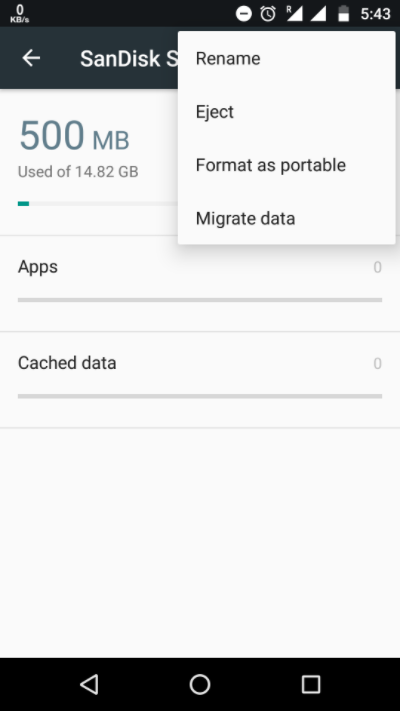 Один из них — DiskDigger. Эта программа может быть использована бесплатно во время тестового периода, а лицензия на одного пользователя для ПК обойдется вам в $ 14,99 (Для Linux бесплатно).
Один из них — DiskDigger. Эта программа может быть использована бесплатно во время тестового периода, а лицензия на одного пользователя для ПК обойдется вам в $ 14,99 (Для Linux бесплатно).
После того, как вы загрузили и установили DiskDigger, запустите программу и выберите карту MicroSD. Нажмите три раза на вкладку «Далее», и DiskDigger просканирует вашу карту MicroSD. Это может занять некоторое время, но это вполне нормально. После этого будут отображены все файлы, которые были получены во время сканирования.
Выберите файлы, которые вы хотите сохранить, и нажмите «Восстановить выбранные файлы» . Теперь все, что вам нужно сделать, это выбрать, где файлы должны быть сохранены, и после того, как вы нажмете OK, все будет сделано.
Восстановите свою Micro SD-карту с помощью Root вAndroid
Если ваш смартфон рутирован, и вы хотите восстановить карту MicroSD прямо со своего телефона, в Google Play Store есть также версия Android DiskDigger. Бесплатная версия позволяет восстанавливать изображения (JPG и PNG) и видео (MP4 и 3GP).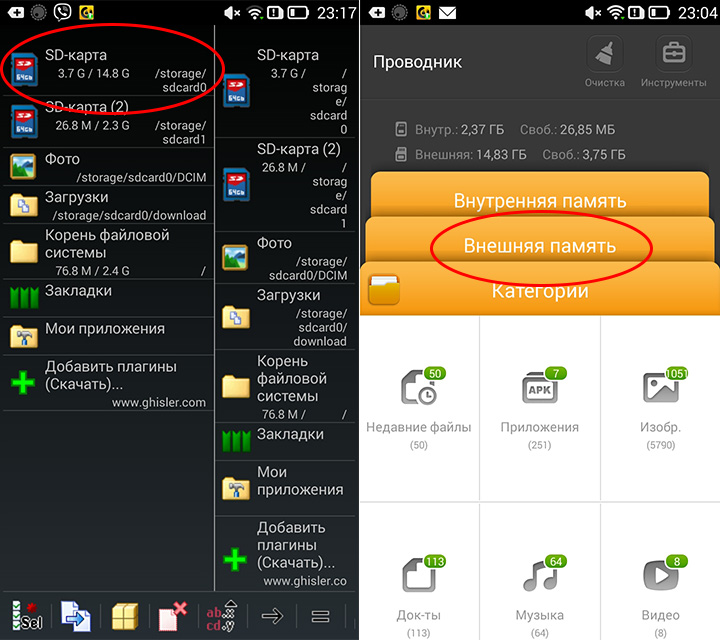 Версия Pro предлагает вам возможность восстановления других файлов на карте MicroSD.
Версия Pro предлагает вам возможность восстановления других файлов на карте MicroSD.
Вы также можете скачать DiskDigger Pro для Android, который работает без доступа root. Однако он не восстанавливает исходные файлы, но вместо этого временно восстанавливает кешированные оригиналы. В результате, без версии для root можно сохранять только изображения с более низким разрешением.
Процесс в Android работает практически так же, как описано выше. Однако вы должны иметь в виду, что версия DiskDigger для Android не так эффективна, как Windows или Linux-версия для восстановления ваших карт MicroSD. Кроме того, ваш смартфон должен быть рутирован, поскольку без расширенного доступа к системе приложение не может эффективно функционировать.
Восстановление удаленных файлов с помощью Mac OS X
Вы также можете использовать Mac для восстановления данных на картах MicroSD. Мастер восстановления данных для Mac — бесплатная программа, которая может выполнять эту задачу и доступна для загрузки с веб-сайта производителя.
Закончив загрузку, вставьте карту памяти в свой Mac и запустите программу. Вам не нужно беспокоиться о каких-либо параметрах или настройках в этом программном обеспечении, поскольку мастер восстановления данных поможет вам шаг за шагом все настроить. Затем выберите карту памяти, а также типы данных, которые вы хотите восстановить.
После недолгого сканирования приложение покажет вам, какие файлы можно восстановить. Скорее всего, здесь будут отображаться любые файлы, которые вы случайно удалили. Другим дополнительным решением является глубокое сканирование карты памяти. В открывшемся окне вы можете выбрать файлы, которые были потеряны.
Последний шаг — выбрать новое местоположение для вашего файла. Восстанавливать файл в исходном месте не рекомендуется, особенно если на карте SD имеются дефекты.
Мастер восстановления данных также доступен в версии для Windows. Бесплатная версия восстанавливает только 2 ГБ данных. Если вам нужно больше, вам придется пойти за более дорогим вариантом и купить версию за 89,95 $.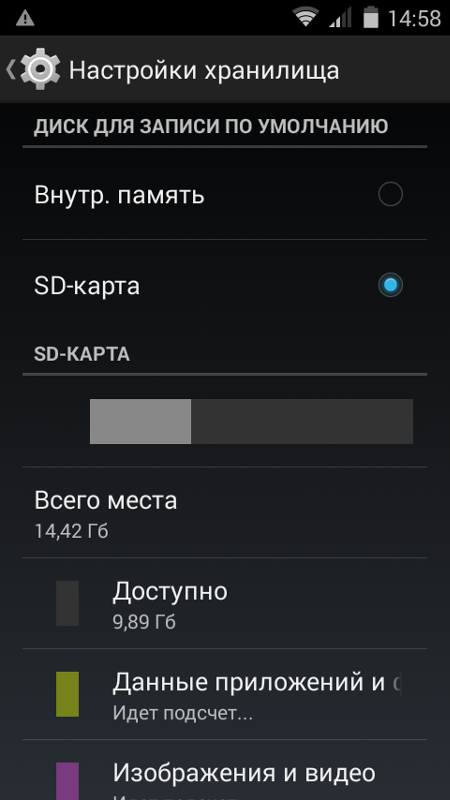
R-Studio
Подобно DiskDigger, в программном обеспечении R-Tools используется графический мастер, который является пошаговым помощником по восстановлению. Бесплатная версия ограничена Windows, и только дорогая, платная версия распознает ext3, использующуюся в Android.
PhotoRec
PhotoRec — это дополнение к инструменту восстановления бесплатной файловой системы TestDisk. Софт имеет бесплатный и открытый исходный код (FOSS), но он доступен только как инструмент командной строки. Вот полные пошаговые инструкции.
Расшифровать зашифрованные карты MicroSD
Если ваша карта MicroSD была зашифрована как внутренняя память и внезапно стала нечитаемой, не сбрасывайте настройки своего смартфона, иначе ключ к вашей карте MicroSD будет потерян, а данные на нем не получится восстановить в разумные сроки.
Руководство по расшифровке карт MicroSD, отформатированных как внутренняя память в Android, можно найти в блоге Android-эксперта Николая Еленкова.
Вывод
В идеале у вас всегда есть резервная копия, доступ к которой вы можете получить в случае чрезвычайной ситуации, поэтому вам действительно не нужно восстанавливать свои данные. В противном случае вы должны сначала попытаться восстановить свою карту MicroSD с помощью инструментов Windows.
В противном случае вы должны сначала попытаться восстановить свою карту MicroSD с помощью инструментов Windows.
В качестве второго шага мы рекомендуем найти удаленные файлы с помощью PhotoRec, поскольку программное обеспечение полностью бесплатное. Пошаговые инструкции помогут вам быстро. Если это не помогает, используйте такую программу, как DiskDigger или Data Recovery Wizard.
Конечно, вы, наверное, уже знаете это, но на всякий случай, вот важный совет: регулярно делайте резервные копии своих файлов. Если что-то ломается, у вас все еще есть резервная копия, и вам не нужно беспокоиться о сложных спасательных операциях по восстановлению ваших данных. Лучшие программы резервного копирования для Android можно найти здесь:
Андроид устройство не видит карту памяти: как исправить
17.09.2019 для начинающих | мобильные устройства
Одна из возможных проблем, с которой можно столкнуться, вставив карту памяти Micro SD в телефон или планшет — Android просто не видит карту памяти или отображает сообщение о том, что SD-карта не работает (устройство SD-карта повреждено), не поддерживается, повреждена или возникла проблема с накопителем.
В этой инструкции подробно о возможных причинах проблемы и о том, как исправить ситуацию, если карта памяти не работает с вашим Android устройством. Примечание: пути в настройках приведены для чистого Android, в некоторых фирменных оболочках, например, на Samsung, Xiaomi и других, они могут немного отличаться, но находятся примерно там же.
- SD карта не работает, не поддерживается, проблема с накопителем
- Неподдерживаемые карты памяти
- Аппаратные проблемы с картой памяти
- Видео инструкция
- Дополнительная информация
Для чего нужна карта памяти
Карта памяти — это небольшой внешний накопитель (как правило, MicroSD), который устанавливается в телефон и позволяет увеличить внутреннее хранилище на определенное количество гигабайт. В настоящий момент существует много вариаций карт памяти по скорости записи и объему. Вторая характеристика является наиболее важной, так как от нее зависит, сколько файлов поместится на внешнем носителе.
Не все смартфоны располагают слотом для карт памяти. Например, все устройства Apple лишены его, и даже флагманы Android зачастую отказываются от него.
Простой способ
Если вам повезет, ваш смартфон позволит вам сделать это, без подключения его к ПК. Этот метод, скорее всего, будет единственной надеждой, если вы используете более новую версию Android (7.0 Nougat или 8.0 Oreo). Вот как проверить:
Этот метод, скорее всего, будет единственной надеждой, если вы используете более новую версию Android (7.0 Nougat или 8.0 Oreo). Вот как проверить:
- Установите SD-карту в телефон Android и дождитесь ее распознавания
- Откройте Настройки> Храненилище
- Коснитесь имени вашей SD-карты.
- Коснитесь трех вертикальных точек в правом верхнем углу экрана.
- Нажмите «Настройки» .
- Выберите Форматировать как внутреннюю память.
- Нажмите «Очистить и форматировать»
- Затем Android предложит перенести данные
Если ваш смартфон не позволяет вам это делать, процесс становится более сложным. Мы перейдем к нему ниже.
Какие карты памяти подходят для телефона на Андроид
В начале нашего материала мы сказали о том, что карты памяти отличаются по скорости записи данных и объему хранилища. И хотя эти характеристики рассматриваются человеком, исходя из его собственных потребностей, многое в этом вопросе решают возможности самого телефона.
В характеристиках смартфона производитель всегда указывает, каков максимальный объем поддерживаемых MicroSD-карт. Если у вас в руках один из самых дешевых девайсов, то он вряд ли будет читать накопитель на 16 и более гигабайт. В среднем максимально допустимый объем карты памяти варьируется от 128 до 512 гигабайт, и в очень редких случаях существует поддержка накопителей на 1 Тб.
Также карты памяти отличаются скоростью записи данных. Обычно он выражен в классе MicroSD-накопителя:
- 2 класс – 2 Мб/с.
- 4 класс – 4 Мб/с.
- 6 класс – 6 Мб/с.
- 10 класс – 10 Мб/с.
- UHS (1 класс) – 10 Мб/с.
- UHS (3 класс) – 30 Мб/с.
Современный смартфон поддерживает все классы внешней памяти. Но самые дешевые модели не позволяют установить карточку UHS. Она может понадобиться для записи видео в 4К, а при стандартных условиях использования вам хватит MicroSD 10 класса. Это самый распространенный формат на 2020 год, но перед выбором накопителя все равно рекомендуется проверить его характеристики.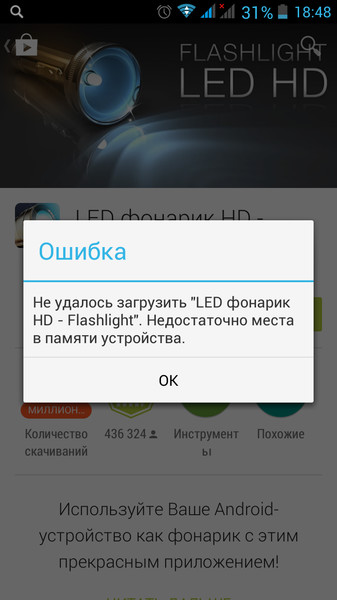
Флагманские устройства компании Huawei в последнее время начали использовать карты памяти нового стандарта (nano-memory). Учитывайте этот факт, выбирая смартфон, и внимательно изучайте технические параметры.
Некоторые нюансы с портами usb
Если смартфоны используют разъемы micro-USB, то с планшетами ситуация немного другая.
Самый распространенный необычный разъем присутствует в планшетах. Для подключения флешки в этом случае вам не понадобится кабель отг, а специальный адаптер бренда.
Интересная ситуация была раньше. На первых планшетах был дополнительный полноразмерный USB порт.
Флешка для такого устройства подключалась напрямую без использования дополнительных аксессуаров.
Как установить карту памяти в телефон
Перед тем, как поставить MicroSD-карточку, вы должны убедиться в том, что смартфон имеет соответствующий слот. Как правило, он совмещен с разъемом для SIM-карт. Если в нем есть свободный отсек, значит, с установкой внешнего накопителя не возникнет проблем.
Чтобы поставить карточку, потребуется:
- Извлечь карту памяти из адаптера, если он идет в комплекте.
- Открыть лоток смартфона для внешнего накопителя, используя комплектную скрепку.
- Аккуратно положить карточку на свободное пространство так, чтобы она плотно прилегала к рабочей поверхности.
- Задвинуть слот в корпус смартфона.
Выполнив все шаги из представленной инструкции, карта начнет считываться мобильным устройством. Далее вам потребуется выполнить короткий этап настройки для начала использования.
Увеличение объема памяти: полный успех
Мы подвергли все описанные выше смартфоны единому тесту на выносливость. Мы установили Final Fantasy IX на всех устройствах. Размер игры составляет 1,8 ГБ. После установки легко увидеть, какая из двух видов памяти, внутренняя или SD-карта — использовалась. Во всех случаях, после установки на SD-карту, на 1,8 ГБ меньше места. Успех такой степени не может быть достигнут с SD-картами, отформатированными как внешняя память, поскольку полная миграция данных невозможна.
Сравните значения внутренней памяти и памяти SD-карты на скриншоте для подтверждения.
Как настроить карту памяти на Андроид
Когда вы вставите MicroSD-карточку, в верхней части экрана смартфона появится сообщение о том, что обнаружен внешний накопитель. Для настройки носителя нужно кликнуть по уведомлению и нажать кнопку «Настроить». На выбор пользователю предоставляется 2 варианта конфигурации:
- Съемный накопитель.
- Внутренняя память.
Первый тип предполагает, что вы будете хранить на карте памяти обычные мультимедийные файлы вроде фото, видео или музыки. Второй тип, в свою очередь, позволяет сохранять на внешний носитель приложения. Это очень удобно, если встроенная память устройства ограничена парой-тройкой гигабайт. Но следует помнить, что выбор карты памяти в качестве встроенного хранилища делает недоступным ее использование на другом телефоне.
На новых смартфонах нет возможности ставить приложения на карту памяти.
В связи с этим для использования носителя не нужно проходить процедуру настройки. Начать взаимодействие с накопителем можно сразу же после его установки.
Поломка MicroSD
Еще одна довольно часто встречающаяся причина неприятной «слепоты» мобильника – полный выход из строя съемной флеш-карты.
Как проверить?
В данном случае карту памяти не способно обнаружить ни одно устройство – ни мобильник, ни ноутбук, ни ПК.
В чем причина?
Причин довольно много. Это может быть:
- частая переустановка карты с нарушением техники безопасности – без предварительной остановки рабочего режима;
- перегрев устройства, так же может стать причиной, почему телефон не видит карту памяти;
- повреждение механического типа;
- окислившиеся из-за попадания влаги контакты.
Если СД-карта оказалась действительно повреждена, то восстановить ее корректную работу практически невозможно. Придется просто заменить носитель информации на новый.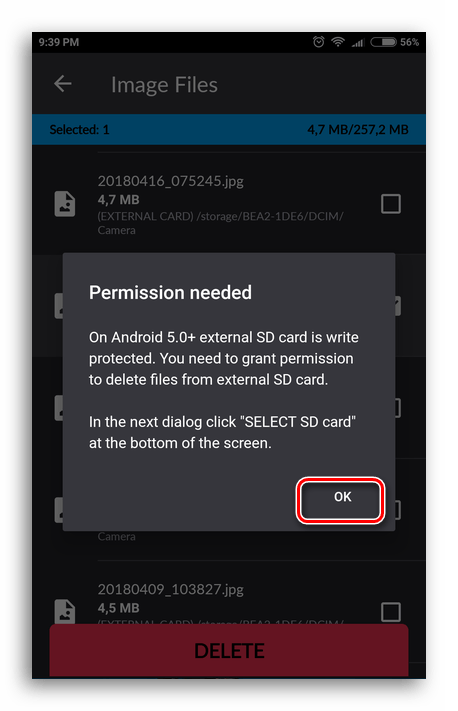
Как перенести файлы с телефона на карту памяти
Когда MicroSD-накопитель установлен в смартфон, можно начать освобождать внутреннюю память устройства. Благодаря этому, появится возможность установить полезное приложение, что ранее было не доступно из-за переполненного хранилища.
Для выполнения операции потребуется:
- Открыть приложение «Проводник» или «Диспетчер файлов» (называется по-разному в зависимости от модели устройства).
- Перейти в папку, где хранится фото, видео или музыка.
- Продолжительным удержанием выбрать файл или несколько файлов.
- В нижней части экрана появится опция «Переместить», которую следует выбрать.
- В качестве папки для перемещения выбрать любое место на карте памяти.
Если вы желаете перенести фото и видео, можно воспользоваться иным способом:
- Откройте «Галерею».
- Долгим удержанием отметьте файл.
- Выберите опцию «Переместить».
- Выбрать папку на MicroSD-карточке для переноса.

Процесс перемещения файлов может занять некоторое время. Все зависит от возможностей смартфона, карты памяти и количества данных. Чем их больше, тем дольше будут переноситься ваши фото, видео и музыка. Некоторые устройства позволяют скрыть окно перемещения, благодаря чему удается заняться другими делами на смартфоне, не отвлекаясь на фоновый процесс.
Флэшка нерабочая
Флэшка может выйти из строя из-за механического или термального воздействия – и это самый печальный случай. Жалко даже не само устройство, а данные, которые на нём хранились – вероятнее всего, восстановить их будет невозможно.
Решение проблемы в этой ситуации очевидное – нужно покупать новую флэшку. Либо попытаться вернуть сломанную карточку в магазин по гарантии – поскольку MicroSD не является сложным техническим устройством, теоретически это можно сделать. Правда, если карта памяти имеет визуальные повреждения, продавец вам обоснованно откажет в возврате.
Как перенести приложения на карту памяти
С переносом приложений на MicroSD-карту у пользователей возникает больше всего проблем. Дело в том, что операционная система Андроид не позволяет выполнить подобную операцию в рамках своей политики конфиденциальности. Если бы такая возможность существовала, любой желающий мог бы получить доступ к вашим платежным реквизитам и другим данным после извлечения внешнего накопителя.
Дело в том, что операционная система Андроид не позволяет выполнить подобную операцию в рамках своей политики конфиденциальности. Если бы такая возможность существовала, любой желающий мог бы получить доступ к вашим платежным реквизитам и другим данным после извлечения внешнего накопителя.
Однако, как мы уже отметили ранее, на старых моделях функция все-таки поддерживается. При необходимости переноса приложений на этапе первичной настройки карты нужно выбрать ее в качестве внутреннего накопителя. Если все было сделано правильно, останется сделать всего пару шагов:
- Открыть настройки телефона.
- Перейти в раздел «Приложения».
- Выбрать нужную программу.
- Нажать «Переместить на карту SD».
Если же вы пользуетесь смартфоном нового поколения на одной из последних версий операционной системы Андроид, перенос приложений будет возможен только при условии использования специальной утилиты. Полезной станет программа AppMgr III. Она доступна для бесплатного скачивания через Google Play.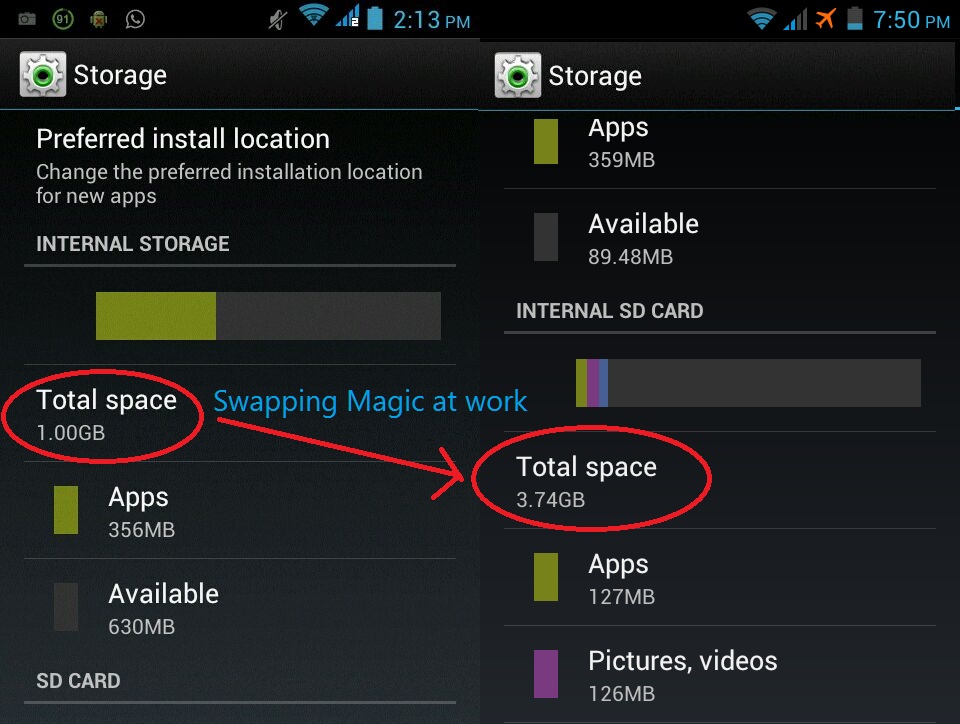
Главная фишка AppMgr III заключается в том, что вам не придется настраивать рут-права. А это очень важно, так как после активации root-доступа пользователь автоматически теряет право на гарантийное обслуживание смартфона.
После загрузки утилиты нужно выполнить несколько действий:
- Открыть программу.
- Кликнуть на вкладку «Перемещаемые».
- Выбрать одно из доступных приложений.
- Нажать «Переместить приложение».
Как только все манипуляции будут выполнены, программа окажется в памяти MicroSD-карты. Тем самым вы освободите место на внутреннем накопителе.
Используйте ПК
Чтобы конкретно установить, почему планшет не видит флешку, перепроверьте ее на компьютере, а еще лучше – ноутбуке. У последнего card reader уже встроен. Дальше вероятны два сценария.
- Карта великолепно отображается, вся информация на месте.
- Windows обнаруживает носитель, но не может найти файлы, записанные на ней.

Когда карта памяти не видна на планшете, но ноутбук или компьютер видит ее, дело может быть либо в самом устройстве, либо в неправильном форматировании. Если вы на 100% уверены, что девайс исправен – на него установлен актуальный Android, настройки заданы верные, разъем не поврежден и т.д., — попробуйте выполнить форматирование флешки на низком уровне (перепрошивку).
Кстати, карты sd, читающиеся посредством USB, могут не отображаться по причине сбившейся настройки. Зайдите в «Соединение» и удостоверьтесь, что напротив «USB-подключения» стоит галочка.
Как просмотреть или удалить файлы с карты памяти
Когда MicroSD-карточка вставлена в телефон и на ней находятся разного рода файлы, пользователь может без проблем управлять всеми данными, которые хранятся на внешнем носителе. Например, чтобы посмотреть видеоролик, достаточно открыть «Галерею» и нажать на иконку файла. Воспроизведение начнется автоматически. То же самое касается фотографий, а музыка отображается в одноименном приложении.
Если речь идет о файлах, которые не относятся к классу мультимедиа, их можно посмотреть через встроенное приложение «Проводник» или «Диспетчер файлов». Открыв программу, нужно перейти в раздел «SD-карта», где отобразятся все доступные для просмотра данные. Для удаления того или иного файла нужно долгим удержанием выбрать песню, фото или видео, а затем нажать на кнопку «Удалить». Информация моментально сотрется с внешнего носителя.
Как узнать доступность поддержки через переходник отг
Для этого попробуйте приложение USB OTG Checker и перейдите на официальный сайт производителя, ознакомившись с полными техническими характеристиками устройства.
Также стоит почитать обзоры смартфона, опубликованные на многих сайтах или на сайте производителя.
Если вы не хотите искать информацию, можете проверить факт наличия поддержки отг через эксперимент.
Просто подключите кабель и подсоедините к нему флешку USB. Если аксессуар не распознается, значит эта функция блокируется аппаратным обеспечением.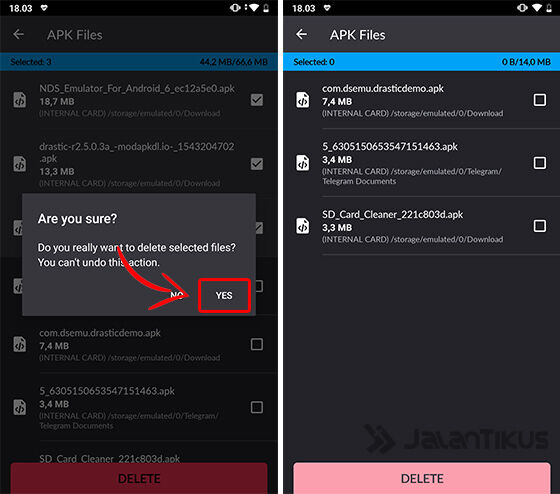
Как отформатировать карту памяти
Форматирование MicroSD-карты – очень важный процесс, который нужно выполнять на старте взаимодействия с носителем. Операция полностью очищает хранилище, из-за чего теряются все файлы. Поэтому перед форматированием карточки рекомендуется перенести данные на другой накопитель.
Для форматирования нужно:
- Открыть настройки телефона.
- Перейти в раздел «Память».
- Выбрать используемый носитель.
- Нажать кнопку «Форматировать».
Аналогичную процедуру можно проделать через компьютер, для чего понадобится подключить карту памяти или смартфон к ПК. Затем останется лишь нажать правой кнопкой мыши по имени носителя и выбрать пункт «Отформатировать».
Дополнительные советы
Если ни один из советов не решил проблему, и система не видит хранилище вообще или появляется уведомление о неполадке, то попробуйте следующие советы:
- Если после подключения к компьютеру через адаптер или кард-ридер в проводнике появляется новый пункт, то отформатируйте.
 Выберите файловую систему FAT32 или ExFat. После этого повторно подключите накопитель к телефону или планшету.
Выберите файловую систему FAT32 или ExFat. После этого повторно подключите накопитель к телефону или планшету. - Если не удается изменить файловую систему или отформатировать, то воспользуйтесь специальной программой — «SD Card Formatter». Скачайте ее на ПК или ноутбук с официального сайта.
- Если ни один из способов не работает, то, скорее всего, карточка повреждена и уже не будет работать. Однако стоит проверить, исправный ли слот в мобильном телефоне или планшете.
- Устройства, купленные в неизвестных магазинах за небольшую цену, бывают поддельными. Лучше немного доплатить и купить качественный аппарат у проверенного продавца.
- Если при подключении СД к компьютеру с ОС Windows она не отображается, то нажмите комбинацию клавиш Win + R и введите в поле «diskmgmt.msc» (без кавычек). Выберите в списке один из разделов накопителя, нажмите на него правой кнопкой мыши, затем «Удалить том».
Таким образом решается проблема с подключением карты памяти к Андроид устройству.
Как отключить и достать накопитель
Карта памяти так же легко извлекается из смартфона, как и устанавливается. Пользователю нужно открыть лоток скрепкой и достать накопитель. Но, если операция выполняется достаточно часто, могут возникнуть сбои в работе внешнего хранилища. Чтобы этого не произошло, рекомендуется выполнять безопасное извлечения:
- Перейти в настройки Андроид-смартфона.
- Выбрать пункт «Память».
- Нажать на свою MicroSD-карту.
- Кликнуть на «Извлечь».
После этого можно без опасений достать карту памяти. Она не испортится и будет готова к дальнейшему использованию на смартфоне или другом устройстве.
Почему планшет не видит флешку
Если планшетный компьютер никак не реагирует на флешку, то нужно обратить внимание на некоторые самые частые причины, почему это происходит.
Как правило, устройства оборудованы только micro-USB портом и в наличии нет стандартного разъёма USB. В этом случае обычная флешка подсоединяется с помощью специального переходника.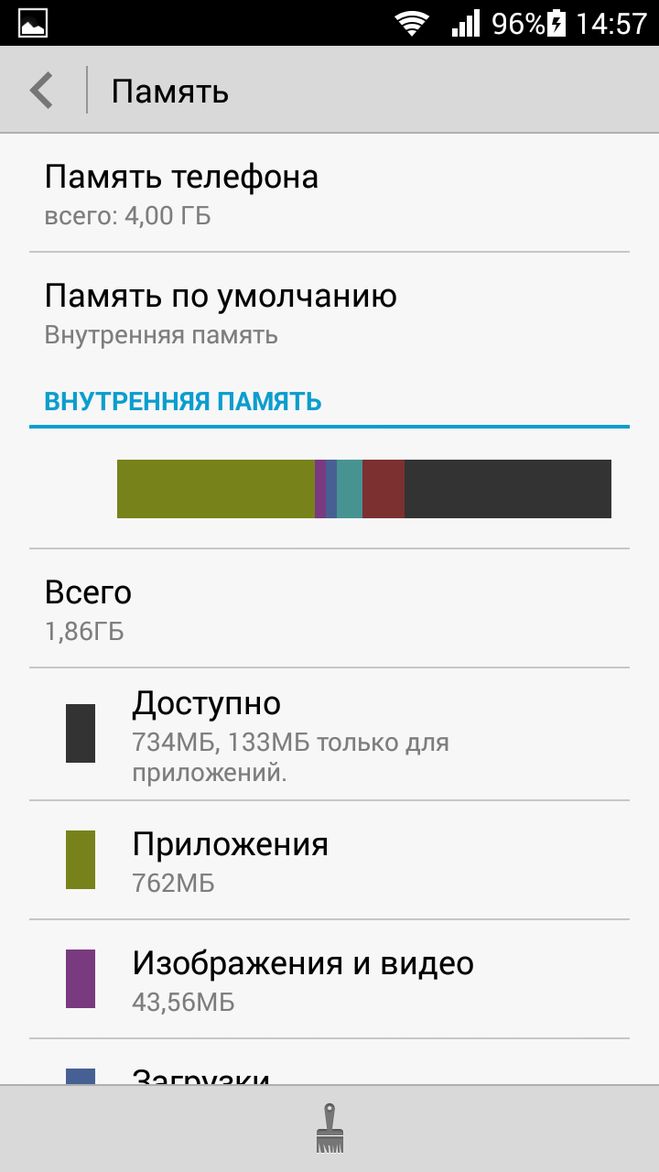 Что добавляет количество уязвимых участков, в которых может отходить контакт. Если до этого всё работало в нормальном режиме, то возможной причиной поломки является отсутствие контакта на участке соединения.
Что добавляет количество уязвимых участков, в которых может отходить контакт. Если до этого всё работало в нормальном режиме, то возможной причиной поломки является отсутствие контакта на участке соединения.
Внимательный визуальный осмотр сможет, к примеру, определить, что устройство не распознаёт флешку через OTG-провод. Изготовитель использовал некачественные материалы — вследствие этого внешнее повреждение является причиной того, что устройство не видит флешку. Основное количество адаптеров, OTG и USB-проводов изготавливаются неразборными, а, соответственно — отремонтировать их не получится. Если была выявлена поломка в упомянутых выше устройствах, то их необходимо просто заменить на новые.
Для различных видов внешних устройств памяти необходимо электропитание в пределах 40-300 мА. Питание флешки производится через USB-порт (на планке подключения – это два контакта, находящиеся по краям). Из-за особенностей конструкции иногда бывает так, что планшетный компьютер не может обеспечить требуемую силу тока для нормальной работы внешней карты памяти.
Выход в этом случае только один — это отдельный адаптер с блоком питания. По большому счёту, это устройство не очень практичное и есть смысл в его использовании только в исключительных ситуациях. Самым практичным вариантом является выбрать флешку, соответствующую параметрам устройства.
Внимание! Самой частой причиной для переживания является ситуация, когда флешка подключена, а на экране не появляется всплывающее окно с сообщением об этом. Вывод один — гаджет не распознаёт накопитель.
Необходимо посмотреть в «Диспетчер устройств», если в списке находится носитель памяти, соответственно, проблему необходимо искать в настройках планшетного компьютера.
Если телефон не видит карту памяти
Довольно часто пользователи жалуются на то, что смартфону не удается обнаружить карту памяти. Что делать в таком случае? Сейчас разберемся.
Герман
Эксперт в области цифровых технологий и деятельности мобильных операторов. Занимаюсь постоянным мониторингом изменений отрасли в России и за рубежом.
Занимаюсь постоянным мониторингом изменений отрасли в России и за рубежом.
Задать вопрос
Вопрос эксперту
Что делать, если не получается поставить карту памяти?
Убедитесь, что смартфон имеет слот для карт памяти MicroSD. Также нужно проверить его на наличие дефектов и правильность установки носителя. Карточка должна точно попасть в пазы, иначе лоток не задвинется.
Внешний носитель успешно установлен, но телефон не видит его. Почему?
Может быть несколько причин возникновения проблемы: • Смартфон не поддерживает данный тип карты. • Носитель имеет неправильный формат. • Системный сбой в операционной системе. • Неисправность самой карты.
Как исправить ошибку с обнаружением карты?
Первым делом нужно попробовать вставить носитель в другое устройство. Например, компьютер. Если ПК обнаружит карту, значит, проблема кроется в смартфоне или в неправильном формате MicroSD. Рекомендуется вновь выполнить форматирование по стандарту FAT32. Если это не поможет, то, скорее всего, ваш смартфон не поддерживает установку карт памяти данного объема.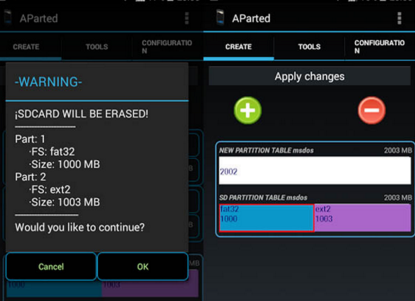
А если компьютер тоже не видит карту памяти?
Это говорит о том, что неисправен сам носитель. Подобная ситуация часто возникает у людей, которые покупают MicroSD-карточки неизвестных производителей по низкой цене. Отремонтировать карту невозможно.
Карточки какой фирмы тогда следует покупать?
Во-первых, необходимо выбрать честный магазин, который не торгует контрафактом. Затем уже можно присмотреться к конкретному изготовителю. Самые качественные носители делают компании Kingston, SanDisk,Transcend и Samsung.
4.5 / 5 ( 24 голоса )
Автор
Герман
Эксперт в области цифровых технологий и деятельности мобильных операторов. Занимаюсь постоянным мониторингом изменений отрасли в России и за рубежом.
Как сделать чтобы телефон видел флешку usb через кабель otg
Существует два способа решить эту проблему. Первая — покупка специального флеш-диска, оснащенного двумя разъемами — USB и micro USB, но эти аксессуары не очень распространены и довольно дороги.
Поэтому в большинстве случаев пользователи выбирают второй метод решения проблемы, заключающийся в подключении традиционного накопителя через кабель OTG.
Он выполнен в виде короткого шнурка, на концах которого есть вход USB для полноразмерного штекера и выход микро юсб.
К сожалению, не все так просто, как кажется. По умолчанию андроид поддерживает OTG, но многие производители все еще блокируют его, в основном из-за безопасности.
Также случается, что эта технология не полностью поддерживается. Устройство может не обеспечивать требуемое количество питания для соединителя.
В таких случаях подключение флешки через юсб на андроид невозможно без особых исправлений, обеспечивающих надлежащее питание.
Если вы не дружите с паяльником, то определенно не сможете внести изменения самостоятельно для использования устройства в паре с внешней USB флешкой.
Как исправить поврежденную SD-карту, попробуйте переформатировать ее Ошибка
Резюме: SD-карты — очень популярное устройство для хранения фотографий, используемое в телефонах Android и цифровых фотоаппаратах (DSLR). |
|---|
Чтобы исправить эту ошибку SD-карты, вы форматируете ее, но в конечном итоге теряете все содержимое, хранящееся на ней.Не правда ли, неприятная ситуация? Вы сделали именно то, что предлагалось в сообщении, чтобы решить проблему, но она усугубилась. Эта статья поможет вам отреагировать на эту ситуацию —
इस पोस्ट को हिंदी में पढ़ने के लिए यहां क्लिक करें।
Если вы получаете эту ошибку, первое, что вам следует сделать, это немедленно прекратить использование этой SD-карты. Каждый раз, когда вы используете SD-карту после этой ошибки; вероятность восстановления ваших данных с этой карты еще больше снижается.
Поврежденная или поврежденная SD-карта не позволяет вам получить доступ к хранящимся на ней данным. Одна из распространенных причин этой ошибки: возможность изменения формата файла во время передачи данных или наличие поврежденных секторов на SD-карте. Может существовать вероятность того, что во время передачи данных формат файла или карта памяти будут повреждены.
Одна из распространенных причин этой ошибки: возможность изменения формата файла во время передачи данных или наличие поврежденных секторов на SD-карте. Может существовать вероятность того, что во время передачи данных формат файла или карта памяти будут повреждены.
Каковы причины, вызывающие ошибку повреждения SD-карты?
Существует несколько причин, по которым карта памяти SD может быть повреждена или повреждена.Некоторые из них ниже:
- Физическое повреждение SD-карты
- Поврежденная файловая система SD-карты
- Извлечение карты micro SD из устройства во время передачи файлов
- Использование одной карты памяти на нескольких устройствах
- Неправильное извлечение карты памяти SD
- Из-за установки вирусов
Будь то ваша камера или смартфон, есть ситуации, которые могут повредить SD-карту и привести к потере данных. Чтобы предотвратить это, убедитесь, что вы создали резервную копию всех данных, хранящихся на SD-карте памяти, чтобы вы могли быстро восстановить удаленные файлы SD-карты из резервной копии.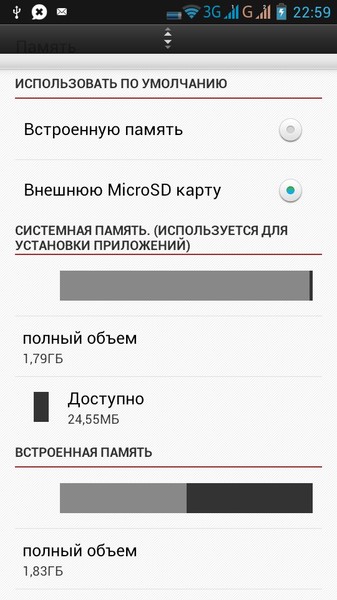
Чтобы восстановить / отформатировать поврежденную SD-карту , выполните следующие действия:
- Выключите свое устройство (камеру или смартфон)
- Извлеките SD-карту
- Снова вставьте SD-карту в свое устройство (камеру или смартфон).
Если это работает, сделайте резервную копию всех данных, хранящихся на карте micro SD, а затем отформатируйте их.
Как исправить поврежденную SD-карту и восстановить данные с SD-карты?
Если карта памяти все еще не читается, узнайте, как исправить поврежденную SD-карту:
1: Подключите SD-карту к компьютеру
Подключите поврежденную карту micro SD к компьютеру и проверьте, сохраняется ли проблема.Иногда возникают проблемы совместимости, которые могут помешать устройству распознать SD-карту. Вы можете подключить SD-карту к компьютеру через картридер. Кроме того, вы можете присоединить поврежденную SD-карту к другой камере / смартфону, чтобы проверить проблему.
2: Восстановить поврежденную SD-карту с помощью командной строки
- Подключите поврежденную SD-карту к компьютеру
- перейдите в «Мой компьютер / Этот компьютер».
- в разделе «Устройства и диски» найдите SD-карту и запишите букву диска.
- Теперь запустите командную строку и введите «chkdsk h: / r», где «h» — буква диска.
Рисунок 1.2 иллюстрирует команду chkdsk
Команда chkdsk сканирует поврежденную SD-карту, проверяет наличие проблем и восстанавливает поврежденную карту Micro SD. После завершения процесса сканирования подключите карту памяти, чтобы проверить, не повреждена ли «SD-карта». Попробуйте переформатировать »проблема решена или нет.
3: назначить новую букву диска
- Открыть управление дисками
- Ищем SD карту
- Щелкните правой кнопкой мыши SD-карту
- Выберите «Изменить букву диска и пути».

- После применения изменений перезагрузите систему и снова подключите SD-карту.
Рисунок 1.3 показано окно управления дисками
4: Отключить SD-карту
- После подключения поврежденной карты памяти к компьютеру
- Перейти в «Диспетчер устройств»
- Щелкните SD-карту правой кнопкой мыши и выберите «Отключить».
- Подождите несколько минут и затем нажмите «Включить».
- Чтобы изменения вступили в силу, возможно, вам придется перезагрузить компьютер.
На рисунке 1.4 показано, как отключить карту памяти
5: Используйте программу восстановления данных для SD Card Recovery
Для эффективного восстановления файлов с SD-карты, которая не повреждена
, вы можете использовать программное обеспечение для восстановления фотографий.
Однако вы можете использовать программное обеспечение, если доступна карта памяти SD.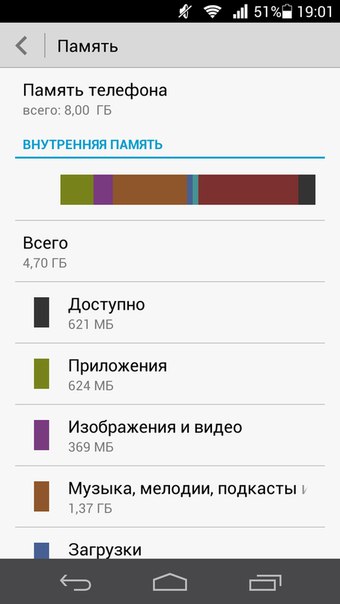 И программа не будет работать в случае физического повреждения SD-карты.
И программа не будет работать в случае физического повреждения SD-карты.
Смотреть видео подробнее о том, как восстановить удаленные фотографии с помощью программного обеспечения
6: Воспользуйтесь услугами по восстановлению данных с SD-карты
В случае физического повреждения SD-карты необходимо обратиться за помощью в службу восстановления данных . Службы восстановления данных имеют встроенные инструменты и специальную команду, которая
Независимо от причины или сложности проблемы, Stellar Data Recovery может восстановить до 100% ваших критически важных данных с SD-карт, SDHC-карт, SDXC-карт с другим «классом скорости», жестких дисков портативных компьютеров, внешних жестких дисков. диски, RAID-сервер и т. д.
диски, RAID-сервер и т. д.
Заключение…
Также убедитесь, что карта памяти, которую вы используете, совместима с вашей камерой / смартфоном, и что вы соблюдаете соответствующий процесс вставки и извлечения.Потеря данных неизбежна, и правильные методы помогут решить проблемы с поврежденной SD-картой. Иногда с помощью этих методов не удается восстановить поврежденную SD-карту; Затем вы можете воспользоваться услугами Stellar по восстановлению SD-карт, которые помогут вам наилучшим образом.
Наконец, самое главное, чтобы найти баланс между вашим устройством и картой памяти, убедитесь, что вы выбрали правильную карту памяти!
Часто задаваемые вопросы
Вопрос: Как исправить поврежденную SD-карту без ее форматирования?
Ответ: Не форматируйте SD-карту, если она повреждена, потому что это может ухудшить ситуацию и вы можете потерять свои данные.Вы можете попробовать с помощью методов, упомянутых выше.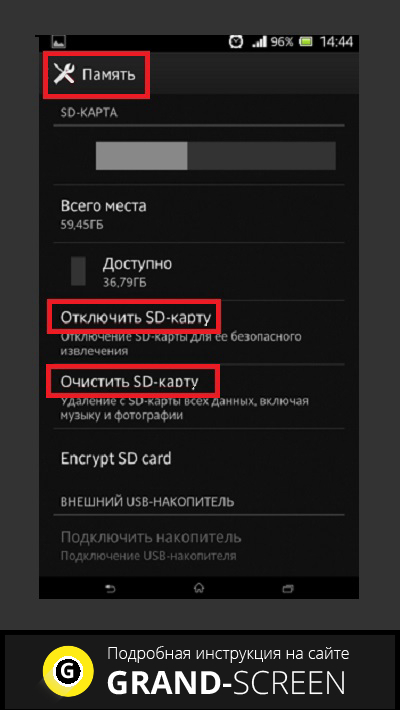 Но если это не помогает решить проблему, вы можете попробовать программу Stellar Photo Recovery . Но убедитесь, что ваша SD-карта не повреждена физически.
Но если это не помогает решить проблему, вы можете попробовать программу Stellar Photo Recovery . Но убедитесь, что ваша SD-карта не повреждена физически.
Вопрос: Как исправить поврежденную SD-карту?
Ответ: Все содержимое, хранящееся на SD-карте, становится недоступным при повреждении SD-карты. Если вы не можете открыть изображения, хранящиеся на карте; вы можете получить такие ошибки, как «Каталог файлов поврежден».В этом случае вы можете решить проблему с поврежденной SD-картой, используя методы, упомянутые выше.
Que: Что мне делать, если моя SD-карта не обнаружена в моем телефоне?
Ответ: Если ваша SD-карта не отображается на телефоне, вы можете подключить ее к ПК. И проверьте, отображается ли SD-карта или нет. Вы также можете проверить, обнаружен ли он в управлении дисками. Чтобы проверить, можете ли вы обратиться к вышеупомянутому решению.
Как исправить поврежденную SD-карту на Android без компьютера?
Как исправить поврежденную SD-карту на android без компьютера? Такие задачи, как восстановление файлов и починка носителя, — это легкая прогулка, если она выполняется через ПК.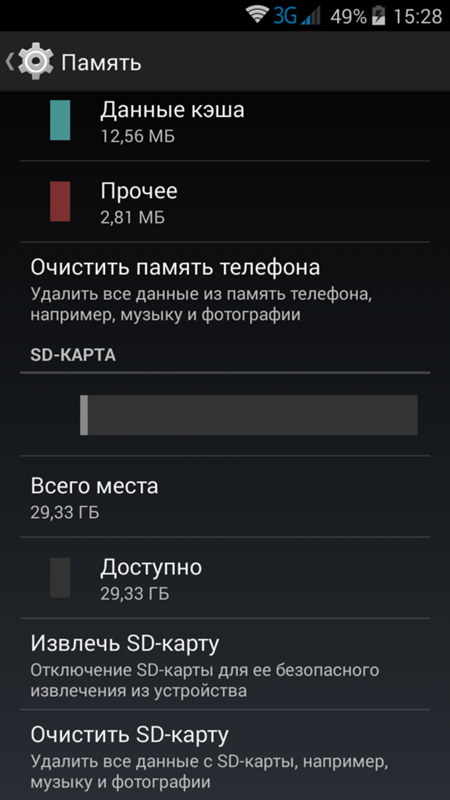 Но на Android все довольно сложно. Несмотря на высокую эффективность, смартфоны все еще сильно отстают от ПК. При выполнении таких задач, как установка ОС, восстановление и исправление носителей информации и т. Д. Возможности смартфонов не сравнятся с ПК. Но сегодня нас беспокоит восстановление поврежденной SD-карты без использования компьютера.
Но на Android все довольно сложно. Несмотря на высокую эффективность, смартфоны все еще сильно отстают от ПК. При выполнении таких задач, как установка ОС, восстановление и исправление носителей информации и т. Д. Возможности смартфонов не сравнятся с ПК. Но сегодня нас беспокоит восстановление поврежденной SD-карты без использования компьютера.
Когда вы применяете ограничение « не использует ПК » к этой проблеме, она становится довольно сложной. Это потому, что для решения этой задачи не так много достойных инструментов.Если прямо сейчас вы выполните поиск в Google по этой проблеме. Вполне возможно, что вы получите 100 ссылок на Как исправить поврежденную SD-карту на android без компьютера . И ни одного поста о выполнении этой задачи на Android. Но здесь я обсуждаю информацию о выполнении этой задачи обоими способами. К концу этого вы узнаете достаточно о решении этой проблемы с ПК и без него. См. Также: Режим восстановления Android Как исправить поврежденную SD-карту на Android без компьютера?
Категория ошибок в SD-карте Прежде всего, вам необходимо знать, к какой категории ошибок относится ваша sd-карта. Ошибки SD-карты могут быть вызваны:
Ошибки SD-карты могут быть вызваны:
Основная категория
- Плохие сектора
- Поврежденная файловая система
Вторичная категория
- Рекламное ПО / вредоносное ПО / вирусная атака
- Неправильная установка или извлечение SD-карты
Есть много проблем, которые позволяют сказать, что ваша SD-карта повреждена. Проблемы на уровне аппаратного и программного обеспечения могут быть причиной повреждения вашей SD-карты. Например, поврежденная файловая система или вирус могут быть причиной ошибок.Также неправильная установка и извлечение SD-карты и наличие поврежденных секторов могут привести к повреждению SD-карты. Давайте кратко обсудим несколько наиболее распространенных ошибок.
Псевдокоррупция Возможно, вы пытаетесь сохранить файл размером более 4 ГБ. SD-карты отформатированы в FAT32 из коробки. А формат FAT32 имеет максимальный размер 4 ГБ. Так что это может заставить вас думать, что SD-карта повреждена. Но на самом деле причиной ошибки является размер файла.Таким образом, этот вопрос не требует дополнительных разъяснений. Вам просто нужно уменьшить размер файла, если это возможно. А если нет, попробуйте отформатировать SD карту в exFAT. Но имейте в виду два фактора. Во-первых, не все смартфоны поддерживают формат exFAT, а во-вторых, вы потеряете все свои данные.
Но на самом деле причиной ошибки является размер файла.Таким образом, этот вопрос не требует дополнительных разъяснений. Вам просто нужно уменьшить размер файла, если это возможно. А если нет, попробуйте отформатировать SD карту в exFAT. Но имейте в виду два фактора. Во-первых, не все смартфоны поддерживают формат exFAT, а во-вторых, вы потеряете все свои данные.
Другая возможная ошибка, с которой вы можете столкнуться, заключается в том, что файлы, хранящиеся на SD-карте, больше не доступны. Это программный сбой, который очень легко устранить с помощью сторонних инструментов.
Невозможно записатьНаиболее частым признаком повреждения SD-карты является ограничение записи данных на SD-карту. SD-карту больше нельзя использовать в качестве носителя данных, поскольку вы не можете записывать на нее данные.
Карта не обнаружена Возможно, вы столкнулись с основной ошибкой — поврежденной SD-картой. Проблема с тем, что ваша SD-карта не обнаруживается ни на вашем устройстве Android, ни на вашем ПК.
Проблема с тем, что ваша SD-карта не обнаруживается ни на вашем устройстве Android, ни на вашем ПК.
К настоящему моменту вы должны иметь представление, к какой категории относится ваша SD-карта.Теперь, когда мы хорошо знакомы с проблемой, давайте по очереди рассмотрим методы устранения этих ошибок. И давайте починим вашу поврежденную SD-карту.
Форматирование SD-карты — единственный способ исправить поврежденную SD-карту на Android. Без использования ПК это единственный способ решить ваши проблемы. В смартфонах параметр форматирования предоставляется в меню «Настройки».
Solution1 : Отключить и стереть SD-карту Android предоставляет вам эту функцию отключения и стирания SD-карты.Таким образом, вы можете отформатировать SD-карту прямо со своего устройства Android. Для этого не требуются сторонние приложения или подключение к ПК. Имейте в виду, что выполнение функции стирания на SD-карте сотрет все ваши данные. После этого вам понадобится приложение для восстановления данных.
Имейте в виду, что выполнение функции стирания на SD-карте сотрет все ваши данные. После этого вам понадобится приложение для восстановления данных.
Также после форматирования SD-карты ошибки и проблемы будут устранены. Итак, ваша SD-карта будет исправлена. После этого вы можете использовать ПК для легкого восстановления данных с SD-карты.
Чтобы отформатировать SD-карту на устройстве Android, выполните следующие действия.
- Откройте настройки на своем устройстве Android.
- В меню настроек выберите «Хранилище».
- Прокрутите вниз до информации о SD-карте.
- Выберите опцию «Стереть SD-карту».
- Дождитесь завершения процесса форматирования.
- После этого отключите SD-карту и снова подключите ее.
Обратите внимание, что Android по умолчанию форматирует SD-карту в формате FAT32.
Solution2 : Форматирование SD-карты на ПК Теперь, когда мы узнали о вашем единственном спасителе. Давайте рассмотрим метод, связанный с использованием ПК. SD-карту, как и любой другой накопитель, можно очень легко отформатировать на ПК. Всего за несколько кликов ваша работа будет выполнена. Чтобы отформатировать SD-карту на ПК, просто подключите ее через картридер.
Давайте рассмотрим метод, связанный с использованием ПК. SD-карту, как и любой другой накопитель, можно очень легко отформатировать на ПК. Всего за несколько кликов ваша работа будет выполнена. Чтобы отформатировать SD-карту на ПК, просто подключите ее через картридер.
Затем выберите формат файла FAT32 и выполните быстрое форматирование. После этого все данные, хранящиеся на SD-карте, будут удалены. И теперь вы можете использовать SD-карту как обычно.
Теперь, когда вы отформатировали SD-карту. Следующий шаг — восстановление данных.Если вы время от времени делали резервную копию данных, хранящихся на вашей SD-карте. Тогда статья для вас уже закончилась. Но не все из нас имеют привычку регулярно делать резервные копии. По крайней мере, нет, поэтому, если мы на одной стороне, следующая половина статьи важна и достаточно информативна. Поэтому пришло время обсудить некоторые из инструментов восстановления данных, имеющихся на рынке.
Не пропустите:
Бесплатные инструменты восстановления данных Recuva Вероятно, лучший из всех инструментов восстановления на рынке, который приходите бесплатно.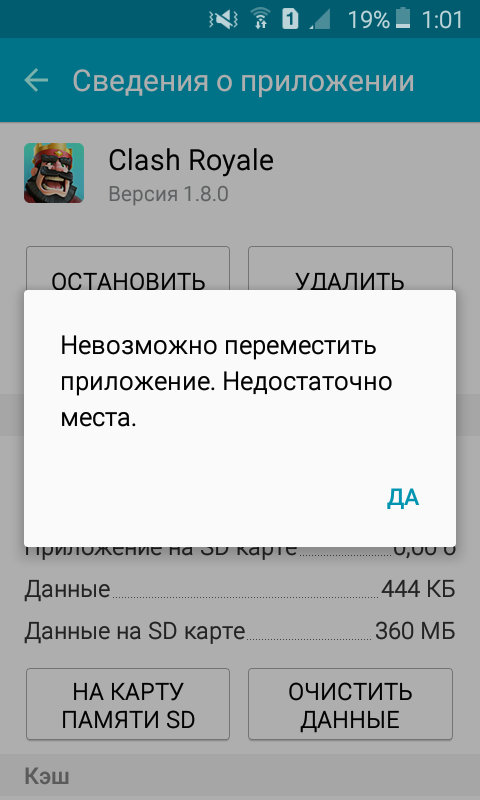 Я лично время от времени использую его для восстановления данных. Recuva может выполнять восстановление данных со всех типов носителей, включая SD-карты и флэш-накопители.
Я лично время от времени использую его для восстановления данных. Recuva может выполнять восстановление данных со всех типов носителей, включая SD-карты и флэш-накопители.
Поставляется в очень маленьком размере и выполняет огромные задачи.
Но есть и недостатки. Не все файлы можно восстановить с носителя. Согласно моему личному анализу, почти 55-60% файлов полностью восстановлены. Хотя он покажет все файлы во время процесса восстановления, но не сможет восстановить их все.Существует также неофициальное приложение для Android для восстановления видео и изображений.
Minitool Power Data Recovery Power Data Recovery от Minitool — это инструмент для восстановления данных для Windows. Поставляется с набором различных инструментов. Различные инструменты могут использоваться для восстановления потерянных, удаленных или поврежденных данных с внутренних и внешних жестких дисков. Кроме того, с помощью этого инструмента можно восстановить данные с USB-накопителей.
Это своего рода поставщик услуг freemium. Вы можете использовать бесплатную версию инструмента для восстановления данных, чтобы восстановить до 1 ГБ данных.Персональная и деловая редакции — платные. Стоимость персонального издания указана на изображении.
Здесь я вкратце обсуждаю процесс восстановления потерянных файлов с вашей SD-карты с помощью инструмента восстановления от Minitool. Следуйте приведенным ниже инструкциям, чтобы восстановить файлы легко и эффективно. Скачайте сейчас.
Примечание: Никогда не устанавливайте Minitool на диск, на котором утеряны данные или данные, с которых нужно восстановить.
Сканирование SD-карты- Вставьте SD-карту с помощью устройства чтения карт и подождите, пока ПК ее обнаружит.
- Запустите инструмент MiniTool Power Data Recovery.
- В разделе «Съемный диск» выберите устройство с SD-картой телефона
- Начните восстановление, выбрав SD-карту для сканирования
- После успешного завершения сканирования инструмент позволит вам просматривать и анализировать результаты сканирования.
 По результатам вы можете найти нужные вам файлы.
По результатам вы можете найти нужные вам файлы. - Power recovery зачисляет потерянные файлы на SD-карту в результаты сканирования.Из потерянных файлов вы можете выбрать файлы, которые вам нужно восстановить.
- Используйте функцию «Найти» для поиска нужного файла по его имени.
- Используйте параметр «Фильтр», чтобы сократить диапазон поиска файлов. Кроме того, фильтры можно использовать для поиска файлов путем категоризации поиска. Например, можно использовать расширения и дату создания, чтобы быстрее находить нужные файлы.
После того, как вы закончите выбор всех необходимых файлов из набора потерянных файлов.Нажмите кнопку «Сохранить», чтобы сохранить восстановленные файлы. Восстановленные файлы можно сохранить в новой папке назначения или в существующей папке на компьютере. Файлы можно хранить даже на внешнем запоминающем устройстве. Важно знать, что восстановленные файлы SD-карты не должны храниться непосредственно на SD-карте.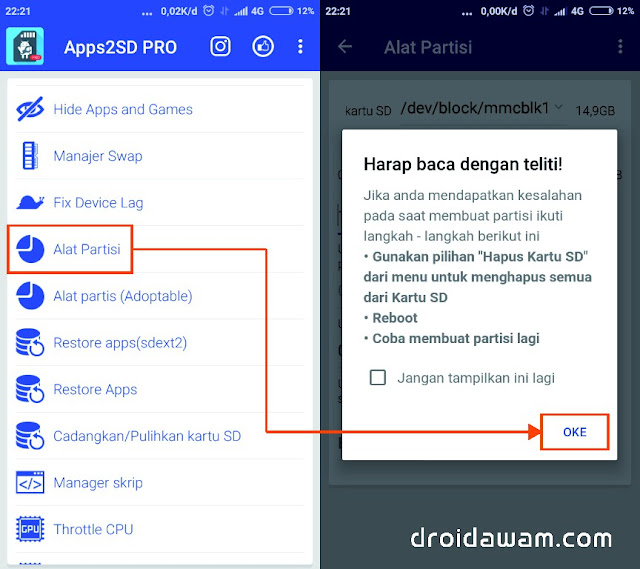 Это потому, что это приведет к перезаписи данных и может привести к безвозвратной потере данных.
Это потому, что это приведет к перезаписи данных и может привести к безвозвратной потере данных.
В этой статье я сосредоточился исключительно на исправлении поврежденной SD-карты без использования ПК.Возможности Android постепенно расширяются, но он все еще сильно отстает от ПК. Другими словами, исправление поврежденной SD-карты имеет только одно решение на Android, а именно форматирование. Хотя есть много приложений для восстановления данных для Android, таких как EaseUS data saver, Disk Digger и т. Д.
Но их возможности ограничены внутренней памятью смартфонов. Так что обсуждать их особенности здесь не имело смысла. В заключение я бы сказал, что регулярно делайте резервную копию ваших важных файлов.Так что вы можете пропустить этап восстановления и легко исправить свою SD-карту. Один из моих любимых, MiniTool Power Data Recovery — самый известный и мощный инструмент для восстановления файлов и данных для Windows, доступный бесплатно. Состоит из нескольких пакетов инструментов, которые могут взаимно восстанавливать потерянные и стертые данные с SD-карты, внешних / внутренних жестких дисков, флеш-накопителя и многих других.
Состоит из нескольких пакетов инструментов, которые могут взаимно восстанавливать потерянные и стертые данные с SD-карты, внешних / внутренних жестких дисков, флеш-накопителя и многих других.
Сам Уткарш Шарма, я инженер по образованию и в ближайшем будущем стремлюсь стать предпринимателем по профессии. С энтузиазмом знаком с наукой, технологиями и маркетингом.Я изо всех сил стараюсь быть создателем проблем, а также поставщиком решений, чтобы направлять других по той же причине. Меня приводит в восторг чувство того, что меня хвалят. Программист и технический писатель под именем Логан, потому что это лучший персонаж, которого я когда-либо встречал за два десятилетия своей жизни. Возможно, у меня меньше знаний, но определенно больше любопытства, чем у других, что отличает меня от других. Я создаю контент для YouTube и в рамках своей развлекательной деятельности и развиваю свои навыки веб-разработчика.
Написание технических текстов — одно из моих хобби, которое теперь превратилось бы в профессию.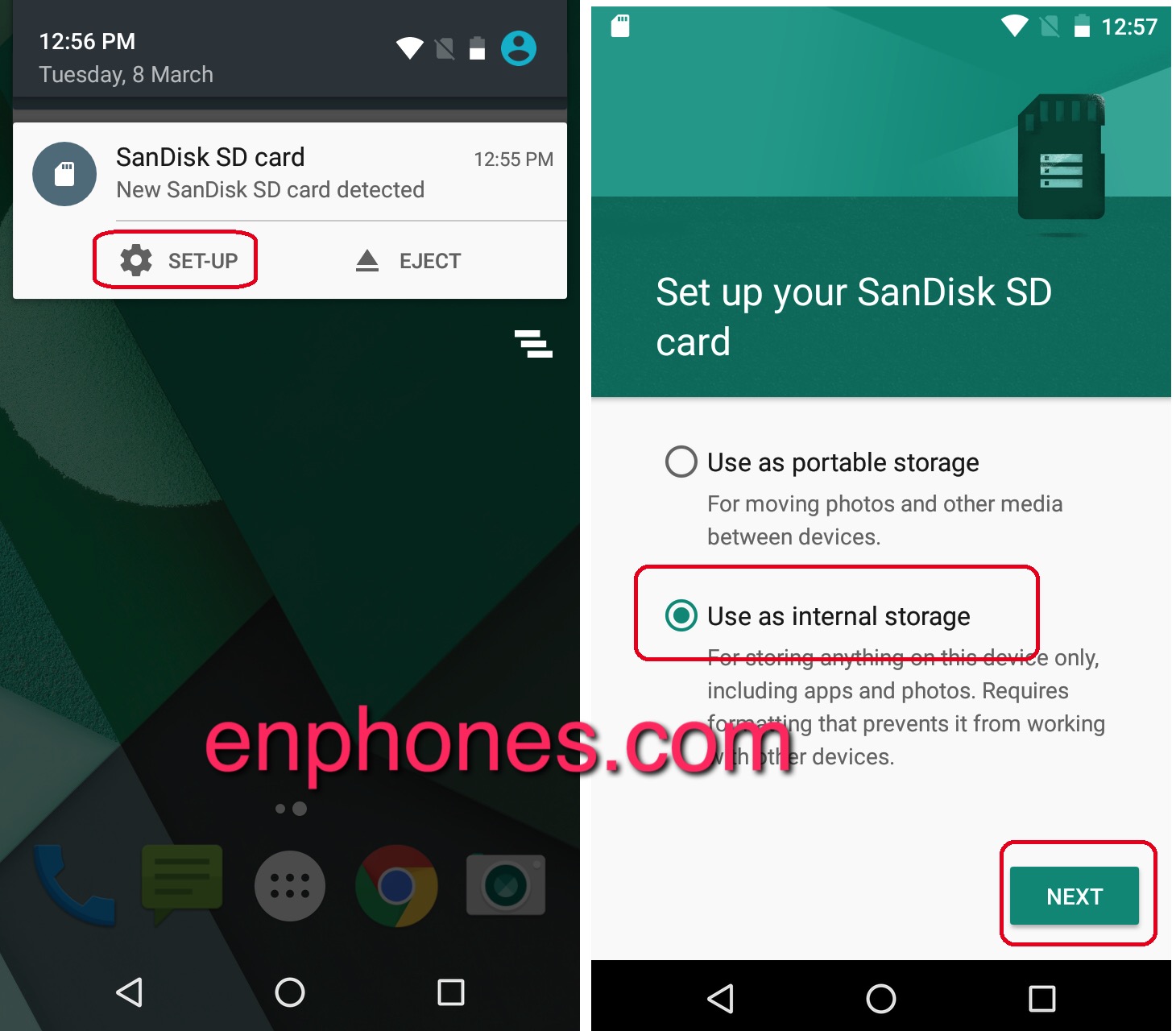 В моих словах остроумно, и они, как правило, попадают в яблочко.
В моих словах остроумно, и они, как правило, попадают в яблочко.
Как исправить поврежденную SD-карту Samsung
В: Моя SD-карта Samsung повреждена?
«SD-карты Samsung были моими любимыми с тех пор, как я начал использовать смартфоны. Они отлично работали в течение последнего года, внезапно у меня возникла проблема с моей SD-картой Samsung, которая отображает ошибку« Samsung SD-карта повреждена » Я не знаю, как он был поврежден, но я знаю, что у меня есть некоторые важные документы и видео на моей SD-карте Samsung, которые мне нужны в любом случае.Мои видео и документы важны для моего офиса. Мне нужны срочные, короткие и простые решения ».
По мере того, как мы стремительно приближаемся к эре безбумажной печати, использование SD-карт оставляет след во всем мире. Люди полагаются на SD-карты с точки зрения сохранения личных и академических данных. SD-карты — относительно недорогой способ сохранения данных в современном мире.
SD-карты — относительно недорогой способ сохранения данных в современном мире.
Нет сомнений в том, что они быстрые и обладают большими возможностями хранения. Что ж, SD-карты иногда могут быть повреждены, и это не вызывает удивления, потому что электронные устройства связаны с некоторыми проблемами по прошествии определенного периода времени.То же самое касается проблемы «SD-карта Samsung повреждена».
Эта проблема довольно часто встречается у пользователей Samsung и очень раздражает, но хорошо то, что эта проблема решается несколькими небольшими методами. В этом руководстве вам предложат несколько простых решений этой проблемы. Вам просто нужно внимательно им следовать.
Часть 1: Возможные причины повреждения SD-карты Samsung?
Крошечное электронное устройство большой емкости может быть повреждено.Хранение данных на SD-карте может быть повреждено по многим незначительным причинам. Во-первых, вы должны знать несколько симптомов, если ваша карта повреждена или нет. Например, если ваша карта не открывается и становится медленной, это могут быть некоторые общие симптомы. Есть несколько причин, которые приводят к этой ситуации, которые подробно описаны ниже;
Например, если ваша карта не открывается и становится медленной, это могут быть некоторые общие симптомы. Есть несколько причин, которые приводят к этой ситуации, которые подробно описаны ниже;
- Операционная система может привести к повреждению вашей файловой системы.
- Неправильное извлечение SD-карты Samsung также может быть причиной.
- Устройство хранения данных, такое как SD-карта Samsung, может быть атаковано вирусом, что приводит к ошибке «SD-карта Samsung повреждена».
- Прерывание форматирования SD-карты Samsung.
- Причиной может быть физическое повреждение SD-карты Samsung.
- Использование одной карты для нескольких устройств.
Часть 2: Как исправить поврежденную SD-карту Samsung на Windows?
SD-карта Samsung может быть исправлена с Windows вашего компьютера. Окна достаточно заранее, чтобы разобраться в проблеме и исправить ее в кратчайшие сроки. Проблема «SD-карта Samsung повреждена» решается на любых окнах. Есть различные способы исправить вашу SD-карту Samsung в Windows.Все, что вам нужно сделать, это внимательно им следовать.
Есть различные способы исправить вашу SD-карту Samsung в Windows.Все, что вам нужно сделать, это внимательно им следовать.
1. Запустите Chkdsk, чтобы проверить и исправить плохие сектора SD-карты.
Каждая SD-карта имеет ограниченный срок службы, как и SD-карта Samsung. Некондиционные секции обязательно вырастут после использования в течение определенного периода. Chkdsk стремится распознавать плохие секторы запоминающего устройства. Это наиболее рекомендуемый способ восстановить SD-карту Samsung без ее форматирования. Вам просто нужно выполнить следующие действия:
Шаг 1: Вставьте SD-карту в компьютер с картридером.
Шаг 2: Откройте начальное меню.
Шаг 3: теперь перейдите ко всем программам.
Шаг 4: выберите « cmd.exe » в списке всех программ.
Шаг 5: после того, как вы щелкнете по нему, перед вами откроется командное окно.
Шаг 6: Теперь введите и запустите: chkdsk [буква диска SD-карты]: / r / f .
Шаг 7: После запуска программы подождите несколько минут.Подождите, пока не увидите «Окно исправило файловую систему ». Если вы видите, что вы можете идти. Ваша SD-карта Samsung восстановлена.
2. Назначьте букву диска.
Иногда ваш компьютер не может назначить букву диска вашей SD-карте Samsung. Если буква диска противоречит другим дискам, ваша SD-карта будет отображаться как поврежденная. Теперь вы назначаете букву диска вашей SD-карте. Следуй этим шагам;
Шаг 1: нажмите кнопки Win + X на клавиатуре и щелкните Управление диском.
Шаг 2: Выберите SD-карту и щелкните ее правой кнопкой мыши.
Шаг 3: Выберите опцию « Изменить букву диска ».
Шаг 4: Щелкните « Добавить » и выберите новый диск.
Шаг 5: нажмите « OK », чтобы сохранить изменения.
3. Форматирование SD-карты Samsung повреждено с помощью проводника Windows.
Если проблема не исчезла, попробуйте отформатировать SD-карту Samsung с помощью проводника Windows.Форматирование карты — последнее решение, оставшееся на вашем компьютере. Сосредоточьтесь на следующих шагах:
Шаг 1: Вставьте SD-карту Samsung в компьютер с картридером.
Шаг 2: откройте « My pc ».
Шаг 3: щелкните правой кнопкой мыши по вставленному запоминающему устройству.
Шаг 4: щелкните на опции « Format ».
Шаг 5: теперь, наконец, нажмите « Start » и подождите, пока ваше устройство будет отформатировано.
Часть 3: Как исправить поврежденную SD-карту Samsung на Mac?
Если у вас дома есть Mac, и вы хотите восстановить данные с поврежденной SD-карты или исправить ее. Не беспокойтесь, вы можете избавиться от этого и на Apple Mac. В MACOS Apple установила встроенную дисковую утилиту. Вы можете использовать его для восстановления данных, так как он имеет функцию первой помощи, которая отвечает за ремонт любых внешних устройств, подключенных к Mac. Сначала правильно подключите SD-карту к Mac и внимательно следуйте инструкциям;
Не беспокойтесь, вы можете избавиться от этого и на Apple Mac. В MACOS Apple установила встроенную дисковую утилиту. Вы можете использовать его для восстановления данных, так как он имеет функцию первой помощи, которая отвечает за ремонт любых внешних устройств, подключенных к Mac. Сначала правильно подключите SD-карту к Mac и внимательно следуйте инструкциям;
Шаг 1: Откройте главное меню искателя.Не нажимайте « Go «.
Шаг 2: Теперь выберите « Utilities ».
Шаг 3: Откройте дисковую утилиту.
Шаг 4: теперь посмотрите в левую часть экрана, вы узнаете, как найти SD-карту и выбрать ее.
Шаг 5: после выбора привода нажмите опцию « Первая помощь » в верхней части экрана.
Шаг 6: , наконец, нажмите « Run ».
Шаг 7: дождитесь восстановления SD-карты.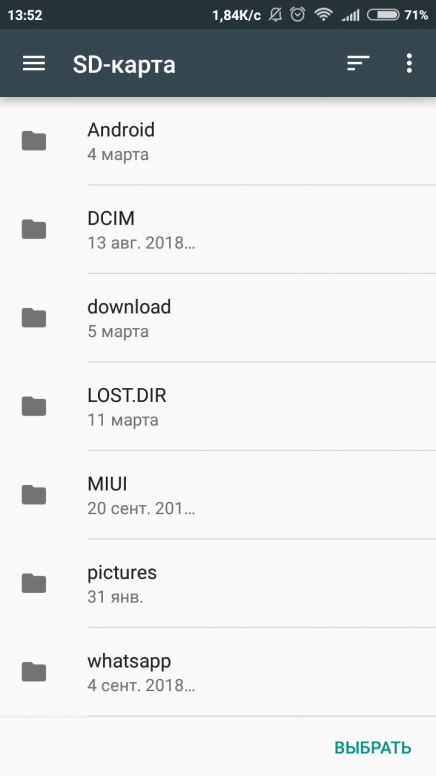
Часть 4: Как исправить поврежденную SD-карту Samsung на Android?
Теперь, если вам надоело снова и снова подключать SD-карту к компьютерным устройствам. В этом разделе описана простая процедура для пользователей Android по восстановлению поврежденной SD-карты Samsung за очень короткий период времени. Функции форматирования вашей SD-карты есть в некоторых устройствах Android, но они надежны для пользователей, которые имеют эту привилегию на своих устройствах.Теперь следуйте этой процедуре, чтобы выполнить свою работу как можно скорее;
Шаг 1: вставьте SD-карту Samsung в устройство Android.
Шаг 2: Откройте « Setting ».
Шаг 3: войдите в опцию « Обслуживание устройства ».
Шаг 4: нажмите « Storage ».
Шаг 5: Щелкните « SD-карта повреждена ».
Шаг 6: вы увидите две опции « Отмена » и « Настройка ».
Шаг 7: Нажмите « Setup » на своем мобильном телефоне.
Шаг 8: дождитесь, пока устройство отформатирует SD-карту.
Шаг 9: Как только вы увидите объем памяти SD-карты, ваша проблема решена.
Часть 5: Как восстановить и восстановить данные с поврежденной SD-карты Samsung?
Теперь, если вы думаете, что у вас заканчиваются решения. Вы могли ошибаться. Поскольку есть еще решения вашей проблемы с ошибкой «SD-карта Samsung повреждена».Вы можете без лишних раздумий восстановить и исправить свою SD-карту Samsung с помощью программы «Восстановление данных», просто загрузите программное обеспечение и посмотрите, как оно работает. Дальнейшие шаги приведены ниже.
Recoverit восстановление данных
Recoverit — отличная программа для восстановления данных. Это более эффективно, чем любое другое программное обеспечение. Это бесплатное программное обеспечение для восстановления данных с вашей SD-карты, независимо от того, повреждена ли она. Это поможет вам быстро и легко вернуть все ваши ценные документы, электронные письма, фотографии, видео и аудиофайлы с ноутбука, корзины / мусорной корзины, внутреннего жесткого диска, внешнего носителя и даже неисправного компьютера.Recoverit Ultimate даже поможет вам восстановить фрагментированное видео и восстановить поврежденное / сломанное / поврежденное видео. Программа для восстановления данных Recoverit — лучший способ решить эту дилемму.
Основные характеристики
- Восстанавливает удаленные или утерянные данные с карты micro SD бесплатно.
- Он может спасти данные, которые были случайно удалены, отформатированы или атакованы вирусом.
- Обладает большим успехом, так как может восстановить любой файл данных.
- Поддерживаемые ОС: windows 10/8/7 / XP / vista, Mac OS 10.13, 10.12, 10.11, 10.10, 10.09, 10.08, 10.07, 10.06.
Действия по восстановлению данных с поврежденной SD-карты Samsung путем восстановления данных:
Первое, что нужно сделать, это загрузить и установить программу восстановления данных. Мы можем взять восстановление вашего видео как пример того, насколько удивительно это программное обеспечение удовлетворяет того, кто его использует. Как только вы закончите с этим, выполните следующие шаги:
Шаг 1: Загрузите программное обеспечение и запустите его.
Шаг 2: Теперь вам нужно перейти и выбрать расположение файла, который вы хотите восстановить.
Шаг 3: После того, как вы выбрали файл, вы должны нажать кнопку « Восстановить ».
Шаг 4: Дождитесь завершения сканирования.
Шаг 5: После того, как ваши данные будут правильно отсканированы, пришло время просмотреть некоторые восстановленные видео.
Расширенная функция восстановления видео в Recoverit
Видео файлы отличаются от любых других типов данных.Иногда вы можете обнаружить повреждение видео после предварительного просмотра с помощью программного обеспечения. С этого момента не волнуйся. Если это так, Recoverit напоминает и работает на вас. Recoverit Data Recovery Ultimate поддерживает функцию Advance Video Recovery. Он сканирует, собирает и сопоставляет фрагменты ваших поврежденных видео и, таким образом, гарантирует, что большинство ваших видео восстановлено с DSLR, цифровых фотоаппаратов, дронов, экшн-камер, видеокамер, SD-карты, ПК, жесткого диска или любого другого источника.
- Сканируйте и сопоставляйте фрагменты видео.
- Слить фрагменты из одного видео.
- Восстановите свои видео и сохраните 95% из них нетронутыми.
- Восстановление неограниченного количества видео файлов без повреждений.
Все, что вам нужно сделать, это просто щелкнуть « Advance Video Recovery ».
Шаги по восстановлению поврежденного видео с помощью Recoverit
Кроме того, Recoverit’s Video Repair — это мощная программа для восстановления поврежденных, сломанных или поврежденных файлов в форматах MOV, MP4, M2TS, MKV, MTS, 3GP, AVI и FLV.Он поддерживает два режима ремонта. Быстрый ремонт — это устранение различных ошибок видео. Расширенный ремонт может восстановить ваши поврежденные видео, проанализировав данные и технологию образца видео, снятого тем же устройством.
- Восстановление нескольких форматов видео одновременно.
- Бесплатное сканирование на наличие поврежденных видео и предварительный просмотр восстановленных видео перед их сохранением.
- Нет ограничений на размер видео файлов для восстановления.
- Восстановить любое количество поврежденных видео файлов.
Шаг 1: Добавьте ваши поврежденные видео
Запустите приложение на вашем компьютере.Чтобы восстановить поврежденные видеофайлы, вы можете добавить их, нажав кнопку «Добавить» или «Добавить видео и начать восстановление».
Шаг 2: Восстановите ваши видео
Как только вы добавите все поврежденные видео, нажмите кнопку «Восстановить», чтобы начать процесс восстановления видео.
Шаг 3. Предварительный просмотр видео
Ремонт займет некоторое время, и после его завершения на экране появится напоминание об успешном исправлении.Нажмите ОК, чтобы закрыть операцию.
Шаг 4. Расширенный режим для сильно поврежденного видео (необязательно)
Если видео сильно повреждены и не удалось восстановить, перейдите в расширенный режим восстановления. Просто нажмите кнопку «Расширенный ремонт». Затем добавьте образец видео и исправьте его сейчас.
Шаг 5: Сохранение отремонтированного видео
Предварительное восстановление выполнит процесс восстановления и выдаст сообщение об успешном завершении, когда процесс будет полностью завершен.Теперь вы можете воспроизводить эти видео, и на экране вы не увидите никаких ошибок.
Лучшее приложение для Android для восстановления данных с поврежденной SD-карты
Обновлено Поттер 16 апреля 2021 г.
Если у вас есть устройство Android, у вас, вероятно, есть ваши личные и важные файлы, сохраненные на SD-карте вашего устройства. Эти файлы включают фотографии, видео, документы и различные другие типы файлов. Вы определенно не хотите терять эти файлы, но потеря данных неизбежна, когда ваша SD-карта повреждена.
К счастью, вам не нужно этого делать, поскольку теперь существует ряд приложений для восстановления поврежденных SD-карт на мобильных устройствах. Эти приложения используют расширенные механизмы, чтобы попытаться найти файлы, которые можно восстановить на вашей карте. Когда эти файлы будут найдены, эти приложения восстановят эти файлы на вашей SD-карте. Вот руководство о том, как восстановить файлы с SD-карты на устройствах Android, а также лучшие приложения для восстановления поврежденной SD-карты для Android для получения помощи.
- Быстрая навигация
- Часть 1.Как восстановить данные с поврежденной карты памяти в Android Mobile
- Часть 2. Лучшие приложения для восстановления поврежденных SD-карт для Android
Часть 1. Как восстановить данные с поврежденной карты памяти в Android Mobile
iBeesoft Data Recovery — лучшее приложение для восстановления данных с поврежденной SD-карты. Это программное обеспечение может восстановить практически все, включая фотографии, видео и другие данные, которые хранились на вашей SD-карте. Вот некоторые из основных функций, которые предоставляет приложение.
Ваше безопасное и эффективное приложение для восстановления поврежденной SD-карты
(Оценка доверия 4,7 у 1683 пользователей)
- Это приложение поможет вам полностью восстановить SD-карту на устройствах Android, поврежденную из-за ошибочного удаления, форматирования карты, переустановки ОС, зависания устройства, вирусной атаки и т. Д.
- Простой трехэтапный процесс восстановления удаленных файлов с SD на Mac или ПК с Windows и восстановления отформатированной SD-карты Android.
- Он также может восстанавливать данные с жесткого диска, USB-накопителя, CF-карты или внешних запоминающих устройств в Windows 10/8/7 / XP и macOS.
Теперь давайте посмотрим, как вы можете восстановить файлы с поврежденной SD-карты с помощью этого лучшего программного обеспечения для восстановления SD-карт. Выполните следующие простые шаги, и вы вернете потерянные данные в кратчайшие сроки.
Шаг 1. Прежде всего, загрузите Android-приложение для восстановления поврежденной SD-карты на свой компьютер.После того, как вы скачали и установили программу на свой компьютер, запустите ее.
Шаг 2: Теперь вам нужно подключить поврежденную SD-карту Android, на которой были повреждены данные, к вашему компьютеру. Вы можете использовать устройство чтения карт памяти для подключения SD-карты к ПК.
Шаг 3: После того, как вы подключили SD-карту к компьютеру, перейдите в программу, и вы увидите следующий экран. Вы найдете большую желтую кнопку с надписью Start посередине. Нажмите кнопку, чтобы начать сканирование карты для восстановления фотографий с SD-карты или получения других типов данных.
Шаг 4. На следующем экране вам будет предложено выбрать место, в котором приложение должно запустить сканирование. Это должна быть ваша SD-карта, поэтому найдите ее в списке и щелкните по ней, чтобы выбрать для сканирования.
Шаг 5: Когда приложение завершит сканирование вашей SD-карты, вы увидите на экране следующее. Это результат поиска вашего сканирования. Все файлы, перечисленные здесь, можно восстановить с вашей SD-карты. Для этого выберите файлы, которые вы хотите восстановить со своей карты, и нажмите кнопку с надписью «Восстановить» в правом верхнем углу.
Программа восстановления памяти телефона начнет восстановление ваших файлов и сообщит вам, когда это будет сделано. Если ваша SD-карта испортилась и вы потеряли свои данные, вам не нужно паниковать, поскольку существует ряд приложений, которые помогут вам восстановить данные с вашей карты. Приведенное выше руководство должно помочь вам найти эти приложения, чтобы вы могли восстановить свои данные. В нем также рассказывается, как использовать программное обеспечение для восстановления данных с SD-карты на мобильном устройстве Android.
Часть 2. Лучшие приложения для восстановления поврежденных SD-карт для Android
№1.DiskDigger
DiskDigger — это приложение для восстановления данных для устройств Android, которое может восстанавливать потерянные файлы, такие как фотографии и видео, с поврежденной SD-карты. Это приложение также поддерживает загрузку восстановленных файлов прямо на Google Диск или по адресу электронной почты. Это довольно хорошее приложение для Android для восстановления поврежденной SD-карты.
Преимущества:
- Бесплатная загрузка
- Загрузить, восстановить поврежденные файлы SD-карты прямо на Google Диск, Dropbox или отправить их по электронной почте
- Поддерживает несколько типов файлов
Недостатки:
- Для восстановления видео требуется root-доступ
- Ограниченное сканирование, если устройство не рутировано
№2.Восстановление удаленных фото бесплатно
Это приложение для восстановления поврежденной SD-карты утверждает, что это мощный инструмент восстановления, который может восстановить ваши изображения с поврежденной SD-карты. Приложение сканирует все фотографии, которые ранее были на вашей SD-карте, и помогает вам их восстановить. После установки приложения вы можете начать сканирование и просмотреть их перед экспортом на свое устройство. Это хорошее приложение для восстановления поврежденной SD-карты Android.
Преимущества:
- Удобный интерфейс
- Легко сканировать файлы
- Бесплатное приложение для Android для восстановления поврежденной SD-карты
Недостатки:
- Поддерживает только восстановление фотографий
- Если утерянные данные слишком старые, их невозможно восстановить
- Показывает фото, которые не удаляются
№ 3.Undeleter Восстановить файлы и данные
Undeleter Recover Files & Data — еще одно приложение для восстановления данных для устройств Android. Вы можете использовать приложение для загрузки фотографий, видео и всех других файлов. Android-приложение для восстановления поврежденной SD-карты поддерживает широкий спектр типов файлов, которые вы можете восстановить.
Преимущества:
- Поддерживает множество типов файлов
- Простой процесс сканирования
- Может выгружать восстановленные файлы в облако
Недостатки:
- Много видео рекламы
- Ограниченное сканирование, если устройство не внедрено
- Это приложение Android для восстановления поврежденной SD-карты имеет медленное сканирование
№4.Dr.fone Recovery
Еще одно приложение, которое попало в список, — это Dr.Phone Recovery. Приложение может сканировать любые удаленные данные на вашем внутреннем хранилище, а также поврежденную SD-карту. Это приложение может восстанавливать контакты, сообщения, фотографии и видео. Вы также можете предварительно просмотреть любой из файлов, прежде чем загружать их на свое устройство.
Преимущества:
- Восстановление файлов в облако, например Google Drive
- Процесс восстановления поврежденной SD-карты прост и удобен
- Удобный интерфейс
Недостатки:
- Если ваше устройство не рутировано, оно не может выполнять глубокое сканирование
- Это Android-приложение для восстановления поврежденной SD-карты займет много времени, чтобы сканировать файлы
№ 5.EaseUS MobiSaver
EaseUS MobiSaver — это приложение для Android, которое можно использовать для получения фотографий, видео, сообщений и контактов. Это приложение может помочь вам восстановить удаленные данные с поврежденной SD-карты на устройствах Android. Он утверждает, что предлагает широкий спектр типов файлов и самое быстрое восстановление.
Преимущества:
- Быстрый процесс восстановления
- Простое приложение для восстановления поврежденной SD-карты на Android
- Поддерживает несколько типов файлов
Недостатки:
- Бесплатная версия может восстанавливать только ограниченные данные
Как исправить поврежденную SD-карту
Миллионы людей по всему США владеют электроникой, использующей SD-карты.SD-карты чаще всего используются с цифровыми камерами, поскольку они обеспечивают удобный и безопасный способ хранения большого количества визуальных данных.
Восстановление данных с физически поврежденной SD-карты — самый сложный тип восстановления файлов.
Хотя изначально на SD-картах можно было хранить только несколько десятков изображений, современные SD-карты могут хранить сотни фотографий с высоким разрешением.
К сожалению, SD-карты очень легко повредить. Ущерб может быть вызван:
- Погружение в воду
- Воздействие пыли и мусора
- Падение карты с высоты
- Скачки напряжения при подключении карты к другому оборудованию
SD-карты также могут быть повреждены, если они подвергаются воздействию компьютерных вирусов.Хотя цифровые камеры и другая небольшая электроника взламывают редко, SD-карты могут быть заражены вредоносным компьютерным кодом, если они вставлены в камеру, подключенную к компьютеру через USB. Повреждение также может произойти при использовании устройства чтения SD-карт на настольном компьютере или ноутбуке для просмотра содержимого карты.
Как исправить поврежденную SD-карту
В результате вредоносного кода или физического повреждения SD-карты могут быть повреждены. После того, как карта повреждена, пользователи не должны пытаться продолжить использование или передачу файлов с карты.Признаки повреждения SD-карты включают:
- Цифровые камеры или другие совместимые устройства не могут распознать карту
- Картридеры и настольные компьютеры не отображают карту как папку, которую вы можете прочитать
- Файлы на карте выглядят искаженными или отображают ошибку при открытии
- Карту можно просмотреть как папку, но не все ее файлы отображаются
В Secure Data Recovery мы знаем, как исправить поврежденную SD-карту. У нас есть специализированные инструменты, которые позволяют нам исправлять или обходить физические дефекты на SD-карте, чтобы можно было восстановить данные и файлы.Когда дело доходит до защиты ваших файлов, никто лучше нас не знает, как исправить поврежденную SD-карту.
Восстановление физически поврежденной SD-карты
Восстановление физически поврежденной SD-карты — это наиболее сложный вид восстановления файлов. К счастью, уровень восстановления данных составляет 96%.
SD-картыустойчивы к воде, пыли и ударам. Если карта ведет себя ненормально после аварии, велика вероятность того, что физическое повреждение выходит за рамки того, что можно увидеть вдоль видимых разъемов.Даже опытным пользователям следует избегать любых попыток чистки или ремонта SD-карт в домашних условиях, поскольку это может привести к безвозвратной потере данных.
Если ваша SD-карта физически повреждена, уберите ее с места аварии и дайте ей высохнуть естественным путем на антистатической ткани, если она намокла. Затем поместите ее в антистатический пакет с указанием содержимого карты, ее общей и использованной емкости, а также даты и характера аварии.
Получите бесплатное предложение онлайн от сертифицированных профессиональных экспертов по восстановлению данных
Secure Data Recovery предназначен для восстановления ваших данных.У нас есть одни из самых строгих сертификатов безопасности и гигиены в мире. Это гарантирует конфиденциальность обработки ваших данных экспертами мирового класса на предприятии, предназначенном для снижения ущерба от загрязнения до нуля.
В Secure Data Recovery мы обслуживаем потребителей и корпоративных клиентов, используя передовой опыт в отрасли. Свяжитесь с нами сегодня, чтобы узнать больше о том, чем мы можем вам помочь. Ваш случай требует неотложной помощи? Мы также предлагаем ускоренное обслуживание, чтобы помочь вам сразу же.
Подробнее о восстановлении SD-карты
Перейдите по ссылкам ниже, чтобы узнать больше о SD-картах, их различных типах и вариантах восстановления.
.

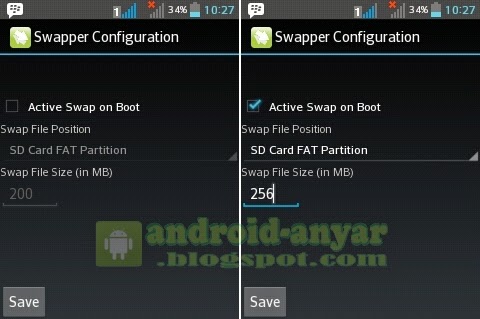 В связи с этим для использования носителя не нужно проходить процедуру настройки. Начать взаимодействие с накопителем можно сразу же после его установки.
В связи с этим для использования носителя не нужно проходить процедуру настройки. Начать взаимодействие с накопителем можно сразу же после его установки.
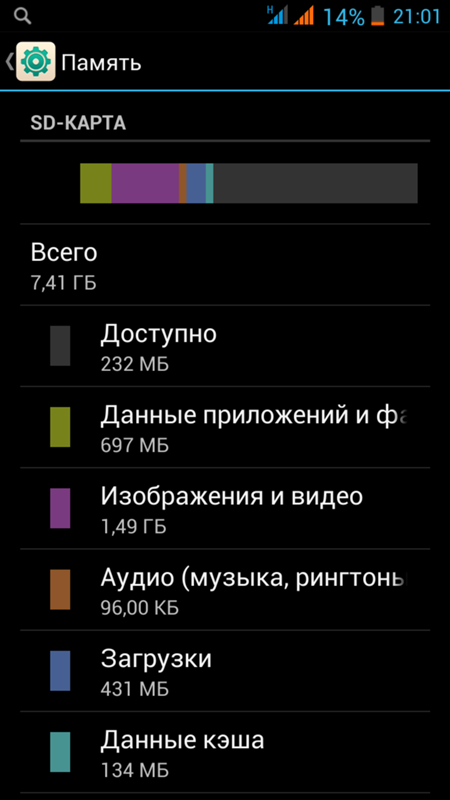
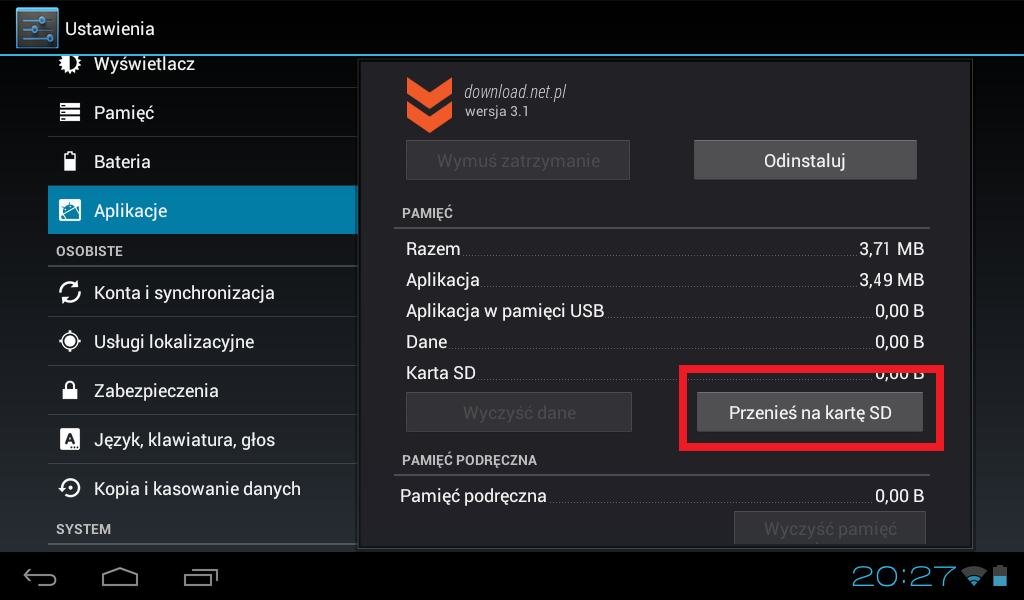 Выберите файловую систему FAT32 или ExFat. После этого повторно подключите накопитель к телефону или планшету.
Выберите файловую систему FAT32 или ExFat. После этого повторно подключите накопитель к телефону или планшету. Если вы читаете эту статью, скорее всего, вы получили следующее сообщение «SD-карта повреждена. Попробуйте переформатировать его ».
Если вы читаете эту статью, скорее всего, вы получили следующее сообщение «SD-карта повреждена. Попробуйте переформатировать его ». 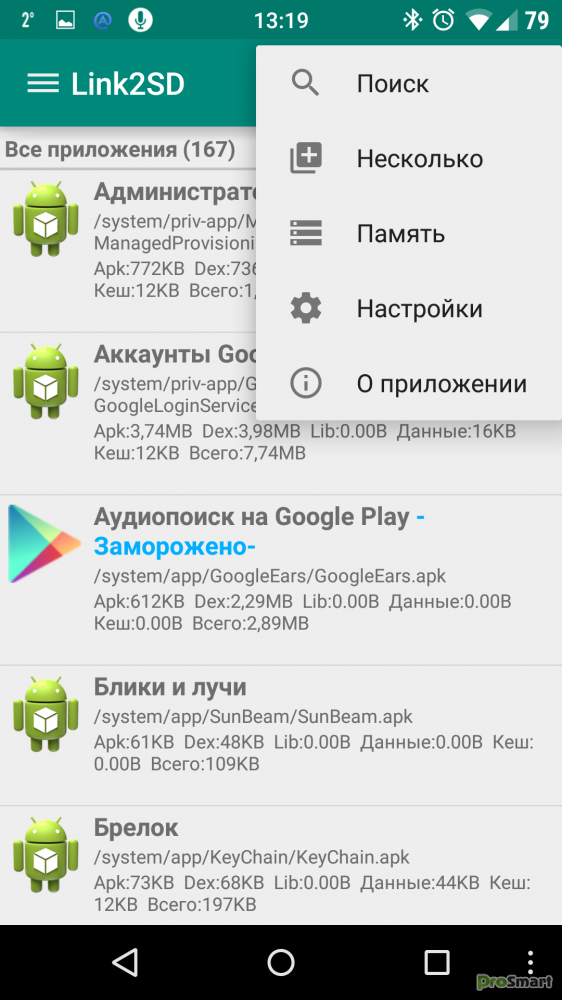
 По результатам вы можете найти нужные вам файлы.
По результатам вы можете найти нужные вам файлы.