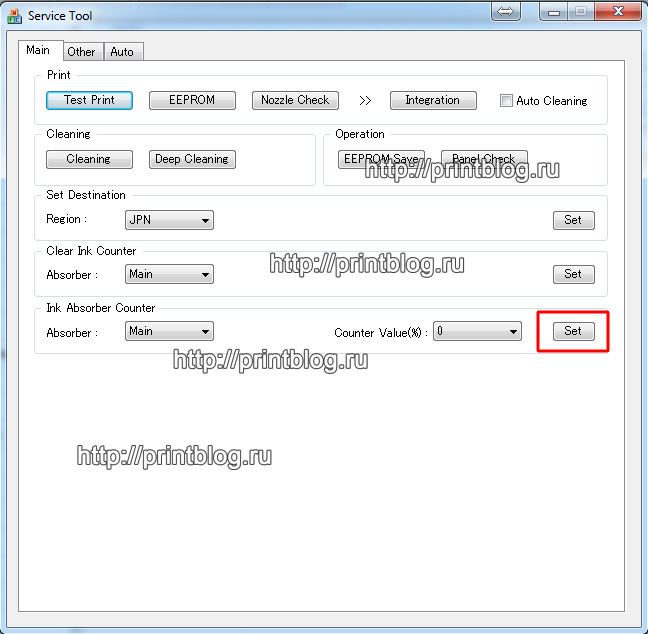Устранение неполадок с печатью в Word
- Чтение занимает 9 мин
-
- Применяется к:
- Word 2019, Word 2016, Word 2013, Word 2010, Word 2007
В этой статье
В этой статье описывается, как диагностировать сбои печати в Microsoft Word. В ней также приводятся способы выявления и устранения неполадок с печатью.
Ниже приведены примеры неполадок печати:
- При попытке распечатать файл появляются сообщения об ошибке и другие сообщения.
- Принтер не отвечает.
- Файл печатается в виде бессмысленного набора знаков.
Важно!
В этой статье не рассматриваются проблемы вывода принтеров, такие как неправильное расположение активной области, отсутствие графики и неправильная нумерация страниц.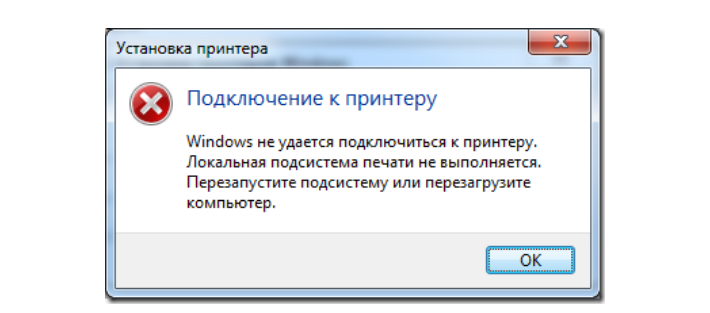
Чтобы решить проблему с печатью в Word, необходимо определить ее причину. Причины обычно относятся к одной из следующих категорий:
- Поврежденные файлы или поврежденное содержимое в документах
- Приложение Word
- Драйвер принтера
- ОС Windows
- Подключение или оборудование
Не делайте предположений относительно причины проблемы с печатью. Придерживайтесь вместо этого систематического подхода к поиску и устранению неполадок.
Выполните следующие тесты, чтобы определить причину сбоя при печати.
Шаг 1. Тестовая печать других документов
Ошибки печати в Word могут возникать при попытке распечатать поврежденные файлы или документы, содержащие поврежденную графику или шрифты. Прежде чем переустанавливать драйверы или программное обеспечение, проверьте, работает ли в Word функция печати. Выполните для этого описанные ниже действия в соответствии с используемой версией Word.
Применяется к: версии Word 2007-2019
Создайте новый документ в Word.

В первой строке документа введите =rand(10), затем нажмите Enter:
Примечание
Команда =rand(10) позволяет вставить 10 абзацев образца текста.
Попробуйте распечатать документ.
Если документ удастся распечатать, измените шрифт или вставьте в документ картинку, таблицу или объект-рисунок.
Чтобы изменить шрифт, выполните указанные ниже действия.
- Выделите образец текста.
- Откройте вкладку Главная.
- В группе Шрифт выберите другой шрифт в списке шрифтов.
Чтобы вставить в документ картинку, выполните указанные ниже действия.
- Откройте вкладку Вставка и нажмите Изображения в Интернете. (В Word 2010 и Word 2007 выберите вкладку Вставка, затем нажмите Рисунки.)
- В области задач Рисунки оставьте поле Поиск текста пустым и нажмите кнопку Поиск.
 (В Word 2013 введите термин Рисунки Office.com в строке поиска, затем нажмите Поиск.)
(В Word 2013 введите термин Рисунки Office.com в строке поиска, затем нажмите Поиск.) - Щелкните один из рисунков правой кнопкой мыши и выберите команду Вставить.
- Закройте область задач Рисунки.
Чтобы вставить в документ таблицу, выполните указанные ниже действия.
- В меню Вставка выберите пункт Таблица, а затем Вставить таблицу.
- Введите число столбцов и строк таблицы и нажмите кнопку ОК.
Чтобы вставить в документ объект-рисунок, выполните указанные ниже действия.
- Выберите Вставка, затем Фигуры.
- Дважды щелкните одну из фигур.
Снова попробуйте распечатать документ.
Описанные тесты позволяют узнать, возможна ли вообще в Word печать документов. Кроме того, они могут подсказать, при использовании каких шрифтов или изображений в Word возникают проблемы с печатью.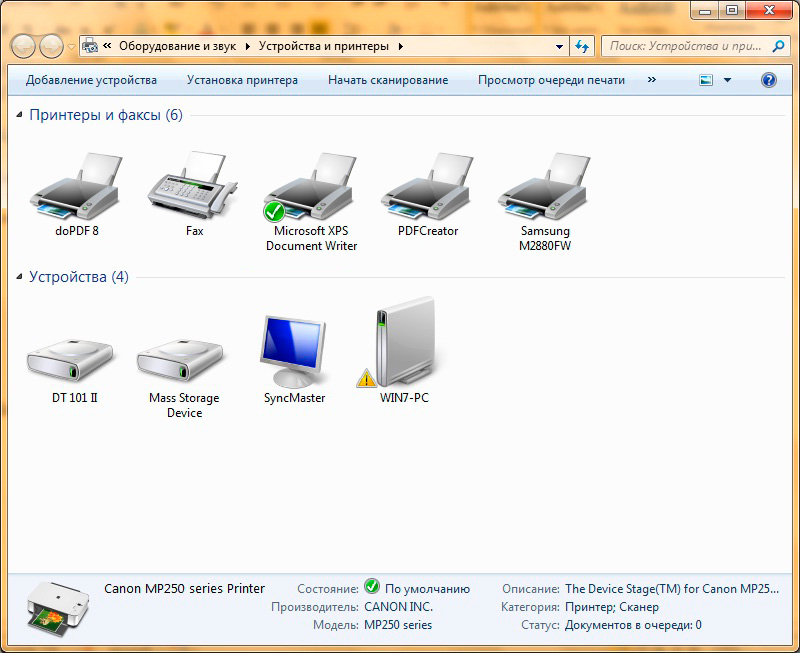
Если тестовый документ печатается без ошибок, но оригинальный документ все равно распечатать не удается, возможно, он поврежден. Эта ситуация может повторяться даже если вам удается распечатать один и тот же документ на другом компьютере, потому что симптомы повреждения файлов не обязательно появляются на всех компьютерах.
Для получения дополнительной информации о восстановлении поврежденных документов Word см. раздел Как восстановить поврежденные документы Word.
Если выполнить печать в Word не удается в принципе либо не удается напечатать определенный шрифт или тип рисунка, перейдите к следующему шагу.
Шаг 2. Тестовая печать в других программах
Иногда причину неполадки печати можно выяснить, определив ее масштаб. Например, отдельные проблемы с печатью затрагивают только Word, а другие — некоторые или все программы Windows.
Описанные ниже тесты могут помочь выяснить, распространяется ли проблема еще на какие-нибудь программы, кроме Word.
Тестовая печать в WordPad
Печать простого текстового файла
Нажмите кнопку Пуск, выберите пункт Все программы, затем Стандартные и WordPad.

Примечание
- В Windows 8 нажмите клавишу Windows, чтобы перейти на начальный экран, введите WordPad и щелкните значок WordPad.
- В Windows 7 выберите пункт Все программы, а затем Стандартные и WordPad.
Наберите в пустом документе WordPad Тест.
В меню Файл выберите пункт Печать.
Нажмите кнопку ОК или Печать, чтобы распечатать файл.
Печать определенных шрифтов или изображений
Если в шаге 1 обнаружилось, что проблемы возникают только при попытке напечатать определенные шрифты или графические изображения, попытайтесь воспроизвести проблему в WordPad. Для этого используйте тот же шрифт или вставьте тот же тип графического изображения. (Чтобы выбрать другой шрифт в WordPad, воспользуйтесь тем же методом, что и в приложении Word.
Чтобы вставить изображение в документ WordPad, выполните указанные ниже действия.
В меню Вставка выберите пункт Объект.
Примечание
В Windows 8 и Windows 7 выберите пункт Вставка объекта на вкладке Главная.
Выполните одно или оба из следующих действий.
- Чтобы создать новое графическое изображение, нажмите Создать новое и выберите в списке один из типов объектов. Например, выберите Изображение Paintbrush, чтобы создать тестовое растровое изображение в программе Microsoft Paint.
- Чтобы вставить графическое изображение из файла, выберите Создать из файла, затем нажмите кнопку Обзор и выберите нужный файл.
В меню Файл
выберите пункт Печать.Нажмите кнопку OK или Печать.

Печать из других программ
Если вы все еще не можете распечатать в WordPad, проверьте функции печати из вашего веб-браузера или других программ Office.
Печать тестовой страницы с принтера
Вы также можете попытаться распечатать тестовую страницу. Чтобы напечатать тестовую страницу, выполните следующие действия:
Нажмите Пуск, выберите пункт Параметры, затем Принтеры.
Примечание
- В Windows 8 нажмите клавишу Windows, чтобы перейти на начальный экран, введите Принтеры, выберите Параметры и затем Устройства и принтеры.
- В Windows 7 нажмите кнопку Пуск
- В Windows Vista нажмите кнопку Пуск и выберите пункт Принтеры.

Щелкните правой кнопкой мыши значок принтера и выберите пункт Свойства.
На вкладке Общие нажмите кнопку Пробная печать.
Если вы не можете распечатать тестовую страницу или не можете распечатать ее в нескольких или всех программах на базе Windows, проблема может быть связана с драйвером принтера, оборудованием, операционной системой или подключением к Интернету.
Если проблема возникает только с определенным шрифтом, возможно, поврежден файл шрифта. Для получения дополнительной информации о том, как протестировать и переустановить шрифты, см. раздел Как установить или удалить шрифт в Windows.
Если функция печати работает во всех программах, кроме Word, перейдите к следующему шагу.
Устранить проблему печати, возможно, позволит справка по печати в Windows и средства устранения неполадок.
Нажмите Пуск > Параметры.

Введите Проблемы с принтером, а затем выберите Найти и исправить проблемы с печатью.
Примечание
- Чтобы устранить проблемы подключения принтера и печати в Windows 10, см. раздел Устранить проблемы подключения принтера и печати в Windows 10.
- В Windows 8 и Windows 7 можно запустить мастер диагностики неполадок печати. Для этого нужно нажать кнопку Пуск, ввести слово «Печать» и выбрать пункт Поиск и устранение проблем печати.
- В Windows Vista
Шаг 3. Тестовая печать с другими драйверами принтера
Если выполнить печать не удается только в программе Word, возможно, причина проблемы кроется в самой программе Word.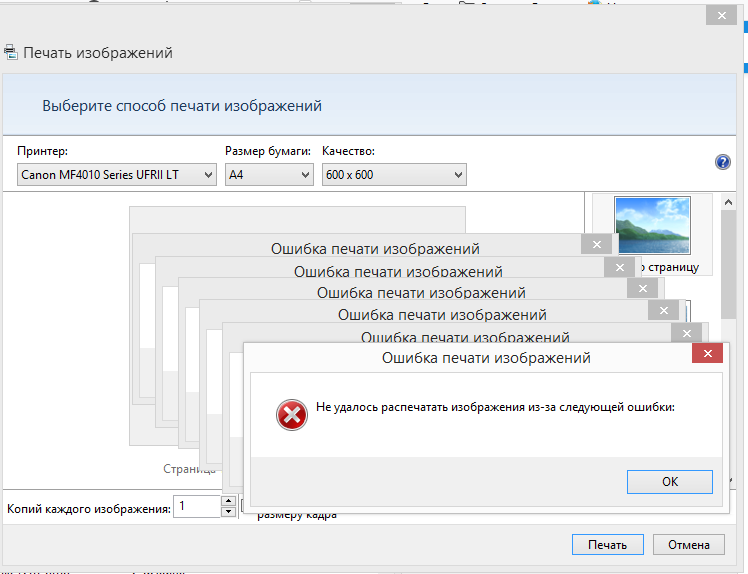 Таким образом, незначительные проблемы с драйвером принтера сказываются на работе Word раньше, чем на работе других программ.
Таким образом, незначительные проблемы с драйвером принтера сказываются на работе Word раньше, чем на работе других программ.
Чтобы узнать, является ли причиной проблемы драйвер принтера, можно протестировать функцию печати с разными драйверами. Если проблема с печатью в Word возникает только при печати документов с определенным шрифтом или типом графического изображения, попытайтесь распечатать документ на другом принтере.
Если такой возможности нет, узнайте у изготовителя принтера, имеется ли обновленная версия драйвера или другой драйвер, совместимый с моделью вашего принтера.
Если проблема с печатью в Word возникает даже при попытке распечатать документы, содержащие только текст, можно протестировать функцию печати с использованием драйвера принтера «Общий/только текст». Выполните для этого описанные ниже действия в соответствии с используемой версией системы Microsoft Windows.
Примечание
В некоторых версиях Windows для выполнения этих действий может потребоваться установочный компакт-диск Windows или доступ к сетевому диску с установочными файлами Windows.
Тестовая печать в Windows 10
- В поле поиска Windows введите Принтеры, затем нажмите Принтеры и сканеры.
- Нажмите Добавить принтер или сканер.
- На вкладке «Принтеры и сканеры» выберите Общие/только текст.
- Откройте документ Word, затем попытайтесь выполнить печать с использованием параметра принтера Общий/только текст.
- Назовите файл с названием Test.prn и сохраните его в папке Документы.
Тестовая печать в Windows 8, Windows 7 и Windows Vista
В зависимости от ситуации выполните одно из следующих действий.
- Для Windows 8 и Windows 7: Нажмите Пуск и выберите Устройства и принтеры.
- Для Windows Vista: нажмите кнопку Пуск и выберите пункт Принтеры.
На начальном экране мастера добавления принтеров выберите Добавить принтер.

Выберите пункт Добавить локальный принтер на начальном экране мастера добавления принтеров.
Убедитесь, что установлен флажок Использовать существующий порт, затем выберите в раскрывающемся списке вариант Файл: (Печать в файл) и нажмите Далее.
В списке Изготовитель выберите пункт Универсальный и нажмите Далее.
Оставьте имя принтера по умолчанию, нажмите кнопку Далее, а затем кнопку Готово.
По окончании установки драйвера откройте документ в Word и выполните одно из следующих действий в зависимости от ситуации.
- Для Word 2013 и более поздних версий: В меню Файл выберите пункт Печать.
- В Word 2010: в раскрывающемся меню принтера выберите Печать.
- Для Word 2007: нажмите кнопку Microsoft Office, а затем щелкните Печать.

- Для других версий Word: установите флажок Печать в файл и нажмите кнопку ОК.
Измените местоположение на Мои документы и назовите файл Test.prn.
Нажмите кнопку OK или Печать(в зависимости от версии Word).
Если при печати файлов, содержащих только текст, в Word появляется сообщение об ошибке, но при использовании драйвера принтера «Общий/только текст» это сообщение не появляется, возможно, драйвер принтера поврежден. В этом случае обратитесь к изготовителю принтера за сведениями о том, как удалить драйвер принтера и установить его обновленную версию.
Если проблема с печатью возникает и при использовании другого драйвера принтера, перейдите к следующему шагу.
Шаг 4. Проверка файлов и параметров приложения Word
Если проблема с печатью не ограничивается конкретным документом или драйвером принтера и возникает только в Word, проверьте его работоспособность, запустив приложение со сброшенными параметрами пользователя.
Для получения дополнительной информации о том, как сбросить параметры пользователя, см. раздел Как сбросить параметры пользователя и настройки реестра в Word.
Если проблема с печатью по-прежнему возникает, выполните команду Найти и восстановить и переустановите отсутствующие или поврежденные файлы. Для запуска команды Найти и восстановить выполните описанные ниже действия в соответствии с используемой версией системы Word.
Word 2019, 2016, 2013 и 2010
- Закройте все программы Office.
- Выберите Пуск, затем введите добавить удалить.
- Откройте элемент Установка и удаление программ.
- Нажмите кнопку Изменение или удаление программ, выберите Microsoft Office (Microsoft Office Word) либо версию Office или Word из списка Установленные программы и нажмите кнопку Изменить.

- Выберите Восстановить или Восстановить Word (Восстановить Office), а затем нажмите кнопку Продолжить или Далее.
Word 2007
- Запустите Word 2007.
- Нажмите кнопку Microsoft Office, затем выберите пункт Параметры Word.
- Выберите Ресурсы и нажмите Диагностика, после чего следуйте инструкциям на экране.
Если проблема с печатью по-прежнему возникает после восстановления программы Word или пакета Office, перейдите к следующему шагу.
Шаг 5. Проверка наличия проблем в Windows
Чтобы найти драйверы устройства или размещенные в памяти программы, которые могут мешать нормальному выполнению функции печати в Word, запустите Windows в безопасном режиме, а затем протестируйте печать в файл в приложении Word. Чтобы запустить Windows в безопасном режиме, выполните следующие действия в зависимости от используемой версии Windows.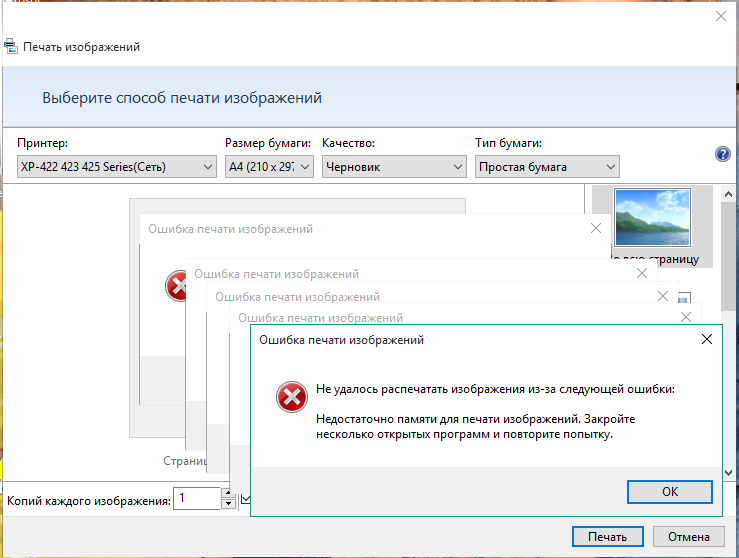
Проверка наличия проблем в Windows 10
Чтобы запустить Windows 10 в безопасном режиме, обратитесь к разделу Загрузка компьютера в безопасном режиме в Windows 10.
Поиск наличия проблем в Windows 8, Windows 7 и Windows Vista
Извлеките из компьютера все DVD-диски, компакт-диски, дискеты и другие внешние носители, затем перезагрузите компьютер.
Нажмите Пуск, щелкните стрелку рядом с кнопкой Блокировка, затем нажмите кнопку Перезагрузка.
Примечание
В Windows 8 выберите Параметры в меню «Чудо-кнопки», нажмите кнопку Питание и выберите действие Перезагрузка.
Нажмите и удерживайте клавишу F8 во время перезагрузки компьютера.
Примечание
Удерживайте клавишу F8 до появления логотипа Windows. Перезагрузите компьютер после появления логотипа Windows.
 Для этого дождитесь запроса на вход в систему Windows, завершите работу компьютера и перезагрузите его.
Для этого дождитесь запроса на вход в систему Windows, завершите работу компьютера и перезагрузите его.На экране Дополнительные варианты загрузки выберите Безопасный режим с помощью клавиш со стрелками и нажмите клавишу Ввод.
Осуществите вход, используя учетную запись с правами администратора.
Если при запуске Windows в безопасном режиме проблема с печатью в Word не возникает, попытайтесь определить ее причину с помощью «чистой» загрузки.
Дополнительные сведения о том, как выполнить «чистую» загрузку в Windows, см. в разделе Выполнение «чистой» загрузки в Windows.
Связанные статьи
Принтер не печатает с компьютера ставит в очередь пишет ошибка
Данная ситуация очень хорошо знакома пользователям компьютеров, которые часто и много работают с принтерами. В один прекрасный момент принтер попросту отказывается печатать отправленный на него документ, устанавливая его в очередь печати и при этом выдавая ошибку о невозможности распечатать документ. В данной статье вы узнаете как можно выйти из сложившейся ситуации и восстановить работоспособность принтера.
В данной статье вы узнаете как можно выйти из сложившейся ситуации и восстановить работоспособность принтера.
Правильная последовательность действий
Итак, первым делом, что вам нужно проверить в случае, когда принтер отказывается печатать это включен ли он в розетку и горит ли на нем кнопка, свидетельствующая о его включении. Также стоит проверить надежность соединения кабеля, идущего от компьютера к принтеру.
Проверка подключения кабелей принтера
Проверка подключения кабелей принтера
Если с проводами все хорошо, они вставлены корректно и индикаторы на принтере светятся, тогда попробуйте выключить и включить принтер. Тоже самое стоит сделать и с компьютером, к которому подключен принтер.
Также не забывайте очищать очередь печати при каждой новой попытке распечатать документ. Для этого отключите принтер и в очереди печати удалите все документы.
Также стоит проверить не включен ли на принтере автономный режим.
Для этого зайти в “Устройства и принтеры” через “Пуск” или “Панель управления“, найдите в списке свой принтер и кликните по нему правой кнопкой мыши.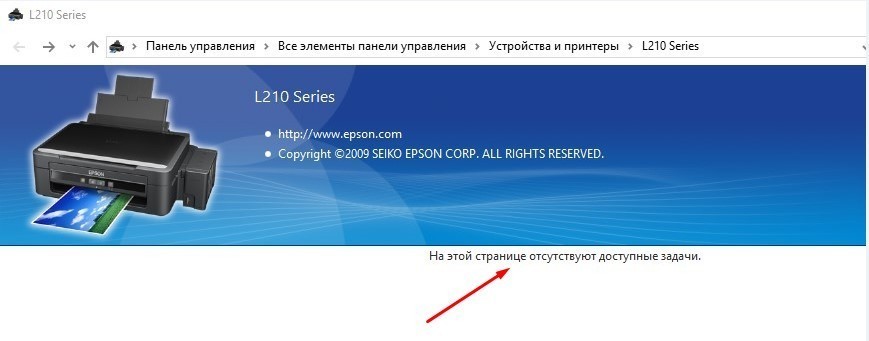
Заходим в устройства и принтеры
Обратите внимание на то, чтобы галочки “Приостановить печать” и “Работать автономно” были сняты. В противном случае снимите их, кликнув по ним левой кнопкой мыши.
Проверка опций принтера
Почему принтер переходит в автономное состояние и методы решения проблемы подробно описаны тут: https://poprinteram.ru/avtonomnaya-rabota.html
В случае если все выше перечисленное не помогло и ваш принтер по прежнему не печатает, а ставит документы в очередь печати и выдает ошибку, то последнее, что уж точно должно помочь решить эту проблему – переустановка драйвера.
Чтобы переустановить драйвер нужно вначале удалить сам принтер. Для этого все в том же “Устройства и принтеры” нужно нажать на свой принтер и выбрать “Удалить устройство“.
Удаление принтера
После этого отключите питание принтера и через 10 секунд включить снова. Драйвер принтера должен будет установиться автоматически.
Если этого не произошло, то воспользуйтесь этой инструкцией по поиску и установке драйвера к принтеру.
Принтер не печатает, требуется вмешательство пользователя в Windows 10/8/7
Иногда ваш принтер может выдавать сообщение об ошибке – требуется вмешательство пользователя на вашем компьютере с Windows 10/8/7, когда вы продолжаете печатать некоторые документы. Если ваш принтер не будет печатать и вы будете часто получать такие сообщения об ошибках, вот несколько шагов по устранению неполадок, которые могут вам помочь.
Принтер не печатает, требуется вмешательство пользователя
Сообщение будет выглядеть примерно так:
Ваш принтер нуждается в вашем внимании – принтер требует вмешательства пользователя
1] Проверьте, не видны ли мигающие огни на принтере, и убедитесь, что все соединения выполнены надежно.
2] Включите принтер. Отсоедините шнур питания от принтера, а также от источника питания. Подождите минуту. Тем временем перезагрузите компьютер. Как только компьютер загрузится на рабочий стол, подключите шнур к настенному источнику питания, а затем к задней панели принтера, а затем включите принтер.
Подождите минуту. Тем временем перезагрузите компьютер. Как только компьютер загрузится на рабочий стол, подключите шнур к настенному источнику питания, а затем к задней панели принтера, а затем включите принтер.
3] Сброс или отмена очереди печати.
4] Запустите services.msc , чтобы открыть диспетчер открытых служб и проверить, работает ли служба очереди печати . Если нет, запустите его. Если он работает, перезапустите службу Windows. Если у вас возникли проблемы со службой, запустите программу диагностики очистки диспетчера очереди печати от Microsoft. Он удаляет процессоры печати сторонних разработчиков и мониторы. Кроме того, он собирает основную информацию о диспетчере очереди печати и компьютере, такую как сведения о драйверах печати, принтерах, базовых сетях и отказоустойчивой кластеризации, а также предлагает различные режимы очистки.
5] Используйте встроенный модуль устранения неполадок принтера.
Чтобы вызвать встроенное средство устранения неполадок принтера, откройте окно «Выполнить», введите следующее и нажмите Enter:
msdt.exe/id PrinterDiagnostic
Вы также можете запустить Устранение неполадок оборудования.
6] Перезапустите печать документа и посмотрите, поможет ли это. Для этого откройте Панель управления> Все элементы панели управления> Устройства и принтеры. Выберите принтер, щелкните его правой кнопкой мыши и выберите Посмотреть, что печатается .
В открывшемся окне Состояние драйвера печати щелкните вкладку Документ и выберите Перезагрузить .
7] Проверьте, доступны ли какие-либо обновления драйверов для вашего принтера на веб-сайте производителя. В том же окне состояния драйвера принтера нажмите Принтер и выберите Обновить драйвер .
8] Находясь на вкладке «Принтер», убедитесь, что записи «Приостановить печать» и «em» Использовать принтер в автономном режиме не отмечены.
9] Если вы используете принтер HP, запустите программу HP Print and Scan Doctor и посмотрите, поможет ли это решить проблему.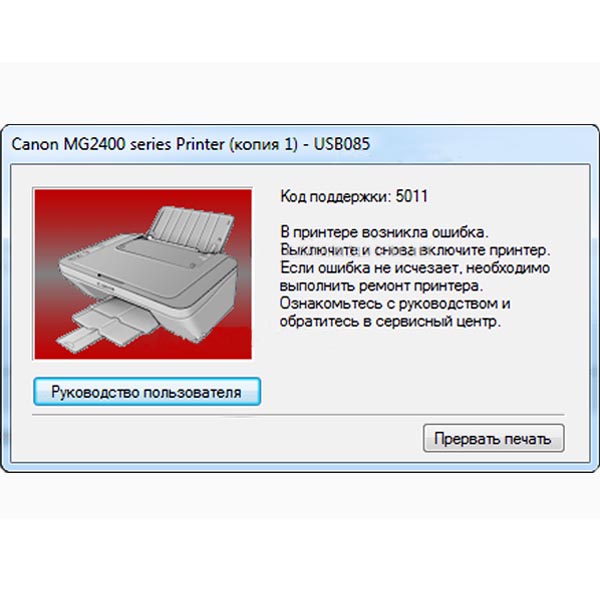
10] Если вы подключили принтер локально, переключите порт USB и посмотрите.
Надеюсь, что-нибудь поможет!
Смотрите этот пост, если ваш сканер не работает в Windows 10.
Другие публикации, которые помогут вам решить проблемы, связанные с принтером:
- Принтер по умолчанию постоянно меняется
- Ошибка 0x803C010B при устранении неполадок принтеров
- Команда печати открывает диалоговые окна «Отправить в OneNote», «Сохранить как», «Отправить факс» и т. Д.
- Windows не позволяет печатать более 15 файлов.
|
Сообщение |
Код ошибки |
Индикатор |
Причина/решение |
|---|---|---|---|
|
Обнаружен сбой внутренней базы данных. Необходимо удалить данные. После нажатия кнопки [Enter (Ввод)] данные будут удалены, затем произойдет перезагрузка. |
— |
— |
База данных устройства неисправна. Нажмите кнопку ENTER (ВВОД). |
|
Ошибка флэш-памяти PU |
— |
Не горит |
Выключите устройство, а затем снова включите его. Если ошибка не устранена, обратитесь к дилеру. |
|
Наличие данных |
— |
— |
Печать данных не выполнена. Для печати вручную нажмите кнопку ON LINE (ГОТОВ). Для удаления данных без выполнения печати нажмите кнопку CANCEL (ОТМЕНА). |
|
Изменение языка Подождите |
— |
Мигает |
Выполняется изменение языка дисплея. Подождите некоторое время. |
|
Не удалось изменить язык Номер ошибки: %CODE% |
— |
Мигает |
Не удалось переключить язык дисплея. Нажмите кнопку питания, чтобы выключить и снова включить устройство. |
|
XXX Низкий уровень %COLOR% тонера. Ключевое слово поиска: P10081 |
— |
Горит |
На экране отображается сообщение о низком уровне тонера. Подготовьте новый тонер-картридж. Замените старые фотобарабаны на новые, когда появится сообщение о необходимости замены фотобарабана. |
|
XXX Емкость для отработанного %COLOR%тонера переполнена. Замените тонер. Ключевое слово поиска: P40028 |
— |
Горит |
Емкость для отработанного тонера переполнена. Принтер может использоваться в течение некоторого времени при открытии и закрытии крышки. Однако рекомендуется как можно скорее заменить тонер-картридж на новый, в противном случае может быть поврежден фотобарабан. |
|
XXX Ошибка датчика %COLOR% тонера. Нерекомендуемый %COLOR% тонер. Ключевое слово поиска: P40947 |
— |
Горит |
Не установлен подходящий тонер-картридж. Используйте тонер-картридж, соответствующий устройству. Качество печати не гарантируется. |
|
XXX Ошибка датчика тонера. Ключевое слово поиска: P40959 |
540, 541, 542, 543 |
Горит |
Иногда возникают проблемы с датчиком тонера указанного цвета, или фотобарабан установлен ненадлежащим образом. Установите тонер-картридж или фотобарабан указанного цвета надлежащим образом. При возникновении ошибки желтого (Y) или пурпурного (M) тонер-картриджа убедитесь, что синяя ручка на блоке ремня переноса повернута в сторону. Если ошибка не устранена, обратитесь к дилеру. 540: желтый, 541: пурпурный (красный), 542: голубой (синий), 543: черный |
|
XXX Ошибка Postscript |
— |
— |
Произошла ошибка Postscript. Задание отклонено. |
|
XXX Произошла ошибка PDL |
— |
— |
Произошла ошибка PDL. Для удаления сообщения нажмите кнопку ENTER (ВВОД). |
|
XXX Истекает срок службы %COLOR% фотобарабана. Ключевое слово поиска: P10076 |
— |
Горит |
Подготовьте новые фотобарабаны. Замените старые фотобарабаны на новые, когда появится сообщение о необходимости замены фотобарабана. |
|
XXX Заканчивается срок службы блока термоэлемента. Ключевое слово поиска: P10979 |
— |
Горит |
Подготовьте новый блок термоэлемента. Замените старый блок термоэлемента на новый, когда появится сообщение о необходимости замены блока термоэлемента. |
|
XXX Заканчивается срок службы блока ремня переноса. Ключевое слово поиска: P10978 |
— |
Горит |
Подготовьте новый блок ремня переноса. Замените старый блок ремня переноса на новый, когда появится сообщение о необходимости замены блока ремня переноса. |
|
XXX Обнаружен нерекомендуемый блок термоэлемента. Ключевое слово поиска: P40439 |
— |
Горит |
Не установлен подходящий блок термоэлемента. Используйте блок термоэлемента, соответствующий устройству. Качество печати не гарантируется. |
|
XXX Замените блок термоэлемента. Ключевое слово поиска: P40971 |
— |
Горит |
Срок службы блока термоэлемента истекает. Замените блок термоэлемента на новый. |
|
XXX Обнаружен нерекомендуемый блок ремня переноса. Ключевое слово поиска: P40444 |
— |
Горит |
Не установлен подходящий блок ремня переноса. Используйте блок ремня переноса, соответствующий устройству. Качество печати не гарантируется. |
|
XXX Замените блок ремня переноса. Ключевое слово поиска: P40970 |
— |
Горит |
Срок службы блока ремня переноса истекает. Замените блок ремня переноса на новый. |
|
XXX %COLOR% тонер пуст. Ключевое слово поиска: P40028 |
— |
Горит |
На экране отображается сообщение об отсутствии тонера. Замените пустой тонер-картридж на новый. |
|
XXX %COLOR% тонер не установлен. Ключевое слово поиска: P40902 |
— |
Горит |
Тонер-картридж указанного цвета установлен надлежащим образом. Установите тонер-картридж должным образом. |
|
XXX %COLOR% Обнаружен нерекомендуемый фотобарабан. Ключевое слово поиска: P40485 |
— |
Горит |
Не установлен подходящий фотобарабан. Используйте фотобарабан, соответствующий устройству. Качество печати не гарантируется. |
|
XXX Ресурс %COLOR% фотобарабана. Ключевое слово поиска: P40936 |
— |
Горит |
На экране отображается сообщение об окончании срока службы фотобарабана. Замените фотобарабан на новый. |
|
XXX Ресурс %COLOR% фотобарабана, осталось страниц: %PAGES%. Ключевое слово поиска: P40936 |
— |
Горит |
На экране отображается сообщение об окончании срока службы фотобарабана. Количество страниц, которые можно распечатать, отображается в разделе %PAGES%. |
|
XXX Ресурс %COLOR% фотобарабана, качество печати не гарантируется. Ключевое слово поиска: P40936 |
— |
Горит |
На экране отображается сообщение об окончании срока службы фотобарабана. Замените фотобарабан на новый. Качество печати не гарантируется. |
|
XXX %TRAY% пустой |
— |
Горит |
В указанный лоток не загружена бумага. Загрузите бумагу. Доступны другие лотки. |
|
XXX Файловая система переполнена |
— |
Горит |
Память файловой системы заполнена. Удалите ненужные файлы. |
|
XXX Файловая система защищена от записи |
— |
Горит |
Файл, который вы пытаетесь записать, защищен от записи. Обратитесь к администратору принтера. |
|
XXX Удаление файла |
— |
Горит |
Выполняется удаление сохраненных файлов документов. Подождите некоторое время. |
|
Удаление данных |
— |
Горит |
На устройстве закончился цветной тонер. Данные цветной печати будут удалены. Подождите некоторое время. |
|
XXX Удаление данных |
— |
Горит |
Удаление данных, сохраненных для задания конфиденциальной печати. Подождите некоторое время. |
|
XXX Полное удаление данных |
— |
Горит |
Файлы, подлежащие удалению, заполнены. Удалите файлы. |
|
XXX Время ожидания отключено |
— |
Горит |
Время ожидания отключено. |
|
XXX Буфер журнала заданий заполнен (удалите старые журналы) |
— |
— |
Старые журналы заданий были удалены, так как буфер журнала заданий был заполнен. |
|
XXX Ошибка блока NFC. Функция NFC недоступна. Нажмите кнопку ONLINE (ГОТОВ) |
— |
— |
Возникла проблема с блоком NFC. Функции для NFC недоступны. Выключите устройство, а затем снова включите его. Если ошибка не устранена, обратитесь к дилеру. Чтобы скрыть данное сообщение, выберите [Admin Setup (Админ.настр.)] > [Others Setup (Другие настройки)] > [NFC Setup (Настройка NFC)], а затем выберите [Disable (Выключить)]. |
|
XXX USB-концентратор не поддерживается Отключите |
— |
— |
USB-концентратор подключен. Это устройство не поддерживает USB-концентратор. |
|
XXX Найдено неподдерживаемое USB-устройство Отключите |
— |
— |
Подключено неподдерживаемое USB-устройство. Извлеките USB-устройство. |
|
XXX Подключено несовместимое USB-устройство Отключите |
— |
— |
Подключено неподдерживаемое USB-устройство. Извлеките USB-устройство. |
|
XXX Связь с сервером SNTP отсутствует. |
— |
— |
Не удалось получить сведения о текущем времени с сервера SNTP. Проверьте сервер или сетевое подключение. |
|
XXX Не удалось получить IP-адрес получателя. Проверьте параметры DHCP. |
— |
— |
Не удалось обнаружить сервер DHCP. Проверьте сетевое подключение. |
|
XXX Невозможно разобрать по копиям: слишком много страниц Нажмите кнопку ONLINE (ГОТОВ) |
— |
— |
Произошла ошибка печати с разбором по копиям. Уменьшите объем данных. Если это не помогает, уменьшите размер данных печати. Для удаления сообщения нажмите кнопку ONLINE (ГОТОВ). |
|
XXX Не удалось прочитать или записать информацию об управлении параметрами использования количества копий Нажмите кнопку ONLINE (ГОТОВ) |
— |
Горит |
Не удалось прочитать информацию об управлении параметрами использования. Нажмите кнопку ONLINE (ГОТОВ). |
|
XXX Сбой двусторонней печати Нажмите кнопку ONLINE (ГОТОВ) |
— |
Горит |
Для бумаги, для которой недоступна двусторонняя печать, можно выполнить одностороннюю печать. Проверьте размер и толщину бумаги. |
|
XXX Ограничение цвета. Печать моно Нажмите кнопку ONLINE (ГОТОВ) |
— |
Горит |
Пользователь неавторизован, поэтому задание цветной печати было преобразовано в задание черно-белой печати. Для выполнения цветной печати обратитесь к администратору. Для удаления сообщения нажмите кнопку ONLINE (ГОТОВ). |
|
XXX Ограничение цвета. Задание отклонено Нажмите кнопку ONLINE (ГОТОВ) |
— |
Горит |
Пользователь неавторизован, поэтому задание цветной печати было удалено. Для выполнения цветной печати обратитесь к администратору. Для удаления сообщения нажмите кнопку ONLINE (ГОТОВ). |
|
XXX Ограничение печати. Задание отклонено Нажмите кнопку ONLINE (ГОТОВ) |
— |
Горит |
Пользователь неавторизован, поэтому задание печати было удалено. Для выполнения печати обратитесь к администратору. Для удаления сообщения нажмите кнопку ONLINE (ГОТОВ). |
|
XXX Переполнен буфер журнала. Задание отклонено Нажмите кнопку ONLINE (ГОТОВ) |
— |
Горит |
Данные печати удалены, так как буфер журнала учета переполнен. Обратитесь к администратору принтера и удалите буфер журнала. |
|
XXX Файлы, для которых истек срок хранения, были удалены Нажмите кнопку ONLINE (ГОТОВ) |
— |
Горит |
Файлы с конфиденциальной печатью, для которых истек срок хранения, были автоматически удалены. Для удаления сообщения нажмите кнопку ONLINE (ГОТОВ). |
|
XXX Получение сообщений эл. почты было отменено Нажмите кнопку ONLINE (ГОТОВ) |
— |
Горит |
Означает, что получение сообщений эл. почты было отменено. Далее указаны возможные причины отмены.
|
|
XXX Сбой работы файловой системы <nnn (nnn)> Нажмите кнопку ONLINE (ГОТОВ) |
— |
Горит |
Произошла ошибка в файловой системе. Для удаления сообщения нажмите кнопку ONLINE (ГОТОВ). |
|
XXX Получены недопустимые данные печати Нажмите кнопку ONLINE (ГОТОВ) |
— |
— |
Получены недопустимые данные. Если выполнялась конфиденциальная печать, данные были удалены вследствие неполноты. Повторите печать. Для удаления сообщения нажмите кнопку ONLINE (ГОТОВ). |
|
XXX Ошибка базы данных журнала заданий Обратитесь к администратору устройства Нажмите кнопку ONLINE (ГОТОВ) |
— |
— |
В ходе записи или чтения журнала заданий произошла ошибка доступа к базе данных. Проблема может быть устранена за счет выключения и включения устройства. Для удаления сообщения нажмите кнопку ONLINE (ГОТОВ). |
|
XXX Конфликт IPv4 адреса Измените IPv4 адрес |
— |
— |
Присвоенный устройству IP-адрес дублируется адресом другого устройства. Проверьте IP-адреса и присвойте устройству другой IP-адрес. |
|
XXX Ошибка PDF Нажмите кнопку ONLINE (ГОТОВ) |
— |
— |
PDF-файл поврежден. Проверьте файл. Для удаления сообщения нажмите кнопку ONLINE (ГОТОВ). |
|
XXX Неверный пароль Нажмите кнопку ONLINE (ГОТОВ) |
— |
— |
Уведомляет пользователей о том, что введенный пароль не совпадает с паролем, указанным для зашифрованного файла PDF. Печать файла не будет выполнена, пока пароли не совпадут. |
|
XXX Ошибка при записи кэша файла PDF Нажмите кнопку ONLINE (ГОТОВ) |
— |
— |
Уведомляет пользователей о том, что произошла ошибка во время записи файла PDF в кэш-память. Для удаления сообщения нажмите кнопку ONLINE (ГОТОВ). |
|
XXX Ошибка декодирования Нажмите кнопку ONLINE (ГОТОВ) |
— |
— |
Означает, что произошла ошибка во время анализа данных изображения, введенных с внешнего источника. Отображается при возникновении ошибки во время анализа данных TIFF или JPEG в режиме «Печать из USB-памяти», «Прямая печать», «Печать с эл. почты». Для удаления сообщения нажмите кнопку ONLINE (ГОТОВ). |
|
XXX Не удалось прочитать файл Нажмите кнопку ONLINE (ГОТОВ) |
— |
— |
USB-память была отключена в ходе выполнения печати из USB-памяти. Не отключайте USB-память в ходе выполнения печати. Для удаления сообщения нажмите кнопку ONLINE (ГОТОВ). |
|
XXX Цветной тонер пуст. Задание отменено Нажмите кнопку ONLINE (ГОТОВ) |
— |
— |
Данные печати отменены, так как цветной тонер пуст. Для удаления сообщения нажмите кнопку ONLINE (ГОТОВ). |
|
XXX Запрещенный тип задания Задание отклонено Нажмите кнопку ONLINE (ГОТОВ) |
— |
— |
Получено сообщение о нарушении задания параметра ограничения заданий. При удалении задания отображается данное сообщение. Для печати данного задания обратитесь к администратору принтера. |
|
Вставьте бумагу МЦ лоток %MEDIA_SIZE% Нажмите кнопку ONLINE (ГОТОВ) |
— |
Не горит |
Установлена печать вручную из МЦ лотка. Загрузите бумагу указанного размера в МЦ лоток и нажмите кнопку ONLINE (ГОТОВ). |
|
Замените бумагу в %TRAY% %MEDIA_SIZE% %MEDIA_TYPE% Нажмите кнопку ONLINE (ГОТОВ) Для получения дополнительных сведений см. СПРАВКА |
661, 662, 663, 664, 665 |
Мигает |
Размер бумаги, загруженной в указанный лоток, не соответствует выбранному размеру. Проверьте параметры бумаги для приложения и лотка, а затем настройте параметры. 661: лоток 1, 662: лоток 2, 663: лоток 3, 664: лоток 4, 665: лоток 5 |
|
Замените бумагу в МЦ лотке %MEDIA_SIZE% %MEDIA_TYPE% Нажмите кнопку ONLINE (ГОТОВ) Для получения дополнительных сведений см. СПРАВКА |
660 |
Мигает |
Размер бумаги, загруженной в МЦ лоток, не соответствует выбранному размеру. Проверьте параметры бумаги для приложения и МЦ лотка, а затем настройте параметры. |
|
Замените бумагу в %TRAY% %MEDIA_SIZE% %MEDIA_TYPE% Нажмите кнопку ONLINE (ГОТОВ) Для получения дополнительных сведений см. СПРАВКА |
461, 462, 463, 464, 465 |
Мигает |
Размер бумаги, загруженной в указанный лоток, не соответствует выбранному размеру. Проверьте параметры бумаги для приложения и лотка, а затем настройте параметры. Используя бумагу, которую можно загружать в лоток в горизонтальном или вертикальном положении, проверяйте направление установки бумаги. 461: лоток 1, 462: лоток 2, 463: лоток 3, 464: лоток 4, 465: лоток 5 |
|
Вставьте бумагу МЦ лоток %MEDIA_SIZE% Нажмите кнопку ONLINE (ГОТОВ) Для получения дополнительных сведений см. СПРАВКА |
460 |
Мигает |
Размер бумаги, загруженной в МЦ лоток, не соответствует выбранному размеру. Проверьте параметры бумаги для приложения и МЦ лотка, а затем настройте параметры. Используя бумагу, которую можно загружать в лоток в горизонтальном или вертикальном положении, проверяйте направление установки бумаги. |
|
Баланс общего счета равен 0. %USERNAME% %ACCOUNTNAME% Увеличьте баланс и нажмите [Enter (Ввод)] Для отмены нажмите [Cancel (Отмена)]. |
— |
Мигает |
Превышено предельное количество заданий печати. Задания печати приниматься не будут. Обратитесь к администратору принтера. |
|
Извлеките бумагу Выходной лоток Для получения дополнительных сведений см. СПРАВКА |
480 |
Мигает |
Выходной лоток заполнен. Удалите отпечатанные страницы. |
|
Для восстановления нажмите кнопку ONLINE (ГОТОВ) Переполнение памяти Для получения дополнительных сведений см. СПРАВКА |
420 |
Мигает |
Слишком сложные данные. Во время обработки произошла ошибка, связанная с недостаточным объемом памяти. Сократите объем данных печати. Если ошибка все еще отображается, обратитесь к дилеру. |
|
Недостаточно памяти. При использовании нескольких функций, приступайте к следующей функции после завершения предыдущей. Если проблема остается, уменьшите разрешение. Нажмите кнопку ONLINE (ГОТОВ) |
— |
Мигает |
Память заполнена. Выполните печать после завершения текущей операции. Если ошибка не устранена, снизьте качество изображения для драйвера принтера. |
|
Сбой настройки беспроводной сети Нажмите кнопку ONLINE (ГОТОВ) Для получения дополнительных сведений см. СПРАВКА |
517 |
— |
Выключите устройство, убедитесь, что модуль беспроводной ЛВС установлен надлежащим образом, а затем перезагрузите устройство. Если ошибка не устранена, обратитесь к дилеру. |
|
Версия микропрограммы беспроводного подключения не поддерживается на данном устройстве Нажмите кнопку ONLINE (ГОТОВ) Для получения дополнительных сведений см. СПРАВКА |
504 |
— |
Версия микропрограммы не поддерживается данным устройством. Обратитесь к дилеру. |
|
Параметры беспроводной сети указаны не полностью Нажмите кнопку ONLINE (ГОТОВ) Для получения дополнительных сведений см. СПРАВКА |
505 |
— |
Для параметров беспроводной ЛВС указаны неверные значения или значения не указаны. Проверьте параметры беспроводной сети. Если ошибка не устранена, выполните инициализацию параметров сети, а также повторно настройте параметры беспроводной ЛВС. |
|
Отсутствует подключение к беспроводной точке доступа Нажмите кнопку ONLINE (ГОТОВ) Для получения дополнительных сведений см. СПРАВКА |
506 |
— |
Не найдены точки доступа к беспроводной ЛВС. Убедитесь, что точка доступа включена. Отключите беспроводную ЛВС и подключите повторно. |
|
Подождите Обработка данных сообщения |
— |
— |
Обновление сообщений, отображаемых на панели оператора. Подождите. |
|
Подождите Запись данных сообщения |
— |
— |
Обновление сообщений, отображаемых на панели оператора. Подождите. |
|
Выключение/включение питания Успешный прием данных сообщения |
— |
— |
Обновление сообщений, отображаемых на панели оператора, завершено. Выключите принтер, а затем снова включите его. |
|
Проверьте данные Ошибка записи данных сообщения <%CODE%> |
— |
— |
Не удалось выполнить запись обновляемых данных сообщения на принтер. Убедитесь, что обновляемые данные сообщения соответствуют принтеру. |
|
Для восстановления нажмите кнопку ONLINE (ГОТОВ) Истек период ожидания приема данных Для получения дополнительных сведений см. СПРАВКА |
519 |
Мигает |
При получении данных с помощью Port9100, LPR, FTP, IPP, WSD или по эл. почте время ожидания истекло. |
|
Ошибка обновления микропрограммы Повторите попытку Если сеть не работает, обновите микропрограмму с помощью порта USB |
— |
— |
Не удалось обновить микропрограмму. Повторите попытку. |
|
Вставьте бумагу %TRAY% %MEDIA_SIZE% Для получения дополнительных сведений см. СПРАВКА |
491, 492, 493, 494, 495 |
Мигает |
В указанный лоток не загружена бумага. Загрузите бумагу указанного размера. 491: лоток 1, 492: лоток 2, 493: лоток 3, 494: лоток 4, 495: лоток 5 |
|
Вставьте бумагу МЦ лоток %MEDIA_SIZE% Для получения дополнительных сведений см. СПРАВКА |
490 |
Мигает |
МЦ лоток пуст. Установите бумагу. Если бумага загружена, а крышка отсека для бумаги не установлена. Закройте крышку отсека для бумаги. |
|
Установите кассету для бумаги %TRAY% Для получения дополнительных сведений см. СПРАВКА |
430, 431, 432, 433, 434, 440, 441, 442, 443 |
Мигает |
Кассета для бумаги не установлена в указанный лоток. Вставьте кассету для бумаги в указанный лоток. Если кассета находится в принтере, извлеките ее и вновь установите, чтобы расположить кассету корректно. 430, 440: лоток 1 431, 441: лоток 2 432, 442: лоток 3 433, 443: лоток 4 434: лоток 5 |
|
Замените тонер Емкость для отработанного %COLOR% тонера переполнена Для получения дополнительных сведений см. СПРАВКА |
415, 416 |
Мигает |
Емкость для отработанного тонера переполнена. В случае открытия и закрытия передней крышки печать продолжится, но это может привести к повреждению фотобарабана. По возможности в ближайшее время замените тонер-картридж на новый. 415: пурпурный (красный), 416: голубой (синий) |
|
Установите тонер %COLOR% Для получения дополнительных сведений см. СПРАВКА |
410, 411, 412, 413 |
Мигает |
В указанном картридже закончился тонер. В случае открытия и закрытия передней крышки печать продолжится, но это может привести к повреждению фотобарабана. По возможности в ближайшее время замените тонер-картридж на новый. 410: желтый, 411: пурпурный (красный), 412: голубой (синий), 413: черный |
|
Нерекомендуемый тонер %COLOR% Для получения дополнительных сведений см. СПРАВКА |
549, 550, 551, 552, 553, 554, 555, 556, 557, 614, 615, 616, 617, 620, 621, 622, 623 |
Мигает |
Указанный тонер-картридж является неподходящим. Рекомендуется использовать подходящий картридж. 550, 554, 614, 620: желтый 551, 555, 615, 621: пурпурный (красный) 552, 556, 616, 622: голубой (синий) 549, 553, 557, 617, 623: черный |
|
Тонер не установлен %COLOR% Для получения дополнительных сведений см. СПРАВКА |
610, 611, 612, 613 |
Мигает |
Поставляемые начальные тонер-картриджи установлены в расходуемые фотобарабаны. Установите расходуемые тонер-картриджи в расходуемые фотобарабаны. 610: желтый ,611: пурпурный (красный), 612: голубой (синий), 613: черный |
|
Неоригинальный фотобарабан %COLOR% Для получения дополнительных сведений см. СПРАВКА |
684, 685, 686, 687, 690, 691, 692, 693, 700, 701, 702, 703, 704, 705, 706, 707 |
Мигает |
Указанный фотобарабан является неподходящим. Рекомендуется использовать подходящий фотобарабан. 684, 690, 700, 704: желтый 685, 691, 701, 705: пурпурный (красный) 686, 692, 702, 706: голубой (синий) 687, 693, 703, 707: черный |
|
Фотобарабан не установлен %COLOR% Для получения дополнительных сведений см. СПРАВКА |
694, 695, 696, 697 |
Мигает |
Указанный фотобарабан не установлен. Установите фотобарабан. 694: желтый, 695: пурпурный (красный), 696: голубой (синий), 697: черный |
|
Внимание! Обнаружены неизвестные расходные материалы Для получения сведений о возобновлении работы устройства см. раздел «Устранение неисправностей» руководства пользователя |
709 |
Мигает |
Данная ошибка означает, что установлены неоригинальные расходные материалы OKI. Гарантия применяется, если для устройства используются оригинальные расходные материалы OKI. Будьте внимательны при выборе расходных материалов. Весь риск относительно качества и производительности устройства при использовании неоригинальных расходных материалов OKI лежит на пользователе. Если устройство будет повреждено вследствие использования неоригинальных расходных материалов OKI, все расходы, связанные с необходимым обслуживанием, ремонтом или исправлением несет пользователь, так как наша гарантия может не покрывать эти повреждения. Для согласия с этими рисками и возобновления работы, выполните следующее. 1) Выключите принтер. 2) Включите устройство. Нажмите кнопку CANCEL (ОТМЕНА) при отображении [PLEASE WAIT (ПОДОЖДИТЕ)]. 3) Отпустите кнопку CANCEL (ОТМЕНА) при отображении [Ready To Print (Готов к печати)]. Примечание. Данная операция будет сохранена для последующего использования. |
|
Замятие бумаги Бумага осталась в зоне %NUM% Извлеките бумагу Для получения дополнительных сведений нажмите «Справка» |
632, 633, 634, 635 |
Мигает |
Произошло замятие и бумага осталась в зоне подачи бумаги. Извлеките замятую бумагу. 632: лоток 2, 633: лоток 3, 634: лоток 4, 635: лоток 5 |
|
637 |
Мигает |
Произошло замятие бумаги около передней крышки. Откройте переднюю крышку и удалите застрявшую бумагу. |
|
|
638 |
Мигает |
Произошло замятие бумаги под фотобарабаном. Извлеките замятую бумагу. |
|
|
639, 640 |
Мигает |
Произошло замятие и бумага осталась около блока термоэлемента. Извлеките замятую бумагу. 639, 640: блок термоэлемента |
|
|
641, 642 |
Мигает |
Произошло замятие и бумага осталась около блока дуплекса. Извлеките замятую бумагу. 641: блок дуплексной печати, задняя часть блока дуплексной печати 642: блок дуплексной печати, средняя часть блока дуплексной печати |
|
|
Ошибка датчика тонера %COLOR% Для получения дополнительных сведений см. СПРАВКА |
540, 541, 542, 543 |
Мигает |
Тонер-картридж указанного цвета не зафиксирован. Убедитесь, что синий рычаг (запирающий рычаг тонер-картриджа) тонер-картриджа повернут так, что он совпадает с в дальнем конце. При возникновении ошибки для голубого тонер-картриджа, а также если запирающий рычаг тонер-картриджа повернут так, что он совпадает с в дальнем конце, убедитесь, что 2 синие ручки на ремне переноса заблокированы надлежащим образом. 540: желтый, 541: пурпурный (красный), 542: голубой (синий), 543: черный |
|
Проверьте бумагу Подача нескольких листов %TRAY% Для получения дополнительных сведений см. СПРАВКА |
401 |
Мигает |
В указанный лоток одновременно подано несколько листов бумаги. Извлеките кассету из лотка и повторно загрузите бумагу. После загрузки откройте и закройте переднюю крышку для удаления ошибки. |
|
Проверьте бумагу Ошибка размера бумаги %TRAY% Для получения дополнительных сведений см. СПРАВКА |
400 |
Мигает |
В указанном лотке произошла ошибка размера бумаги. Убедитесь, что размер загруженной в лоток бумаги соответствует значению, установленному с помощью переключателя размера бумаги на кассете для бумаги. Загрузите бумагу в соответствии с ее размером и направлением, установленным с помощью переключателя размера бумаги. Если с помощью переключателя размера бумаги установлено неправильное значение, отмените печать, укажите правильное значение и повторите печать. Убедитесь, что после начала печати кассета не подает несколько листов бумаги одновременно. Если это происходит, извлеките бумагу и загрузите ее надлежащим образом. Откройте и закройте переднюю крышку для удаления ошибки. |
|
Замятие бумаги Бумага осталась в зоне %NUM% Извлеките бумагу Для получения дополнительных сведений нажмите «Справка» |
390 |
Мигает |
Произошло замятие бумаги из МЦ лотка в тракте подачи бумаги. Извлеките замятую бумагу. |
|
391, 392, 393, 394, 395 |
Мигает |
Произошло замятие бумаги из указанного лотка в тракте подачи бумаги. Извлеките замятую бумагу. Если бумага не замята, возможно, возникла проблема при подаче бумаги. Уменьшите количество листов бумаги, загруженной в кассету для бумаги. Убедитесь, что ограничители бумаги установлены в правильное положение. 391: лоток 1, 392: лоток 2, 393: лоток 3, 394: лоток 4, 395: лоток 5 |
|
|
380 |
Мигает |
Произошло замятие бумаги около передней крышки. Откройте переднюю крышку и удалите застрявшую бумагу. Если замятая бумага не видна, закройте переднюю крышку. Если ошибка не устранена, возможно, произошло замятие бумаги в блоке дуплексной печати. |
|
|
381 |
Мигает |
Произошло замятие бумаги под фотобарабаном. Извлеките замятую бумагу. |
|
|
382, 383, 385 |
Мигает |
Произошло замятие бумаги возле блока термоэлемента. Извлеките замятую бумагу. 382: задняя часть устройства, возле выходного накопителя 383: задняя часть устройства, возле блока дуплексной печати 385: задняя часть устройства, возле блока термоэлемента |
|
|
370, 371, 373 |
Мигает |
Произошло замятие бумаги возле блока дуплексной печати. Извлеките блок дуплексной печати и удалите застрявшую бумагу. При отображении кода ошибки 373 убедитесь, что бумага не осталась внутри принтера после извлечения блока дуплексной печати. |
|
|
372 |
Мигает |
Произошло замятие бумаги из блока дуплексной печати в тракте подачи бумаги. Откройте переднюю крышку и удалите застрявшую бумагу. Если замятая бумага не видна, извлеките блок дуплексной печати с задней части устройства, а затем убедитесь в отсутствии замятой бумаги внутри блока дуплексной печати или устройства. |
|
|
Установите дуплекс Для получения дополнительных сведений см. СПРАВКА |
360 |
Мигает |
Блок дуплексной печати неправильно установлен. Установите блок дуплексной печати. |
|
Установите новый фотобарабан Срок службы фотобарабана %COLOR% Для получения дополнительных сведений см. СПРАВКА |
350, 351, 352, 353 |
Мигает |
На экране отображается сообщение об окончании срока службы фотобарабана. Замените фотобарабан на новый. В случае открытия и закрытия передней крышки печать продолжится. Однако следует по возможности в ближайшее время заменить деталь на новую. 350: желтый, 351: пурпурный (красный), 352: голубой (синий), 353: черный |
|
Установите новый фотобарабан Срок службы фотобарабана %COLOR% Для получения дополнительных сведений см. СПРАВКА |
560, 561, 562, 563 |
Мигает |
На экране отображается сообщение об окончании срока службы фотобарабана. Замените фотобарабан на новый. 560: желтый, 561: пурпурный (красный), 562: голубой (синий), 563: черный |
|
Установите новый фотобарабан Срок службы фотобарабана %COLOR% Для повышения срока службы нажмите кнопку «Готов» Для получения дополнительных сведений см. СПРАВКА |
564, 565, 566, 567 |
Мигает |
На экране отображается сообщение об окончании срока службы фотобарабана. Замените фотобарабан на новый. При нажатии кнопки ONLINE (ГОТОВ) печать продолжится. Для сохранения высокого качества печати по возможности в ближайшее время замените деталь на новую. 564: желтый, 565: пурпурный (красный), 566: голубой (синий), 567: черный |
|
Установите новый фотобарабан Печать запрещена из-за низкого порога ресурса фотобарабана. %COLOR% Для получения дополнительных сведений см. СПРАВКА |
680, 681, 682, 683 |
Мигает |
Печать остановилась вследствие окончания срока службы фотобарабана, указанного на экране. Для печати замените фотобарабан на новый. 680: желтый, 681: пурпурный (красный), 682: голубой (синий), 683: черный |
|
Установите новый блок термоэлемента Срок службы блока термоэлемента Для получения дополнительных сведений см. СПРАВКА |
354 |
Мигает |
Срок службы блока термоэлемента истекает. Замените блок термоэлемента на новый. В случае открытия и закрытия передней крышки печать продолжится. Для сохранения высокого качества печати по возможности в ближайшее время замените деталь на новую. |
|
Установите новый блок ремня переноса Срок службы блока ремня переноса Для получения дополнительных сведений см. СПРАВКА |
355 |
Мигает |
Срок службы блока ремня переноса истекает. Замените блок ремня переноса на новый. В случае открытия и закрытия крышки печать продолжится. Для сохранения высокого качества печати по возможности в ближайшее время замените деталь на новую. |
|
Проверьте блок термоэлемента Для получения дополнительных сведений см. СПРАВКА |
348 |
Мигает |
Блок термоэлемента установлен неправильно. Извлеките блок термоэлемента и установите его повторно. Если после повторной установки ошибка сохранится, замените блок термоэлемента на новый. |
|
Установите новый блок ремня переноса Срок службы блока ремня переноса Для получения дополнительных сведений см. СПРАВКА |
356 |
Мигает |
Емкость ремня переноса для отработанного тонера переполнена. Замените блок ремня переноса на новый. В случае открытия и закрытия передней крышки печать продолжится. До полной остановки печати возможна печать 500 листов. |
|
Проверьте тонер-картридж Неверное положение рычага блокировки %COLOR% Для получения дополнительных сведений см. СПРАВКА |
544, 545, 546, 547 |
Мигает |
Указанный на экране картридж с цветным тонером не установлен. Обязательно поверните запирающий рычаг тонер-картриджа (синий) на правой стороне картриджа таким образом, чтобы он был совмещен с в дальнем конце. Если рычаг находится в надлежащем положении, убедитесь, что удалена белая защитная лента. 544: желтый, 545: пурпурный (красный), 546: голубой (синий), 547: черный |
|
Проверьте фотобарабан %COLOR% Для получения дополнительных сведений см. СПРАВКА |
340, 341, 342, 343 |
Мигает |
Указанный фотобарабан установлен неправильно. Извлеките фотобарабан и установите его повторно. 340: желтый, 341: пурпурный (красный), 342: голубой (синий), 343: черный |
|
Проверьте блок термоэлемента Для получения дополнительных сведений см. СПРАВКА |
320 |
Мигает |
Блок термоэлемента установлен неправильно. Извлеките блок термоэлемента и установите его повторно. |
|
Нерекомендуемый блок термоэлемента Для получения дополнительных сведений см. СПРАВКА |
698-01, 698-02, 698-03, 698-04, 698-06 |
Мигает |
Проверьте номер модели блока термоэлемента, указанный в руководстве пользователя. Используйте блок термоэлемента, соответствующий устройству. |
|
Блок термоэлемента не установлен Для получения дополнительных сведений см. СПРАВКА |
699 |
Мигает |
Блок термоэлемента установлен неправильно. Извлеките блок термоэлемента и установите его повторно. |
|
Проверьте блок ремня переноса Для получения дополнительных сведений см. СПРАВКА |
330 |
Мигает |
Блок ремня переноса установлен неправильно. Извлеките блок ремня переноса и установите его повторно. |
|
Нерекомендуемый блок ремня переноса Для получения дополнительных сведений см. СПРАВКА |
688-01, 688-02, 688-03, 688-04 |
Мигает |
Проверьте номер модели блока ремня переноса, указанный в руководстве пользователя. Используйте блок ремня переноса, соответствующий устройству. |
|
Блок ремня переноса не установлен Для получения дополнительных сведений см. СПРАВКА |
689 |
Мигает |
Блок ремня переноса установлен неправильно. Извлеките блок ремня переноса и установите его повторно. |
|
%COVER% открыта. Для получения дополнительных сведений см. СПРАВКА |
310, 311 |
Мигает |
Указанная крышка открыта. Закройте крышку. 310: выходной лоток (верхняя крышка), 311: передняя крышка |
|
Подождите Перезагрузка <n> |
— |
Горит |
Перезагрузка принтера. Подождите некоторое время. |
|
Выключите питание и подождите 126: ошибка конденсирования |
Неисправимая ошибка 126 |
Мигает |
В принтере возникла конденсация. Отключите принтер и снова включите через некоторое время. |
|
Выключение/включение питания nnn:ошибка |
131, 132, 133, 134 |
Мигает |
Не удалось обнаружить светодиодную головку. 131: желтый (Y) 132: пурпурный (M) 133: голубой (C) 134: черный (K) |
|
136-02, 136-03, 136-04, 980 |
Мигает |
Произошла ошибка в блоке термоэлемента или возле него. Выключите принтер и снова включите его через некоторое время. Если после перезагрузки ошибка сохранится, обратитесь к дилеру и сообщите ему номер, указанный в сообщение об ошибке, а также рабочее состояние устройства. |
|
|
166-03 |
Мигает |
Температура внутри принтера высокая. Извлеките объекты, блокирующие вентиляционные отверстия в принтере, а затем перезапустите принтер. Если ошибка все еще отображается, обратитесь к дилеру. |
|
|
166-04 |
Мигает |
Температура внутри принтера низкая. Увеличьте температуру в комнате, а затем перезапустите принтер. Если ошибка все еще отображается, обратитесь к дилеру. |
|
|
181 |
Мигает |
Произошла ошибка блока дуплекса. Выключите питание, а затем установите повторно блок дуплекса. Если ошибка все еще отображается, обратитесь к дилеру. |
|
|
231-05, 231-06, 231-07, 231-08, 231-23 |
Мигает |
Ошибка при чтении сведений о расходных материалах. При отображении следующего номера замените соответствующие расходные материалы. От 231-05 до 231-08: Тонер-картридж/фотобарабан 231-23: Блок термоэлемента/блок ремня переноса Выключите принтер и снова включите его через некоторое время. Если после перезагрузки ошибка сохранится, обратитесь к дилеру и сообщите ему номер, указанный в сообщение об ошибке, а также рабочее состояние устройства. |
|
|
260, 261, 262, 263, 264, 265, 266, 267, 268, 269, 270, 271, 272, 273, 274 |
Мигает |
Произошла ошибка в блоке термоэлемента или возле него. Убедитесь, что в лоток загружена бумага надлежащего размера и толщины. Выключите принтер и снова включите его через некоторое время. Если после перезагрузки ошибка сохранится, обратитесь к дилеру и сообщите ему номер, указанный в сообщение об ошибке, а также рабочее состояние устройства. |
|
|
904 |
Мигает |
Низкая температура ремня переноса. Увеличьте температуру в комнате, а затем перезапустите принтер. Если ошибка все еще отображается, обратитесь к дилеру. |
|
|
nnn* |
Мигает |
В принтере возникла ошибка. Выключите устройство, а затем снова включите его. Если ошибка не устранена, обратитесь к дилеру. * a 3-значный код ошибки. Отображаемый номер изменяется в зависимости от содержимого ошибки. |
|
|
Выключение/включение питания nnn:неисправимая ошибка PC:nnnnnnnn LR:nnnnnnnn FR:nnnnnnnn |
Неисправимая ошибка, 002011, F0C, F0D, FFE, FFF |
Мигает |
В принтере возникла неустранимая ошибка. Свяжитесь с дилером и продиктуйте ему номер, отображаемый в сообщении об ошибке, а также опишите работу устройства. Код ошибки отображается в диапазоне от 0x001 до 0xfff. |
Не печатает принтер HP laserjet 1010, что делать
Когда принтер HP не печатает, одна из возможных причин может быть то, что драйвер установлен не корректно и из-за этого не виден в нужной папке.
Для решения данной ошибки попробуйте сначала переустановить необходимое ПО для работы принтера. В первую очередь, в Windows нажмите на кнопку Пуск, потом выберите Программы и нажмите Удалить.Отключите шнур питания. А потом уже заново установите программное обеспечение принтера с компакт-диска. Подключите к принтеру шнур питания.
Не печатает принтер HP laserjet 1010 что делать?
Закройте неиспользуемые приложения. Чтобы закрыть приложение, отображаемое в виде значка на системной панели, следует выбрать значок, нажать правую кнопку мыши и выбрать Закрыть или Отключить. Попробуйте подключить кабель USB к другому порту USB на ПК. При попытке печати на общий принтер нажмите кнопку Пуск на системной панели Windows, выберите пункт Настройка, а затем раздел Принтеры. Дважды нажмите на значок Установка принтера. Выполните необходимые операции в соответствии с подсказками в программе установки принтера.
Во время установки программного обеспечения появилось сообщение об ошибке — Переустановите программное обеспечение принтера. На панели задач Windows нажмите кнопку Пуск, выберите Программы и выберите Удалить. Отсоедините шнур питания от принтера. Установите программное обеспечение принтера с компакт-диска. Подключите к принтеру шнур питания. Закройте неиспользуемые приложения. Чтобы закрыть приложение, отображаемое в виде значка на системной панели, следует выбрать значок, нажать правую кнопку мыши и выбрать Закрыть или Отключить.
Проверьте объем свободного пространства на диске, на который выполняется установка программного обеспечения принтера. При необходимости следует освободить как можно больше места на диске и повторно установить программное обеспечение принтера. При необходимости следует запустить программу дефрагментации диска и повторно установить программное обеспечение принтера. Принтер находится в режиме «Готов», но печать не выполняется — Переустановите программное обеспечение принтера. На панели задач Windows нажмите кнопку Пуск, выберите Программы и выберите Удалить.
Исправление проблем с печатью в Firefox
В этой статье описывается, как решить проблемы с печатью в Firefox. Для получения общей информации о печати в Firefox, прочитайте статью Как распечатывать веб-сайты.
Примечание: Firefox постепенно развёртывает улучшенное меню печати с Firefox версии 82, так что ваши параметры печати могут отличаться.Если веб-страница распечатывается неправильно в Firefox:
- Щёлкните по кнопке меню и выберите .
- Откроется окно предварительного просмотра печати.
- В окне предварительного просмотра убедитесь, что Масштаб установлен в Сжать по размеру.
- Убедитесь, что установлена ориентация Книжная.
- Щёлкните по кнопке Параметры….
- Появится окно Параметры страницы.
- В окне Параметры страницы щёлкните по вкладке Поля и Колонтитулы.
- В разделе Поля убедитесь, что правильно заданы поля страницы (настройка по умолчанию 12,7 мм или 0,5 дюйма).
- Щёлкните OK, чтобы закрыть окно Параметры страницы и вернуться в окно Предварительный просмотр.
- В окне Предварительный просмотр щёлкните по кнопке Печать….
- Откроется окно Печать.
- Убедитесь, что в разделе Выбор принтера выбран правильный принтер и что не выбран параметр Печать в файл.Убедитесь, что выбран правильный принтер.
Если вы внесли изменения, попытайтесь распечатать страницу снова. Если нет, следуйте инструкциям ниже.
Вам следует проверить, заключается ли ваша проблема в Firefox, вашем принтере или в посещаемом вами веб-сайте:
- Проверьте, печатается ли страница корректно в другом браузере (таком как Internet Explorer или Microsoft EdgeSafariEpiphany).
Если страница некорректно печатается и в другом браузере, то:
- это может быть проблема с вашим принтером.
Если у вас есть другой принтер, попробуйте распечатать страницу на том принтере. Если второй принтер печатает страницу корректно, обновите драйвер вашего принтера с веб-сайта производителя принтера. - это может быть проблема со страницей.
Свяжитесь с администратором веб-сайта.
Если страница корректно печатается в другом браузере, следуйте размещённым ниже инструкциям:
- Щёлкните по кнопке меню , щёлкните и выберите .
- В новой вкладке откроется страница Информация для решения проблем с адресом about:support.
- Прокрутите страницу до раздела Печать и щёлкните Удалить сохранённые настройки печати.
Это удалит все изменённые параметры печати в Firefox.
- Щёлкните по кнопке меню , щёлкните и выберите .
- В новой вкладке откроется страница Информация для решения проблем с адресом about:support.
- Прокрутите страницу до раздела ‘Печать и щёлкните Удалить сохранённые настройки печати.
Это отменит все произведённые изменения параметров печати в Firefox.
Некоторые проблемы с печатью могут быть решены путем сброса настроек принтера в Firefox:
- Введите about:config в адресной строке и нажмите EnterReturn.
Может появиться страница с предупреждением. Щёлкните по Я принимаю на себя риск!Принять риск и продолжить, чтобы перейти на страницу about:config. - В поле Поиск наберите print_printer.
- Щёлкните по кнопке Удалить справа от настройки print_printer.
Щёлкните по кнопке меню и выберите Выход.
Щёлкните по меню Firefox и выберите . Откройте меню Firefox в верхней части экрана и выберите .Откройте меню Firefox и выберите .
Когда вы снова запустите Firefox, попробуйте распечатать страницу, с которой испытывали проблемы раньше.
Примечание: В более ранних версиях Firefox именем параметра было print.print_printer. Старое название параметра может существовать наряду с новым именем. Этот старый параметр может быть удалён путём щелчка по кнопке Удалить . Этот параметр больше не появится. Останется доступным только новый параметр.Если перечисленные выше меры не работают, вы можете сбросить все настройки принтера в Firefox:
Откройте папку вашего профиля:
- Щёлкните по кнопке меню , затем щёлкните по кнопке и выберите .Из меню выберите . Откроется вкладка Информация для решения проблем.
- В разделе Сведения о приложении рядом с ПапкаДиректория профиля щёлкните по кнопке Открыть папкуПоказать в FinderОткрыть каталог. Откроется окно, содержащее папку вашего профиля.Откроется папка вашего профиля.
Щёлкните по кнопке меню и выберите Выход.
Щёлкните по меню Firefox и выберите . Откройте меню Firefox в верхней части экрана и выберите .Откройте меню Firefox и выберите .
- В папке профиля, скопируйте файл prefs.js в другую папку, чтобы сделать его резервную копию.
- Откройте исходный файл prefs.js в текстовом редаторе (таком как WordPadTextEditEmacs).
- Удалите все строки в файле prefs.js, которые начинаются с user_pref(print, и сохраните файл.
Если что-то пойдет не так, при запуске вами Firefox, закройте его и замените prefs.js сгенерированной вами резервной копией.
Не удается найти страницу | Autodesk Knowledge Network
(* {{l10n_strings.REQUIRED_FIELD}})
{{l10n_strings.CREATE_NEW_COLLECTION}}*
{{l10n_strings.ADD_COLLECTION_DESCRIPTION}}
{{l10n_strings.COLLECTION_DESCRIPTION}} {{addToCollection.description.length}}/500 {{l10n_strings.TAGS}} {{$item}} {{l10n_strings.PRODUCTS}} {{l10n_strings.DRAG_TEXT}}{{l10n_strings.DRAG_TEXT_HELP}}
{{l10n_strings.LANGUAGE}} {{$select.selected.display}}{{article.content_lang.display}}
{{l10n_strings.AUTHOR}}{{l10n_strings.AUTHOR_TOOLTIP_TEXT}}
{{$select.selected.display}} {{l10n_strings.CREATE_AND_ADD_TO_COLLECTION_MODAL_BUTTON}} {{l10n_strings.CREATE_A_COLLECTION_ERROR}} Сообщения о состоянии и ошибках Сообщения о состоянии и ошибках |
Использование панели управления
Сообщения об ошибках принтера
Сообщения об ошибках сканера
Сообщения об ошибках факса
Сообщения об ошибках копира
Сообщения о системных ошибках
В этом разделе содержится список сообщений об ошибках, отображаемых на ЖК-панели.В них дается краткое описание каждого сообщения и предложения по устранению проблемы. Обратите внимание, что не каждое сообщение, отображаемое на ЖК-панели, указывает на проблему. Когда значок отображается слева от предупреждающего сообщения, возникло несколько предупреждений.
Сообщения об ошибках принтера Калибровка принтераУстройство автоматически калибруется. Это не сообщение об ошибке, оно исчезнет примерно через одну минуту или более в зависимости от состояния продукта.Пока продукт отображает это сообщение, не открывайте крышки и не выключайте продукт.
Отменить все задания на печатьПродукт отменяет все задания на печать в памяти продукта, включая задания, которые продукт в данный момент принимает или печатает. Это сообщение появляется, когда кнопка Cancel удерживается нажатой более трех секунд.
Отменить задание печатиУстройство отменяет текущее задание на печать.Это сообщение появляется, когда кнопка Cancel была нажата и отпущена в течение трех секунд.
Не могу распечататьДанные для печати удалены, так как они неверны.
Убедитесь, что используется соответствующий драйвер принтера.
Проверить прозрачностьВы загрузили носитель, отличный от прозрачных пленок, если в драйвере принтера задан тип бумаги Прозрачная пленка , или пленки загружены, если в настройках бумаги в драйвере принтера не установлено значение Прозрачная пленка .Бумага застряла в универсальном лотке.
Чтобы устранить замятие, см. Замятие прозрачных пленок в обходном лотке.
Проверьте размер бумагиНастройка размера бумаги отличается от размера бумаги, загруженной в устройство. Убедитесь, что в указанный источник бумаги загружена бумага правильного формата.
Чтобы устранить эту ошибку, выберите «Удалить предупреждение» в меню «Сброс» в настройках принтера в меню «Настройка».См. Инструкции в разделе Как получить доступ к настройкам меню настройки.
Проверить тип бумагиМатериал, загруженный в устройство, не соответствует настройке типа бумаги в драйвере принтера. Для печати будет использоваться материал, соответствующий только настройке размера бумаги.
Чтобы устранить эту ошибку, выберите «Удалить предупреждение» в меню «Сброс» в настройках принтера в меню «Настройка». См. Инструкции в разделе Как получить доступ к настройкам меню настройки.
Непревзойденный цветЦвета на вашем компьютере не соответствуют цветам, выводимым продуктом. Версия установленного драйвера и модель цветного экрана продукта несовместимы. Установите последнюю версию драйвера принтера и микропрограммы принтера. За подробностями обращайтесь к вашему дилеру или сервисному агенту.
Подача формыУстройство выбрасывает бумагу по запросу пользователя.Это сообщение появляется, если один раз нажать кнопку B&W Start или Color Start , чтобы перевести продукт в автономный режим, а затем удерживать кнопку B&W Start или Color Start более трех секунд, чтобы не получить команда подачи формы.
Оптимальное изображениеНедостаточно памяти для печати страницы с заданным качеством печати. Изделие автоматически снижает качество печати, чтобы можно было продолжить печать.Если качество распечатки неприемлемо, попробуйте упростить страницу, ограничив количество изображений или уменьшив количество и размер шрифтов.
Чтобы устранить эту ошибку, выберите «Удалить предупреждение» в меню «Сброс» в настройках принтера в меню «Настройка». См. Инструкции в разделе Как получить доступ к настройкам меню настройки.
Возможно, вам потребуется увеличить объем памяти устройства, чтобы иметь возможность печатать с желаемым качеством для вашего документа.Для получения дополнительной информации о добавлении памяти см. Модуль памяти.
Установите фотокондукторБлок фотокондуктора не установлен или блок фотокондуктора установлен неправильно. Установите блок фотокондуктора, если он не установлен.
Если блок фотокондуктора уже установлен, откройте крышку B. Поднимите оранжевый рычаг и снимите блок фотокондуктора, затем установите его правильно.Затем закройте крышку B. Ошибка исчезнет автоматически, если блок фотокондуктора установлен правильно.
Установить uuuu TnrCartУказанные картриджи с тонером не установлены в устройстве. (Буквы C, M, Y и K появляются вместо uuuu и обозначают цвета Cyan, Magenta, Yellow и Black соответственно.)
Установите указанные картриджи. См. Картридж с тонером.
Неверные данныеФайл спула в драйвере удален во время печати, или данные имеют неправильный формат.Нажмите кнопку B&W Start или Color Start , чтобы сбросить ошибку.
Недействительный модуль N / WНет сетевой программы, или сетевая программа не может использоваться с вашим продуктом. Обратитесь к квалифицированному представителю сервисной службы.
Неравномерная плотностьПлотность данных печати слишком высока для печати. Выключите устройство и удалите замятую бумагу.
Ручная двусторонняя печатьПринтер останавливается, потому что печать на одной стороне бумаги завершена в ручном двустороннем режиме. Снова загрузите бумагу, напечатанную на одной стороне, в универсальный лоток и нажмите кнопку B&W Start или Color Start .
Ручная подача ssssРежим ручной подачи указывается для текущего задания на печать.Убедитесь, что загружен размер бумаги, обозначенный ssss, затем нажмите кнопку B&W Start или Color Start .
Переполнение памятиУ продукта недостаточно памяти для выполнения текущей задачи. Нажмите кнопку B&W Start или Color Start на панели управления, чтобы возобновить печать, или нажмите кнопку Cancel , чтобы отменить задание печати.
Неоригинальный тонерУстановленный картридж с тонером не является оригинальным картриджем с тонером Epson.Использование неоригинального картриджа с тонером может повлиять на качество печати. Epson не несет ответственности за любые убытки или проблемы, возникшие в результате использования расходных материалов, не произведенных или не одобренных Epson. Рекомендуется установить оригинальный картридж с тонером. Нажмите кнопку B&W Start или Color Start на панели управления, чтобы возобновить печать.
Неоригинальный тонер uuuuУстановленный картридж с тонером не является оригинальным продуктом Epson.(Буквы C, M, Y и K появляются вместо uuuu и обозначают цвета Cyan, Magenta, Yellow и Black соответственно.) Рекомендуется установить оригинальный картридж с тонером. Использование неоригинального картриджа с тонером может повлиять на качество печати. Epson не несет ответственности за любые убытки или проблемы, возникшие в результате использования расходных материалов, не произведенных или не одобренных Epson.
Установите подлинный продукт Epson или выберите «Очистить предупреждение» или «Очистить все предупреждения» в меню «Сброс» в настройках принтера в меню «Настройка», чтобы удалить предупреждающее сообщение.См. Картридж с тонером для получения инструкций по замене картриджа с тонером.
Дополнительная ошибка RAMДополнительный модуль памяти может быть поврежден или неправильный. Замените его новым.
Застревание бумаги WWWWWМесто, где произошло замятие бумаги, отображается в WWWWW. WWWWW указывает место ошибки.
Если замятие бумаги происходит одновременно в двух или более местах, отображаются соответствующие несколько мест.
Место расположения | Описание |
Джем C | Бумага застряла в крышке C. Инструкции по удалению замятой бумаги в крышке C см. В разделе Замятие C (крышка C). |
Джем E | Бумага застряла под крышкой E.Инструкции по удалению замятой бумаги из крышки E см. В разделе Замятие E (крышка E). |
Джем F | Бумага застряла в крышке F. Инструкции по удалению замятой бумаги в крышке F см. В разделе Замятие F (крышка F). |
Джем МП | Бумага застряла в универсальном лотке.Инструкции по удалению замятой бумаги из универсального лотка см. В разделе Замятие в универсальном лотке. |
Джем LC | Бумага застряла в кассете для бумаги. Инструкции по устранению замятия бумаги этого типа см. В разделе Замятие LC / G (дополнительная кассета для бумаги и крышка G). |
Джем G | Бумага застряла под крышкой G.Инструкции по удалению застрявшей бумаги под крышкой G см. В разделе Замятие LC / G (дополнительная кассета для бумаги и крышка G). |
В указанном источнике бумаги (tttt) нет бумаги. Загрузите бумагу размера (sssss) в источник бумаги.
Набор бумаги tttt sssssБумага, загруженная в указанный источник бумаги (tttt), не соответствует требуемому размеру бумаги (sssss).Замените загруженную бумагу на бумагу правильного формата и нажмите кнопку B&W Start или Color Start , чтобы возобновить печать, или нажмите кнопку Cancel , чтобы отменить задание печати.
Если нажать кнопку B&W Start или Color Start без замены бумаги, продукт будет печатать на загруженной бумаге, даже если она не соответствует требуемому формату.
Проблемы с фотопроводникомПроизошла ошибка чтения / записи для блока фотокондуктора.Снимите блок фотокондуктора и снова вставьте его. Если это не помогло устранить ошибку, замените блок фотокондуктора. Установить блок фотокондуктора. См. Блок фотокондуктора.
Пожалуйста, подождитеЗаменяемый картридж с тонером перемещается в положение для замены в устройстве.
Печать переполненаВремя, необходимое для обработки данных печати, превысило скорость печати, поскольку текущая страница слишком сложна.Нажмите кнопку B&W Start или Color Start , чтобы возобновить печать, или нажмите кнопку Cancel , чтобы отменить задание на печать. Если это сообщение появляется снова, выберите Avoid Page Error в драйвере принтера.
Если вы продолжаете получать это сообщение при печати определенной страницы, попробуйте упростить страницу, ограничив количество изображений или уменьшив количество и размер шрифтов.
Вы также можете добавить в продукт больше памяти, как описано в разделе «Модуль памяти».
ПРОВЕРКА RAMПродукт проверяет оперативную память.
ГотовыйТовар готов к приему данных и печати.
Снимите фотобарабанПри настройке продукта блок фотокондуктора был установлен до установки всех картриджей с тонером.
Откройте крышку B, снимите блок фотокондуктора, затем закройте крышку B.
Заменить фотобарабанСрок службы фотобарабана подошел к концу. Замените блок фотокондуктора новым. См. Инструкции в блоке фотокондуктора.
Ошибка исчезает автоматически после замены устройства и закрытия всех крышек продукта. Счетчик срока службы фотобарабана обнуляется автоматически.
Когда индикатор ошибки мигает, вы можете продолжить печать, нажав кнопку B&W Start или Color Start .Однако с этого момента качество печати не гарантируется.
Заменить тонер ууууСрок службы картриджа с тонером указанного цвета подошел к концу. (Буквы C, M, Y и K появляются вместо uuuu и обозначают цвета Cyan, Magenta, Yellow и Black соответственно.) Замените картридж новым.
Ошибка исчезает автоматически после замены картриджа и закрытия всех крышек устройства.Счетчик срока службы картриджа с тонером обнуляется автоматически.
Сброс настроекТекущий интерфейс продукта был сброшен, и буфер очищен. Однако другие интерфейсы по-прежнему активны и сохраняют свои настройки и данные.
Сбросить всеВсе настройки принтера были сброшены до конфигурации по умолчанию или до последних сохраненных настроек.
Сбросить, чтобы сохранить Настройка меню панели управления была изменена во время печати. Нажмите кнопку B&W Start или Color Start , чтобы убрать это сообщение. Настройка активируется после завершения печати.
Вы также можете удалить это сообщение, выполнив «Сброс» или «Сбросить все» на панели управления. Однако данные для печати будут удалены.
Принтер проверяет ПЗУ.
Требуется обслуживание Cffff / Требуется обслуживание EgggОбнаружена ошибка контроллера или ошибка печатающего устройства. Выключите принтер. Подождите не менее 5 секунд, затем снова включите. Если сообщение об ошибке все еще появляется, запишите номер ошибки, указанный на ЖК-панели (Cffff / Eggg), выключите продукт, отсоедините шнур питания, затем обратитесь к квалифицированному представителю сервисной службы.
СпатьВ настоящее время принтер находится в режиме энергосбережения.Этот режим отменяется, когда продукт получает данные о задании или когда нажимается кнопка Reset .
Ошибка картриджа с тонером uuuuПроизошла ошибка чтения / записи для указанных картриджей с тонером. (Буквы C, M, Y и K появляются вместо uuuu и обозначают цвета Cyan, Magenta, Yellow и Black соответственно.) Извлеките картриджи с тонером и снова вставьте их. Если это не помогло устранить ошибку, замените картриджи с тонером.
Установить указанные картриджи. См. Картридж с тонером.
Невозможно удалить ошибкуПринтер не может сбросить сообщение об ошибке, потому что состояние ошибки остается. Попробуйте решить проблему еще раз.
uuuu Мало тонераЭто сообщение означает, что срок службы картриджа с тонером указанного цвета подходит к концу.(Буквы C, M, Y и K появляются вместо uuuu и обозначают цвета Cyan, Magenta, Yellow и Black соответственно.) Подготовьте новый картридж с тонером.
РазминкаУстройство нагревается, и теперь можно выполнять печать, копирование, отправку факсов или сканирование.
Изношенный фьюзерЭто сообщение означает, что срок службы термофиксатора подошел к концу.Подготовьте новый термофиксатор.
Изношенный фотобарабанЭто сообщение означает, что срок службы фотокондуктора подошел к концу. Печать после появления этого сообщения не гарантируется. Выключите принтер, затем замените блок фотокондуктора новым. См. Инструкции в блоке фотокондуктора. Ошибка исчезает автоматически после того, как вы замените блок и закроете крышки принтера.
Носить уууу отряд разработчиковСрок службы блока проявки указанного цвета подошел к концу.(Буквы C, M, Y и K появляются вместо uuuu и обозначают цвета Cyan, Magenta, Yellow и Black соответственно.) После появления этого сообщения вы можете печатать, но рекомендуется заменить блок проявки. Обратитесь к своему дилеру и подготовьте новый блок проявки.
Ошибка записи ПЗУ PПродукт не может правильно записывать данные в модуль ПЗУ. Вы не можете удалить ПЗУ P, потому что ПЗУ P является программным модулем ПЗУ.Обратитесь к вашему дилеру.
Запись ROM PПродукт записывает данные в модуль ПЗУ в слоте ПЗУ P.
Неправильный фотокондукторУстановлен неподходящий блок фотокондуктора. Устанавливайте только блок фотокондуктора, указанный в разделе «Расходные материалы».
См. Инструкции по замене блока фотокондуктора.
Неправильный тонер ууууУстановлен неподходящий картридж с тонером. Устанавливайте только картридж с тонером, указанный в разделе «Расходные материалы».
См. Картридж с тонером для получения инструкций по замене картриджа с тонером. Буквы C, M, Y и K появляются вместо uuuu и обозначают цвета Cyan, Magenta, Yellow и Black соответственно.
wwww ОткрытьУказанная крышка (wwww) закрывается ненадежно.Откройте крышку один раз, а затем закройте.
[Вверх]
Произошло замятие бумаги в автоподатчике документов. Эта ошибка также возникает, когда продукт выключается во время сканирования.
Ошибка открытия крышкиЭто сообщение означает, что крышка АПД открывается, когда устройство сканирует оригинал, помещенный в автоподатчик документов.Закройте крышку АПД и повторите попытку сканирования.
Сетевое соединение не удалосьНевозможно нормально подключиться к компьютеру в сети в режиме сканирования. Продукт не подключен к компьютеру, на компьютере не установлен Event Manager или не получена лицензия на Page Manager.
Соединение с ПК не удалосьНевозможно нормально подключиться к компьютеру через интерфейс USB в режиме сканирования.Продукт не подключен к компьютеру или на компьютере не установлен Менеджер событий.
Освободить фиксатор кареткиПроизошла ошибка при установке транспортного фиксатора в заблокированное положение. Чтобы убрать сообщение об ошибке на ЖК-панели, установите транспортировочный фиксатор в положение «открыто», а затем снова включите устройство или нажмите кнопку «Старт в черно-белом режиме» или «Старт в цвете», чтобы возобновить сканирование.
Крышка сканера открытаКрышка АПД открыта.
Ошибка сканераПроизошла ошибка в блоке сканера. Выключите продукт, а затем снова включите его через несколько минут. Если ошибка повторится снова, обратитесь за помощью к своему дилеру или квалифицированному специалисту службы поддержки клиентов.
[Вверх]
Ошибка возникает, если вы пытаетесь отправить факс, когда отчет о выключении питания не может быть распечатан после включения устройства.
Не удается отправить при полученииОшибка возникает при передаче факса во время приема факса.
Ошибка связи с факсомОшибка связи по факсу произошла во время передачи по какой-либо причине.
Ошибка факсаПроизошла ошибка в факсимильном аппарате.Выключите продукт, подождите несколько минут, а затем снова включите. Если ошибка повторится снова, обратитесь за помощью к своему дилеру или квалифицированному специалисту службы поддержки клиентов.
Недостаточно памятиНевозможно передать или принять факс из-за недостатка памяти в устройстве. Дождитесь завершения заданий факса, хранящихся в памяти, а затем повторите попытку передачи / приема.
Нет информации о печати отчета.Это сообщение появляется, когда вы указываете печать отчета или списка, которого нет в меню «Печать отчета» в режиме факса.
Пожалуйста, подождитеЭто сообщение появляется до тех пор, пока не будет завершена блокировка каретки.
Отправить не удалосьНевозможно передать факс. Это сообщение появляется, если вы отправляете факс вручную или если передача цветного факса не удалась.При отправке факса с использованием функции передачи из памяти сообщение не появляется.
Установить документ в АПДЭто сообщение появляется, когда вы устанавливаете документ формата Legal на планшете для передачи по факсу. Документы формата Legal можно использовать только в автоподатчике документов.
Невозможно передать цветной факсПри передаче цветного факса это сообщение появляется, когда невозможно выполнить передачу во время приема факса.Если факсимильный аппарат получателя поддерживает только черно-белые факсы, это сообщение не появляется, поскольку цветной факс передается как черно-белый факс.
[Вверх]
Это сообщение появляется, когда вы устанавливаете оригинал, который не поддерживается продуктом.
Недостаточно памятиНевозможно скопировать из-за недостатка памяти продукта.Подождите несколько минут, пока не будет завершено текущее задание копирования, и повторите попытку копирования или добавьте дополнительную память.
Если вы поместите несколько документов в автоподатчик документов и сделаете непрерывную цветную копию высокого качества (600 точек на дюйм) с памятью по умолчанию (128 МБ), продукт может работать неправильно из-за нехватки памяти. Мы рекомендуем добавить модуль памяти, чтобы общий объем памяти составлял 256 МБ или больше.
[Вверх]
Это сообщение появляется, когда вы включаете устройство (модель факса) без установленного модуля факса.Правильно установите модуль факса на устройство, а затем снова включите его. Если ошибка повторится снова, обратитесь за помощью к своему дилеру или квалифицированному специалисту службы поддержки клиентов.
Ошибка сетевого модуляСетевой модуль установлен неправильно. Убедитесь, что сетевой модуль установлен правильно, а затем снова включите продукт. Если ошибка повторится снова, обратитесь за помощью к своему дилеру или квалифицированному специалисту службы поддержки клиентов.
Необязательная ошибка RAMПроизошла ошибка доступа к памяти. Убедитесь, что дополнительная память установлена правильно, а затем снова включите продукт. Если ошибка повторится снова, обратитесь за помощью к своему дилеру или квалифицированному специалисту службы поддержки клиентов.
Ошибка сканера ADFЭто сообщение появляется, когда вы включаете устройство (модель факса) без установленного автоподатчика документов.Правильно установите автоподатчик документов на продукт, а затем снова включите его. Если ошибка повторится снова, обратитесь за помощью к своему дилеру или квалифицированному специалисту службы поддержки клиентов.
Требуется обслуживание C2000Произошла системная ошибка по какой-то причине.
[Вверх]
| Версия 1.00E, Авторское право © SEIKO EPSON CORPORATION | , 2003 г.
Windows 10: ошибка печати все еще наблюдается? Вот как это исправить
Microsoft исправила ошибку вашего принтера в Windows 10.
Getty / Tascha Rassadornyindee / EyeEmЕсли вы пользователь Windows 10, столкнулся с неприятной ошибкой при попытке распечатать элементы из определенных приложений. У Microsoft есть обходной путь, поскольку она работает над решением, которое должно быть готово в течение следующей недели, написала компания на странице поддержки.
После установки мартовского обновления KB5000802 вы можете увидеть ошибку APC_INDEX_MISMATCH с синим экраном при попытке печати на определенных принтерах из определенных приложений.Проблема затрагивает подмножество драйверов принтера типа 3. Чтобы узнать, не пострадал ли ваш принтер, выполните следующие действия, согласно Microsoft. Вы также можете ознакомиться со сборником советов CNET по устранению распространенных проблем Windows 10.
1. Нажмите клавишу Windows + r или выберите Start и введите run и выберите его.
2. Введите printmanagement.msc и нажмите ввод или нажмите кнопку OK .
3. Если открывается «Управление печатью», перейдите к шагу 4. Если вы получили сообщение об ошибке, Windows не может найти файл printmanagement.msc. , затем выберите Пуск и введите управление дополнительными функциями и выберите его. Выберите Добавить компонент и введите print , установите флажок рядом с Консоль управления печатью и выберите установить. Теперь вам нужно будет снова начать с шага 1.
4. Разверните Серверы печати , разверните имя своего компьютера и выберите Принтеры .
5. Теперь вы можете увидеть тип драйвера для каждого из установленных драйверов принтера.
Подробнее: Как загрузить Windows 10 бесплатно
Если вы получаете эту ошибку, вот как ее исправить на данный момент:
1. Перейдите в Пуск> Настройки и найдите принтеры и сканеры .
2. Убедитесь, что у вас установлен драйвер, в котором установлена проблема (например, драйвер KX для универсальной печати).
3. Перейдите к Запустите и найдите Командная строка . Выберите Запуск от имени администратора .
Сейчас играет: Смотри: Windows 10: возможности, которые можно попробовать прямо сейчас
1:53
4. Чтобы проверить доступность настроек драйвера, рядом с Windows \ system> напишите команду run DLL: rundll32 printui.dll, PrintUIEntry / Xg / n «Драйвер KX для универсальной печати» (вам необходимо заменить драйвер KX для универсальной печати. печать с именем вашего драйвера). Нажмите введите . Откроется диалоговое окно пользовательского интерфейса принтера.
5. Проверьте поле Атрибуты. Если не указано «Прямое», вам придется исправить это, закрыв диалоговое окно и выполнив другую команду.Рядом с Windows \ system> введите rundll32 printui.dll, атрибуты PrintUIEntry / Xs / n «Драйвер KX для универсальной печати» + прямой (опять же, вам нужно заменить это на имя вашего драйвера). Нажмите введите .
6. Выполните первую команду еще раз, нажав стрелку вверх , а нажав Enter . В появившемся диалоговом окне вы должны увидеть Direct в разделе Attributes.
Это должно смягчить проблему для 32-битных приложений в 64-битной ОС.Если у вас другая настройка, вам придется следовать другим инструкциям, которые вы можете найти (вместе с указанными выше) в видео-пошаговом руководстве от Microsoft.
Чтобы узнать больше, ознакомьтесь со всеми новыми функциями, которые появятся в весеннем обновлении Windows 10 2021 года, и советами, которые помогут вам стать профессионалом Windows.
Будьте в курсе последних новостей Microsoft, а также обзоров и советов по ПК с Windows.
6 способов устранения ошибки принтера 0X8007007e в Windows 10
Принтерычрезвычайно полезны для документирования в офисе, дома или в школе.Они бывают разных размеров, типов, дизайна, брендов и моделей. С годами принтеры развивались, делая процесс печати быстрее, проще и удобнее.
Одной из полезных функций современных принтеров является возможность печати прямо из браузера. Вам не нужно сохранять веб-страницу, а затем распечатывать ее с помощью диалогового окна принтера. Просто щелкните страницу правой кнопкой мыши, затем щелкните «Печать», чтобы отправить веб-страницу непосредственно на принтер. Некоторые браузеры также отображают диалоговое окно в верхней части веб-страницы, в котором вы увидите возможность распечатать или сохранить веб-страницу.
О проблеме с принтером 0x8007007e
Однако пользователи Windows 10 в последнее время испытывают проблемы с принтером, особенно пользователи Microsoft Edge. Всякий раз, когда пользователи пытаются распечатать веб-страницу непосредственно из Microsoft Edge, появляется ошибка 0X8007007e проблема с принтером .
Эта проблема с принтером также возникает, когда пользователи пытаются распечатать файлы PDF. Однако другие документы можно распечатать без проблем. Печать напрямую из других браузеров, таких как Opera, Chrome и Firefox, также работает нормально.
Каждый раз, когда принтер обнаруживает ошибку конфигурации 0X8007007e, процесс печати завершается ошибкой, и веб-документ не распечатывается. Это может раздражать, если вы хотите распечатать статьи или документы из Интернета.
Ошибка 0X8007007e проблема с принтером обычно сопровождается одним из следующих сообщений:
- Возникла непредвиденная проблема конфигурации вашего принтера.
- 0X8007007e
- Что-то пошло не так
- Вы можете обратиться в службу поддержки Microsoft за помощью по поводу этой ошибки.Вот код ошибки 0X8007007e.
- Указанный модуль не найден.
Что вызывает ошибку 0X8007007e в Windows 10?
При возникновении ошибки принтера 0X8007007e необходимо учитывать множество факторов. Одна из основных причин этой проблемы с принтером — устаревший драйвер устройства принтера. Если вы недавно обновили Windows 10, возможно, что какая-то проблема несовместимости мешает правильной работе вашего принтера.То же самое может произойти, если драйвер вашего принтера обновлен, а операционная система Windows — нет.
Ошибка 0X8007007e также может возникать, когда компьютер подключается к удаленному принтеру. Когда ваша серверно-клиентская среда использует 32-битный универсальный драйвер, а ваш компьютер работает в 64-битной среде, в версиях DLL будет несоответствие, что приведет к ошибке 0X8007007e.
Другие факторы, которые могут вызвать ошибку 0X8007007e, включают:
При устранении этой ошибки необходимо учитывать все эти факторы, чтобы повысить шансы успешного решения этой проблемы с принтером.
Как исправить ошибку конфигурации принтера 0X8007007e
Устранение ошибки 0X8007007e в Windows 10 — это не ракетостроение. Если вы будете следовать приведенному ниже руководству, вы сможете легко и быстро решить эту проблему с принтером.
Исправление №1: используйте другой браузер. Первое решение этой проблемы — использовать другой браузер для печати веб-страницы или онлайн-документа. Загрузите Google Chrome, Mozilla Firefox, Opera или другой браузер, который вы предпочитаете использовать в качестве альтернативы Microsoft Edge.Откройте ссылку в другом браузере и распечатайте оттуда.Обратите внимание, что это всего лишь пластырь, который на самом деле не решает проблему с вашим принтером. Использование другого браузера — это просто обходной путь, если вам нужно как можно скорее распечатать документ или веб-страницу.
Если вы действительно хотите избавиться от этой проблемы с принтером, вы можете перейти к другим исправлениям, указанным ниже.
Исправление № 2: Обновление Windows 10.Для обеспечения бесперебойной работы всех компонентов операционной системы Windows необходимо установить все доступные обновления через Центр обновления Windows.Все обновления системы, безопасности и приложений выпускаются через Центр обновления Windows, поэтому вам необходимо время от времени проверять его, особенно если вы не настроили автоматическую установку обновлений в фоновом режиме.
Чтобы проверить, есть ли у вас ожидающие установки обновления:
- Щелкните строку поиска, расположенную на панели задач , затем введите Центр обновления Windows.
- Нажмите Введите для поиска.
- Выберите Проверить наличие обновлений из списка результатов поиска.
- Откроется окно Windows Update .
Если ваша система Windows обновлена, вы увидите уведомление Вы обновлены, , включая дату и время последней проверки системы. В противном случае вы увидите список ожидающих обновлений, которые необходимо установить. В этом случае вам нужно нажать кнопку «Установить сейчас», чтобы начать процесс обновления.
Перезагрузите компьютер после установки, чтобы завершить процесс обновления. После обновления вашей системы распечатайте тестовую страницу из Microsoft Edge, чтобы убедиться, что проблема решена.
Исправление № 3: обновите драйвер принтера.Ошибка 0X8007007e. Проблема с принтером также может возникать, если драйверы вашего принтера устарели. Обратите внимание, что Windows 10 больше не поддерживает 32-разрядные программы, поэтому необходимо убедиться, что вы установили 64-разрядную версию драйверов принтера.
Чтобы обновить программное обеспечение принтера, выполните следующие действия:
- Введите диспетчер устройств в поле поиска Start , затем нажмите Enter .
- Щелкните верхний результат, чтобы открыть диспетчер устройств .
- Найдите свое принтерное устройство и щелкните его правой кнопкой мыши.
- Выберите программное обеспечение драйвера обновления .
- Нажмите Автоматический поиск обновленного программного обеспечения драйвера и дождитесь завершения процесса.
Если вашему компьютеру не удалось найти последние обновления, вы можете посетить веб-сайт производителя вашего принтера, чтобы установить обновления вручную. Просто убедитесь, что у вас точная модель, чтобы иметь возможность загружать правильные обновления программного обеспечения.
Исправление №4: избавьтесь от компьютерного мусора.Нежелательные файлы могут иногда повредить ваши системные файлы или помешать компьютерным процессам, что приведет к различным ошибкам, таким как неожиданная проблема конфигурации 0X8007007e. Чтобы очистить вашу систему, удалите приложения, которые вам больше не нужны, и удалите ненужные файлы с помощью Outbyte PC Repair .
Если какой-либо из системных файлов был поврежден, вы можете использовать средство проверки системных файлов (SFC), чтобы заменить поврежденные файлы исправными рабочими копиями.Вот как использовать утилиту SFC:
- Нажмите клавиши Windows + X , чтобы открыть главное меню.
- Выберите Командная строка (администратор) , чтобы запустить командную строку с правами администратора.
- В командной строке введите sfc / scannow и нажмите Введите .
- Теперь должен начаться процесс ремонта. Убедитесь, что вы не прерываете процесс.
Если вы используете удаленный принтер, возможно, что на сервере, который вы используете, все еще работает 32-разрядный драйвер, который больше не поддерживается Windows 10. 32-разрядный универсальный драйвер создает запись в реестре на вашем компьютере, что вызывает проблему.
Для решения этой проблемы необходимо удалить раздел реестра, расположенный по адресу HKLM \ SYSTEM \ CurrentControlSet \ Control \ Print \ Printers \ <имя принтера> \ CopyFiles \ BIDI. Ваш компьютер сгенерирует новую 64-битную запись реестра при следующем подключении к удаленному принтеру.
Исправление № 6: Скопируйте файл PrintConfig.dll в правильную папку.По какой-то причине PrintConfig.dll пропадает или теряется, что приводит к ошибке принтера 0X8007007e. Чтобы решить эту проблему, следуйте инструкциям ниже:
- Откройте диалоговое окно Выполнить , нажав Windows + R.
- Введите катушку , затем нажмите Введите .
- Откройте папку Drivers , затем найдите более раннюю версию x64old .
- Откройте папку x64old и найдите файл dll . На некоторых компьютерах файл находится в папке 3 в x64old. Если вы не можете его найти, введите printconfig в поле поиска выше, чтобы найти файл.
- Щелкните правой кнопкой мыши файл printconfig.dll, затем выберите Копировать .
- Вернитесь в папку драйверов принтера и на этот раз найдите папку x64 .
- Вставьте printconfig.dll в то же место, что и в папке x64old.
- Перезагрузите компьютер и посмотрите, решена ли проблема с принтером.
Исправление № 7: отключение сторонних антивирусных средств и брандмауэра
Не рекомендуется отключать антивирусную программу, поскольку она защищает ваш компьютер от угроз безопасности и вирусов. Однако бывают случаи, когда он мешает работе вашего принтера, поэтому временно отключите его. После завершения обновления включите его снова.
Вот как временно отключить антивирус:
- Щелкните правой кнопкой мыши значок антивирусной программы на панели задач.Отключите это.
- Затем введите панель управления в поле поиска и щелкните наиболее подходящее совпадение.
- В окне Панели управления перейдите к Система и безопасность .
- Выберите Брандмауэр Защитника Windows.
- Перейдите на левую панель и нажмите Включить или выключить брандмауэр Windows .
- Выберите параметр Отключить брандмауэр Windows и перезагрузите компьютер.
- Убедитесь, что вы устранили ошибку принтера 0X8007007e.
Исправление № 8: Выполните чистую загрузку
Ошибка принтера могла быть вызвана конфликтом со сторонней программой или службой. Выполнив чистую загрузку, вы можете устранить ошибку принтера 0X8007007e.
Вот как выполнить чистую загрузку:
- Щелкните правой кнопкой мыши меню Windows Пуск и выберите Выполнить .
- Введите msconfig и нажмите Введите .
- Перейдите на вкладку Services .
- Установите флажок Скрыть все службы Microsoft .
- Нажмите кнопку Отключить все .
- Перейдите на вкладку Запуск и выберите Отключить все . Если вы не видите эту опцию, нажмите Открыть диспетчер задач .
- Выберите ненужные задачи и нажмите Отключить .
- Перезагрузите компьютер.
- Когда откроется окно утилиты настройки системы , отметьте Не показывать это сообщение или запустите опцию системы .
Исправление № 9: восстановление поврежденных системных файлов
Поврежденные системные файлы также могут вызывать появление ошибки принтера 0X8007007e. Чтобы восстановить эти файлы, используйте инструмент DISM.
Полное руководство о том, что делать, см. Ниже:
- В поле поиска введите cmd и щелкните правой кнопкой мыши самый верхний результат.
- Выберите Запуск от имени администратора .
- В командной строке введите следующую команду и нажмите Введите : DISM.exe / онлайн / очистка-образ / Restorehealth.
- После этого запустите также команду SFC. Введите команду sfc / scannow и нажмите Введите .
- После выполнения команд необходимо восстановить все поврежденные системные файлы.
Исправление № 10: обратитесь к профессионалам
Если вы чувствуете, что проблему конфигурации 0X8007007e сложно решить самостоятельно, вы всегда можете обратиться к профессионалам.
Вы можете посетить официальный веб-сайт производителя вашего принтера и запросить у него решения, относящиеся к проблеме конфигурации 0X8007007e.Но если вы не хотите заниматься решением проблемы, отнесите устройство к профессионалу. Пусть специалисты позаботятся о проблеме конфигурации 0X8007007e от вашего имени.
Итог
Ошибка 0X8007007e проблема с принтером может повлиять на пользователей Windows 10, особенно на тех, кто использует Microsoft Edge. Это может показаться сложной проблемой, но это не так. Хотя ошибка может быть вызвана различными факторами, в том числе устаревшими драйверами, вы обязательно найдете исправление, которое подойдет вам, если вы выполните действия, перечисленные выше.
Сталкивались ли вы с той же проблемой при использовании Microsoft Edge? Как вы думаете, причиной этой проблемы являются устаревшие драйверы? Сообщите нам свои мысли!
Если вы столкнулись с ошибками и ваша система работает подозрительно медленно, значит, вашему компьютеру требуется некоторое обслуживание. Загрузите Outbyte PC Repair для Windows или Outbyte Antivirus для Windows, чтобы решить распространенные проблемы с производительностью компьютера. Устраните проблемы с компьютером, загрузив совместимый инструмент для своего устройства.См. Дополнительную информацию об инструкциях по удалению Outbyte и . Ознакомьтесь с EULA и Политикой конфиденциальности .
Продолжить чтение
При выполнении «Microsoft Print to PDF» «произошла ошибка при печати» | Форум поддержки Firefox
Во-первых, я предполагаю, что вы попробовали решение общей проблемы с принтером. шаги — от простого к наиболее полному.
Пока я не нашел для себя решения, я скачал и использовал бесплатный CutePDF Writer.
Если в конечном итоге вы захотите использовать Microsoft Print to PDF, вам нужно будет выяснить, что вызывает «Произошла ошибка при печати», или, если это ошибка в FireFox, дождитесь ее исправления.
В моем случае я создал другую учетную запись пользователя и обнаружил, что ошибка не происходят с использованием этого. Если это и ваш случай, возможно, вы сможете загрузите и используйте бесплатный Process Monitor (от Sysinternals) для отслеживания активности печати из учетной записи пользователя, где она не выполняется, и пользователя аккаунт, где это работает.Затем сравните результаты, чтобы увидеть, где ошибка появляется и, таким образом, выясняется причина «Произошла ошибка при печати». Сделать это непросто. Даже если вы сделаете окно трассировки как можно меньшим, в нем может быть 10 000 записей событий файлов и реестра, но Process Monitor предоставляет возможность редактирования, чтобы помочь вам проанализировать данные. Опять же, найти свое решение для меня было непросто, и поэтому я опубликовал его, чтобы, возможно, стать решением для других.
Во-первых, я предполагаю, что вы попробовали решение общей проблемы с принтером. шаги — от простого к наиболее полному.Пока я не нашел для себя решения, я скачал и использовал бесплатный CutePDF Writer. Если в конечном итоге вы захотите использовать Microsoft Print to PDF, вам нужно будет выяснить, что вызывает «Произошла ошибка при печати», или, если это ошибка в FireFox, дождитесь ее исправления. В моем случае я создал другую учетную запись пользователя и обнаружил, что ошибка не происходят с использованием этого. Если это и ваш случай, возможно, вы сможете загрузите и используйте бесплатный Process Monitor (от Sysinternals) для отслеживания активности печати из учетной записи пользователя, где она не выполняется, и пользователя аккаунт, где это работает.Затем сравните результаты, чтобы увидеть, где ошибка появляется и, таким образом, выясняется причина «Произошла ошибка при печати». Сделать это непросто. Даже если вы сделаете окно трассировки как можно меньшим, в нем может быть 10 000 записей событий файлов и реестра, но Process Monitor предоставляет возможность редактирования, чтобы помочь вам проанализировать данные. Опять же, найти свое решение для меня было непросто, и поэтому я опубликовал его, чтобы, возможно, стать решением для других.
KX-P8420 Поиск и устранение неисправностей | Устранение неисправностей | Принтер
KX-P8420 Поиск и устранение неисправностей
Многие проблемы, связанные с принтером, могут быть связаны с неправильной настройкой или подключением кабелей.
Следующая таблица поможет вам определить и исправить некоторые из наиболее распространенных проблем.
1.Программное обеспечение
2.Качество печати
3. Сеть
4. Механизм
5. Аппаратное обеспечение
6. СМИ
1. Программное обеспечение
1-1 Специальные функции KX-P8420 недоступны в диалоговом окне печати Adobe PageMaker.
ФайлPPD (описание принтера PostScript) не копируется в указанную папку, или файл PPD KX-P8420 не указан в диалоговом окне печати PageMaker.
1) Скопируйте файл PPD с именем Pakx2010.ppd, расположенный в системной папке Windows, в следующие папки.
Для PageMaker6.5, Adobe \ PageMaker65 \ RSRC \ UKENGLISH \ PPD4
Для PageMaker6, Adobe \ PM6 \ RSRC \ UKENGLISH \ PPD4
2) Выберите «Меню печати» в PageMaker.
3) Выберите «Panasonic KX-P8420» как PPD.
4) Нажмите кнопку «Бумага» или «Функции», чтобы активировать определенные функции KX-P8420.
Для получения более подробной информации, пожалуйста, обратитесь к руководству PageMaker.
1-2 KX-P8420 всегда распечатывает страницу ошибки PS при печати из Adobe Photoshop.
В диалоговом окне печати Adobe Photoshop есть настройка, с помощью которой пользователь может выбрать тип данных. (ASCII, двоичный, JPEG). Выбор двоичных данных в качестве типа данных всегда приводит к печати ошибок PS, и этого следует избегать.
Выберите ASCII или JPEG. Выбор JPEG обеспечивает лучшую производительность и рекомендуется.
1-3 KX-P8420 не может правильно печатать из QuarkXpress ver3.3x.
Выберите «Fiery» в «Использовать PDF для параметра» в меню PrinterSetup.
1-4 Распечатка имеет видимый полутоновый узор (круглая точка или розетка, как вы можете видеть на офсетной печати) и выглядит очень грубо.
Настройки экрана приложения используются вместо резидентного шаблона экрана KX-P8420.
Используйте резидентный шаблон экрана KX-P8420. В некоторых приложениях есть такая опция, как «Использовать экран принтера по умолчанию», с помощью которой KX-P8420 решает, какой экран, резидентный экран принтера или экран приложения следует использовать.
Включите этот параметр, чтобы активировать экран принтера по умолчанию. Этот параметр можно найти в диалоговом окне «Печать» или в диалоговом окне, вызываемом из диалогового окна «Печать» или другого диалогового окна для настройки информации о документе. Если вы не можете найти, обратитесь к руководству по применению.
Для Illustrator включите «Использовать экраны принтера по умолчанию» в меню «Файл» / «Документ».
Для Photoshop нажмите кнопку «Настройка» в диалоговом окне «Печать». Затем нажмите кнопку «Экраны».
Затем включите «Использовать экраны принтера по умолчанию».
Для Acrobat включите «Использовать экраны принтера по умолчанию».
* KX-P8420 требует обработки полутонового изображения для печати цветного изображения. В процессе создания полутонов цвета и оттенки аппроксимируются узором пикселей, способным отображать только ограниченное количество дискретных цветов. Хорошим примером является фотография из газеты, которая отображает серые тона только с черно-белыми пикселями.
1-5 При печати файлов Microsoft Office, включая импортированную графику или изображения, цветовой вывод сильно отличается от экрана.(становятся голубоватыми).
Удалите профиль ICM KX-P8420 (Pakx2010.icm), если он установлен в папке Windows \ System \ Color. Если установлен профиль ICM, изображения JPEG, BMP и TIFF могут быть некорректно распечатаны из Microsoft Office 97. Та же проблема возникает при создании файла PDF с помощью Adobe distiller после создания файла ps с помощью драйвера P8420.
1-6 Вы используете текстовый редактор для Windows 3.1, такой как Запись или MS Word, и параметры источника бумаги отображаются как «Лоток1, Лоток2 ,… «вместо параметров исходного лотка KX-P8420, таких как» Авто (бумага), MPT-прозрачность … «при открытии диалогового окна печати или диалогового окна настройки бумаги приложения.
Для выбора источников бумаги для этих приложений используйте свойства принтера KX-P8420, запускаемые из диалогового окна печати.
1-7 KX-P8420 не может правильно печатать из WordPerfect для Windows 95, если файл содержит графический узор.
1) Запустите Блокнот и откройте PPD-файл KX-P8420 (\ Windows \ system \ Pakx2010.ppd).
2) Отредактируйте файл следующим образом.
* Разрешение по умолчанию: 1200 x 1200 точек на дюйм -> * Разрешение по умолчанию: 600 x 600 точек на дюйм
* ImageableArea Letter / Letter: «10,32 12,00 601,68 780,00»
-> * ImageableArea Letter / Letter: «10,32 15,9 601,68 776,22»
* ImageableArea A4 / A4: «11,32,68 9,96 «
-> * ImageableArea A4 / A4:« 13,44 13,98 581,76 828,06 »
* ImageableArea Legal / Legal:« 10,32 8,64 601,68 999,36 »
-> * ImageableArea Legal / Legal:« 10,32 16,38 601,68 991.74 «
* ImageableArea Env10 / Env. # 10:» 10.20 11.76 286.68 672.24 «
-> * ImageableArea Env10 / Env. # 10:» 10.32 11.82 286.8 672.3 »
3) Выберите «Сохранить» в меню «Файл».
4) Закройте Блокнот, выбрав «Выход» в меню «Файл».
5) Перезагрузите Windows.
6) При печати выберите разрешение 1200 x 1200 точек на дюйм, указанное на вкладке «Параметры устройства» в свойствах принтера.
Итак, если после изменения файлов PPD возникнет проблема, восстановите файл PPD до исходного.
Оригинальный находится на компакт-диске в следующем каталоге, если вы используете английскую версию драйвера.
\ АНГЛИЙСКИЙ \ PRNTDRVR \ DISK1 \ PAKX2010.PPD.
1-8 KX-P8420 не может правильно печатать файлы Office97, включая прямоугольные и овальные узоры, созданные с помощью кнопок на панели инструментов «Рисование», когда эти узоры указаны как «Полупрозрачный» в меню «Формат автофигуры». Перезаписываемая область не является «полупрозрачной», а полностью перезаписывается, когда рисунок перезаписывается другим шаблоном.
1) Запустите Блокнот и откройте PPD-файл KX-P8420 (\ Windows \ system \ Pakx2010.ppd).
2) Отредактируйте файл следующим образом.
* Разрешение по умолчанию: 1200 x 1200 точек на дюйм -> * Разрешение по умолчанию: 600 x 600 точек на дюйм
* ImageableArea Letter / Letter: «10,32 12,00 601,68 780,00»
-> * ImageableArea Letter / Letter: «10,32 15,9 601,68 776,22»
* ImageableArea A4 / A4: «11,32,68 9,96 «
-> * ImageableArea A4 / A4:« 13,44 13,98 581,76 828,06 »
* ImageableArea Legal / Legal:« 10.32 8.64 601.68 999.36 «
-> * ImageableArea Legal / Legal:» 10.32 16.38 601.68 991.74 «
* ImageableArea Env10 / Env. # 10:» 10.20 11.76 286.68 672.24 «
-> * ImageableArea Env10 / 10.32 # 10.32 11,82 286,8 672,3 »
3) Выберите «Сохранить» в меню «Файл».
4) Закройте Блокнот, выбрав «Выход» в меню «Файл».
5) Перезагрузите Windows.
Поэтому, если проблема возникнет после изменения файлов PPD, восстановите файл PPD до исходного.
Оригинальный находится на компакт-диске в следующем каталоге, если вы используете английскую версию драйвера.
\ АНГЛИЙСКИЙ \ PRNTDRVR \ DISK1 \ PAKX2010.PPD.
1-9 При печати через параллельный порт иногда отображается страница ошибки PS с сообщением об ошибке ввода-вывода / ошибке прерывания.
Что-то не так с параллельным кабелем или кабельным подключением.
Проверьте кабельное соединение с обеих сторон (принтер, ПК). Если проблема не исчезнет, попробуйте заменить кабель.
1-10 Невозможно получить доступ к KX-P8420 Fiery WebTools или WebTools не работают должным образом.
Сетевое или TCP / IP-соединение не установлено.
Проверьте сетевое соединение или TCP / IP-соединение с помощью команды ping.
Веб-браузер не соответствует требованиям.
Используйте версию браузера, указанную в руководстве.
Необходимо изменить настройки подключения браузера.
Проверьте настройки подключения браузера.Если доступ к прокси-серверу осуществляется всегда, измените настройку, чтобы получить прямой доступ к KX-P8420.
Для апплета Javaне задано значение Включить. KX-P8420 Fiery WebTools — это программы на основе Java, поэтому необходимо полностью включить апплет Java.
Следуйте процедурам, описанным в «Настройка Fiery WebTools в Руководстве по эксплуатации KX-P8420.
Конфигурация Ethernet или проблема в сетевой среде
Измените скорость Ethernet принтера с помощью меню настройки порта Ethernet.Или, если ваш ПК и KX-P8420 подключены к отдельному концентратору или сетевым устройствам, повторно подключите ПК или KX-P8420, чтобы оба были подключены к одним и тем же сетевым устройствам.
Неправильный URL-адрес принтера.
Проверьте IP-адрес принтера. Также не следует вводить ноль перед действительными значениями
Пример)
(правильно) http://179.60.27.181 (неверно) http://179.060.027.181
1-11 Невозможно получить доступ к WebSetup с помощью Internet Explorer 4.01 СП1.
Измените настройку виртуальной машины Java с «Запускать в песочнице» на «Включить».
1) Выберите «Свойства обозревателя» в меню «Просмотр».
2) Щелкните вкладку Безопасность.
3) Щелкните кружок рядом с «Пользовательский» (для опытных пользователей) в зоне «Местная интрасеть».
4) Нажмите кнопку «Настройки». Откроется окно настроек безопасности.
5) Щелкните «Пользовательский» в разрешениях Java и нажмите кнопку «Пользовательские настройки Java».
Откроется окно зоны местной интрасети.
6) Щелкните вкладку «Изменить разрешения» и нажмите «Включить» в разделе «Запускать неподписанный контент».
7) Трижды нажмите OK.
1-12 Мигает индикатор ошибки.
Принтер остановлен, так как он обнаружил ошибку, которую может исправить пользователь, например, открытая дверца или застревание носителя.
Исправьте состояние, отображаемое на панели принтера (например, закройте дверцу или устраните замятие носителя).
1-13 Горит индикатор ошибки.
Произошла ошибка, не исправляемая пользователем.
Выключите и снова включите принтер. Если индикатор все еще горит, принтер требует обслуживания.
1-14 Индикатор готовности мигает.
Принтер принимает, обрабатывает или печатает задание.
Дождитесь завершения задания или отмените задание.
Вы вошли в режим меню на панели принтера.
Выйдите из режима меню, нажав кнопку меню / выхода.
Принтер подключен к сети, и осуществляется доступ к WebTools.
Закройте WebTools.
1-15 Индикатор готовности не горит.
Принтер не готов, отключен или обнаружил ошибку.
Прочтите сообщение на панели принтера, чтобы определить состояние принтера.
1-16 Невозможно выполнить визуальную калибровку или регулировку цвета.
1) Если на ЖК-дисплее передней панели отображаются сообщения об ошибках или предупреждения, устраните их.
2) Если используются WebTools, сначала закройте их.
3) Если по-прежнему не может быть выполнено, выключите / включите принтер и попробуйте еще раз.
1-17 Невозможно распечатать.
Принтер не работает.
Убедитесь, что вы подключили принтер к розетке и включили его.
Убедитесь, что вы правильно подключили интерфейсные кабели.
Соответствующий драйвер не используется.
Если канал связи между вашим компьютером и принтером работает, но принтер выдает пустую страницу при печати из вашего приложения или через Windows. Убедитесь, что установлен соответствующий драйвер и вы правильно выбрали принтер. Снова установите драйвер.
1-18 Шрифты или текст, отображаемые на экране, не соответствуют результату печати.
Шрифты Type1, соответствующие шрифтам принтера, которые вы используете, не установлены на вашем компьютере.
Установите шрифты Type1 с помощью ATM (Adobe Type Manager), который находится на компакт-диске «Драйвер / утилита KX-P8420». Пожалуйста, обратитесь к руководству по эксплуатации для получения более подробной информации.
1-19 Настройка печати не действует.
Некоторые приложения могут не разрешать вам изменять настройки через окно настроек драйвера принтера KX-P8420 или просто игнорировать настройки.
Измените настройки приложения или настройки драйвера принтера. См. Также файл «readme» на компакт-диске «Драйвер / служебная программа KX-P8420» или Справочное руководство по драйверам и служебным программам.
1-20 Windows показывает ошибку тайм-аута во время печати.
Объем данных для печати, отправляемых на принтер, слишком велик для печати через порт LPT.
Не использовать диспетчер очереди печати Windows и не увеличивать значение тайм-аута.
1) Выберите меню «Пуск» -> «Настройка» -> «Принтеры».
2) Выберите значок «Panasonic KX-P8420».
3) Щелкните правой кнопкой мыши и выберите «Свойства».
4) Выберите вкладку «Подробности».
5) Увеличьте значение «Не выбрано».
Или 5) Нажмите кнопку «Настройки спула …».
6) Выберите «Печатать прямо на принтер».
1-21 KX-P8420 Драйвер Windows 3.1 не может быть установлен, отображается сообщение «Этот драйвер не может быть обновлен, потому что он в настоящее время используется Windows.Подождите, пока Windows закончит использование драйвера, а затем повторите попытку ».
Удалите файл ctl3dv2.dll в \ Windows \ system из командной строки MS-DOS и попробуйте снова установить драйвер.
1-22 KX-P8420 не может правильно печатать при печати через Windows NT.
Windows NT имеет проблему с буферизацией заданий на печать.
Пожалуйста, выберите следующий параметр в свойствах драйвера.
1) Выберите значок «Panasonic KX-P8420» в меню «Настройки» -> «Принтер» меню «Пуск» Windows, щелкните правой кнопкой мыши и выберите «Свойства».
2) Выберите вкладку «Расписание».
3) Выберите «Печать документов из спула, чтобы программа заканчивала печать быстрее», если выбрано иное.
4) Выберите «Начать печать после буферизации последней страницы».
1-23 Символ валюты евро не печатается.
KX-P8420 имеет резидентный символьный шрифт. Вы можете напечатать символ евро, указав шрифт «symbol», хотя этот символ может не выглядеть на экране как символ евро, если в вашей системе не установлен шрифт TrueType «symbol», включающий символ евро.
В Windows 95
(1) Выберите символьный шрифт (2) Нажмите клавишу Num Lock (3) Введите Alt + 0160.
На Macintosh
(1) Выберите символьный шрифт (2) Нажмите Option + T
Вы можете бесплатно скачать шрифт ATM для Euro с сайта Adobe.
(http://www.adobe.com/type/eurofont.htm)
Установите банкомат с компакт-диска с драйверами / утилитами KX-P8420. После загрузки шрифта банкомата для евро зарегистрируйте шрифт в банкомате.
Microsoft или Apple обновляют шрифты TrueType, поддерживаемые их системой, чтобы они соответствовали символам евро.См. Сайт Microsoft или Apple.
(1) Windows NT SP4 включает следующие шрифты, поддерживающие символы евро.
Arial, CourierNew, TimesNewRoman
Чтобы ввести символ евро, введите Alt + 0128 после выбора одного из трех шрифтов.
(2) MacOS8.5 имеет несколько шрифтов, включая символы евро, как показано ниже.
Apple Chancery, Capitals, Charcoal, Chicago, Courier, Gadged, Geneve, Helvetica, Hoefler Text, Monaco, New York, Palatino, Sand, Skia, Symbol, Techno, Textile, Times
Вы можете ввести символ евро, введя Option-Shift -2, кроме символьного шрифта, который требует ввода Option-T.
Если вы хотите использовать этот шрифт TrueType, выберите тип шрифта, который KX-P8420 не поддерживает в качестве резидентного шрифта принтера. Драйвер принтера KX-P8420 может преобразовать шрифт, указанный в системе, в резидентный шрифт с тем же именем, если он имеет. Поскольку резидентные шрифты KX-P8420 не поддерживают символ евро, за исключением символьного шрифта, символ евро не может быть напечатан правильно. Для получения информации о поддерживаемых именах резидентных шрифтов KX-P8420 см. Справочное руководство по драйверам / утилитам KX-P8420 на компакт-диске с руководством KX-P8420.
1-24 Некоторые символы определенного шрифта не могут быть напечатаны.
Установите для параметров, связанных со шрифтом, в окне «Свойства принтера» значения по умолчанию, если вы изменили какой-либо из них. В свойствах принтера Windows 95 это можно сделать, нажав кнопку по умолчанию.
Если в диалоговом окне печати используемого вами приложения есть настройки, связанные с обработкой шрифтов, измените настройки
Используйте другой шрифт с таким же начертанием.
1-25 Ошибка обслуживания отображается на ЖК-дисплее.
Произошла ошибка, которая не может быть исправлена пользователем.
Выключите и снова включите принтер. Если ошибка не исчезнет, обратитесь в сервисный центр.
1-26 Когда есть данные об изображении в виде объекта, «Водяной знак» скрывается под его объектом.
Это вызвано функцией драйвера принтера Adobe PostScript.Обычно, если объект существует на заднем плане, его объект становится верхним по порядку.
Если вы хотите вывести водяной знак вверху, снимите флажок «В фоновом режиме» на вкладке «Водяной знак» в свойствах принтера.
1-27 Невозможно указать средний, нижний лоток в настройке источника бумаги в диалоговом окне печати Macintosh. Или Невозможно включить «Проверка и печать» или «Электронное сопоставление» в настройках конкретных функций устройства в диалоговом окне «Печать» Macintosh.
Жесткий диск или 2-е устройство подачи не указаны в качестве установленных дополнительных устройств.
1) Щелкните «Селектор» в меню Apple.
2) Щелкните значок принтера AdobePS в окне выбора.
* При необходимости вам может потребоваться указать зону Appletalk, в которой находится ваш принтер.
3) Выберите имя принтера и комбинацию очереди из списка прокрутки.
пр.) KX-P8420_Direct
5) Убедитесь, что слева от имени принтера, выбранного на шаге 3), появился значок, и нажмите OK.
6) Выберите имя KX-P8420.
7) Нажмите «Настройка» …
8) В появившихся окнах нажмите кнопку «Настроить».
9) Во всплывающих меню укажите параметры устройства, установленные на вашем принтере. Щелкните ОК.
10) Нажмите ОК.
11) Закройте Chooser.
1-28 После установки драйвера принтера KX-P8420 в MacOS 8.1, 8.5 или 8.6 Apple LaserWriter8 становится недоступным с отображением «Этот драйвер принтера нельзя использовать, поскольку библиотеки печати устарели. Файл PrintingLib в папке Extensions должен быть Apple Computer версии 8.6.5 или выше «.
Во время установки системный файл PrintingLib в держателе расширений перезаписывается аналогом драйвера KX-P8420.
KX-P8420: PrintingLib ver8.5.1 (Adobe)
MacOS 8.1: PrintingLib ver8.5.1 (Apple)
MacOS 8.5: PrintingLib ver8.6
MacOS 8.6: PrintingLib ver8.6.5
Если вы загрузите последнюю версию драйвера Adobe PostScript версии 8.6 (по состоянию на 6 августа 1999 г.) для Macintosh и установите, Apple LaserWriter8 станет доступным.
Инструкция по загрузке для Macintosh
1) Установите драйвер KX-P8420 для Macintosh
2) Загрузите последнюю версию (Версия 8.6) драйвера Macintosh со следующего URL-адреса.
http://www.adobe.com/support/downloads/
3) Дважды щелкните загружаемый файл. Запущена программа «Установка драйвера Adobe postscript». Следуйте инструкциям на экране.
ПРИМЕЧАНИЕ. Приведенная выше процедура может быть изменена с обновлением драйвера.
2-1 Часть напечатанного изображения отсутствует и снова появляется не на своем месте примерно на 129 мм (5 дюймов) вниз по странице.
Внутренний валик термоэлемента не смазывается равномерно или внутренний ролик термоэлемента загрязнен частицами тонера.
Распечатайте 5-10 страниц пустых страниц, чтобы очистить ролик.
Если проблема не исчезла:
— Заменить вал подачи масла.
Если проблема не исчезла:
— Замените термоэлемент.
2-2 Один цвет кажется блеклым.
Тонер почти закончился.
Вскоре замените цветной картридж с тонером (в зависимости от сложности ваших отпечатков вы можете продолжить печать до 100 страниц).
На панели принтера неправильно установлена плотность цвета.
См. «Глава 7 Калибровка цвета» в Руководстве по эксплуатации.
2-3 На одном цвете есть четкая, темная или светлая вертикальная полоса.
Тонер в картридже почти закончился, и тонер не заправляется должным образом.
Замените цветной картридж с тонером.
2-4 Один цвет неоднороден или много вертикальных полос (как светлых, так и темных) немного разной плотности и неоднородного цвета.
Тонер почти закончился.
Замените цветной картридж с тонером.
2-5 Отдельным цветом отображается светлая повторяющаяся горизонтальная линия.
Ролик в картридже с тонером после длительного хранения оставляет легкие отпечатки.
Выполните 20-30 отпечатков. Впечатление исчезнет при продолжительном использовании.
2-6 Одно белое пятно появляется примерно в том же вертикальном месте на странице.
Блок цветного изображения поврежден.
Замените блок цветного изображения.
2-7 Темные цветные пятна и темные или светлые полосы появляются на всех цветах.
Срок службы блока формирования цветного изображения истек.
Замените блок цветного изображения.
2-8 Темные и волнистые вертикальные полосы появляются на всех цветах.
Основная зарядная сетка загрязнена.
Замените блок цветного изображения.
2-9 Каждый цвет «перетекает» в цветовую полосу.
Внутренний бункер для отработанного тонера блока переноса изображения заполнен.
Замените блок цветного изображения.
2-10 Область полутонов имеет участки со слабой окраской.
Бумага не соответствует условиям окружающей среды или в ней слишком много влаги.
- Попробуйте новую бумагу или бумагу другого типа.
- Храните носитель в оригинальной непыльной упаковке в тех же условиях окружающей среды, что и принтер.
2-11 Изображения печатаются на смещенных участках.
Проверьте правильность размера изображения в настройках приложения или драйвера принтера.
2-12 Изображения печатаются обрезанными.
Проверьте настройки вашего приложения или драйвера принтера на предмет изменения размера изображения.
Убедитесь, что в лотке для бумаги загружен носитель подходящего размера.
2-13 Изображение очень блеклое или отсутствуют фрагменты изображения; тонер на странице рассыпается.
При использовании универсального лотка убедитесь, что вы выбрали правильный тип носителя в драйвере.
2-14 Большие световые пятна появляются случайным образом.
Отпечатки пальцев на нижней стороне ремня или светочувствительном ремне (внутри) блока формирования цветного изображения.
Распечатайте несколько страниц, пока пятна не исчезнут.
2-15 Светлые вертикальные полосы появляются всех цветов.
Основная зарядная сетка загрязнена.
Замените блок цветного изображения.
2-16 На отпечатке появляются одна или несколько темных вертикальных линий всех цветов.
Поцарапан блок формирования цветного изображения.
Заменить блок формирования цветного изображения; убедитесь, что старый блок формирования цветного изображения не подвергается воздействию света более 45 секунд.Если новый блок формирования цветного изображения не решает проблему: — Вставьте старый блок формирования цветного изображения обратно в принтер. — Упакуйте новый блок формирования цветного изображения.
Фьюзер поврежден.
Замените термоэлемент.
2-17 На отпечатках отсутствуют мелкие детали.
Срок службы блока формирования цветного изображения истек.
Замените блок цветного изображения.
Исходное изображение потеряло детализацию из-за сжатия или по другим причинам.
Используйте оригинал с более мелкими деталями.
2-18 Отпечатки имеют тусклые, блеклые цвета.
Отрегулируйте или откалибруйте цвета. См. «Глава 7 Калибровка цвета» в Руководстве по эксплуатации.
Убедитесь, что блок цветного изображения остается закрытым до момента его установки в принтер. Воздействие света более 45 секунд может привести к повреждению блока формирования цветного изображения.
Убедитесь, что картриджи с тонером установлены правильно.
Убедитесь, что вы используете высококачественную бумагу для лазерной печати: бумага плотностью 60-105 г / м² (16-28 фунтов) в лотках для носителей и бумага 75-165 г / м² (20-44 фунта) в многоцелевых лотках. целевой лоток.
2-19 Отпечатки имеют гораздо более темный или более яркий цвет, чем изображение, отображаемое на экране.
Проверьте настройки цвета драйвера принтера. Установка «Трехцветного режима» (CMY) или «Выкл» в качестве «Источник RGB» приводит к более темным результатам печати. Или, если в качестве параметров яркости выбрано более высокое значение, распечатка станет темнее.
Проверьте настройки яркости в меню «Регулировка цвета» передней панели.
Отрегулируйте или откалибруйте цвета. См. «Глава 7 Калибровка цвета» в Руководстве по эксплуатации.
ИзображенияJPEG, BMP, TIFF в документе Microsoft Office97 печатаются неправильно, если профиль ICM установлен в папке «Цвет» в папке «Система» Windows. Удалите профиль ICM с именем Pakx2010.icm
.2-20 На отпечатках есть полосы или пятна.
Большинство пятен возникает из-за отпечатков пальцев или пыли, попавших в принтер при установке блока формирования цветного изображения или загрузке носителя. Убедитесь, что на поверхности, на которой вы распаковываете блок цветного изображения, бумагу и прозрачные пленки, нет пыли. Храните расходные материалы в закрытом помещении или в закрытом ящике.
Убедитесь, что блок цветного изображения остается закрытым до момента его установки в принтер. Воздействие света может привести к повреждению блока формирования цветного изображения и появлению светлых полос или блеклых отпечатков.
Не прикасайтесь к правой или нижней стороне блока формирования цветного изображения; отпечатки пальцев влияют на качество печати. Чтобы избавиться от пятен отпечатков пальцев, распечатайте несколько отпечатков.
Убедитесь, что бумага или прозрачная пленка чистые.
Обязательно держите носитель за внешние края, чтобы не оставлять отпечатков пальцев. Чтобы избавиться от пятен отпечатков пальцев, распечатайте несколько отпечатков.
2-21 Прямая тонкая светлая вертикальная линия в цветах.
Поцарапан светочувствительный пояс внутри блока формирования цветного изображения.
Замените блок цветного изображения.
2-22 Обратная сторона отпечатанной страницы кажется грязной.
Частицы тонера загрязнили ролик переноса. Это может произойти, если напечатанное изображение больше, чем носитель (например, при печати на конвертах). Проверьте настройки приложения или настройки драйвера принтера.Выполните 10-20 отпечатков, чтобы очистить ролик переноса.
2-23 Вся страница печатается черным цветом, включая поля.
Плохой электрический контакт для основной зарядной сети.
Снова вставьте блок формирования цветного изображения, чтобы исправить контакт для основной зарядной сети.
Основная зарядная сетка сломана.
Замените блок цветного изображения.
2-24 Страница полностью пуста.
Проблема может быть в одной из следующих: — Плата управления двигателем. — Напряжение проявителя. — Зеркало блока лазерного сканирования.
Выключите и снова включите принтер. Если проблема не исчезнет, обратитесь в сервисную службу вашего принтера.
2-25 Страница печатается черным цветом только в области изображения. (Границы четкие.)
Плата процессора изображения или плата управления двигателем не работают должным образом.
Выключите и снова включите принтер. Если проблема не исчезнет, обратитесь в сервисную службу вашего принтера.
2-26 На поверхности отпечатанного изображения есть вертикальные царапины.
(видно, если держать отпечаток под углом и наблюдать «блеск» изображения). Сначала царапины появляются только на распечатанном изображении; со временем на отпечатанной части страницы появляются темные вертикальные царапины.
Срок службы термоэлемента почти истек.
Замените термоэлемент (в зависимости от требований к качеству вы можете продолжать печать, пока не появятся темные вертикальные линии).
2-27 Пятна тонера появляются на обратной стороне носителя.
Блок переноса изношен.
Заменить блок переноса.
2-28 Плохое качество прозрачного изображения, когда оно проецируется на экран. Тем более желтый цвет не смотрится хорошо и становится сероватым.
Вы используете прозрачную пленку, которая не подходит для печати на KX-P8420.
Если вы хотите получить лучшее качество, используйте CG3710.
1) Прежде всего, убедитесь, что вы используете рекомендованные прозрачные пленки, такие как CG3700, CG3710. Другая прозрачность может привести к повреждению термоэлемента.
2) Убедитесь, что вы изменили настройку источника бумаги на прозрачность в свойствах драйвера. Обратите внимание, что настройка температуры термоэлемента отличается для каждого типа носителя.Поэтому вам нужно изменить настройку всякий раз, когда вы хотите печатать на другом носителе.
3) Убедитесь, что вы используете правильную сторону прозрачной пленки. Хотя в нем говорится, что обе стороны могут использоваться в качестве спецификации прозрачности, есть разница в качестве печати между лицевой и обратной сторонами. Пожалуйста, не используйте обратную сторону.
4) Печать CG3710 может привести к тому, что он намотается вокруг ролика внутри термоэлемента, если прозрачность установлена наоборот.
Обратите внимание, что:
При печати на прозрачной пленке из универсального лотка устанавливайте этикетку вниз (на стороне листа должна быть этикетка) и укажите прозрачность MPT в качестве источника бумаги в свойствах драйвера принтера KX-P8420.
При печати на прозрачной пленке с кассеты для прозрачных пленок устанавливайте этикетку вверх и укажите Авто (прозрачность) в свойствах драйвера принтера KX-P8420.
2-29 Более темная область отпечатка имеет плохой цвет.(коричневатый, без деталей)
Возможно, вы выбрали «Трехцветный режим» или режим CMY в настройках свойств принтера KX-P8420. Поскольку черный цвет заменяется комбинацией трех цветов (C, M, Y) в «Трехцветном режиме», более темная область печатается нечетко и, как правило, становится коричневатой и теряет детали.
Выбирайте этот параметр только в том случае, если вы хотите быстро создавать черновые копии цветных документов и не заботитесь о качестве печати. В противном случае выберите режим CMYK или цвет Colorwise Business (только для драйвера Windows 95).
3-1 Windows spooler show Ошибка принтера и задания не могут быть напечатаны
при печати из Windows NT4.0 с использованием порта lpr.
1) Откройте окно свойств принтера KX-P8420. Выберите вкладку «Расписание». Включите параметр «Печать документа из спула, чтобы программа заканчивала печать быстрее». Затем включите «Начать печать после буферизации последней страницы».
2) Если это не сработает, снова установите драйвер NT, дважды щелкнув «Добавить принтер».
3) Если по-прежнему не работает, попробуйте изменить IP-адрес принтера, если доступен другой IP-адрес, и снова установите настройки порта принтера.
3-2 Может печатать на P8420 через файловый сервер Netware3.x, но не через Netware4.x.
Тип фрейма установлен неправильно.
Изменить тип кадра с помощью WebSetup.
Сервер печатине загружен на файловый сервер Netware4.x.
Корректирующее действие: Загрузите сервер печати.
3-3 Невозможно выполнить печать через файловый сервер Netware, поскольку задания на печать остаются в очереди на сервере.
Сервер печати не загружен.
Загрузить сервер печати.
Печать через сервер Netware настроена неправильно.
Попробуйте выполнить настройку еще раз в соответствии с процедурой, описанной в руководстве.
3-4 Невозможно выполнить печать на P8420 через сеть.
Сетевой кабель неправильно подключен или сетевые устройства, такие как концентратор, не работают должным образом.Если вы не можете связаться с P8420 с помощью команды ping после сетевой установки, вероятно, причина в этом.
Проверьте, что принтер и ПК правильно подключены или сетевые устройства работают правильно.
IP-адрес или маска подсети не установлены должным образом. Если вы не можете связаться с P8420 с помощью команды ping после сетевой установки, вероятно, причина в этом.
Проверьте IP-адрес или маску подсети принтера. Если IP-адрес принтера дублируется с другим устройством, его следует изменить.Или маска подсети должна быть согласованной.
KX-P8420 WebTools открываются одновременно в нескольких местах. WebSetup и WebSpooler используют сетевой порт, пока они не будут закрыты. Таким образом, сетевая печать может выйти из строя из-за нехватки доступного сетевого порта.
Закройте WebTools.
Параметры сети настроены неправильно.
Снова настройте параметры сети, следуя инструкциям, приведенным в Руководстве по эксплуатации KX-P8420.
4-1 Частые замятия носителя.
Убедитесь, что вы используете высококачественную бумагу для лазерной печати: бумага плотностью 60-105 г / м² (16-28 фунтов) в лотках для носителей и бумага 75-165 г / м² (20-44 фунта) в многоцелевых лотках. целевой лоток.
Если вы используете носитель плотностью 105 г / м² (28 фунтов), проверьте, выбран ли в драйвере параметр вывода носителя лицевой стороной вниз. Если это так, измените настройку на Face Up.
Используйте только рекомендованные прозрачные пленки.
Убедитесь, что носитель установлен под крючками в передней части лотка для носителя.
Не переполняйте лоток для носителей, о чем свидетельствует красная линия на правой стороне лотка.
Очистите ролики захвата бумаги.
Убедитесь, что переключатель толщины носителя установлен правильно для установленного носителя.
4-2 Частые ошибки при захвате бумаги.
Распушите бумагу или прозрачные пленки перед их установкой в соответствующие лотки; это особенно важно для прозрачных пленок, потому что они имеют тенденцию слипаться.
Убедитесь, что вы загрузили бумагу в лоток для бумаги и прозрачные пленки в лоток для прозрачных пленок.
Убедитесь, что носитель установлен под крючками в передней части лотка для носителя.
Если печать на прозрачных пленках и в вашем принтере есть второй кассетный податчик, убедитесь, что лоток для прозрачных пленок установлен в верхний или средний слот лотка.
Очистите ролики захвата бумаги.
5-1 Не удается распечатать тестовую страницу или шаблон настройки калибровки цвета.На ЖК-дисплее появляется сообщение «Загрузить Letter» или «Загрузить A4».
Вы можете изменить лоток для бумаги по умолчанию на дополнительный лоток для бумаги с другим размером бумаги.
Тестовая страница и данные шаблона настройки калибровки цвета предназначены для формата бумаги по умолчанию. Используйте лоток для бумаги по умолчанию.
Для стран Северной и Южной Америки: лоток для бумаги формата Letter KX-PKC3
Для остального мира: лоток для бумаги формата A4 KX-PKC4
Отсюда начинается баннерная область.
| Принтер включен, но не печатает. | ||||||
| Причина | Что делать | |||||
| Интерфейсный кабель сломан или перекручен. | Убедитесь, что интерфейсный кабель не сломан и не перекручен. Если у вас есть другой интерфейсный кабель, замените кабель и проверьте, правильно ли работает принтер. | |||||
| Принтер не подключен напрямую к вашему компьютеру. | При использовании устройства смены принтера, буфера принтера или удлинительного кабеля принтер не печатает правильно из-за комбинации этих устройств. Убедитесь, что принтер работает правильно, когда он подключен к компьютеру без этих устройств. | |||||
| Драйвер принтера установлен неправильно. | Убедитесь, что драйвер принтера установлен правильно. При необходимости переустановите драйвер принтера. | |||||
| Застряла бумага, застряла лента или защитный механизм. | Выключите принтер, откройте крышку принтера и удалите замятую бумагу или застрявшие предметы. | |||||
| Неправильная настройка USB. | Убедитесь, что настройка USB верна. Подробности см. В разделе «Устранение проблем с USB». | |||||
Принтер завис (останавливается в нештатных ситуациях). | Выключите принтер и немного подождите. Затем снова включите принтер и начните печать. | |||||
| Принтер не печатает, когда компьютер отправляет данные. | ||||||
| Причина | Что делать | |||||
| Принтер приостановлен. | Нажмите кнопку Pause , чтобы выключить световой индикатор Pause. | |||||
| Интерфейсный кабель вставлен ненадежно. | Убедитесь, что оба конца кабеля между принтером и компьютером надежно подключены.Если кабель подключен правильно, запустите самотестирование, как описано в разделе «Печать самотестирования». | |||||
| Ваш интерфейсный кабель не соответствует техническим характеристикам принтера и / или компьютера. | Используйте интерфейсный кабель, который соответствует требованиям как принтера, так и компьютера. См. Электронную документацию и документацию к вашему компьютеру. | |||||
Ваше программное обеспечение неправильно настроено для вашего принтера. | Выберите свой принтер на рабочем столе Windows или в приложении. При необходимости установите или переустановите программное обеспечение драйвера принтера, как описано в Инструкции по установке. | |||||
| Принтер издает шум, но печать не выполняется или печать резко останавливается. | ||||||
| Причина | Что делать | |||||
| Рычаг толщины бумаги установлен неправильно. | Установите рычаг толщины бумаги в соответствии с толщиной вашей бумаги. См. Инструкции в разделе Регулировка рычага толщины бумаги. | |||||
Лента слишком провисает, лента ослабла или картридж с красящей лентой установлен неправильно. | Устраните провисание ленты, повернув ручку натяжения ленты, или переустановите картридж с лентой, как описано в разделе «Замена картриджа с лентой». | |||||
| Принтер не загружает отдельные листы бумаги или не подает бумагу должным образом. (Два или более листа бумаги подаются одновременно.) | ||||||
| Причина | Что делать | |||||
Бумага склеена статическим электричеством. | Перед использованием хорошо распушите бумагу. | |||||
| Распечатка бледная. | ||||||
| Причина | Что делать | |||||
| Скорость печати установлена на сверхвысокую скорость черновика (долл. США). | Измените настройку скорости печати, как описано в разделе «Выбор шрифта и шага». | |||||
Лента изношена. | Замените картридж с красящей лентой, как описано в разделе Замена картриджа с красящей лентой. | |||||
| Распечатка бледная. | ||||||
| Причина | Что делать | |||||
| Рычаг толщины бумаги установлен неправильно для вашей бумаги. | Установите рычаг толщины бумаги в более низкое положение. См. Инструкции в разделе Регулировка рычага толщины бумаги. | |||||
Лента изношена. | Замените картридж с красящей лентой, как описано в разделе Замена картриджа с красящей лентой. | |||||
| Часть распечатки отсутствует или точки в случайных местах отсутствуют. | ||||||
| Причина | Что делать | |||||
| Лента слишком провисает, лента ослабла или картридж с красящей лентой установлен неправильно. | Устраните провисание ленты, повернув ручку натяжения ленты, или переустановите картридж с лентой, как описано в разделе «Замена картриджа с лентой». | |||||
Лента изношена. | Замените картридж с красящей лентой, как описано в разделе Замена картриджа с красящей лентой. | |||||
| На распечатке отсутствуют линии точек. | ||||||
| Причина | Что делать | |||||
Печатающая головка повреждена. | Остановите печать и обратитесь к дилеру для замены печатающей головки. | |||||
| ||||||
| Весь текст печатается в одной строке. | ||||||
| Причина | Что делать | |||||
В конце каждой строки текста не отправляется команда перевода строки. | Включите настройку автоматического перевода строки в режиме настроек принтера по умолчанию, чтобы принтер автоматически добавлял код перевода строки к каждому возврату каретки.См. Изменение настроек по умолчанию. | |||||
| В распечатке между строками текста есть лишние пустые строки. | ||||||
| Причина | Что делать | |||||
| В конце каждой строки текста отправляются две команды перевода строки, поскольку в принтере включен автоматический перевод строки. | Отключите настройку автоматического перевода строки, используя режим настроек принтера по умолчанию. См. Изменение настроек по умолчанию. | |||||
Неправильная установка межстрочного интервала в вашем прикладном программном обеспечении. | Отрегулируйте настройку межстрочного интервала в вашем прикладном программном обеспечении. | |||||
| Принтер печатает странные символы, неправильные шрифты или другие несоответствующие символы. | ||||||
| Причина | Что делать | |||||
| Ваш принтер и компьютер неправильно обмениваются данными. | Убедитесь, что вы используете правильный интерфейсный кабель и правильный протокол связи. См. Электронную документацию и документацию к вашему компьютеру. | |||||
| В вашем программном обеспечении выбрана неправильная таблица символов. | Выберите правильную таблицу символов с помощью вашего программного обеспечения или режима настроек по умолчанию. Настройка таблицы символов в вашем программном обеспечении отменяет настройки, сделанные в режиме настроек по умолчанию. | |||||
| Принтер, который вы хотите использовать, не выбран в вашем программном обеспечении | Перед печатью выберите правильный принтер на рабочем столе Windows или в приложении. | |||||
| Ваше прикладное программное обеспечение неправильно настроено для вашего принтера. | Убедитесь, что ваше приложение правильно настроено для вашего принтера. См. Документацию по вашему приложению. При необходимости установите или переустановите программное обеспечение драйвера принтера, как описано в Инструкции по установке. | |||||
Настройки программного обеспечения имеют приоритет над настройками, которые вы делаете в режиме настроек по умолчанию или с помощью кнопок на панели управления. | Используйте ваше приложение, чтобы выбрать шрифт. | |||||
| Вертикальные линии печати не выравниваются. | ||||||
| Причина | Что делать | |||||
Двунаправленная печать, которая является стандартным режимом печати принтера, не выровнена. | Для решения этой проблемы воспользуйтесь режимом настройки двунаправленного изображения на принтере.См. Раздел «Выравнивание вертикальных линий на распечатке». | |||||
Выбранный принтер недоступен или установлен неправильно hp
У меня также есть принтер (МФУ HP Color LaserJet CM3530), который определяется только HPLIP CUPS Павел, вероятно, ваша проблема здесь не в том, поскольку Принтеры HP, затронутые этой ошибкой. Я снова попытался установить свой принтер / сканер Lexmark X2650 на оба моих Dell Vostro 1510 … Несколько вариантов поддержки.У клиентов есть возможность получить поддержку Nagios по электронной почте, через нашу систему онлайн-заявок или по телефону. Получите помощь наиболее удобным для вас способом, и мы постараемся обеспечить ваше полное удовлетворение результатами. Это исправление может пройти дополнительное тестирование. Таким образом, если вы не сильно подвержены этой проблеме, мы рекомендуем дождаться следующего обновления программного обеспечения, содержащего это исправление. Если исправление доступно для загрузки, в верхней части этой статьи базы знаний есть раздел «Исправление доступно для загрузки».Возможно, это не постоянное решение, но оно может спасти вас, если вам нужно прямо сейчас распечатать важный документ. Проверьте свою очередь печати. Если вы какое-то время боролись со своим принтером, возможно, вы создали очередь печати. Когда очередь печати выходит из-под контроля, это может привести к тому, что ваш принтер перестанет отвечать. 28 мая 2018 г. · У меня старый принтер, драйверы доступны только для XP. Подключается к параллельному порту на ноутбуке. Он передается с ноутбука XP через Wi-Fi / роутер. Все машины My Win 7 печатают на принтере Моя машина Win 10 НЕ показывает XP… 12 декабря 2020 г. · Это также вариант, если вышеуказанные решения не помогают, поскольку драйвер принтера может быть устаревшим или не обновляться долгое время. Вы можете обновить драйвер для принтера вот так. Перейдите в Диспетчер устройств на панели управления вашей системы. Перейдите к параметрам принтера, выберите принтер Outlook и нажмите кнопку «Обновить драйвер». Исправление: принтер HP не печатает. Если проблема связана с вашим компьютером или ноутбуком, вам следует попробовать использовать Restoro, который может сканировать репозитории и заменять поврежденные и отсутствующие файлы.Это работает в большинстве случаев, когда проблема возникает из-за повреждения системы. 12 марта 2018 г. · Нажмите «ОК», и вы увидите, что выбранный вами драйвер Intel отображается как единственный вариант в списке доступных драйверов. Нажмите кнопку «Далее», чтобы установить его. Windows установит драйвер и сообщит вам, когда это будет сделано. Мы рекомендуем перезагрузить компьютер, чтобы убедиться, что драйвер полностью установлен. device-id = MFG: Hewlett-Packard; MDL: HP LaserJet Professional P1606dn; CMD: PCLM, AppleRaster, URF 08 дек. 12:21:22 setevoy-arch-work hpcups [9375]: common / utils.c 157: Версия плагина не соответствует. Принтер — это HP Officejet J650 All-in-One. Он печатает, сканирует и является факсимильным аппаратом. Когда я продолжаю, установите принтер как «По умолчанию» и убедился, что все подключено правильно. Затем вы перезагружаетесь и переустанавливаете из последней загрузки HP для вашей модели принтера и вашей версии Windows или Apple. 15 мая 2019 г. · Вы можете настроить принтер по умолчанию для различных типов транзакций. Вот как это сделать: перейдите в файл. Выберите «Настройка принтера». Щелкните стрелку раскрывающегося списка «Имя формы» и выберите транзакцию.Щелкните стрелку раскрывающегося списка Имя принтера и выберите принтер. Щелкните ОК. Продолжайте шаги, чтобы назначить каждой транзакции принтер по умолчанию. Возможно, был выбран принтер по умолчанию, не установленный на вашем сервере. Удалите или замените его и сохраните документ. Затем запустите свой .Net код, чтобы настроить принтер динамически, если хотите. Затем прокрутите окно принтеров до HP Deskjet 9800 и выберите его. Щелкните кнопку Далее. Теперь принтер настроен на использование драйвера Deskjet 9800 для нестандартных размеров печати.* Откройте папку «Устройства и принтеры». * Щелкните правой кнопкой мыши принтер (сейчас он, скорее всего, называется HP Deskjet 9800). * Выберите … Используйте этот сброс, если частичный сброс не решает вашу проблему. Полный сброс. Полный сброс — это самый мощный сброс. Если все остальные процедуры сброса не работают, вы можете это сделать. Однако это не рекомендуется, так как это действительно очищает глубокие настройки вашего принтера, и любое прерывание процесса сброса может сделать ваш принтер непригодным для использования. 8 ноября 2020 г. · Когда ваша карта установлена правильно, линия, образованная верхом карты, будет точно перпендикулярна материнской плате. Если одна сторона кажется выше другой, скорее всего, она вставлена не полностью, нажмите кнопку немного посильнее на высокой стороне или вытащите и попробуйте еще раз.Несколько вариантов поддержки. У клиентов есть возможность получить поддержку Nagios по электронной почте, через нашу систему онлайн-заявок или по телефону. Получите помощь наиболее удобным для вас способом, и мы постараемся обеспечить ваше полное удовлетворение результатами. Печать со стандартного принтера. Чтобы настроить принтер, следуйте инструкциям производителя принтера. На вашем компьютере откройте Chrome. Откройте страницу, изображение или файл, который хотите распечатать. Щелкните Файл Печать. Или используйте сочетание клавиш: Windows и Linux: Ctrl + p; Mac: ⌘ + p Для получения дополнительной информации о том, как найти деталь / продукт / серийный номер HP, щелкните здесь Веб-сайт Partsurfer лучше всего просматривать в IE9, IE10, IE11, Google Chrome и Firefox.Некоторые функции могут не работать должным образом в IE8 и более ранних версиях Internet Explorer. Обсуждение Печать Acer CB3-111 перестала работать «Выбранный принтер недоступен или установлен неправильно. Автор Дата в течение 1 дня 3 дня 1 неделя 2 недели 1 месяц 2 месяца 6 месяцев 1 год Примеры: понедельник, сегодня, последняя неделя, март 26, 26 марта 2004 г. 20 июня 2017 г. · ADB, Android Debug Bridge, это утилита командной строки, включенная в SDK Google для Android. ADB может управлять вашим устройством через USB с компьютера, копировать файлы туда и обратно, устанавливать и удалять приложения, запускать команды оболочки и многое другое.
15 августа 2014 г. · Запустится мастер установки принтера, поэтому нажмите «Далее», чтобы начать работу. На следующем экране вас спросят, является ли ваш принтер локальным или сетевым. Эти параметры сбивают с толку, потому что сетевой принтер на самом деле относится либо к принтеру, подключенному к другому компьютеру, либо к принтеру на сервере печати.
2 декабря 2020 г. · Самая распространенная причина использования функции отката драйвера в Windows — «отменить» обновление драйвера, которое прошло не так хорошо.Возможно, это не решило проблему, которую должно было решить обновление, или, может быть, обновление действительно вызвало проблему.
25 января 2010 г. · запуск этого кода с машины в сети, на которой установлен зонд, возвращает то, что кажется правильной информацией. Таким образом, похоже, что зонд может получить доступ к WMI на целевой машине, но датчик по-прежнему говорит: Не удалось установить соединение (Невозможно инициировать подключения WMI к хосту exchange01.client-domain.local.
10 января 2019 г. · Если это компонент недоступен: нажмите «Установить».Выберите «Служба» и нажмите «Добавить». Выберите «Общий доступ к файлам и принтерам для сетей Microsoft» и нажмите «ОК». Щелкните «Закрыть». Если появится диалоговое окно с предложением перезагрузить компьютер, сделайте это. Если компонент доступен, убедитесь, что он отмечен.
29 июля 2014 г. · Я недавно купил новый HP Officejet Pro 8620, и в настоящее время у меня проблемы с его использованием. Я уже установил полнофункциональный драйвер с веб-сайта HP, но принтер не отображается в устройствах и принтерах.Однако мой принтер отображается в диалоговом окне печати и в диспетчере устройств.
8 ноября 2020 г. · Когда ваша карта установлена правильно, линия, образованная верхом карты, будет точно перпендикулярна материнской плате. Если одна сторона кажется выше другой, скорее всего, она вставлена не полностью, надавите немного сильнее на верхнюю часть или вытащите ее и попробуйте еще раз.
Ошибка Windows 10, которая называется «Служба HP Hotkey UWP — Ошибка: HP Software Framework не установлена в системе…», появляется, когда вы пытаетесь использовать клавишу FN для увеличения или уменьшения звука или яркости.Многие пользователи сообщают, что эта ошибка появляется после обновления Windows 10 и через некоторое время автоматически …
4 февраля 2017 г. · Полностью выключите компьютер и отсоедините кабель питания. (Также выньте аккумулятор, если у вас есть ноутбук). Оставьте его отключенным примерно на 5-10 минут, а затем снова подключите шнур питания (и аккумулятор). Включите компьютер и проверьте, работают ли ваши USB-устройства. 2.
22 февраля 2017 г. · У меня HP ENVY 5643. Не могу найти функцию отключения для «Установлен защищенный картридж».Я купил то, что считал подлинными картриджами HP 62XL. Черный работает нормально, но цветной картридж блокирует принтер. Служба поддержки HP предложила исправить, если я купил контракт на обслуживание.
Убедитесь, что кабель, соединяющий принтер с компьютером, надежно подключен. Если принтер подключен к концентратору USB, отсоедините кабель принтера от концентратора. Затем подключите кабель принтера непосредственно к USB-порту компьютера. Выключите ваш принтер.
19 ноября 2019 г. · Устранение проблем с настройкой сетевого принтера или других устройств после установки Norton.Эта проблема может возникнуть, если доступ к вашему принтеру заблокирован брандмауэром Norton. Чтобы решить эту проблему, перезагрузите компьютер и принтер. Если проблема не исчезнет, настройте параметры брандмауэра Norton, чтобы разрешить доступ к принтеру.
29 окт.2020 г. · Если у вашего принтера есть это свойство: щелкните правой кнопкой мыши меню «Пуск» и выберите «Настройка». Перейдите в раздел «Устройства» и слева выберите «Принтеры и сканеры». Выберите имя вашего принтера в списке и нажмите «Управление».
Посмотрите, отображается ли принтер в списке сетей вашего маршрутизатора, или попробуйте переместить принтер ближе к маршрутизатору, чтобы проверить, находится ли он вне зоны действия.Шутка ли, принтер моего тестя не работает, если …
17 октября 2019 г. · Щелкните правой кнопкой мыши значок принтера и выберите Устранение неполадок. Средство устранения неполадок печати для выявления и устранения проблем с подключением к вашему принтеру. 3. Или перейдите в поле поиска на панели задач и введите «Проблема с печатью», а затем выберите «Запустить средство устранения неполадок», чтобы загрузить средство устранения неполадок при печати.
17 октября 2019 г. · Щелкните правой кнопкой мыши значок принтера и выберите «Устранение неполадок». Средство устранения неполадок печати для выявления и устранения проблем с подключением к вашему принтеру.3. Или перейдите в поле поиска на панели задач и введите «Проблема с печатью», а затем выберите «Запустить средство устранения неполадок», чтобы загрузить средство устранения неполадок при печати.
Вы можете обнаружить, что некоторые из путей, перечисленных здесь, не указывают на этот каталог. Все в порядке; здесь указаны физические пути, но может быть ссылка в другом месте. Если вы обнаружите какие-либо проблемы или хотите добавить или изменить приведенные здесь описания, не стесняйтесь писать [электронная почта защищена]
Посетите официальный веб-сайт производителя вашего принтера и перейдите в раздел «Загрузки».Найдите самый последний набор драйверов для вашей конкретной модели принтера. Загрузите и установите драйверы, чтобы обеспечить эффективное взаимодействие ПК с устройством. 3 Перезагрузите компьютер
Предполагается, что у вас уже установлен принтер. 12) Нажмите «Далее». 13) Теперь введите значащее имя принтера, например «HP DeskJet Compatible», и убедитесь, что этот новый принтер установлен в качестве принтера по умолчанию. 14) Нажмите «Далее». 15) Когда он попросит распечатать тестовую страницу, ответьте «Да» и нажмите «Готово».Примечание: эти шаги основаны на …
11 февраля 2019 г. · НЕ используйте чистую установку, вам придется заплатить за нее. Обязательно проверьте машину на наличие возможных ошибок оборудования, таких как память или нехватка места на жестком диске.
Выберите порт, который будет использоваться вашим принтером, например USB001 для принтера, подключенного через USB, а затем щелкните Далее. Щелкните Центр обновления Windows и дождитесь обновления драйверов печати. Щелкните HP, Hewlett-Packard или Hewlett Packard на панели «Производитель», а затем щелкните имя вашего принтера на панели «Принтеры».
Драйвер, выбранный драйвером класса Windows 10, входящим в состав ОС. Операционная система установит драйвер автоматически при обнаружении вашего USB-принтера или принтера, подключенного к сети. Если установка драйвера не происходит, вам необходимо убедиться, что служба автоматического обновления операционной системы * включена и доступно активное подключение к Интернету.
17 октября 2019 г. · Если вы выбрали «Первая попытка», нажмите кнопку WPS на принтере. Когда MAC-адрес принтера появится в AirPort-Утилите, нажмите Готово.Если вы выбрали «ПИН-код», введите ПИН-код принтера, который должен быть указан в документации к принтеру.
Привет, ребята, здесь jupitor, я почти решил эту проблему, принтер установлен, но по-прежнему не печатает из-за этой кнопки решения: переустановить драйвер. Этот код означает, что устройство не было установлено полностью. Моя операционная система — Vista. Мой принтер — HP photosmart C4480. Принтер показывает, что он есть, и …
О прессе Авторские права Связаться с нами Создатели Реклама Разработчики Условия Политика конфиденциальности и безопасность Как работает YouTube Тестирование новых функций Авторские права для прессы Свяжитесь с нами Создатели…
HP OfficeJet 5255 — это именно тот принтер HP DeskJet, который вы ищете. Принтер HP OfficeJet 5255 All-in-One идеально подходит для тех, кто собирается в колледж или небольшой офис, он справится с любой задачей. С HP OfficeJet 5255 вы можете печатать, копировать, отправлять факсы, сканировать и производить фотографии. Для получения дополнительной информации о том, как найти деталь / продукт / серийный номер HP, щелкните здесь.


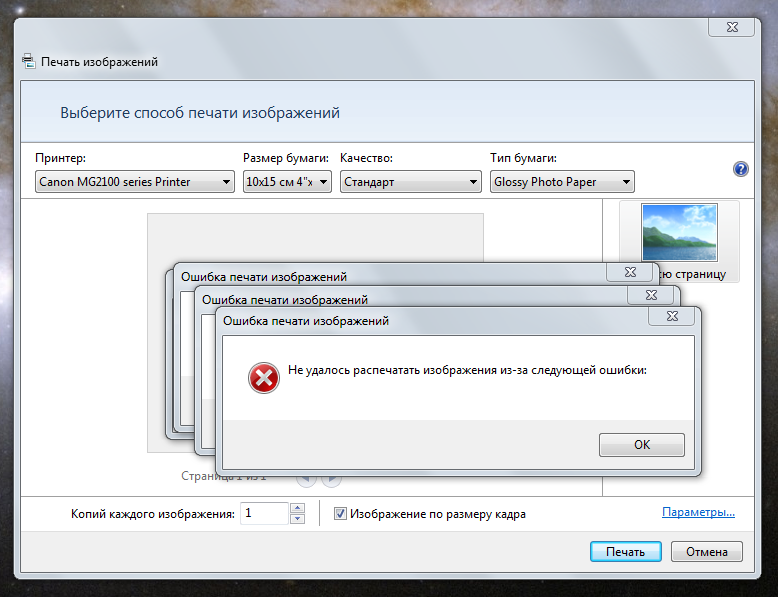
 (В Word 2013 введите термин Рисунки Office.com в строке поиска, затем нажмите Поиск.)
(В Word 2013 введите термин Рисунки Office.com в строке поиска, затем нажмите Поиск.)



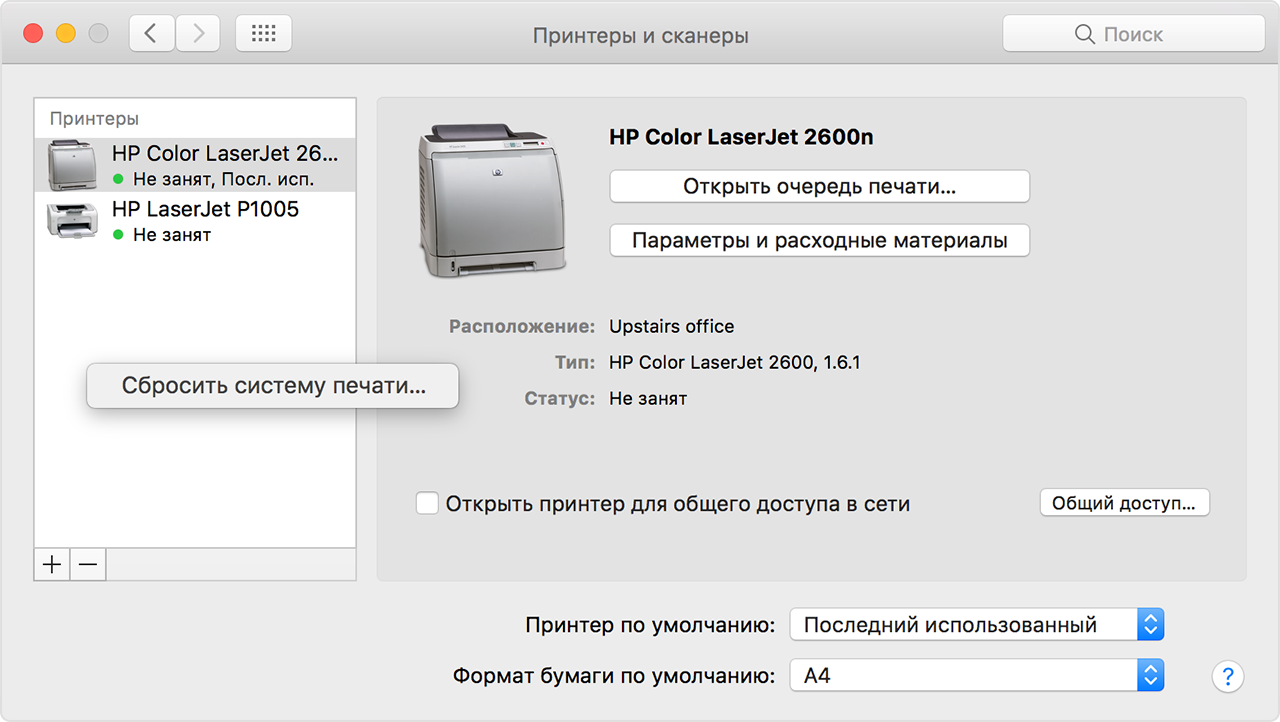
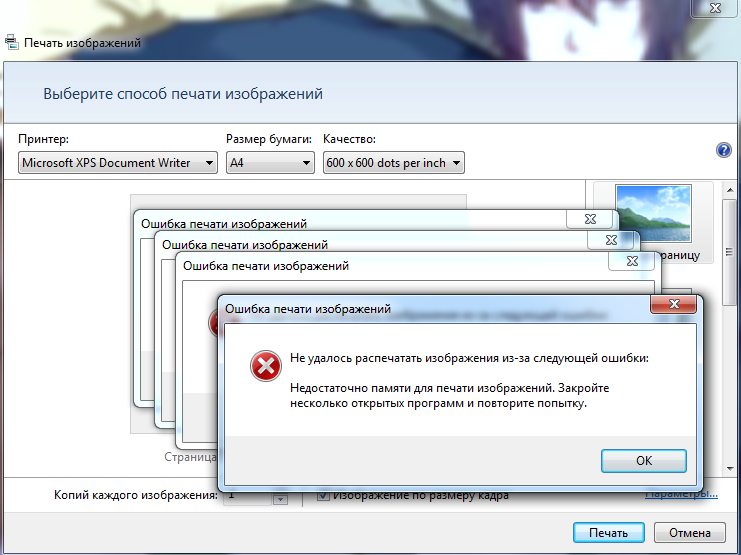 Для этого дождитесь запроса на вход в систему Windows, завершите работу компьютера и перезагрузите его.
Для этого дождитесь запроса на вход в систему Windows, завершите работу компьютера и перезагрузите его. exe/id PrinterDiagnostic
exe/id PrinterDiagnostic 
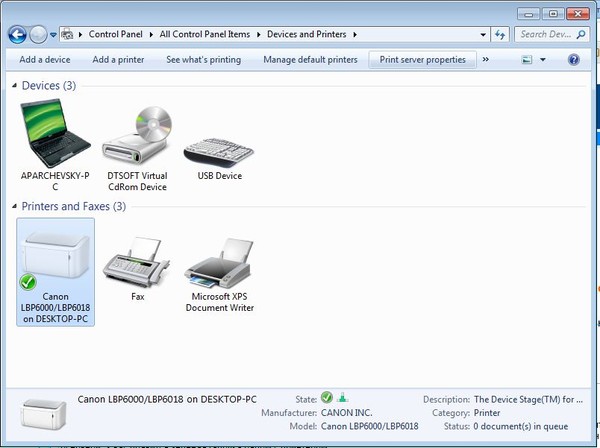

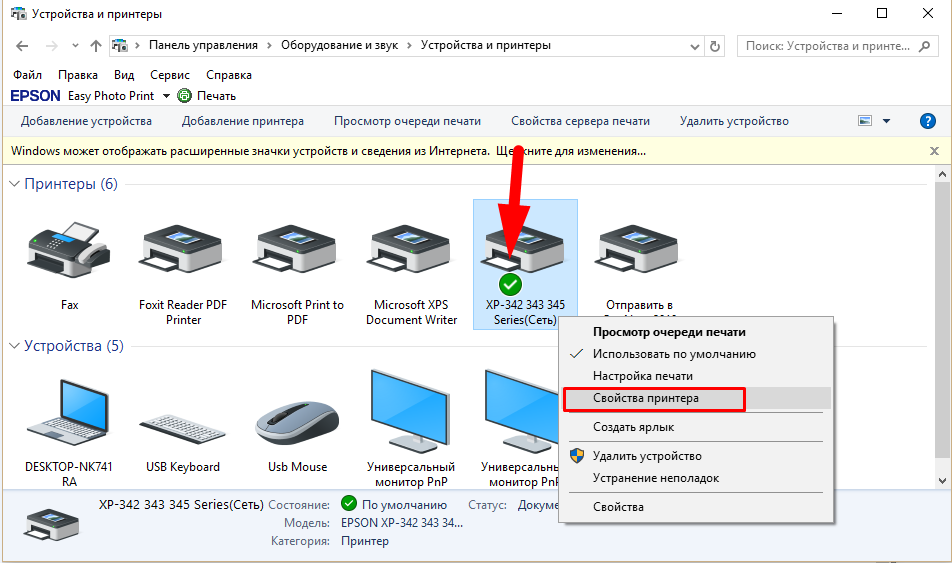 Установите новый тонер-картридж указанного цвета.
Установите новый тонер-картридж указанного цвета.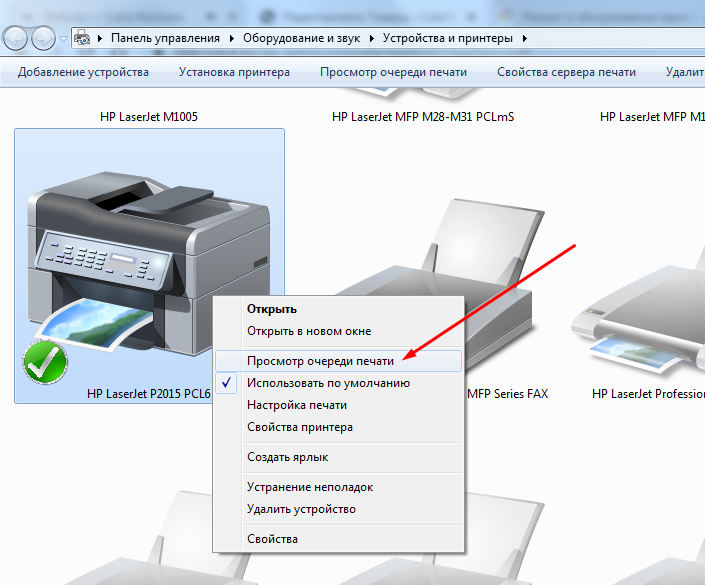

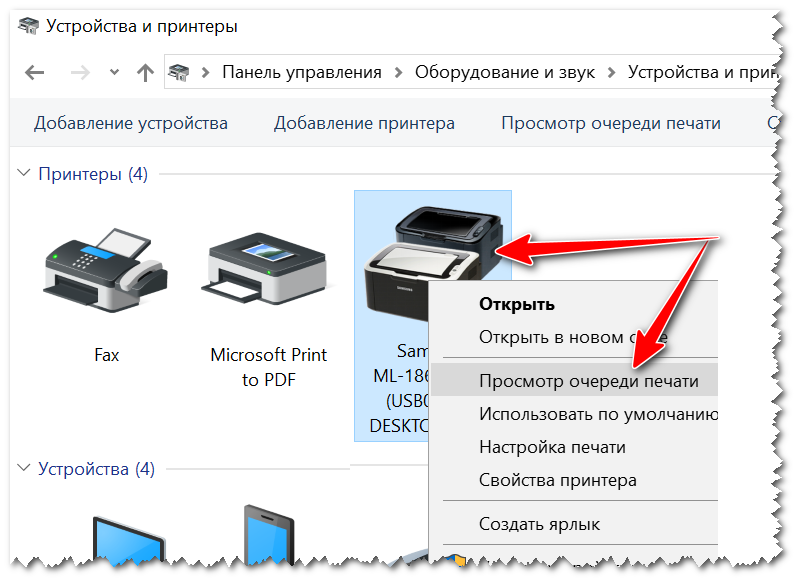
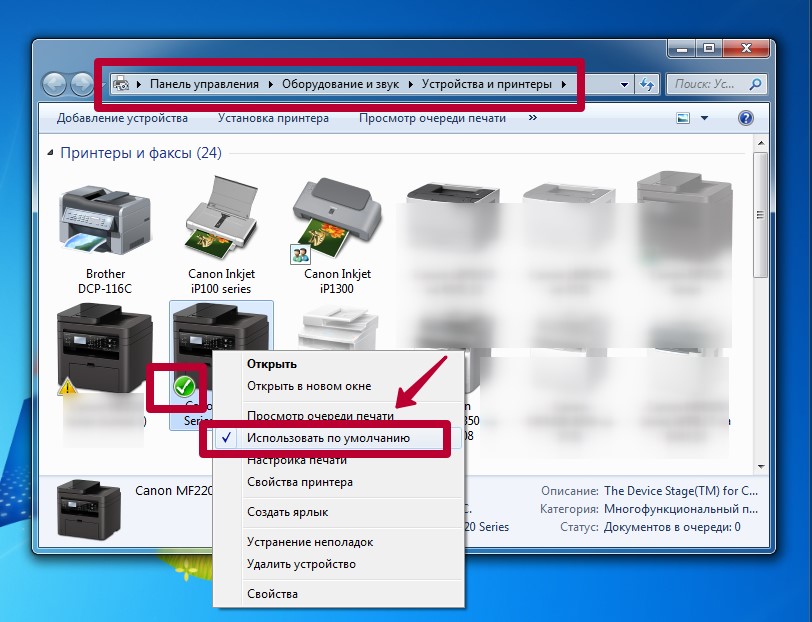
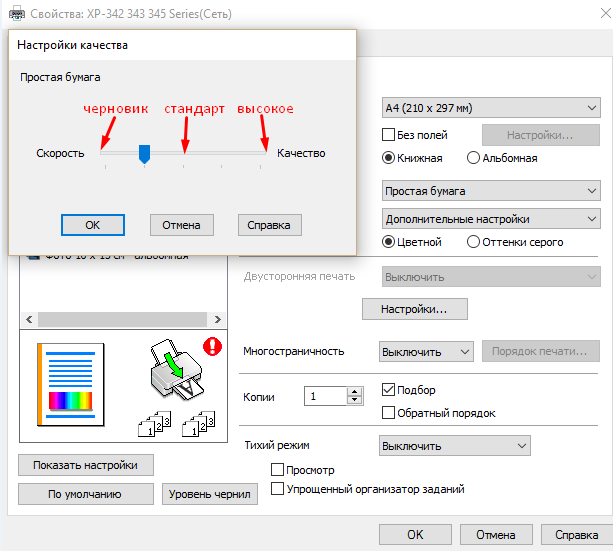
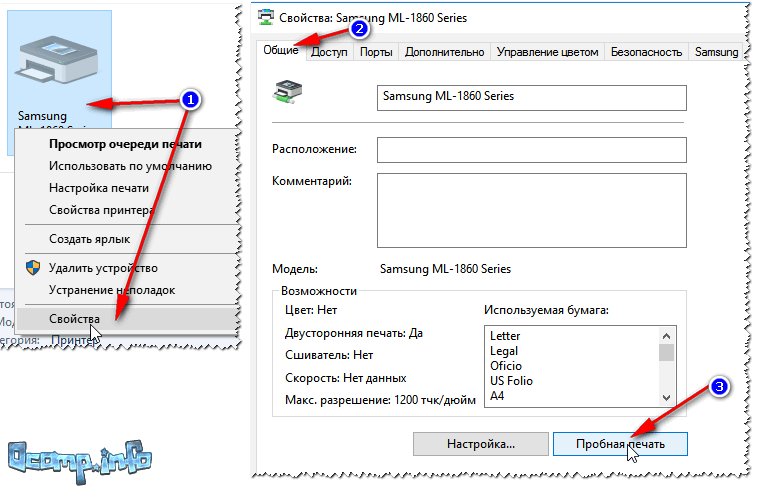






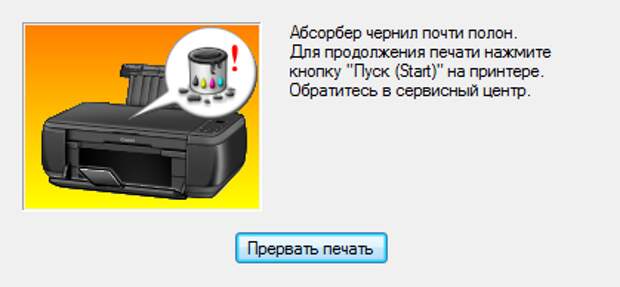 Извлеките USB-концентратор.
Извлеките USB-концентратор.