Как сделать Firefox поверх всех окон: включение и отключение опции
Опытные и не только пользователи Интернета знают, что иногда нужно постоянно следить за каким-то сайтом, а для этого нужно, чтобы окно браузера было всегда на виду. Сегодня расскажем, как счастливым обладателям FireFox сделать свой браузер поверх всех окон на компьютере. Ведь иногда реально так бывает, что рабочий стол очень загружен различными приложениями и окно браузера просто «теряется» там.
Расширение Always on Top, чтобы держать Mozilla FireFox поверх всех окон
Чтобы держать Mozilla FireFox поверх всех окон, нужно пройти в магазин расширений и найти Always on Top. Кстати, для пользователей Google Chrome также есть одноименное расширение.
После установки этого расширения в панели инструментов вашего браузера должна появиться соответствующая кнопка. Это единственная возможность воспользоваться установленным приложением и сделать или не сделать Mozilla Firefox поверх всех окон.
Все, что нужно сделать, — это нажать на кнопку, чтобы активировать необходимый режим. Далее кнопка меняет цвет, показывая, что она активна. Повторное нажатие деактивирует данный режим.
После активации режима вы можете выполнять абсолютно любую работу — Firefox всегда будет поверх всех окон. Как правило, само «закрепленное» окно вы можете уменьшить до минимально возможного, чтобы оно не мешало вам работать с другими окнами и приложениями.
То есть, как видно, данное расширение позволит вам всегда оставлять на виду необходимую информацию, а не копаться в куче вкладок или в меню и постоянно искать то, что вам нужно. А это значит, что удобство использования любимого браузера FireFox повышается и ваша функциональность, соответственно, тоже.
Альтернативные способы закрепить Mozilla Firefox поверх всех окон
Если по каким-то причинам вы не хотите специально устанавливать расширение для «Огненной Лисы» или просто иногда вам нужно закрепить не только окно браузера, но и другой софт, тогда имеет смысл рассмотреть программы с более «широкими» возможностями и установить одну из них на свой ПК.
Любая из предложенных программ сможет «закрепить сверху» и окно Мозиллы.Принцип работы у этих программ одинаковый:
- Скачиваете понравившееся приложение.
- Устанавливаете на компьютер и запускаете.
- Выбираете окно, которое нужно показывать поверх всех окон,— это может быть что угодно, в том числе и «Лиса».
- Выбираете область окна и его размеры. Кстати, размеры у многих программ можно и потом корректировать путем «потягивания» за нужный край.
- Пользуйтесь в своих целях.
Перечень наиболее популярных программ для фиксации окна «поверх всех окон» (в том числе и Mozilla FireFox):
- One Top Replica.
- DeskPins.
- Pin Win — Pin On Top.
- Auto Hot Key.
- Turbo Top.
- On Topper.
Как вы видите, закрепить Mozilla FireFox поверх всех окон не так сложно, но нужно приложить к этому небольшие усилия.
Если вам нужно сделать только FireFox поверх всех окон, тогда можете использовать его собственное расширение для этого. Если же вам нужно будет закреплять не только «Лису», но и что-то еще, тогда смело можете воспользоваться любой утилитой из предложенного списка.
Программы, чтобы сделать окно поверх всех окон
У пользователей ПК иногда появляется необходимость закрепить окно какой-либо программы поверх всех остальных. Это может понабиться во многих случаях, например, если нужно смотреть видео-урок и повторять показанные действия на компьютере; это очень удобно, если нужно вести какие-либо расчёты на калькуляторе; можно использовать для визуального сравнения каких-либо элементов и другое.
В общем, если вы попали на эту страницу, то вы знаете, зачем вам это нужно. Здесь я покажу, какие существуют программы программы, чтобы сделать окно поверх всех окон. Даю несколько вариантов и вы выберите то, что понравится вам.
Оглавление
- 1 Desk Pins
- 2 Turbotop
- 3 Pin me!
- 4 Программы, которые можно разместить поверх всех встроенными средствами
- 5 Выводы
- 5.
 1 Похожие статьи:
1 Похожие статьи:
- 5.
Desk Pins
Скачать Desk Pins
Первый экземпляр — простой инструмент Desk Pins. Установите на свой компьютер, а потом запустите (на рабочем столе ярлыка не будет, поэтому найдите её в папке Desk Pins в пуске).
После запуска иконка программы появится в около часов внизу справа. Нажмите на неё мышкой и курсор превратится в канцелярскую кнопку. Этим курсором просто щёлкните на том окне, которое нужно сделать поверх всех, и на нём появится иконка кнопки, свидетельствующая о закреплении.
Программа Desk Pins.Чтобы убрать закрепление, нужно навести мышку на эту канцелярскую кнопку и нажать на крестик. Либо можно нажать на иконку в трее правой кнопкой мышки, а потом на пункт «Remove all pins».
А если нажать «Options», то можно увидеть несколько настроек.
Настройки Desk pins.Turbotop
Скачать Turbotop
Маленький, лёгкий и очень простой инструмент. Установите на компьютер и запустите. Ярлык образуется только в пуске, по умолчанию. После запуска около часов в трее появится иконка.
После запуска около часов в трее появится иконка.
Чтобы сделать окно поверх всех окон нажмите на иконку TurboTop и вы увидите список развёрнутых приложений. Нажмите на нужную строку, чтобы зафиксировать запущенную программу. Можно выбрать несколько.
Чтобы снять закрепление, надо нажать ещё раз, чтобы убралась галочка.
Интерфейс Turbotop.Pin me!
Скачать PinMe! x32
Скачать PinMe! x64
Это более функциональная программа, которая, однако даже не требует установки на компьютер и работает прямо из файла. Скачайте по кнопкам выше версию для свое разрядности Windows и запустите.
Кликнув на иконку можно настроить множество опций для каждого открытого окна по отдельности.
- Windows position. Позиция окна, в том числе и поверх всего.
- Windows transperency. Прозрачность — это очень удобно, если сделать какое-либо приложение поверх всех, а потом добавить ему немного прозрачности.
- Windows capture.
 Создание скриншота.
Создание скриншота. - Windows information. Подробнейшая информация о том или ином развёрнутом приложении.
Кроме этого есть большое количество опций в пункте «Tools menu».
Возможности программы PinMe!Программы, которые можно разместить поверх всех встроенными средствами
Если вы думаете о том, как сделать так, чтобы окно было поверх всех окон, то посмотрите, нет ли во встроенных возможностях программы этой функции. Вот список популярных приложений в которых возможность зафиксироваться поверх всего есть в настройках.
| Название программы | Как сделать поверх всех |
| Плеер VLC | Пункт «Видео», подпункт «Поверх всех окон». |
| Плеер MPC | Пункт «Вид», подпункт «Всегда наверху». |
| Плеер Windows Media Player | Пункт «Упорядочить», подпункт «Параметры», опция «Отображать проигрыватель поверх остальных окон». |
| Плеер AIMP | В интерфейсе по умолчанию есть кнопка с иконкой в виде булавки. |
| Itunes | Вкладка «Дополнения» в настройках, опция «Отображать мини-плеер поверх прочих окон». |
Выводы
Теперь вы знаете, какие есть программы, чтобы сделать окно поверх всех окон. Осталось только выбрать нужный вариант.
Перед тем, как выбрать инструмент, посмотрите, нет ли среди возможностей программы, которую нужно зафиксировать, этой встроенной функции. Если есть, то лучше использовать её.
Если же нужно, всё-таки, применить сторонние варианты, то остановитесь на Desk Pins или Turbotop, если нужна простота и лаконичность; или на Pin me! если нужно чуть больше возможностей и функций.
Просматривайте открытые окна и пространства в Mission Control на Mac
Mission Control показывает все окна, открытые на рабочем столе вашего Mac, расположенные в один слой, чтобы было легко найти нужное. Приложения, работающие в полноэкранном режиме или в режиме разделенного просмотра, а также созданные вами области рабочего стола отображаются в виде миниатюр на панели «Пространства» вдоль верхнего края экрана.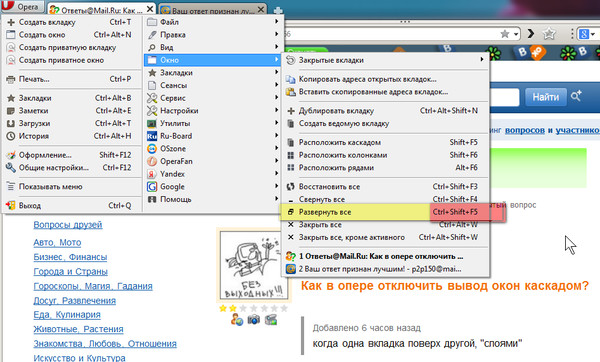
Вход или выход из управления полетами
С трекпада: Чтобы войти, проведите вверх тремя пальцами. Чтобы выйти, проведите пальцем вниз. Вы можете отключить или изменить жест трекпада в настройках трекпада.
С клавиатуры: Чтобы войти или выйти, нажмите клавишу управления полетом (или используйте полосу управления) или нажмите клавишу Control-стрелка вверх. Вы можете изменить сочетание клавиш в настройках рабочего стола и док-станции.
Если вы входите в Mission Control на втором дисплее, отображаются только открытые окна и пространства, с которыми вы работаете на этом дисплее.
Показать или переместить все открытые окна
Показать все открытые окна текущего приложения: Нажмите Control-Стрелка вниз. Если в настройках трекпада включена функция App Exposé, вы также можете провести вниз тремя или четырьмя пальцами.
 Чтобы вернуться на рабочий стол, снова нажмите клавиши или проведите пальцем вверх.
Чтобы вернуться на рабочий стол, снова нажмите клавиши или проведите пальцем вверх.Показать все открытые окна, сгруппированные по приложению: В настройках рабочего стола и док-станции включите «Группировать окна по приложению» под Mission Control. Затем нажмите Control-Стрелка вниз.
Отодвиньте открытые окна в сторону, чтобы отобразить рабочий стол: Нажмите Command-Mission Control или разведите большой палец и три пальца на трекпаде. Чтобы переместить окна назад, нажмите клавиши еще раз или сведите большой палец и пальцы вместе на трекпаде.
Вы можете изменить сочетания клавиш в настройках рабочего стола и док-станции, а также отключить или изменить жесты трекпада в настройках трекпада.
Копирование или перемещение элементов с помощью Mission Control
Если у вас открыто много окон или приложений и вам нужно копировать или перемещать элементы между ними или на рабочий стол, Mission Control может упростить эту задачу.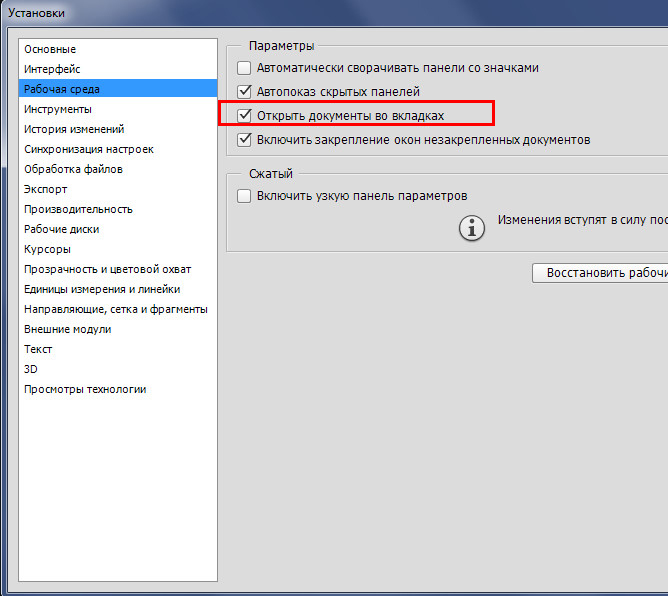
Скопируйте текст или изображение между окнами: После копирования элемента войдите в Mission Control, чтобы отобразить все открытые окна, щелкните окно, чтобы перейти к нему, затем вставьте элемент.
Скопируйте файл или папку на рабочий стол: После того, как вы скопируете элемент, нажмите Command-Mission Control, чтобы переместить все окна в сторону и отобразить рабочий стол, затем вставьте элемент. Нажмите клавиши еще раз, чтобы переместить окна назад.
Перемещение файла или папки на рабочий стол: Начните перетаскивать элемент из окна, нажмите Command-Mission Control, чтобы переместить все окна в сторону и отобразить рабочий стол, затем отпустите элемент. Нажмите клавиши еще раз, чтобы переместить окна назад.
Совет: Чтобы быстро использовать два приложения в режиме разделенного просмотра, просто перетащите окно из Mission Control на миниатюру полноэкранного приложения на панели пробелов, затем щелкните миниатюру.
Вы можете изменить параметры и установить ярлыки для использования Mission Control в настройках рабочего стола и док-станции. На Mac выберите меню Apple > «Системные настройки», затем нажмите «Рабочий стол и док-станция» на боковой панели и настройте параметры справа. (Возможно, вам придется прокрутить вниз.)
Открыть настройки рабочего стола и док-станции для меня
См. также Работа в нескольких местах на MacИспользование iPad в качестве второго дисплея для MacИспользование трекпада и жестов мыши на MacУправление окнами приложений на MacИспользование панели Touch Bar на Mac
Как использовать функцию нескольких дисплеев в Windows 10
Windows 10 стала еще более удобной для пользователей ноутбуков и настольных ПК.
С возрождением «меню «Пуск»» из Windows 8 в Windows 10 этот удобный пользовательский интерфейс рабочего стола (пользовательский интерфейс) реализует более удобную функцию нескольких дисплеев. Давайте посмотрим, как мы можем использовать этот многоэкранный инструмент на ноутбуке или настольном ПК с Windows 10.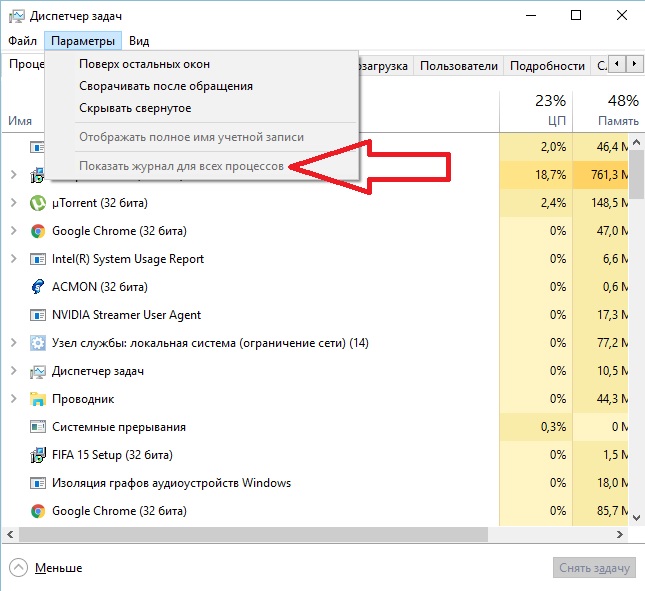
Это перевод с японского языка статьи, опубликованной ITmedia 18 марта 2016 г. Copyright 2016 ITmedia Inc. Все права защищены.
Метод Windows 7 здесь
Новая ОС «Windows 10» ориентирована на удобство использования ПК
29 июля 2015 года Windows выпустила свою новую операционную систему «Windows 10». Устройствам, оснащенным Windows 7 или Windows 8.1, давали один год на бесплатное обновление до Windows 10, поэтому переход на новую ОС (операционную систему) Windows 10 происходит гораздо быстрее, чем на предыдущие операционные системы Windows. Даже корпоративные пользователи, предпочитающие стабильность инновациям, продолжат постепенный переход на Windows 10, когда в 2020 году прекратится поддержка Windows 79.0003
 1, ранее существовавшего в Windows 7 и более ранних версиях, что вызвало неоднозначную реакцию. Последний пользовательский интерфейс стал намного проще в использовании: современный «плиточный формат» пользовательского интерфейса интегрирован с функцией виртуального рабочего стола, чтобы улучшить многозадачность и удобство работы.
1, ранее существовавшего в Windows 7 и более ранних версиях, что вызвало неоднозначную реакцию. Последний пользовательский интерфейс стал намного проще в использовании: современный «плиточный формат» пользовательского интерфейса интегрирован с функцией виртуального рабочего стола, чтобы улучшить многозадачность и удобство работы.С новым акцентом на пользовательский интерфейс рабочего стола Windows 10, естественно, улучшила настройки дисплея. Например, функция «многоэкранный» (несколько дисплеев, подключенных к ПК для одновременного использования) была значительно улучшена. Давайте рассмотрим некоторые из этих удивительно малоизвестных многоэкранных функций Windows 10, которые можно найти как на ноутбуках, так и на настольных ПК.
Пример: ЖК-дисплей EIZO FlexScan EV2455 подключен к 13,3-дюймовому ноутбуку 2-в-1 (VAIO Z). Проецирование 13,3-дюймового дисплея ноутбука на 24,1-дюймовый внешний дисплей WUXGA (1920 x 1200 пикселей) значительно повышает эффективность работы.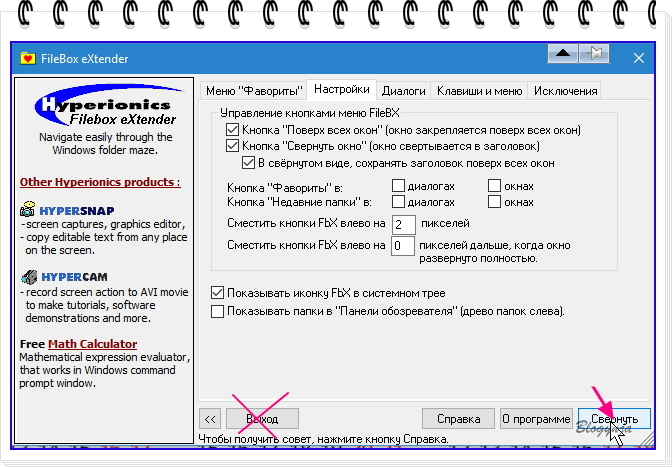 |
| Пример: Расширенный дисплей двух мониторов EIZO FlexScan EV2455, подключенных к настольному ПК. Если расположить два 24,1-дюймовых монитора WUXGA (1920 x 1200 пикселей) рядом друг с другом, общее разрешение составит 3840 x 1200 пикселей. |
Понимание настроек дисплея для Windows 10
Настройка среды с несколькими дисплеями в Windows 10 невероятно проста. Когда вы подключаете второй дисплей к компьютеру, Windows автоматически определяет дисплей и отображает пользовательский интерфейс рабочего стола.
В этом случае мы открыли функцию мультидисплея из пользовательского интерфейса рабочего стола, выбрав меню «Проект» ОС. На панели задач щелкните Центр уведомлений (в правом нижнем углу экрана) и выберите «Проект» или, если вы хотите использовать сочетания клавиш, нажмите клавишу Windows и 9.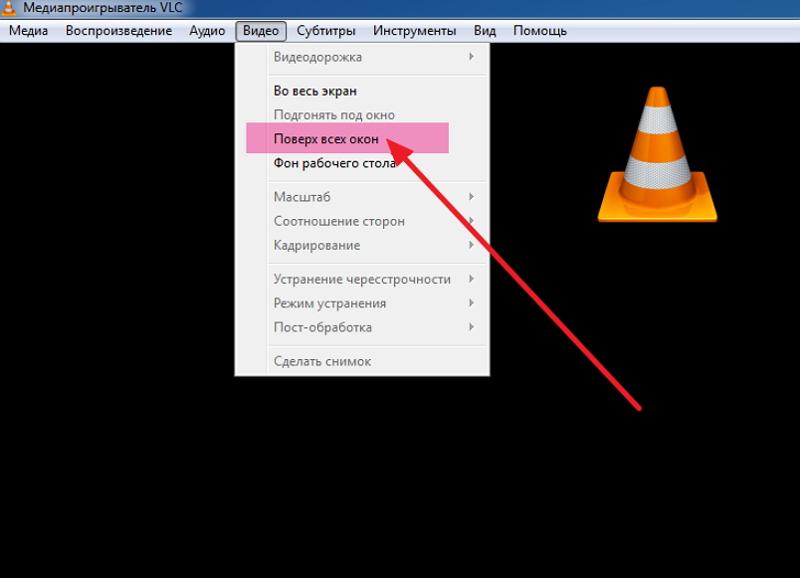 0071 P и появится меню «Проект». Можно выбрать четыре типа методов отображения. Если вы хотите расширить пользовательский интерфейс рабочего стола на два экрана, выберите параметр «Расширить».
0071 P и появится меню «Проект». Можно выбрать четыре типа методов отображения. Если вы хотите расширить пользовательский интерфейс рабочего стола на два экрана, выберите параметр «Расширить».
- Только экран ПК: используется только для просмотра исходного блока дисплея — дополнительный блок будет пустым
- Дубликат: используется для отображения одного и того же изображения на обоих дисплеях
- Расширение: используется для расширения пользовательского интерфейса рабочего стола на два дисплея; делает экран вашего компьютера «длиннее».
- Только второй экран: используется только для отображения дополнительного дисплея – исходный экран станет пустым
Найдите значок «Центр поддержки» в правом нижнем углу панели задач и щелкните значок «Проект» (левое изображение).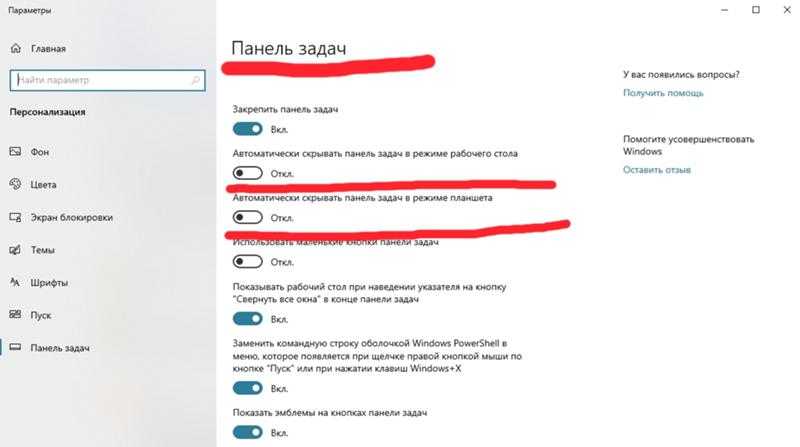 |
Для дальнейшей настройки расширенного экрана щелкните правой кнопкой мыши рабочий стол и выберите «Настройки отображения», чтобы открыть системное меню «Проект».
Отсюда можно изменить положение двух экранов относительно друг друга, размер дисплея, например текст (скорость расширения), ориентацию дисплея, предыдущие четыре настройки метода отображения и настройки основного/вспомогательного монитора. Кроме того, если вы не видите подключенный дисплей, нажмите «обнаружить», чтобы попытаться найти дисплей (если это не сработает, мы рекомендуем переподключить кабель и/или перезагрузить компьютер).
В заключенных серых квадратах [1] и [2] отображается положение двух мониторов относительно друг друга. Лучше всего перетащить эти два квадрата в соответствии с фактическим положением ваших мониторов.
В настоящее время количество ноутбуков, оснащенных дисплеями очень высокой четкости с плотностью пикселей выше, чем Full HD, растет, но когда эти устройства подключены к внешним дисплеям, размеры символов и значков могут значительно различаться между исходным ноутбуком и внешним монитором, что затрудняет работать с. Если это так, ползунок «Изменить размер текста, приложений и других элементов» можно использовать для эффективной настройки размеров дисплея близко друг к другу.
Если это так, ползунок «Изменить размер текста, приложений и других элементов» можно использовать для эффективной настройки размеров дисплея близко друг к другу.
| Щелкнув правой кнопкой мыши по рабочему столу, выберите «Настройки экрана». |
| В меню «Система > Дисплей» можно настроить положение экрана, размер экрана (коэффициент увеличения), ориентацию экрана, способ отображения мультиэкрана и главный/вспомогательный дисплей. |
Если вы прокрутите вниз до нижней части меню «Дисплей», вы увидите ссылку «расширенные настройки дисплея». Если вы нажмете на это, вы можете установить разрешение мониторов. Кроме того, если вы нажмете ссылку «Расширенный размер текста и других элементов», вы сможете изменить настройки для более подробных вещей, таких как размер элементов и текста.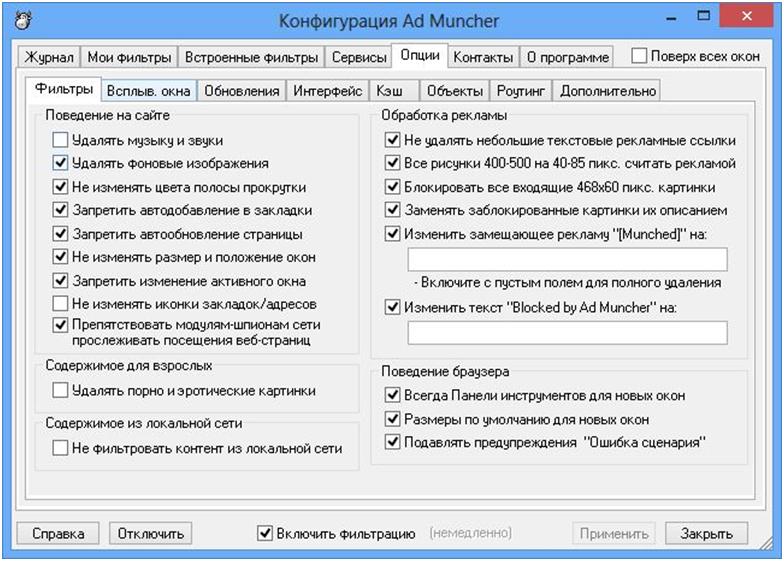
| В меню «Дополнительные параметры дисплея» можно установить разрешение дисплея |
Как показано выше, в Windows 10 установлено новое приложение для настройки, которое мы рекомендуем вам использовать. Но вы также можете использовать «панель управления», которая есть в Windows 8 и более ранних версиях. Для любого знакомого пользователя ПК по-прежнему возможен обычный метод использования панели управления для отображения различных настроек.
Расположение окон в Windows 10 еще проще в использовании
В Windows 10 доступна функция Snap Assist, приклеивающая окно к краю экрана, и даже более удобная. Если вы перетащите окно влево или вправо от экрана, оно расширится и заполнит половину экрана. Это также возможно в функции расширенного рабочего стола, где два окна могут быть размещены на левой и правой сторонах каждого монитора, что в сумме дает четыре открытых окна. Это также можно сделать с помощью сочетания клавиш Windows + влево или вправо стрелка .
Это также можно сделать с помощью сочетания клавиш Windows + влево или вправо стрелка .
После привязки окна влево или вправо с помощью Snap Assist в свободной области на противоположной стороне будут перечислены все другие доступные окна, которые можно выбрать для размещения в этом пространстве. Это также новая функция Windows 10.
| В Windows 10 после привязки окна к левой или правой стороне с помощью функции привязки пустая область на противоположной стороне будет отображать все другие доступные окна в виде эскизов. Выберите одно из этих окон, и оно заполнит эту сторону экрана. |
Кроме того, в Windows 10, если окно переместить в один из четырех углов экрана, оно уменьшится до 1/4 размера экрана, так что четыре окна могут отображаться одновременно. Кроме того, в среде с несколькими дисплеями, если вы отображаете слишком много окон и ваш рабочий стол стал грязным, щелкните и перетащите окно, которое вы хотите просмотреть, и быстро встряхните его, чтобы свернуть все другие окна.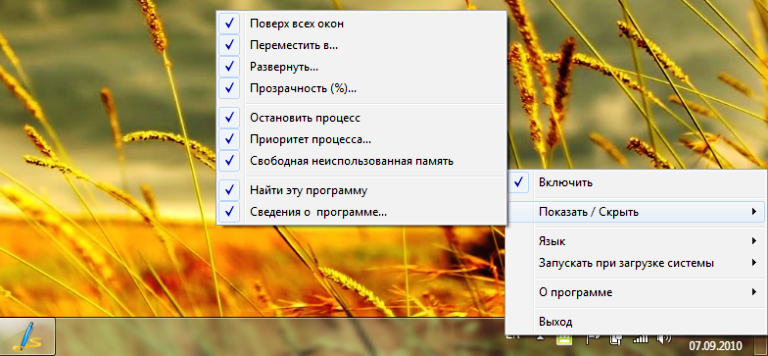 Вы также можете нажать Windows и Дом .
Вы также можете нажать Windows и Дом .
| Используя функцию привязки половин и 1/4, окна могут отображаться вот так, без пробелов. |
Еще проще использовать несколько дисплеев с помощью панели задач
Давайте посмотрим, как можно использовать панель задач для повышения эффективности функции нескольких дисплеев. Щелкните правой кнопкой мыши на панели задач и выберите «Настройки», чтобы отобразить меню «Настройки> Панель задач». Давайте посмотрим на настройки мультиэкрана, которые можно найти здесь. Если вы хотите отобразить панель задач на втором устройстве, установите для параметра «Показывать панель задач на всех дисплеях» значение «включено», и панель задач появится на обоих устройствах.
Щелкните правой кнопкой мыши на панели задач и выберите «Настройки» (изображение слева). В меню «Настройки» > «Панель задач» прокрутите вниз до «Несколько дисплеев», и вы сможете выбрать способ отображения панели задач на каждом устройстве. В меню «Настройки» > «Панель задач» прокрутите вниз до «Несколько дисплеев», и вы сможете выбрать способ отображения панели задач на каждом устройстве. |
Существует три варианта выбора способа просмотра панели задач. Параметр «Все панели задач» будет отображать панель задач одинаково на обоих дисплеях, при этом все значки запущенных программ будут отображаться на панелях задач обоих дисплеев. «Основная панель задач и панель задач, на которой открыто окно» будут отображать значки всех запущенных программ на панели задач первого дисплея, а также отображать программы, запущенные на втором дисплее, на панели задач второго дисплея. Наконец, если вы выберете «Панель задач, где окно открыто», панель задач будет отображаться на обоих дисплеях, но значок панели задач запущенной программы будет отображаться только на панели задач монитора, на котором отображается программа.
На изображении выше показана разница между настройками «Все панели задач», «Основная панель задач и панель задач, на которой открыто окно» и «Панель задач, на которой открыто окно». Персональный помощник Windows 10 с поддержкой голоса «Кортана», значки времени и область уведомлений всегда будут отображаться на первом мониторе. Персональный помощник Windows 10 с поддержкой голоса «Кортана», значки времени и область уведомлений всегда будут отображаться на первом мониторе. |
Преодолейте ограничения ноутбука с помощью внешнего дисплея
Если вы подключите внешний дисплей к ноутбуку, возможность создать среду с двумя дисплеями с большим экраном и высоким разрешением может значительно повысить эффективность работы. В наши дни продукты с дисплеями с высокой плотностью пикселей больше, чем Full HD, становятся все более распространенными, но если ноутбук с размером экрана 13 или 14 дюймов отображается на одном из этих дисплеев с высоким разрешением, экран в конечном итоге сожмется так, что он трудно читать, и поэтому его приходится увеличивать на 150% или 200%. Поэтому дело не в том, что разрешение = рабочее пространство, а в том, что ваше рабочее пространство ограничено размером вашего экрана.
Но внешний дисплей с широкоформатной моделью 23–24 дюйма с разрешением Full HD (1920 x 1080 пикселей) или WUXGA (1920 x 1200 пикселей), подключенный к ноутбуку, будет иметь размер, аналогичный размеру ноутбука, что делает его привычным для пользователей. пользователю и предоставляет много рабочего пространства
пользователю и предоставляет много рабочего пространства
Например, вы можете делать такие вещи, как сравнение нескольких страниц одновременно в веб-браузере; создать график в электронной таблице и вставить его в презентацию при чтении PDF-документа; работайте на одном экране и смотрите видео или просматривайте временную шкалу в социальных сетях на другом; играйте в игру на одном экране и читайте пошаговую инструкцию на другом или используйте внешний монитор управления цветом для проверки правильности цветов. Использование внешнего монитора в дополнение к вашему ноутбуку позволяет без проблем выполнять все эти действия, не переключаясь между окнами.
Пример: 24,1-дюймовый дисплей EIZO WUXGA (FlexScan EV2455), подключенный к высокопроизводительному ноутбуку VAIO Z 2-в-1 (здесь и далее в примерах будет отображаться одинаковая конфигурация). Дисплей ноутбука VAIO Z имеет разрешение высокой четкости 2560 x 1440 пикселей, но поскольку экран всего лишь «мобильный» 13,3 дюйма, в Windows он расширяется до 200%. Добавление этого к 24,1-дюймовому дисплею FlexScan EV2455 с разрешением 1920 x 1200 пикселей дает большую площадь рабочего пространства. Конечно, ведь у FlexScan EV2455 большой экран и 1920 x 1200 пикселей, дисплей ноутбука может отображаться на 100% без необходимости увеличения 1920 x 1200 пикселей. Это обеспечивает удобный просмотр нескольких веб-страниц, как показано на рисунке. Добавление этого к 24,1-дюймовому дисплею FlexScan EV2455 с разрешением 1920 x 1200 пикселей дает большую площадь рабочего пространства. Конечно, ведь у FlexScan EV2455 большой экран и 1920 x 1200 пикселей, дисплей ноутбука может отображаться на 100% без необходимости увеличения 1920 x 1200 пикселей. Это обеспечивает удобный просмотр нескольких веб-страниц, как показано на рисунке. |
| Пример: На большом внешнем дисплее вы можете смотреть онлайн-видео, одновременно выполняя поиск нужной информации в своем ноутбуке. Конечно, вы можете выходить в Интернет на чем угодно, но большой внешний экран идеально подходит для просмотра видеоконтента. |
Если у вас есть внешний монитор с превосходным цветным дисплеем, вы можете использовать графическое программное обеспечение на своем ноутбуке, реплицируя (зеркально) изображение на внешний монитор; создание изображений с точной цветопередачей во время работы.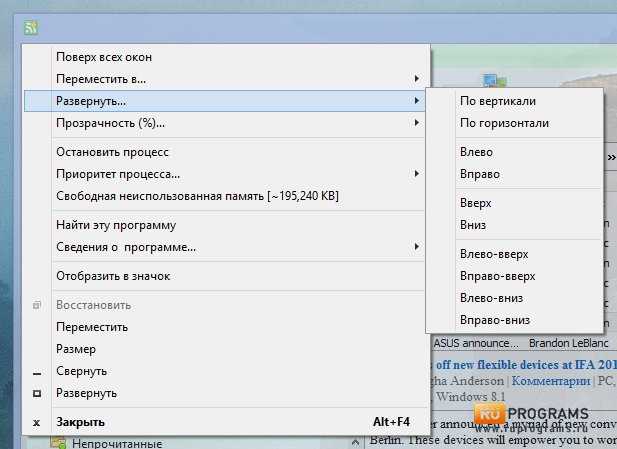 Изображение выше является примером приложения «Fresh Paint». Изображение выше является примером приложения «Fresh Paint». |
Совет при выборе монитора для подключения к ноутбуку в среде с двумя дисплеями: если две панели задач в нижней части экрана одинаковы, это упрощает использование, но высоту ноутбука нельзя регулировать, поэтому выбор желателен продукт, который можно легко отрегулировать. Кроме того, поскольку дисплей ноутбука расположен на довольно небольшой высоте, внешний монитор, который можно опустить на поверхность стола, предпочтительнее.
С другой стороны, если у вас есть внешний монитор, который можно поднять достаточно высоко, его можно расположить поверх ноутбука, получив расширенное рабочее пространство на узком столе. Кроме того, если у вас есть внешний монитор, который можно поворачивать в вертикальное (портретное) положение, вы можете воспользоваться преимуществами длинного экрана, используя его для просмотра веб-страниц, временных шкал социальных сетей и чтения документов.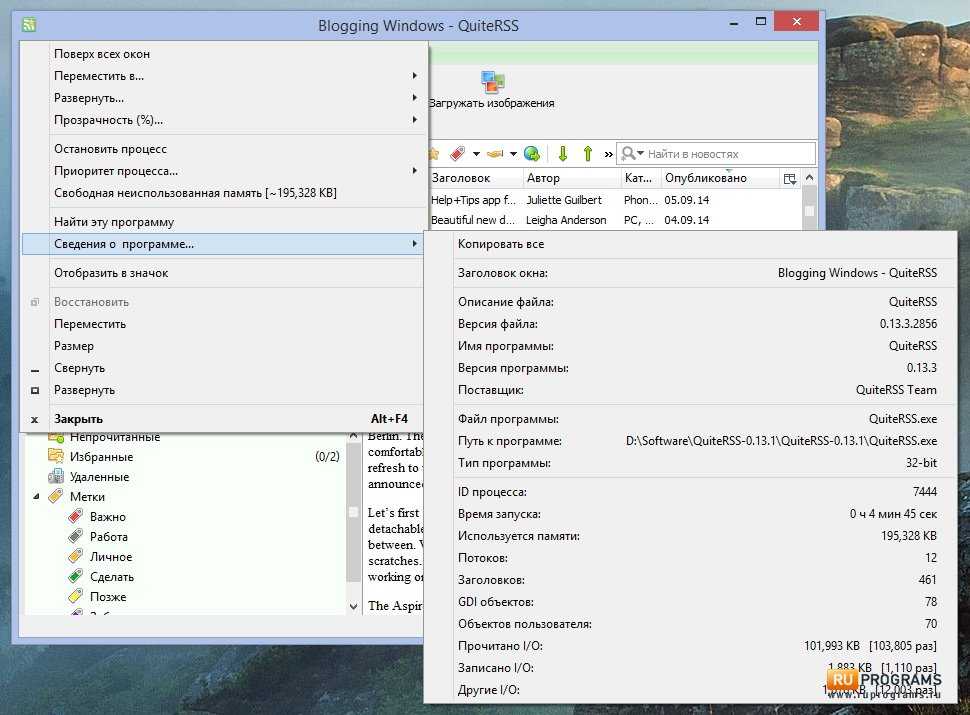
| Если диапазон регулировки высоты ЖК-дисплея широк, вы можете создать такую вертикальную среду с несколькими дисплеями, уменьшив требуемую ширину рабочего пространства. На изображении показан пример VAIO Z и FlexScan EV2455, но если вы наклоните экран VAIO Z, FlexScan EV2455 можно сделать так, чтобы он не перекрывался, как показано; естественно создавая два экрана. |
| Если внешний дисплей установлен в вертикальное положение, могут отображаться портретные фотографии и длинные списки информации. Ноутбук нельзя использовать в вертикальном положении. |
В наших примерах мы использовали 24,1-дюймовый WUXGA-дисплей EIZO FlexScan EV2455, поскольку это монитор с диапазоном регулировки высоты 131 мм и возможностью вертикального поворота, поэтому его можно легко комбинировать с ноутбуком. Кроме того, из-за узкой «безрамочной» конструкции черная рамка и рамка (т.е. шум) максимально сведены к минимуму. Легко оценить, как визуальный переход от одного экрана к другому становится более мягким для глаз. Этот монитор также подойдет для любой фоторетуши и создания контента, корректно отображая цветовую гамму sRGB; т. е. отображать цвета так же, как и в большинстве ноутбуков.
Кроме того, из-за узкой «безрамочной» конструкции черная рамка и рамка (т.е. шум) максимально сведены к минимуму. Легко оценить, как визуальный переход от одного экрана к другому становится более мягким для глаз. Этот монитор также подойдет для любой фоторетуши и создания контента, корректно отображая цветовую гамму sRGB; т. е. отображать цвета так же, как и в большинстве ноутбуков.
Следует отметить, что в Windows 10 «режим планшета» нельзя использовать в среде с несколькими дисплеями. В Windows 8/8.1 ноутбук мог отображать начальный экран современного пользовательского интерфейса, в то время как внешний дисплей мог отображать пользовательский интерфейс рабочего стола, но в Windows 10 среда с несколькими дисплеями ограничена использованием только пользовательского интерфейса рабочего стола. Это одна из возрожденных функций, которая оказалась наиболее полезной в Windows 7.
Использование многоэкранной среды с настольным ПК
Несмотря на то, что в последние годы ноутбуки стали массовым явлением, настольные ПК по-прежнему популярны среди пользователей, которым требуются высокопроизводительные или эффективные компьютеры.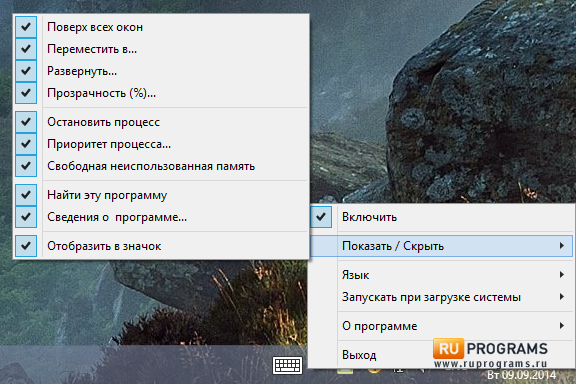 Поэтому тем пользователям, которые хотят воспользоваться преимуществами своих мощных ПК и повысить свою производительность, мы рекомендуем среду с несколькими дисплеями. Использование больших дисплеев с высоким разрешением в среде с несколькими дисплеями дает вам непревзойденное преимущество.
Поэтому тем пользователям, которые хотят воспользоваться преимуществами своих мощных ПК и повысить свою производительность, мы рекомендуем среду с несколькими дисплеями. Использование больших дисплеев с высоким разрешением в среде с несколькими дисплеями дает вам непревзойденное преимущество.
Поскольку нет ограничений по размеру экрана или разрешению, как в ноутбуках, в настольной среде с несколькими дисплеями можно использовать гибкую комбинацию размеров и разрешений экрана в зависимости от вашего местоположения, бюджета или приложения. При желании, используя предыдущий монитор EIZO, разрешение 5760 x 1080 пикселей можно было получить с 3 мониторов, 5760 x 2160 пикселей с 6 мониторов, и можно сделать еще много вариаций.
Конечно, даже в среде с низкими характеристиками эффективность работы может повыситься за счет использования двух основных 23–24-дюймовых мониторов Full HD (1920 x 1080 пикселей)/WUXGA (1920 x 1200 пикселей) по сравнению с одним монитором.
Пример использования среды с несколькими дисплеями в бизнес-среде.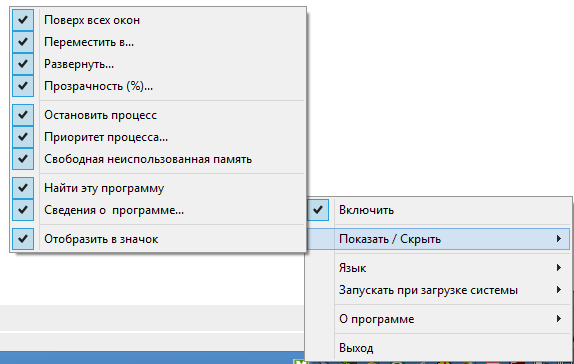 Левый дисплей может отображать таблицы и расчеты статистических данных, при этом сравнивая графики, а правый экран можно использовать для обобщения результатов в документе. Если бы это был только один монитор, вы бы постоянно переключались между окнами, но с двумя мониторами вы можете видеть все необходимые данные без необходимости переключения между окнами; повышение эффективности работы и сокращение ошибок при расшифровке. Левый дисплей может отображать таблицы и расчеты статистических данных, при этом сравнивая графики, а правый экран можно использовать для обобщения результатов в документе. Если бы это был только один монитор, вы бы постоянно переключались между окнами, но с двумя мониторами вы можете видеть все необходимые данные без необходимости переключения между окнами; повышение эффективности работы и сокращение ошибок при расшифровке. |
| Пример использования картографических сервисов. Только на одном экране диапазон отображения карты довольно узок, но с двумя экранами карта, аэрофотоснимок, информация о местоположении и фотографии с места могут отображаться одновременно. Вы можете воспользоваться реализмом большого экрана, совершая виртуальные туры по туристическим местам. |
Пример того, как среда с несколькими дисплеями может помочь с ретушированием фотографий.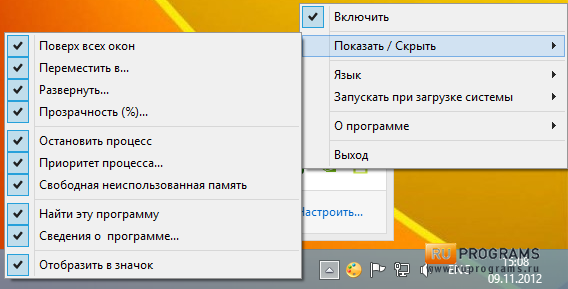 Поворот одного монитора в вертикальное положение может помочь при ретушировании портретных фотографий или редактировании длинных документов и веб-сайтов. Если вы хотите воспользоваться вертикальным экраном, вам нужно выбрать монитор, который можно поворачивать, или купить отдельное вращающееся крепление, к которому можно прикрепить монитор. Поворот одного монитора в вертикальное положение может помочь при ретушировании портретных фотографий или редактировании длинных документов и веб-сайтов. Если вы хотите воспользоваться вертикальным экраном, вам нужно выбрать монитор, который можно поворачивать, или купить отдельное вращающееся крепление, к которому можно прикрепить монитор. |
Чаще всего, когда люди хотят создать среду с несколькими дисплеями, они начинают с одного монитора, а затем добавляют еще один. В идеале лучше вначале приобрести несколько мониторов одной модели. Таким образом, размер экрана и разрешение могут быть согласованы, но также будут соответствовать цвет и эстетика. Но, возможно, что более важно, поскольку мониторы одного возраста, любые дефекты экрана, такие как цветовые различия, можно обнаружить на ранней стадии, сравнив два монитора рядом друг с другом.
Еще одно замечание для тех, кто, возможно, думает о попытке создать среду с несколькими дисплеями, заключается в том, что чем больше мониторов вы выравниваете, тем шире должен быть угол обзора.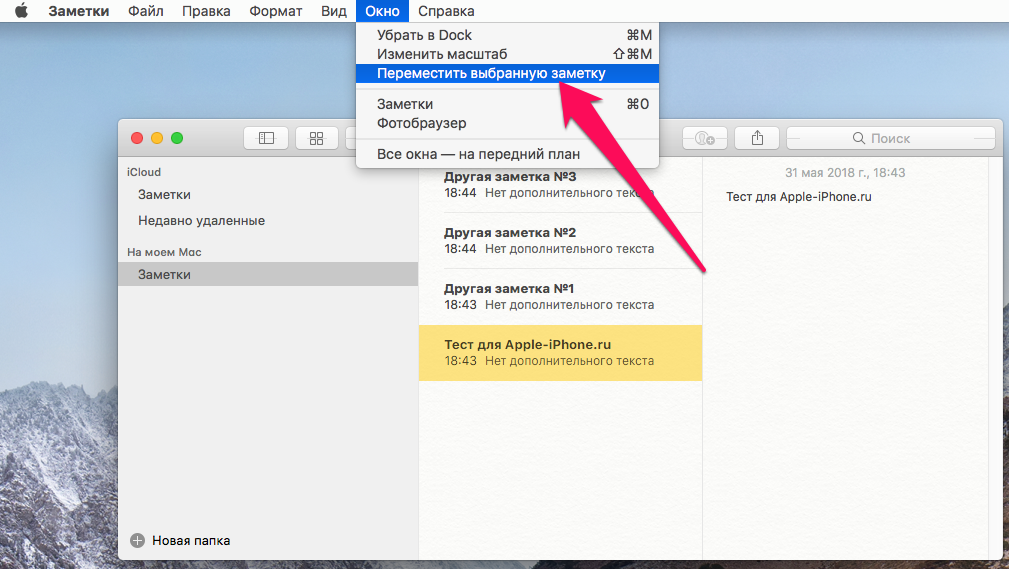 Чтобы иметь возможность четко видеть каждый монитор, не двигаясь, вам необходимо купить продукт с широкими углами обзора. Кроме того, чем больше у вас экранов, тем сложнее избежать отражения света на экране и в ваших глазах. Чтобы предотвратить это, мы рекомендуем купить монитор с антибликовым покрытием, которое сделает изображение на экране более четким и менее вредным для глаз. Кроме того, как упоминалось выше, мы рекомендуем монитор с узкой рамкой и черной рамкой, так как он экономит место и улучшает видимость, помимо других преимуществ.
Чтобы иметь возможность четко видеть каждый монитор, не двигаясь, вам необходимо купить продукт с широкими углами обзора. Кроме того, чем больше у вас экранов, тем сложнее избежать отражения света на экране и в ваших глазах. Чтобы предотвратить это, мы рекомендуем купить монитор с антибликовым покрытием, которое сделает изображение на экране более четким и менее вредным для глаз. Кроме того, как упоминалось выше, мы рекомендуем монитор с узкой рамкой и черной рамкой, так как он экономит место и улучшает видимость, помимо других преимуществ.
В 24,1-дюймовом WUXGA-дисплее FlexScan EV2455, который мы использовали, используется ЖК-панель IPS с широкими углами обзора и экраном, уменьшающим блики. Кроме того, он имеет узкую рамку всего 6,2 мм (рамка 1 мм и черная рамка 5,2 мм). Таким образом, два монитора рядом будут иметь зазор всего 12,4 мм, поэтому вы можете создать почти бесшумную многоэкранную среду. Еще одной особенностью является функция автоматического затемнения (Auto EcoView), которая снижает утомляемость глаз и снижает энергопотребление.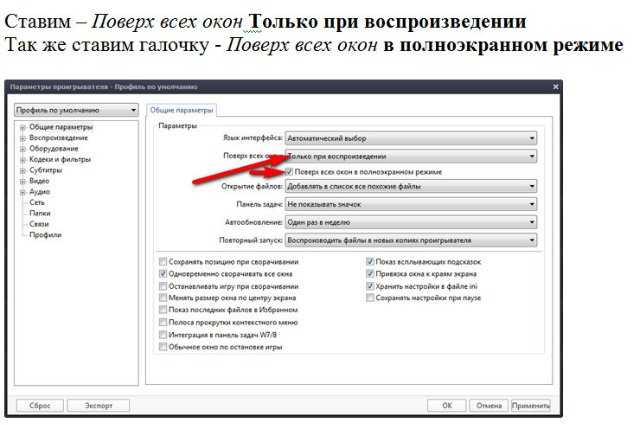
| FlexScan EV2455 имеет узкую рамку толщиной всего 6,2 мм (рамка 1 мм и черная рамка 5,2 мм). Для этого требуется всего 12,4 мм, когда два монитора выровнены, поэтому лицевая панель не мешает. |
Поиск оптимального продукта для использования с несколькими дисплеями
Ранее мы представили процедуру настройки «мультиэкрана» Windows 10, а также показали несколько конкретных примеров. Независимо от того, используете ли вы ноутбук или более традиционный настольный ПК, если вы хотите повысить эффективность работы Windows 10, использование нескольких дисплеев очень эффективно.
Некоторые важные вещи, которые следует учитывать при выборе продукта, — это, конечно же, качество изображения, а также широкие углы обзора, характеристики снижения бликов, узкая рамка, которую легко увидеть, механизм подставки, который допускает широкий выбор мест установки, функции.




 Если вам нужно сделать только FireFox поверх всех окон, тогда можете использовать его собственное расширение для этого. Если же вам нужно будет закреплять не только «Лису», но и что-то еще, тогда смело можете воспользоваться любой утилитой из предложенного списка.
Если вам нужно сделать только FireFox поверх всех окон, тогда можете использовать его собственное расширение для этого. Если же вам нужно будет закреплять не только «Лису», но и что-то еще, тогда смело можете воспользоваться любой утилитой из предложенного списка. 1 Похожие статьи:
1 Похожие статьи: Создание скриншота.
Создание скриншота. Чтобы вернуться на рабочий стол, снова нажмите клавиши или проведите пальцем вверх.
Чтобы вернуться на рабочий стол, снова нажмите клавиши или проведите пальцем вверх.