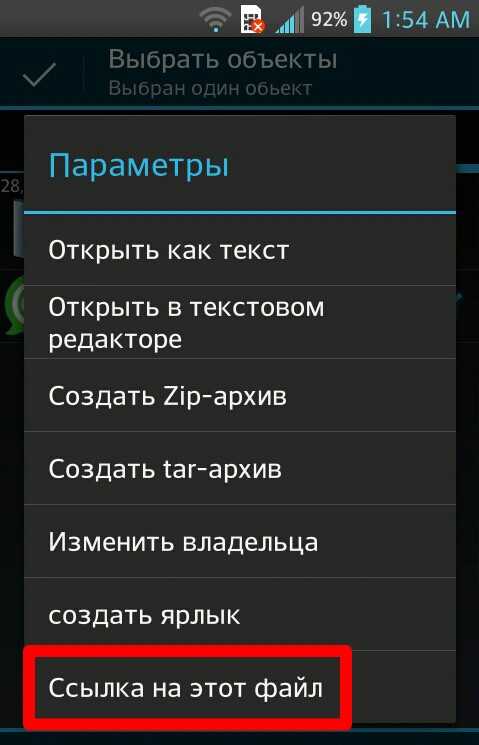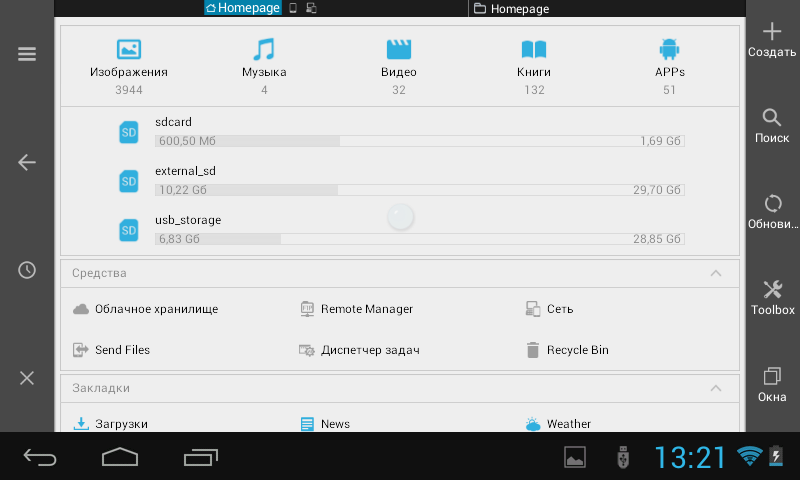Как перенести фото с Андроид на Андроид
Руководства • Руководства Android07.05.2019
Автор: lembos
В памяти современных смартфонов хранятся самые разные файлы: документы, музыка, изображения. Но чаще всего именно фотографии приходится копировать с одного устройства на другое.
Если под рукой нет компьютера и вам срочно нужно отправить снимки на другой телефон или планшет, то далее мы расскажем о том, как перенести фото с Андроид на Андроид.
Создание общего альбома в Google Photos
Google Фото
Developer: Google LLC
Price: Free
Google Photos — это бесплатное приложение для синхронизации фотографий с облачным хранилищем Google, доступ к которому можно получить с любого мобильного устройства или компьютера.
На более современных Android устройствах Google Photos устанавливается по умолчанию.
Шаг 1. Запустите Google Photos, выберите нужный Google аккаунт и включите автозагрузку и синхронизацию. После этого нажмите «Готово».
Шаг 2. Нажмите на кнопку «Альбомы» в верхнем левом углу и выберите «Общие альбомы».
Шаг 3. Создайте новый альбом. Для этого нажмите на значок в виде плюса.
Шаг 4. Отметьте фотографии, которыми хотите поделиться и нажмите «Далее».
Шаг 5. Введите название альбома и нажмите «Поделиться», чтобы скинуть фотографии на другое устройство.
Шаг 6. Приложение запросит доступ к списку контактов. Нажмите «Разрешить»
.Шаг 7. Выберите из списка человека, которому хотите открыть доступ к альбому и отправить ссылку.
Выберите из списка человека, которому хотите открыть доступ к альбому и отправить ссылку.
Шаг 8. Чтобы изменить параметры доступа нажмите на значок в виде трех точек и в открывшемся меню выберите «Настройки доступа».
Шаг 9. Здесь вы можете скопировать ссылку на альбом, разрешить или запретить другим пользователям добавлять или редактировать фотографии, оставлять комментарии.
Создание общего альбома — наиболее простой способ для синхронизации изображений между устройствами. Особенно, если вы хотите поделиться только определенными фотографиями. Чтобы перенести все снимки на другой смартфон, включите автозагрузку и авторизуйтесь на двух устройствах в одном аккаунте. О том, как скопировать фото с Android на компьютер читайте в нашем руководстве.
Передача фотографий по Bluetooth
Bluetooth есть на всех современных Android смартфонах. И хотя в первую очередь он используется для подключения беспроводных аксессуаров (часов, наушников, колонок), с его помощью можно делиться фотографиями и другими файлами.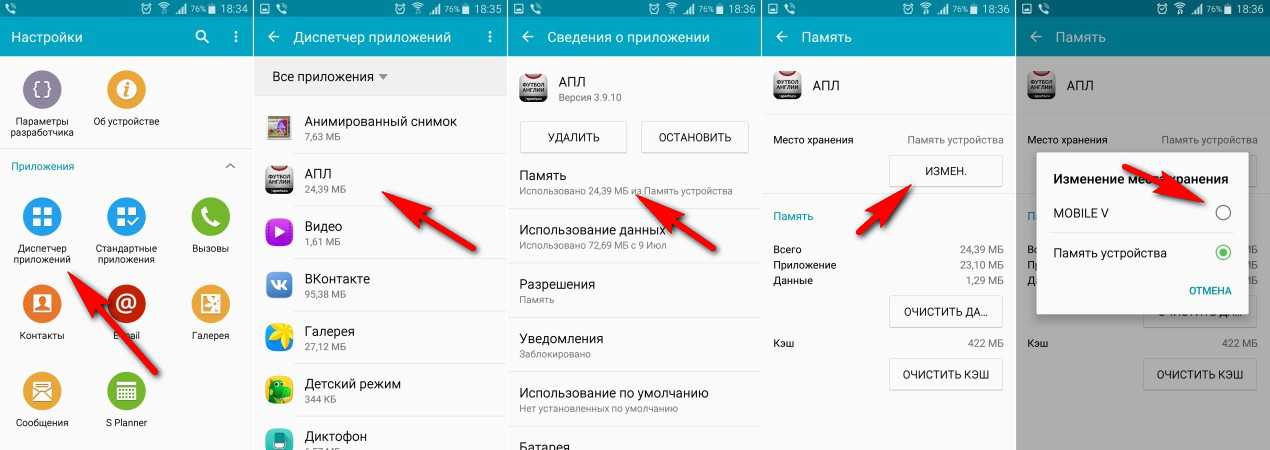 Как скинуть фото на другой телефон по Bluetooth:
Как скинуть фото на другой телефон по Bluetooth:
Шаг 1. На главном экране сделайте свайп сверху вниз и вызовите панель уведомлений. После этого нажмите на значок «Bluetooth» и перейдите в «Настройки».
Шаг 2. Передвиньте ползунок в состояние «Включено». Аналогичные действия выполните на другом смартфоне.
Шаг 3. Запустите галерею и выберите фотографию, которую хотите перенести на Андроид. Для этого нажмите на значок поделиться и выберите «Bluetooth».
Шаг 4
. Начнется поиск расположенных поблизости устройств. Выберите из списка нужное, чтобы начать передачу.Шаг 5. На другом устройстве нажмите «Принять», чтобы разрешить передачу данных и сохранить файл в памяти смартфона.
Через Bluetooth можно отправлять несколько фотографий одновременно. Но из-за нестабильности беспроводного соединения мы рекомендуем делиться файлами по отдельности.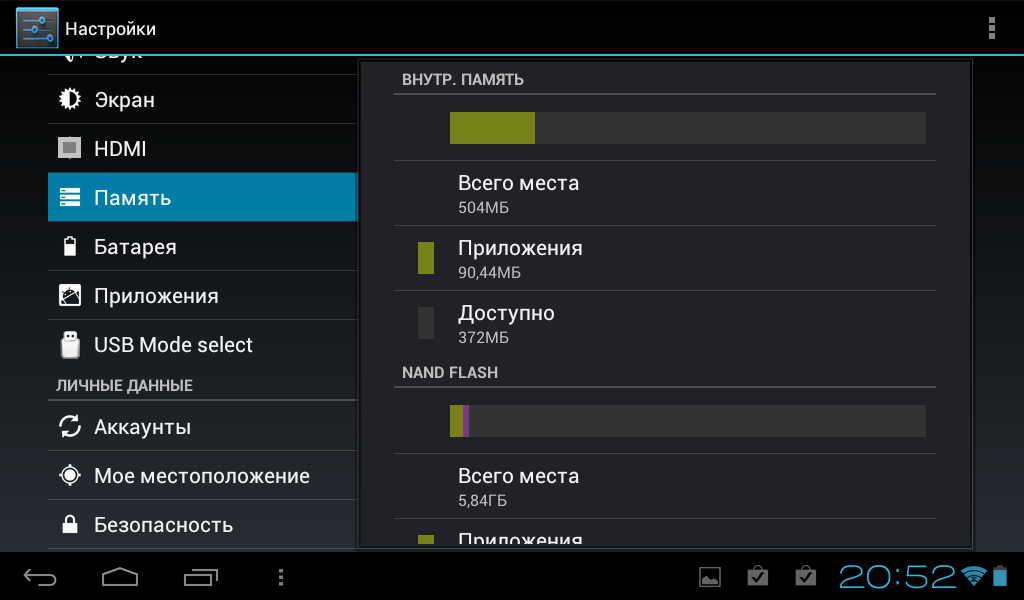
Читайте также
Как перенести фотографии с SD-карты на планшет Amazon Fire?
Ответ
- Кнопка питания расположена в правом верхнем углу рабочего стола моноблока HP Pavilion.
- Прямоугольная кнопка с небольшим круглым значком в центре, который показывает, включен компьютер или нет.
- Чтобы включить компьютер, нажмите и удерживайте кнопку, пока на экране не появится логотип Windows.
- Чтобы выключить компьютер, нажмите и удерживайте кнопку, пока не появится диалоговое окно с вопросом, хотите ли вы выключить компьютер.
Как перенести фотографии с SD-карты на планшет Amazon Fire?
youtube.com/embed/2QiHvaiihFs?feature=oembed» frameborder=»0″ allow=»accelerometer; autoplay; clipboard-write; encrypted-media; gyroscope; picture-in-picture» allowfullscreen=»»> Как перенести фотографии с SD-карты на планшет?
Чтобы использовать ваучер Lastminute, просто введите код в поле «промокод» на странице оформления заказа и нажмите «Применить». Ваша скидка будет применена автоматически.
Как перенести изображения на планшет Amazon Fire?
Вы можете передавать изображения на планшет Amazon Fire несколькими способами. Вы можете либо использовать USB-кабель для подключения планшета к компьютеру и перетаскивать изображения, либо отправлять изображения себе по электронной почте и открывать их на планшете. Вы также можете использовать службу облачного хранения, такую как Google Drive или iCloud, для хранения своих изображений и последующего доступа к ним со своего планшета.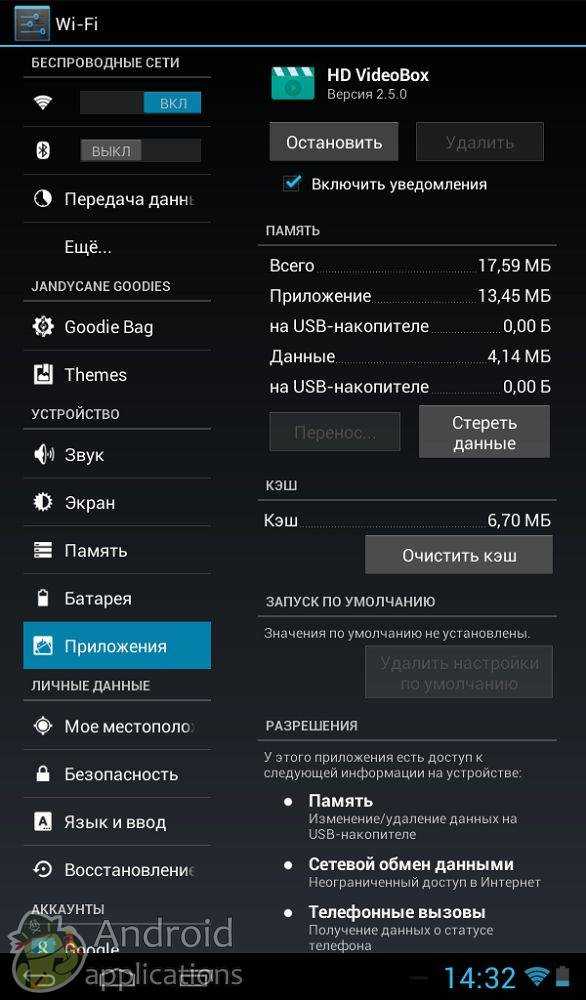
Как загрузить фотографии в Amazon Fire?
Чтобы загрузить фотографии в Amazon Fire, вы можете использовать приложение Amazon Photos. Приложение доступно для бесплатной загрузки в магазине приложений Amazon.
Как перенести фотографии на планшет?
Существует несколько способов передачи фотографий на планшет. Один из способов — использовать USB-кабель для подключения планшета к компьютеру, а затем перетащить фотографии в соответствующую папку на планшете. Другой способ — использовать приложение, такое как Dropbox или Google Photos, для хранения фотографий в облаке и последующего доступа к ним на планшете.
Как импортировать изображения с карты памяти?
Чтобы импортировать изображения с карты памяти, сначала подключите карту к компьютеру. После подключения откройте папку, в которой хранятся ваши изображения, и выберите те, которые вы хотите импортировать.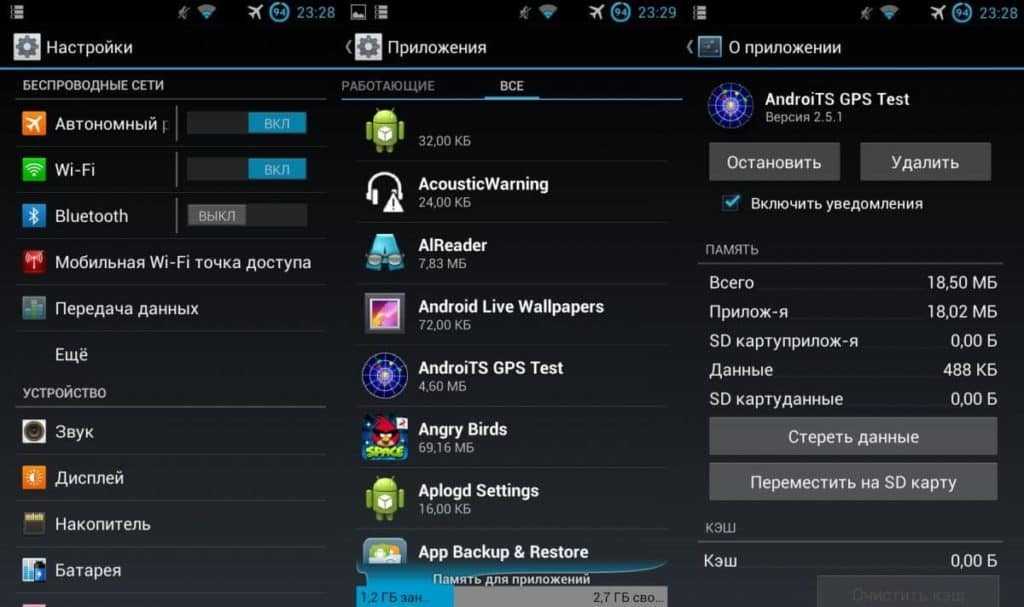
Как перенести фотографии с Android на планшет Fire?
Есть несколько способов перенести фотографии с Android на планшет Fire. Один из способов — использовать USB-кабель для подключения устройств, а затем перетащить фотографии в нужную папку на планшете Fire. Другой способ — использовать приложение, такое как AirDroid или Dropbox, для беспроводной передачи фотографий.
Где хранятся фотографии на планшете Fire?
Фотографии хранятся на планшетах Fire в приложении «Фотографии». Приложение предустановлено на всех планшетах Fire, и им легко пользоваться. Чтобы открыть приложение «Фотографии», коснитесь значка «Фотографии» на главном экране.
Как перенести данные с планшета Samsung на планшет Amazon Fire?
Существует несколько различных способов передачи данных с планшета Samsung на планшет Amazon Fire. Один из способов — использовать USB-кабель для подключения устройств, а затем использовать программное обеспечение для передачи файлов для перемещения данных. Другой способ — использовать облачные службы хранения, такие как iCloud или Google Drive, для хранения данных и последующего доступа к ним с другого устройства. Наконец, некоторые приложения можно использовать для передачи данных между устройствами, например приложение Samsung SideSync или приложение Apple AirDrop.
Один из способов — использовать USB-кабель для подключения устройств, а затем использовать программное обеспечение для передачи файлов для перемещения данных. Другой способ — использовать облачные службы хранения, такие как iCloud или Google Drive, для хранения данных и последующего доступа к ним с другого устройства. Наконец, некоторые приложения можно использовать для передачи данных между устройствами, например приложение Samsung SideSync или приложение Apple AirDrop.
Как вставить SD-карту в Amazon Fire 7?
Чтобы вставить SD-карту в Amazon Fire 7, сначала найдите слот для SD-карты на устройстве. Он находится на нижнем краю планшета, рядом с портом зарядки.
Найдя слот, ногтем или небольшим предметом, например ручкой, нажмите на крошечную кнопку фиксатора сбоку слота. Это откроет дверцу SD-карты.
Как отформатировать SD-карту на Kindle Fire?
Чтобы отформатировать SD-карту на Kindle Fire, сначала перейдите в «Настройки».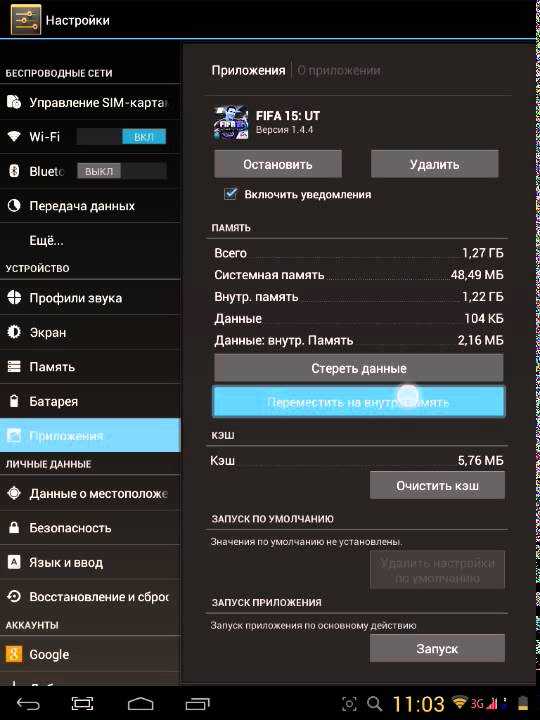 Далее выберите Хранилище. Затем в разделе «Память устройства» выберите «Стереть все». Это удалит все данные на вашей SD-карте. После этого вы можете отформатировать карту, выбрав Format SD Card.
Далее выберите Хранилище. Затем в разделе «Память устройства» выберите «Стереть все». Это удалит все данные на вашей SD-карте. После этого вы можете отформатировать карту, выбрав Format SD Card.
Почему моя SD-карта не работает на моем планшете Fire?
Существует несколько причин, по которым ваша SD-карта может не работать на вашем планшете Fire. Одна из возможностей заключается в том, что карта несовместима с устройством. Другой причиной может быть неправильное форматирование карты. Чтобы отформатировать карту, перейдите в «Настройки» >
Могу ли я перенести фотографии с телефона на планшет?
Да, вы можете передавать изображения с телефона на планшет с помощью USB-кабеля или облачного сервиса.
Как синхронизировать изображения с телефона на планшет?
Есть несколько способов сделать это. Один из способов — использовать облачный сервис, такой как Google Photos или iCloud. Другой способ — использовать USB-кабель для подключения телефона и планшета.
Один из способов — использовать облачный сервис, такой как Google Photos или iCloud. Другой способ — использовать USB-кабель для подключения телефона и планшета.
Как перенести фотографии с Android на Android без компьютера?
Это можно сделать несколькими способами. Один из способов — использовать USB-кабель для подключения двух устройств, а затем скопировать фотографии со старого устройства на новое устройство. Другой способ — использовать службу облачного хранения, такую как Google Photos или iCloud, для хранения ваших фотографий и последующего доступа к ним с нового устройства.
Почему мои фотографии не импортируются с SD-карты?
Есть несколько причин, по которым ваши фотографии могут не импортироваться с SD-карты. Одна из возможностей заключается в том, что ваша карта неправильно отформатирована. Другая возможность заключается в том, что карта заполнена.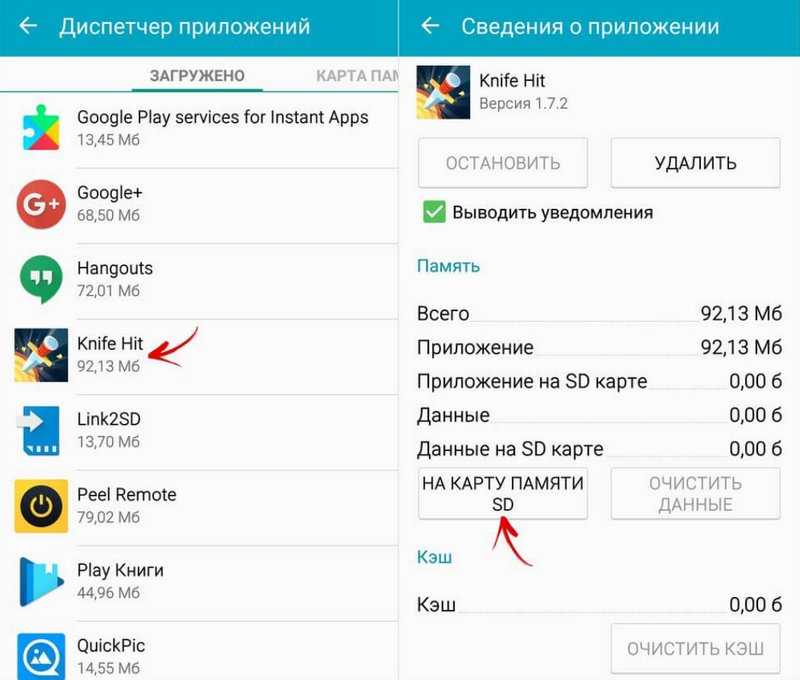 Убедитесь, что ваша карта правильно отформатирована, и повторите попытку. Если карта все еще заполнена, удалите некоторые фотографии, чтобы освободить место для новых.
Убедитесь, что ваша карта правильно отформатирована, и повторите попытку. Если карта все еще заполнена, удалите некоторые фотографии, чтобы освободить место для новых.
файлов — Как лучше передавать фотографии, извлекая карту памяти или напрямую используя дата-кабель?
спросил
Изменено 3 года, 4 месяца назад
Просмотрено 14 тысяч раз
Я могу загружать изображения с камеры с помощью кабеля для передачи данных или могу отключить карту и подключить ее к кард-ридеру моего ПК. Оба работают, и я не заметил больших различий в скорости или надежности.
Что вы думаете об этом?
- карта памяти
- файл
- кабели
- кардридер
4
Причины использовать карту памяти:
Хороший кард-ридер будет быстрее, чем дата-кабель вашей камеры (дешевый кард-ридер — не очень)
Когда вы используете кабель для передачи данных камеры, вы также используете батареи, у меня была старая камера, которая действительно разряжала батареи при использовании подключения для передачи данных (комплекта батарей хватило на несколько дней съемки или около 30 минут передачи данных) — Я ожидаю, что большинство камер лучше, но с тех пор я не использовал кабель для передачи данных.

Для SD-карт — большинство ноутбуков имеют встроенные устройства для чтения карт, многие принтеры также имеют устройства для чтения карт памяти, USB-устройство чтения, которое всегда подключено к моему настольному компьютеру, сейчас стоит мне около 5 долларов — зачем подключать кабель для передачи данных, если у меня уже есть подключен картридер.
Для CF-карт — я слышал (у моей камеры есть только SD-карта) хороший кард-ридер будет намного быстрее, чем камера, вы больше никогда не зададите этот вопрос (ридер нового поколения от одного из ведущих производителей памяти бренды карт — не мой 5 долларов).
Причины для использования кабеля передачи данных камеры:
Если у вас еще нет встроенного кард-ридера, одной вещью меньше
Потенциально вы можете повредить слот для карты камеры (но я использовал свою старую точку высокого класса и снимал так много, что линза отвалилась, а слот для карты не показал никаких повреждений — так что я не думаю, что это реально) .

10
Я предпочитаю более быстрый способ извлечения карты, но при использовании этого метода у меня возникли проблемы с двумя камерами. Похоже, изнашиваются контакты на некоторых слотах для карт и/или камер, что может быть дорогостоящим ремонтом.
При использовании моего D100 я почти всегда использую кабель для передачи данных, но я никогда не спешу. Когда я начинал с камеры, я купил устройство для чтения карт CompactFlash или два, но ни одно из них никогда не работало у меня хорошо, возможно, из-за того, что они были низкокачественными.
Для Coolpix моей жены я использую SD-карту в SD-слоте моего ноутбука, которая работает очень быстро, но пару раз я оставлял карту в ноутбуке, что немного смущает…
1
Я бы сказал, что лучше использовать карту памяти, так как по моему опыту передача через USB оказывается намного медленнее. Вам также придется держать камеру включенной, чтобы использовать USB для передачи изображений.
Вам также придется держать камеру включенной, чтобы использовать USB для передачи изображений.
У меня на настольном ПК есть картридер, и он работает быстро и эффективно. В поездках переношу с SD-карт на внешнее хранилище WD (к счастью, маленькое и легкое). пока я не вернусь домой.
1
Вот несколько причин, по которым я использовал USB-подключение на своих камерах:
а) под рукой нет подходящего кард-ридера или адаптера. Sony DSC-R1 имеет слоты как для Compact Flash, так и для MemoryStick, и ни один ноутбук™ не имеет встроенного считывателя CF (и CF-карта для меня что-то вроде «внутренней памяти», когда я забыл заменить MemoryStick). Кроме того, некоторые камеры Sony поддерживают карты памяти MemoryStick, а некоторые — карты MemoryStick Duo, а устройства чтения карт Expresscard (или встроенные) обычно подходят только для одной из них.
б) карта памяти недоступна при использовании камеры. Panasonic DMC-FZ200 имеет дверцу для аккумулятора и памяти, так что у вас нет возможности открыть ее, когда вы стоите на штативе.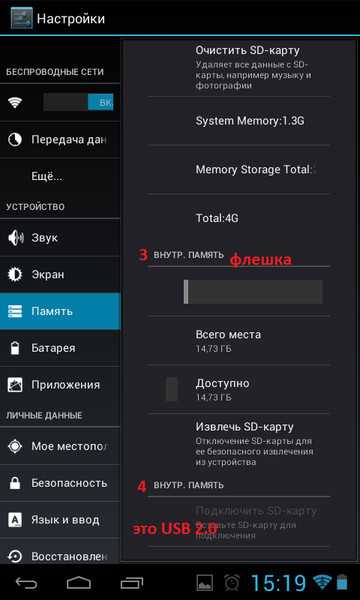 И он находится так близко к крепежному винту, что даже недоступен, когда на камере находится только быстросъемная пластина. Помещение камеры в зажим для объектива помогает.
И он находится так близко к крепежному винту, что даже недоступен, когда на камере находится только быстросъемная пластина. Помещение камеры в зажим для объектива помогает.
Точно так же кожаный получехол Sony DSC-R1 с завинчивающимися крышками оставляет недоступными ни карту памяти, ни крышку аккумуляторного отсека.
в) камера не поддерживает копирование между картами памяти. Особенно важно для DSC-R1 передавать изображения с CF обратно на MemoryStick.
d) в половине случаев вы забываете вставить карту памяти обратно в камеру, что приводит к неприятному сюрпризу, когда вы в следующий раз захотите ее использовать. Таким образом, для простой проверки / получения одной фотографии кабель может быть самым простым.
e) с картой microSD большого размера в адаптере MemoryStick первое использование в камере после работы с ней на компьютере занимает очень много времени при запуске DSC-R1. Понятия не имею, что делает камера, вероятно, какая-то проверка целостности.