Как поставить (установить) пароль на приложение на Android телефоне
Телефон – это устройство, которое практически всегда находится рядом с нами. Без него современному человеку трудно представить свой день. Смартфон используется для работы, совершения важных звонков, просмотра интересующей информации в интернете и многого другого.
Всем, наверное, знакома ситуация, когда друг или коллега просит одолжить телефон для звонка или отправки сообщения. В такие моменты большинство пользователей начинает волноваться, беспокоясь за свои конфиденциальные данные в программах и сервисах. Чтобы посторонний человек не узнал лишнего, предлагаем разобраться, как поставить пароль на приложение на Android.
Стандартные способы установки пароля
В чистом Android нет функции, которая бы позволила поставить пароль на отдельное приложение. Однако огромное количество производителей встраивают такую возможность в свои прошивки. Подобную опцию можно встретить на смартфонах Xiaomi, Samsung, Asus и Meizu. Не исключено, что и другие компании со временем добавят важную функцию на свои устройства.
Итак, первым делом рассмотрим принцип установки пароля для приложений на телефоне Samsung:
- Заходим в настройки.
- Переходим в раздел «Экран блокировки и безопасность».
- Открываем вкладку «Безопасная папка».
- Авторизуемся или создаем аккаунт Samsung.
- Создаем пароль, а после добавляем отпечаток пальца для лучшей защиты.
- Вручную перемещаем нужные приложения в папку. Для этого можно нажать по кнопке «Добавить» и выбрать софт.

Кстати, нужно заметить, что подобная возможность реализована в основном только в флагманских моделях Samsung. Что касается телефонов Xiaomi, то здесь для установки пароля на приложения нужно сделать следующее:
- Открываем настройки.
- Переходим в раздел «Защита приложений».
- Вводим графический ключ, который в будущем будет использоваться для доступа к защищенным программа. Также можно использовать и другие способы входа, например, пароль или PIN-код. Просмотреть все варианты можно нажав по кнопке «Способ защиты».
- Выбираем приложения, которые необходимо скрыть от посторонних пользователей.

Если вы владелец смартфона от Meizu, то воспользуйтесь следующей инструкцией для установки пароля на приложения:
- Заходим в настройки.
- Открываем вкладку «Отпечатки и безопасность».
- Переходим в раздел «Защита приложений».
- Ставим галочку возле пункта «Защита приложений», а после отмечаем нужные программы, которые необходимо обезопасить.

При желании можно привязать аккаунт Meizy, что позволит синхронизировать настройки. Производитель ASUS также не остался в стороне и добавил в собственную оболочку возможность установки пароля на приложения. Нужная опция активируется следующим образом:
- Переходим в настройки.
- Заходим в раздел «Защита приложений».
- На выбор будет доступно два варианта блокировки. Первый более продвинутый, так как при неправильном вводе графического ключа посторонний человек будет сфотографирован. Второй же подразумевает обычную установку пароля на программы.
Как видите, на многих современных смартфонах возможность установки пароля на приложения реализована по умолчанию. Это очень удобно, так как вам не придется устанавливать на телефон дополнительные программы.
Как поставить пароль с помощью программ
Если при помощи встроенных инструментов системы не удалось установить пароль на приложения, то можно воспользоваться дополнительными программами, позволяющими осуществить нужную задачу. Например, себя неплохо зарекомендовала утилита AppLock.
Скачать её можно из Google Play практически на любое Android устройство. Давайте сделаем это, а после выполним быструю настройку:
- При первом запуске система потребует придумать надежный PIN-код. Вводим его и нажимаем по галочке, расположенной в правом нижнем углу экрана.
- Заходим во вкладку «Приложения» и нажимаем по значку в виде плюса.
- Отмечаем приложения, на которые нужно поставить пароль. А далее ещё раз нажимаем по кнопке «+». Также обратите внимание, что можно активировать защиту от удаления. Это позволит избежать случайного удаления софта без ввода установленного ранее пароля.
- Предоставляем утилите требуемые разрешения.

На этом настройка программы завершена, а это значит, что выбранный софт защищен. Ещё можно остановиться на другом приложении, а именно – Lockit.
Это надежная утилита, которую также можно установить из Google Play. После завершения загрузки откроем программу и выполним настройки:
- Предоставляем приложению требуемые разрешения.
- Устанавливаем графический ключ для разблокировки. При желании его можно заменить на PIN-код.
- Выбираем контрольный вопрос и отвечаем на него, а затем нажимаем по кнопке «Готово». Данная процедура необязательная, поэтому её можно пропустить.
- Отмечаем приложения, для которых нужно установить пароль.

И в качестве последнего примера предлагаем рассмотреть программу, которая получила весьма говорящее название – «Блокировка приложений» или «App Lock». Она также бесплатная и доступна для скачивания в Google Play.
При первом запуске нужно выполнить следующее:
- Нажимаем по кнопке «Перейти в настройки» и предоставляем нужное разрешение. При успешном выполнении шага напротив него появится зеленая галочка.
- Выполняем второй шаг, придумав надежный пароль, а точнее – графический ключ.
- Нажимаем по кнопке «Давайте начнем».
- Отмечаем приложения, которые требуется защитить паролем. Возле них должен появиться оранжевый замок. А во вкладке «Профили» располагаются инструменты, позволяющие заблокировать или разблокировать весь установленный софт.

Подобных приложений существует огромное количество, поэтому можно найти что-то качественное и подходящее именно вам. Как пример – используйте любую программу, описанную выше.
Как поставить пароль на приложение Андроид – 2 способа

У каждого из нас, были случаи, когда наши друзья или родственники брали наш телефон в руки и начинали мониторить наши личные фотографии, приложения и т.д. Это раздражает каждого, ведь это наше личное и мы сами решаем, что показывать на общее обозрение, а что нет. Ведь часто, в нашем телефоне может храниться важная юридическая информация, документы, которые тем более нужно прятать от посторонних глаз.
В этой статье мы рассмотрим два самых «мощных» и актуальных способа на момент написания этой статьи. Эти способы очень простые и будут полезны каждому человеку, независимо от его знаний и навыков в сфере мобильных устройств. Первый способ будет самый простой и в то же время решит сразу все проблемы с конфиденциальностью. Им вы сможете защитить не только свои приложения на андроиде, но и все содержимое в нем. Давайте рассмотрим подробнее данный метод:
Блокировка рабочего экрана телефона с помощью настроек
Чтобы использовать этот метод, вам не нужно будет скачивать дополнительные программы, расширения и т.д. Вам нужны лишь настройки вашего телефона:
Интересно: для каждой версии андроида, будут доступны свои варианты блокировки рабочего экрана. Для более старых устройств, вам будет доступна блокировка с помощью pin-кода и графического ключа. На версиях телефона и андроида по-новей, вы сможете блокировать свой телефон другими способами, такими, как с помощью сканера отпечатков пальца и с помощью блокировки, по распознанию вашего лица. Итак:
- зайдите в настройки вашего смартфона;
- далее зайдите во вкладку «безопасность»;
- выбираем пункт «блокировка экрана»;
- выбираем способ блокировки (с помощью графического ключа, сканера отпечатков и т.д) и далее следуем инструкциям, которые вам предложат.



Достоинства этого способа:
- с помощью блокировки экрана, вы защищаете полностью все данные на телефоне, чтобы получить к ним доступ, нужно знать пароль, который вы указали при блокировке, а если вы указали сложный пароль, то никто его не угадает;
- вам не нужно скачивать дополнительные программы;
- так как это системная блокировка, то ее будет сложно обойти, но все-таки возможно.
Недостатки:
- Если вы вдруг забудете свой пароль, вам придется сбросить свой телефон до заводских настроек, что грозит потерей ваших файлов на телефоне.
Важно! Чтобы, после сброса до заводских настроек, ваши фотографии, музыка, приложения никуда не исчезли, переместите всё на карту памяти, тогда всё, что будет на ней, сохранится. Поэтому, заранее переместите все медиа файлы и программы на sd флешку, это вас хорошо выручит. Как это сделать, вы можете узнать тут.
Блокировка приложений с помощью LOCKit
Рассмотрим функции и достоинства этого способа:
Этот мощный инструмент обладает целым рядом полезных и в то же время «шпионскими» функциями. Программа дает возможность блокировать паролем не только любые приложения, но еще и «класть в сейф» ваши фотографии и видео, чтобы они не отображались в галереи и были скрыты от любопытных глаз. Полезно!
Как поставить пароль на приложение Android
- Установка пароля на приложение Android в AppLock
- CM Locker Защита данных

Один из частых вопросов владельцев Android телефонов и планшетов — как поставить пароль на приложение, особенно на мессенджеры WhatsApp, Viber, ВК и другие.
Несмотря на то, что Android позволяет установить ограничения на доступ к настройкам и установке приложений, а также к самой системе, встроенных средств для установки пароля на приложения здесь нет. Потому, для защиты от запуска приложений (а также просмотра уведомлений от них) придется использовать сторонние утилиты, о которых — далее в обзоре. См. также: Как установить пароль на Android (разблокировка устройства), Родительский контроль на Android. Прмечание: приложения такого рода могут вызвать ошибку «Обнаружены наложения» при запросе разрешений другими приложениями, учитывайте это (подробнее: Обнаружены наложения на Android 6 и 7).
На мой взгляд, AppLock — лучшее из доступных бесплатных приложений для блокировки запуска других приложений паролем (отмечу лишь, что почему-то название приложения в Play Маркет меняется время от времени — то Smart AppLock, то просто AppLock, а сейчас — AppLock FingerPrint, это может быть проблемой с учетом того, что есть одноименные, но другие приложения).
Среди преимуществ — широкий набор функций (не только пароль на приложение), русский язык интерфейса и отсутствие требования большого числа разрешений (необходимо давать лишь те, которые действительно нужны для использования конкретных функций AppLock).
Использование приложения не должно вызывать сложностей даже у начинающего владельца Android устройства:
- При первом запуске AppLock необходимо создать PIN-код, который будет использоваться для доступа к настройкам, сделанным в приложении (к блокировкам и прочим).

- Сразу после ввода и подтверждения ПИН-кода, в AppLock откроется вкладка «Приложения», где, нажав кнопку «плюс», вы можете отметить все те приложения, которые необходимо заблокировать без возможности запуска посторонними (при блокировке приложений «Настройки» и «Программа установки пакета» никто не сможет получить доступ к настройкам и установке приложений из Play Маркет или apk файла).

- После того, как вы отметили приложения в первый раз и нажали «Плюс» (добавить в список защищенных), необходимо будет задать разрешение на доступ к данным — нажмите «Применить», а затем включите разрешение для AppLock.
- В результате вы увидите добавленные вами приложения в списке заблокированных — теперь для их запуска требуется ввод пин-кода.

- Два значка рядом с приложениями позволяют заблокировать также уведомления от этих приложений или отображать вместо блокировки ненастоящее сообщение об ошибке запуска (если в сообщении об ошибке удерживать кнопку «Применить», то появится окно ввода ПИН-кода и приложение запустится).
- Чтобы использовать текстовый пароль для приложений (а также графический), а не ПИН-код, перейдите на вкладку «Настройки» в AppLock, затем в пункте «Настройка защиты» выберите «Способ блокировки» и задайте нужный тип пароля. Произвольный текстовый пароль здесь обозначен как «Пароль (Комбинация)».

Дополнительные настройки AppLock включают в себя:
- Скрытие приложения AppLock из списка приложений.
- Защита от удаления
- Многопарольный режим (отдельный пароль для каждого приложения).
- Защита соединений (можно поставить пароль на звонки, подключения к мобильной или Wi-Fi сетям).
- Профили блокировок (создание отдельных профилей, в каждом из которых заблокированы разные приложения с удобным переключением между ними).
- На двух отдельных вкладках «Экран» и «Поворот» можно добавить приложения, для которых будет блокироваться отключение экрана и его поворот. Делается это так же, как при установке пароля на приложение.
И это не полный список доступных функций. В целом — отличное, простое и исправно работающее приложение. Из недостатков — иногда не совсем правильный русский перевод элементов интерфейса. Обновление: с момента написания обзора появились функции для снятия фотографии угадывающего пароль и разблокировки отпечатком пальца.
Скачать AppLock можно бесплатно на Play Маркет
CM Locker — еще одно популярное и полностью бесплатное приложение, позволяющее поставить пароль на приложение Android и не только.
В разделе «Блокировка экрана и приложений» CM Locker вы можете задать графический или цифровой пароль, который будет установлен на запуск приложений.

Раздел «Выберите предметы для блокировки» позволяет задать конкретные приложения, которые будут блокироваться.

Интересная функция — «Фото злоумышленника». При включении этой функции, после определенного вами количества неверных попыток ввода пароля, тот кто его вводит будет сфотографирован, а его фотография отправлена вам на E-mail (и сохранена на устройстве).
В CM Locker присутствуют и дополнительные возможности, например, блокировка уведомлений или защита от кражи телефона или планшета.

Также, как и в предыдущем рассмотренном варианте, в CM Locker легко установить пароль на приложение, а функция отправки фото — отличная вещь, позволяющая увидеть (и иметь доказательства), кто, к примеру, хотел прочесть вашу переписку в ВК, Skype, Viber или WhatsApp.
Несмотря на все вышеперечисленное, вариант CM Locker не очень мне понравился по следующим причинам:
Так или иначе, данная утилита — одна из самых известных для защиты приложений Android паролем и имеет отличные отзывы.
Скачать CM Locker можно бесплатно с Play Market
Это далеко не полный список средств, позволяющих ограничить запуск приложений на Android устройстве, однако приведенные варианты, пожалуй, самые функциональные и в полной мере справляются со своей задачей.
Как поставить пароль на приложение на Андроид
Если вы часто и много пользуетесь такими популярными приложениями, как VK, Viber, WhatsApp, Instagram и другими на мобильном, возможно, вам уже приходила в голову мысль о том, что неплохо было бы защитить их паролем, дабы посторонний человек, взяв в руки ваш телефон, не смог получить доступ к персональной информации. Хотя Андроид и позволяет установить ограничительные меры на кастомизацию параметров и инсталляцию программных модулей, интегрированные средства для защиты паролем отдельных программ тут попросту отсутствуют. Следовательно, для обеспечения защиты запуска дискретных приложений, а также получения оповещений от них на верхней панели, воспользуемся сторонними утилитами, о которых и пойдет речь далее. Итак, в новом материале я расскажу о том, как поставить пароль на приложение на Андроид, и с помощью каких программ это можно сделать.
Установка пароля на приложение на Android с помощью программы AppLock
AppLock – официальная страница в Google Play
Насколько я могу судить, AppLock является лучшей из доступных бесплатных программ в своем классе. Как вы уже наверняка догадались, она позволяет обезопасить запуск программ на телефоне при помощи пароля. Важное замечание: в силу каких-то причин, о которых я могу лишь догадываться, в Google Play название программы постоянно меняется: то это AppLock Fingerprint, то Smart Applock, а сейчас просто AppLock. Вероятная причина такого странного поведения утилиты – это наличие в магазине одноименных программ, но совершенно других и от иных производителей.
Главные достоинства AppLock – это объемный в плане функционала пакет с русскоязычной локализацией и отсутствием массивного количества разрешений (в частности, нужно задавать только те разрешения, которые абсолютно необходимы для применения требуемых задач AppLock).
Разобраться с программой может даже тот, кто не имеет больших навыков работы с Андроид-гаджетом. Как она работает, т.е. как поставить пароль на приложение на Андроид?
1. Когда AppLock запускается в первый раз, на экране появится форма с выбором программ, доступ к которым вы желаете обезопасить при помощи пароля. Здесь и социальные сети, и мессенджеры, и фото-сервисы. Можете оставить выбранным хотя бы один, любой из них, а остальные добавить позже в любой момент.

2. Следующий пункт предварительной настройки – это указание графического ключа, используемого для получения доступа к параметрам, кастомизируемым в программе (к блокировкам и прочим фишкам).
Введите ключ дважды и запомните его последовательность, поскольку каждый раз, когда вы захотите внести изменения в конфигурацию приложению, вам потребуется ввести этот самый ключ.

3. На последней итерации программа предлагает включить разрешения для приложений с доступом к истории (под историей имеются в виду данные, какими именно программами вы пользуетесь, как часто, а также информация о мобильном операторе и пр.) Выбираем те программы, доступ к истории которых хотели бы заполучить, и приступаем, наконец, к работе с самим AppLocker’ом.

Итак, открывается главная форма меню настроек AppLocker’а. Самый основной пункт здесь – это блокировка приложения. Именно здесь, нажав на «плюсик», вы можете указать перечень программ, которые защищены графическим ключом. По умолчанию, здесь указано только то приложение, которое мы указали при инсталляции.
И все же, как поставить пароль на приложение Андроид? Нажимаем на кнопку «плюс» и настраиваем этот перечень более детально.

На первой вкладке «Рекомендованные» находятся лишь социальные сети и мессенджеры, установленные на вашем телефоне. Именно к ним рядовой пользователь обращается чаще всего. Чуть ниже, в разделе «Фото и видео» находятся видео-платформы и облачные сервисы. Последняя категория «Инструменты» объединяет в себе те утилиты, которые не принадлежат ни к одному из двух приведенных ранее списков. Нажимаем на кнопку с замочком рядом с теми программами, которые желаете обезопасить от постороннего доступа.

Триггер, находящийся рядом с заголовком раздела, дает возможность установить защиту для всех программ из целой категории сразу, но этот инструмент не дает нам достаточной гибкости, поэтому его мы обойдем стороной.

Однако, AppLocker способен на большее, а именно обеспечить защиту для абсолютно любого программного модуля, установленного в недрах вашей ОСи. Сделать это можно на вкладке «A~Z». Здесь в алфавитном порядке указаны все без исключения программные продукты, используемые Андроидом. Делаем нужный выбор, снова используя кнопку с замочком.

Последняя вкладка под названием «Заблокировано» предоставляет аккумулятивные данные обо всех приложениях, защищенных в AppLocker’е, — к ее услугам стоит прибегать в последнюю очередь, когда вы уже полностью сделали свой выбор, и хотите убедиться. ничего ли не упустили.

С этого момента при попытке доступа к любому из приложений, указанных в AppLocker’е, будет появляться вот такая форма с предложением ввести графический ключ.

Несколько слов о дополнительных возможностях, доступных в приложении:
• защита при зарядке. Данная опция отображает детализированные данные в режиме реального времени при зарядке устройства от компьютера либо от сети.

• личный альбом. Разместив сюда фотоснимки и видеоролики, на телефоне их не увидит никто, кроме вас. Очень надежная опция для хранения паролей от аккаунтов социалок и фотосервисов.

• средство записи вызовов. Автоматическая запись ваших разговоров во внешние mp3-файлы. Обычно для этого предназначены сторонние программные продукты, но, как видите, и здесь такая опция имеется.

• конфиденциальные заметки. Защищенный блокнот, куда можно заносить важные дела, список покупок, вести дневник, записывать идеи или факты, — словом, использовать ровным счетом, как обычный блокнот, с той лишь разницей, что кроме вас ваши собственные заметки никто прочитать не сможет.

Как видите, функционал AppLocker довольно широк и обилен, и пригодится вам не только для обеспечения защиты приложений на вашем смартфоне, хотя со своей основной функцией утилита справляется буквально «на ура» и не оставляет о себе никаких нареканий.
Как поставить пароль на приложение на Андроид с помощью программы CM Locker
CM Locker – официальная страница в Google Play
Еще одно приложение. позволяющее реализовать аналогичные задачи – это CM Locker. Главное его достоинство – это возможность использования для защиты цифрового пароля, а не графического ключа, как в AppLock. Тем не менее, не лишен этот продукт и некоторых весомых недостатков, о которых я расскажу далее.
При первом запуске CM Locker предлагает защитить ваш телефон от так называемых «угроз», которые в действительности не представляют никакой опасности и служат лишь для пускания пыли в глаза. Под угрозами подразумевается отсутствие защиты паролем мессенджеров и фотографий, в результате чего они могут быть просмотрены сторонними лицами. Но эту настройку вы могли бы сделать и сами, как только вошли в приложение и попытались использовать его по назначению. Следующий тип «угроз» – это фоновые приложения, осевшие в оперативной памяти устройства и никак себя не проявляющие. Такая защита и вовсе выглядит излишней и совершенно абсурдной. К последней категории относится те программы, уведомления к которым вы не получаете. Если вы сами приняли решение настроить соответствующие программы таким образом, чтобы уведомления от них не приходили, то после такой «защиты» все ваши настройки собьются и вам придется смириться с этим либо искать альтернативу такому блокировщику. В завершение всего, программа предлагает исправить все эти нюансы одним махом – а именно, нажатием кнопки «Защитить». Как только вы ее нажмете, все параметры будут выставлены, как это заблагорассудится движку модуля, а вы останетесь без своих настроек. Ну ладно, предположим, с этим все в порядке. Нажимаем кнопку «Защитить» и приступаем к работе с утилитой.

На следующей итерации получаем еще больше уведомлений. То, что программа пропустила в прошлый раз, теперь можно сконфигурировать вручную. Делаем нужный нам выбор, либо не делаем его вовсе и следуем дальше.

На следующей форме вам будет предложено выполнить активацию CM Locker. Согласимся с этим, активируем программу и попадаем, наконец, в главное меню.

Нажимаем на кнопку вызова главного меню в виде трех горизонтальных полос и выбираем опцию «Блокировка экрана и приложений».


Здесь первым делом установим пароль для доступа к блокируемым объектам. Для этого тапнем на поле «Задайте пароль».

На следующей форме выбираем разновидность ключа. Как видно, всего на выбор нам предлагается до 7 вариантов защиты, большую часть из которых составляют разновидности графического ключа и цифрового пароля. Выберем один из типов и укажем сам ключ.


Наконец, пришло время выбрать те программы, доступ к которым вы хотели бы обезопасить при помощи новосозданного ключа. Нажимаем на пиктограмму с замочком рядом с названием соответствующего программного продукта из списка.

Если позднее вы захотите привнести в эти настройки какие-либо изменения, зайдите в пункт меню «Выберите предметы для блокировки» и отметьте соответствующие опции, чтобы установить пароль на приложение Андроид.

Какие еще функциональные возможности припасли для нас разработчики CM Locker?
• прежде всего, фича под названием «Фото злоумышленника». Работает она следующим образом: после трех неправильных попыток ввода пароля утилита отправляет вам на электронную почту фото, снятое с фронтальной камеры смартфона. Согласитесь, весьма удобно, только что потом с этим фото делать – вот вопрос (разве что обратиться в соответствующие органы ![]() ).
).

• защита от кражи. Подключившись к Facebook-аккаунту, вы сможете управлять удаленной блокировкой гаджета, подавать звуковой сигнал, предупреждающий похитителя об опасности, а также контролировать защиту в реальном времени, среди прочего, позволяющей по GPS определить местонахождение пропавшего аппарата.

• еще одна дополнительная опция – конфигурирование уведомлений. Здесь присутствует масса параметров, недоступных при дефолтной настройке уведомлений в Андроиде. Нельзя не отметить гибкость многих из них, что весьма на руку самым требовательным пользователям, пытающихся выжать максимум из своего девайса.

В целом, работа с программным модулем CM Locker не вызывает никаких нареканий и предоставляет развернутый ответ на вопрос «Как поставить пароль на приложение на Андроид». Все, что вам остается сделать, — это выбрать наиболее оптимальную для себя программу из двух предложенных. По удобству AppLock обходит своего конкурента, но благодаря тому, что в последней из программ можно устанавливать цифровые пароли, многие найдут ее для себя безальтернативной.
Как поставить пароль на приложение Windows с помощью программы?
Всем привет! С вами как обычно Дмитрий Костин, и сегодня я хотел бы показать вам, как поставить пароль на приложение в Windows, чтобы защитить его от несанкционированного входа лиц, недопущенных к вашему компьютеру. Во загнул). Но что самое главное, так это то, что способ абсолютно простой и действует абсолютно на все программы. Вы даже можете поставить пароль на любой браузер без установки расширений для каждого из них. Так что хрустните пальцами, и поехали!
Game Protector
Приложение, которым мы сегодня воспользуемся, называется Game Protector, и создана она изначально для защиты шифром компьютерных игр. Но так как игры, браузеры и программы — это всё приложения, то она вам подойдет для любых целей. Кроме всего прочего она бесплатная и очень удобная.
Прежде всего скачайте программу с официального сайта, после чего установите ее на ваш жесткий диск.
- Зайдите в Game Protector, нажмите на кнопку «Open» и выберите пусковой файл вашего приложения, то есть тот, который имеет расширение EXE. Никаких ярлыков на рабочем столе. Ищите файл запуска в папке с установленным приложением. Я решил заблокировать браузер Opera, поэтому и файл буду выбирать прямо из папки (launcher.exe).
- Теперь необходимо выбрать сам пароль, который придется вводить при входе в программу. Придумайте что-нибудь на свое усмотрение. Здесь нет никаких ограничений типа «не менее 7 символов» и т.д.

- По желанию можете сменить иконку, но я бы не стал. Оставьте default.
- Обязательно поставьте галочку напротив пункта Create Backup, так как в случае потери вашего кодового слова, вы никак не сможете снять защиту кроме как с помощью резервной копии.
- Теперь жмите «Protect», после чего попробуйте войти в программу. Как видите, у вас появилась форма ввода пароля, в которую естественно вам придется ввести то, что вы напридумывали во втором шаге.

Как убрать пароль?
Если вы вдруг не хотите, чтобы кодовое слово защищало ваше приложение, то вы сможете его легко убрать. Для этого вам нужно снова зайти в game protector, выбрать тот файл, на который вы ранее ставили пароль и ввести его снова в те самые две строчки. После чего вам нужно будет нажать на кнопку Unprotect, что находится в левом нижнем углу. Все, защита снята.

Что делать, если забыл пароль?
Если вы вдруг забыли то слово, которое придумали, то вам нужно будет воспользоваться восстановлением из резервной копии, которую вы создали в четвертом шаге.
Для этого идите в папку, где установлена сама программа. Там вы увидите файл с именем вашего приложения, но с расширением BAK. Это и есть наш бэкап. Если у вас не отображаются расширения файлов, то сделайте так, чтобы они отображались. Об этом я рассказывал в этой статье.
Если все нормально, то удаляйте EXE-шник, который в данный момент уже зашифрован, а на файле Бэкапа поменяйте расширение на EXE. Всё. Таким образом вы снова сможете входить в игру или браузер как ни в чем не бывало.

Кстати, сам бэкап можете куда-нибудь спрятать. А то мало ли, вдруг кто-нибудь найдет и восстановит без вашего ведома).
Проблема — Can’t find resource
Если вдруг после нажатия на кнопку Protect у вас появляется надпись can’t find resource, то не спешите расстраиваться. Это происходит тогда, когда вы пытаетесь поставить пароль на приложение, которое находится на системном диске C (ну или какая у вас там буква?). Просто для этой процедуры у вас недостаточно прав.
Чтобы это дело исправить, вам нужно запустить game protector от имени администратора. Если вы не знаете, то сделать это можно, нажав на ярлыке или пусковом файле правой кнопкой мыши и выбрав пункт «Запустить от имени администратора». В остальном всё то же самое.
Единственное, что зашифрованное приложение теперь также надо будет запускать от имени администратора, иначе после ввода пароля программа не откроется.

Если вы не хотите постоянно заморачиваться с этим, то можете поставить, чтобы программа всегда запускалась в данном режиме. Для этого нажмите на запароленном файле правой кнопкой мыши, выберите свойства, и там, на вкладке «Совместимость», поставьте галочку напротив пункта «Выполнять эту программу от имени администратора». Вот и все.
В общем, подведя итог, хочу сказать, что программа действительно очень хорошая и простая в использовании. Единственное, на браузер Google Chrome она действует очень плохо. Почему-то не смог зайти ни на один сайт после этого. Очень странно. Но в целом всё круто, так что рекомендую к использованию.
Ну а на этом я свою сегодняшнюю статью заканчиваю. Не забывайте подписываться на обновление моего блога. Удачи вам. Пока-пока!
С уважением, Дмитрий Костин.
Как поставить пароль на Андроид приложение

Как поставить пароль на Андроид приложение. Один из частых вопросов владельцев Android телефонов и планшетов — как поставить пароль на приложение, особенно на мессенджеры WhatsApp, Viber, ВК и другие.
Несмотря на то, что Android позволяет установить ограничения на доступ к настройкам и установке приложений, а также к самой системе, встроенных средств для установки пароля на приложения здесь нет. Потому, для защиты от запуска приложений (а также просмотра уведомлений от них) придется использовать сторонние утилиты, о которых — далее в обзоре. См. также: Как установить пароль на Android (разблокировка устройства), Родительский контроль на Android.
Установка пароля на приложение Android в AppLock
На мой взгляд, AppLock — лучшее из доступных бесплатных приложений для блокировки запуска других приложений паролем (отмечу лишь, что почему-то название приложения в Play Маркет меняется время от времени — то Smart AppLock, то просто AppLock, а сейчас — AppLock FingerPrint, это может быть проблемой с учетом того, что есть одноименные, но другие приложения).
Среди преимуществ — широкий набор функций (не только пароль на приложение), русский язык интерфейса и отсутствие требования большого числа разрешений (необходимо давать лишь те, которые действительно нужны для использования конкретных функций AppLock).
Использование приложения не должно вызывать сложностей даже у начинающего владельца Android устройства:
1. При первом запуске AppLock необходимо создать PIN-код, который будет использоваться для доступа к настройкам, сделанным в приложении (к блокировкам и прочим).

2. Сразу после ввода и подтверждения ПИН-кода, в AppLock откроется вкладка «Приложения», где, нажав кнопку «плюс», вы можете отметить все те приложения, которые необходимо заблокировать без возможности запуска посторонними (при блокировке приложений «Настройки» и «Программа установки пакета» никто не сможет получить доступ к настройкам и установке приложений из Play Маркет или apk файла).
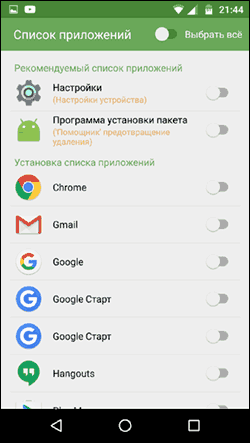
3. После того, как вы отметили приложения в первый раз и нажали «Плюс» (добавить в список защищенных), необходимо будет задать разрешение на доступ к данным — нажмите «Применить», а затем включите разрешение для AppLock.
4. В результате вы увидите добавленные вами приложения в списке заблокированных — теперь для их запуска требуется ввод пин-кода.
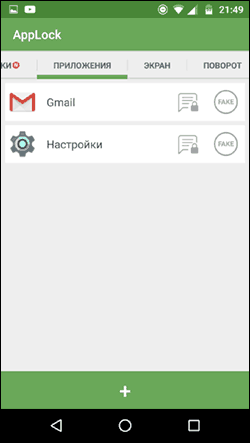
6. Два значка рядом с приложениями позволяют заблокировать также уведомления от этих приложений или отображать вместо блокировки ненастоящее сообщение об ошибке запуска (если в сообщении об ошибке удерживать кнопку «Применить», то появится окно ввода ПИН-кода и приложение запустится).
7. Чтобы использовать текстовый пароль для приложений (а также графический), а не ПИН-код, перейдите на вкладку «Настройки» в AppLock, затем в пункте «Настройка защиты» выберите «Способ блокировки» и задайте нужный тип пароля. Произвольный текстовый пароль здесь обозначен как «Пароль (Комбинация)».
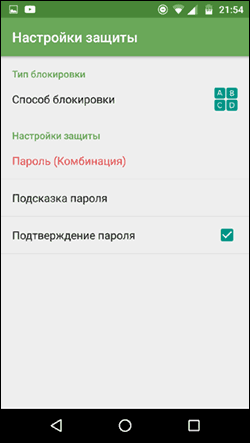
Дополнительные настройки AppLock включают в себя:
- Скрытие приложения AppLock из списка приложений.
- Защита от удаления
- Многопарольный режим (отдельный пароль для каждого приложения).
- Защита соединений (можно поставить пароль на звонки, подключения к мобильной или Wi-Fi сетям).
- Профили блокировок (создание отдельных профилей, в каждом из которых заблокированы разные приложения с удобным переключением между ними).
- На двух отдельных вкладках «Экран» и «Поворот» можно добавить приложения, для которых будет блокироваться отключение экрана и его поворот. Делается это так же, как при установке пароля на приложение.
И это не полный список доступных функций. В целом — отличное, простое и исправно работающее приложение. Из недостатков — иногда не совсем правильный русский перевод элементов интерфейса. Обновление: с момента написания обзора появились функции для снятия фотографии угадывающего пароль и разблокировки отпечатком пальца.
Скачать AppLock можно бесплатно — ЗДЕСЬ
CM Locker Защита данных
CM Locker — еще одно популярное и полностью бесплатное приложение, позволяющее поставить пароль на приложение Android и не только.
В разделе «Блокировка экрана и приложений» CM Locker вы можете задать графический или цифровой пароль, который будет установлен на запуск приложений.

Раздел «Выберите предметы для блокировки» позволяет задать конкретные приложения, которые будут блокироваться.
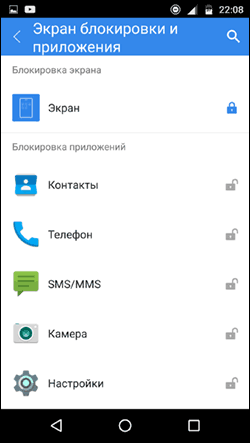
Интересная функция — «Фото злоумышленника». При включении этой функции, после определенного вами количества неверных попыток ввода пароля, тот кто его вводит будет сфотографирован, а его фотография отправлена вам на E-mail (и сохранена на устройстве).
В CM Locker присутствуют и дополнительные возможности, например, блокировка уведомлений или защита от кражи телефона или планшета.
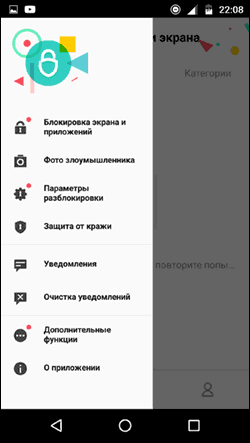
Также, как и в предыдущем рассмотренном варианте, в CM Locker легко установить пароль на приложение, а функция отправки фото — отличная вещь, позволяющая увидеть (и иметь доказательства), кто, к примеру, хотел прочесть вашу переписку в ВК, Skype, Viber или WhatsApp.
Несмотря на все вышеперечисленное, вариант CM Locker не очень мне понравился по следующим причинам:
- Огромное количество необходимых разрешений, запрашиваемых сразу, а не по мере необходимости, как в AppLock (необходимость некоторых из которых не совсем ясна).
- Требование при первом запуске «Исправить» обнаруженные «Угрозы» безопасности устройства без возможности пропустить этот шаг. При этом часть этих «угроз» — целенаправленно сделанные мною настройки работы приложений и Android.
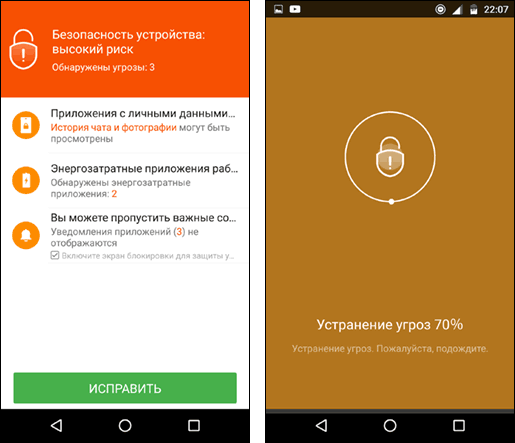
Так или иначе, данная утилита — одна из самых известных для защиты приложений Android паролем и имеет отличные отзывы.
Скачать CM Locker можно бесплатно — ЗДЕСЬ
Это далеко не полный список средств, позволяющих ограничить запуск приложений на Android устройстве, однако приведенные варианты, пожалуй, самые функциональные и в полной мере справляются со своей задачей.
Как поставить пароль на приложение Android?
Безопасности мало не бывает, в данной статье разберем лучшие способы как поставить пароль на приложение Android!
Защита приложений паролем
Несмотря на свою зрелость операционной системы Android, ей есть куда еще расти и развиваться, например многим пользователям смартфонов и планшетов не хватает такой функции как «установка пароля на приложение». К сожалению компания Google не предусмотрела добавление данной опции по умолчанию, а ограничилась лишь установкой графического ключа, pin-кода или отпечатка пальца на экране блокировки.
В данной же статье рассмотрим лучшие решения, которые позволят установить пароль на выбранные приложения в Android.
Установка пароля на приложение Андроид
с помощью Smart AppLock
Smart AppLock по праву считается одним из лучших блокировщиков приложений на Android, имеет 4,4 звезды из 5 в магазине Google Play. Имеет довольно богатый функционал, с помощью которого можно гибко настроить блокировку.
Почему стоит обратить внимание на Smart AppLock? Вот вам небольшой список возможностей:
- Русскоязычный интерфейс
- Установка графического ключа или pin-кода
- Установка паролей для каждого приложения
- Блокировка по времени
- Список Wi-Fi сетей, где пароль не будет устанавливаться
- Удаленная блокировка с помощью SMS
- Отправка фото на email при неправильном вводе кода
И много других полезных функций и возможностей по настройке.
Перейдем к первоначальной настройке Smart AppLock:
- Найдите иконку приложения и запустите Smart AppLock, при первом запуске у вас попросят задать пароль, которой будет использоваться для захода в настройки приложения, чтобы никто не смог отменить сделанные вами блокировки

- После того как зададите пароль для Smart AppLock, вы попадете во вкладку «Приложения», где сможете отметить те приложения, на которые необходимо повесить блокировку, нажмите кнопку + и начните отмечать

- Рекомендуется сразу же отметить несколько приложений на которые необходимо повесить блокировку (сделано это для того чтобы ни кто не смог удалить Smart AppLock и исчезла блокировка):
- Настройки
- Установщик приложений
- После того как отметите необходимое, нажмите кнопку +

- При первоначальной настройке вас также попросят дать дополнительные права App Lock

- Попробуйте перейти в выбранное приложение на которое повесили пароль и проверьте, требуется ли пароль
Скачать Smart AppLock
Установка пароля на приложение
с помощью CM Locker
Приложение CM Locker нисколько не уступает выше описанному Smart AppLock, также имеет высокие оценки, 4,4 звезды из 5, в магазине Google Play. Из возможностей стоить отметить:
- Русский язык
- Маленький вес приложения и хорошая оптимизация
- Блокировка экрана
- Блокировка приложений
- АнтиВор
- Отправка фото на email при неправильном вводе
- Прогноз погоды и управление музыкальным плеером
И другие полезные функции.
Настраиваем блокировщик приложений CM Locker:
- Найдите иконку CM Locker в меню приложений и запустите его, при запуске вам предложат защитить устройство, данный шаг пропустить нельзя и нажимаем кнопку Защитить

- Приложение попросит активировать дополнительные разрешения
- После чего вы попадете в основное меню, переходим в раздел «Блокировка экрана и приложений»

- «Задайте пароль» для блокировки, далее вас перебросит автоматически в раздел где собраны все приложения

- Отметьте те приложения, на которые необходимо повесить блокировку

- Можете проверить блокируются ли вход в выбранных ранее приложениях
Скачать CM Locker
Установка пароля на приложение с помощью Tasker
С помощью прекрасного платного решения под названием Tasker можно легко и просто запаролить приложение на Android. В одной из прошлых статей мы рассматривали как это сделать — Уроки Tasker: Код на вход в приложение.
Скачать Tasker
Установка пароля на приложение в Miui (Xiaomi)
Пользователям Xiaomi повезло гораздо больше чем владельцам смартфонов или планшетов других брендов. Все дело в том, что в оболочке MIUI уже имеются встроенные возможности по установке пароля на приложения в Android.
Чтобы установить в пароль на приложение необходимо перейти в меню «Настроек» Android и далее зайти в раздел «Замок приложений».
 При входе у вас запросят пароль (либо попросят его установить), после чего в меню со списком всех приложений, которые когда-либо были установлены на ваш Xiaomi.
При входе у вас запросят пароль (либо попросят его установить), после чего в меню со списком всех приложений, которые когда-либо были установлены на ваш Xiaomi.Все что вам остается сделать — это отметить необходимые приложения на которые надо повесить замок при запуске.

После того как отметите все необходимое, вам остается сделать еще один маленький шаг, а именно задать частоту, когда будет включаться пароль.
 Для этого нажмите на кнопку в виде шестеренки и выберите из списка опцию «Настройка блокировки», на ваш выбор будут доступные варианты:
Для этого нажмите на кнопку в виде шестеренки и выберите из списка опцию «Настройка блокировки», на ваш выбор будут доступные варианты:- При блокировке — пароль будет запрашиваться каждый раз после того как устройство будет заблокировано
- При блокировке или после выхода из приложения — пароль будет запрашиваться если заблокируйте устройство или выйдете из приложения в меню
- При блокировке или через минуту после выхода из приложения — пароль будет запрашиваться если заблокируйте устройство или через минуту как вы выйдете из приложения в меню
Если вы хотите еще узнать о других фишках Xiaomi, то переходите к этой статье.
Увеличить безопасность использования приложений
для блокировки входа
Вне зависимости от того, какое приложение блокиратор вы выберите из предложенных, из этой статьи или любое другое из Google Play, вам нужно запомнить несколько вещей:
- Чтобы приложение устанавливающие блокировку на запуск других приложений действительно отрабатывали на все 100%, вам необходимо установить блок на «Настройки» и на «Установщик пакетов», чтобы ни кто не смог удалить блокиратор или удалить его данные, тем самым удалив всю защиту.
- Запомните и запишите пароль который вы используете для блокировки, иначе в случае чего вам придется делать полный сброс настроек, что грозит потерей данных.
У вас еще остались дополнительные вопросы? Задавайте их в комментариях, рассказывайте о том, что у вас получилось или наоборот!
Вот и все! Оставайтесь вместе с сайтом Android +1, дальше будет еще интересней! Больше статей и инструкций читайте в разделе Статьи и Хаки Android.















