Как перенести данные с Айфона на Айфон: пошаговая инструкция
После покупки нового гаджета у пользователя возникает вопрос, как переместить в него информацию со старого. Нередко в прежнем телефоне хранится огромное количество фотографий, видео и прочих файлов, а также нужные контакты. Рассмотрим, как перенести данные с Айфона на Айфон различными способами.
Как перенести все данные с Айфона на Айфон через компьютер
Для переноса данных с Айфона на Айфон через компьютер необходима программа Tenorshare iCareFone.
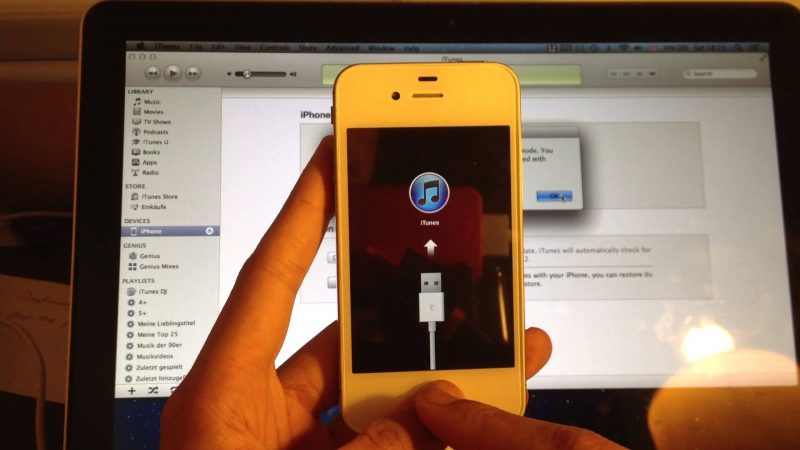
После ее загрузки и установки потребуется подключить старое устройство к ПК посредством USB-шнура и произвести следующие действия:
- Выполнить запуск приложения.
- Нажать на вкладку «Файл-менеджер».
- Выбрать из памяти старого устройства данные, которые необходимо копировать.
- Нажать клавишу «Добавить» и дождаться завершения процесса.
- Подсоединить к компьютеру новое устройство и выполнить перенос файлов в его память.
На заметку. Таким способом можно передавать со старого Айфона на новый не только контакты, но и фотографии, приложения, музыку, видеоролики, заметки и календари.
Перенос с использованием iCloud
С помощью программы iCloud можно перемещать файлы не только с одного iPhone на другой, но и в прочие устройства iOS.

Чтобы произвести копирование данных, нужно действовать так:
- Войти в настройки старого гаджета и отыскать меню программы iCloud.
- Перейти во вкладку хранилища копий и нажать кнопку копирования.
- Дождаться окончания процедуры, которая может занять довольно много времени, и взять новый Айфон.
- В новом гаджете зайти в настройки, и «откатить» их к заводским.
- Нажать клавишу «Восстановить из копии», в появившемся меню ввести ID и пароль.
- Во всплывшем поле выбрать свежую версию копирования, даты которых указаны здесь же, и подтвердить действие.
По завершении процесса устройство самостоятельно перезагрузится, после чего на экране высветиться информация о том, что восстановление резервной копии прошло успешно.
С помощью резервного копирования
Можно создать резервную копию данных в облачном хранилище, и извлекать их оттуда по мере необходимости.

Для этого нужно произвести такие манипуляции в старом устройстве:
- Открыть вкладку хранилища копий, которая расположена в настройках гаджета.
- В отобразившемся окне последнего копирования кликнуть по значку «Резервная копия». При этом важно, чтобы функция связки ключей была выключена, а клавиша «Найти iPhone» — активна.
- Запустить процесс копирования в iCloud, а затем нажать команду для создания резервных копий.
После того, как процесс сохранения будет завершён (что займет немало времени, если в памяти хранится много файлов), можно чистить старой iPhone от содержимого, а необходимые данные перенести из облачного хранилища в новый гаджет.
Внимание! Чтобы переместить данные из облака, необходимо сохранить код идентификации и пароль, которые потребуются для доступа к информации с другого устройства.
Через беспроводные протоколы
Чтобы передать данные из старого iPhone на новый беспроводным способом, можно воспользоваться одним из этих вариантов.
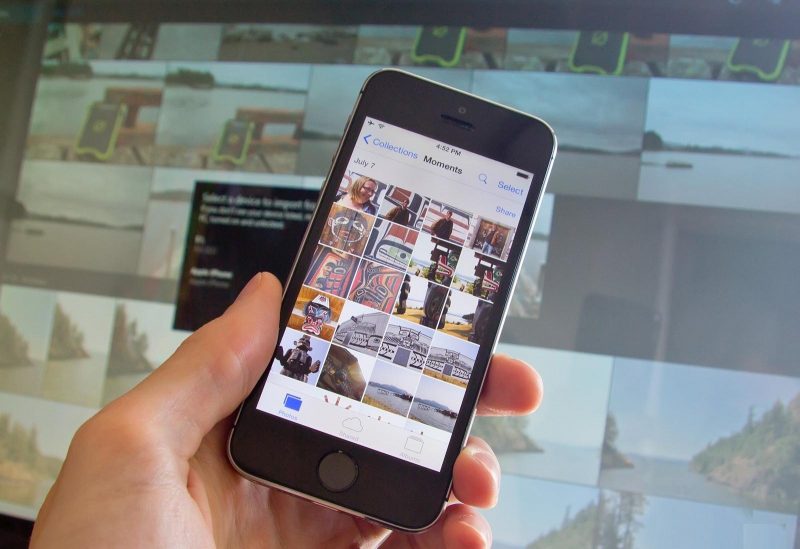
Способ 1. Программа Outlook.
Для перемещения файлов нужно сделать следующее:
- Установить приложение Outlook на устройствах.
- Авторизоваться под одной учетной записью.
- В меню настроек найти строку синхронизации и активировать процесс.
После этого файлы будут перенесены со старого Айфона на новый.
Способ 2. Приложение My Contacts Backup. В этом случае необходимые данные будут переданы по электронной почте в формате VCF.
Для этого нужно произвести следующие действия:
- Загрузить приложение My Contacts Backup на старый iPhone.
- Разрешить программе доступ к контактам и нажать клавишу «back-up».
- Дождаться, пока сформируется файл в формате VCF.
- В качестве способа передачи выбрать отправку по e-mail, указав адрес, на который можно выйти с нового устройства.
- Открыть полученное письмо.
После этого экспорт данных на новое устройство произойдёт в автоматическом режиме.
Как перенести с помощью iTunes

Для передачи данных посредством программы iTunes потребуется загрузить ее на компьютер, после чего запустить ресурс и выполнить следующие действия:
- Подключить старый гаджет к ПК и подождать, пока он определится программой.
- Кликнуть по иконке Айфона, после чего перейти ко вкладке «Мой компьютер».
- Выбрать строку «Создать копию сейчас» и подтвердить действие, нажав клавишу в высветившемся поле.
- Сбросить настройки в новом устройстве до заводских, а затем на стартовом экране нажать кнопку «Восстановление копии из iTunes».
- В меню программы появится окно, в котором нужно выбрать строку «Восстановить из резервной копии» и подтвердить действие кнопкой «Продолжить».
После этого останется только дождаться окончания синхронизации данных.
Специальные программы для переноса данных с Айфона на Айфон
Когда ни один из перечисленных способов переноса данных с одного Айфона на другой не подходит, можно использовать сторонние приложения. Одним из наиболее проверенных и надежных ресурсов считается программа Mover.

Чтобы произвести копирование с ее помощью, нужно действовать следующим образом:
- Установить ресурс на оба устройства и подключить их к одной сети.
- Запустить программу на старом гаджете, нажать на плюс и добавить данные, которые подлежат переносу.
- Открыть приложение в новом устройстве и после появления стрелочки на старом подтвердить синхронизацию.
Используя приведённые способы, можно без труда переместить необходимые данные с одного гаджета на другой и не опасаться, что нужные контакты, фотографии или видео будут утрачены.
Как перенести данные с Айфона на Айфон
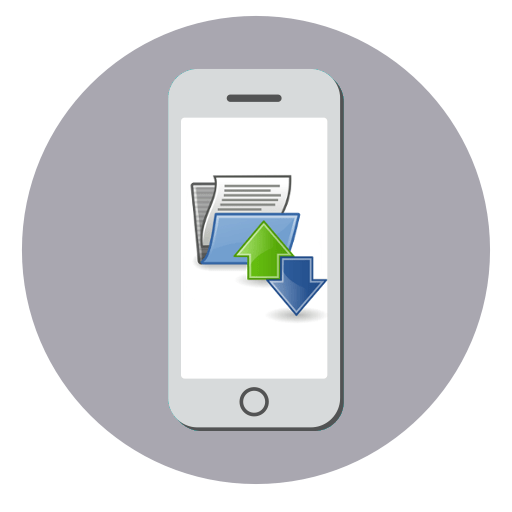
Каждый пользователь время от времени сталкивается с необходимостью переноса данных с одного iPhone на другой. Мы расскажем, каким образом это можно осуществить.
Как правило, под переносом данных пользователи подразумевают или установку на новый смартфон резервной копии, или работу с отдельными файлами. Оба случая и будут подробно рассмотрены ниже.
Перенос всех данных с iPhone на iPhone
Итак, у вас есть два смартфона от Apple: один, на котором имеется информация, и второй, на который она должна быть загружена. В подобной ситуации рационально использовать функцию резервного копирования, с помощью которой можно целиком и полностью перенести все данные с одного телефона на другой. Но для начала вам потребуется создать резервную копию. Сделать это можно как через компьютер с помощью программы iTunes, так и с помощью облачного хранилища iCloud.
Подробнее: Как создать резервную копию iPhone
Далее способ установки резервной копии будет зависеть от того, будете вы устанавливать ее через Айтюнс или через облачный сервис iCloud.
Способ 1: iCloud
Благодаря появлению сервиса Айклауд, у большинства пользователей практически отпала необходимость подключения смартфона к компьютеру, поскольку даже резервная копия может храниться не в iTunes, а в облаке.
- Чтобы установить резервную копию из iCloud, необходимо полностью очистить смартфон от контента и настроек. Поэтому, если второй смартфон уже содержит какие-либо данные, выполните их удаление.
Подробнее: Как выполнить полный сброс iPhone
- Далее, проходя первичную настройку смартфона, вы увидите раздел «Программы и данные». Здесь вам понадобится выбрать пункт «Восстановить из копии iCloud».
- Следом система потребует авторизоваться, введя данные идентификатора Apple ID. Успешно выполнив вход, выберите ранее созданную вами копию. Система начнет процесс установки резервной копии на устройство, длительность которого будет зависеть от количества записываемой информации. Но, как правило, ожидать приходится не более 20 минут.


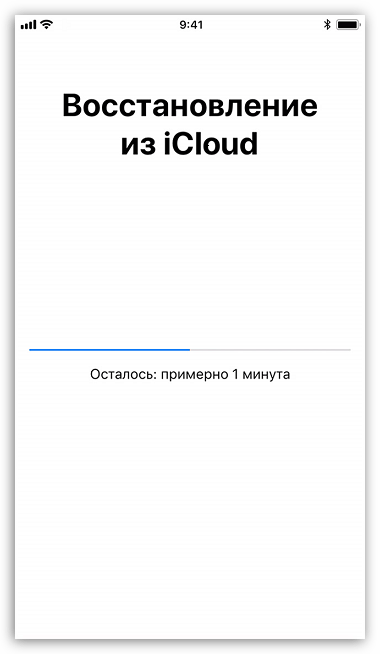
Способ 2: iTunes
Через Айтюнс устанавливать резервную копию на устройства проще, поскольку здесь предварительно не требуется выполнять удаление данных.
- Если вы работаете с новым смартфоном, запустите его и пройдите первичную настройку вплоть до раздела «Программы и данные». Здесь вам потребуется выбрать пункт «Восстановить из копии iTunes».
- Запустите на компьютере Айтюнс и подключите телефон к компьютеру. Как только устройство будет обнаружено, на экране появится окно, предлагающее восстановить данные из резервной копии. При необходимости, выберите нужную копию и запустите процесс установки.
- Если же на телефоне содержатся данные, предварительно его чистить не нужно – можно сразу запустить восстановление. Но предварительно, если у вас активирована защитная функция «Найти iPhone», выполните ее деактивацию. Для этого откройте на телефоне настройки, выберите имя своей учетной записи, а затем перейдите к разделу «iCloud».
- Откройте раздел «Найти iPhone». Здесь вам потребуется отключить данную функцию. Для подтверждения система потребует ввести пароль от Apple ID.
- Теперь подключите телефон с помощью USB-кабеля, чтобы синхронизировать его с компьютером. В верхней части окна появится иконка гаджета, которую потребуется выбрать.
- Убедитесь, что слева открыта вкладка «Обзор». Правее кликните по кнопке «Восстановить из копии».
- При необходимости, в выпадающем списке выберите нужную копию.
- Если ранее вы включали функцию шифрования данных, то для дальнейшего получения доступа к копии укажите пароль.
- Начнется процесс восстановления. Во время установки резервной копии ни в коем случае не отключайте телефон от компьютера.


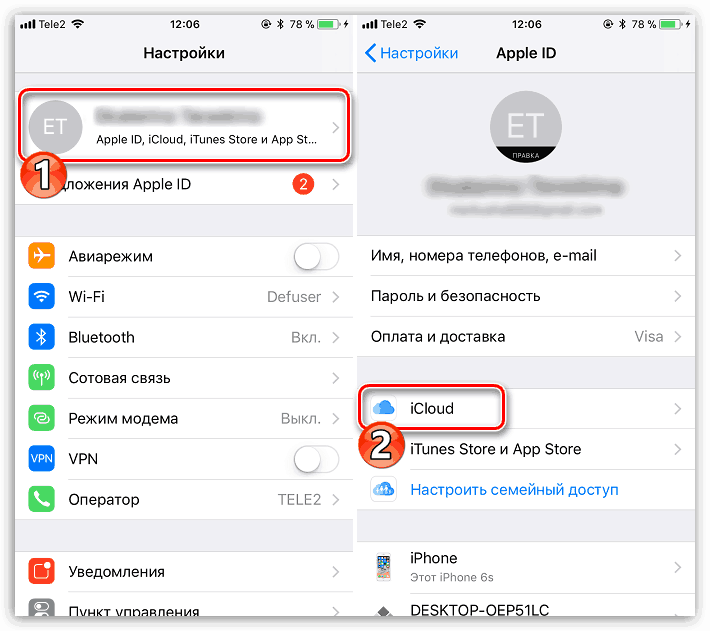




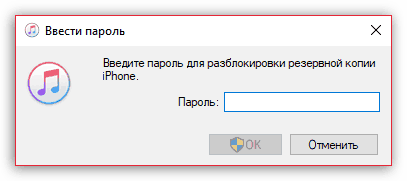
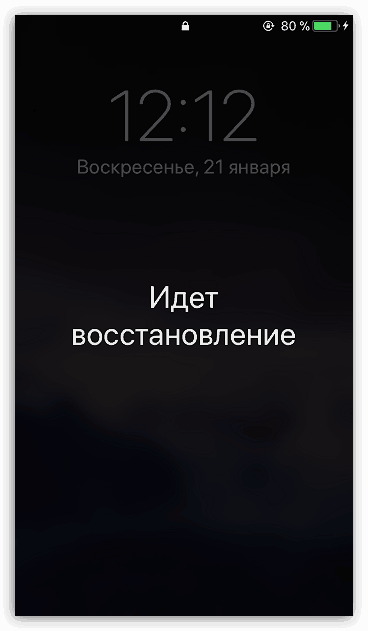
Перенос файлов с iPhone на iPhone
В том же случае, если вам требуется скопировать на другой телефон не все данные, а лишь определенные файлы, например, музыку, фото или документы, тогда восстановление из резервной копии вам может не подойти. Однако, здесь вам доступно множество других эффективных способов обмена данными, каждый из которых ранее подробно освещался на сайте.
Подробнее: Как передать файлы с iPhone на iPhone

С каждой новой версией iOS iPhone совершенствуется, получая новые интересные возможности. Если в будущем появятся иные удобные способы переноса данных со смартфона на смартфон, статья будет дополнена.
 Мы рады, что смогли помочь Вам в решении проблемы.
Мы рады, что смогли помочь Вам в решении проблемы. Опишите, что у вас не получилось.
Наши специалисты постараются ответить максимально быстро.
Опишите, что у вас не получилось.
Наши специалисты постараются ответить максимально быстро.Помогла ли вам эта статья?
ДА НЕТКак перенести контакты с iPhone на iPhone: все возможные способы
Всем привет! Вопрос: как перенести контакты с одного айфона на другой айфон – интересует многих пользователей. Существует несколько простых и эффективных способов – как сделать переброс блока информации с одного аппарата на другой. Обо всём в статье и по порядку.
iCloud
Через iCloud перенести контакты очень просто. Использование iCloud является одним из базовых инструментов для передачи информации с одного аппарата на другой. iCloud – является облачным хранилищем компании Apple. Всем владельцам предоставляется пять гигабайт памяти, в которых может поместиться достаточно много различной информации.
Приложение «айклауд» выгодно отличается простотой устройства и оперативностью функционирования. Чтобы реализовать этот метод потребуется только одновременный доступ в интернет двух девайсов. С нового «яблочного» девайса необходимо будет авторизоваться, чтобы со старого облачного аккаунта, на него были транспортированы данные.
Чтобы скопировать контакты с одного айфона на другой айфон, следует синхронизировать контакты iPhone с iCloud. Сделать это можно по алгоритму:
- «Настройки» — «iCloud».
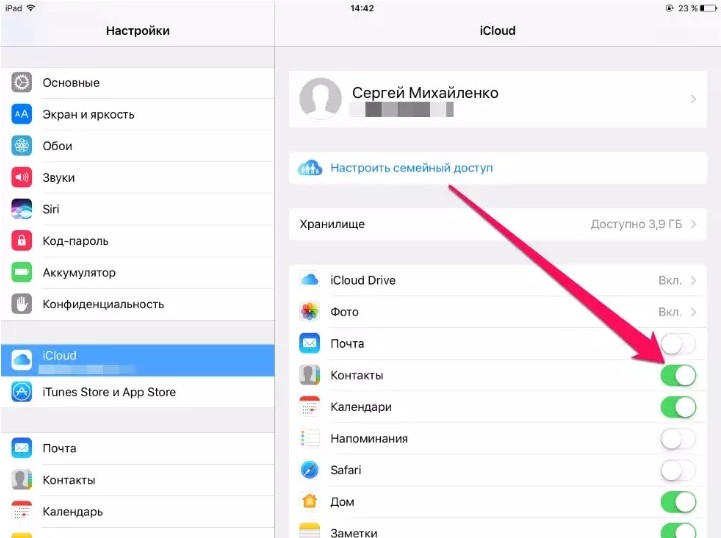
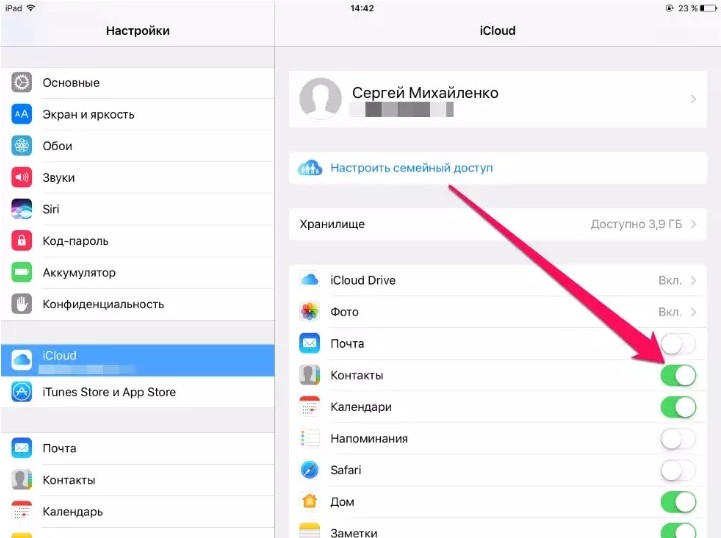
- Найти «Контакты», проверить переключатель – он должен быть активирован.
- Чтобы сохранить всю информацию со старого девайса, следует зайти в директорию «Резервная копия» (найти ее несложно в iCloud).
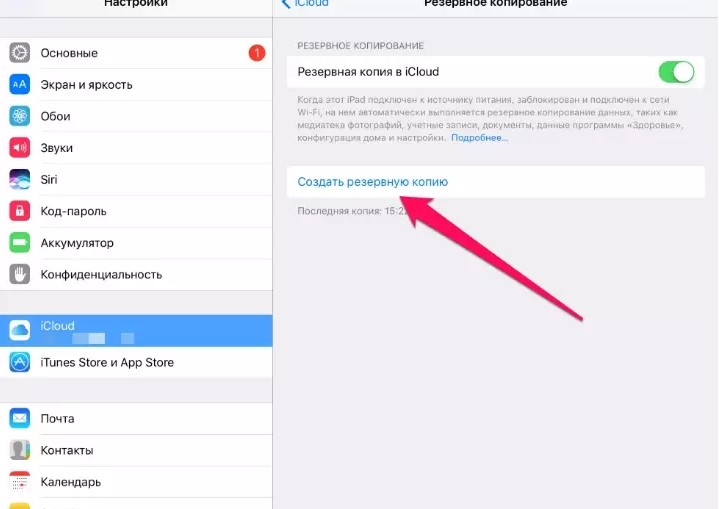
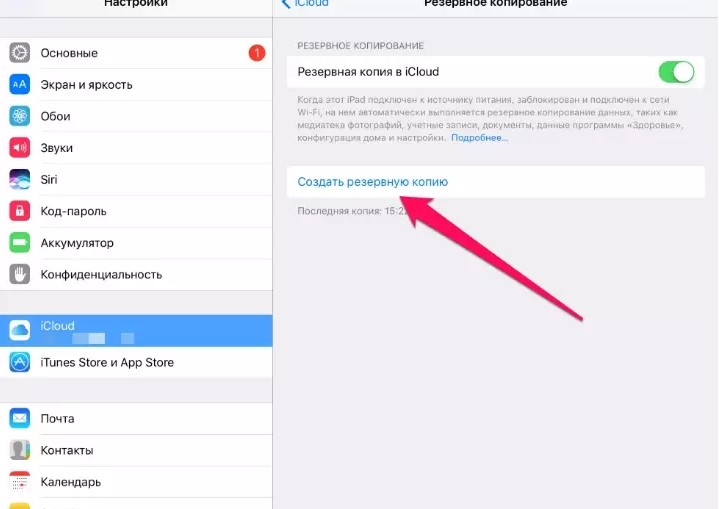
- В этом пункте есть кнопка «Создать резервную копию» – по ней рекомендуется кликнуть. После этого информация будет сохранена в «облако».
Не стоит забывать, что перекидывать контакты айфон на айфон необходимо, чтобы «Резервная копия iCloud» постоянно была активна. После завершения манипуляций можно протестировать облачное хранилище, используя Apple или десктоп – они точно покажут: удалось ли адекватно перенести, контакты или нет.
iTunes
Через iTunes перенести контакты также несложно. Этот метод будет интересен для пользователей, кто является владельцами компьютеров iMac и MacBook. При этом, желательно применять последнюю версию программного обеспечения ПК. Чтобы трансформировать телефонные номера, необходимо сделать такие манипуляции:
- Подключиться к девайсу iPhone, где хранятся данные.
- Активировать iTunes.
- Выбрать нужную модель.
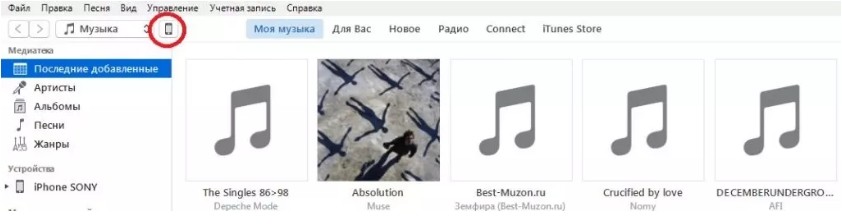
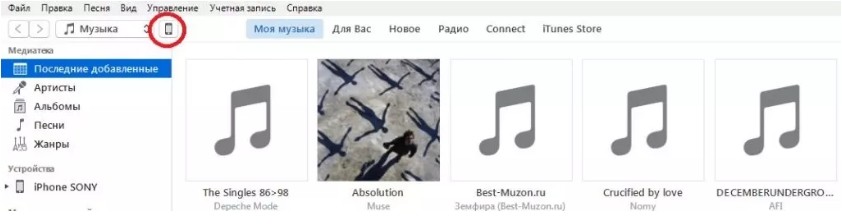
- Включить «Синхронизировать…» (находится в директории «Сведения»). Поставив «галку».
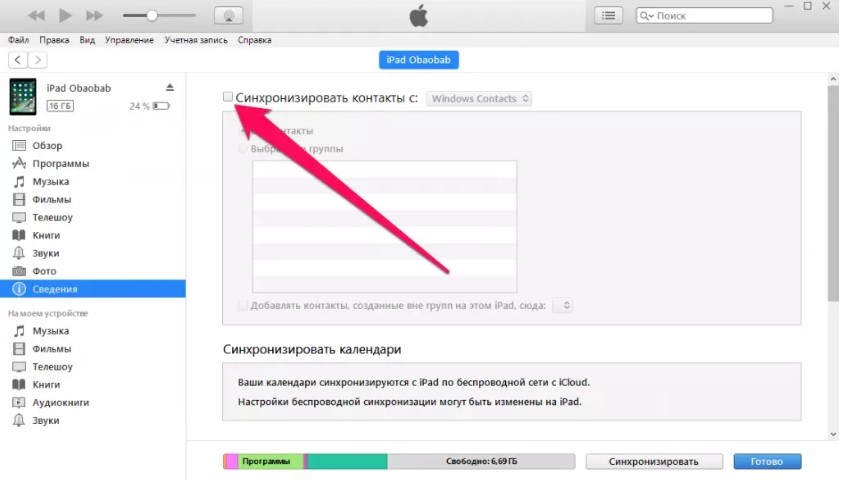
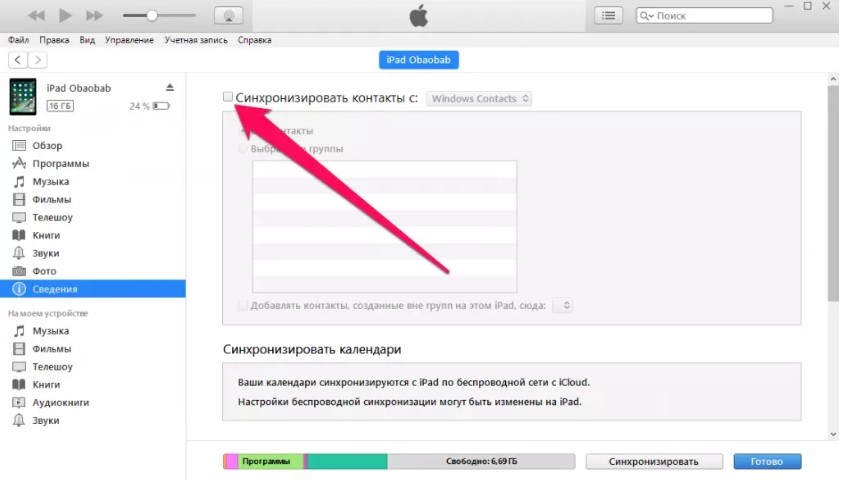
- После завершения процедуры, для переноса приложения контактов с iPhone на iPhone, рекомендуется отключить старый девайс и активировать новый, на котором уже хранится нужная информация. Панель «дэшборд» с настройками пролистывается вниз. В разделе «Дополнения» следует зайти в «Контакты» и поставить отметку. Затем кликаем на кнопку «Применить» (она расположена в нижнем блоке).
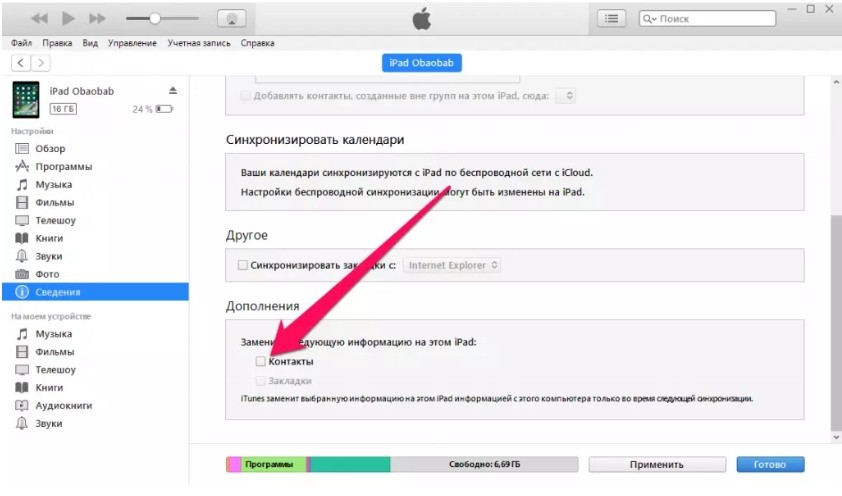
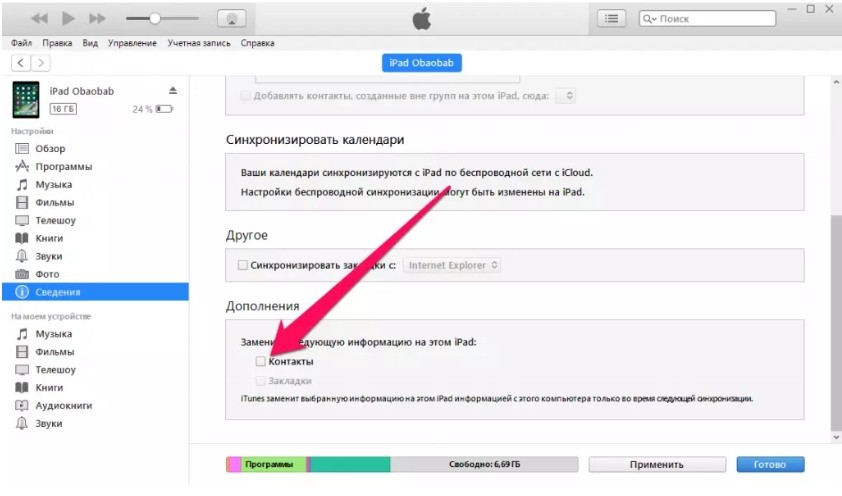
Телефонные номера будут перемещены на новый девайс достаточно оперативно. Описанный способ подходит для новых и старых моделей Apple.
App Store
Перенести контакты из iPhone в iPhone возможно, если использовать еще один простой метод: «App Store». Иногда пользователи задействуют некоторые приложения. Самое популярное из них: App Store. Оно имеет несколько общеупотребительных утилит:
- Simpler.
- My Contacts Backup.
- Outlook.
- Mover.
Рассмотрим одну из лучших – Mover:
- Приложение переноса контактов с iPhone на iPhone инсталлируется на два аппарата.
- Оба айфона подключаются к одной Wi-Fi сети роутера. Можно даже без доступа в Интернет.
- На «старом» устройстве активируется программа. С неё будут передаваться телефонные номера. Сама панель устроена несложно. Перенос контактов на iPhone осуществляется простым нажатием на плюс (+), который расположен в нижнем блоке слева.
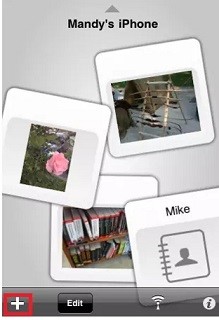
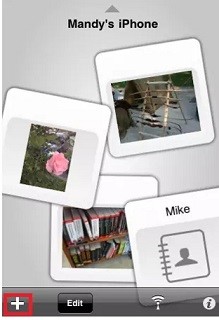
- После этого кликаем по нужной информации, которая затем переносится на второй девайс. На новом айфоне активируется софт Mover. Если все было сделано правильно, то на исходном аппарате активируется стрелка. Чтобы передать контакты, на нее необходимо нажать. Тогда будет возможность выбрать второй «Apple», на который будут данные передаваться.
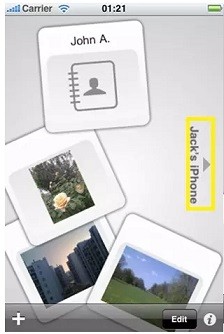
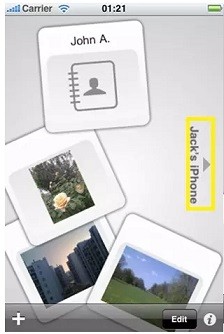
С помощью SIM-карты
Можно также отправить информацию с СИМ карты и иногда подобный метод может быть востребован. Создается «VCF файл», в котором инсталлирована утилита. Он переносится в «облако». Если пользователь имеет аппарат «Андроид», то вся информация закачивается на устройство. Для этого также потребуется скачать «VCF файл», активировать его можно также и на «зеленом роботе» Android. После этого несложно трансформировать телефонную книгу на SIM.
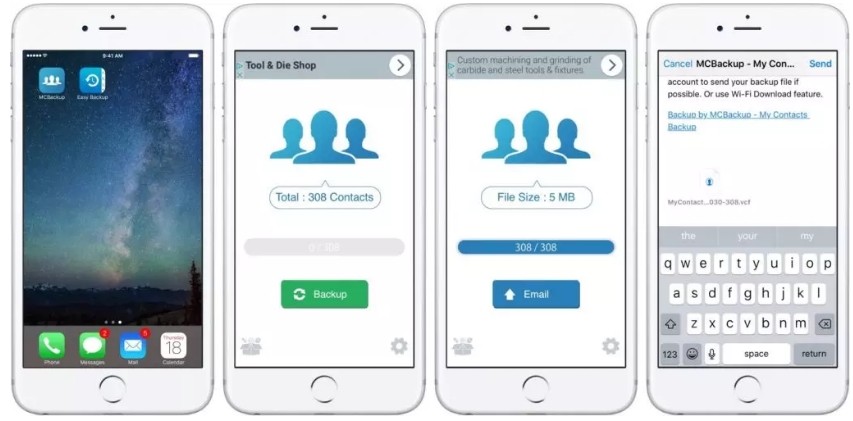
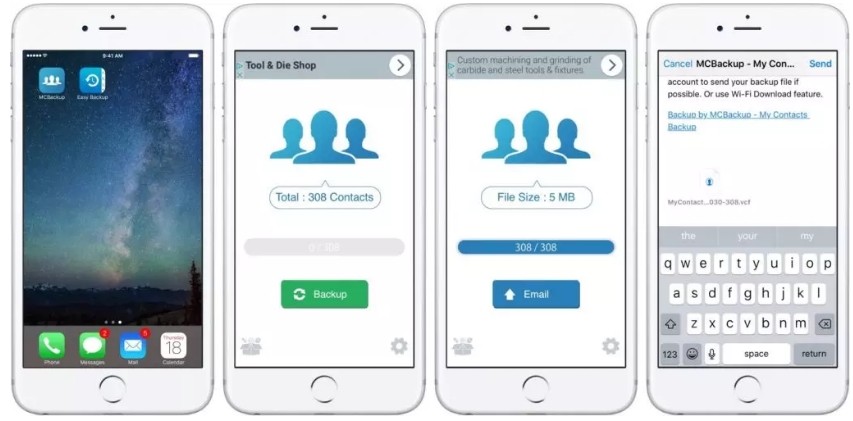
Для этого карту СИМ вставляем в аппарат, активируем функцию «Экспорт с SIM»:
- «Настройки» — «Почта Адрес».
- «Календари».
- «Импортировать контакты с SIM».
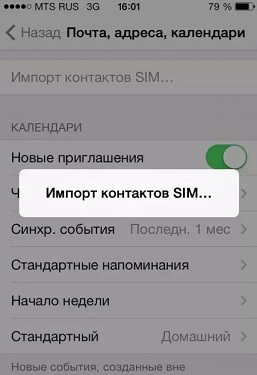
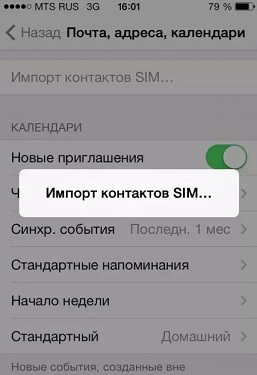
Bluetooth
Чтобы начать работать с Bluetooth (перенести контакты с iPhone а iPhone), следует активировать данную функцию на двух аппаратах. Если контакты передаются со старого девайса на новый Айфон, который еще не был активирован, то «Блютус» следует включить только на одном устройстве. Последовательные шаги делаются такие:
- Мобильный аппарат разблокируется.
- В дэшборд панели нажать на иконку Bluetooth.
Еще один вариант – это активация опций основных настроек телефона. На панели «Рабочий стол» есть аватар «Настройки» – следует на него кликнуть. После входа в раздел необходимо кликнуть на кнопку «Включить» – она загорится зеленым огоньком. После этого в «ручном режиме» не будет необходимости подключаться таким образом.
В iOS 12.4 и более современных аппаратах функция переноса уже инсталлирована производителем.
Функция «Быстрое начало» может работать только, если не производилась настройка нового девайса. Чтобы перекинуть информацию через блютуз, придется убрать все заводские настройки и перегрузить аппарат.
После этого новое устройство кладется рядом со старым аппаратом. Должен быть включен беспроводной адаптер. Данные получится перекачать за несколько минут. После того как два телефона «узнают» друг друга, рекомендуется активировать софт «Быстрое начало». Потребуется настроить аппарат и вести идентификационный код. Далее нужно указать логин, который ране применялся на старом смартфоне.
Иногда так случается, что окошко с надписью: «отправить данные» – не появляется. Следует в этом случае сделать перезагрузку устройства, проверить – работает ли функция Bluetooth. Если все нормально, то после того как введен ID номера – на экране появляется «анимация». На нее наводится главная камера «Айфона». После завершения сканирования, аппарат попросит ввести пароль «Apple ID». Далее будет активирован запрос, чтобы восстановить информацию. Будет предложено:
- Воспроизвести из резерва.
- Восстановить из «облака» (iCloud).
Выбирается обязательно первый способ. Тогда будет возможность копирования информации с накопителя самого аппарата. После этого пользователь может выбирать те данные, которые он желает перекинуть. Все это время телефоны должны «видеть» друг друга и находиться рядом:
- «Телефоны».
- «Настройки».
- «Данные геолокации».
Передача данных через инфракрасный порт занимает больше времени, поэтому следует запастись терпением.
Приложений «App Store» достаточно много и их можно экспортировать с iPhone. Наиболее оптимальный вариант – это утилита «My Contacts Backup». Её следует скачать.
Последовательно делаются такие манипуляции:
- Инсталлируем приложение.
- Активируем и позволяем зайти к контактам.
- Установите приложение «My Contacts Backup», и после запуска разрешаем доступ к контактам на iPhone.
- Кликаем на зеленую кнопку «Backup».
- Ждем завершения процесса (несколько секунд).
- Кликаем на кнопку Email.
- Отправляем VCF-файл в свой почтовый ящик.
На новом аппарате загружаем VCF из своей электронной почты, активируем его. Далее весь процесс импорта данных будет происходить в автоматическом режиме. Получить VCF файл возможно из браузера нового аппарата. Для этого надо будет активировать настройки Wi-Fi и открыть нужный адрес. Обязательно следует проверить, чтобы оба телефона были подсоединены к одной сети.
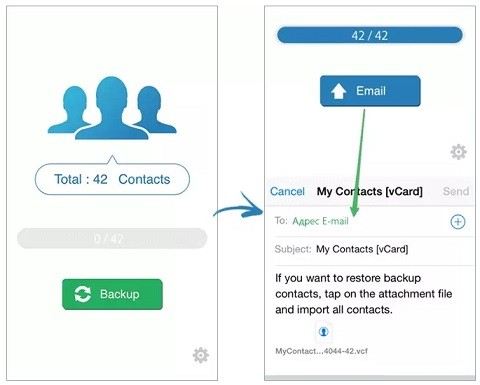
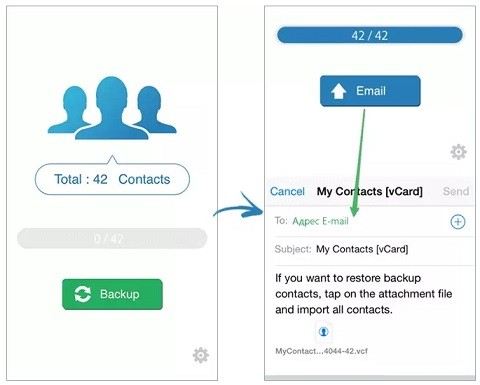
Заключение
Как видим – методов переноса с одного аппарата на другой предостаточно. Проще всего задействовать облачный сервис iCloud, который синхронизирован с iTunes. Если сделать подобную операцию не представляется возможным, то лучше всего инсталлировать какую-либо из утилит.
Как перекинуть контакты с «Айфона» на «Айфон» через iTunes или iCloud :: SYL.ru
Компания Apple выпустила уже 6 моделей iPhone. Он полюбился большому количеству людей и из статусной вещи стал достаточно распространенным гаджетом. Настоящие поклонники смартфонов на iOS идут в ногу с прогрессом и взамен старого телефона приобретают новую, более совершенную модель. После покупки нового гаджета необходимо решить вопрос о том, как перекинуть контакты с «Айфона» на «Айфон». В телефонной книге делового или общительного человека может быть достаточно большое количество информации, при этом кроме контактных номеров там может содержаться адрес электронной почты, логин Skype, день рождения.
Что представляет собой телефонная книга iPhone
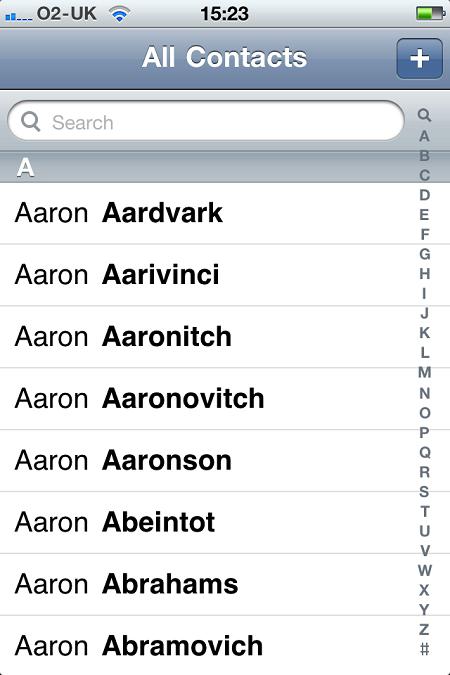 Номера всех людей, которые вам необходимы, хранятся в приложении «Контакты». Вносить их можно через само приложение, так как оно поддерживает горизонтальную ориентацию экрана и введение дополнительной информации. Через приложение «Телефон» можно получить доступ к контактным данным, использовать их и сохранять новые контакты в виде «имя-номер».
Номера всех людей, которые вам необходимы, хранятся в приложении «Контакты». Вносить их можно через само приложение, так как оно поддерживает горизонтальную ориентацию экрана и введение дополнительной информации. Через приложение «Телефон» можно получить доступ к контактным данным, использовать их и сохранять новые контакты в виде «имя-номер».Как настроить отображение контактов с SIM-карты
Для переноса контактов со смартфонов от других производителей наиболее часто используют SIM-карты. Если вы решаете вопрос о том, как перенести контакты с «Айфона» на «Айфон», то этот способ вам не подойдет. Для того чтобы перенести информацию с устройства на устройство одного производителя, лучше использовать приложения. После установки симки с перенесенными на неё номерами с другой марки смартфона в приложении «Контакты» ничего не изменяется. Из-за особенностей операционной системы и принципов работы в телефонную книгу эти номера не перенесутся автоматически. Необходимо сделать импорт контактов, и они появятся в вашем новом смартфоне.
О том, как перекинуть контакты с «Айфона» на «Айфон» через «Айтюнс»
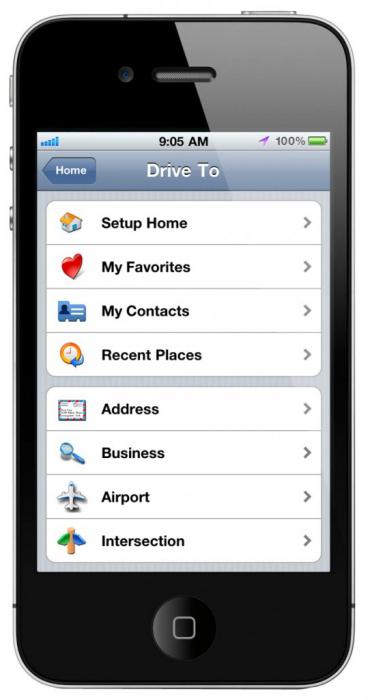 Все, кто сталкивался с продукцией концерна Apple, знают, что любую информацию на устройства можно перенести с помощью iTunes. Поэтому у всех пользователей этой техники он есть на компьютере. Если ранее программа iTunes не была установлена на ваш настольный компьютер, то совершенно бесплатно её можно скачать с официального сайта разработчика. Для того чтобы создать копию контактной информации на новом устройстве, синхронизируйте свой старый смартфон с компьютером через iTunes, а затем повторите процедуру с новым. Вся информация на смартфонах будет идентична друг другу, в том числе и телефонная книга.
Все, кто сталкивался с продукцией концерна Apple, знают, что любую информацию на устройства можно перенести с помощью iTunes. Поэтому у всех пользователей этой техники он есть на компьютере. Если ранее программа iTunes не была установлена на ваш настольный компьютер, то совершенно бесплатно её можно скачать с официального сайта разработчика. Для того чтобы создать копию контактной информации на новом устройстве, синхронизируйте свой старый смартфон с компьютером через iTunes, а затем повторите процедуру с новым. Вся информация на смартфонах будет идентична друг другу, в том числе и телефонная книга.Как провести синхронизацию через iTunes
Прежде всего необходимо подключить устройство при помощи USB к настольному компьютеру. После чего запустите установленный ранее iTunes и выберите iPhone в списке устройств. В меню программы можно выбрать, какие данные вы будете синхронизировать. Можно выбрать только данные из телефонной книги или, по вашему желанию, настроить перенос других объектов:
- Фото.
- Музыку.
- Видео.
- Заметки.
- Приложения, которые были куплены в AppStore.
После окончательного выбора настроек необходимо начать синхронизацию кнопкой «Применить».
Приложение Mover для переноса контактов
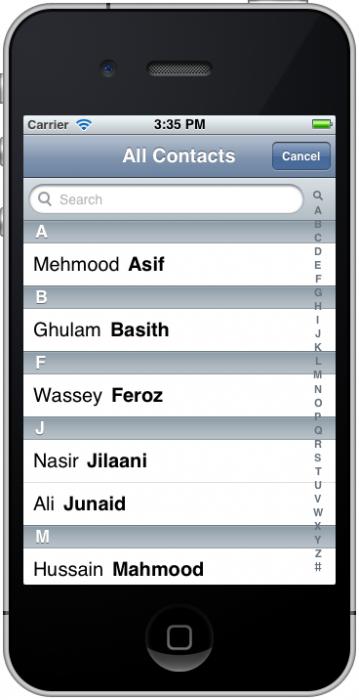 Одним из способов, как перекинуть контакты с «Айфона» на «Айфон» без iTunes, является использование приложения, которое распространяется бесплатно через AppStore, – Mover. Кроме контактов телефонной книги, вы также сможете перенести с его помощью фотографии на свой новый смартфон. Кроме установленного на исходном и конечном устройствах приложения, вам также понадобится сеть Wi-Fi, к которой можно одновременно подключить устройства. В исходном устройстве запустите приложение Mover и с помощью «+» в верхнем левом углу добавьте необходимые данные для переноса. Преимуществом этого способа является то, что вы можете выбрать только необходимые вам данные. После выбора запустите приложение на телефоне, на котором в дальнейшем планируете использовать данные с исходного устройства. На исходном устройстве в приложении появится стрелка, указывающая на имя второго устройства. Для того чтобы перенести контакты и фото, вам достаточно только провести пальцем по направлению к конечному устройству. Интерфейс приложения достаточно прост и понятен, единственной сложностью до недавнего времени было наличие сети Wi-Fi. Это достаточно простой способ, как скопировать контакты на «Айфон» без использования компьютера.
Одним из способов, как перекинуть контакты с «Айфона» на «Айфон» без iTunes, является использование приложения, которое распространяется бесплатно через AppStore, – Mover. Кроме контактов телефонной книги, вы также сможете перенести с его помощью фотографии на свой новый смартфон. Кроме установленного на исходном и конечном устройствах приложения, вам также понадобится сеть Wi-Fi, к которой можно одновременно подключить устройства. В исходном устройстве запустите приложение Mover и с помощью «+» в верхнем левом углу добавьте необходимые данные для переноса. Преимуществом этого способа является то, что вы можете выбрать только необходимые вам данные. После выбора запустите приложение на телефоне, на котором в дальнейшем планируете использовать данные с исходного устройства. На исходном устройстве в приложении появится стрелка, указывающая на имя второго устройства. Для того чтобы перенести контакты и фото, вам достаточно только провести пальцем по направлению к конечному устройству. Интерфейс приложения достаточно прост и понятен, единственной сложностью до недавнего времени было наличие сети Wi-Fi. Это достаточно простой способ, как скопировать контакты на «Айфон» без использования компьютера.Перенос списка контактов при помощи Microsoft Outlook
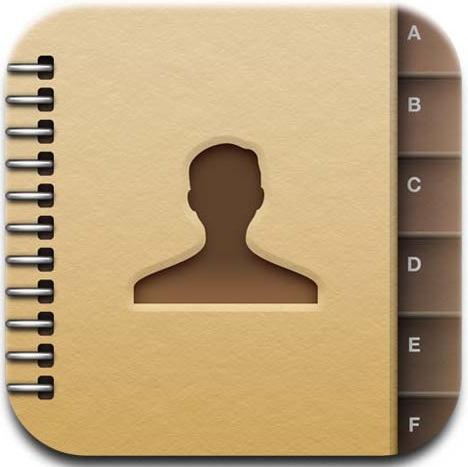 Программа Microsoft Outlook достаточно распространена и входит в исходный пакет операционной системы Windows, то есть устанавливается по умолчанию. Для использования этого ПО в качестве способа переноса данных вам необходимо подключить к компьютеру исходное устройство. Перенос контактов осуществляется путем синхронизации устройства через приложение «Айтюнс».
Программа Microsoft Outlook достаточно распространена и входит в исходный пакет операционной системы Windows, то есть устанавливается по умолчанию. Для использования этого ПО в качестве способа переноса данных вам необходимо подключить к компьютеру исходное устройство. Перенос контактов осуществляется путем синхронизации устройства через приложение «Айтюнс».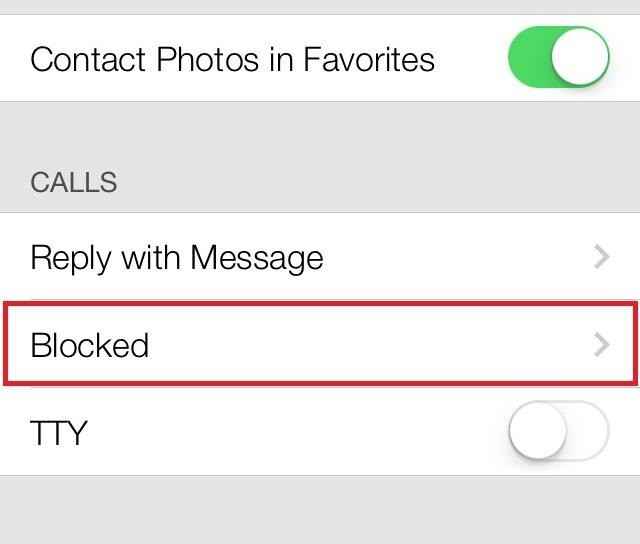 В окне программы необходимо выбрать вкладку «Информация» и нажать синхронизацию с Outlook. Перед тем как перенести контакты с «Айфона» на «Айфон», проведите синхронизацию устройства, с которого необходимо скачать данные. По окончании синхронизации отсоедините устройство и подключите другое, проведите процедуру аналогичным способом. Перенос контактов через Outlook мало отличается от синхронизации только с помощью iTunes.
В окне программы необходимо выбрать вкладку «Информация» и нажать синхронизацию с Outlook. Перед тем как перенести контакты с «Айфона» на «Айфон», проведите синхронизацию устройства, с которого необходимо скачать данные. По окончании синхронизации отсоедините устройство и подключите другое, проведите процедуру аналогичным способом. Перенос контактов через Outlook мало отличается от синхронизации только с помощью iTunes.Что представляет собой «облачное» пространство
Многие при рассмотрении вопроса о том, как перенести контакты с «Айфона» на «Айфон», сталкиваются со способом, в котором задействовано «облачное» пространство. Это достаточно простой способ, который не требует подключения к ПК, Wi-Fi и сложных манипуляций. «Облачное» пространство позволяет хранить данные на специальном сервере, то есть удаленно. Получить доступ к информации, которая ранее была сохранена, можно при помощи логина и пароля. Удобство заключается в том, что вам не нужно использовать физический носитель и ранее сохраненные данные можно получить через любое время после синхронизации с сервером.
Как зарегистрироваться в AppStore
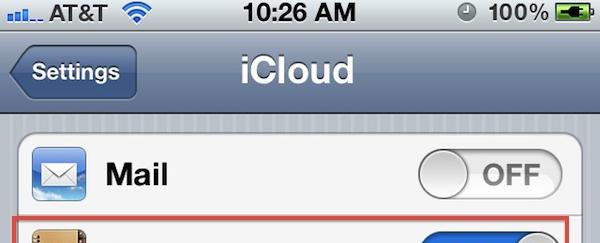 Перед тем как перекинуть контакты с «Айфона» на «Айфон» через iCloud, которое является одним из самых распространенных «облачных» хранилищ для устройств Apple, необходимо зарегистрироваться в системе AppStore. Создание начинаем с настроек телефона. Найдите в них вкладку «Магазин» и войдите в него. Практически сразу вы увидите новую вкладку с названием «Создание нового аккаунта Apple ID». Прежде всего вам предложат выбрать регион нахождения или страну. После того как вы введете данные, появится окно, в котором будет предложено ознакомиться с правилами пользования магазином. Подтвердите, что вы согласны с ними кнопкой Agree. После чего введите свой email и создайте пароль, который будет необходимо подтвердить. С помощью этих данных вы будете в дальнейшем заходить на свой аккаунт. В пароле обязательно должны иметься заглавные и мелкие буквы, а также цифры. У компании Apple достаточно серьезные требования к безопасности. Кроме того, обязательно придумайте вопрос, на который вам необходимо будет ответить для восстановления доступа, если вы забудете свой пароль.
Перед тем как перекинуть контакты с «Айфона» на «Айфон» через iCloud, которое является одним из самых распространенных «облачных» хранилищ для устройств Apple, необходимо зарегистрироваться в системе AppStore. Создание начинаем с настроек телефона. Найдите в них вкладку «Магазин» и войдите в него. Практически сразу вы увидите новую вкладку с названием «Создание нового аккаунта Apple ID». Прежде всего вам предложат выбрать регион нахождения или страну. После того как вы введете данные, появится окно, в котором будет предложено ознакомиться с правилами пользования магазином. Подтвердите, что вы согласны с ними кнопкой Agree. После чего введите свой email и создайте пароль, который будет необходимо подтвердить. С помощью этих данных вы будете в дальнейшем заходить на свой аккаунт. В пароле обязательно должны иметься заглавные и мелкие буквы, а также цифры. У компании Apple достаточно серьезные требования к безопасности. Кроме того, обязательно придумайте вопрос, на который вам необходимо будет ответить для восстановления доступа, если вы забудете свой пароль.Для пользования магазином вам необходимо будет ввести личные данные:
- Дата рождения.
- Адрес.
- Номер и срок действия банковской карты.
Создать аккаунт можно также при помощи компьютера и iTunes. А чтобы не вводить данные своей банковской карты, вам необходимо поставить в выборе платежной системы значение None.
Как перенести контакты на «Айфон» через «облачное» хранилище
 После того как вы зарегистрировали аккаунт Apple ID, можно приступить к переносу данных. Возьмите устройство, с которого необходимо перенести данные. В настройках найдите iCloud и пройдите процедуру авторизации в приложении. Для этого используйте данные учетной записи, ваш смартфон должен иметь подключение к интернету, так как данные сохраняются на сервере. При первом подключении учетная запись iCloud пуста. Программа предложит вам объединить данные с учетной записью. Произведите эту процедуру. После чего можно приступать к получению контактов на новое устройство. На новом устройстве произведите авторизацию таким же способом. После того как вы войдете в приложение, данные автоматически перенесутся на ваше устройство. Вам не нужно беспокоиться, как сохранить контакты на «Айфоне», которые уже имеются на устройстве и внесены другим способом. Приложение не заменит данные, а объединит их. Это является основным преимуществом переноса при помощи облачного хранилища. Удобен этот способ и для тех, у кого не одно устройство Apple, например, если служебный и личный смартфоны от этого производителя. При помощи iCloud вы сможете перенести контакты на оба устройства. Как и все способы, этот не отнимет у вас много времени. Поклонники iPhone отдают предпочтение этим устройствам именно за то, что управлять ими достаточно удобно, а программное обеспечение для них достаточно совершенно, так как всесторонне проверяется специалистами компании.
После того как вы зарегистрировали аккаунт Apple ID, можно приступить к переносу данных. Возьмите устройство, с которого необходимо перенести данные. В настройках найдите iCloud и пройдите процедуру авторизации в приложении. Для этого используйте данные учетной записи, ваш смартфон должен иметь подключение к интернету, так как данные сохраняются на сервере. При первом подключении учетная запись iCloud пуста. Программа предложит вам объединить данные с учетной записью. Произведите эту процедуру. После чего можно приступать к получению контактов на новое устройство. На новом устройстве произведите авторизацию таким же способом. После того как вы войдете в приложение, данные автоматически перенесутся на ваше устройство. Вам не нужно беспокоиться, как сохранить контакты на «Айфоне», которые уже имеются на устройстве и внесены другим способом. Приложение не заменит данные, а объединит их. Это является основным преимуществом переноса при помощи облачного хранилища. Удобен этот способ и для тех, у кого не одно устройство Apple, например, если служебный и личный смартфоны от этого производителя. При помощи iCloud вы сможете перенести контакты на оба устройства. Как и все способы, этот не отнимет у вас много времени. Поклонники iPhone отдают предпочтение этим устройствам именно за то, что управлять ими достаточно удобно, а программное обеспечение для них достаточно совершенно, так как всесторонне проверяется специалистами компании.
