5 способов узнать пароль своей Wi-Fi-сети
1. Посмотрите стандартный пароль на роутере
 zyxel.com
zyxel.comЭтот способ подойдёт для вашего личного роутера или любого другого, к которому у вас есть физический доступ. У большинства современных роутеров есть уникальное имя сети и пароль, присваиваемые по умолчанию. Обычно они печатаются на этикетке с серийным номером и прочей сервисной информацией или на специальной наклейке.
Вам остаётся только добраться до роутера и внимательно обследовать его тыльную сторону. Если там ничего нет, попробуйте заглянуть в инструкцию или погуглить модель роутера. Наверняка найдёте то, что ищете.
2. Узнайте пароль из настроек сети Windows
Если вы подключены (или когда-то подключались) к сети через Windows, то она любезно подскажет вам забытый пароль. В зависимости от версии Windows названия пунктов меню могут отличаться, но смысл примерно тот же.

Нужно перейти в «Центр управления сетями и общим доступом» и добраться до списка беспроводных сетей. Затем открыть свойства нужной сети и посмотреть пароль в поле «Ключ безопасности сети», не забыв поставить галочку на «Отображать вводимые знаки».
3. Посмотрите пароль в «Связке ключей» в OS X
С Mac всё точно так же. OS X хранит пароль от любой сети, к которой вы когда-нибудь подключались, и, разумеется, его можно увидеть.
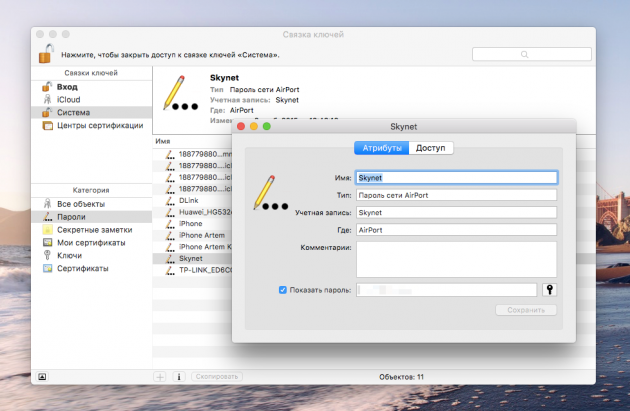
Делается это в «Связке ключей», где хранятся все ваши пароли. Запускаем её через Spotlight или из папки «Программы» и выбираем на боковой панели слева раздел «Система». Далее находим нужную сеть в списке и жмём на кнопочку «i» на панели ниже. Ставим галочку возле «Показать пароль» и после ввода пароля администратора видим наш пароль от Wi-Fi.
4. Найдите пароль в веб-интерфейсе роутера
Если у вас есть доступ к веб-интерфейсу, то пароль роутера можно посмотреть там. Для этого надо перейти в браузере по адресу 192.168.0.1 (или 192.168.1.1) и ввести логин и пароль. Структура меню у каждого производителя отличается, но суть в том, чтобы найти раздел Wireless Network, в котором есть пункт Security с опциями защиты. В нём и содержится наш ключ, то есть пароль беспроводной сети.
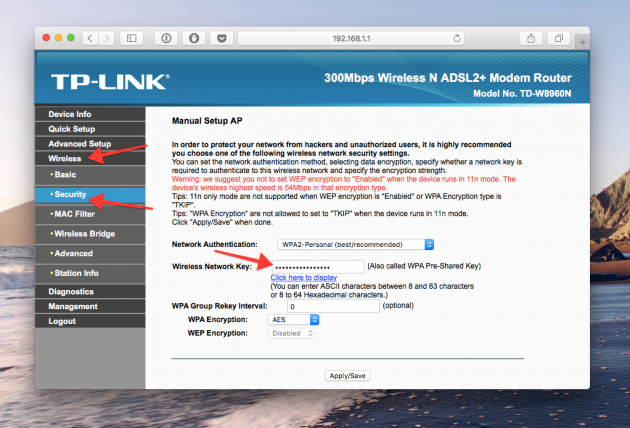
Выглядит необходимое нам меню примерно вот так. Пароль по умолчанию скрыт, и для его отображения нужно нажать на кнопку Display password или что-то в этом роде.
5. Сбросьте пароль и задайте новый
Ничто не устоит против грубой силы. Если пароль нельзя достать, значит, нужно его взломать, то есть сбросить. Этот способ годится только в случае, когда нужен пароль от вашего домашнего роутера, но сработает на абсолютно любом маршрутизаторе, поскольку у каждого из них есть физическая кнопка сброса. Единственный минус — если ваш провайдер использует специфические настройки подключения, его придётся настраивать заново.
 simpson33/depositphotos.com
simpson33/depositphotos.comИтак, достаём роутер из шкафа, с антресолей — или где он там у вас спрятан — и внимательно смотрим на ту его часть, где расположены порты и кнопки управления. Ищите небольшое отверстие, рядом с которым написано Reset. Это и есть кнопка сброса. Её нужно нажать скрепкой или иголкой и подержать несколько секунд (если не поможет, то зажимаем reset и, не отпуская кнопки, выключаем роутер на 30 секунд, а затем, продолжая держать кнопку, включаем и отпускаем ее через 30 секунд). После этого настройки роутера сбросятся на стандартные и вы сможете узнать пароль одним из способов, описанных выше.
Читайте также
Как узнать пароль от своего WiFi: пошаговая инструкция
Содержание статьи
В этой статье вы поймете, как узнать пароль от WiFi. Потеря доступа к беспроводной сети – одна из распространенных проблем среднестатистического пользователя. Мы расскажем, как узнать пароль от WiFi на ноутбуке, компе и мобильном устройстве.
Где найти пароль от Wi-Fi на компьютере или ноутбуке
Код доступа очень легко можно узнать через компьютер, если ваш девайс в коннекте с действующей вайфай сети. Для этого необходимо посмотреть код доступа в “Центре управлений сетей”. Возможно, ваше устройство не подключено к действующей сетке, тогда посмотреть пароль на компьютере не получится. Мы обсудим ниже, как в таких случаях вернуть пароль на роутере.
Windows 7, 8, 10
В данных операционных системах узнать код безопасности не очень сложно. В “семерке”, “восьмерке” и “десятке” все очень похоже, и инструкция там будет одинакова. Есть пара отдельных нюансов, их мы разберем чуть ниже.
- Для начала убедитесь, что лэптоп в коннекте с нужной нам беспроводной сетью, для этого в трее (строка внизу экрана, с правой стороны) кликните по иконке сети и удостоверьтесь, что девайс подключен к требующейся сетке.
- Далее кликаем на эту же иконку правой мышкой и выбираем “Центр управлений сетей”.
- Появится окно, в строке слева находим меню “Управлений беспроводных сетей”.
- Переходим в список возможных присоединений, вам нужно выбрать то, от которого требуется узнать код доступа. Правой клавишей выделить ее и зайдите в свойства.
- Зайдя в свойства нужного беспроводного подсоединения, переключитесь на вкладку безопасности и найдите пункт “ключ безопасности”, это и есть пароль от вайфая. Чтобы увидеть введенные туда символы, поставьте галочку напротив пункта об отражении вводимых знаков.
Некоторые версии ОС в настройках не отображается пункт “Управлений беспроводных сетей”. Для таких систем, открывая окно из “трея” (как написано выше), мы не заходим в “Центр управления общим доступом”, а выделяем правым кликом мышки саму сетку в строке активных подключений и заходим в ее свойства. Далее поступаем так же, как было описано до этого.
Windows XP
Узнать пароль от WiFi на компьютере с установленной Windows XP будет немного сложнее, чем у ее “более молодых” версий. Для этого нужно будет переустановить подключение вручную с помощью “Мастера беспроводной сети”.
Ищем пароль в настройках роутера
Как узнать пароль от интересующей нас сети, если нет возможности к ней подключится. Ключ доступа находится еще и на роутере, который обслуживает вашу сеть. В комплекте к маршрутизатору всегда идет “патчкорд” (это небольшой кусок витопарного кабеля, обжатый с обеих сторон коннекторами “RJ-45”). Мы должны физически подключить прибор, раздающий интернет к компьютеру/ноутбуку.
- ПК: находим на задней стороне системного блока сетевой разъем и подключаем туда патчкорд. Ноутбук: на боковой стенке ищем вход для сетевого кабеля.
- Второй конец провода подсоединить к гнезду роутера, одному из тех, что стоят вместе (обычно выделяются еще и цветом).
Вход в веб-интерфейс
Для того чтобы узнать/поменять код доступа в настройках роутера, нужно зайти в “веб-интерфейс” (это графическая оболочка операционной системы маршрутизатора). Где найти вход вы узнаете из следующей инструкции.
- Открываем окно любого браузера и вписываем ip адрес прибора, раздающего нам интернет (легко узнать на задней крышки маршрутизатора).
- Есть шанс, что вам потребуется пароль от роутера (после ввода айпиадреса вы попали на окошко с вводом логина и кода защиты).
- Обычно эти поля можно оставлять пустыми, но в некоторых версиях прошивок понадобится ввести стандартное значение “admin/admin”.
- В случае правильно произведенных действий вы попадаете в главное меню веб-интерфейса прибора.
Расположение пароля у различных моделей роутеров
Фирмы-производители устройств для создания беспроводных сетей в большинстве своем стараются придать индивидуальный вид интерфейсу своих приборов. Поэтому не так просто узнать пароль от своего WiFi, если поменялся роутер, к которому вы так привыкли. Незнакомый интерфейс путает пользователя, а боязнь “нажать что-нибудь не то” не дает спокойно разобраться в новых настройках. В продолжении статьи мы разберем, как найти код доступа к своей сети на примерах мировых лидеров по производству оборудования такого плана.
D-Link
В роутерах этого производителя найти пароль можно перейдя по ссылке “Настройки безопасности”, которую можно найти во вкладке Wi-Fi главного меню интерфейса маршрутизатора. Пароль будет в строке “PSK Ключ шифрования”. В этом месте его можно изменить, для этого вписываем в поле новый восьмизначный код безопасности (система шифрования не поддерживает ключи безопасности менее 8 символов) и кликаем “Применить”.
Asus
Чтобы узнать пароль на роутер этой компании, найдите в главном меню прибора “Дополнительные настройки”. Выберете вкладку беспроводной сети, и в меню справа найдете строку “Предварительный ключ WPA”. Это и есть ключ безопасности вашей Wi-Fi сети.
TP-Link
Посмотреть свой пароль на маршрутизаторе “TP-Link” можно в меню “Защита беспроводного режима”, в которое можно попасть из главного меню. Далее все зависит от выбора шифрования, в случае WEP-защиты находим код безопасности в строке “Ключ 1”, в режиме Enterprise это код безопасности от “Radius-сервера”, а в персональном режиме “Пароль PSK”.
Tenda
Чтобы узнать пароль WiFi на тенде, находим на главной странице веб-интерфейса пункт “Код безопасности для беспроводной сети”.
ZyXEL
Увидеть ключ к беспроводной сети можно, если в нижней части интерфейса нажать на иконку в виде значка телефонной сети, зайти в раздел “Точки доступа” и посмотреть на поле “Ключ сети”.
Linksys
Пароль от вайфая находится за стилизованным изображением беспроводной сети в одноименной вкладке. Смотрим на строчку “Пароль” – это ваш код доступа к Wi-Fi.
Сброс всех настроек роутера и ввод нового пароля
Если вы забыли пароль, есть возможность полностью сбросить все настройки роутера до вышедших с завода (это частая практика при каких либо “глюках”, связанных с программным обеспечением оборудования). Это конечно не поможет вам вспомнить пароль, но он сбросится на стандартный (бывают случаи, когда заводские настройки подразумевают отсутствие запароленного доступа во всемирную паутину). Какой ваш стандартный код доступа можно узнать на задней крышке прибора или в инструкции к нему. После сброса можно легко поставить новый код доступа (в основном пароль сменить можно в месте, где вы находили его в отдельных инструкциях к аппаратам).
Как посмотреть пароль без подключения к компьютеру и роутеру (с телефона и девайсов)
Чтобы понять, как узнать пароль от беспроводной сети на телефонах с операционной системой Android, нужно представлять себе, как работает подключение к сети в общем. Не буду загружать ненужной информацией, просто скажу, что при подключении к какой-либо сети ваш девайс создает текстовый файл с названием сети и паролем к ней. В следующий раз при автоматическом подключении он сверяется с этим файлом и вводит данные оттуда. Найти этот документ можно с помощью менеджера файлов с рут правами. Он находится по пути “data->misc->wpa_supplicant.conf”. Открыв документ в текстовом редакторе вы увидите список из трех позиций SSID (это имя сети), psk (код доступа от нее) и Key MGMT (вид шифрования).
Пожаловаться на контентКак узнать пароль от своего WiFi
Подключив однажды компьютер или ноутбук к Wi-Fi сети, оставляя галочку «Подключаться автоматически», Windows запоминает пароль и не просит его больше вводить. Со временем пользователь забывает пароль и вспоминает о его существовании лишь при покупке нового устройства или, когда гости просят ключ безопасности wi-fi.
Как узнать пароль от WiFi на компьютере в свойствах беспроводной сети
Метод 1. С помощью данного метода можно узнать пароль подключенного Wi-Fi в Windows 7, 8, 10. Жмем с помощью быстрых клавиш комбинацию Win+R. В форме появившегося окна «Выполнить» вводим ncpa.cpl и подтверждаем нажав Ок.
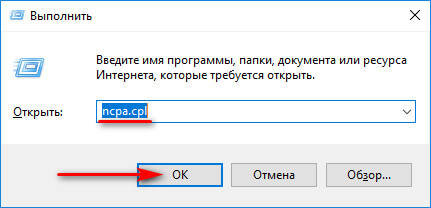
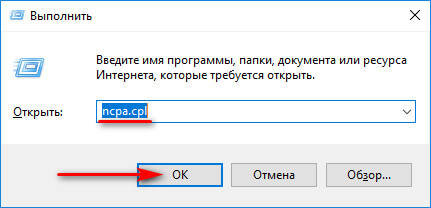
Кликаем правой кнопкой мыши на


Выбираем Свойства беспроводной сети


Нужно выбрать вторую верхнюю вкладку Безопасность. Ваш пароль будет скрыт и показан в виде кружочков. Чтобы посмотреть пароль от wifi в windows, поставьте галочку Отображать вводимые знаки в строке Ключ безопасности сети. Теперь вы знаете один из методов как посмотреть на компьютере пароль от wifi.


Как узнать пароль от своего wifi через командную строку
Метод 2. Вызываем «Выполнить» с помощью горячих клавиш Win+R. Вводим cmd, жмем Ок.


В командную строку вводим: netsh wlan show profiles name=Имя_вашей_сети key=clear
Вводите как на картинке ниже, вместо Kazgorset_122_5G (Имя_вашей_сети) указываете название точки доступа вашего роутера. Ниже в строке Содержимое ключа вы увидите пароль от вашего вай-фай.


Как посмотреть пароль от wifi в консоли Windows PowerShell
Метод 3. И снова вызываем «Выполнить» клавишами Win+R. Вводим powershell.


В окне консоли Windows PowerShell вводим туже команду, что при методе с командной строкой:
netsh wlan show profiles name=Имя_вашей_сети key=clear


Как узнать пароль через wifi роутер
Метод 4. Для этого вводим в адресную строку браузера 192.168.0.1 или 192.168.1.1, у каждого роутера он свой. Вводим логин / пароль для авторизации в вашем маршрутизаторе, по умолчанию чаще admin / admin, если только не меняли в свое время. Находим рубрику Wi-Fi – Настройки безопасности. У вас название рубрик и категорий будут другими, придется поискать самим то, что связано с WiFi. Для примера, выложил скриншот того, как найти пароль от wifi в настройках роутера D-Link DIR-825.


Ну вот и все, ни чего сложно. Теперь вы знаете как узнать пароль от wifi на windows 7, 8, 10 и в роутере.
Лучшее «Спасибо» — ваш репостКак узнать свой пароль от WiFi на компьютере и ноутбуке
При активном использовании интернета приходится часто запоминать свои логины и пароли учетных записей к различным сайтам, поэтому забыть пароль от собственной сети WiFi совсем немудрено. Чаще всего пароль от сети требуется ввести на устройстве всего один раз – потом подключение к сети не потребует повторного ввода пароля. Но что если вам нужно подключить новое устройство, а ключ сети давно утерян? Тему, как узнать свой пароль от WiFi мы с вами неоднократно разбирали в статьях, но после той или иной публикации статьи, мне на почту присылали все новые и новые вопросы. Было принято найти что-то вроде универсального способа, чтобы он помог облегчить жизнь пользователям, которые задались вопросом, как посмотреть пароль от WiFi на компьютере или ноутбуке в разных операционных системах: Windows XP, Windows 7 и Windows 8.
Существуют несколько способов решения этой задачи:
- Самый простой способ использовать настройки в Windows. Про данный способ можете прочитать здесь: «Как узнать пароль от Wi Fi» и вот еще «Подсматриваем пароль от WiFi в разных операционных системах».
- Увидеть пароль можно в панели управления роутера. Данная тема обсуждалась уже несколько раз, и в каждой из них раскрывались новые нюансы. Поэтому вот вам несколько статей в разрезе данной темы: «Изменяем пароль на Wi Fi» и «Защищаем беспроводную сеть с помощью пароля. Примеры настроек популярных роутеров».
- Программное обеспечение, которое покажет пароль. Про данные утилиты пойдет речь в этой статье.
- Также вы можете узнать пароль от WiFi, спросив у пользователя, который уже подключался к этой точке. Также можно посмотреть пароль в телефоне, который подключался к точке: «Несколько вариантов, как посмотреть пароль для WiFi в телефоне».
Если вам не подойдут программы или же вы, как и я любите делать все вручную, то информация, которая находится по ссылкам выше, будет для вас интересна.
Полуавтоматический способ посмотреть пароль от WiFi программой WirelessKeyView
Для начала рассмотрим вариант, как это делается c помощью программы WirelessKeyView. Скачать ее вы можете абсолютно бесплатно с официального сайта программы. Ссылки для скачивания находятся почти в самом низу страницы. Чтобы скачать нужную версию программы вы должны знать разрядность вашей операционной системы, эту информацию читайте в: «Windows разрядность».
Программа не требует установки – просто распакуйте архив в удобное для вас место и запустите из распакованной папки файл «WirelessKeyView.exe». Откроется такое окно:
В первой строке «Network Name (SSID)» указано название беспроводной сети, во второй (Key Type) указан тип шифрования ключа, но вас больше всего интересует четвертая графа Key (Ascii). Именно в ней отображаются ключи всех ваших беспроводных сетей. Соответственно, чтобы узнать ключ к вашей сети, просто найдите в первой графе имя вашей точки доступа, а потом напротив нее в четвертой графе посмотрите ключ.
Данная программа совместима со всеми наиболее распространенными операционными системами, такими как Windows XP, Vista, 7, 8. Как видите на скриншоте выше, программа работает, и самое главное не надо ничего устанавливать (люблю такие программы). Зачем лишний мусор на компьютере, ведь эта информация вам нужна только сейчас!?
Альтернативная программа WiFi Password Revealer
Другая программа, которая подскажет вам, как узнать свой пароль от WiFi, также совместимая со всеми версиями операционных системам Windows, начиная с XP – это WiFi Password Revealer. Скачать последнюю ее версию можно с этого сайта: https://www.magicaljellybean.com/WiFi-password-revealer/. Она распространяется по лицензии Freeware, то есть, как и предыдущая программа, она абсолютно бесплатна.
После того, как вы скачали программу, запустите этот файл. Откроется мастер установки программы, нажмите «Next». В следующем окне, нажмите «Download & Install». Программа начнет скачивать необходимые файлы программы, после чего появится окно, где выберите язык и нажмите «ОК». Русского языка нет! Опять нажмите «Next». Согласитесь с пользовательским соглашением, выбрав пункт «I accept the agreement», нажмите «Next», «Next», «ОК» (если понадобится) и опять «Next».
Если вам не нужны какие-то дополнительные программы, а я думаю, что они вам не нужны 😉 , то отметьте пункт «Custom installation (advanced)» и снимите флажок с пункта «Install TuneUp Utilities 2014», после чего можно смело нажимать «Next» и «Install».
В конце установки программы вам будет сразу предложено запустить программу, оставляем галочку и нажимаете «Finish».
Перед нами появится окно программы. Выглядит оно следующим образом:
Как видите, интерфейс WiFiPasswordRevealer очень схож с предыдущей программой. В нем тоже информация представлена лаконично и предельно понятно. В столбце SSID указаны устройства передачи данных и названия точек доступа. В столбце Password указаны пароли для доступа к этим сетям.
Обращаю ваше внимание, что на операционных системах, вышедших до Windows Vista, пароль к сети будет отображаться в шестнадцатеричном коде. Кстати, программа позволяет копировать содержимое выбранных ячеек, как и программа, которую описал выше. Для этого кликните правой кнопкой мыши на ячейку, данные которой вы хотите скопировать и в меню выберите пункт «Copy selected cell». Эти функции можно выполнять и с использованием сочетаний клавиш «Ctrl+C» и «Ctrl+V» соответственно.
Для тех, кого интересует метод защиты сети, пригодится графа Authentification. Именно в ней указан способ ограничения доступа к WiFi. В столбце Encryption указан тип шифрования сети.
В данной статье я рассказал вам о том, как посмотреть пароль от WiFi на компьютере или ноутбуке, используя две самые популярные программы, для отображения сохраненных данных о ваших сетях. Как видите, они не требуют особых знаний компьютера и очень просты в освоении. Но есть также и другие способы, о которых не надо забывать: можно посмотреть пароль через управление роутером и узнать пароль вручную в Windows.
Интересное приложение для продукции Apple:

