Как отправить на печать через wifi?
Сегодня с мобильного телефона и ноутбука можно распечатать информацию любого формата, не используя при этом стандартное подключение с помощью кабеля. В этой статье мы расскажем, как отправить на печать через wifi быстро и удобно.
Отправляем печать с ноутбука на принтер
Недорогие модели печатающих устройств не часто оснащаются wifi-антенной, поэтому мы предлагаем такие методы подключения:
1. Специальное оборудование. Это Print-сервер, который делает принтер узлом локальной wifi-сети.

2. Подсоединение к ПК с вай-фай посредством кабеля. При этом любая wifi-техника может легко интегрироваться с принтером.

Второй способ предпочтительнее, так как не предполагает покупку дорого оборудования. Для подключения ноута по wifi нужно:
- Подключить печатающее устройство к ПК через USB-кабель.
- Зайти в «Пуск» — «Устройства и принтеры» и сделать данное устройство открытым для общего доступа.
- Провести подключение к ноуту по вай-фай. Для этого нужно зайти на комп, который обслуживает этот принтер, и установить в параметрах «Использовать по умолчанию».
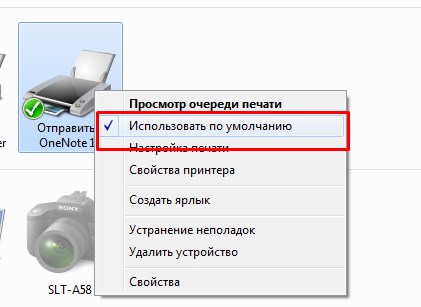
В результате ваш ноутбук будет отправлять печать на этот принтер автоматически по вай-фай.
Печатаем с любого телефона на принтере по wi-fi
Функция печати с мобильника по wi-fi будет доступна только после синхронизации с принтером, а для этого нужно выполнить следующие действия:
- Подключаем wifi на принтере и телефоне.
- В смартфоне заходим в раздел, в котором отражаются все подключенные устройства.
- Здесь находим свой принтер по названию модели и подключаемся к нему.
- Открываем приложение для печати, например, Google Cloud Print или PrintHand и заходим в меню и жмем на печать.
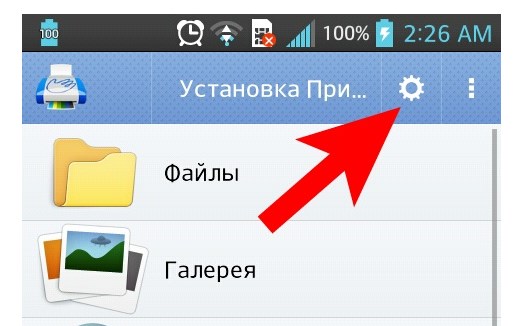
Плюс этого способа в том, что не требуется дополнительный кабель, ПК или ноутбук для распечатки файлов с телефона. Однако принтер должен поддерживать wi-fi.
Печатаем файлы с iPhone на принтере
На айфонах есть возможность установить приложение AirPrint, которое разрабатывалось специально для устройств Apple. Почти все принтеры, выпущенные после 2014 года, поддерживают это приложение и печать настраивается автоматически. Для того, чтобы отправить с айфона на печать по Wi-Fi, выполняем такие действия:
- Открываем приложение AirPrint, находим документ или фото, которое необходимо распечатать и нажимаем на функцию «Поделиться».
- Выбираем опцию «Печать», дальше определяемся с принтером, на который будет выводиться печать и указываем нужное количество копий. Жмем кнопку «Печать».
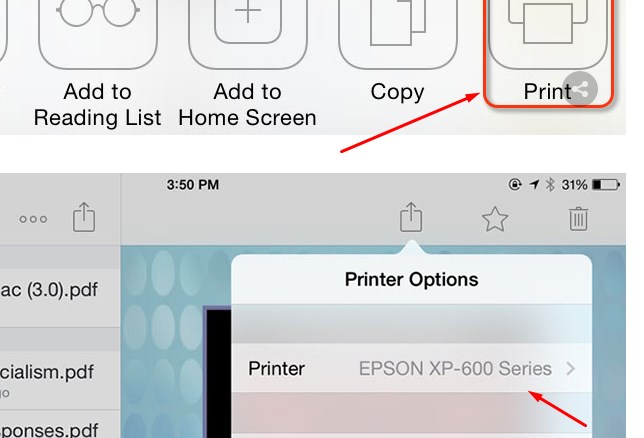
Статья о том, как отправить на печать через wifi, написана при поддержке специалистов копировального центра Printside.ru

Принтеры HP — Печать с помощью Wi-Fi Direct
Wi-Fi Direct и HP Wireless Direct обеспечивают прямое беспроводное подключение между принтером и мобильным устройством или компьютером без необходимости использования маршрутизатора.
На большинстве принтеров HP с поддержкой беспроводного подключения используется технология Wi-Fi Direct, которая представляет собой стандартный тип подключения, разработанный Wi-Fi Alliance (на английском языке). HP Wireless Direct — это технология, разработанная компанией HP и используемая на большинстве принтеров с поддержкой беспроводной связи, которые были выпущены в период с конца 2011 года до середины 2014 года. Если на вашем принтере используется технология HP для прямой беспроводной печати, см. документ Печать с помощью технологии HP Wireless Direct для получения дополнительных сведений.В следующей таблице приведены различия между этими двумя технологиями подключения.
Описание | Wi-Fi Direct | HP Wireless Direct |
Безопасность | Необходим пароль WPA2 | Пароль WPA2 необязателен |
Максимальное количество одновременно подключенных устройств | 5 | 5 |
Имя принтера, которое отображается при печати или подключении* | DIRECT-xx-HP [модель принтера] | HP-Print-xx-[модель принтера] |
Беспроводной компьютер или устройство может автоматически обнаружить принтер и подключиться | Да: автоматически или вручную (нажатие кнопки/PIN-код) | Нет |
| Компьютер или устройство может одновременно подключиться к принтеру и к Интернету | Устройства Android и компьютеры Windows 10 или 8.1 | Нет |
Устройства могут подключаться к Интернету или друг к другу через принтер | Нет | Нет |
Принтер может подключиться к Интернету через устройство | Нет | Нет |
IP-адрес принтера (для доступа к встроенному веб-серверу принтера) | Пример: 192.168.223.1 | Пример: 192.168.223.1 |
Автоматический и ручной режимы | Да | Неприменимо |
Необходимо подключить принтер перед выбором и печатью документа или фотографии. | Нет | Да |
* «xx» в имени Wi-Fi Direct или HP Wireless Direct — это уникальный двухзначный код принтера.
Принтеры HP — Печать с помощью Wi-Fi Direct
Wi-Fi Direct и HP Wireless Direct обеспечивают прямое беспроводное подключение между принтером и мобильным устройством или компьютером без необходимости использования маршрутизатора.
На большинстве принтеров HP с поддержкой беспроводного подключения используется технология Wi-Fi Direct, которая представляет собой стандартный тип подключения, разработанный Wi-Fi Alliance (на английском языке). HP Wireless Direct — это технология, разработанная компанией HP и используемая на большинстве принтеров с поддержкой беспроводной связи, которые были выпущены в период с конца 2011 года до середины 2014 года. Если на вашем принтере используется технология HP для прямой беспроводной печати, см. документ Печать с помощью технологии HP Wireless Direct для получения дополнительных сведений.В следующей таблице приведены различия между этими двумя технологиями подключения.
Описание | Wi-Fi Direct | HP Wireless Direct |
Безопасность | Необходим пароль WPA2 | Пароль WPA2 необязателен |
Максимальное количество одновременно подключенных устройств | 5 | 5 |
Имя принтера, которое отображается при печати или подключении* | DIRECT-xx-HP [модель принтера] | HP-Print-xx-[модель принтера] |
Беспроводной компьютер или устройство может автоматически обнаружить принтер и подключиться | Да: автоматически или вручную (нажатие кнопки/PIN-код) | Нет |
Компьютер или устройство может одновременно подключиться к принтеру и к Интернету | Устройства Android и компьютеры Windows 10 или 8.1 | Нет |
Устройства могут подключаться к Интернету или друг к другу через принтер | Нет | Нет |
Принтер может подключиться к Интернету через устройство | Нет | Нет |
IP-адрес принтера (для доступа к встроенному веб-серверу принтера) | Пример: 192.168.223.1 | Пример: 192.168.223.1 |
Автоматический и ручной режимы | Да | Неприменимо |
Необходимо подключить принтер перед выбором и печатью документа или фотографии. | Нет | Да |
* «xx» в имени Wi-Fi Direct или HP Wireless Direct — это уникальный двухзначный код принтера.
Как подключить принтер через WiFi правильно. Самые распространенные ошибки при подключении и настройке

Если посмотреть на современные устройства для печати, то можно заметить, что в своем большинстве своем они имеют очень широкие функциональные возможности. В результате работать с ними обыкновенному человеку будет намного проще. Подключение без использования проводов на сегодня является одной из самых необходимых и востребованных функций, которая применяется в печатающих устройствах. Wi-Fi популярен еще и благодаря тому, что работа стала намного более комфортной и удобной, так как нет необходимости в использовании большого числа соединительных проводов.
Преимущество работы с принтером через Wi-Fi
Очень удобно работать с принтером? используя для этого возможности беспроводного Интернета. Особенно это важно, если работа связана с частыми командировками. В домашних условиях тоже часто бывает необходимым подключение принтера через WiFi. Самое главное преимущество — это отсутствие большого числа кабелей, которые используются для подключения устройств между собой.
При организации собственной сети многие пользователи сталкиваются с тем, что для комфортной работы необходимо настроить общий доступ к используемому сетевому принтеру. Принтер можно подключить к любому персональному ПК, который находится в вашей сети.
- Сначала нужно подобрать принтер, который будет вам подходить. Он должен подключаться к роутеру.
- При помощи сетевого кабеля необходимо соединить сетевой порт роутера с принтером. Далее принтер соединяем с персональным ПК.
- На все компьютеры, которые будут находиться в сети, нужно обязательно установить все необходимые драйвера для выбранного принтера.
- Для устройства нужно установить статический IP. Лучше всего использовать адреса той зоны, где расположены другие устройства сети. Во всех адресах должны отличаться только четвертые сегменты. Когда произойдет активация, сетевой принтер будет иметь неизменный IP даже при условии, что в маршрутизаторе функция DHCP будет включена.
- Чтобы поиск устройства был удобен, а также во избежание путаницы, можно поменять имя принтера.
Подключение можно произвести используя встроенный Print Server. С его помощью происходит подключение. В результате открывается доступ с любого персонального ПК, который находится в зоне действия сети.
Как подключить принтер через WiFi в Windows XP
Вначале нужно подключить принтер к одному из компьютеров в сети. Для этого необходимо подключить его к USB-порту и загрузить все необходимые для его работы драйвера. Они чаще всего поставляются вместе с принтером на установочном диске. Для проверки правильности установки необходимо запустить печать пробной страницы. Если все установлено правильно, следующим шагом необходимо установить его как сетевой принтер.
Настройка сервера печати
Для подключения принтера через Wi-Fi вначале необходимо настроить сервер печати. Для этого необходимо подключить принтер к роутеру. Для настройки используется встроенное меню роутера. Чтобы в него попасть, нужно в любом браузере в строке поиска написать 192.168.1.1. Если IP адрес при настройке был изменен, то необходимо вводить измененный адрес.
В устройствах теперь можно увидеть принтер и проверить его состояние. Здесь самая важная настройка — это Printer location. В этой строке необходимо будет прописывать сетевой адрес устройства на каждом персональном ПК, которое включено в сеть. Принтер нужно установить на каждом компьютере. Когда запустится мастер настроек, там нужно будет отметить, что это будет сетевой принтер.
Адрес принтера указывается тот, что показан на роутере. Если не отобразилась модель принтера, на этом компьютере нужно произвести установку локального устройства. Если все прошло правильно, на каждом ПК оно становится установленным по умолчанию. Чтобы проверить, что все сделано правильно, можно распечатать пробную страницу.
Различные варианты подключения принтера

Можно назвать еще один способ того, как подключить принтер через WiFi. Данный способ будет идеальным, если IP адрес персонального ПК и ОС Windows седьмой версии находятся в одном радиусе с сетевым принтером. Для работы нужно на принтере включить Wi-Fi и на компьютере найти его.
Описанный выше способ того, как установить принтер через WiFi, может не сработать. Тогда необходимо открыть «Сетевое окружение», далее, кликнув по значку правой кнопкой, выбираем свойства и открываем «Сетевые соединения». Далее находим «Локальная сеть», и здесь нам нужна вкладка «Общие». Там находим протокол TCP/IP и в его свойствах прописываем IP адрес, который находим в инструкции к данному устройству.
Существует еще один способ того, как подключить принтер через Wi-Fi. Для его реализации на роутере нужно создать точки доступа. Для этого нужно соединить роутер с принтером, используя для этого Wi-Fi. В принтере нужно указать тип используемого кодирования и ключ доступа. Если показатель сети Wi-Fi будет гореть, это означает, что все сделано правильно.
Подключение сетевого принтера в Windows седьмой версии
Как подключить принтер через WiFi, если используется «Виндовс» седьмой версии? Установку можно будет значительно упростить. Для этого только для седьмой версии можно воспользоваться специальной утилитой. Она сможет автоматизировать весь установочный процесс.
В начале установки нужно убедиться, что модель сетевого принтера поддерживает маршрутизатор.
После подключения, так же как и в описанном выше случае, прописываем в адресной строке нашего браузера следующее: 192.168.1.1. Добавляем принтер. Теперь нужно выбрать для него порт. Переходим в раздел «Создать порт» и выбираем «Standart TCP/IP Ports».Следующим шагом мастер установки скажет, что необходимо прописать IP-адрес. Этот адрес для роутера и принтера должен быть одинаковым. Теперь необходимо выбрать обычный тип устройства и продолжить дальше подключение принтера через WiFi роутер.
Нужно установить все необходимые для принтера драйвера. В предложенном списке найти нужную модель. После выполнения всех этих действий мастер установки предложит перейти к настройке общего доступа к устройству.
Мастер установки сообщит про корректную установку драйверов и предложит использовать принтер по умолчанию. Кликаем на кнопку «Готово», и теперь осталось настроить свойства порта.
Кликаем по установленному принтеру правой кнопкой мыши, и в его свойствах, в настройках TCP порта, следует выбрать протокол LPR и задать ему имя.
При подключении очень многие пользователи упускают из вида некоторые детали настроек, в результате которых не все работает так, как необходимо.
Самые распространенные ошибки при подключении и настройке
- Иногда могут возникнуть такие ситуации, что все вроде бы правильно сделано, а сетевой принтер через WiFi не печатает или печатает некорректно. Для решения данной проблемы можно использовать такое решение. Все известные производители дополнительно к оборудованию могут предлагать бесплатные утилиты, которые занимаются поиском и устранением неисправностей, возникающих в работе. Для решения проблемы такую утилиту достаточно будет запустить и следовать инструкциям.
- Роутер не поддерживает модель принтера, установленного в системе. Во избежание такой ошибки при покупке необходимо все вопросы совместимости обязательно уточнить.
- Неправильно установлены драйвера.
- Неправильная настройка Wi-Fi в самой операционной системе.
При установке оборудования люди не всегда внимательно читают инструкцию, которая прилагается к оборудованию и рассказывает, как настроить принтер через WiFi.
Выбор места для установки роутера
Также необходимо выбрать правильное место для роутера. Зона покрытия роутера должна обязательно охватывать все те места, где необходим доступ. При слабом сигнале роутер нужно расположить таким образом, чтобы его сеть немного выходила за границы квартиры или офиса.
Как подключить принтер по Wi-Fi к ноутбуку, компьютеру, роутеру
Автор Владимир Васильев На чтение 7 мин. Просмотров 6.1k. Опубликовано
Средства коммуникации с каждым годом развиваются все быстрее. Многие производители техники активно начали использовать беспроводные технологии. Теперь подключить к компьютеру любой принтер через wifi не представляет большой сложности. В этой статье рассмотрим пошаговую инструкцию для пользователя с любым уровнем знаний.
Разновидностей устройств для печати информации не так много, как может показаться. Но принципы их работы постоянно совершенствуются и отличаются у разных компаний. Поэтому каждый прибор уникален и не похож на другие изделия.
Идея, чтобы подключить принтер через роутер, появилась достаточно давно, около пяти лет назад. Ранее можно было приобрести высокофункциональное устройство, поддерживающее подобную возможность. На первый взгляд, установить удаленный модуль легко. Но здесь все сложнее и требует особого внимания специалистов.
Сейчас существует множество способов и нюансов перед тем, как подключить принтер к ноутбуку через wifi. В каждой модели отличаются настройки и ключевые возможности. Поэтому это достаточно непростое дело. Бывали случаи, когда даже в сервисном центре не смогли настроить новое устройство из-за различий версий.
Универсального способа не существует. Попробуем разобраться в основных характерных чертах и опишем часто встречаемые случаи на практике. Перечисленные рекомендации будут полезны каждому, так как дадут общее понятие вопроса.
Подключение и настройка
Для начала необходимо определиться с тем, что понадобится в процессе работы:
- Электроэнергия, так как без нее не будут функционировать приборы.
- Роутер, который будет использоваться для соединения через вай фай. Внешне он выглядит как небольшая коробка с антенной. Подключается к розетке и Ethernet-кабелю.
- Устройство для распечатки. Оно должно поддерживать беспроводную связь. Узнать это можно, прочитав инструкцию по эксплуатации, или внимательно изучив заводскую упаковку.
- Ноутбук или компьютер, которые присоединены к локальной сети. Это необязательно. Рекомендуется следовать данному пункту, чтобы распечатывать на принтере. Таким образом, будет проверена исправность всей системы.
- Драйвера, скаченные с интернета или установленные с диска. Если по умолчанию есть поддержка AirPrint, этот шаг можно пропустить.
В общем случае, чтобы подключить принтер к компьютеру через wifi, необходимо:
- Распакуйте устройство.
- Следуйте пошаговому руководству от производителя по правильной сборке и извлечению деталей.
- Подсоедините кабель к розетке, запустите и ожидайте окончания выполнения изначальной настройки конфигураций. Это займет некоторое время.
- Подключитесь к вайфай маршрутизатору по одному из методов, которые будут описаны ниже.
Это базовые шаги, которые необходимо выполнить. После этого следуйте инструкциям, как подключить МФУ принтер через роутер. Уделите процессу особое внимание, терпение и силы.
Подключение к точке WiFi
Дешевые устройства редко снабжены беспроводными модулями. С целью активации подключения обычного принтера по wifi, нужно приложить некоторые усилия. Существует несколько методов:
- Устанавливаем оборудование для манипуляции интернетом. Понадобится печатный сервер, позволяющий сделать его центром локальной связи между всеми устройствами в определенном радиусе действия.
- Использование подключения принтера к ноутбуку посредством кабеля. На нем установлен доступ к беспроводному интернету. Это позволит любым гаджетам напечатать текст через своеобразного посредника, подключенного к беспроводной сети. Этот метод гораздо проще и требует меньше ресурсов.
Ключевым преимуществом подобного способа является низкая стоимость. Нет необходимости тратить больше денежные средства на оборудование, которые стоит сотни долларов, что актуально в домах. Стоит учесть, что придется использовать несколько компьютеров, потому что один из них будет постоянно находится в режиме передачи контента.
Перед тем, как вам придется подключить принтер к самодельному роутеру, нужно выполнить такие действия:
- используя провод соединить устройства и запустить на установку требуемое программное обеспечение;
- открыть прибор в интернете, чтобы его видели другие гаджеты, используя настройку сетевого принтера Windows;
- подсоедините подключенные гаджеты и начните процесс печати текста для тестирования.
После этого вы можете автоматически распечатать с ноутбука необходимые файлы.
Используйте подключение принтера через роутер. В нем должен быть внедрен функционал сервера, а также USB-разъем для устройств, работающих по сети.
Настройка принтера происходит следующим образом:
- соедините роутер с прибором при помощи провода;
- корректно определите конфигурацию маршрутизатора;
- используйте принтер, подключенный к беспроводной сети.
Такие манипуляции потребуются только для старых гаджетов. В противном случае гораздо проще купить новое устройство, в котором уже есть встроенный сетевой модуль. Тогда не составит труда подключить принтер к ноутбуку по wifi.
 Простая установка беспроводного принтера
Простая установка беспроводного принтера  Настройка печати через беспроводную сеть
Настройка печати через беспроводную сетьНаиболее популярны производители: Panasonic, Samsung, HP. Не должно возникнуть проблем. В зависимости от определенной ситуации тип соединения может отличаться. Рассмотрим распространенные методы подробнее.
Чтобы подключить принтер через wifi роутер, вам понадобится:
- воспользоваться кнопкой WPS Wi-Fi Protected на корпусе прибора;
- изучить инструкцию по эксплуатации и активировать беспроводное подключение принтера к компьютеру;
- перезапустить систему.
Можно воспользоваться другим методом, как настроить wifi принтер:
- войдите в пункт с настройками системы;
- найдите пункты, связанные с интернетом;
- выберите адрес роутера, наберите имя вручную и пользовательский пароль.
Достоинством такого соединения является то, что нет необходимости включать ноутбук. Все быстро печатается с любого компьютера.
Подключение к принтеру без роутера
Обратим внимание на технологию, как настроить сетевой принтер через wifi, применяя несложную одноранговую конфигурацию. Следуйте инструкции:
- Сбросьте конфигурацию до заводской. Ознакомьтесь с руководством пользователя.
- Выполните базовые действия, указанные в тексте от производителя.
- Убедитесь, что получен доступ к локальному интернету. Индикатор на корпусе должен мигать.
- Чтобы добавить принтер, выполните поиск по сети при помощи мастера подключения.
- Установите соединение.
- Проведите инсталляцию дополнительного программного обеспечения.
После проведения перечисленных манипуляций устройство автоматически установлено. Теперь можно печатать необходимые файлы. Такой метод обладает некоторыми недостатками:
- невозможность множественного подключения сетевого принтера через роутер, что ограничивает возможности пользователей;
- связь не защищена;
- соединения ручное.
Какие принтеры совместимы с iPhone и AirPrint?
Этот список огромен. Существуют сотни принтеров, поддерживающих AirPrint. В результате простой просмотр списка, вероятно, не поможет. Вместо этого найдите на странице искомую модель с помощью команды «Найти». На Mac Command + F выполняет поиск в вашем браузере. На ПК используйте Ctrl + F.
Печать с вашего iPhone может показаться не тем, что вам нужно делать часто, но по мере того, как смартфоны становятся все более интегрированными в работу и личную жизнь, способность печатать становится все более важной.
Для любого iPhone, iPod touch или iPad под управлением iOS 4.2 или выше, печать выполняется с помощью технологии AirPrint, которая позволяет устройствам iOS печатать на принтерах, подключенных к сетям Wi-Fi. Тот факт, что принтер может подключаться к Wi-Fi, не означает, что он поддерживает AirPrint, но подавляющее большинство из них это делает. Прежде чем предположить, что ваш следующий принтер поддерживает AirPrint, найдите этот список принтеров, совместимых с AirPrint, или перейдите на веб-сайт вашего любимого производителя принтеров и найдите «AirPrint совместимый» в спецификациях выбранной вами модели.
| Модели совместимых принтеров |
|---|
| Brother |
| Brother DCP-7180DN |
| Brother DCP-8110DN (compare prices) / 8150DN (compare prices) / 8155DN (compare prices) / DCP-8250DN / DCP-L8400CDN / DCP-L8450CDW |
| Brother DCP-J105 / DCP-J132N / J132W / DCP-J152N / J152W / DCP-J172W |
| Brother DCP-J525N / J525W / DCP-J540N / DCP-J552DW / J552N — ECO / J552N / DCP-J562DW / DCP-J562N |
| Brother DCP-J725DW / J725N / DCP-J740N / DCP-J752DW / J752N / DCP-J762N |
| Brother DCP-J925DW / J925N / DCP-J940N-B / J940N-ECO / J940N-W / DCP-J952N -B / J952N -W / J952N-ECO-B / J952N-ECO-W / DCP-J957N-B / J957N-ECO-B / J957N-ECO-W / J957N-W / DCP-J962N / DCP-J963N-B / DCP-J963N-W |
| Brother DCP-J4110DW / DCP-J4120DW / DCP-J4210N / J4215N-B / J4215N-W / DCP-J4220N-B / DCP-J4220N-W / DCP-4225N-B / DCP-4225N-W |
| Brother DCP-L2520DW / DCP-L2520DWR / DCP-L2540DN / DCP-L2540DNR / DCP-L2540DW / DCP-L2541DW / DCP-L2560DW / DCP-L2560DWR |
| Brother DCP-7180DN |
| Brother DCP-8110DN / 8150DN / 8155DN / DCP-8250DN / DCP-L8400CDN / DCP-L8450CDW |
| Brother DCP-9015CDW / DCP-9017CDW / DCP-9020CDN / Brother DCP-9020CDW / DCP-9022CDW |
| Brother FAX-L2700DN |
| Brother HL-L2305W / HL-L2340DW / HL-L2340DWR / HL-L2360DN / HL-L2360DNR / HL-L2360DW / HL-L2361DN / HL-L2365DW / HL-L2365DWR / HL-L2366DW / HL-L2380DW / HL-2560DN |
| Brother HL-3140CW / HL-3142CW / 3150CDN / 3150CDW / HL-3152CDW / 3170CDW / HL-3172CDW / HL-3180CDW |
| Brother HL-5450DN / 5470DW |
| Brother HL-6180DW |
| Brother HL-L8250CDN / HL-L8350CDW / HL-L8350CDWT |
| Brother HL-L9200CDW / HL-L9200CDWT / HL-L9300CDW / HL-L9300CDWT |
| Brother LJ3700DN / LJ3800DN & LJ3800DW |
| Brother M8600DN / M8600DNF |
| Brother MFC-7880DN |
| Brother MFC-J200 / MFC-J280W / J285DW |
| Brother MFC-J425W / MFC-J430W / J432W / J435W / MFC-J450DW / MFC-J460DW / MFC-J470DW / J475DW / MFC-J480DW / MFC-J485DW |
| Brother MFC-J625DW / MFC-J650DW / MFC-J680DW |
| Brother MFC-J810DN / J810DWN / MFC-J820DN / MFC-J820DWN / MFC-J825DW / Brother MFC-J825N / MFC-J835DW / MFC-J840N / MFC-J860DN / J860DWN / MFC-J870DW / MFC-J870N / J875DW / MFC-J880DW / MFC-J880N / MFC-J885DW / MFC-J890DN / MFC-J890DWN |
| Brother MFC-J955DN / J955DWN / MFC-J960DN-B / J960DN-W / J960DWN-B / J960DWN-W / MFC-J980DN -B / MFC-J980DN -W / MFC-J980DWN -B / MFC-J980DWN -W |
| Brother MFC-J2310 / MFC-J2320 / MFC-J2510 / MFC-J2720 |
| Brother MFC-J3520 / MFC-J3720 |
| Brother MFC-J4310DW / MFC-J4320DW / MFC-J4410DW / MFC-J4420DW / MFC-J4510DW / J4510N / MFC-J4610DW / MFC-J4620DW / MFC-J4625DW / MFC-J4710DW / MFC-J4720N / MFC-J4725N / MFC-J4810DN / MFC-J4910CDW |
| Brother MFC-J5320DW / MFC-J5520DW / MFC-J5620DW / MFC-J5625DW / MFC-J5720DW / MFC-J5820DN / MFC-J5910DW / MFC-J5920DW |
| Brother MFC-J6510DW / MFC-J6520DW / MFC-J6570CDW / MFC-J6710CDW / J6710DW / MFC-J6720DW / MFC-J6770CDW / MFC-J6910CDW / J6910DW / MFC-J6920DW / MFC-J6970CDW / MFC-J6975CDW |
| Brother MFC-L2680W / MFC-L2700DW / MFC-L2700DWR / MFC-L2701DW / MFC-L2703DW / MFC-L2705DW / MFC-L2720DN / MFC-L2720DW / MFC-L2720DWR / MFC-L2740DW / MFC-L2740DWR |
| Brother MFC-L8600CDW / MFC-L8650CDW / MFC-L8850CDW |
| Brother MFC-8510DN / 8515DN / 8520DN / MFC-8710DN / MFC-8810DW / MFC-8910DN / 8910DW / MFC-8950DW |
| Brother MFC-9130CW / 9140CDN / MFC-9330CDW / 9340CDW / MFC-9142CDN / MFC-9332CDW / MFC-9335CDW / MFC-9340CDW / MFC-9342CDW / MFC-L9550CDW |
| Brother PJ-773 |
| Brother PT-P750W |
| Brother QL-710W / QL-720NW |
| Brother RJ-3050 / RJ-3150 |
| Brother RJ-4040 |
| Brother TD-2120N / TD-2130N / TD-2130NHC / TD-2130NSA |
| Canon |
| Canon CP910 |
| Canon CP1200 |
| Canon E480 / E484 / E488 / E489 |
| Canon iB4010 / iB4020 / iB4030 / iB4040 / iB4050 / iB4060/ iB4070 / iB4080 / iB4090 |
| Canon iP110 |
| Canon IP7210 / IP7220 / IP7230 / IP7240 / IP7250 / IP7260 / IP7270 / IP7280 |
| Canon iP8710 / iP8720 / iP8730 / iP8740 / iP8750 / iP8760 / iP8770 / iP8780 |
| Canon iR 1435 / iR 1435i / iR 1435iF / iR 1435P |
| Canon iR 2004N / iR 2204AD / iR 2204F / iR 2204N / iR 2204TN |
| Canon iR C1225 / C1225iF / C1325 / C1325iF / C1335iF |
| Canon iR-ADV400 /400i / 400iF |
| Canon iR-ADV500 / 500i / 500iF |
| Canon iR-ADV 6555 / 6555i / 6565 / 6565i / 6575 / 6575i |
| Canon iR-ADV 8505 / 8505B / 8505i / 8585 / 8585i / 8595 / 8595i |
| Canon iR-ADV C250 / C250i / C250iF / C350 / C350F / C350i / C350iF / C350P / C351iF |
| Canon iR-ADV C3320 / C3320F / C3320i / C3320KG / C3320L / C3325 / C3325i / C3325KG / C3330 / C3330F / C3330i / C3330KG |
| Canon iR-ADV C5235 / C5235A / C5235F / C5235i / C5240 / C5240A / C5240F / C5240i / C5250 / C5250F / C5250i / C5255 / C5255F / C5255i |
| Canon iR-ADV C5535 / C5535i / C5540 / C5540i / C5550 / C5550i / C5560 / C5560i |
| Canon iR-ADV C5935KB / C5940KB / C5950KB / C5955KB |
| Canon iX6810 / iX6820 / iX6830 / iX6840 / iX6850 / iX6870 / iX6880 |
| Canon MB2010 / MB2020 / MB2030 / MB2040 / MB2050 / MB2060 |
| Canon MB2320 / MB2330 / MB2340 / MB2350 / MB2360 / MB2390 |
| Canon MB5020 / MB5030 / MB5040 / MB5050 / MB5060 / MB5070 / MB5080 / MB5090 |
| Canon MB5310 / MB5320 / MB5330 / MB5340 / MB5350 / MB5360 / MB5370 / MB5390 |
| Canon MF212w / MF216n / MF217w / MF222dw / MF224dw / MF226dn / MF227dw / MF229dw |
| Canon MF621Cn / MF623Cn / MF624Cw / MF626Cn / MF628Cw |
| Canon MF722Cdw / MF724Cdw / MF725Cdn / MF726Cdw / MF727Cdw / MF728Cdw / MF729Cdw / MF729Cx |
| Canon MF810Cdn / MF820Cdn |
| Canon MF6140dn / MF6150dw / MF6160dw / MF6180dw |
| Canon MF6880dw |
| Canon MF8210Cn / MF8230Cn / MF8240Cw / MF8250Cn / MF8280Cw |
| Canon MF8530Cdn / MF8540Cdn / MF8550Cdn / MF8570Cdw / MF8580Cdw |
| Canon MG3110 / MG3120 / MG3130 / MG3140 / MG3150 / MG3170 / MG3180 / MG3210 |
| Canon MG3210 / MG3220 / MG3230 / MG3240 / MG3250 / MG3255 / MG3260 / MG3270 |
| Canon MG3510 / MG3520 / MG3530 / MG3540 / MG3550 / MG3560 / MG3570 / MG3580 |
| Canon MG3610 / MG3620 / MG3630 / MG3640 / MG3650 / MG3660 / MG3670 / MG3680 |
| Canon MG4110 / MG4120 / MG4130 / MG4140 / MG4150 / MG4170 / MG4180 |
| Canon MG4210 / MG4220 / MG4230 / MG4240 / MG4250 / MG4260 / MG4270 / MG4280 |
| Canon MG5310 / MG5320 / MG5330 / MG5340 / MG5350 / MG5370 / MG5380 |
| Canon MG5410 / MG5420 / MG5430 / MG5440 / MG5450 / MG5450S / MG5460 / MG5470 / MG5480 |
| Canon MG5510 / MG5520 / MG5530 / MG5540 / MG5550 / MG5560 / MG5570 / MG5580 |
| Canon MG5610 / MG5620 / MG5630 / MG5640 / MG5650 / MG5660 / MG5670 / MG5680 |
| Canon MG5710 / MG5720 / MG5721 / MG5722 / MG5730 / MG5740 / MG5750 / MG5751 / MG5752 / MG5753 / MG5760 / MG5765 / MG5766 / MG5770 / MG5780 / MG5790 / MG5795 |
| Canon MG6210 / MG6220 / MG6230 / MG6240 / MG6250 / MG6270 / MG6280 |
| Canon MG6310 / MG6320 / MG6330 / MG6340 / MG6350 / MG6360 / MG6370 / MG6380 |
| Canon MG6400 / MG6410 / MG6420 / MG6440 / MG6450 / MG6460 / MG6470 |
| Canon MG6530 |
| Canon MG6610 / MG6620 / MG6640 / MG6650 / MG6660 / MG6670 / MG6680 |
| Canon MG6730 |
| Canon MG6810 / MG6820 / MG6821 / MG6822 / MG6840 / MG6850 / MG6851 / MG6852 / MG6853 / MG6860 / MG6865 / MG6866 / MG6870 / MG6880 / MG6890 |
| Canon MG6930 |
| Canon MG7110 / MG7120 / MG7130 / MG7140 / MG7150 / MG7160 / MG7170 / MG7180 |
| Canon MG7510 / MG7520 / MG7530 / MG7540 / MG7550 / MG7560 / MG7570 / MG7580 |
| Canon MG7710 / MG7720 / MG7730 / MG7730F / MG7740 / MG7750 / MG7751 / MG7752 / MG7753 / MG7770 / MG7780 / MG7790 |
| Canon MG8220 / MG8230 / MG8240 / MG8250 / MG8270 / MG8280 |
| Canon MX431 / MX432 / MX434 / MX435 / MX436 / MX437 / MX438 |
| Canon MX451 / MX452 / MX454 / MX455 / MX456 / MX457 / MX458 |
| Canon MX471 / MX472 / MX474 / MX475 / MX477 / MX478 |
| Canon MX491 / MX492 / MX494 / MX495 / MX496 / MX497 / MX498 / MX499 |
| Canon MX511 / MX512 / MX513 / MX514 / MX515 / MX516 / MX517 / MX518 |
| Canon MX521 / MX522 / MX523 / MX524 / MX525 / MX526 / MX527 / MX528 |
| Canon MX531 / MX532 / MX534 / MX535 / MX537 / MX538 |
| Canon MX711 / MX712 / MX714 / MX715 / MX721 / MX722 / MX726 / MX727 / MX728 |
| Canon MX892 / MX893 / MX894 / MX895 / MX897 / MX898 |
| Canon MX922 / MX923 / MX924 / MX925 /MX926 / MX927 / MX928 |
| Canon PRO-10 / PRO-100 |
| Dell |
| Dell B1163w / B1165nfw |
| Dell B1260dn / B1265dnf / B1265dfw |
| Dell B2360 / B2375dfw / B2375dnf |
| Dell B3460 / B3465 |
| Dell B5460 / B5465 |
| Dell C2660dn Color Laser Printer / C2665dnf Color Laser Multifunction Printer |
| Dell C3760n / C3760dn / C3765dnf |
| Dell Cloud Multifunction Printer / H815dw |
| Dell Color Cloud Multifunction Printer H625cdw / H825cdw |
| Dell Color Smart Multifunction Printer S2825cdn |
| Dell Smart Printer / S2810dn |
| Dell E310dw |
| Dell E514dw / E515dn / E515dw / E525w |
| Dell S2830dn / S5830dn |
| Dell Smart Multifunction Printer / S2815dn |
| Dell V525w |
| Dell V725w |
| Epson |
| EPSON Artisan 730 |
| EPSON Artisan 837 |
| EPSON EP-10VA |
| EPSON EP-306 |
| EPSON EP-706A / EP-707A / EP-708A / EP-775A / EP-775AW / EP-776A / EP-777A |
| EPSON EP-804A / 804AR / 804AW / EP-805A / 805AR / 805AW / EP-806AB / 806AR / 806AW / EP-807A / EP-808AB / EP-808AR / EP-808AW |
| EPSON EP-904A / 904F / EP-905A & 905F / EP-906F / EP-907F / EP-976A3 / EP-977A3 / EP-978A3 |
| EPSON ET-2550 |
| EPSON ET-4500 / ET-4550 |
| EPSON EW-M660FT |
| EPSON L455 / L456 / L475 |
| EPSON L565 / L566 / L575 |
| EPSON L655 / L656 |
| EPSON ME OFFICE 940FW |
| EPSON ME-401 |
| EPSON ME Office 940FW |
| Epson PF-70 / PF-71 / PF-81 |
| Epson PM-400 / PM-401 |
| EPSON PX-435A / PX-436A / PX-437A |
| EPSON PX-504A / PX-535F |
| EPSON PX-605F / PX-M650A / PX-M650F / PX-675F |
| EPSON PX-1600F / PX-1700F |
| EPSON PX-B700 / PX-B750F |
| EPSON PX-M350F |
| EPSON PX-M650A / PX-M650F |
| EPSON PX-M740F / M741F |
| EPSON PX-M840F / PX-M840FX |
| EPSON PX-M5040F / M5041F / PX-S5040 |
| EPSON PX-M7050F / PX-M7050FP / PX-M7050FX |
| EPSON PX-S05B / PX-S05W |
| EPSON PX-S350 |
| EPSON PX-S740 |
| EPSON PX-S840 / PX-S840X |
| EPSON PX-S5040 |
| EPSON PX-S7050 / PX-S7050B / PX-S7050PS |
| EPSON Stylus NX430 |
| EPSON Stylus NX530 |
| EPSON Stylus NX635 |
| EPSON Stylus Office BX535WD |
| EPSON Stylus Office BX630FW / BX635FWD |
| EPSON Stylus Office BX935FWD |
| EPSON Stylus Photo PX730WD |
| EPSON Stylus Photo PX830FWD |
| EPSON Stylus SX440W / SX445W |
| EPSON Stylus SX535WD |
Прямое беспроводное подключение | Центр беспроводной печати
Чтобы подключить мобильное устройство или компьютер к принтеру, выполните следующие действия:
- На панели управления принтера включите функцию прямой беспроводной связи HP или Wi-Fi Direct.
- Убедитесь, что на мобильном устройстве или компьютере тоже включена функция беспроводной связи Wi-Fi, и подключитесь к прямой беспроводной сети HP или Wi-Fi Direct так же, как к любой другой беспроводной сети. Обратите внимание на то, что сетевые имена прямого беспроводного подключения HP и подключения Wi-Fi Direct имеют разные форматы. Смотрите приведенную выше таблицу.
- Если функция прямой беспроводной связи HP включена с системой защиты, введите пароль WPA 2 при появлении соответствующего запроса на экране мобильного устройства или компьютера или. Обратите внимание на то, что при подключении Wi-Fi Direct всегда требуется парольная фраза WPA2 и его невозможно включить без системы защиты WPA2.
- Если вы еще не сделали этого, установите на компьютере программное обеспечение принтера. В пользовательском интерфейсе программного обеспечения принтера выберите «Беспроводное» в качестве параметра подключения. На мобильных устройствах должна быть установлена последняя версия приложения HP для печати.
Вариант 1: Если вы уже подключили принтер к сети, установили программное обеспечение принтера на компьютер и используете принтер для печати по сети, то выполните следующие действия для печати посредством прямой беспроводной связи HP или Wi-Fi Direct.
- Выполните прямое беспроводное подключение HP или подключение Wi-Fi Direct на компьютере, как описано ранее.
- Принтер можно использовать таким же образом, как и при работе по сети. Установка дополнительного программного обеспечения не требуется. Принтер может быть по-прежнему подключен к домашней сети. Однако компьютер одновременно может быть подключен только к принтеру ИЛИ только к домашней сети.
Вариант 2: Если вы установили и использовали принтер с помощью USB-подключения или при установке программного обеспечения выбрали вариант «Выполнить подключение позже», то для печати посредством прямой беспроводной связи HP или связи Wi-Fi Direct выполните следующие действия.
- Выполните прямое беспроводное подключение HP или подключение Wi-Fi Direct на компьютере, как описано ранее.
- Выполните настройку необходимых параметров с помощью программного обеспечения принтера.
- Mac ОС X:
Откройте Finder и перейдите к: Приложения -> HP -> {модель принтера} -> Программное обеспечение и настройка принтера.
- Можно также вставить компакт-диск с программным обеспечением принтера и открыть экран повторного приветствия или получить полнофункциональное программное обеспечение по адресу: http://h20025.www1.hp.com/ewfrf/wc/siteHome?cc=us&lc=en
- Щелкните «Подключить новый принтер».
Важно! Не выбирайте «Изменить USB-подключение принтера на беспроводное».
- В окне вариантов подключения выберите «Беспроводное» и щелкните «Далее».
- Выберите нужный принтер в списке обнаруженных принтеров и завершите установку программного обеспечения.
После установки подключения в папке принтера HP появятся два значка принтера. Значок принтера с названием «Сеть» — это драйвер принтера, установленный для прямой беспроводной связи HP или связи Wi-Fi Direct. Если USB-подключение больше не будет использоваться для выполнения печати, значок принтера HP без названия «Сеть» можно удалить.
Вариант 3: Если вы уже настроили функцию прямой беспроводной связи HP или связи Wi-Fi Direct на принтере, установили программное обеспечение принтера, и хотите выполнять печать по беспроводной сети с использованием беспроводного маршрутизатора, то выполните следующие действия.
- Сначала подключите компьютер к той же беспроводной сети, что и принтер.
- Windows XP, Windows Vista или Windows 7:
Пуск -> Программы -> HP -> {модель принтера} -> Программное обеспечение и настройка принтера. Windows 8:>
- Запустите программное обеспечение принтера с начального экрана (значок с названием модели принтера) или с помощью плитки с названием принтера.
- Выберите (щелкнув или коснувшись) «Утилиты» в верхней части экрана программного обеспечения принтера.
- Выберите «Программное обеспечение и настройка принтера»
- Mac ОС X:
Откройте Finder и перейдите к: Приложения -> HP -> {модель принтера} -> Программное обеспечение и настройка принтера.
Выберите «Изменить параметры беспроводной связи». При использовании некоторых принтеров может потребоваться временно подключить принтер к компьютеру посредством USB-кабеля. При работе с принтером с большим экраном используйте мастер настройки беспроводной сети на передней панели, чтобы подключить принтер к беспроводной сети. После подключения принтера к беспроводной сети можно приступать к его использованию. Установка дополнительного программного обеспечения не требуется.
Как подключить принтер через WiFi
 Приветствуем всех, кто интересуется подключением принтера по беспроводной сети Wi-Fi! Компьютерный портал smartronix.ru постарается помочь вам, дорогие посетители нашего сайта! В данной публикации, мы расскажем, как подключить принтер через wifi. Наша инстуркция универсальна, поэтому Вы также сможете подключить МФУ через wifi.
Приветствуем всех, кто интересуется подключением принтера по беспроводной сети Wi-Fi! Компьютерный портал smartronix.ru постарается помочь вам, дорогие посетители нашего сайта! В данной публикации, мы расскажем, как подключить принтер через wifi. Наша инстуркция универсальна, поэтому Вы также сможете подключить МФУ через wifi.
Какие особенности подключения поджидают нас при настройке связи посредством WIFI? Во-первых, принтеры бывают разные. Если у Вас лазерный принтер с wifi, – это одно, а если обычный струйных без поддержки Wi-Fi – другое. Во-вторых, как раз от вашего принтера и то, как создана беспроводная сеть зависит и само подключение принтера по вайфай. Но обо всём по-порядку, давайте узнаем, как настроить принтер через wifi.
Подключение принтера через wifi
Проще всего подключить принтер по WiFi с помощью роутера. Почему? Потому, что производители роутеров уже давно всё придумали. И настройка принтера через wifi роутер сводится к скачиванию нужного программного обеспечения и настройки принтера через него. Но здесь есть один момент: не все роутеры умеют работать с принтерами.
Для того, чтобы принтер смог подключиться к роутеру, маршрутизаторе должен уметь работать с WiFi. Причем не просто с WiFi, а с определенными службами, о которых пойдёт речь далее. Если Вы обладаете роутером, то его нужно настроить и создать сеть. Если же роутер покупать не хочется, можно настроить раздачу wifi на ноутбуке правда с такими ограничениями сети первый способ нашей статьи работать не будет. Помимо роутера или ноутбука с настроенной сетью, нам нужен принтер, который имеет функцию подключения по WiFi.
Сегодня, большинство ведущих производителей, таких как HP (Hewlett Packard), Canon, Epson, Brother, Konica Minolta, Kyocera, OKI, Panasonic, Ricoh, Samsung, Sharp или Xerox, выпускают принтеры с поддержкой WiFi. Мы не будем делать инструкцию, основанную на какой-то определенной модели или бренде принтера или МФУ, а приведем два метода подключения принтера по wifi.
Как настроить принтер через WiFi Protected Setup (WPS)
Первым делом, расскажем о методе подключения WPS. Мы уже упоминали про данный метод соединения в статье про подключение телевизора к интернету. Следует знать, что включенный WPS на роутере потенциально опасен, поскольку не обладает хорошей защитой. Почему, можно узнать в википедии. При настройке принтера по данному методу, Вам не нужно знать имя сети, то есть SSID (Service Set Identifier), а также сетевой пароль.
Для соединение при помощи WPS, необходимо:
- Поддержка принтером и роутером технологии WPS.
- Чтобы сеть была защищена WPA (Wi-Fi Protected Access) или WPA2 шифрование. Шифрование WEP не подойдёт. Поскольку данные типы шифрования являются рекомендуемыми, то их поддерживает любой современный WiFi роутер.
- Отключена фильтрация MAC адресов на роутере.
Как узнать, поддерживает ли этот метод соединения ваш принтер? Посмотреть инструкцию и характеристике принтера на сайте производителя. Например, этот способ подключения представлен на всех новых принтерах Hewlett Packard: Photosmart, Officejet, и Deskjet. Это идеальный метод для тех, у кого есть маршрутизатор способный работать с WPS.
Итак, если Вы убедились, что ваш роутер знает, что такое WPS, то можно начать подключение принтера. Для того, чтобы подключить подключить принтер через wifi при помощи WPS, Вам нужно узнать PIN. Он состоит из восьми цифр и располагается на днище роутера.

WPS необходимо включить на роутере:

Некоторые роутеры позволяют менять PIN код:

Помимо PIN кода, некоторые модели роутеров имеют кнопку включения WPS. Если Вы обладаете таким роутером, эту кнопочку нужно включить.
Также, в зависимости от модели принтера, у него может присутствовать или отсутствовать кнопка обнаружения беспроводной сети. Если такая кнопочка есть, то после настройки роутера её нужно нажать и удерживать до тех пор, пока принтер не обнаружит WPS.
Если такой кнопки на вашем принтере нет, запустите WPS на цифровой панели принтера. Путь, по которому находится WPS примерно следующий:
Сеть > Беспроводная связь > Wi-Fi Protected Setup
После включения WPS на принтере, включение WPS на роутере должно быть осуществлено не позднее, чем через две минуты! В зависимости от модели роутера и принтера, после успешного соединения обоих устройств, должен загореться индикатор соединения. Перейдём к следующей части нашей статьи и выясним, как ещё можно сделать подключение принтера через wifi.
Как подключить принтер через wifi с помощью мастера установки
Для того, чтобы методом подключения принтера по WiFi с помощью мастера установки беспроводной сети, Вам понадобятся:
- Имя сети, то есть SSID (Service Set Identifier).
- Ключ шифрования WEP (Wired Equivalent Privacy) или пароль WPA (Wi-Fi Protected Access) (то есть пароль от wifi сети).
Конечно же, принтер должен уметь подключаться с помощью мастера установки. Если ваш принтер поддерживает WEP и WPA, то делать он это умеет ;). Подключение принтера по wifi производится в примерно следующей последовательности:
- В панели управления принтера нажимаем кнопку “Настройка” и выбираем меню “Сеть”. После этого, мастер настройки беспроводной сети отобразит список доступных беспроводных сетей. Ваша сеть уже должна быть создана.
- Выбираем имя беспроводной сети в списке. Если в списке не отображается имя нужной WiFi сети, введите название сети вручную. Указывать вручную название сети нужно точно и с учетом регистра.
- Вводим ключ шифрования WEP или пароль WPA, также с учетом регистра.

