Почему телефон не заряжается через USB от компьютера? Что делать?
Содержание
- Подключаешь телефон к компьютеру или ноутбуку через шнур, а компьютер не видит телефон
- Почему не заряжается телефон через компьютер?
- Программный сбой
- Не хватает энергии от USB-порта
- MicroUSB-порт не работает
- Не пользуйтесь удлинителем
- Повреждение или загрязнение разъема зарядки
- Проблема с платой
- Глюк в операционной системе смартфона
- Быстрый разряд аккумулятора
- Режим сна
- Проблема с разъемом смартфона
- Проблемы с программным обеспечением
- Драйвера
- Настройки порта USB
- Параметр временного отключения
- Не заряжается — что делать
- Перезагрузка устройства
- Проверьте USB-разъём
- Кабель зарядного устройства
- Очистка контактов разъема microUSB
- Телефон может не определяться компьютером из-за вирусов
- Использование других USB-портов
- Проверьте блок питания
- Не используйте смартфон во время зарядки
- Нехватка тока для зарядки
- microUSB-порт не работает
- Телефон заряжается, но очень медленно
- Почему телефон не заряжается, хотя показывает что заряжается?
- Почему телефон не показывает что заряжается?
- Решение проблем с беспроводной зарядкой
- Что делать, если ничего не помогает?
- Как не допустить такую неисправность
- Заключение
Подключаешь телефон к компьютеру или ноутбуку через шнур, а компьютер не видит телефон
Многие пользователи, при попытке подключения телефона к компьютеру с помощью кабеля USB сталкиваются с тем, что компьютер не опознаёт подключенный гаджет. Происходит зарядка подключенного устройства. При этом, отсутствует доступ к самому смартфону и его внутреннему наполнению.
Происходит зарядка подключенного устройства. При этом, отсутствует доступ к самому смартфону и его внутреннему наполнению.
С данной проблемой синхронизации столкнулся и я, и в данном материале я расскажу: почему компьютер не видит телефон через USB, а также поделюсь различными методиками решения данного вопроса.
Подключение телефона к компьютеру через кабель.Почему не заряжается телефон через компьютер?
Наиболее распространенный ответ на этот вопрос: неисправно зарядное устройство. Чаще всего поломка заметна невооруженным взглядом. Провод мягкий и тонкий, поэтому легко ломается, рвется, повреждается домашними питомцами и так далее. Удостоверится в верности диагноза легко – достаточно подключить устройство к компьютеру через другой кабель. Если проблема осталась, стоит переключиться на другой usb-порт. Если и это не помогает, неисправна аккумуляторная батарея или другие элементы смартфона, участвующие в процессе заряда.
Еще одна популярная причина – засорение контактов. Грязь, накопившая на них во время эксплуатации, становится препятствием для их соединения. Контакты чистятся с помощью зубной щетки, зубочистки и спирта. Обрабатывать контакты нужно бережно, чтобы не допустить их повреждения. В некоторых случаях в отсутствии заряда нужно винить настройки компьютера. В спящем режиме система отключает usb-порты. Для проверки этой версии нужно запустить активный режим компьютера.
Грязь, накопившая на них во время эксплуатации, становится препятствием для их соединения. Контакты чистятся с помощью зубной щетки, зубочистки и спирта. Обрабатывать контакты нужно бережно, чтобы не допустить их повреждения. В некоторых случаях в отсутствии заряда нужно винить настройки компьютера. В спящем режиме система отключает usb-порты. Для проверки этой версии нужно запустить активный режим компьютера.
Программный сбой
Подразумевается сбой в программном обеспечении смартфона. Что нужно сделать? Разумеется, перезагрузить его. Нажмите на клавишу Power и удерживайте секунду-другую, пока на экране не появится меню.
В меню выберите «Перезапуск». Или «Перезагрузка» — на различных прошивках название этого пункта может различаться.
После перезагрузки проверьте, заряжается ли смартфон.
Стоит ли перезагружать компьютер? Маловероятно, что это поможет, но попробовать можно.
Не хватает энергии от USB-порта
Если вы заряжаете свой смартфон от USB-порта на передней панели ПК, попробуйте заряжать устройство от портов, которые находятся на задней стенке. На передних нередко наблюдается недостаток энергии.
На передних нередко наблюдается недостаток энергии.
MicroUSB-порт не работает
Это означает, что очень вероятно, что стороннее приложение вызывает проблему. Попробуйте сделать еще один раунд сброса настроек. Перед выполнением сброса убедитесь, что вы делаете резервную копию данных своего телефона. Как только сброс будет выполнен, ничего не устанавливайте на своем телефоне. Сначала попробуйте выполнить проверку, если проблема по-прежнему возникает, когда телефон запущен в обычном режиме.
Померял напряжение у разъема под нагрузкой – 4,46 В. При этом у зарядки 4,96В. Измерил сопротивление провода – 2,2 Ом! У оригинального кабеля сопротивление порядка 0,3 Ом. Бинго!
Картина такая – китайцы сэкономили на меди и уложили в кабель тоненькие проводники. Это нисколько не мешает передаче данных и работе большинства устройств, Но при попытке зарядки через кабель (Максимальный ток от одного USB порта по стандарту 500 мА) на сопротивлении провода начинает падать напряжение U=I*R. В итоге на телефоне вместо положенных 5В приходит 4,46В, от чего электроника ведет себя таким странным образом.
В итоге на телефоне вместо положенных 5В приходит 4,46В, от чего электроника ведет себя таким странным образом.
Не пользуйтесь удлинителем
USB 2.0 выдает максимум 500 mA. Этого достаточно, чтобы заряжать смартфон, пусть и достаточно медленно. Некоторые пользователи вдобавок используют USB-удлинители, которые значительно уменьшают эту цифру. В результате смартфон заряжается либо очень медленно, либо вообще не заряжается.
Повреждение или загрязнение разъема зарядки
Сам разъем зарядки часто является причиной отсутствия питания у телефона.
Всего бывает несколько типов неисправности:
- Грязь и пыль на контактах. Это простая причина, которая может послужить барьером для зарядки устройства. Достаточно почистить разъем зарядки щеткой;
- Окисление контактов. Контакты окисляются после случайного попадания воды или конденсата на разъем зарядки;
- Отрыв от платы и повреждение разъема. Механическое повреждение разъема, которое препятствует зарядке.
 Обычно ломается пластмассовая часть, но бывают случаи, когда и сам разъем вырывают из платы.
Обычно ломается пластмассовая часть, но бывают случаи, когда и сам разъем вырывают из платы.
Проблема с платой
Самая серьезная проблема, для решения которой требуются навыки пайки, ремонта и диагностики мобильных устройств.
Обычно проблема с платой возникает не только с отсутствием зарядки, но и когда телефон вообще не включается. Такая неисправность характерна для телефонов, которые падали с высоты или заливались жидкостями.
Глюк в операционной системе смартфона
Это самая простая в исправлении проблема. На самом деле в этом случае аккумулятор заряжается, просто система этого не видит, то есть проценты заряда не прибавляются на экране. Это может быть вызвано либо отключением индикатора заряда батареи в настройках, либо глюком в системе. В случае с глюком достаточно перезагрузить ваш смартфон на Андроид или iOS.
Иногда проблема может заключаться в том, что индикатор зарядки отображается неверно и телефон отключается, хотя и показывает что батарея заряжена на 100%, либо заряжается не до конца. Это решается при помощи , либо, если калибровка не помогла сразу, то перепрошивкой и последующей калибровкой батареи.
Это решается при помощи , либо, если калибровка не помогла сразу, то перепрошивкой и последующей калибровкой батареи.
Быстрый разряд аккумулятора
Бывает и такое, когда устройство разряжается быстрее, чем заряжается, отсюда и проблема. В этом случае нужно понять, из-за чего происходит быстрый разряд.
Часто в этом виновато какое-нибудь приложение.
Режим сна
Если вы пытаетесь зарядить смартфон от ноутбука или ПК, который находится в режим сна, электропитание может не подаваться. Для зарядки выведите ноутбук или компьютер из режима сна.
Проблема с разъемом смартфона
Определить, что проблема связана именно с разъемом телефона, не так сложно — достаточно подключить его к зарядке от сети. Если и в этом случае устройство не заряжается, при этом кабель точно рабочий, то дело наверняка в разъеме.
Что может пользователь? Пожалуй, только почистить контакты ластиком — делайте это аккуратно. А если не поможет, вероятно, разъем приказал долго жить и требует замены в сервисном центре.
Проблемы с программным обеспечением
Но технические неполадки не всегда являются главными причинами того, что телефон через USB не подключается к компьютеру. Нельзя забывать и про ошибки в программном обеспечении, ведь они тоже могут препятствовать нормальному сопряжению смартфона с ПК. Например, драйвера могли быть установлены неправильно, а что ещё хуже – вообще отсутствовать. О каждой возможной причине и вариантах решения мы расскажем далее.
Драйвера
Как вы наверняка знаете, при подключении любого устройства к компьютеру для него автоматически устанавливаются драйвера. Это специальное программное обеспечение, необходимое для корректной работы с подсоединенным смартфоном, планшетом или просто мышью. Но иногда происходят непредвиденные ошибки, влияющие на процесс инсталляции ПО. В итоге нужные драйвера не устанавливаются, а подключенное устройство не отображается на компьютере.
Можно ли исправить эту ошибку? Да, и всё что нужно – просто обновить или установить недостающее программное обеспечение.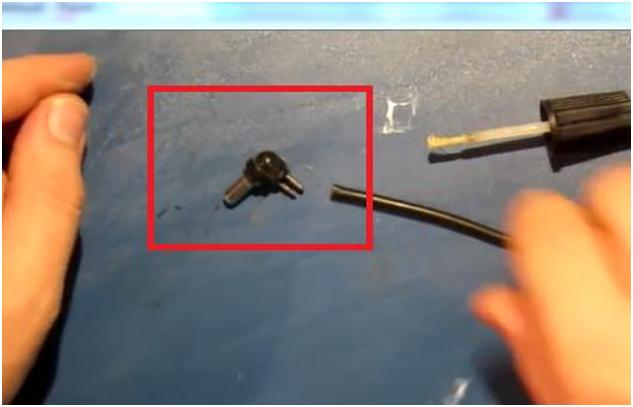 Итак, для этого на ПК с операционной системой Windows открываем раздел «Диспетчер устройств». Его можно найти через «Панель управления» или поисковую строку, расположенную возле иконки «Пуск».
Итак, для этого на ПК с операционной системой Windows открываем раздел «Диспетчер устройств». Его можно найти через «Панель управления» или поисковую строку, расположенную возле иконки «Пуск».
Перед началом работы обязательно подключаем смартфон к ПК. В результате в разделе со всеми компонентами должен появиться пункт «Неизвестное устройство». Это и есть наш телефон, который система наотрез отказывается видеть. Ну ничего, давайте попытаемся исправить это недоразумение. Для этого правой кнопкой мыши кликаем по этой строке, а в появившемся окне выбираем «Обновить драйвер». Как помнится, данная опция точно так же называется и в Windows 7.
На экране появится новое окно, где нужно нажать по пункту «Автоматический поиск обновленных драйверов». Система попытается найти в интернете наиболее подходящее ПО для подключенного смартфона. Вам же после останется подтвердить установку выбранного драйвера.
Нужно отметить, что необходимые для работы устройства драйвера можно скачивать и самостоятельно. Для этого в поисковую строку браузера просто введите название смартфона и приписку «USB Drivers». Перейдите на понравившееся сайт из выдачи и загрузите архив на компьютер. Мы рекомендуем использовать для этих целей известный форум 4PDA.
А для установки переходим в «Диспетчер устройств» и опять кликаем «Обновить драйвера». Только в этот раз уже отмечаем пункт «Выполнить поиск драйверов на этом компьютере». Указываем путь к папке с программным обеспечением и выполняем простую инсталляцию. В интернете можете найти и более подробные инструкции, если что-то было непонятно. Всё-таки эта тема касается Windows, а не Android.
Обычно после выполнения таких действий компьютер наконец-то обнаруживает подключенный смартфон.
Настройки порта USB
Если телефон Android не подключается к компьютеру через USB, а только заряжается, то причина подобной ошибки может крыться в неправильной настройке самого порта. Предположительно произошел системный сбой, повлиявший на нарушение работы драйверов или контроллера. Для устранения неполадки предлагаем обновить конфигурацию оборудования. Все действия выполняются с компьютера, и первым делом нужно перейти в раздел «Диспетчер устройств».
Предположительно произошел системный сбой, повлиявший на нарушение работы драйверов или контроллера. Для устранения неполадки предлагаем обновить конфигурацию оборудования. Все действия выполняются с компьютера, и первым делом нужно перейти в раздел «Диспетчер устройств».
Здесь открываем вкладку «Контроллеры USB». В списке обязательно должно присутствовать оборудование, имеющее название «Intel(R) 6 Series/C216 Chipset Family USB Enhanced Host Controller». В зависимости от самого производителя номер серии может отличаться, однако приписка «USB Enhanced Host Controller» всегда будет отображаться. Правой кнопкой мыши нажмите по контроллеру и выберите «Удалить устройство». Аналогичную процедуру проводим и со вторым оборудованием.
В конце закрываем программы и перезагружаем компьютер. Это нужно для того, чтобы при следующем запуске система автоматически правильно настроила USB-порты.
Параметр временного отключения
Такой способ подходит в основном для ноутбуков. Кто не знает, то параметр временного отключения USB-порта – это специальная встроенная в ОС Windows 10 опция, направленная на увеличение продолжительности работы ПК от одного заряда. Проще говоря, она на некоторое время отключает подачу питания на все разъемы, тем самым меньше расходуя заряд аккумулятора. Это и может быть главной причиной того, что ПК перестал видеть телефон.
Чтобы выставить правильные настройки, сначала нужно открыть программу «Параметры». Это делается через меню «Пуск». Затем заходим в раздел «Питание и спящий режим» и выбираем «Дополнительные параметры питания».
Возле выбранного варианта производительности компьютера кликаем «Настройки схемы электропитания». А в появившемся окне выбираем «Изменить дополнительные параметры питания». Если вы всё сделали правильно, то на экране появится страница с настройками всех опций.
Находим строку «Параметры USB» и возле неё нажимаем по значку плюса для открытия дополнительного меню. В нём есть только единственный пункт «Параметр временного отключения USB-порта», по которому и нужно кликнуть. В выпадающем списке с настройками выставляем значение «Запрещено». Причем как в строке «От батареи», так и «От сети».
Для сохранения изменений выбираем «Применить». Чтобы настройки окончательно вступили в силу, рекомендуем перезагрузить ПК. А уже после остается пытаться подключить телефон к компьютеру через кабель USB. Если вы выполнили все действия из инструкции, то ошибка должна исчезнуть.
Не заряжается — что делать
Проблема с зарядкой аккумулятора может возникнуть в любой момент. Что делать если телефон не заряжается? Для начала попытайтесь зарядить устройство в выключенном состоянии и сделайте это одной из своих привычек. В случае неудачи специалисты рекомендуют обратиться к друзьям с той же моделью сотового и попробовать воспользоваться их зарядным устройством или шнуром для соединения с компьютером. Если эта операция прошла успешно, купите себе новую зарядку и шнур.
В случае неудачи специалисты рекомендуют обратиться к друзьям с той же моделью сотового и попробовать воспользоваться их зарядным устройством или шнуром для соединения с компьютером. Если эта операция прошла успешно, купите себе новую зарядку и шнур.
Если ваш аппарат не заряжается и от чужой зарядки, значит, вам потребуется помощь квалифицированного специалиста. Мастера из сервисного центра располагают всеми необходимыми запчастями и оборудованием, чтобы отыскать причину неполадки и провести ремонт цепи питания, разъема или контроллера батареи телефона, который не заряжается.
Стоит учесть, что ремонт батареи телефона не производится: эту деталь придется заменить. Стоит отдать предпочтение оригинальным запчастям, ведь они идеально приспособлены для потребностей конкретной модели.
Перезагрузка устройства
Это первое, что вы должны делать при подобного рода проблемах. Если произошел сбой в программном обеспечении смартфона, именно перезагрузка позволяет с ним справиться в большинстве случаев.
Перезагружаете гаджет, вновь подключаете к USB-порту и смотрите, началась ли зарядка.
Проверьте USB-разъём
Одна из наиболее распространённых причин плохого контакта при зарядке смартфона (он выражается в постоянном включении и отключении режима зарядки) — обыкновенное загрязнение USB-разъёма. Чаще всего от этого страдают старые разъёмы Micro-USB, имеющие углубления для защёлкивания подпружиненных креплений коннектора.
Решение простое — аккуратно почистить разъём изнутри тонким заострённым инструментом. Для таких целей идеально подойдёт обычная зубочистка: сложно повредить разъём мягким деревом, к тому же оно не проводит электричество, так что не придётся опасаться короткого замыкания. На изображении ниже синим показана область для очистки, а особое внимание уделите пресловутым углублениям — они отмечены на предыдущей картинке красным.
Кабель зарядного устройства
Кабель — один из самых уязвимых элементов зарядного устройства: он может перегореть, сломаться в месте сгиба или перестать передавать сигнал. Вместо того, чтобы сразу покупать новый шнур, попробуйте зарядить телефон через другой совместимый кабель. Возможно, его замены будет достаточно для решения проблемы.
Вместо того, чтобы сразу покупать новый шнур, попробуйте зарядить телефон через другой совместимый кабель. Возможно, его замены будет достаточно для решения проблемы.
Очистка контактов разъема microUSB
Обратите внимание и на microUSB-порт на самом смартфоне. Возможно, в нем скопилась пыль и контакты нужно очистить — проблема именно в них.
По-хорошему, контакты лучше чистить ластиком, но им банально не подлезешь в столь небольшое отверстие, поэтому можно использоваться зуботычиной или спичкой с ваткой. И будьте предельно аккуратны — одно неловкое движение и microUSB-порт будет выведен из строя. В этом случае телефон вообще зарядить не выйдет.
Телефон может не определяться компьютером из-за вирусов
Банально, но всевозможные вирусные программы могут блокировать работу с внешними мобильными устройствами. Попробуйте проверить свой компьютер антивирусными приложениями уровня Dr. Web CureIt!, в некоторых случаях это может помочь.
Использование других USB-портов
Обязательно воспользуйтесь другим USB-портом, если таковой присутствует. Возможно, на текущий USB-порт не подается энергия, либо не хватает тока, либо он вовсе вышел из строя.
Возможно, на текущий USB-порт не подается энергия, либо не хватает тока, либо он вовсе вышел из строя.
Проверьте блок питания
Если индикатор батареи вашего гаджета быстро доходит до 100% дома, но куда медленнее на работе, то проблема скорее всего в зарядном устройстве. Прочитайте характеристики на корпусе зарядки. Для типичного современного смартфона подходит ЗУ с выходным током 2 А (два ампера). Старые зарядки с номиналом 1 А заряжают, но значительно медленнее, а 500 мА сгодятся разве что для фитнес-браслетов.
Если и двухамперная зарядка слишком долго заполняет батарею, посмотрите номинал штатного ЗУ: какие оно выдаёт силу тока (А) и напряжение (V). Купите зарядку с аналогичными характеристиками.
Планшет или «трансформер» при использовании маломощного блока питания может попросту отказаться заряжаться. Некоторые планшеты в таком случае показывают перечёркнутый значок батареи в панели уведомлений. Решение простое — используйте более мощный блок питания, а ещё лучше — фирменное зарядное устройство производителя.
Вы — счастливый обладатель гаджета с поддержкой быстрой зарядки, но, купив блок питания с такой функцией, не заметили прироста скорости зарядки? Проверьте, совпадают ли стандарты быстрой зарядки смартфона и самого ЗУ. Этих самых стандартов существует едва ли не десяток, и большинство из них друг с другом несовместимы. Подробно в «быстрых» технологиях мы разобрались в одной из предыдущих статей. БП неподходящего стандарта можно использовать без опасений, но прироста скорости зарядки не получите.
Если у вас дома зоопарк различных смартфонов, удобно использовать универсальные зарядные устройства. На фото блок питания с одновременной поддержкой Quick Charge от Qualcomm и Pump Express от MediaTe
Не используйте смартфон во время зарядки
Эффективность зарядки заметно падает, если в её процессе пользоваться гаджетом. В первую очередь это касается игр и других приложений, активно использующих ресурсы смартфона. Если аппарат подключён к маломощному блоку питания, он может даже начать разряжаться. К тому же одновременные зарядка и использование гаджета приводят к чрезмерному нагреву, что также не идёт на пользу батарее. Наконец, манипуляции со смартфоном с подключённым к нему кабелем ведут к преждевременному износу разъёма.
К тому же одновременные зарядка и использование гаджета приводят к чрезмерному нагреву, что также не идёт на пользу батарее. Наконец, манипуляции со смартфоном с подключённым к нему кабелем ведут к преждевременному износу разъёма.
Нехватка тока для зарядки
Если не хватает тока, смартфон от USB-порта заряжаться не будет. Впрочем, как и другие устройства.
Почему бывает нехватка тока? Причины могут быть разные: недостаток энергии в USB-порте, что находится на передней панели — проблема распространенная, необходимо использовать порт, что находится на задней стенке системного блока; маломощные цепи материнской платы; настройки компонентов и т.д.
microUSB-порт не работает
В данном случае речь идет о microUSB-порте смартфона. Если он выходит из строя, тогда устройство не заряжается вообще и выход только один — менять деталь.
Телефон заряжается, но очень медленно
Существует вероятность того, что на вашем телефоне используется неисправная батарея.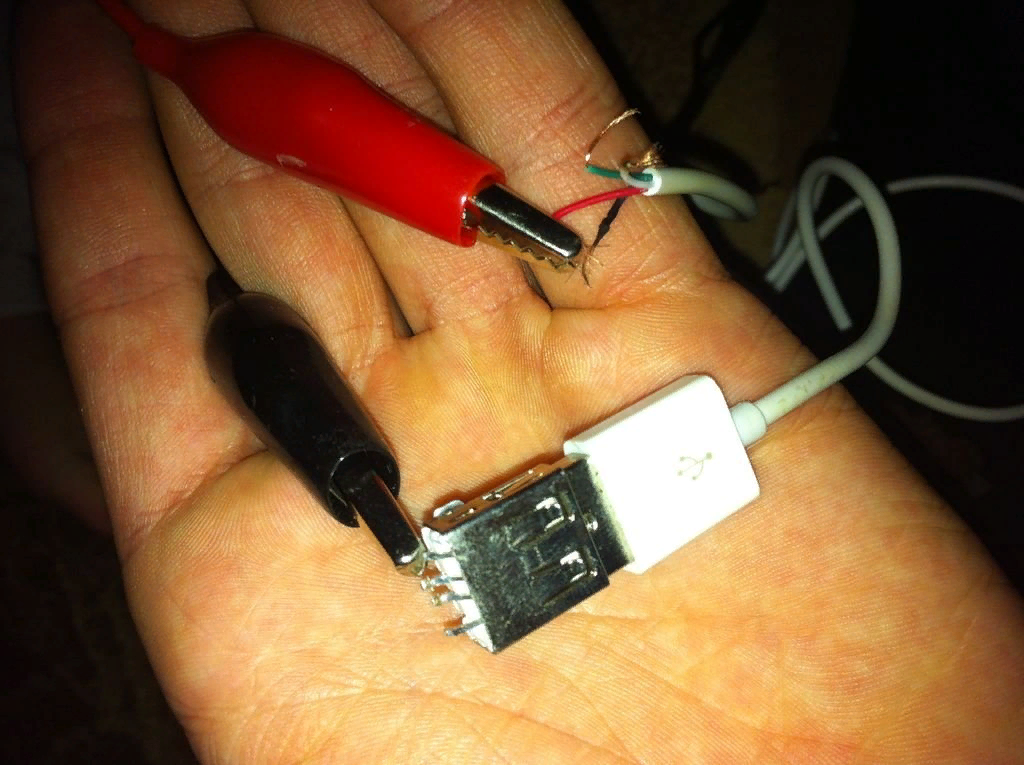 Ты сначала заработаешь новую батарею и посмотри, исправляет ли она эту проблему. И не волнуйтесь, мы не будем взимать с вас ни цента за ваши вопросы. Мы читаем каждое полученное сообщение, которое не может гарантировать быстрый ответ. Если бы мы смогли вам помочь, пожалуйста, помогите нам распространить это слово, разделив наши сообщения с друзьями. Некоторые из самых умных людей, которых мы знаем, верят, что это правда.
Ты сначала заработаешь новую батарею и посмотри, исправляет ли она эту проблему. И не волнуйтесь, мы не будем взимать с вас ни цента за ваши вопросы. Мы читаем каждое полученное сообщение, которое не может гарантировать быстрый ответ. Если бы мы смогли вам помочь, пожалуйста, помогите нам распространить это слово, разделив наши сообщения с друзьями. Некоторые из самых умных людей, которых мы знаем, верят, что это правда.
Почему телефон не заряжается, хотя показывает что заряжается?
Это происходит в том случае, когда батарея «постарела» — срок ее эксплуатации подходит к концу или уже завершился. Например, не заряжается телефон Самсунг или гораздо быстрее разряжается без подключенного к нему зарядного устройства из-за снижения качественных характеристик его АКБ. Единственное решение проблемы – полная замена аккумулятора. В большинстве современных смартфонов батарея несъемная. Если нет навыков и опыта ее извлечения из смартфона, лучше обратиться за этой услугой в специализированный сервис.
Почему телефон не показывает что заряжается?
Подобная ситуация возникает в результате неисправности источника электроэнергии (розетка, порт-usb), механических повреждений зарядного устройства или его несовместимости со смартфоном. Определить неисправность адаптера питания можно по его температуре. Если она не оптимальна (корпус холодный или чрезмерно горячий), то проблемы с адаптером очевидны.
Решение проблем с беспроводной зарядкой
С разнообразными неполадками можно встретиться и при использовании беспроводной зарядки. Если смартфон заряжается на подставке медленно или не заряжается вовсе, первым делом избавьтесь от чехла. У беспроводных ЗУ ограниченный радиус действия, так что некоторые модели могут не «пробивать» чехол определённой толщины, особенно если тот имеет металлические вставки. Да и вообще необходимо убедиться, что между крышкой гаджета и площадкой зарядки нет ничего лишнего.
Иногда сложности с беспроводной зарядкой программные — станция просто не распознаёт смартфон. Светодиод на зарядке мигает, но аппарат не заряжается. Выход прост: снять гаджет со станции, подождать около пяти секунд и поставить его туда снова. В частности, такая проблема возникала у нас с зарядкой Samsung NG930.
Светодиод на зарядке мигает, но аппарат не заряжается. Выход прост: снять гаджет со станции, подождать около пяти секунд и поставить его туда снова. В частности, такая проблема возникала у нас с зарядкой Samsung NG930.
Если вы только приобрели беспроводное ЗУ, но с вашим аппаратом оно не работает — убедитесь, что гаджеты используют один стандарт. Если вы всё-таки ошиблись — увы, придётся возвращать неподдерживаемую зарядку в магазин и покупать «правильную».
Многие современные флагманы помимо «обычной» беспроводной зарядки по стандарту Qi или PMA способны поддерживать и «быструю». Если вы хотите использовать быструю беспроводную зарядку, вам потребуется совместимый блок питания — требования к нему обычно описаны в инструкции к ЗУ. Разумеется, беспроводное устройство можно подключить хоть к USB-порту компьютера, но и скорость зарядки в таком случае будет низкой. Порты USB 2.0 на десктопах и ноутбуках выдают всего лишь 0,5 А, а USB 3.0 — 0,9 А.
Что делать, если ничего не помогает?
Для начала попробовать подключить смартфон с другому компьютеру или ноутбуку к USB-порту. Если он и в этом случае не заряжается, дело наверняка в самом устройстве, но истинную причину выяснить сможет только специалист.
Если он и в этом случае не заряжается, дело наверняка в самом устройстве, но истинную причину выяснить сможет только специалист.
Как не допустить такую неисправность
Достаточно соблюдать простые правила:
- Используйте оригинальные и качественные зарядные устройства и провода;
- Не пользуйтесь телефоном или планшетом во время зарядки. Из-за лишних движений разъем может расшататься. А еще можете попробовать магнитные зарядки и провода. Они легко отсоединяются;
- Не заряжайте телефон от автомобильной сети сразу после запуска;
- Не разряжайте до 0 смартфон и не заряжайте его до 100%. Идеальная середина от 10% до 90%. Это доказанный факт. Так аккумулятор прослужит намного дольше;
- Защищайте телефон и его разъемы от грязи, пыли и влаги;
- Старайтесь не допускать перегрева или переохлаждения телефона на улице и не пользуйтесь им в таких условиях. Это негативно влияет на состояние аккумулятора и может снизить ресурс его исправной и гарантийной работы.

Заключение
Как видим, проблемы с отсутствием видимости подключенного телефона на ПК могут носить как программный, так и аппаратный характер. Причём таких проблемных факторов существует немалое количество.
Я бы советовал сначала обратить внимание на вероятные механические повреждения в кабеле и устройстве. А уж потом переходить на программные методы.
Во многих случаях может помочь обычная перезагрузка смартфона (временное изъятие батареи). Или работа с настройками USB-подключения телефона. Если всё перечисленное не помогает и компьютер не видит телефон через USB но заряжается, тогда возможно, стоит обратиться в квалифицированный сервисный центр.
Источники
- https://programmydlyacompa.ru/pochemu-kompyuter-ne-vidit-telefon-cherez-usb-no-zaryazhaetsya/
- https://www.hardtek.ru/telefon-ne-zaryazhaetsya
- https://siteproandroid.ru/pochemu-smartfon-ne-zarjazhaetsja-ot-usb-kompjutera-chto-delat/
- https://gamessoon.ru/why-the-phone-is-charged-only-from-the-computer-a-tale-about-how-the-law-of-oms-mobile-phones-does-not-allow-charging/
- https://tyt-sxemi.
 ru/ne-zaryazhaetsya-telefon/
ru/ne-zaryazhaetsya-telefon/ - https://www.technogroup26.ru/tablets/the-phone-does-not-charge-from-the-computer-via-usb-why-is-the-phone-not-charging-via-usb-from-the-computer/
- https://GuruDroid.net/android-ne-podklyuchaetsya-k-kompyuteru-cherez-usb.html
- https://24master.com.ua/chto-delat-esli-telefon-ne-zaryazhaetsya/
- https://androidnik.ru/pochemu-smartfon-ne-zaryazhaetsya-cherez-usb-ot-kompyutera/
- https://4pda.ru/2018/10/04/353849/
- https://AndroidLime.ru/android-charging-problems
Не заряжается ноутбук MSI — что делать?
Ноутбук MSI не заряжается? Windows показывает индикацию заряда, но батарея заряжается очень медленно? Это одна из самых распространенных проблем по числу обращений в сервисный центр, которая возникает у пользователей ноутбуков MSI. В некоторых случаях операционная система Windows сообщает о том, что по какой-то причине зарядка аккумулятора будет приостановлена. Рассмотрим основные причины отсутствия зарядки и способы их устранения.
Причины отсутствия зарядки на ноутбуке MSI
Если на определенном этапе использования ноутбук перестал заряжаться, необходимо проверить следующие факторы:
- Наличие напряжения в сети электропитания. Проверьте, работает ли розетка, к которой подключено зарядное устройство ноутбука. Используйте для этого отвертку-индикатор или подключите любой другой исправный электроприбор.
- Подключение и целостность шнуров зарядного устройства. Проверьте кабели блока питания ноутбука на отсутствие изломов. Проверьте, подключен ли шнур питания в разъем на блоке. Извлеките и снова подключите штекер зарядного устройства в гнездо на ноутбуке.
- Исправность блока питания. Сравните номинальное напряжение на штекере блока питания и заявленные характеристики на заводской наклейке. Для измерения напряжения можно использовать обычный мультиметр. Для этого приложите красный щуп к плюсу, а черный — к минусу. Если есть возможность, можно подключить к компьютеру другой заведомо исправный блок питания.
 Если зарядное вышло из строя, замените его на новое.
Если зарядное вышло из строя, замените его на новое. - Работа индикатора зарядки. Если ноутбук оснащен светодиодным индикатором зарядки, проверьте, работает ли он при подключении блока питания к компьютеру. Если индикатор не горит, это, как правило, указывает на неисправность блока питания. В некоторых случаях, может иметь место неисправность светодиода (например, если зарядное устройство неисправно и выдает заряд больше заявленного на заводской этикетке).
- Исправность стабилизатора напряжения, удлинителя, сетевого фильтра. Если ноутбук подключен к сети электропитания через одно из вышеперечисленных устройств, обратите внимание на соответствующую индикацию. Для проверки попробуйте подключить другой заведомо исправный электроприбор. Также можно попробовать подсоединить ноутбук напрямую к сети электропитания.
Windows блокирует зарядку батареи
В некоторых случаях проблемы с зарядкой могут быть связаны со сбоями в операционной системе, установленной в ноутбуке MSI. Чтобы узнать, влияет ли операционная система на процесс зарядки, следуйте инструкции:
Чтобы узнать, влияет ли операционная система на процесс зарядки, следуйте инструкции:
- Отключите ноутбук и подключите его к зарядному устройству на час или два.
- Отсоедините компьютер от зарядного устройства и включите его.
- Проверьте, увеличился ли уровень заряда. Если да, значит вне операционной системы зарядка идет в нормальном режиме.
В некоторых случаях, операционная система может выводить на экран уведомление: «Рекомендуется заменить батарею». Однако, если ноутбук куплен недавно (в течении последних 2-3 лет), маловероятно, что дело именно в батарее. Чтобы устранить этот баг, сделайте следующее:
- Выключите ноутбук и отсоедините его от зарядного устройства.
- Извлеките батарею из разъема — для этого сдвиньте фиксаторы в стороны (если батарея не съемная, пропустите этот шаг).
- Нажмите и удерживайте кнопку «POWER» в течение 20 секунд. Это действие позволит убрать остаточный заряд на материнской плате ноутбука.
- Установите аккумулятор обратно в разъем и сдвиньте, удерживающие его фиксаторы.

- Подсоедините блок питания и нажмите кнопку «POWER» для включения ноутбука.
- Проверьте увеличиваться ли заряд аккумулятора и исчезло ли уведомление с предупреждением.
Сброс BIOS ноутбука
Производили замену батареи? Подключали другое исправное зарядное устройство, но зарядка так и не пошла? Возможно, всему виной неправильная работа BIOS.
BIOS — это так называемая базовая система ввода и вывода, благодаря которой возможно взаимодействие аппаратной части компьютера с установленной на жестком диске операционной системой. Среди прочего, BIOS отвечает за правильную работу зарядки и батареи. Если встроенное ПО настроено неверно, устарело или же содержит внутренние ошибки, это неизбежно приведет к проблемам с аппаратной частью.
В некоторых случаях проблемы с BIOS устраняются при помощи сброса к настройкам производителя. Чтобы выполнить сброс, сделайте следующее:
- Выключите компьютер.
- Удерживая клавишу «F10» или «DELETE», включите компьютер.

- Используя клавиши «вверх», «вниз», «вправо» и «влево», найдите параметр «LOAD SETUP DEFAULTS».
- Нажмите кнопку ввода для сброса биоса до заводских настроек.
- Подтвердите действие клавишей ввода.
- Нажмите кнопку «F10» для сохранения изменений и перезагрузки ноутбука.
- Дождитесь включения компьютера и проверьте работу зарядки.
Для аппаратного сброса BIOS выполните следующую последовательность действий (любые действия пользователь выполняет на свой страх и риск: не беритесь за ремонт ноутбука, если не уверены в своих силах):
- Отключите от ноутбука зарядное устройство и батарею.
- Разберите ноутбук (инструкции по ремонту ноутбуков MSI есть по ссылке).
- Отключите батарейку cmos (это можно сделать, изъяв ее из разъема или отключив связанный с нею черно-красный провод).
- Зажмите и удерживайте кнопку питания в течение 20 секунд для снятия остаточного заряда с конденсаторов на материнской плате.
- Подключите батарейку cmos и соберите ноутбук.

- Запустите устройство и проверьте, идет ли зарядка.
Обновление BIOS
Если не помог сброс BIOS, можно попробовать обновить его до новой актуальной версии. Для этого достаточно выполнить несложную инструкцию, взятую с сайта производителя:
- На сайте ru.msi.com скачайте прошивку для конкретной модели ноутбука.
- Выберите версию BIOS, учитывая операционную систему, которая на данный момент установлена в компьютере (учитывайте, что если компьютер имеет поддержку RAID для SSD необходимо установить соответствующую версию BIOS).
- Распакуйте скачанный архив в корень флешки, отформатированной в системе FAT32.
- Отключите компьютер.
- Включите ноутбук, удерживая клавиши «F10» или «DELETE» (будет зависеть от модели материнской платы).
- Найдите пункт «UEFI BIOS UPDATE».
- Нажмите клавишу ввода и выберите нужный файл.
- Дождитесь обновления BIOS и перезагрузки компьютера.
Внимание! Не вынимайте флешку из USB-порта ноутбука до окончания процесса. Делайте все операции только на компьютере, подключенном к зарядному устройству.
Делайте все операции только на компьютере, подключенном к зарядному устройству.
Индикация заряда есть, но ноутбук MSI не заряжается
Если компьютер показывает, что идет зарядка аккумулятор, но при этом ноутбук не заряжается, это может указывать на ряд проблем. Рассмотрим каждую из них подробнее:
- Неоригинальное зарядное устройство. В комплекте с ноутбуком MSI идет блок питания, который соответствует параметрам, заявленным производителем. Если используется неоригинальное зарядное устройство, проверьте соответствовать ли оно необходимым требованиям.
- Плохой контакт штекера зарядки в разъеме питания. В случае плохого контакта со штекером ноутбук не будет получать достаточный ток зарядки и, как следствие, не будет нормально заряжаться. Отключите ноутбук от сети, отсоедините батарею и при помощи спирта попробуйте аккуратно почистить разъем от пыли и грязи. Если необходимо, замените разъем на ноутбуке или штекер зарядки.
- Зарядное устройство функционирует неправильно.
 Блок питания должен подавать напряжение и силу тока, заявленные производителем. В тех случаях, когда фактическое напряжение меньше заявленного, зарядка может продолжаться очень долго, а если ток разряда выше, то и вовсе будет бесполезной.
Блок питания должен подавать напряжение и силу тока, заявленные производителем. В тех случаях, когда фактическое напряжение меньше заявленного, зарядка может продолжаться очень долго, а если ток разряда выше, то и вовсе будет бесполезной. - Неисправность батареи. Батарея ноутбука MSI состоит из отдельных накопительных элементов. В течении эксплуатации они постепенно теряют свою емкость, в результате чего аккумулятор окончательно перестает держать заряд. Если начальная емкость батареи сократится до 40%, Windows выведет сообщение о необходимости заменить ее на новую. В отдельных случаях аккумулятор может не заряжаться из-за неисправности контроллера заряда.
- Нет контакта аккумулятора с ноутбуком. Если произошло окисление металлических дорожек на батарее или в разъеме для его подключения, на материнскую плату будет поступать слишком маленькое напряжение. Это приведет к тому, что аккумулятор не будет заряжаться. Если ноутбук имеет такую проблему, он будет мгновенно отключаться после извлечения штекера от зарядного устройства.

Аккумулятор ноутбука MSI заряжается: нет индикации зарядки
Если аккумулятор ноутбука заряжается, но при этом не светится светодиодный индикатор, возможно это указывает на его неисправность. Проверьте индикацию зарядки в Windows — наверняка с ней все в порядке.
Если же индикатора заряда не отображается в операционной системе, возможно она попросту не видит аккумулятор. Если пользователь откроет настройки ноутбука, то может увидеть, что ползунки для активации данной функции не активны. Такое нередко происходит после обновления до Windows 10.
Для решения проблемы, зайдите в «Диспетчер устройств» и проверьте, все ли драйвера работают правильно (нажмите Win+X и выберите соответствующий пункт). Если в «Диспетчере устройств» есть пункты с желтыми восклицательными знаками, значит есть устройства, драйвера к которым работают неправильно (это могут быть и другие устройства не обязательно батарея). Для восстановления работоспособности аккумулятора удалите неисправное устройство и перезагрузите компьютер.
Узнай 10 причин, из-за которых телефон стал медленно заряжаться!
Заметили, что телефон стал заряжается слишком медленно? Если да, мои советы помогут найти причину и исправить ее. Здесь 10 причин, на которые стоит обратить внимание в первую очередь.
— Advertisement —
Помните было время, когда для зарядки телефона не требовалось всей ночи. В те золотые дни индикатор заряда батареи вашего Android-устройства за четверть часа превращался из красной полосы шириной в пиксель в жирную зеленую полосу.
Сейчас вашему бедному телефону требуется много времени, чтобы зарядиться и вы постоянно ходите с зарядным устройством. Может быть, ваш телефон всегда заряжался со скоростью улитки, покрываясь пылью лежа на зарядке?
Ознакомьтесь со списком: лучших компактных Power Bank на 10 000 мАч
Как бы то ни было, пришло время, поставить ваш смартфон под диагностический микроскоп и разобраться в корнях проблемы с медленной зарядкой. Скорее всего, телефон страдает одним из этих десяти заболеваний и мы собираемся показать вам, как это исправить, если это возможно.
Скорее всего, телефон страдает одним из этих десяти заболеваний и мы собираемся показать вам, как это исправить, если это возможно.
Мы будем бороться с этим в порядке уменьшения вероятности, поэтому давайте начнем с наиболее распространенного виновника.
Почему телефон заряжается очень медленно?
- У вас плохой кабель
- У вас слабый блок питания
- У вас плохой адаптер питания
- Ваш телефон устарел
- У телефона плохой аккумулятор
- Ты сам — враг!
- Фоновые приложения разряжают аккумулятор
- Гнездо для зарядки засорилось (USB-порт).
- Гнездо для зарядки повреждено (USB-порт).
У вас плохой кабель
Если телефон заряжается медленно, первым делом нужно проверить USB кабель. Это понятно, беря во внимание быстрый износ USB-кабеля в процессе повседневного использования. Многие люди продолжают использовать один и тот же кабель, который был в комплекте с их смартфоном в течение многих лет, не подозревая, что USB-кабели, как правило, довольно легко выходят из строя.
USB-кабели роняют, сгибают, наступают на них, оставляют в автомобилях во время жары и мороза, а также ежедневно подключают и выключают устройства. Вы должны знать, что USB — кабели сделаны менее надежными, чем гнездо у смартфона. Лучше вовремя заменить кабель, чем потом платить за замену разъема у смартфона. Вот почему производители сознательно конструируют USB-кабели, чтобы снизить их износ.
В большинстве случаев виноват кабель USB.
У вас когда-нибудь был кабель, который не «втыкался» в телефон? Выпадает без всякой причины? Загляните внутрь разъема. Вы найдете несколько крошечных зубцов из относительно мягкого металла. Убедитесь, что они не погнуты и не повреждены, так как они могут повредить разъем телефона.
Короче говоря, многие покупают дешевые кабели и пользуются ими «до последнего». Это не правильно! При первых признаках поломки, купите новый USB-кабель, не жадничайте. Это и только это, составляет 90% проблем с медленной зарядкой.
У вас слабый блок питания
Если вы заряжаете телефон используя компьютер, то он будет заряжаться очень медленно. Даже с USB 3.0 стандартная выходная мощность составляет всего 0,9 А (0,5 мА для USB 2.0). Это в идеальных условиях — любое повреждение USB-кабеля или разъема снижает этот скудный поток энергии.
Тоже самое, если вы используете беспроводную зарядку (или даже обратную беспроводную зарядку), вы получите довольно скудный заряд по сравнению с обычным блоком питания. Никто не спорит, что беспроводная зарядка — это круто — но в данный момент мы рассматриваем проблему с медленной зарядкой. Одним словом, вам необходимо просто подключить телефон к сетевой зарядке.
Вывод: Многие владельцы смартфонов используют неэффективные методы. Самый быстрый способ полностью и быстро зарядить аккумулятор — это использовать сетевое зарядное устройство! Если при этом у вас по-прежнему медленная зарядка, проблема может заключаться в проводке дома (если это особенно старое здание).
Плохой адаптер питания
Да, эта маленькая блочная штучка, которая вставляется в розетку. Может быть, скачок напряжения его испортил или его уронили? Опять же, блок питания создан так, чтобы принять на себя удар при скачке напряжения и защитить ваш телефон. Купите новый и вернитесь к быстрой скорости зарядки.
Ваш телефон устарел
Это щекотливая тема, но, возможно, пришло время купить новый телефон. Современные смартфоны имеют процессоры, которые поддерживают более быструю зарядку, а у некоторых даже есть «турбонаддув» 🤪. Если вам кажется, что телефон стал заряжаться медленнее, чем у друзей с более новыми телефонами, это проблема не телефона — это ваша проблема 😔.
Ознакомься со списком: лучших телефонов на Android
Однако даже если у вас есть надежный телефон, который раньше заряжался быстрее (не только по сравнению со сверстниками)- печальная реальность такова, что ничего не вечно. Центр не выдерживает. Аппаратное разложение. Сокол не слышит сокольника, а телефоны не застрахованы от неумолимого притяжения энтропии, тащащего все к окончательной тепловой смерти Вселенной.
Сокол не слышит сокольника, а телефоны не застрахованы от неумолимого притяжения энтропии, тащащего все к окончательной тепловой смерти Вселенной.
У телефона плохой аккумулятор
Знаю много случаев, когда производители отзывали целые партии батарей. Поищите в Интернете, может это коснулось и вашей модели телефона, в этом случае сервисный центр заменит аккумулятор бесплатно. Кроме того, как и телефоне, батареи стареют и выходят из строя.
К сожалению, в большинстве современных смартфонов нельзя самому поменять аккумулятор. Это означает, что если аккумулятор в телефоне умер, вам придется либо взломать телефон, либо идти в сервисный центр.
Ты сам — враг!
Взгляните в зеркало, пришло время для самоанализа. Насколько вы зависимы от ВКонтакте ? Вы подсели на одну из гоночных игр? Вы используете телефон во время зарядки?
Удивительное количество пользователей смартфонов не осознают, что самая большая разрядка батареи их телефона — это экран. Если на этом великолепном дисплее отображается драма YouTube с высоким разрешением, аккумулятор расходуется даже тогда, когда телефон стоит на зарядке. Если вы объедините это с одной из других проблем, описанных выше, вы окажитесь в ситуации, когда заряд аккумулятора расходуется быстрей, чем поступает от источника питания.
Если вы объедините это с одной из других проблем, описанных выше, вы окажитесь в ситуации, когда заряд аккумулятора расходуется быстрей, чем поступает от источника питания.
Если нужно, чтобы телефон быстро зарядился, дайте ему отдохнуть, пока подключен блок питания.
Фоновые приложения разряжают аккумулятор.
Хотя экран — это аккумулятор номер один, могут быть некоторые скрытые приложения, работающие в фоновом режиме, которые постоянно «жрут» энергию, в результате чего телефон заряжается медленнее.
Приложения на Android часто запускаются сами или работают в фоновом режиме после того, как были открыты. Хотя раньше это было серьезной проблемой, чем сейчас. Android становится все лучше и лучше в эффективном управлении ресурсами — наличие одного или двух мошеннических приложений может сильно снизить производительность телефона.
Выбери себе лучший Android-смартфон с мощным аккумулятором
Самое простое решение — взять хороший диспетчер задач и часто проверять его, чтобы узнать, что работает в тайне. Обнаружив некорректно работающее приложение, попробуйте удалить его и понаблюдайте в течении нескольких дней, увеличится ли время автономной работы и скорость зарядки.
Обнаружив некорректно работающее приложение, попробуйте удалить его и понаблюдайте в течении нескольких дней, увеличится ли время автономной работы и скорость зарядки.
Гнездо для зарядки засорилось (USB-порт).
Телефон весь день трясется в кармане или сумочке, собирая всевозможные ворсинки, пыль и частицы. Внутрь USB-порта часто попадает мусор. Если вы подключили зарядное устройство, не заметив этого, он проник ещё глубже и мешает зарядному устройству создать хороший контакт.
С помощью фонарика и лупы, осмотрите USB-порт телефона. Если вы видите что-то, явно не принадлежащее ему, возьмите зубочистку или сложите бумагу уголком и осторожно попытайтесь удалить мусор. Будьте очень осторожны, чтобы не повредить какие-либо разъемы, иначе у вас появится более серьёзная проблема.
Я рекомендую использовать зубную щетку — это очень эффективный и безопасный способ почистить гнездо для зарядки от грязи.
Гнездо для зарядки повреждено (USB-порт).
О, друг. Я надеюсь, что это не так. Если вы дошли до этого совета, а телефон по-прежнему заряжается медленно, возможно, ваше гнездо для зарядки повреждено. Не нужно было там ковыряться, чем попало! На этом этапе стоит поискать профессионала для ремонта. Если у вас есть гарантия от производителя, стоит обратиться по ней. В противном случае зайдите в любую мастерскую и узнайте сколько стоит отремонтировать гнездо для зарядки.
Я надеюсь, что это не так. Если вы дошли до этого совета, а телефон по-прежнему заряжается медленно, возможно, ваше гнездо для зарядки повреждено. Не нужно было там ковыряться, чем попало! На этом этапе стоит поискать профессионала для ремонта. Если у вас есть гарантия от производителя, стоит обратиться по ней. В противном случае зайдите в любую мастерскую и узнайте сколько стоит отремонтировать гнездо для зарядки.
Гнездо для зарядки окислилось (USB-порт).
Да, контакты гнезда зарядки могли окислиться от пота или влажности. Окисление — небольшая проблема, она создает пленку на контактах, которая мешает зарядке. Хуже то, что если вы не избавитесь от него вовремя, оно будет продолжать разъедать гнездо, вызывая более серьезные проблемы.
Берите жизнь телефона в свои руки — сам себе мастер.
Еще раз, вам стоит подумать о профессиональной помощи на этом этапе. Действуя не аккуратно вы можете аннулировать гарантию на телефон и серьезно повредить его. Однако, если вы решили взять жизнь телефона в свои руки, вам комфортно и вы знакомы с процессом разборки и сборки мобильных устройств, то вы должны знать, что многие проблемы с коррозией можно решить, используя только белый уксус и медицинский спирт.
Однако, если вы решили взять жизнь телефона в свои руки, вам комфортно и вы знакомы с процессом разборки и сборки мобильных устройств, то вы должны знать, что многие проблемы с коррозией можно решить, используя только белый уксус и медицинский спирт.
Разберите устройство, чтобы обнажить зону коррозии. Сложности этого процесса выходят за рамки данной статьи и будут варьироваться от устройства к устройству, поэтому еще раз, если вы не делали этого раньше и фраза «разобрать устройство» заставляет ваше сердце биться быстрей, доверьте свой телефон профессионалу.
Те, кто решает проблемы сам, смогут большую часть коррозии удалить с помощью ватной палочки, смоченной дистиллированным белым уксусом. Легкими прикосновениями сотрите всю коррозию, которую вы видите, и будьте осторожны, чтобы уксус не попал на незащищенные участки. Наверное, вы знаете сами, что если уксус попадет в телефон — будет плохо.
После того, как вы покрыли окисление уксусом, подождите 5-8 минут, а затем удалите уксус кончиком бумажного полотенца. Повторяйте этот процесс, пока не исчезнут признаки коррозии. После этого промокните этот участок спиртом на кончике ватного тампона и дайте устройству высохнуть на воздухе в течение получаса. Соберите телефон заново, и все будет хорошо!
Повторяйте этот процесс, пока не исчезнут признаки коррозии. После этого промокните этот участок спиртом на кончике ватного тампона и дайте устройству высохнуть на воздухе в течение получаса. Соберите телефон заново, и все будет хорошо!
Уф, я думаю, что это все. Если ваш телефон медленно заряжается, надеюсь, что мой список советов поможет вам.
Я что-то пропустил? Были ли у вас проблемы с медленной зарядкой, которых нет в этом списке? Вы знает лучшее решение одной из проблем, перечисленных выше? Напишите в комментариях, всем будет очень интересно!
Больше от автора
Похожие посты
Advertisment
Последние посты
Если кабель или адаптер питания MagSafe не работает
Узнайте, что делать, если кабель или адаптер питания MagSafe, входящий в комплект поставки ноутбука Mac, перестает заряжаться или ведет себя иначе.
Определите кабель или адаптер MagSafe
Если ваш Mac использует MagSafe для зарядки аккумулятора, он использует либо разъем MagSafe 3, либо разъем MagSafe 2, либо разъем MagSafe типа T или L. Чтобы определить кабель или адаптер, воспользуйтесь приведенным ниже списком, чтобы найти разъем MagSafe.
Разъем MagSafe 3
Соединитель MagSafe 2
L-образный разъем MagSafe
Т-образный разъем MagSafe
Если ваш Mac использует MagSafe 3, вы можете заряжать свой Mac с помощью кабеля USB-C – MagSafe 3 и адаптера питания USB-C.
Если ваш Mac использует MagSafe 2, вы можете заряжать свой Mac с помощью адаптера питания MagSafe 2 или адаптера питания MagSafe, подключенного к преобразователю MagSafe в MagSafe 2.
Если ваш Mac использует MagSafe, вы можете заряжать свой Mac с помощью адаптера питания MagSafe типа T или L.
Разъем MagSafe и порт MagSafe на вашем ноутбуке Mac содержат магнит, который может стереть данные с кредитной карты или других магнитных устройств.
Адаптеры питания MagSafe 2 и MagSafe несовместимы с MagSafe 3.
Проверьте питание
Узнайте, как проверить розетку и узнать мощность адаптера.
Проверьте розетку
Убедитесь, что адаптер питания подключен к исправной розетке. Отсоедините адаптер питания от электрической розетки, затем подключите заведомо исправное устройство, например лампу или часы, чтобы убедиться, что оно включается правильно. Если розетка работает, подключите адаптер питания и попробуйте зарядить Mac. Если ваш Mac по-прежнему не заряжается, выключите Mac и закройте дисплей на 30 секунд, затем откройте дисплей и попробуйте снова зарядить Mac. Если у вас Mac с процессором Intel, сбросьте SMC.
Подтвердите мощность адаптера
Убедитесь, что для вашего ноутбука используется адаптер питания с соответствующей мощностью. Для оптимальной зарядки используйте адаптер питания и кабель, входящие в комплект поставки ноутбука Mac.
Проверка на шум в линии
Отключите адаптер питания от розетки, подождите 60 секунд, затем снова подключите адаптер. проблема шума с вашим источником питания. Вы должны периодически сбрасывать адаптер, повторяя этот момент отдыха. Эта проблема возникает, когда функция защиты адаптера переменного тока от перенапряжения обнаруживает шум заземления и отключает адаптер.
Если адаптер питания продолжает выключаться при подключении к заведомо исправной розетке, отнесите его в авторизованный сервисный центр Apple или в магазин Apple Store для дальнейшей оценки.
Если вы видите искру
Иногда, когда вы подключаете адаптер питания к стене, вы можете увидеть искру. Обычно это нормально и может произойти при включении любого электроприбора в розетку под напряжением. Если искра исходит не от штырей вилки, если у вас возникли какие-либо повреждения или обесцвечивание адаптера, или если у вас есть другие опасения по поводу искрообразования, свяжитесь с Apple.
Обычно это нормально и может произойти при включении любого электроприбора в розетку под напряжением. Если искра исходит не от штырей вилки, если у вас возникли какие-либо повреждения или обесцвечивание адаптера, или если у вас есть другие опасения по поводу искрообразования, свяжитесь с Apple.
Проверьте вилку, порт питания и разъем или кабель MagSafe
Узнайте, как проверить вилку или кабель переменного тока, осмотрите порт питания и проверьте на наличие повреждений.
Проверьте вилку или кабель переменного тока
Адаптер питания поставляется со съемной вилкой переменного тока с ножевыми контактами, которые вы вставляете в электрическую розетку. Если ваш ноутбук Mac не заряжается при использовании вилки переменного тока с адаптером питания, попробуйте использовать другую вилку переменного тока Apple или попробуйте использовать удлинительный кабель адаптера питания Apple (продается отдельно).
Если адаптер питания работает после замены штепсельной вилки или шнура переменного тока, первоначально использовавшуюся вилку или шнур переменного тока следует заменить и больше не использовать.
Проверьте порт питания на наличие мусора
Убедитесь, что порт питания (где вы подключаете разъем MagSafe) чист и не содержит мусора. Порт является магнитным и может притягивать металлические предметы.
Если индикатор мигает
Если аккумулятор заряжается или зарядка приостановлена, индикатор горит желтым цветом. Если индикатор на разъеме MagSafe 3 постоянно мигает желтым цветом, попробуйте выполнить следующие действия:
- Отсоедините кабель USB-C – MagSafe 3 от компьютера Mac и от адаптера питания.
- Отсоедините адаптер питания USB-C от сетевой розетки.
- Используйте сухую ткань, чтобы протереть порт MagSafe 3 и разъем MagSafe 3. Убедитесь, что порт и разъем сухие и на них нет мусора.
- Убедитесь, что порт USB-C на адаптере питания и разъем USB-C не загрязнены.
- Перезагрузите Mac.
- Подключите адаптер питания USB-C к сетевой розетке, подключите кабель USB-C к MagSafe 3 к адаптеру питания и компьютеру Mac, затем повторите попытку зарядки.

Если индикатор продолжает постоянно мигать, обратитесь в Apple.
Проверьте, нет ли компенсатора натяжения (MagSafe 2 или более ранней версии)
Если ваш кабель постоянного тока (тонкий шнур, который соединяет MagSafe 2 или разъем MagSafe с адаптером питания) разъединяется на любом конце кабеля, немедленно прекратите использование кабеля и Ваш кабель и блок питания оценены.
Если адаптер нагревается
Адаптер питания может нагреваться при нормальном использовании, поэтому используйте его в хорошо проветриваемом помещении. Всегда подключайте адаптер питания напрямую к сетевой розетке с помощью вилки переменного тока или кладите его на стол или в другое хорошо проветриваемое место.
Не размещайте адаптер в плохо проветриваемых местах, например, на диване, толстом ковре, постельном белье или подушке. Не накрывайте адаптер одеялом или другим изоляционным материалом.
Адаптер питания может отключиться при перегреве. В этом случае отсоедините разъем MagSafe от ноутбука Mac, а затем дайте адаптеру питания остыть, прежде чем обращаться с ним.
Проверить наличие обновлений
В некоторых случаях для вашего компьютера могут быть доступны обновления программного или микропрограммного обеспечения, улучшающие связь с адаптером питания. Если ваш MacBook, MacBook Air или MacBook Pro не заряжается должным образом, проверьте наличие обновлений программного обеспечения на вашем Mac.
Настройка обслуживания или приобретение нового кабеля или адаптера
Если ваш кабель или адаптер питания по-прежнему не работает, вы можете принести его и ноутбук Mac в магазин Apple Store или авторизованному поставщику услуг Apple для оценки.
Если вы хотите приобрести замену, выберите кабель или адаптер питания ниже:
- Кабель USB-C — MagSafe 3 (2 м)
- Адаптер питания Apple MagSafe 2 мощностью 45 Вт для MacBook Air
- Адаптер питания Apple MagSafe 2 мощностью 60 Вт (MacBook Pro с 13-дюймовым дисплеем Retina)
- Адаптер питания Apple MagSafe 2 мощностью 85 Вт (для MacBook Pro с дисплеем Retina)
- Адаптер питания Apple MagSafe мощностью 45 Вт для MacBook Air
- Адаптер питания Apple MagSafe мощностью 60 Вт (для MacBook и 13-дюймового MacBook Pro)
- Адаптер питания Apple MagSafe мощностью 85 Вт (для MacBook Pro 15 и 17 дюймов)
Если вы не знаете, какой кабель или адаптер питания использовать с Mac, узнайте, как идентифицировать адаптер питания Mac.
Дата публикации:
Проблемы с питанием и зарядкой коммутатора Nintendo — объяснение неработающих консолей
Акшити Варшни 28 июня 2018 г.
Это сообщение в блоге является вторым в серии коротких сообщений о распространенных проблемах Nintendo Switch и о том, что с ними делать; это может означать ремонт своими руками или отправку профессионалу для быстрого ремонта. На этой неделе мы собираемся решить распространенные проблемы, связанные с зарядным портом и тем, что консоль не включается. Приступаем к делу…
Nintendo Switch Проблемы с зарядкой и питаниемВот некоторые из наиболее распространенных проблем, связанных с зарядным портом Nintendo Switch и общими проблемами с питанием:
 Первое, что нужно проверить, это убедиться, что аккумулятор системы заряжен, оставив его на некоторое время в док-станции. Если консоль по-прежнему не включается, возможно, она зависла и, вероятно, потребуется полная перезагрузка. Вы можете выполнить полную перезагрузку коммутатора, удерживая кнопку питания нажатой в течение 15-20 секунд. Удерживая кнопку в течение отведенного времени, подождите 4–10 секунд, пока консоль полностью выключится, и попробуйте перезагрузить устройство. Если он снова включается, это здорово! Если нет, ничего страшного, продолжайте читать…
Первое, что нужно проверить, это убедиться, что аккумулятор системы заряжен, оставив его на некоторое время в док-станции. Если консоль по-прежнему не включается, возможно, она зависла и, вероятно, потребуется полная перезагрузка. Вы можете выполнить полную перезагрузку коммутатора, удерживая кнопку питания нажатой в течение 15-20 секунд. Удерживая кнопку в течение отведенного времени, подождите 4–10 секунд, пока консоль полностью выключится, и попробуйте перезагрузить устройство. Если он снова включается, это здорово! Если нет, ничего страшного, продолжайте читать…
Не работает зарядный порт: Эта проблема, по-видимому, вызвана многими возможными причинами, и я попытаюсь охватить их все прямо сейчас.
- Сторонние док-станции. В Интернете есть сообщения о том, что коммутаторы Nintendo повреждаются из-за использования сторонних док-станций, что приводит к выходу из строя зарядных портов или, что еще хуже, к блокировке консолей.
 Если вы сомневаетесь, используйте официальные аксессуары Nintendo для зарядки устройства, чтобы избежать проблем. Некоторые сторонние док-станции выдают неправильное напряжение, что может привести к медленной зарядке или поломке консоли. Во многих случаях «замурованная» консоль на самом деле представляет собой просто консоль с неисправным контроллером заряда на материнской плате. Этот контроллер заряда представляет собой небольшой чип на материнской плате, который контролирует, когда и как заряжается консоль. Если эта микросхема выйдет из строя, консоль не будет заряжаться, даже если порт зарядки исправен.
Если вы сомневаетесь, используйте официальные аксессуары Nintendo для зарядки устройства, чтобы избежать проблем. Некоторые сторонние док-станции выдают неправильное напряжение, что может привести к медленной зарядке или поломке консоли. Во многих случаях «замурованная» консоль на самом деле представляет собой просто консоль с неисправным контроллером заряда на материнской плате. Этот контроллер заряда представляет собой небольшой чип на материнской плате, который контролирует, когда и как заряжается консоль. Если эта микросхема выйдет из строя, консоль не будет заряжаться, даже если порт зарядки исправен.
- Неподходящие зарядные кабели: Nintendo также недавно предостерегла от использования любых сторонних USB-кабелей для зарядки. Они заявили, что использование любого кабеля USB-C, отличного от того, который входит в комплект консоли, профессионального контроллера или зарядного устройства Joycon, может привести к необратимому повреждению или более медленному циклу зарядки.

- Внешние аккумуляторные блоки. За последние несколько лет резко возросло количество портативных аккумуляторных блоков из-за все более высокого энергопотребления современных электронных устройств. Многие люди пытались зарядить консоль портативными зарядными устройствами только для того, чтобы обнаружить, что Switch не заряжается быстро или полностью ломается. Если вы настаиваете на использовании аккумуляторной батареи, убедитесь, что вы используете кабель для зарядки с USB-C на USB-C и что ваша аккумуляторная батарея выдает стандартное напряжение и силу тока (выход 5–15 В и 2,6 А от официального адаптера переменного тока). ) требуется для зарядных устройств Switch.
- Сброс официального адаптера переменного тока Nintendo: Nintendo рекомендует следующую процедуру, если ваш коммутатор имеет пустой экран или не выходит из спящего режима: вставьте джойконы в коммутатор, отключите адаптер переменного тока не менее чем на 30 секунд и снова подключите его.
 USB-C от адаптера переменного тока непосредственно к коммутатору. Если экран по-прежнему пустой, попробуйте снова выполнить полную перезагрузку консоли.
USB-C от адаптера переменного тока непосредственно к коммутатору. Если экран по-прежнему пустой, попробуйте снова выполнить полную перезагрузку консоли.
Если вы используете прилагаемый адаптер переменного тока или официальную док-станцию Nintendo Switch, и они не заряжают коммутатор, и ничего из этого не работает, вероятно, вам понадобится новая док-станция, новый адаптер или ремонт.
Замена порта зарядки своими руками Если порт зарядки в вашей системе неисправен, что вы можете определить, заглянув внутрь и найдя сломанные или скрученные контакты, а консоль не заряжается или не включается, есть способ сделать это своими руками. исправить это. Для ремонта потребуются навыки пайки и паяльная станция. Если слово «пайка» вызывает у вас ужас, вам следует подумать о том, чтобы отправить вашу консоль, чтобы специалисты починили ее для вас. Для тех, кто любит приключения, TronicsFix предоставит вам краткий обзор в этой статье. Более подробное объяснение доступно на нашем канале YouTube.
Первое, что вам нужно сделать, это снять заднюю крышку коммутатора, вывернув все винты, удерживающие его на месте. Затем материнская плата коммутатора должна быть удалена из консоли. Материнская плата — это место, где расположен порт зарядки, и после извлечения платы из системы вы можете заменить сломанный порт зарядки. К сожалению, порт зарядки припаян к материнской плате и должен быть удален с помощью инструмента для пайки горячим воздухом. Флюс для пайки необходимо добавить во все точки соединения перед сломанным зарядным портом. Затем вы должны осторожно нагреть точки соединения зарядного порта, пока вы не сможете аккуратно вытащить сломанный зарядный порт, стараясь не допустить, чтобы материнская плата пузырилась от перегрева. Теперь вы можете заменить сломанный порт новым, медленно нагревая контакты на материнской плате. Как только припой на плате расплавится, вы можете быстро прикрепить новый зарядный порт к контактам. Теперь, когда порт зарядки установлен правильно, вы можете заменить материнскую плату на Nintendo Switch и снова прикрепить заднюю крышку к консоли.
Этот процесс очень продвинут. Если вы не чувствуете себя комфортно с инструментами для пайки или вскрываете консоль Nintendo Switch, вероятно, проще поручить это за вас специалисту.
Ремонт ShaneFixTronicsFix больше не предлагает эти услуги по ремонту, но один из наших специалистов по ремонту начал бизнес, который мы настоятельно рекомендуем. Проверьте ShaneFix для ремонта Nintendo Switch. Вам больше не нужно беспокоиться о неисправном зарядном порту, который больше не дает вашей системе питания. Нет необходимости покупать совершенно новый Nintendo Switch, если вы можете сэкономить немного денег, а мы быстро все починим!
Подведение итогов Надеемся, мы помогли осветить некоторые распространенные проблемы с зарядным портом и питанием, возникающие у коммутаторов Nintendo. Теперь вы должны знать, что вы можете с ними сделать и как убедиться, что вы можете продолжать использовать свою консоль. Не забудьте заглянуть в наш магазин Amazon, чтобы найти все необходимое для ремонта. В следующий раз мы рассмотрим еще один раунд распространенных проблем Nintendo Switch и способы их устранения самостоятельно или с небольшой нашей помощью. Спасибо, что прочитали нашу новую серию, и, как только ваша консоль будет полностью отремонтирована, не забудьте продолжить играть!
В следующий раз мы рассмотрим еще один раунд распространенных проблем Nintendo Switch и способы их устранения самостоятельно или с небольшой нашей помощью. Спасибо, что прочитали нашу новую серию, и, как только ваша консоль будет полностью отремонтирована, не забудьте продолжить играть!
Заказать ремонт переключателя nintendo здесь >>>
TRORNICSFIX YouTube канал >>
Buyfix и инструменты
01414.33.33.33.33.33.33.33.33.33.33.33.> 9000 2 .Автор
2 ответа
Оставить комментарий
Комментарии будут одобрены перед показом.
Также в блоге TronicsFix
Новости ремонтной службы TronicsFix 26.02.2020
Стив Портер
26 февраля 2020 г.
Читать далее
Как упаковать игровую консоль
Джессика Портер 26 июля 2019 г.
Читать далее
Xbox One X Нет сигнала/черный экран смерти Ремонт
Джессика Портер 12 июля 2019 г.
Читать далее
Apple сильно испортила зарядку USB-C в iPhone 12
Apple сильно испортила зарядку USB-C в iPhone 12Домашняя страница
Co.Design
Трудовая жизнь
Новости
Влияние
Подкасты
Video
Innovation Festival 360
Subscribe
Help Center
fastco works
AWS
Deloitte
Dept
Elevate Prize
EY
IBM
KLARNA
VISA
FASTCO Works
Команда-аудитории.
 0003
0003
Исполнительный совет FC
коллекции
Быстрое правительство
Будущее инноваций и технологий в правительстве для общего блага Влияние
Самые творческие люди
Лидеры, творчески формирующие будущее бизнеса
Идеи, меняющие мир
Новые рабочие места, новые источники пищи, новая медицина-даже совершенно новая экономическая система
Инновации по дизайну
Празднование лучших идей в бизнесе
Newspletter
Event
Курсы и обучениеРекламаТекущий выпуск
ПОДПИСАТЬСЯ
Следуйте за нами:
Джаред Ньюман . Это потому, что у него не будет полного зарядного устройства внутри.
Впервые Apple поставляет свои новые iPhone без адаптера питания, а входящий в комплект кабель USB-C — Lightning не будет совместим с адаптерами питания USB-A, которые Apple поставляет почти с каждым iPhone с 2007 года. Это означает, что покупателям придется либо продолжать использовать свои старые зарядные устройства, либо искать совместимый адаптер USB-C.
Это означает, что покупателям придется либо продолжать использовать свои старые зарядные устройства, либо искать совместимый адаптер USB-C.
Компания Apple в рекламном видеоролике во вторник представила этот шаг как благо для окружающей среды. Лиза Джексон, вице-президент Apple по окружающей среде, политике и социальным инициативам, заявила, что Apple может разместить на транспортировочной паллете на 70 % больше iPhone с меньшим размером коробки, и что общие экологические улучшения iPhone сократят ежегодные выбросы углерода на 2 миллиона метрических тонн — эквивалентно тому, чтобы каждый год убирать с дорог 450 000 автомобилей.
Лиза Джексон [Скриншот: Apple] Но если конечной целью является улучшение состояния окружающей среды, Apple испортила ее исполнение. Apple могла бы подойти к этой ситуации множеством способов, которые не разозлили бы клиентов и не заставили их охотиться за сторонними зарядными устройствами, которые будут иметь собственное воздействие на окружающую среду. Вместо этого Apple воспользовалась возможностью, чтобы, наконец, внедрить зарядку USB-C, к которой люди призывают уже несколько лет, и вместо этого приняла неправильное решение, что привело к запутанному беспорядку.
Вместо этого Apple воспользовалась возможностью, чтобы, наконец, внедрить зарядку USB-C, к которой люди призывают уже несколько лет, и вместо этого приняла неправильное решение, что привело к запутанному беспорядку.
Непройденные пути
Самым простым решением для Apple было бы продолжать выпускать новые iPhone с кабелями USB-A-Lightning, как это было с момента запуска разъема Lightning в 2012 году. Хотя они не заряжаются так быстро, как USB -C, и их нельзя подключить напрямую к MacBook, по крайней мере, они будут совместимы с 2 миллиардами адаптеров питания USB-A, которые, по словам Apple, поставляются на сегодняшний день.
Еще лучшим вариантом было бы включение адаптеров питания USB-C и кабелей USB-C-Lightning во все новые iPhone несколько лет назад. Таким образом, Apple могла отказаться от адаптера питания, зная, что у многих владельцев iPhone уже есть совместимые дома.
Но хотя Apple начала продавать зарядные устройства USB-C в качестве дополнительных аксессуаров в 2017 году, она продолжала поставлять адаптеры USB-A с каждым новым iPhone, кроме прошлогоднего 11 Pro. Если бы Apple не настаивала на том, чтобы рассматривать более быструю зарядку как дополнительную продажу, этот переход был бы намного более плавным.
Если бы Apple не настаивала на том, чтобы рассматривать более быструю зарядку как дополнительную продажу, этот переход был бы намного более плавным.
Другая идея, впервые предложенная Дитером Боном из The Verge , заключалась в том, чтобы побудить клиентов отказаться от адаптера питания самостоятельно. Покупатели по-прежнему могут выбрать новый адаптер со своими iPhone — в отдельной коробке, если это необходимо, — но те, кто этого не сделает, получат кредит на будущие покупки в Apple Store. Такой шаг рассеет любое представление о том, что отказ от адаптера связан скорее с прибылью, чем с защитой окружающей среды, а также даст возможность рассказать пользователям об электронных отходах.
Конечно, Apple могла бы пойти и посложнее и полностью исключить Lightning из iPhone, используя вместо этого USB-C для зарядки и аксессуаров. Предположительно, для этого потребуются более серьезные изменения в дизайне iPhone, но это кажется выполнимым, учитывая, что планшеты Apple iPad Pro используют USB-C с 2018 года. Устройства Apple и других производителей.
Устройства Apple и других производителей.
В нынешнем виде Apple, кажется, не приблизилась к унификации собственного кабельного бардака. В конце концов, он по-прежнему поставляет кабели USB-A-Lightning с Apple Watch и обычными AirPods, поэтому в обозримом будущем клиентам придется жонглировать несколькими адаптерами питания.
Путь вперед
Неумелое устранение адаптеров питания — не единственный недостаток экологичных сообщений Apple. Компания любит говорить о том, что iPhone лучше для планеты, потому что вам не нужно заменять их так часто, но это стимулирует частую замену с помощью ежегодной программы обновления. (Для людей, которые хотят сохранить свои телефоны в течение нескольких лет, такой программы не существует.) Она может похвастаться сокращением электронных отходов за счет переработки, однако некоторые переработчики говорят, что из-за строгих мер по борьбе с кражами утилизируются горы iPad и iPhone без необходимости .
Даже внедрение Apple зарядки MagSafe для iPhone кажется несовместимым с количеством зарядных устройств, которые она выпускает в мире. Это новое решение для зарядки только для iPhone — название является возвратом к старому магнитному зарядному разъему Apple для MacBook, который, по иронии судьбы, был заменен на USB-C — и Apple надеется, что это породит бурно развивающуюся экосистему новых аксессуаров для зарядки. .
Это новое решение для зарядки только для iPhone — название является возвратом к старому магнитному зарядному разъему Apple для MacBook, который, по иронии судьбы, был заменен на USB-C — и Apple надеется, что это породит бурно развивающуюся экосистему новых аксессуаров для зарядки. .
Трудно сопоставить это желание с заявлением Apple о том, что она хочет выпускать в мире меньше зарядных устройств. И будет еще сложнее, если Apple вообще уберет зарядные кабели из будущих iPhone, как считают некоторые аналитики. В этот момент новые зарядные устройства станут обязательными, независимо от того, включает их Apple в комплект или нет.
В любом случае, компания по-прежнему выпускает целую волну новых зарядных устройств и устаревает старые, доставляя неудобства пользователям, и в то же время заявляя, что это на благо окружающей среды.
Tech
TechКак бывшая гимнастка Лиза Кармен Ванг создала новый инвестиционный канал для женщин-основателей
TechОдно и то же приложение может представлять угрозу безопасности и конфиденциальности в зависимости от того, где вы его загрузили
Новости
НовостиПомилование Байдена из-за марихуаны — это даже более серьезное дело, чем вы думаете.



 Обычно ломается пластмассовая часть, но бывают случаи, когда и сам разъем вырывают из платы.
Обычно ломается пластмассовая часть, но бывают случаи, когда и сам разъем вырывают из платы.
 ru/ne-zaryazhaetsya-telefon/
ru/ne-zaryazhaetsya-telefon/ Если зарядное вышло из строя, замените его на новое.
Если зарядное вышло из строя, замените его на новое.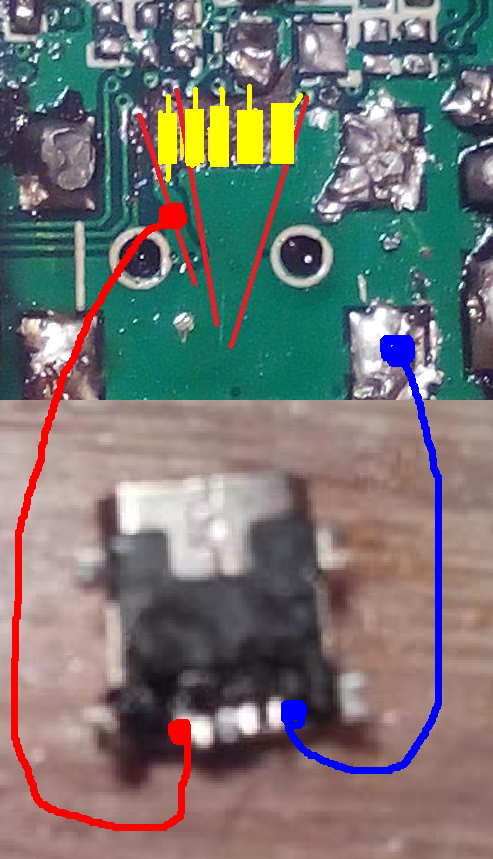


 Блок питания должен подавать напряжение и силу тока, заявленные производителем. В тех случаях, когда фактическое напряжение меньше заявленного, зарядка может продолжаться очень долго, а если ток разряда выше, то и вовсе будет бесполезной.
Блок питания должен подавать напряжение и силу тока, заявленные производителем. В тех случаях, когда фактическое напряжение меньше заявленного, зарядка может продолжаться очень долго, а если ток разряда выше, то и вовсе будет бесполезной.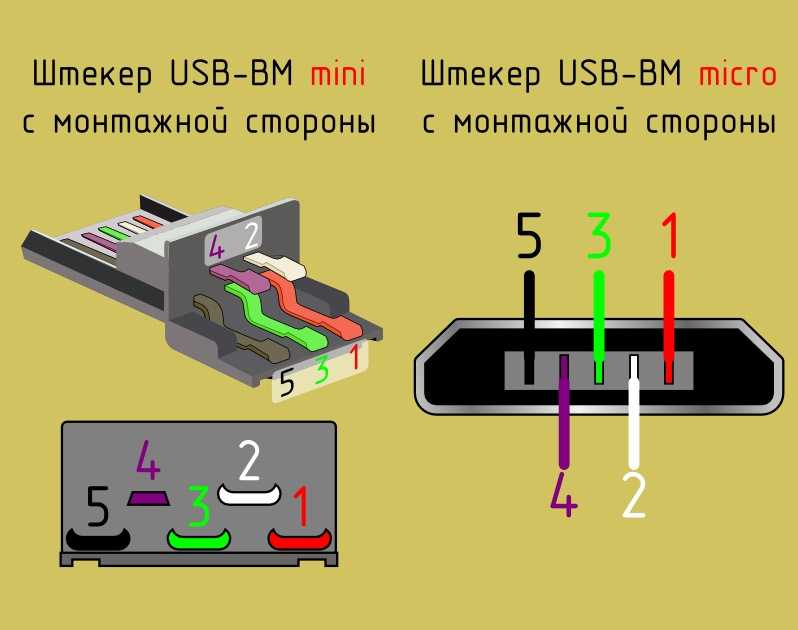

 Если вы сомневаетесь, используйте официальные аксессуары Nintendo для зарядки устройства, чтобы избежать проблем. Некоторые сторонние док-станции выдают неправильное напряжение, что может привести к медленной зарядке или поломке консоли. Во многих случаях «замурованная» консоль на самом деле представляет собой просто консоль с неисправным контроллером заряда на материнской плате. Этот контроллер заряда представляет собой небольшой чип на материнской плате, который контролирует, когда и как заряжается консоль. Если эта микросхема выйдет из строя, консоль не будет заряжаться, даже если порт зарядки исправен.
Если вы сомневаетесь, используйте официальные аксессуары Nintendo для зарядки устройства, чтобы избежать проблем. Некоторые сторонние док-станции выдают неправильное напряжение, что может привести к медленной зарядке или поломке консоли. Во многих случаях «замурованная» консоль на самом деле представляет собой просто консоль с неисправным контроллером заряда на материнской плате. Этот контроллер заряда представляет собой небольшой чип на материнской плате, который контролирует, когда и как заряжается консоль. Если эта микросхема выйдет из строя, консоль не будет заряжаться, даже если порт зарядки исправен.
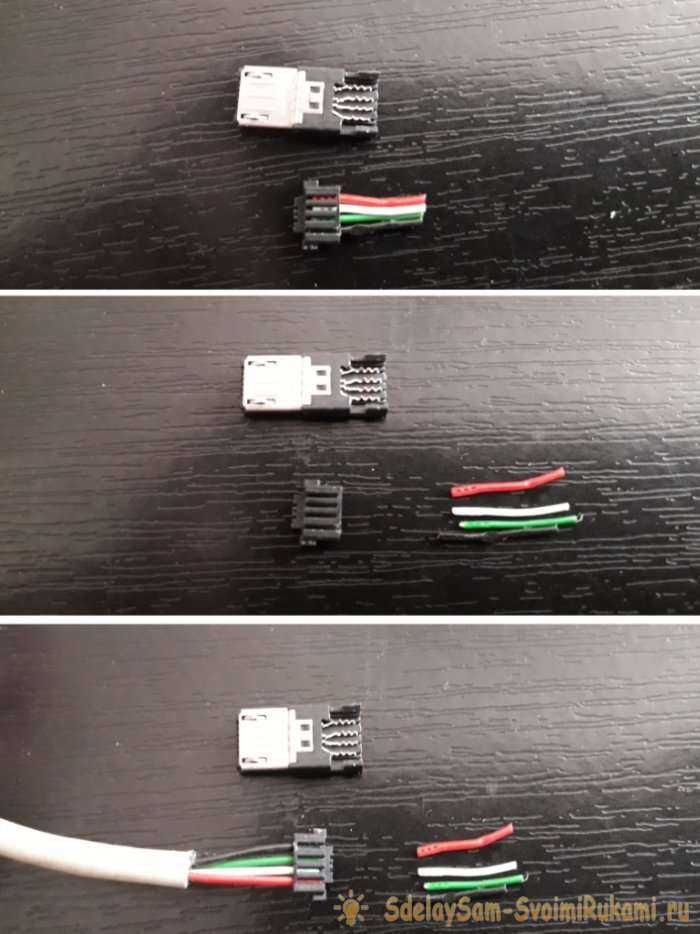 USB-C от адаптера переменного тока непосредственно к коммутатору. Если экран по-прежнему пустой, попробуйте снова выполнить полную перезагрузку консоли.
USB-C от адаптера переменного тока непосредственно к коммутатору. Если экран по-прежнему пустой, попробуйте снова выполнить полную перезагрузку консоли. 0003
0003