Как открыть файл формата PPTX: 6 вариантов
PPTX — это популярный формат презентаций, который к тому же используется практически во всех современных файлах презентаций, а также в соответствующих редакторах. Проблем с открытием и работой PPTX быть не должно, однако, если на компьютере нет соответствующих программ, то это может поставить пользователей в тупик.
Содержание
- Как открыть файл формата PPTX
- Вариант 1: Microsoft PowerPoint
- Вариант 2: LibreOffice Impress
- Вариант 3: OpenOffice Impress
- Вариант 4: Free Opener
- Вариант 5: PPTX Viewer
- Вариант 6: PowerPoint Viewer
В первую очередь мы рекомендуем рассмотреть приложения, предназначенные для создания и редактирования презентаций. Так вы сможете не только просмотреть содержимое PPTX-презентации, но и понять как все это работает.
Если у вас нет возможности или желания скачивать и устанавливать табличный редактор к себе на компьютер, то можно воспользоваться универсальными программами для просмотра разных форматов файлов. Они весят меньше и потребляют немного ресурсов системы, но при этом ограничены в функционале в плане работы с форматом PPTX.
Они весят меньше и потребляют немного ресурсов системы, но при этом ограничены в функционале в плане работы с форматом PPTX.
Далее рассмотрим все доступные варианты взаимодействия с презентацией формата PPTX.
Вариант 1: Microsoft PowerPoint
Программа PowerPoint входит в офисный пакет программ MS Office, который распространяется полностью на платной основе. На многих компьютерах с Windows данный пакет бывает предустановлен по умолчанию вместе со всеми необходимыми программами. Плюс, формат PPTX является “родным” для PowerPoint, следовательно, у вас не должно возникнуть проблем с его открытием и работой с самой презентацией.
Далее рассмотрим, как выполнить открытие файла в PowerPoint:
- Запустите программу PowerPoint. Это можно сделать, создав новый файл презентации.
- В верхней части интерфейса программы нажмите по кнопке “Файл”. В некоторых версиях этой кнопки может не быть, поэтому жмите по логотипу MS Office, который находится на ее месте.
- Вы попадете в меню, где можно взаимодействовать с разными элементами интерфейса.
 В левой части меню нажмите по кнопке “Открыть”, а затем «обзор». Вместо шага 2 и 3 можно просто воспользоваться сочетанием клавиш Ctrl+O. Результат будет тот же самый.
В левой части меню нажмите по кнопке “Открыть”, а затем «обзор». Вместо шага 2 и 3 можно просто воспользоваться сочетанием клавиш Ctrl+O. Результат будет тот же самый. - Откроется “Проводник” Windows, в котором потребуется выбрать нужный файл для открытия. Выделите его и нажмите кнопку “Открыть”.
- Также вы можете просто перетащить нужный файл из “Проводника” прямо в рабочий интерфейс программы без необходимости открывать внутренние меню и использовать специальные комбинации клавиш.
Если данная программа уже установлена на вашем компьютере, то файлы PPTX будут открываться с ее помощью по умолчанию. Для открытия вам потребуется только два раза кликнуть по ним левой кнопкой мыши. Единственное, если вы открываете в первый раз подобный файл, то система у вас спросит, назначить ли PowerPoint программой для открытия данных файлов по умолчанию.
Вариант 2: LibreOffice Impress
Еще один табличный редактор, но менее распространенный по сравнению с предыдущим вариантов. По функционалу практически не уступает PowerPoint, но зато распространяется на полностью бесплатной основе. Работает с файлами PPTX корректно — позволяет не только их открывать, но и редактировать. Однако стоит понимать, что PPTX это неродной формат для Impress, поэтому некоторые возможности по редактированию его содержимого могут быть недоступны.
По функционалу практически не уступает PowerPoint, но зато распространяется на полностью бесплатной основе. Работает с файлами PPTX корректно — позволяет не только их открывать, но и редактировать. Однако стоит понимать, что PPTX это неродной формат для Impress, поэтому некоторые возможности по редактированию его содержимого могут быть недоступны.
- Запустите оболочку LibreOffice. В левой части стартового окна нажмите по кнопке “Открыть файл”. Также можно воспользоваться сочетанием клавиш Ctrl+O или нажать на “Файл” и выбрать там “Открыть”.
- Откроется “Проводник” Windows, в котором потребуется выбрать нужный файл для открытия. Выделите его и нажмите кнопку “Открыть”.
- LibreOffice автоматически запустит программу Impress с открытым файлом.
Вы можете открыть файл PPTX непосредственно из интерфейса Impress, не используя оболочку LibreOffice, если вам так будет удобно.
- Запустите программу Impress. Там воспользуйтесь кнопкой открыть, которая выглядит как раскрытая папка и располагается в верхней части интерфейса.
 По аналогии с оболочкой LibreOffice открытие можно выполнить и через сочетание клавиш Ctrl+O.
По аналогии с оболочкой LibreOffice открытие можно выполнить и через сочетание клавиш Ctrl+O. - Здесь так же откроется “Проводник”, где нужно будет выбрать файл PPTX для открытия и нажать на кнопку “Открыть”.
Здесь, так же как и в PowerPoint вы можете назначить программу Impress программой по умолчанию для открытия файлов PPTX. Обычно, если она установлена на компьютере и не установлено других редакторов презентаций, то система автоматически назначает ее для открытия презентаций по умолчанию.
Вариант 3: OpenOffice Impress
Очень похожий на предыдущий вариант. По факту здесь используется одна и та же программа, но в другой оболочке. Она тоже вход в офисный пакет, который распространяется на бесплатной основе.
- Запустите стартовое окно OpenOffice. В нем воспользуйтесь кнопкой “Открыть”, которая расположена в центральной части окна. Здесь тоже работает сочетание клавиш Ctrl+O, поэтому можете использовать его, если вам так удобно.
- По аналогии со всеми предыдущими вариантами запустится “Проводник” Windows, в котором вам потребуется выбрать PPTX-файл для открытия и нажать соответствующую кнопку.

Содержимое файла откроется автоматически и будет доступно для редактирования. Никаких дополнительных действий от вас не потребуется.
Также, если удобно, то можно открыть файл из интерфейса самого Impress, встроенного в пакет. Внешне он незначительно отличается от Impress, который встроен в LibreOffice.
- Запустите программу Impress любым удобным для вас способом и нажмите в верхнем меню по иконке раскрытой папки со стрелкой. Она отвечает за добавление в рабочий интерфейс файлов для работы. Также можно использовать стандартное сочетание клавиш — Ctrl+O.
- Здесь так же откроется “Проводник”, где нужно будет выбрать файл PPTX для открытия и нажать на кнопку “Открыть”.
Эта программа тоже может выбираться системой в качестве программы по умолчанию для открытия PPTX-файлов, но при условии, если не установлено других редакторов презентаций.
Вариант 4: Free Opener
Это уже не редактор презентаций, а просто универсальная программа для просмотра содержимого файлов разных форматов. Как понятно из названия — распространяется программа на полностью бесплатной основе. Поддерживает формат PPTX, но только для открытия и просмотра содержимого.
Как понятно из названия — распространяется программа на полностью бесплатной основе. Поддерживает формат PPTX, но только для открытия и просмотра содержимого.
- Откройте программу Free Opener. В верхнем меню интерфейса нажмите по кнопке “File” и в контекстном меню выберите пункт “Open” или используйте сочетание клавиш Ctrl+O.
- По аналогии со всеми предыдущими вариантами запустится “Проводник” Windows, в котором вам потребуется выбрать PPTX-файл для открытия и нажать соответствующую кнопку.
- Содержимое отобразится для просмотра. Вы можете переключаться между слайдами, но вот что-то редактировать не получится. Также некоторые элементы презентации, например, анимация, могут некорректно отображаться.
Вариант 5: PPTX Viewer
Бесплатная программа, предназначенная для открытия файлов презентации PowerPoint, в основном PPTX. Она специализируется только на просмотре, поэтому не может быть использована для редактирования содержимого. В отличии от предыдущего варианта, здесь все должно открываться абсолютно корректно.
- Выполните запуск программы. В верхнем меню нужно воспользоваться кнопкой в виде папки с подпиской PPTX. Она отвечает за открытие файлов. Также можно воспользоваться стандартным сочетанием клавиш Ctrl+O.
- Откроется “Проводник”, где нужно выбрать открываемый файл и подтвердить открытие, нажав по соответствующей кнопке.
- Презентация откроется в режиме просмотра в интерфейсе программы. Здесь тоже можно запустить показ презентации.
Читайте также:
DWG чем открыть
Чем открыть файл с расширением FRW
Как открыть файл DOC
Чем открыть файл SWF
Вариант 6: PowerPoint Viewer
Данная программа от разработчиков PowerPoint позволяет просматривать содержимое презентаций поддерживаемого формата без необходимости в установке и покупке самого пакета офисных программ. Распространяется бесплатно и работает максимально корректно с файлами формата PPTX.
- Для начала вам нужно скачать средство PowerPoint Viewer. Это можно сделать на следующей странице.
 Запустите загруженный установочный файл.
Запустите загруженный установочный файл. - Перед установкой вам предложат ознакомиться с лицензионным соглашением. Установите галочку напротив пункта, где сказано, что вы прочли его и нажмите “Продолжить”.
- Выполняется процедура извлечения установочных файлов и инсталляция Средства просмотра PowerPoint.
- Мастер установки запустится окончательно. Жмите “Далее” для продолжения.
- Выберите директорию, куда будет установлено средство просмотра файлов PowerPoint. Выбранная директория не имеет особой роли, поэтому можете оставить путь по умолчанию. Программа почти не занимает места на диске. Нажмите кнопку “Установить” для запуска процедуры.
- После установки запустите программу. У вас сразу же откроется интерфейс “Проводника”, где нужно будет выбрать файл для просмотра.
- Содержимое будет показано в программе в виде слайд-шоу.
Мы рассмотрели 6 вариантов открытия файла формата PPTX. Первые три вариант подойдут вам в том случае, если презентацию требуется редактировать. Последние три можно использовать для быстрого ознакомления с содержимым файла с презентацией.
Последние три можно использовать для быстрого ознакомления с содержимым файла с презентацией.
Как открыть файл PPTX на iPhone или iPad
Из этой статьи вы узнаете, как открывать файлы PPTX на iPhone и iPad. Последние версии Microsoft PowerPoint (2007 и новее) сохраняются как файлы PPTX. Если у вас есть подписка на Office 365, вы можете открывать и редактировать файлы PowerPoint с помощью …
Метод 1 из 4:
Использование Microsoft PowerPoint
Откройте App Store
. App Store — это приложение с синим значком с большой буквы. Откройте App Store, коснувшись значка на рабочем столе.
Коснитесь вкладки Поиск. Вкладка «Поиск» находится в правом нижнем углу. На нем есть значок, напоминающий увеличительное стекло. В центре экрана появится панель поиска.
Введите PowerPoint в строку поиска. Панель поиска — это серая полоса в центре экрана. Это отображает список приложений, соответствующих вашему поисковому тексту.

Коснитесь PowerPoint. Это отображает Microsoft PowerPoint и аналогичные приложения в App Store.
Нажмите ПОЛУЧИТЬ рядом с Microsoft PowerPoint. В Microsoft PowerPoint есть красный значок с листом бумаги с буквой «P» над другим листом с графиками. Microsoft PowerPoint можно бесплатно загрузить из App Store.
Откройте Microsoft PowerPoint. После завершения загрузки и установки Microsoft PowerPoint вы можете открыть PowerPoint, нажав значок на рабочем столе или нажав ОТКРЫТЬ рядом с Microsoft PowerPoint в App Store.
Коснитесь Открыть. Он находится на красной боковой панели слева, когда вы открываете PowerPoint. У него есть значок, напоминающий папку. Откроется меню «Места».
- Если при открытии PowerPoint отображается последняя открытая презентация, коснитесь стрелки «Назад» в верхнем левом углу, чтобы отобразить красную полосу слева.
Нажмите… Еще. Это второй вариант в меню «Места».
 Откроется меню «Местоположение», которое можно использовать для просмотра файлов.
Откроется меню «Местоположение», которое можно использовать для просмотра файлов.Коснитесь места, в котором сохранен файл PPTX. Локации отображаются в меню «Локации» слева. Если файл PPTX сохранен на вашем iPhone или iPad, нажмите «На моем iPhone / iPad». Если он сохранен на вашем диске iCloud, коснитесь iCloud. Вы также можете использовать Google Диск, DropBox, OneDrive и другие облачные хранилища.
- Если вы не видите облачную службу в меню «Местоположение», убедитесь, что вы загрузили и установили приложение из App Store и вошли в приложение. Затем нажмите «Изменить» в верхней части меню «Местоположение» и нажмите тумблер рядом с облачной службой, установленной на вашем устройстве.
Перейдите к файлу. Используйте окно справа, чтобы перейти к файлу. Если файл сохранен в определенной папке, это папка (и) для перехода к нему.
Коснитесь файла. Перейдя к файлу, коснитесь его, чтобы открыть в Microsoft PowerPoint.

- Если у вас есть Office 365 и вам нужно войти, нажмите «Войти» в правом верхнем углу и войдите, используя адрес электронной почты и пароль, связанные с вашей учетной записью Office 365.
<p>Метод 2 из 4:</p> <h4>Использование Keynote</h4> <ol><li>
Откройте Keynote. Keynote - это приложение, у которого есть синий значок с изображением подиума в форме лампы. Keynote обычно предустановлен на большинстве устройств iPhone или iPad. Когда вы открываете Keynote, отображается меню «Места» или последняя презентация, которую вы просматривали. <ol><li>Если Keynote не установлен на вашем iPhone или iPad, вы можете бесплатно загрузить его из App Store.</li> </ol> </li> <li>
Коснитесь «Обзор». Это вторая вкладка внизу экрана. Это отобразит меню «Местоположения» на панели слева. <ol><li>На iPad Keynote открывает последнюю презентацию, над которой вы работали. Нажмите «Презентации» в верхнем левом углу, чтобы вернуться на экран «Последние файлы». На iPhone коснитесь стрелки «Назад» в верхнем левом углу, чтобы вернуться на экран «Последние файлы».</li> </ol> </li> <li>
Коснитесь места, в котором сохранен файл PPTX. Расположение указано в списке слева. Они включают в себя хранилище вашего iPhone или iPad, диск iCloud и любые другие облачные диски, которые есть на вашем iPhone или iPad. <ol><li>Если вы не видите облачную службу в меню «Местоположение», убедитесь, что вы загрузили и установили приложение из App Store и вошли в приложение. Затем нажмите «Изменить» в верхней части меню «Местоположение» и нажмите тумблер рядом с облачной службой, установленной на вашем устройстве.</li> </ol> </li> <li>
<p>Перейдите к файлу PPTX. Если PPTX сохранен в определенной папке, перейдите к ней и коснитесь ее, чтобы открыть.</p> </li> <li>
Коснитесь файла PPTX. Перейдя к файлу, коснитесь его, чтобы открыть файл в Keynote. Вы можете просматривать, редактировать и воспроизводить файлы PowerPoint в Keynote. Однако они могут работать не так, как в PowerPoint. Вы можете редактировать файл PPTX, используя следующие методы. <ol><li>Коснитесь слайдов на панели слева, чтобы просмотреть слайды. Нажмите и удерживайте текст, чтобы отредактировать текст на слайде.</li> <li>Коснитесь квадратного значка с плюсом (+) посередине, чтобы добавить новый слайд. Он находится в нижней части ползунка слева.</li> <li>Нажмите треугольник «Воспроизвести», чтобы воспроизвести слайд-шоу. Он находится в правом верхнем углу.</li> <li>Коснитесь значка кисти в правом верхнем углу, чтобы изменить формат слайда.</li> <li>Коснитесь значка плюса (+) в правом верхнем углу, чтобы добавить изображения, текстовые поля, фигуры, графики, таблицы и другие объекты.</li> <li>Нажмите кнопку с тремя точками (…), чтобы открыть меню «Дополнительные параметры». Он находится в правом верхнем углу.</li> <li>Чтобы сохранить экспорт своей работы в Keynote в виде файла PowerPoint, нажмите «…» в правом верхнем углу. Затем нажмите «Экспорт», а затем нажмите «PowerPoint».</li> </ol> </li> </ol> <p>Метод 3 из 4:</p> <h4>Открытие PPTX по электронной почте</h4> <ol><li>
<p>Откройте свое почтовое приложение. Это может быть любое приложение, которое вы используете для проверки своей электронной почты. Если вы используете Apple Mail, коснитесь синего значка с конвертом внизу экрана. Если вы используете Gmail, Outlook или другое приложение электронной почты, коснитесь приложения, которое вы используете, чтобы проверить, используете ли вы для проверки своей электронной почты.</p> </li> <li>
<p>Коснитесь сообщения электронной почты с вложением PPTX. Многие почтовые приложения отображают значок скрепки рядом с электронным письмом с вложением. Просмотрите свою электронную почту и коснитесь ее с вложением PPTX, чтобы просмотреть ее.</p> </li> <li>
Коснитесь файла PPTX. Большинство почтовых приложений отображают список вложений внизу сообщения электронной почты. Прокрутите вниз и коснитесь файла PPTX, чтобы открыть предварительный просмотр изображения. Это отображает информацию о файле, предварительный просмотр слайдов или сообщение об ошибке, в зависимости от вашего почтового приложения. <ol><li>Некоторые почтовые приложения могут потребовать от вас загрузить вложение, прежде чем вы сможете его просмотреть. Коснитесь вложения, чтобы загрузить его.</li> </ol> </li> <li>
Коснитесь Поделиться
икона.Значок «Поделиться» - это кнопка с квадратом со стрелкой вверх. Он находится в правом верхнем углу изображений PowerPoint. Откроется меню «Поделиться». </li> <li>
<p>Скопируйте файл PPTX в приложение для презентации. Если на вашем iPhone или iPad установлена программа PowerPoint, нажмите «Открыть с помощью PowerPoint». Он находится под красным значком PowerPoint. Если вы предпочитаете использовать Keynote, нажмите «Копировать в Keynote». Если на вашем iPhone или iPad установлена другая программа Office, которая поддерживает файлы PPTX, вы также можете нажать на эту программу. Это откроет файл PPTX в выбранной вами программе.</p> </li> </ol> <p>Метод 4 из 4:</p> <h4>Открытие файла PPTX из файлов</h4> <ol><li>
Коснитесь файлов
приложение. Приложение "Файлы" - это приложение, у которого есть значок с синей папкой. Он находится в доке внизу экрана.Откроется приложение для просмотра файлов на вашем iPhone или iPad. </li> <li>
<p>Коснитесь «Обзор». Это вторая вкладка внизу экрана. Это отобразит меню «Местоположения» на панели слева.</p> </li> <li>
Коснитесь места, в котором сохранен файл PPTX. Если PPTX сохранен на вашем iPhone или iPad, нажмите «На моем iPhone / iPad». Если он сохранен в iCloud, нажмите «iCloud». Если он сохранен в другой облачной службе, такой как Google Диск или Dropbox, коснитесь этой службы в меню «Местоположение». <ol><li>Если вы не видите облачную службу в меню «Местоположение», убедитесь, что вы загрузили и установили приложение из App Store и вошли в приложение. Затем нажмите «Изменить» в верхней части меню «Местоположение» и нажмите тумблер рядом с облачной службой, установленной на вашем устройстве.</li> </ol> </li> <li>
<p>Перейдите к файлу PPTX. Если файл PPTX сохранен в определенной папке, коснитесь этой папки, чтобы просмотреть ее содержимое.</p> </li> <li>
Нажмите и удерживайте файл PPTX. Это отображает строку меню над файлом. <ol><li>Если вы коснетесь файла PPTX, не удерживая его, он автоматически откроет файл в Keynote.</li> </ol> </li> <li>
<p>Коснитесь Поделиться. Он находится в строке меню, которая появляется, когда вы нажимаете и удерживаете файл в браузере файлов. Откроется меню общего доступа.</p> </li> <li>
<p>Скопируйте файл в приложение для презентации. Коснитесь значка приложения, в котором хотите открыть файл PPTX. Если вы хотите открыть файл в PowerPoint, коснитесь красного значка с изображением листа бумаги с буквой «P» над листом бумаги с графиками. в теме. Под ним написано «Открыть с помощью PowerPoint». Если вы хотите открыть файл в Keynote, коснитесь синего значка с изображением подиума. Под значком написано «Копировать в Keynote». Если вы хотите открыть файл в другом приложении, коснитесь значка этого приложения.</p> </li> </ol>
Изабелла Хамфри
Обновление 05 марта 2020 г.
Расширение файла PPTX — File Extension PPTX
Подробнее о файле PPTX
PPTX — это формат файлов по умолчанию, используемый Microsoft PowerPoint 2007 и более поздними версиями для хранения слайд-шоу презентаций. В файлах PPTX могут храниться такие данные, как форматированный текст, рисунки, изображения, анимация, аудио- и видеоданные, эффекты, диаграммы и т. Д.
Формат PPTX соответствует стандарту ECMA-376 для пакета Office Open XML. Любая программа, использующая архитектуру XML, может получить доступ к информации, хранящейся в PPTX. Файлы PPTX создаются путем сжатия папки, в которой хранится информация, с использованием стандартной совместимой структуры OPC.
Преимущества PPTX по сравнению с PPT
Формат PPTX является преемником формата PPT и предлагает некоторые дополнительные функции. У PPTX есть преимущество перед предшественником, заключающееся в том, что он значительно упрощает использование, управление и восстановление файловых данных. PPT- файл хранит все данные презентации в одном двоичном файле, тогда как формат PPTX, основанный на стандарте Open XML, разбивает данные на более мелкие группы файлов и сохраняет их в ZIP-архиве. Это решение позволяет встраивать аудио- и видеофайлы, изображения, макросы и другие мультимедиа в отдельные файлы для повышения мобильности и гибкости. Файлы PPTX не полностью основаны на формате XML — некоторые разделы файлов находятся в двоичном формате. Сжатие ZIP позволяет уменьшить размер файла и облегчить его распространение. Модульная структура файлов PPTX обеспечивает дополнительную защиту от повреждения данных, а встроенные функции защиты конфиденциальности значительно упрощают очистку метаданных файлов.
PPT- файл хранит все данные презентации в одном двоичном файле, тогда как формат PPTX, основанный на стандарте Open XML, разбивает данные на более мелкие группы файлов и сохраняет их в ZIP-архиве. Это решение позволяет встраивать аудио- и видеофайлы, изображения, макросы и другие мультимедиа в отдельные файлы для повышения мобильности и гибкости. Файлы PPTX не полностью основаны на формате XML — некоторые разделы файлов находятся в двоичном формате. Сжатие ZIP позволяет уменьшить размер файла и облегчить его распространение. Модульная структура файлов PPTX обеспечивает дополнительную защиту от повреждения данных, а встроенные функции защиты конфиденциальности значительно упрощают очистку метаданных файлов.
Как открыть PPTX файлы
Если появилась ситуация, в которой Вы не можете открыть файл PPTX на своем компьютере — причин может быть несколько. Первой и одновременно самой важной (встречается чаще всего) является отсутствие соответствующей аппликации обслуживающей PPTX среди установленных на Вашем компьютере.
Самым простым способом решения этой проблемы является нахождение и скачивание соответствующей аппликации. Первая часть задания, уже выполнена, — программы для обслуживания файла PPTX Вы найдете ниже. Теперь достаточно скачать и установить соответствующую аппликацию.
В дальнейшей части этой страницы Вы найдете другие возможные причины, вызывающие проблемы с файлами PPTX.
Возможные проблемы с файлами в формате PPTX
Отсутствие возможности открытия и работы с файлом PPTX, совсем не должен значить, что мы не имеем установленного на своем компьютере соответствующего программного обеспечения. Могут выступать другие проблемы, которые также блокируют нам возможность работы с файлом Microsoft PowerPoint 2007/2010 Open XML Presentation Format. Ниже находится список возможных проблем.
- Повреждение открываемого файла PPTX.
- Ошибочные связи файла PPTX в записях реестра.
- Случайное удаление описания расширения PPTX из реестра Windows
- Некомплектная установка аппликации, обслуживающей формат PPTX
- Открываемый файл PPTX инфицирован нежелательным, вредным программным обеспечением.

- На компьютере слишком мало места, чтобы открыть файл PPTX.
- Драйверы оборудования, используемого компьютером для открытия файла PPTX неактуальные.
Если Вы уверены, что все перечисленные поводы отсутствуют в Вашем случае (или были уже исключены), файл PPTX должен сотрудничать с Вашими программами без каких либо проблем. Если проблема с файлом PPTX все-таки не решена, это может значить, что в этом случае появилась другая, редкая проблема с файлом PPTX. В таком случае остается только помощь специалиста.
Похожие расширения
| .a1wish | Audials Wishlist Format |
| .a3l | Adobe Authorware Library Format |
.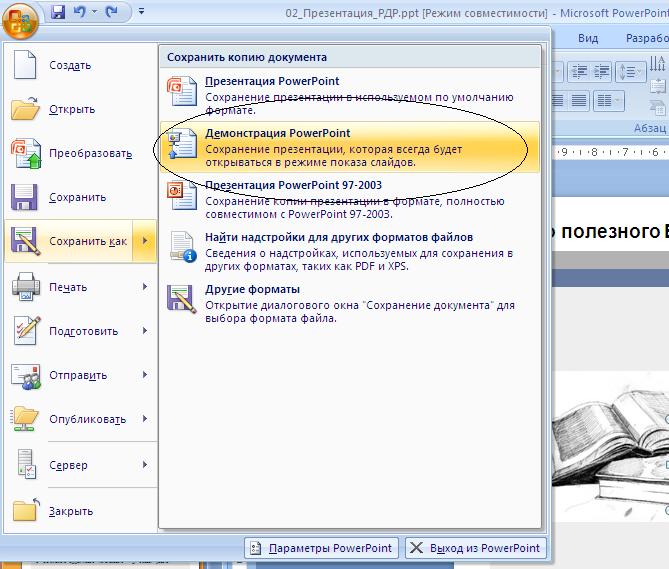 a3m a3m |
Adobe Authorware Unpackaged Format |
| .a3w | Adobe Authorware Unpackaged Format |
| .a4l | Adobe Authorware Library Format |
| .a4m | Adobe Authorware Unpackaged Format |
| .a4w | Adobe Authorware Unpackaged Format |
| .a5l | Adobe Authorware Library Format |
Какое приложение я могу использовать, чтобы открыть файл PPTX?
Файл с расширением . pptx — это файл Microsoft PowerPoint Open XML (PPTX), созданный Microsoft PowerPoint. Вы также можете открыть этот тип файла с помощью других приложений для презентаций, таких как OpenOffice Impress, Google Slides или Apple Keynote .
pptx — это файл Microsoft PowerPoint Open XML (PPTX), созданный Microsoft PowerPoint. Вы также можете открыть этот тип файла с помощью других приложений для презентаций, таких как OpenOffice Impress, Google Slides или Apple Keynote .
Итак, как мне открыть файл PPTX на моем ПК?
Файл PPTX представляет собой файл презентации Microsoft PowerPoint Open XML. Откройте один с помощью PowerPoint Viewer или PowerPoint, Google Slides или другой альтернативы Office . Конвертируйте в PDF, ODP и другие с помощью тех же программ или используйте конвертер, например Zamzar.
Кроме того, почему я не могу открыть файлы PPTX? Найдите проблемный файл на своем компьютере. Щелкните файл правой кнопкой мыши и выберите «Свойства». В диалоговом окне «Свойства» найдите кнопку «Разблокировать» в правом нижнем углу. Если оно существует, нажмите «Разблокировать», затем нажмите «Применить», а затем нажмите «ОК», чтобы закрыть диалоговое окно.
Как открыть файл PPTX в Windows 10?
Открыть презентацию в виде папки
- Щелкните нужную презентацию, щелкните ее правой кнопкой мыши и выберите команду Переименовать.

- Измените расширение файла (.pptx) на . …
- Дважды щелкните заархивированный файл, чтобы открыть окно проводника для файлов содержимого.
Как открыть файл PPTX в Windows 11?
Можно попробовать найти путь к файлу через PowerPoint.
- Откройте Power Point>Файл>Открыть>Обзор>Найдите файл, который нужно открыть, и попробуйте посмотреть, можно ли его открыть. …
- Откройте Power Point>Файл>Открыть>Обзор>Выберите файл, который нужно открыть>Нажмите треугольник рядом с кнопкой Tap>Открыть и восстановить.
Содержание
Как преобразовать файл PPTX в PDF?
Сохранение презентаций PowerPoint в виде файлов PDF
- Выберите «Файл» > «Экспорт».
- Нажмите «Создать документ PDF/XPS», затем нажмите «Создать PDF/XPS».
- В диалоговом окне «Опубликовать как PDF или XPS» выберите место для сохранения файла. …
- При желании, если вы хотите изменить внешний вид конечного PDF-файла, выполните одно из следующих действий: …
- Щелкните Опубликовать.

Сохранение презентаций PowerPoint в виде файлов PDF
- Выберите «Файл» > «Экспорт».
- Нажмите «Создать документ PDF/XPS», затем нажмите «Создать PDF/XPS».
- В диалоговом окне «Опубликовать как PDF или XPS» выберите место для сохранения файла. …
- При желании, если вы хотите изменить внешний вид конечного PDF-файла, выполните одно из следующих действий: …
- Щелкните Опубликовать.
Как преобразовать PPTX в PPT
- Загрузить pptx-файл(ы) Выберите файлы с компьютера, Google Диска, Dropbox, URL-адреса или перетащив их на страницу.
- Выберите «в ppt» В результате выберите ppt или любой другой формат (поддерживается более 200 форматов)
- Загрузите ppt.
Шаг 1. Откройте новую презентацию PowerPoint, выберите опцию «Пустой презентации». Шаг 2. В разделе «Главная страница» -> щелкните стрелку вниз «Новый слайд» и нажмите «Повторно использовать слайды». 3 сентября — на правой панели откроется окно «Повторное использование слайдов», в котором нажмите «Обзор» и выберите поврежденный файл PPTX из папки.
Откройте новую презентацию PowerPoint, выберите опцию «Пустой презентации». Шаг 2. В разделе «Главная страница» -> щелкните стрелку вниз «Новый слайд» и нажмите «Повторно использовать слайды». 3 сентября — на правой панели откроется окно «Повторное использование слайдов», в котором нажмите «Обзор» и выберите поврежденный файл PPTX из папки.
Было бы намного проще просто просматривать онлайн-документы прямо в Chrome. Для этого перейдите на страницу Docs PDF/PowerPoint Viewer на сайте расширений Chrome (ссылка ниже) и нажмите «Установить», чтобы добавить его в браузер . Нажмите «Установить», чтобы подтвердить, что вы хотите установить это расширение.
Как открыть файл PPT?
Об этом изделии
- Щелкните правой кнопкой мыши файл PPT.
- Наведите курсор на Открыть с помощью.
- Выберите Microsoft PowerPoint.
В режиме докладчика вы можете: Просматривать текущий слайд, следующий слайд и заметки докладчика. Нажимайте стрелки рядом с номером слайда, чтобы переключаться между слайдами.
Нажимайте стрелки рядом с номером слайда, чтобы переключаться между слайдами.
…
Попробуйте!
- Выберите вкладку «Слайд-шоу».
- Установите флажок «Использовать режим докладчика».
- Выберите, на каком мониторе будет отображаться режим докладчика.
- Выбирать. С начала или нажмите F5.
Включить режим презентации в Windows 10
- Щелкните правой кнопкой мыши кнопку «Пуск». Вместо контекстного меню панели задач Windows 10 показывает меню Win+X. …
- Нажмите на элемент Центра мобильности.
- В разделе «Настройки презентации» нажмите кнопку «Включить», чтобы включить ее.
- Режим презентации теперь включен.
Fix PowerPoint обнаружил проблему с содержимым
- Восстановите исходный файл и посмотрите.

- Разблокируйте файл PPT.
- Отключить защищенный просмотр.
- Добавьте текущее местоположение файла в список надежных местоположений.
- Переместите файл PPTX в несинхронизированную папку.
Как извлечь изображения из презентации PowerPoint: пошаговые инструкции
- Сделайте копию PowerPoint.
- Сохраните копию в новой папке.
- Щелкните правой кнопкой мыши скопированный файл PowerPoint, выберите «Переименовать», затем измените тип расширения файла на . …
- Щелкните правой кнопкой мыши полученный файл и выберите «Распаковать/Извлечь».
pptx) формат файла.
- Перейдите на вкладку «Файл».
- На вкладке «Информация» нажмите «Преобразовать». После преобразования вам будет предложено сохранить преобразованную презентацию. Если исходная презентация представляет собой презентацию PowerPoint 97-2003 (.ppt), этот оригинал сохраняется вместе с новым файлом.
Чтобы преобразовать Google Slides в PowerPoint, выберите «Файл» > «Загрузить» > «Microsoft PowerPoint» (. pptx) . Затем откройте файл в PowerPoint.
Как преобразовать PPTX в PDF на мобильном устройстве? PPTX и PPT — это одно и то же? PPT — это расширение файла по умолчанию для сохранения презентаций в PowerPoint 2003 и более ранних версиях. PPTX — это расширение файла по умолчанию для сохранения презентаций в PowerPoint 2007 и более поздних версиях .
PPTX — это расширение файла по умолчанию для сохранения презентаций в PowerPoint 2007 и более поздних версиях .
Преобразование презентации в более позднюю версию PowerPoint
- В PowerPoint 2010 откройте презентацию, которую вы хотите преобразовать в формат PowerPoint 2010. Презентация автоматически открывается в режиме совместимости.
- Нажмите «Файл», а затем рядом с «Режим совместимости» нажмите «Преобразовать». …
- Щелкните Сохранить.
Откройте файл в Keynote, затем выберите «Файл» > «Экспортировать в» и выберите PowerPoint . Вы увидите окно с форматом: pptx. Это то, что вам нужно, поэтому нажмите «Далее», назовите файл и нажмите «Экспорт».
- Reference 1
- Reference 2
- Reference 3
- Reference 4
- Reference 5
Tags: совет, как пройти интервью, конвертер pptx в слова, приложения, советы
【Как сделать】Как открыть файл PPTX на ПК или Mac
Как открыть файл PPTX на Mac?
На Mac откройте PowerPoint и перейдите к файлу PPTX или PPT. Затем нажмите «Открыть», чтобы запустить в Keynote . Выберите «Файл» > «Открыть в Keynote» и перейдите к файлу PPTX, чтобы начать его преобразование.
Затем нажмите «Открыть», чтобы запустить в Keynote . Выберите «Файл» > «Открыть в Keynote» и перейдите к файлу PPTX, чтобы начать его преобразование.
Как открыть файл PPTX без PowerPoint Mac?
Использование Keynote
Keynote — это аналог Microsoft PowerPoint от Apple. Он входит в состав встроенных приложений Apple на всех компьютерах Mac. Когда вы открываете файл PPTX, он открывается так же, как и любой файл Keynote.
Как открыть файл PPTX на моем ПК?
Файл PPTX представляет собой файл презентации Microsoft PowerPoint Open XML. Откройте один с Средство просмотра PowerPoint или PowerPoint, Google Slides или другая альтернатива Office . Конвертируйте в PDF, ODP и другие с помощью тех же программ или используйте конвертер, например Zamzar.
Как открыть файл PPTX без PowerPoint?
Использование PowerPoint в веб-браузере
Если у вас есть учетная запись Microsoft (hotmail. com, outlook.com, live.com, msn.com) или рабочая или учебная учетная запись Microsoft 365, вы можете просматривать и редактировать презентация бесплатно в веб-браузере. Сохраните файл в OneDrive или Dropbox и откройте его с помощью PowerPoint в Интернете.
com, outlook.com, live.com, msn.com) или рабочая или учебная учетная запись Microsoft 365, вы можете просматривать и редактировать презентация бесплатно в веб-браузере. Сохраните файл в OneDrive или Dropbox и откройте его с помощью PowerPoint в Интернете.
Как включить редактирование в PowerPoint?
Разрешить редактирование документа
- Выберите «Файл» > «Информация».
- Выберите Защитить документ.
- Выберите «Включить редактирование».
Как я могу использовать PowerPoint, не покупая его?
Как преобразовать файл PPTX в PDF?
Сохранение презентаций PowerPoint в виде файлов PDF
- Выберите «Файл» > «Экспорт».
- Нажмите «Создать документ PDF/XPS», затем нажмите «Создать PDF/XPS».

- В диалоговом окне «Опубликовать как PDF или XPS» выберите место для сохранения файла.
- При необходимости, если вы хотите изменить внешний вид конечного PDF-файла, выполните одно из следующих действий:
- Щелкните Опубликовать.
Как запустить PowerPoint с помощью кнопки «Пуск»?
Какую функциональную клавишу можно использовать для запуска презентации PowerPoint?
Щелкните значок PowerPoint на панели задач. Если вы не видите значок, перейдите к кнопке «Пуск», щелкните правой кнопкой мыши и выберите «Поиск». Введите « PowerPoint » в поле поиска, а когда появится PowerPoint, дважды щелкните его. (Windows 7: нажмите кнопку «Пуск», затем «Все программы» и выберите PowerPoint.
Почему файл PPTX не открывается?
Как преобразовать файл PPTX?
Управление показом слайдов это

Могу ли я загрузить PowerPoint на качели?
Щелкните файл правой кнопкой мыши и выберите «Свойства». В диалоговом окне «Свойства» найдите кнопку «Разблокировать» в правом нижнем углу. Если оно существует, нажмите «Разблокировать», затем нажмите «Применить», а затем нажмите «ОК», чтобы закрыть диалоговое окно. Теперь попробуйте снова открыть презентацию.
Какое приложение открывает файлы PPTX?
Как конвертировать PPT в PPTX онлайн:
- Перейдите к нашему конвертеру PPT, перетащите файл PPT внутрь инструмента.
- Загрузите преобразованный файл в формате PDF.
- В нижнем колонтитуле нажмите «PDF в PPT».
- Перетащите новый файл в набор инструментов, который теперь будет сохранен как PPTX.

- Загрузите новую презентацию PPTX.
Какое приложение откроет PPTX?
Качели опоры добавление фотографий, видео, аудиофайлов, рисунков, заметок, PDF-файлов и ссылок в журнала Seesaw . Вы можете также добавлять работы, созданные с помощью приложений Google, таких как Docs, Slides или Sheets, прямо в портфолио Seesaw ! Seesaw автоматически конвертирует файлы в PDF для удобства просмотра.
Как бесплатно восстановить файл PPTX?
Вы можете открывать файлы PPTX с помощью Microsoft PowerPoint в Windows и macOS. PowerPoint — лучшая программа для открытия файлов PPTX, поскольку она полностью поддерживает форматирование презентаций, включая размещение текста, переходы между слайдами и эффекты, изображения и фигуры.
В чем разница между PPT и PPTX?
Файл с расширением . pptx — это файл Microsoft PowerPoint Open XML (PPTX), созданный Microsoft PowerPoint. Вы также можете открыть этот тип файла в других приложениях для презентаций, таких как OpenOffice Impress , Google Slides или Apple Keynote.
Безопасны ли файлы PPTX?
PPT и PPTX — это расширения файлов, используемые для идентификации файлов, созданных в PowerPoint. Они перешли с тогдашнего стандарта PPT на PPTX. «X» в формате файла означает «XML». Основное различие между файлами PPT и PPTX заключается в том, что версия XML считается «открытым исходным кодом» . ИСПРАВЛЕНИЕ
: невозможно открыть презентацию в PowerPoint (решено). — wintips.org
PowerPoint — мощный инструмент, который можно использовать для создания и просмотра презентаций. Одной из распространенных ошибок, с которой сталкивались пользователи PowerPoint, является « Извините, PowerPoint не может прочитать файл… Невозможно открыть презентацию. Ваша антивирусная программа может помешать вам открыть презентацию » или « PowerPoint обнаружил проблему с содержимым». в файле РРТ .»
Обычно это происходит, если система блокирует файл или из-за определенных настроек в приложении PowerPoint.
Если у вас возникли проблемы с открытием файла PowerPoint в вашей системе, не паникуйте. В этом руководстве мы собраны некоторые исправления, которые помогут вам решить следующие ошибки PowerPoint:
- PowerPoint обнаружил проблему с содержимым в файле PPT
- К сожалению, PowerPoint не может прочитать файл PPTX.
- Презентация не может быть открыта.
Как исправить: не удается открыть файл PowerPoint в Windows 10.
Прежде чем приступить к перечисленным ниже методам исправления ошибок при попытке открыть презентацию PowerPoint, попробуйте следующее:
1. Проверьте имя файла PowerPoint, который вы не может открыть и убедитесь, что он не содержит точек, кроме точки перед расширением «pptx». Файлы с такими именами иногда помечаются антивирусными программами как вредоносные.
Например, если файл PowerPoint называется «Файл_презентации.19.10.2020.pptx», удалите все остальные точки из имени, кроме «. pptx» (например, переименуйте файл в «Файл_презентации_19_10_2020.pptx»)
pptx» (например, переименуйте файл в «Файл_презентации_19_10_2020.pptx»)
2. Если файл PowerPoint поступает из надежного источника и ваша антивирусная программа блокирует файл, временно отключите антивирусную программу, а затем попробуйте открыть файл PPT.
Способ 1. Разблокируйте файл PowerPoint
Если вы видите ошибку «Извините, PowerPoint не может прочитать файл .PPTX» в файле PowerPoint, загруженном из Интернета или полученном в виде вложения по почте, разблокируйте файл, а затем попробуйте открыть его, выполнив указанные ниже действия.
1. Щелкните правой кнопкой мыши на неоткрывающемся файле PowerPoint и выберите в меню Свойства .
2а. В окне свойств убедитесь, что вы находитесь на вкладке Общие .
2б. В нижней части окна проверьте параметр Разблокировать рядом с предупреждающим сообщением системы безопасности «Этот файл получен с другого компьютера и может быть заблокирован для защиты этого компьютера «, а затем нажмите Применить и OK , чтобы сохранить настройку.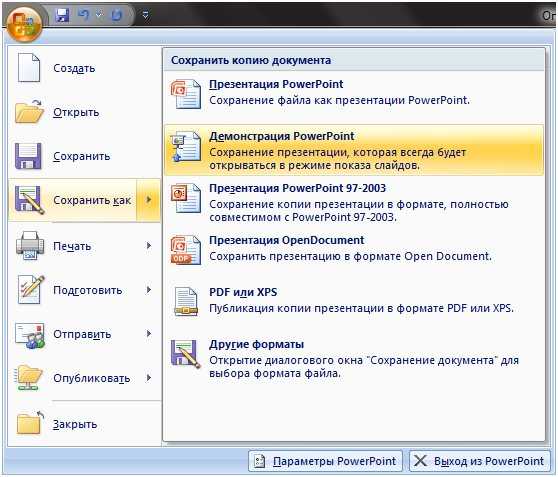
3. Наконец, попробуйте открыть файл PowerPoint, который вы не можете открыть. настройки в PowerPoint
1. Откройте приложение PowerPoint
2a. Щелкните меню File и…
2b. …выберите слева.0007
3. В окне Параметры PowerPoint выберите слева Центр управления безопасностью и нажмите , чтобы открыть Параметры центра управления безопасностью.
4. В открывшемся окне Trust Center :
1. Выберите Protected View с левой стороны.
2. Снимите все три опции с правой стороны, как показано ниже.
3. Нажмите OK , чтобы применить изменение.
5. Щелкните OK еще раз, чтобы закрыть окно Параметры PowerPoint .
6. Теперь попробуйте открыть презентацию PowerPoint.
Способ 3. Создайте копию файла PPT, которая не открывается.
В некоторых случаях презентацию невозможно открыть, поскольку она либо повреждена, либо сохранена в неправильном/поврежденном месте на диске. Поэтому попробуйте скопировать презентацию в другое место (папку) на диске. Для этого:
1. Выберите поврежденный файл PPT.
2. Нажмите клавиши CTRL + C , чтобы скопировать файл PPT.
3. Перейдите на рабочий стол (или в любое другое место) и нажмите клавиши Ctrl+V , чтобы вставить файл.
4. Теперь попробуйте открыть презентацию.
Способ 4. Создайте пустой файл PPT в том же месте, где находится поврежденный файл PPT. *
* Примечание. Хотя этот метод может показаться немного странным, в некоторых случаях он работает.
1. Откройте приложение PowerPoint.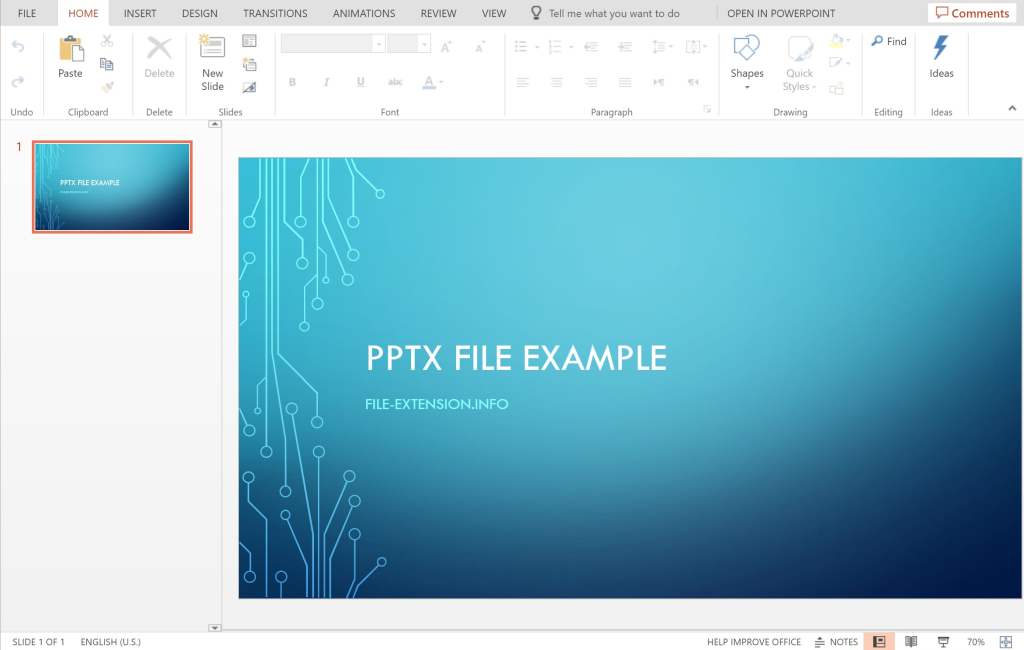
2. В меню File щелкните New и затем щелкните Blank Presentation .
3. Теперь нажмите клавиши Ctrl+S , чтобы открыть окно «Сохранить как».
4. В окне Сохранить как перейдите в папку, где находится поврежденный файл PPT.
* Примечание. В этом случае проблемный файл PPT находится на рабочем столе, поэтому он перемещается в папку на рабочем столе.
5. Дайте подходящее имя для презентации и сохраните ее в том же месте, где находится поврежденная презентация.
6. Попробуйте открыть поврежденный файл PPT.
Вот оно! Дайте мне знать, помогло ли вам это руководство, оставив свой комментарий о своем опыте. Поставьте лайк и поделитесь этим руководством, чтобы помочь другим.
Если эта статья была для вас полезна, поддержите нас, сделав пожертвование.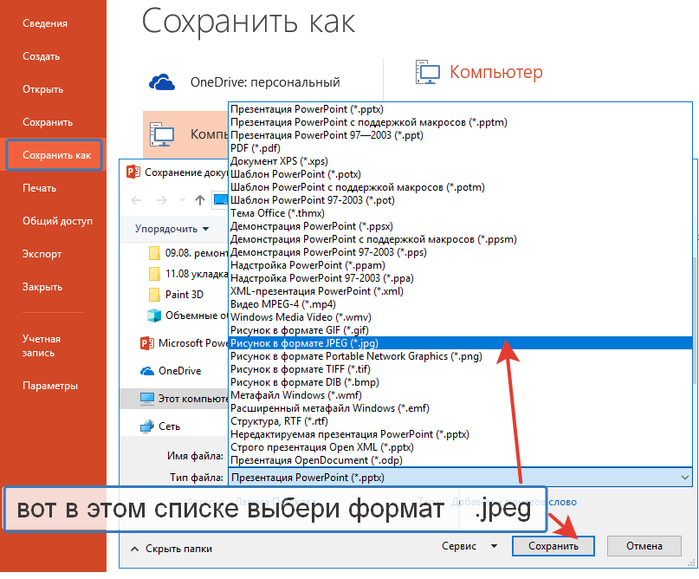


 В левой части меню нажмите по кнопке “Открыть”, а затем «обзор». Вместо шага 2 и 3 можно просто воспользоваться сочетанием клавиш Ctrl+O. Результат будет тот же самый.
В левой части меню нажмите по кнопке “Открыть”, а затем «обзор». Вместо шага 2 и 3 можно просто воспользоваться сочетанием клавиш Ctrl+O. Результат будет тот же самый. По аналогии с оболочкой LibreOffice открытие можно выполнить и через сочетание клавиш Ctrl+O.
По аналогии с оболочкой LibreOffice открытие можно выполнить и через сочетание клавиш Ctrl+O.
 Запустите загруженный установочный файл.
Запустите загруженный установочный файл.
 Откроется меню «Местоположение», которое можно использовать для просмотра файлов.
Откроется меню «Местоположение», которое можно использовать для просмотра файлов.
 </li> </ol> </li> <li>
</li> </ol> </li> <li>

 </li> <li>Коснитесь значка плюса (+) в правом верхнем углу, чтобы добавить изображения, текстовые поля, фигуры, графики, таблицы и другие объекты.</li> <li>Нажмите кнопку с тремя точками (…), чтобы открыть меню «Дополнительные параметры». Он находится в правом верхнем углу.</li> <li>Чтобы сохранить экспорт своей работы в Keynote в виде файла PowerPoint, нажмите «…» в правом верхнем углу. Затем нажмите «Экспорт», а затем нажмите «PowerPoint».</li> </ol> </li> </ol> <p>Метод 3 из 4:</p> <h4>Открытие PPTX по электронной почте</h4> <ol><li>
</li> <li>Коснитесь значка плюса (+) в правом верхнем углу, чтобы добавить изображения, текстовые поля, фигуры, графики, таблицы и другие объекты.</li> <li>Нажмите кнопку с тремя точками (…), чтобы открыть меню «Дополнительные параметры». Он находится в правом верхнем углу.</li> <li>Чтобы сохранить экспорт своей работы в Keynote в виде файла PowerPoint, нажмите «…» в правом верхнем углу. Затем нажмите «Экспорт», а затем нажмите «PowerPoint».</li> </ol> </li> </ol> <p>Метод 3 из 4:</p> <h4>Открытие PPTX по электронной почте</h4> <ol><li>
 </p> </li> <li>
</p> </li> <li>
 Значок «Поделиться» - это кнопка с квадратом со стрелкой вверх. Он находится в правом верхнем углу изображений PowerPoint. Откроется меню «Поделиться». </li> <li>
Значок «Поделиться» - это кнопка с квадратом со стрелкой вверх. Он находится в правом верхнем углу изображений PowerPoint. Откроется меню «Поделиться». </li> <li>
 Откроется приложение для просмотра файлов на вашем iPhone или iPad. </li> <li>
Откроется приложение для просмотра файлов на вашем iPhone или iPad. </li> <li>

 </p> </li> </ol>
</p> </li> </ol>





