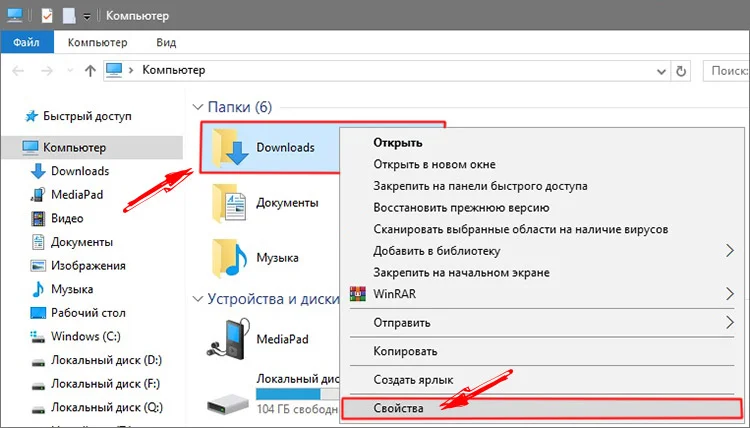Вы вошли в систему с временным профилем
Одна из проблем, с которой часто сталкиваются пользователи — сообщение о том, что вы вошли в систему с временным профилем в Windows 10, 8 и Windows 7 с дополнительным текстом «Вы не можете получить доступ к своим файлам, и файлы, созданные в этом профиле, будут удалены при выходе из системы». В этой инструкции подробно о том, как исправить эту ошибку и войти с обычным профилем.
В большинстве случаев, проблема возникает после изменения (переименования) или удаления папки профиля пользователя, однако это не единственная причина. Важно: если у вас проблема возникла именно из-за переименования папки пользователя (в проводнике), то верните ей первоначальное имя, а затем прочтите: Как переименовать папку пользователя Windows 10 (для предыдущих версия ОС то же самое).
Примечание: в этой инструкции приведены решения для рядового пользователя и домашнего компьютера с Windows 10 — Windows 7, не находящегося в домене. Если вы управляете учетными записями AD (Active Directory) в Windows Sever, то тут я деталей не знаю и экспериментировать не доводилось, но обратите внимание на сценарии входа в систему или просто удалите профиль на компьютере и снова зайдите в домен.
Как исправить временный профиль в Windows 10
Сначала об исправлении «Вы вошли в систему с временным профилем» в Windows 10 и 8, а в следующем разделе инструкции — отдельно по Windows 7 (хотя и описываемый здесь способ тоже должен работать). Также, при входе с временным профилем в Windows 10 вы можете видеть уведомления «Стандартное приложение сброшено. Приложение вызвало проблему с настройкой стандартного приложения для файлов, поэтому оно сброшено».
Прежде всего, для всех последующих действий потребуется иметь учетную запись администратора. Если до появления ошибки «Вы вошли с временным профилем» ваша учетная запись имела такие права, то имеет и сейчас, и можно продолжать.
Если же у вас была учетная запись простого пользователя, то выполнять действия придется либо под другой учеткой (администратора), либо зайти в безопасный режим с поддержкой командной строки, активировать скрытую учетную запись администратора, а затем из неё выполнять все действия.
- Запустите редактор реестра (нажмите клавиши Win+R, введите
- Раскройте раздел (слева) HKEY_LOCAL_MACHINE\ SOFTWARE\ Microsoft\ Windows NT\ CurrentVersion\ ProfileList и обратите внимание на наличие в нем подраздела с .
 bak в конце, выберите его.
bak в конце, выберите его. - В правой части посмотрите на значение ProfileImagePath и проверьте, совпадает ли имя папки пользователя, указанное там с именем папки пользователя в C:\Пользователи (C:\Users).
Далее действия будут зависеть от того, что у вас получилось в пункте 3. Если имя папки не совпадает:
- Дважды кликните по значению ProfileImagePath и измените его так, чтобы в нем был правильный путь к папке.
- Если в разделах слева есть раздел точно с таким же именем, как текущий, но без .bak, кликните по нему правой кнопкой мыши и выберите «Удалить».
- Кликните правой кнопкой мыши по разделу с .bak на конце, выберите пункт «Переименовать» и уберите .bak.
- Закройте редактор реестра, перезагрузите компьютер и попробуйте зайти под тем профилем, где была ошибка.
Если путь к папке в ProfileImagePath верный:
- Если в левой части редактора реестра присутствует раздел с тем же именем (все цифры совпадают), что и раздел с .
 bak на конце, кликните по нему правой кнопкой мыши и выберите «Удалить». Подтвердите удаление.
bak на конце, кликните по нему правой кнопкой мыши и выберите «Удалить». Подтвердите удаление. - Кликните правой кнопкой мыши по разделу с .bak и также его удалите.
- Перезагрузите компьютер и попробуйте снова войти в поврежденную учетную запись — данные для нее в реестре должны будут создаться автоматически.
Далее способы, являющиеся удобными и быстрыми для исправления ошибки в 7-ке.
Исправление входа с временным профилем в Windows 7
По сути, это вариация способов, описанных выше, и, более того данный вариант должен сработать и для 10-ки, но опишу его отдельно:
- Войдите в систему под учетной записью администратора, отличающейся от той учетной записи, в которой есть проблема (например, под учеткой «Администратор» без пароля)
- Сохраните все данные из папки проблемного пользователя в другую папку (или переименуйте ее). Эта папка находится в C:\Пользователи (Users)\ Имя_пользователя
- Запустите редактор реестра и перейдите к разделу HKEY_LOCAL_MACHINE\ SOFTWARE\ Microsoft\ Windows NT\ CurrentVersion\ ProfileList
- Удалите в нем подраздел, заканчивающийся на .
 bak
bak - Закройте редактор реестра, перезагрузите компьютер и зайдите под учетной записью, с которой была проблема.
В описанном способе снова будет создана папка пользователя и соответствующая запись в реестре Windows 7. Из папки, в которую вы ранее копировали данные пользователя, вы можете вернуть их во вновь созданную папку, чтобы они оказались на своих местах.
Если же вдруг способы, описанные выше, не смогли помочь — оставляйте комментарий с описанием ситуации, постараюсь помочь.
remontka.pro в Телеграм | Способы подписки
Поддержать автора и сайт
Как восстановить папки в профиле пользователя? Windows 7/8/10
Сергей Бондаренко Главная страница » Windows 95 комментариев
При изменении расположения системных папок профиля пользователя вы неправильно указали путь, и теперь не можете вернуть папки назад? Эта инструкция поможет вам, если у вас Windows XP, 7, 8 или 10.
С помощью этого метода можно переместить системные папки на другой диск.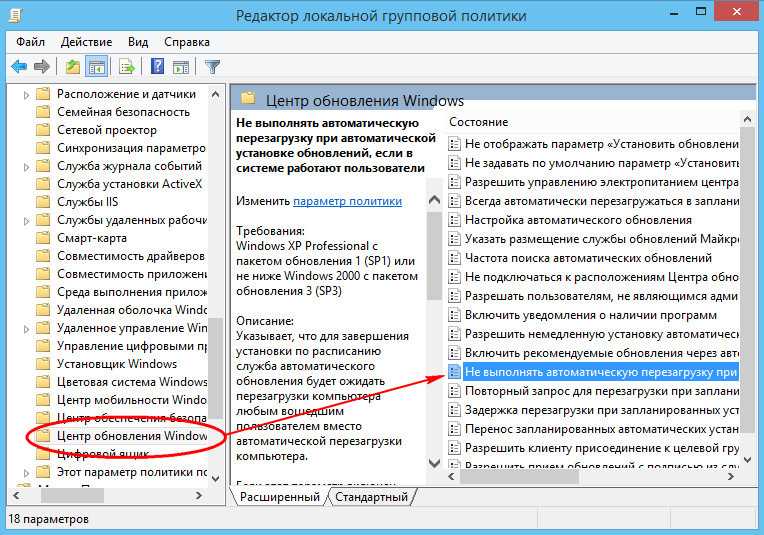
Инструкция 1 (простой способ)
Сначала попробуйте вернуть неправильно перемещенную системную папку по примеру восстановления папки «Мои документы», инструкция 1 находится по этой ссылке.
Инструкция 2
Если первая инструкция вам по каким-то причинам не подошла, попробуйте вернуть неправильно перемещенную системную папку с помощью реестра.
Сначала переместите одну папку, когда всё получится, и вы поймёте суть метода, можно будет вернуть и другие папки. В качестве примера я буду перемещать системную папку «Музыка» на диск D:
Редактор реестра
Нам понадобится редактор реестра.
Диалоговое окно Выполнить с командой запуска Редактора реестра
- Нажмите на клавиатуре сочетание клавиш «Win+R» (Нажмите клавишу с логотипом «Windows», и, не отпуская её, нажмите клавишу «R»)
- В появившемся окне «Выполнить» введите REGEDIT и нажмите «Enter»
- Откроется окно «Редактор реестра», которое внешне похоже на проводник
Окно редактора реестра
Раздел с настройками системных папок профиля пользователя
Теперь нам понадобится раздел, в котором хранятся настройки системных папок профиля пользователя.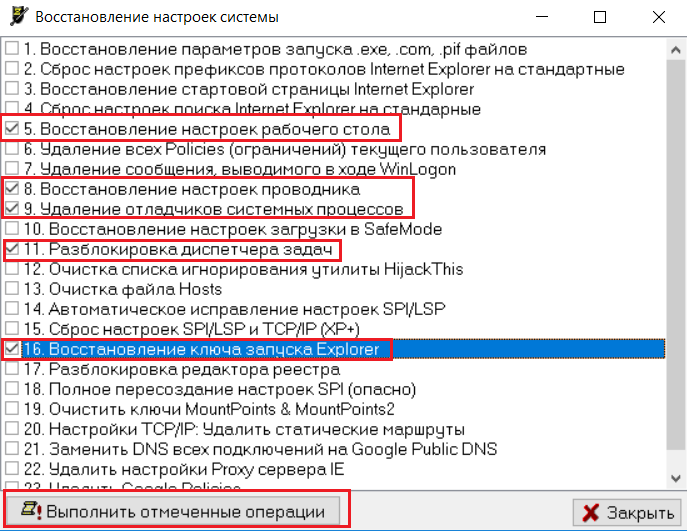
- В левой части найдите раздел HKEY_CURRENT_USER (похож на папку, как вы можете увидеть сверху на скриншоте) и попробуйте его раскрыть (двойным щелчком мыши или нажатием по треугольнику слева от значка в виде папки), например, D:\Music
- Раскрывая по очереди разделы, доберитесь до следующего пути: HKEY_CURRENT_USER\Software\Microsoft\Windows\CurrentVersion\Explorer\Shell Folders
- Справа, среди прочих, должны быть папки «Desktop», «My Music», «My Video», «Personal» и т.д.
Раздел Shell Folders с настройками системных папок профиля пользователя
Примечание
Изначально все системные папки расположены по пути C:\Users\ИмяВашегоПользователя\
Если же вы что-то меняли, то путь будет другой.
Даже если вы неправильно перенесли системные папки, изменить их расположение можно прямо в редакторе реестра.
Учтите, что файлы из старого места в новое вам придётся переносить вручную.
Изменяем расположение папок
Поменяем расположение папок профиля пользователя.
- Нажмите двойным щелчком мыши по нужному названию (для «Музыки» это «My Music»)
- В открывшемся окошке «Изменение строкового параметра» введите без ошибок путь к нужной папке (эта папка должна уже быть создана), например «D:\Music» (только без кавычек)
- Нажмите «ОК» и перезагрузите компьютер
- Проверьте, применились ли изменения
- Перенесите нужные файлы из старого места в новое (в нашем примере, всю музыку можно перенести в «D:\Music»)
Готово!
Новое расположение папки Музыка
Таким же способом можно изменить все остальные папки и вернуть их правильное расположение.
У вас получилось?
Если у вас есть вопросы по перемещению системных папок пользователя, можете задать их в комментариях ниже.
В случае проблем, внимательно перечитайте инструкцию, ничего ли вы не пропустили? Проверьте, правильный ли вы путь указываете (папка должна быть создана до внесения изменений в реестр, путь к ней лучше всего скопировать из адресной строки проводника; проверьте, нет ли лишних пробелов до или после адреса в значении строкового параметра).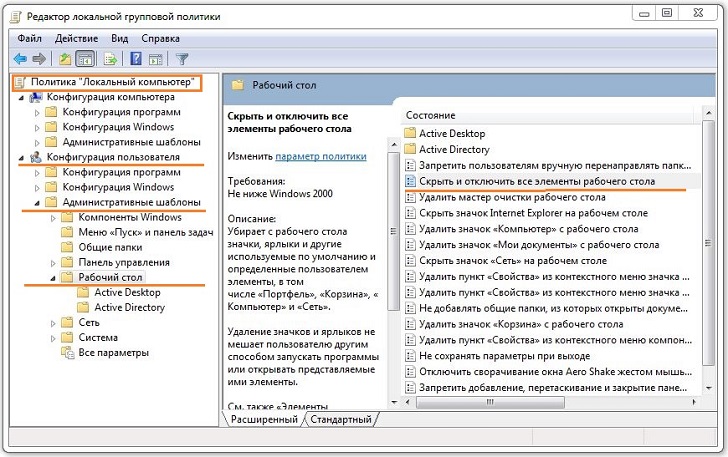
Если решить проблему не получилось, сделайте скриншоты свойств папки назначения (вкладки «Общие» и «Расположение»), а также, разделов реестра «HKEY_CURRENT_USER\Software\Microsoft\Windows\CurrentVersion\Explorer\Shell Folders» и «HKEY_CURRENT_USER\Software\Microsoft\Windows\CurrentVersion\Explorer\User Shell Folders»
До встречи на сайте IT-уроки!
Автор: Сергей Бондаренко http://it-uroki.ru/
Копирование запрещено, но можно делиться ссылками:
Поделитесь с друзьями:
Понравились IT-уроки?
Все средства идут на покрытие текущих расходов (оплата за сервер, домен, техническое обслуживание)
и подготовку новых обучающих материалов (покупка необходимого ПО и оборудования).
Много интересного в соц.сетях:
[Решено] Как восстановить профиль, который я удалил по ошибке?
«Около 2 дней назад я думал об удалении файлов, которые я больше не использую с моего компьютера.
Многие из нас могут легко игнорировать существование профиля пользователя в повседневной работе. Но на самом деле это настолько важно, что никто из нас не может позволить себе его потерять. Говоря более конкретно, после удаления профиля пользователя вы не сможете войти в свою учетную запись пользователя, тем более получить доступ к данным на своем компьютере. Тогда можно ли восстановить удаленный профиль пользователя в Windows 11/10/8/7? К счастью, ответ положительный.
В этой статье мы покажем вам 4 различных метода, которые вы можете использовать для восстановления профиля пользователя
. Читайте, пробуйте и выбирайте тот, который подходит вам больше всего.Часть 1: Общие ситуации, когда профиль пользователя удаляется
Часть 2: Как восстановить профиль в Windows 11/10/8/7?
Решение 1.
 Выполните восстановление системы
Выполните восстановление системыРешение 2. Восстановите предыдущие версии
Решение 3. Восстановление удаленного профиля пользователя вручную
Часть 3. Лучший способ восстановить профиль пользователя с помощью AnyRecover (поддерживается Windows 11)
различные причины, по которым профиль пользователя теряется или удаляется. Лучше всего, чтобы каждый пользователь узнал о причинах, чтобы можно было принять меры предосторожности, чтобы избежать этой катастрофы в будущем. Вот некоторые наиболее распространенные ситуации, когда профиль пользователя удаляется:
1. Ошибки
Обновление Microsoft для Windows 10, выпущенное в октябре 2018 года, содержало множество ошибок, одна из которых приводила к автоматическому удалению личных файлов пользователей и данных, хранящихся в папках профилей пользователей. Если вы не обновляли Windows 10 после обновления функции в октябре 2018 года, есть вероятность, что ошибки являются причиной исчезновения вашего профиля.
2. Случайное удаление
Некоторые пользователи могут удалить файлы, связанные с профилем пользователя, по ошибке, не осознавая катастрофических последствий, например, при очистке компьютера.
3. Вирус/вредоносное ПО
Профиль пользователя также может быть поврежден вирусом или вредоносным ПО, что иногда трудно обнаружить и предотвратить. Кроме того, вирус также может удалить некоторые данные, связанные с профилем пользователя.
Часть 2. Как восстановить профиль в Windows 11/10/8/7?
Если вы случайно удалили профиль пользователя в проводнике, он будет перемещен в корзину. Если он не удален навсегда из корзины, вы можете легко восстановить профиль пользователя в исходное местоположение. Но непременным условием является то, что вам нужно войти на компьютер с другой учетной записью администратора или включить безопасный режим. Если, наоборот, вы очистили корзину или навсегда удалили профиль пользователя, к несчастью, вам нужно обратиться к профессиональному инструменту восстановления данных или проверить другие 3 метода ниже.
Решение 1. Выполните восстановление системы
Этот метод даст вам идеальные результаты, только если вы создали точку восстановления на своем компьютере до того, как профиль пользователя был удален. Если вы хотите попробовать, выполните следующие шаги:
Шаг 1 . Загрузите компьютер с установочного/установочного диска Windows 11/10. После того, как ваш компьютер загрузится, выберите предпочитаемый язык, а затем нажмите Кнопка «Далее» .
Шаг 2 . На следующем экране выберите «Восстановить компьютер» .
Шаг 3 . Выберите Устранение неполадок > Дополнительные параметры > Восстановление системы .
Шаг 4 . Выберите Windows 10 на следующем экране.
Шаг 5 . В мастере восстановления системы нажмите кнопку «Далее» .
Шаг 6 . Выберите точку перед удалением профиля пользователя (проверьте дату и время для подтверждения), а затем нажмите «Далее» .
Шаг 7 . Подтвердите операцию и дождитесь завершения процесса восстановления системы. После завершения процесса просто перезагрузите компьютер. Тогда ваш отсутствующий профиль должен быть доступен.
Решение 2. Восстановление предыдущих версий
Если вы включили встроенную функцию резервного копирования в Windows, вы можете восстановить удаленный профиль пользователя из его предыдущих версий.
Вот как это сделать:
Шаг 1 . Откройте окно проводника и выберите раздел C:
Шаг 2 . Щелкните правой кнопкой мыши папку «Пользователи» и выберите «Восстановить предыдущие версии» .
Шаг 3 . Выберите вкладку Предыдущие версии и проверьте, доступен ли удаленный профиль пользователя.
Шаг 4 . Выберите нужный профиль и откройте его. Выберите «Восстановить…» , чтобы восстановить профиль.
Решение 3. Восстановление удаленного профиля пользователя вручную
Мы также можем попытаться восстановить удаленный профиль пользователя вручную с помощью редактора реестра. Весь процесс достаточно сложен и требует большого терпения и внимательности.
Шаг 1: Щелкните правой кнопкой мыши значок Windows и используйте функцию «Поиск» , чтобы открыть Командную строку .
Шаг 2: Введите « whoami /user » и нажмите Введите . Таким образом, мы можем проверить SID текущей учетной записи.
Шаг 3: Введите « regedit » в поле поиска и нажмите Введите , чтобы загрузить Редактор реестра .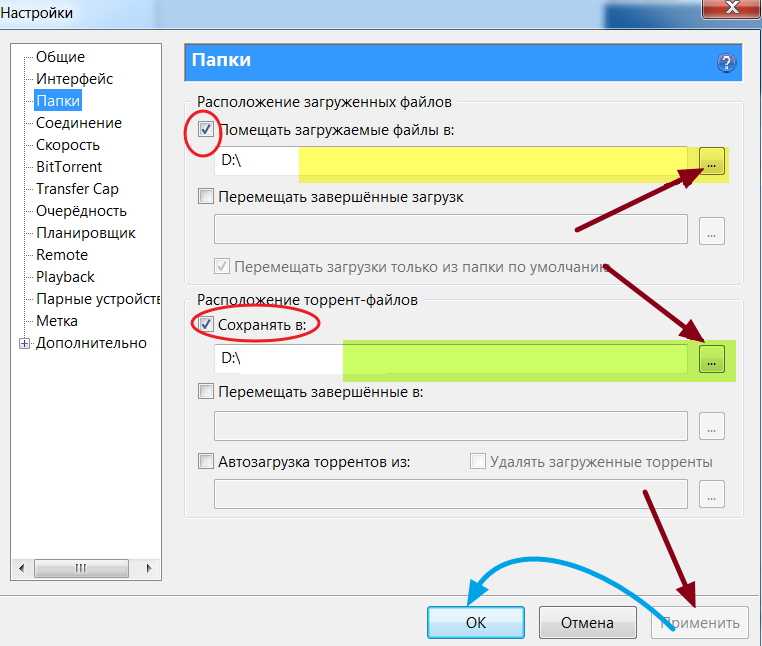
Шаг 4: Щелкните HKEY_LOCAL_MACHINE > ПРОГРАММНОЕ ОБЕСПЕЧЕНИЕ > Microsoft > Windows NT > CurrentVersion Profile Будет список из SID .
Затем продолжите, выбрав один из 3 вариантов ниже:
Вариант 1: Если SID указан дважды, выберите удаление папки без расширения .bak, щелкнув папку правой кнопкой мыши и подтвердив «Удалить «.
Вариант 2: Найдите папку, соответствующую вашему SID, с расширением .bak , щелкните ее правой кнопкой мыши, выберите «Переименовать» и удалите из нее .bak.
Вариант 3: В папке, соответствующей вашему SID, найдите и дважды щелкните ProfileImagePath . Затем введите правильный путь к своему профилю пользователя в поле Value Data и нажмите «ОК» .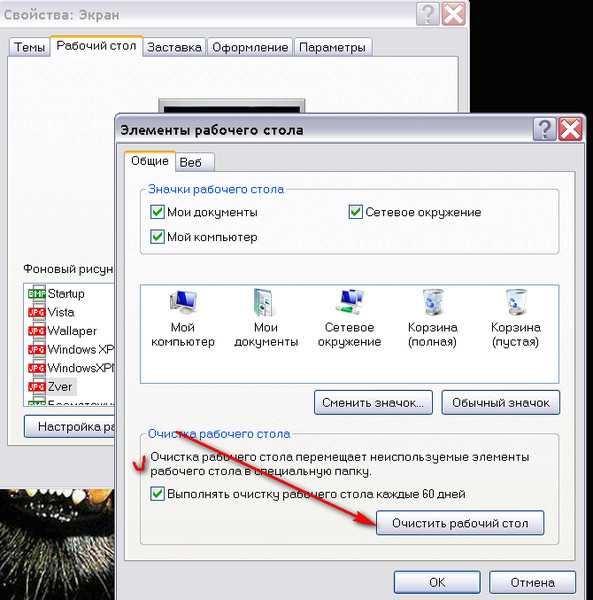 (Чтобы проверить правильный путь к вашему профилю пользователя, нажмите Win + R, введите: C:\Users и нажмите Введите .)
(Чтобы проверить правильный путь к вашему профилю пользователя, нажмите Win + R, введите: C:\Users и нажмите Введите .)
После этого дважды щелкните «Состояние» на правая панель реестра. Изменить «Значение данных» 9от 0010 до «0» и подтвердите изменение.
Наконец, закройте окно редактора реестра . Перезагрузите компьютер, снова войдите в свою учетную запись пользователя, и все должно снова вернуться в нормальное состояние.
Часть 3: Лучший способ восстановить профиль пользователя с помощью AnyRecover (поддерживается Windows 11)
Из конкретных шагов, перечисленных выше, мы ясно видим некоторые очевидные ограничения трех методов.
Прежде всего, описанные выше решения будут работать только в том случае, если вы создали точку восстановления или включили встроенную функцию резервного копирования до удаления профиля.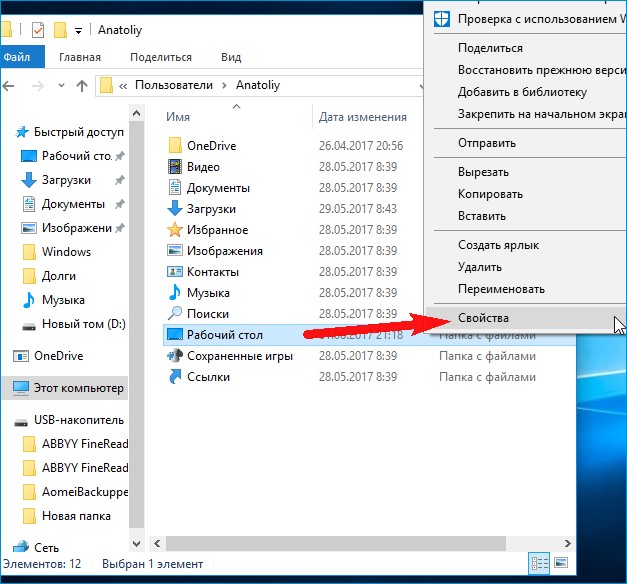 Кроме того, вероятность успеха не может быть гарантирована, поскольку некоторые пользователи Windows уже жаловались на невозможность восстановить удаленный профиль пользователя. Наконец, операционные шаги слишком сложны и требуют некоторых технических знаний, поэтому они отнимают много времени и не достаточно удобны для всех.
Кроме того, вероятность успеха не может быть гарантирована, поскольку некоторые пользователи Windows уже жаловались на невозможность восстановить удаленный профиль пользователя. Наконец, операционные шаги слишком сложны и требуют некоторых технических знаний, поэтому они отнимают много времени и не достаточно удобны для всех.
Хорошая новость заключается в том, что у нас есть идеальный и окончательный способ решить проблему. Вам нужна мощная и эффективная утилита для восстановления данных — AnyRecover . Это такой инструмент, который может помочь вам найти навсегда удаленный профиль пользователя и восстановить его. AnyRecover, которому доверяют и рекомендуют миллионы пользователей, никогда не разочаровывает пользователей при решении проблем с восстановлением данных.
2 949 820 загрузок
Всестороннее и глубокое сканирование значительно сокращает время сканирования и обеспечивает 98-процентный успех .

Извлекает все данные из компьютера, даже если вы не можете войти в систему с другой учетной записью или включить безопасный режим.
Поддерживает более 1000 типов файлов , включая документы, фотографии, видео, электронные письма, архивы.
Программное обеспечение 100% безопасно , так как оно не перезаписывает исходные данные.
Требуется всего 3 простых шага для восстановления удаленного профиля пользователя; сканирование и предварительный просмотр данных действительно удобно.
Загрузить сейчасЗагрузить сейчас
После того, как старые удаленные данные будут заменены новыми данными, созданными в процессе работы компьютера, их невозможно будет восстановить. Поэтому скачайте AnyRecover как можно скорее, чтобы обеспечить сохранность ваших данных и получить их обратно!
Как восстановить профиль пользователя с помощью AnyRecover:
Шаг 1.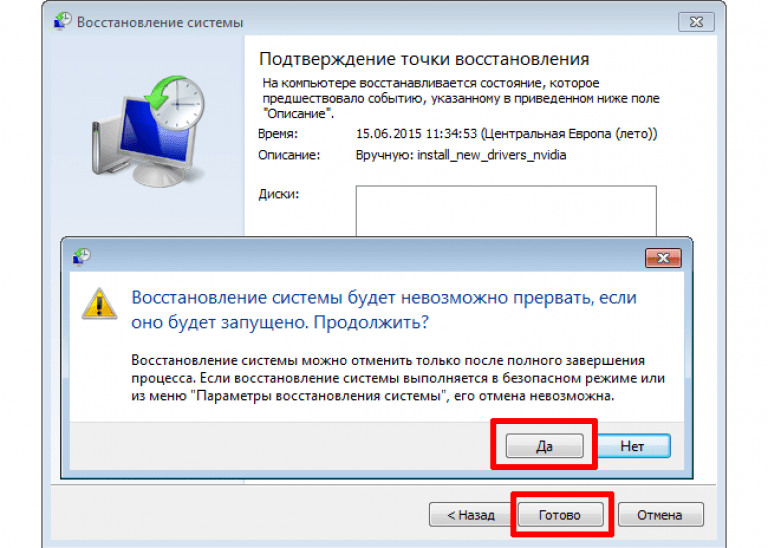 После запуска AnyRecover на вашем компьютере выберите место, где находился ваш профиль пользователя до его удаления.
После запуска AnyRecover на вашем компьютере выберите место, где находился ваш профиль пользователя до его удаления.
Шаг 2. После выбора местоположения нажмите кнопку «Пуск» , чтобы начать сканирование.
Шаг 3. После сканирования отобразятся все потерянные файлы. Предварительный просмотр и нажмите кнопку «Восстановить» , чтобы вернуть их.
Заключение
Если ваш профиль пользователя Windows «исчез» по какой-то причине, вам могут пригодиться решения, изложенные в этой статье. Если первые 3 решения не работают, вам следует изменить образ мышления и попробовать AnyRecover. Не требуя резервного копирования или точки восстановления, AnyRecover может легко и эффективно восстановить профиль пользователя в Windows 11/10/8/7.
Загрузите AnyRecover прямо сейчас и начните бесплатное глубокое сканирование, предварительный просмотр и восстановление!
Загрузить сейчасЗагрузить сейчас
Как восстановить потерянный профиль пользователя Windows 10
Если сообщение об ошибке не позволяет вам войти в свою учетную запись пользователя Windows 10, возможно, ваш профиль поврежден. Мы собираемся показать вам, как это исправить, чтобы восстановить ваш профиль пользователя или, в качестве альтернативы, создать новую учетную запись.
Мы собираемся показать вам, как это исправить, чтобы восстановить ваш профиль пользователя или, в качестве альтернативы, создать новую учетную запись.
Ваша учетная запись содержит ваши личные настройки, такие как обои рабочего стола, настройки панели задач и некоторые программные настройки, такие как история браузера. Это может быть очень неприятно потерять это.
Без лишних слов, вот как восстановить профиль пользователя в Windows 10.
Почему не следует использовать временный профиль Windows
Если вы попытаетесь войти в свою обычную учетную запись пользователя, когда она не работает, вы попадете во временную учетную запись. Обычно это происходит, если критическое обновление Windows было принудительно остановлено в середине процесса.
Вы увидите одну из двух ошибок (или иногда обе):
- Вы вошли с временным профилем. Вы не можете получить доступ к своим файлам, и файлы, созданные в этом профиле, будут удалены, когда вы выйдете из него.
 Чтобы исправить это, выйдите из аккаунта и попробуйте войти позже. Подробности смотрите в журнале событий или обратитесь к системному администратору.
Чтобы исправить это, выйдите из аккаунта и попробуйте войти позже. Подробности смотрите в журнале событий или обратитесь к системному администратору. - Мы не можем войти в вашу учетную запись. Эту проблему часто можно решить, выйдя из своей учетной записи, а затем снова войдя в нее. Если вы не выйдете из нее сейчас, все файлы, которые вы создаете или изменяете, будут потеряны.
Очевидно, первое, что нужно сделать здесь, это выйти из системы, а затем снова войти в нее. Скорее всего, это не сработает, но попробовать стоит.
Вход во временный профиль не подходит, поскольку любые внесенные вами изменения будут сбрасываться при каждом выходе из системы. Таким образом, давайте посмотрим, как восстановить ваш обычный профиль Windows.
Шаг 1. Найдите свой идентификатор безопасности
Во-первых, вам нужно знать идентификатор безопасности (SID) временной учетной записи пользователя, в которую вы входите. Эта уникальная строка — то, что Windows использует для управления разрешениями и группировки ваших взаимодействий.
- Выполните системный поиск cmd и откройте командную строку.
- Введите whoami /user и нажмите Введите . Эта команда запрашивает у системы SID текущей учетной записи.
- Запишите свой SID. Вы можете нажать Ctrl + M , чтобы включить выделение, щелкните левой кнопкой мыши и перетащите на SID, а затем нажмите Ctrl + C , чтобы скопировать его.
Шаг 2. Восстановите профиль Windows с помощью реестра
Теперь вам нужно отредактировать реестр, чтобы восстановить исходный профиль. Редактирование реестра может быть опасным, если вы ошибетесь, поэтому внимательно следуйте приведенным ниже инструкциям.
Выполнить системный поиск regedit и выберите Редактор реестра. Вставьте следующий путь в адресную строку (перейдите к View > Address Bar , если вы его не видите) и нажмите Enter :
Computer\HKEY_LOCAL_MACHINE\SOFTWARE\Microsoft\Windows NT\CurrentVersion\ProfileList
Вы увидите несколько подпапок в папке ProfileList на левой панели, некоторые из которых содержат SID.
Должен применяться один из трех вариантов:
- Ваш SID указан дважды, с расширением BAK и без него.
- Ваш SID указан только один раз с расширением BAK (например, S-1-5-21-2795999757-2048908912-3492586281-1000.bak).
- Ваш SID указан только один раз без расширения BAK (например, S-1-5-21-2795999757-2048908912-3492586281-1000).
Процесс в основном одинаков для всех трех вариантов, но с некоторыми небольшими отличиями. Выполните все приведенные ниже шаги по порядку, но только те, которые содержат ваш номер опции.
Вариант 1: удалить дубликат папки
Если ваш SID указан дважды — и только в этом случае — вам необходимо удалить папку без расширения BAK .
- На левой панели щелкните правой кнопкой мыши папку, соответствующую вашему SID, и не имеет расширения BAK.
- Нажмите Удалить .
- Нажмите Да для подтверждения.

Варианты 1 и 2. Переименуйте папку BAK
- На левой панели щелкните правой кнопкой мыши папка, соответствующая вашему SID и имеющая расширение BAK.
- Нажмите Переименовать .
- Удалите .BAK с конца.
- Нажмите Введите , чтобы сохранить изменения.
Варианты 1, 2 и 3. Настройка пути и состояния папки
- На левой панели щелкните папку, соответствующую вашему SID.
- На правой панели дважды щелкните ProfileImagePath .
- В В поле Value data введите правильный путь к вашему профилю пользователя (например, C:\Users\Joe ).
- Нажмите OK .
Если вы не уверены, какими должны быть данные значения, нажмите клавишу Windows + R , чтобы открыть «Выполнить», введите C:\Users и нажмите Enter . Появится список всех ваших профилей пользователей. Можно войти в нужный профиль и скопировать путь из адресной строки.
Появится список всех ваших профилей пользователей. Можно войти в нужный профиль и скопировать путь из адресной строки.
После этого в редакторе реестра:
- На правой панели дважды щелкните Состояние .
- Измените данные значения на 0 .
- Нажмите OK .
Закройте редактор реестра и перезагрузите компьютер. Войдите в свою учетную запись пользователя, и вы обнаружите, что все восстановлено и возвращается к нормальной жизни.
Если вы по-прежнему сталкиваетесь с проблемами, читайте дальше, чтобы узнать, как создать новую постоянную учетную запись пользователя.
Как создать новый профиль Windows
Если приведенные выше инструкции не вернули ваш профиль, пришло время создать новый профиль пользователя. Обратите внимание, что это не восстановит настройки вашего рабочего стола, такие как обои или настройки панели задач, но это будет означать, что у вас снова будет постоянная учетная запись пользователя.
Шаг 1. Загрузитесь в безопасном режиме
Для начала вам необходимо загрузить компьютер в безопасном режиме. Для этого:
- Перезагрузите компьютер.
- На экране входа удерживайте Shift и нажмите Питание > Перезагрузить .
- Когда это будет завершено, вы окажетесь на экране Выберите вариант . Перейдите к разделу «Устранение неполадок »> «Дополнительные параметры»> «Параметры запуска»> «Перезагрузить ».
- Ваш компьютер снова перезагрузится. Нажмите F4 , чтобы запустить его в безопасном режиме.
Шаг 2. Активация учетной записи администратора
Далее необходимо активировать скрытую учетную запись администратора.
- После входа введите cmd в строке поиска меню «Пуск»
- Щелкните правой кнопкой мыши Командная строка и выберите Запуск от имени администратора .
 Это открывает командную строку в режиме администратора.
Это открывает командную строку в режиме администратора. - Введите net useradmin /active:yes и нажмите Введите .
Обратите внимание, что вы можете отменить это в будущем, выполнив ту же команду; просто переключите да на нет .
Это активирует скрытую учетную запись администратора на вашем компьютере. Перезапустите, а затем войдите в эту новую учетную запись.
Шаг 3: Создайте новую учетную запись
Теперь, когда вы вошли в учетную запись администратора, пришло время создать новую постоянную учетную запись Windows.
- Нажмите клавишу Windows + I , чтобы открыть настройки.
- Перейдите в Аккаунты > Семья и другие пользователи .
- Нажмите Добавить кого-нибудь к этому ПК .
- На этом этапе вы можете просто следовать указаниям мастера. Однако, если вы хотите создать локальную учетную запись вместо учетной записи Microsoft, нажмите У меня нет данных для входа этого человека , а затем Добавить пользователя без учетной записи Microsoft .

Шаг 4. Перенесите файлы
Наконец, вам необходимо перенести файлы из сломанного профиля Windows в новый.
Чтобы перейти к этим файлам:
- Перезагрузите компьютер и снова войдите в учетную запись администратора.
- Нажмите клавишу Windows + R , чтобы открыть «Выполнить».
- Ввод C:\Пользователи и нажмите Введите .
- Перейдите к своей старой и неработающей учетной записи пользователя.
Оказавшись здесь, скопируйте и вставьте все свои пользовательские файлы из этой старой учетной записи в новую. Вы захотите сделать это отдельно для каждой папки; в противном случае вы можете случайно обнаружить некоторые скрытые и проблемные системные файлы.
Чтобы выделить все файлы в папке, нажмите Ctrl + A . Чтобы выбрать определенные из них оптом, удерживайте Ctrl , когда вы щелкните левой кнопкой мыши .


 bak в конце, выберите его.
bak в конце, выберите его. bak на конце, кликните по нему правой кнопкой мыши и выберите «Удалить». Подтвердите удаление.
bak на конце, кликните по нему правой кнопкой мыши и выберите «Удалить». Подтвердите удаление.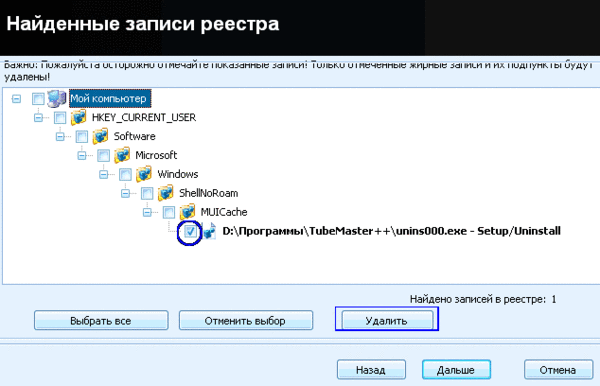 bak
bak Выполните восстановление системы
Выполните восстановление системы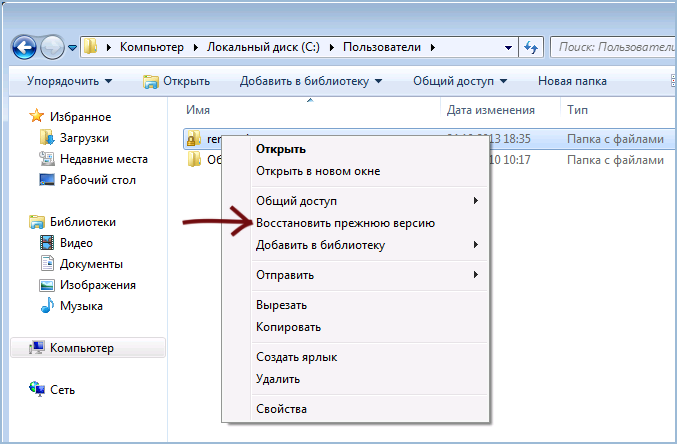
 Чтобы исправить это, выйдите из аккаунта и попробуйте войти позже. Подробности смотрите в журнале событий или обратитесь к системному администратору.
Чтобы исправить это, выйдите из аккаунта и попробуйте войти позже. Подробности смотрите в журнале событий или обратитесь к системному администратору.
 Это открывает командную строку в режиме администратора.
Это открывает командную строку в режиме администратора.