Как сделать свою учётную запись Администратором Windows
Для того чтобы работа операционной системы была под защитой, создаётся учётная запись Администратора. Она позволяет создать профиль с индивидуальными параметрами и настроить работу компьютера под себя. Это очень полезная функция, особенно когда ПК пользуются несколько человек. Здесь очень важно сделать разграничение пользователей.
Как выдать права Администратора своей учетной записи?
Административная запись даёт возможность пользоваться многими, недоступными гостям возможностями. Например, устанавливать и удалять программы, изменять профили, предоставлять или ограничивать доступ к различным документам и т. д. Поэтому важно знать, как сделать свою учётную запись Администратором Windows, особенно в его новой 10 версии, в которой она по умолчанию скрытая и неактивная.
Какие бывают виды учётных профилей в Windows
Ещё не так давно в компьютерном мире существовало только 2 типа: с ограничением прав — Пользователь и без ограничения — Administrator. Пользуясь административными правами можно было работать с системой в полном объёме, но при этом подвергать компьютер серьёзной опасности со стороны вредоносных атак. Для того чтобы работать без лишних проблем, пользователи и не задумывались над тем, для чего и когда нужно выключать и выключать такие права.
Пользуясь административными правами можно было работать с системой в полном объёме, но при этом подвергать компьютер серьёзной опасности со стороны вредоносных атак. Для того чтобы работать без лишних проблем, пользователи и не задумывались над тем, для чего и когда нужно выключать и выключать такие права.
Сейчас в более современных операционных системах Windows 8 и 10 версии существует 5 видов профилей с различным назначением.
- Гостевой — не имеет права пользоваться интернетом, вносить изменения в настройки и устанавливать программы.
- Стандартный (для детей) — имеет обычный доступ, но с установленными ограничениями на определённые сайты в интернете и на использование конкретных приложений.
- Стандартный (для взрослых) — создаёт рабочую зону для владельца компьютера.
- Стандартный (с правами Администратора) — позволяет работать в настройках системы.
- Administrator (скрытый) — имеет неограниченные права, не контролируемые UAC (контроль учётных записей).

Как включить административные права
Существует несколько способов открыть функцию. Они действуют практически во всех версиях Windows (7, 8, 10).
С помощью активации в командной строке.
С помощью меню «Пуск» открыть «Командную строку», набрать «net user administrator/active:yes» или «net user администратор/active:yes» (в русскоязычной версии). Затем ввести данные кнопкой «Enter».
С помощью Локальной политики Windows 8 и 10 версии.
- В поисковике набрать «gpedit.msc».
- В поиске открыть файл: gpedit C:\ Windows\sistem
- В назначенном редакторе групповой политики найти строку «Конфигурация компьютера» и запустить «Конфигурация Windows» — «Параметры безопасности» — «Локальные политики» — «Параметры безопасности».
- В параметрах двойным щелчком открыть «Учётные записи: состояние учётной записи Administrator».
- Далее выбрать нужный параметр «Включить» или «Отключить» и сохранить.
- Более упрощённая процедура может быть с внесением изменений, если в 1 пункте вписать «secpol.
 msc».
msc».
За счёт управления компьютером.
- В поисковике найти «lusrmgr.msc» и открыть.
- В папке «Пользователи» в строке «Administranor» двойным щелчком выбрать «Свойства».
- Убрать галочку с «Отключить» и сохранить параметры.
ВАЖНО. Для общей безопасности системы, по окончании административных работ на компьютере следует установить стандартные настройки.
Для того чтобы отключить права Администратора, после проделанных изменений следует скрыть администраторскую учётную запись с помощью отключения функции в командной строке, прописав в ней «net user administrator (или администратор)\activ:no».
Как войти в свою учётную запись
Для того чтобы вносить изменения в системные данные, необходимо настроить административные параметры.
- В меню «Пуск» найти пункт «Управление компьютером».
- Выбрать из каталога «Служебные программы» и «Локальные пользовательские группы».
- Двойным щелчком включить «Администратор», где убрать флажок с вкладки «отключить учётную запись».

- По окончании работ с системой нужно вернуть значок на место, дабы исключить несанкционированные действия, направленные во вред компьютеру.
- Также можно изменить Имя Администратора. Например, «Новый Админ», что поспособствует ещё большей безопасности системы.
ВАЖНО. Прежде чем изменять свою учётную запись, имея при этом на ПК важную информацию (видео, фото, документы и т. д.), созданную под профилем Администратора, следует перенести данные на съёмный накопитель. Расположить их необходимо в отдельные папки, чтобы потом, после изменений, было легко перенести файлы на компьютер.
Особенности использования Администратора в Windows 10
Если в систему Windows 10 не получается войти по каким-либо причинам, в том числе, если не известен пароль входа, можно использовать 2 способа работы с операционкой через администрирование.
1 способ.
- Кликнуть по кнопке питания, расположенной в правом нижнем углу, и, удерживая клавишу «Shift», нажать «Reset».

- Появится экран восстановления Windows 10, где выбрать раздел «Поиск и устранение неисправностей» — «Дополнительные параметры» — «Командная строка».
- Здесь требуется ввести пароль для запуска этой строки.
- Затем следует перезагрузить компьютер.
2 способ.
- Сбросить пароль на официальном сайте Microsoft. Это можно сделать и с другого компьютера, планшета или даже телефона, зайдя на страницу: http://account.live.com/resetpassword.aspx.
- Создать новый учётный профиль любым удобным вышеизложенным способом.
Хочется отметить, что вопрос использования учётной записи Администратором и по сей день остаётся открытым. Как лучше поступить, назначить себя таковым или остаться стандартным пользователем с расширенными возможностями. Поэтому, проведя с системой какие-либо серьёзные манипуляции, в итоге следует закрыть профиль для более безопасного режима системы.
Как в Windows 7 получить права администратора
Подробнее: https://www.kakprosto.ru/kak-115884-kak-v-windows-7-poluchit-prava-administratora#ixzz4u45MBkfJ
Статьи по теме:
- Как включить учётную запись администратора
- Как в Windows XP поставить пароль на папку
- Как входить в XP без учетной записи
- Как изменить системное время
- Как восстановить пароль администратора
- Как установить adobe flash
- Как загрузить систему под администратором
Совет 1: Как в Windows 7 получить права администратора
Разработчики Windows 7 всерьез озаботились проблемой, которая у российских инженеров называется «защитой от дурака». По умолчанию пользователь очень ограничен в правах. Для запуска некоторых программ и удаления файлов, созданных сторонними программами, требуются права администратора.
Инструкция
1
Если на вашем компьютере выбран классический вид меню «Пуск», зайдите в «Панель управления» и раскройте узел «Администрирование».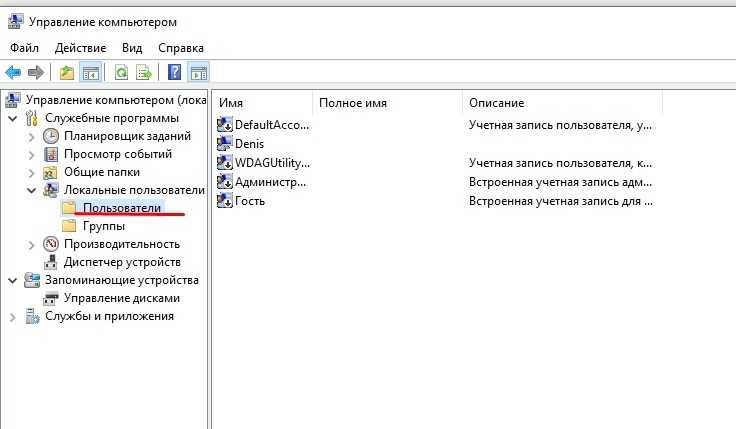
2
Щелкните дважды узел «Управление компьютером» и раскройте оснастку «Локальные пользователи и группы». В списке «Имя» в правой части консоли управления раскройте папку «Пользователи». Щелкните правой клавишей по учетной записи «Администратор» и в контекстном меню выбирайте «Свойства». Снимите флаг напротив пункта «Отключить учетную запись».
3
В поле «Полное имя » сделайте запись, не совпадающую с именем владельца компьютера, которое было задано при установке операционной системы. Нажмите «Применить» и ОК для подтверждения, перезагрузите компьютер и войдите под новой учетной записью.
4
Консоль управления можно вызвать иным способом. Щелчком правой клавиши по пиктограмме «Мой компьютер» вызовите выпадающее меню и выберите команду «Управление». В левой части консоли щелкните оснастку «Локальные пользователи и группы».
5
Вы можете также отключить функцию «Контроль учетных записей» (UAC). В «Панели управления» раскройте узел «Учетные записи пользователей». Отметьте пункт «Изменение параметров контроля…» и передвиньте ползунок в нижнее положение. Система будет воспринимать любого пользователя как администратора.
В «Панели управления» раскройте узел «Учетные записи пользователей». Отметьте пункт «Изменение параметров контроля…» и передвиньте ползунок в нижнее положение. Система будет воспринимать любого пользователя как администратора.
6
Есть еще один способ. В окне запуска программ введите secpol.msc и щелкните правой клавишей по иконке запуска команды. Отметьте «Запуск с правами администратора». Раскройте узлы «Локальные политики» и «Параметры безопасности».
7
В списке политик найдите «Учетные записи: состояние записи «Администратор»». Щелкните по ней правой клавишей, выберите опцию «Свойства» и переведите переключатель состояние в положение «Включить».
8
Если на вашем компьютере установлены версии Windows 7 Home Premium или Windows 7 Home Basic, из меню «Пуск» выберите «Выполнить» и в окно запуска программы введите cmd. Правой клавишей щелкните по появившейся иконке командной строки и выберите опцию «Запуск от имени администратора».
9
Введите код net user Администратор /active:yes. Подтвердите, нажав Enter, и перезагрузите компьютер. Войдите под логином администратора.
Подтвердите, нажав Enter, и перезагрузите компьютер. Войдите под логином администратора.
Совет 2: Как получить права администратора
В операционных системах семейства Windows для повышения безопасности и устойчивости системы как против несанкционированного воздействия злоумышленников и вредоносного программного обеспечения, так и против случайных действий неквалифицированного пользователя, предусмотрена мощная система разграничения прав.
Прежде чем выполнить любое важное действие, способное повлиять на работоспособность системы в целом или важных ее компонентов, как правило, необходимо получить права администратора. Чтобы это сделать, нужно просто выполнить вход в систему от имени администратора и указать его пароль .
В некоторых случаях на экране входа в систему учетная запись администратора не отображается, в результате чего войти от имени администратора невозможно. Однако в системе не может не быть учетной записи администратора. Скорее всего, она существует, просто отключена в настройках самой учетной записи. Чтобы обеспечить появление возможности войти в систему от имени администратора при загрузке , необходимо выполнить следующие действия:
Чтобы обеспечить появление возможности войти в систему от имени администратора при загрузке , необходимо выполнить следующие действия:
- В командной строке (Пуск — Программы — Стандартные — Командная строка) или окне «Выполнить» (Пуск — Выполнить или Win+R) введите команду netplwiz.exe или просто netplwiz. Откроется окно управления учетными записями пользователей системы.
- Выберите закладку «Дополнительно», на которой нажмите кнопку «Дополнительно». Откроется окно управления пользователям и группами. Того же эффекта можно добиться, набрав в командной строке lusrmgr, или открыв Пуск — Панель управления — Администрирование — Управление компьютером — Локальные пользователи.
- Выберите папку «Пользователи» в левой части окна.
- Найдите учетную запись администратора, щелкните по ней правой кнопкой мыши и откройте Свойства. Открыть Свойства администраторской учетной записи можно также установив на нее курсор и выбрав справа Действия — Дополнительно.
- Снимите флажок «Отключить учетную запись» и нажмите «Ок».
 Теперь при загрузке системы учетная запись администратора будет доступна для выбора.
Теперь при загрузке системы учетная запись администратора будет доступна для выбора.
Аналогичную функцию выполняет команда netuseradministrator /active:yes. Ее следует ввести в командной строке или окне «Выполнить», или же использовать в составе пакетного файла .
Чтобы получить права администратора, после перезагрузки выберите учетную запись администратора и введите соответствующий пароль.
Подробнее: https://www.kakprosto.ru/kak-115884-kak-v-windows-7-poluchit-prava-administratora#ixzz4u45vQcPj
Совет 3: Как получить права администратора на компьютере
Приходилось ли вам сталкиваться с ситуацией, когда при попытке открыть некоторые папки со значками в виде замков, например, Documents and settings, вылезает сообщение «Отказано в доступе» или , например, перестали удаляться файлы с флэшки в Total Commander? Это происходит потому, что учетная запись, создаваемая при установке, хотя и считается администраторской, на самом деле не является таковой полностью.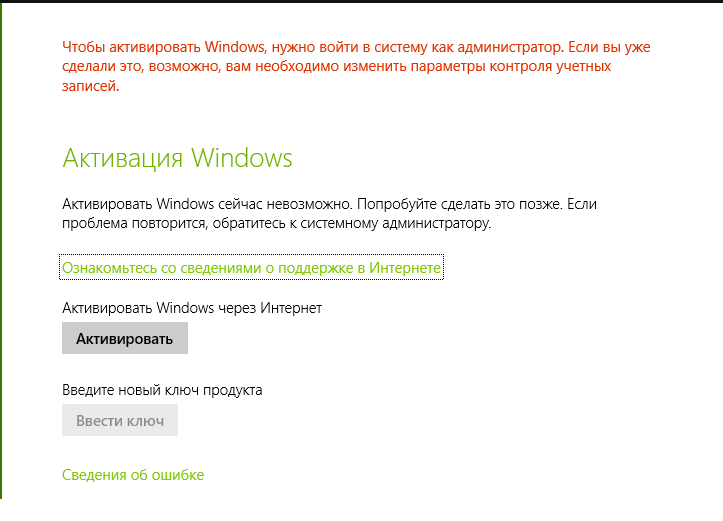 И в таком случае администраторскую учетную запись с полными правами нужно активировать самостоятельно.
И в таком случае администраторскую учетную запись с полными правами нужно активировать самостоятельно.
Вам понадобится
- -USB/CD с записанным образом WinXP PE. (Bart’s PE или готовую WinPE от Hunderroads)
- -Программа Password ReNew
Инструкция
1
Если ваш компьютер имеет возможность загружаться с USB/CD, то установите этот вариант загрузки через BIOS. После этого для получения прав администратора на компьютере с установленной Windows XP/2k/2003, запишите скачанный образ WinXP PE на USB/CD., Сначала, если это CD, вложите внутрь образа скачанную программу Password Renew.
2
Если же это USB, тогда просто скопируйте папку с программой на загрузочную флешку.После этого перезагрузите компьютер, загрузив его уже с USB/CD. Теперь перед вами почти что обычный интерфейс Windows. Откройте флешку/диск и запустите программу Password Renew.
3
Далее в программе выберите путь к установленной копии Windows.Выберите нужную учётную запись, ту, которую желаете повысить до администратора (Turn exiting user to Administrator).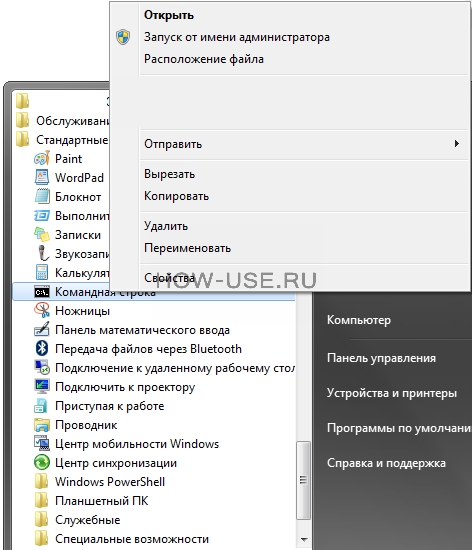
4
Если вам нужно сделать это втайне от администратора сети/системы, тогда после всех необходимых операций удалите себя из списка администраторов и перезагрузите систему ещё раз. Сделайте это так: зайдите в Панель управления, потом в Управление компьютером, затем в Локальные пользователи и группы и войдите в пункт Пользователи. В Свойствах выберите своего пользователя и удалите из группы Администраторы во вкладке Членство в группах.
5
Есть ещё более простой способ получения прав администратора, и если он вам действительно подходит, то с задачей вы справитесь намного быстрей. Для английской версии ОС вбейте в командную строку: net user Administrator /active:yes, ну а для русской: net user Администратор /active:yes.
6
Затем правой кнопкой мышки кликните на «Компьютер» – перейдите в Управление – выберите «Локальные пользователи и группы» – и затем «Пользователи». Затем правой кнопкой мышки кликните на аккаунте «Администратор» – «Свойства» и снимите галочку напротив надписи Отключить учетную запись.
Затем правой кнопкой мышки кликните на аккаунте «Администратор» – «Свойства» и снимите галочку напротив надписи Отключить учетную запись.
Подробнее: https://www.kakprosto.ru/kak-115884-kak-v-windows-7-poluchit-prava-administratora#ixzz4u467uPvi
Совет 4: Как включить права администратора
Разработчики программного обеспечения компании Microsoft, заботясь о безопасной работе своих клиентов, разделили права и возможности пользователей в системе. Наивысшими правами обладает владелец учетной записи «Администратор ». Он также может добавить возможности другим участникам, имеющим доступ к компьютеру.
Подробнее: https://www.kakprosto.ru/kak-115884-kak-v-windows-7-poluchit-prava-administratora#ixzz4u46DAs2G
Вам понадобится
- — компьютер с установленной ОС семейства Windows.
Инструкция
1
Если вы работаете под управлением Windows XP, зайдите в «Панель управления» и раскройте узел «Учетные записи». Щелкните по учетной записи, которой собираетесь присвоить права администратора, перейдите по ссылке «Изменение типа учетной записи». Переведите радиокнопку в положение «Администратор компьютера» и подтвердите действие, нажав «Изменить тип…».
Переведите радиокнопку в положение «Администратор компьютера» и подтвердите действие, нажав «Изменить тип…».
2
Есть другой способ. Используя сочетание Win+R, вызовите окно запуска команд. Введите control userpasswords2. В окне учетных записей отметьте курсором нужную запись и нажмите «Свойства». Во вкладке «Членство в группах» переведите переключатель «Уровень доступа…» в положение «Другой». Раскройте выпадающий список и выберите группу «Администраторы». Для подтверждения выбора нажмите ОК.
3
Если компьютер работает под управлением Windows Home Edition, эти действия нужно будет произвести в безопасном режиме. После включения системного блока нажмите клавишу F8. В меню выбора вариантов загрузки отметьте «Безопасный режим». Ответьте «Да» на вопрос системы о продолжении работы.
4
При создании версий Windows Vista и Window 7 бдительность разработчиков повысилась. Полными правами администратора обладает встроенная учетная запись «Администратор», причем по умолчанию она отключена. Чтобы ее включить, вызовите окно запуска программ сочетанием Win+R и введите команду compmgmt.msc.
Чтобы ее включить, вызовите окно запуска программ сочетанием Win+R и введите команду compmgmt.msc.
5
В окне консоли раскройте оснастку «Локальные пользователи и группы». Отметьте группу «Пользователи». В правой части окна щелкните правой клавишей по записи «Администратор». Вы выпадающем меню выберите «Свойства» и снимите флаг возле пункта «Отключить учетную запись».
6
Если на компьютере установлена Windows Vista Home Edition, окно консоли будет недоступно. Вызовите окно запуска программ и введите cmd. В строке поиска появится иконка этой команды. Щелкните по ней правой клавишей и выберите в выпадающем меню «Запуск от имени администратора». В комадной строке введите net user Администратор /active:yes. Этот способ подходит для Windows XP, Windows Vista и Windows 7.
Совет 5: Как отключить администратора в Windows 7
Операционная система Windows 7 предоставляет возможность создавать несколько учетных записей: администратора, обычного пользователя и даже гостя.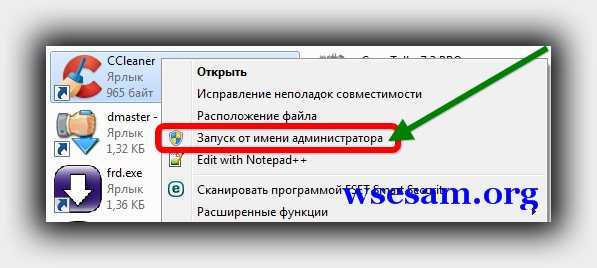 У многих пользователей, которые работают с этой ОС, при любой операции на компьютере (от установки простых игр и даже до перемещения файлов) всплывает окно, в котором необходимо дать разрешение на это действие. Функция носит название «Администратор». В ряде случаев бывает необходимо ее отключить.
У многих пользователей, которые работают с этой ОС, при любой операции на компьютере (от установки простых игр и даже до перемещения файлов) всплывает окно, в котором необходимо дать разрешение на это действие. Функция носит название «Администратор». В ряде случаев бывает необходимо ее отключить.
Подробнее: https://www.kakprosto.ru/kak-115884-kak-v-windows-7-poluchit-prava-administratora#ixzz4u46RadlR
Инструкция
1
Если на вашем компьютере несколько учетных записей, войдите через аккаунт, который был создан со статусом «Администратор». После того как система полностью запустится, откройте «Панель управления». Это можно сделать через меню «Пуск».
2
В появившемся окне в графе «Просмотр» должен быть выбран вид «Мелкие или крупные значки». Это ускорит поиски нужного элемента. Если же выбирать из категорий, то требуемый вам пункт будет находится в разделе «Система и безопасность». В этом окне появятся подразделы, которые необходимы для управления всеми функциями системы. Выберите «Администрирование».
Выберите «Администрирование».
3
В этом элементе «Панели управления» найдите строку «Управление компьютером». Запустите ее двойным щелчком мыши. Во вновь открывшемся окне, в его левой части, раскройте раздел «Локальные пользователи и группы». Перед вами появятся две папки. Выберите «Пользователи». В ней хранятся сведения обо всех учетных записях, которые были созданы на компьютере ранее.
4
Выберите тот аккаунт, который имеет статус «Администратор». Откройте его также двойным щелчком мыши. Когда появится новая вкладка, будут видны все свойства данной учетной записи. Для того чтобы отключить функцию «Администрирование», установите галочку напротив графы «Отключить учетную запись». После это нажмите кнопку ОК.
5
Отключить администрирование можно также при помощи командной строки. Чтобы сделать это, откройте меню «Пуск», затем раздел «Стандартные» и функцию «Командная строка». В ней пропишите такой текст: «Net user Администратор /Active:no». После нажмите клавишу Enter.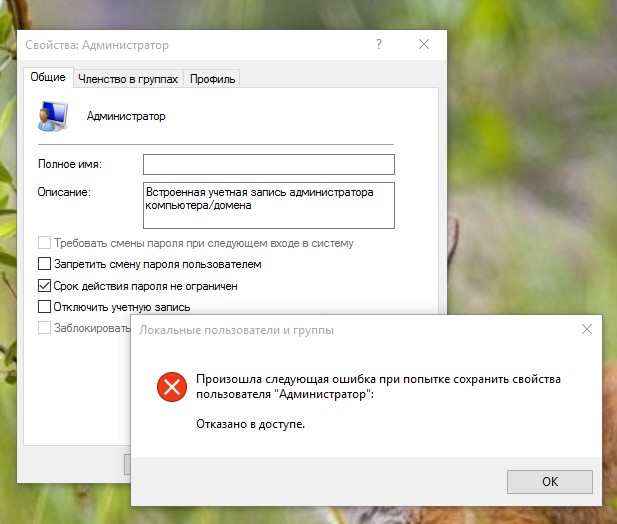 Система сообщит вам о том, что эта функция отключена. В результате данных действий учетная запись «Администратор» будет отключена. Точно такие же манипуляции можно произвести для отключения любого другого аккаунта.
Система сообщит вам о том, что эта функция отключена. В результате данных действий учетная запись «Администратор» будет отключена. Точно такие же манипуляции можно произвести для отключения любого другого аккаунта.
Совет 6: Как стать администратором компьютера
Системный администратор обладает практически неограниченными правами и может выполнять различные системные операции. Существует специальный алгоритм, позволяющий стать администратором компьютера простому пользователю.
Подробнее: https://www.kakprosto.ru/kak-115884-kak-v-windows-7-poluchit-prava-administratora#ixzz4u46WS6dd
Инструкция
1
Кликните по значку «Мой компьютер» правой кнопкой и выберите в появившемся меню строку «Управление». В открывшемся окне перейдите к пункту «Локальные группы и пользователи». Кликните по стрелочке рядом левой кнопкой мыши, чтобы отобразились строки «Группы» и «Пользователи. Перейдите к параметру «Пользователи» и нажмите правой кнопкой по вашему профилю.
2
Перейдите на вкладку «Свойства» в появившемся меню и укажите параметр «Членство в группах». В группе «Администраторы» выберите команду «Добавить» и нажмите ОK. Перезагрузите компьютер, чтобы принятые изменения в дальнейшем вступили в силу. Теперь ваш профиль получит права администратора.
В группе «Администраторы» выберите команду «Добавить» и нажмите ОK. Перезагрузите компьютер, чтобы принятые изменения в дальнейшем вступили в силу. Теперь ваш профиль получит права администратора.
3
Воспользуйтесь альтернативным способом получения прав администратора, при помощи которого вы можете наделить правами уже имеющийся профиль либо создать новый. Перейдите к панели управления компьютером через меню «Пуск». Перейдите в раздел «Учетные записи и пользователи» и откройте раздел добавления и удаления учетных записей.
4
Выберите вашу учетную запись, если она имеется на компьютере, и активируйте пункт «Изменение типа учетной записи». В появившемся окне выберите в качестве типа учетной записи «Администратор». Сохраните изменения, и они незамедлительно вступят в силу, наделив ваш профиль правами организатора.
5
Попробуйте стать администратором компьютера по-другому. Этот способ подойдет в том случае, если вы еще не имеете учетной записи на компьютере. Воспользуйтесь параметром добавления и удаления учетных записей и пользователей и активируйте пункт «Создание учетной записи». В появившемся окне укажите желаемое имя учетной записи и сразу наделите ее правами администратора. Обратите внимание, что данное действие возможно лишь в том случае, если уже действующий администратор до этого предоставил всем пользователям возможность изменять свои права.
Воспользуйтесь параметром добавления и удаления учетных записей и пользователей и активируйте пункт «Создание учетной записи». В появившемся окне укажите желаемое имя учетной записи и сразу наделите ее правами администратора. Обратите внимание, что данное действие возможно лишь в том случае, если уже действующий администратор до этого предоставил всем пользователям возможность изменять свои права.
Подробнее: https://www.kakprosto.ru/kak-115884-kak-v-windows-7-poluchit-prava-administratora#ixzz4u46bhI7i
Как войти в систему как администратор в Windows 7?
Как войти в систему как администратор в Windows 7?Блог
У вас возникли проблемы со входом в систему в качестве администратора на компьютере с Windows 7? Вы не одиноки! Многие пользователи считают этот процесс пугающим и запутанным. Но не волнуйтесь! Это подробное руководство покажет вам, как именно войти в систему в качестве администратора на вашем компьютере с Windows 7. От понимания того, что такое учетная запись администратора и как она работает, до пошаговых инструкций о том, как войти в систему, вы будете готовы взять под контроль свой компьютер в кратчайшие сроки.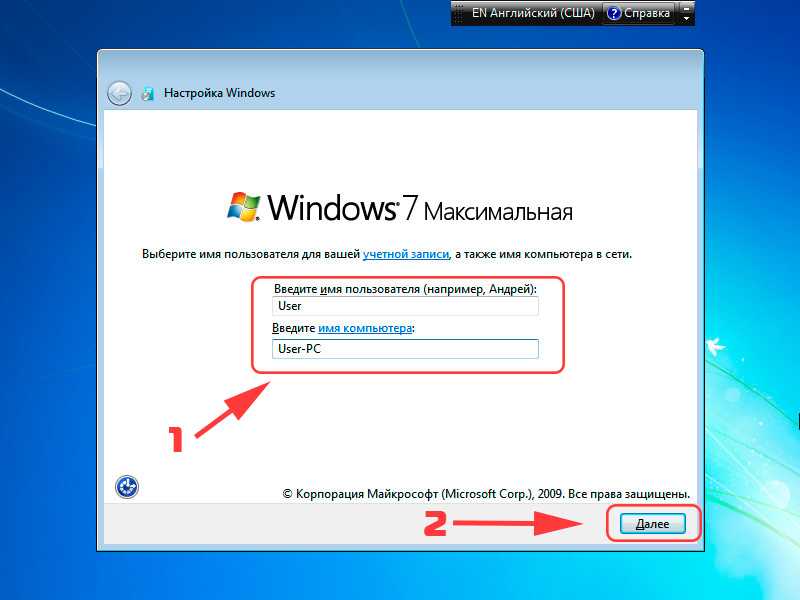 Итак, приступим!
Итак, приступим!
Как войти в систему как администратор в Windows 7?
- Нажмите кнопку «Пуск» в левом нижнем углу экрана.
- Введите «Администратор» и щелкните значок «Администратор».
- Введите пароль администратора.
- Нажмите «ОК».
- Теперь вы вошли в систему как администратор.
Вход в качестве администратора в Windows 7
Вход в качестве администратора в Windows 7 необходим, если вам нужен доступ к определенным функциям вашей системы. Это легко сделать, но важно сначала убедиться, что у вас есть правильные привилегии. Это руководство проведет вас через шаги, необходимые для входа в качестве администратора в Windows 7.
Убедитесь, что у вас есть права администратора
Прежде чем вы сможете войти в систему в качестве администратора в Windows 7, вам необходимо убедиться, что у вас есть права администратора. Вы можете сделать это, проверив список пользователей на компьютере. Для этого перейдите в меню «Пуск» и введите «пользователи» в поле поиска. Затем перейдите на вкладку «Пользователи» и найдите свое имя. Если рядом с вашим именем написано «Администратор», значит, у вас есть необходимые привилегии.
Для этого перейдите в меню «Пуск» и введите «пользователи» в поле поиска. Затем перейдите на вкладку «Пользователи» и найдите свое имя. Если рядом с вашим именем написано «Администратор», значит, у вас есть необходимые привилегии.
Если рядом с вашим именем не написано «Администратор», вам необходимо получить права администратора от лица, владеющего компьютером. Они могут добавить вас в качестве администратора, перейдя на вкладку «Пользователи» и выбрав «Добавить пользователя».
Вход в систему в качестве администратора
Убедившись, что у вас есть необходимые привилегии, пришло время войти в систему в качестве администратора в Windows 7. Для этого перейдите в меню «Пуск» и введите «admin» в поле поиска. . Затем выберите «Администратор» из списка пользователей. Вам будет предложено ввести имя пользователя и пароль. Введите учетные данные, которые вы используете для входа на компьютер.
После ввода учетных данных вы войдете в систему в качестве администратора в Windows 7. Вы сможете получить доступ ко всем функциям и настройкам, доступным для администраторов.
Вы сможете получить доступ ко всем функциям и настройкам, доступным для администраторов.
Ограничение доступа для других пользователей
Если вы вошли в систему в качестве администратора в Windows 7, у вас есть возможность ограничить доступ к определенным функциям. Это можно сделать, перейдя на вкладку «Пользователи» и выбрав «Управление доступом». Здесь вы можете настроить группы пользователей и назначить разрешения для каждой группы. Это позволит вам контролировать, кто имеет доступ к определенным функциям компьютера.
Создание новых учетных записей
Как администратор вы также можете создавать новые учетные записи пользователей. Это можно сделать, перейдя на вкладку «Пользователи» и выбрав «Добавить пользователя». Здесь вы можете ввести имя пользователя и пароль для нового пользователя. Вы также можете назначить пользователя в группу пользователей, если это необходимо.
Заключение
Войти в систему в качестве администратора в Windows 7 очень просто, и вы можете получить доступ ко многим различным функциям и настройкам. Тем не менее, важно сначала убедиться, что у вас есть правильные привилегии. В этом руководстве описаны шаги, необходимые для входа в систему в качестве администратора в Windows 7 и ограничения доступа к определенным функциям.
Тем не менее, важно сначала убедиться, что у вас есть правильные привилегии. В этом руководстве описаны шаги, необходимые для входа в систему в качестве администратора в Windows 7 и ограничения доступа к определенным функциям.
6 наиболее часто задаваемых вопросов
Что такое вход администратора?
Логин администратора — это основная учетная запись пользователя в операционной системе Windows 7. Он имеет полный доступ ко всем файлам, настройкам и программам и может вносить любые изменения в систему. Это самая мощная учетная запись пользователя в системе, которая используется для обслуживания системы и устранения неполадок.
Как мне войти в систему как администратор?
Чтобы войти в систему в качестве администратора, сначала необходимо убедиться, что вы вошли в систему как пользователь с правами администратора. Для этого нажмите кнопку «Пуск» и введите «учетные записи пользователей» в поле поиска. Выберите учетную запись пользователя, которая является администратором, и введите данные для входа. После входа в систему в качестве администратора вы можете получить доступ к учетной записи администратора.
После входа в систему в качестве администратора вы можете получить доступ к учетной записи администратора.
Что делать, если я не знаю пароль администратора?
Если вы не знаете пароль администратора, вы можете сбросить его с помощью установочного диска Windows 7. Вставьте диск в компьютер, а затем перезагрузите систему. Когда компьютер загрузится, вам будет предложено сбросить пароль. Следуйте инструкциям на экране, чтобы сбросить пароль, после чего вы сможете войти в систему как администратор.
Что делать, если вход администратора отключен?
Если вход администратора отключен, вы не сможете получить доступ к учетной записи. Чтобы повторно активировать учетную запись, вам необходимо войти в систему как пользователь с правами администратора. Для этого нажмите кнопку «Пуск» и введите «учетные записи пользователей» в поле поиска. Выберите учетную запись пользователя, которая является администратором, и введите данные для входа. После входа в систему вы можете включить учетную запись администратора.
Что делать, если у меня нет доступа к установочному диску?
Если у вас нет доступа к установочному диску, вы все равно можете сбросить пароль для входа администратора. Для этого вам нужно скачать инструмент для сброса пароля из Интернета. После загрузки инструмента вы можете следовать инструкциям на экране, чтобы сбросить пароль. После сброса пароля вы сможете войти в систему как администратор.
Существуют ли угрозы безопасности при входе в систему в качестве администратора?
Да, существуют риски безопасности, связанные с входом в систему в качестве администратора. Поскольку администратор имеет полный доступ к системе, она может быть уязвима для вредоносных программ и хакеров. Важно следить за тем, чтобы в вашей системе всегда были установлены последние обновления безопасности, а антивирусное программное обеспечение работало регулярно. Это поможет защитить вашу систему от потенциальных угроз безопасности.
Как войти в систему как администратор в Windows 7
youtube.com/embed/ixbSj9_zHzY» title=»How to login as Administrator in Windows 7″ frameborder=»0″ allowfullscreen=»»>В заключение, вход в качестве администратора в Windows 7 — это простой процесс, который можно выполнить за несколько простых шагов. Используя информацию, представленную в этом руководстве, вы можете легко получить доступ к учетной записи администратора и воспользоваться многочисленными функциями и преимуществами, которые она дает. С учетной записью администратора вы можете вносить изменения в настройки вашей системы, устанавливать и удалять программы и многое другое. Так что воспользуйтесь этой привилегией и раскройте весь потенциал вашей системы Windows 7.
Назад
Как установить Windows Server 2016 на Virtualbox?
Далее
Как установить Windows Server 2016 на Virtualbox?
Связанные статьи
Как устроиться на работу в Power Bi?
Как закрепить столбцы в таблице Power Bi Visual?
Как отформатировать меру в Power Bi?
Как экспортировать отчет Power Bi в Excel?
Последнее сообщение
Окно 10
Как использовать инструмент «Ножницы» в Windows 10?
Окно 10
Как использовать функциональные клавиши, не нажимая Fn Windows 10?
Окно 10
Как использовать будильники в Windows 10?
Окно 10
Как обновить Zoom в Windows 10?
Окно 10
Как обновить Windows 8 до Windows 10?
Окно 10
Как обновить Chrome в Windows 10?
Окно 10
Как разблокировать Windows 10 без пароля?
Окно 10
Как разблокировать клавиатуру на ноутбуке Hp с Windows 10?
Окно 10
Как включить Wi-Fi в Windows 10?
Окно 10
Как отключить спящий режим в Windows 10?
Окно 10
Как отключить экранный диктор в Windows 10?
Окно 10
Как отключить брандмауэр в Windows 10?
Окно 10
Как отключить Кортану в Windows 10?
Окно 10
Как отключить Bitlocker Windows 10?
Окно 10
Как перенести фотографии с Ipad на ПК с Windows 10?
Окно 10
Как сделать снимок экрана в Google Chrome Windows 10?
Окно 10
Как переключаться между Windows в Windows 10?
Окно 10
Как остановить открытие Spotify при запуске Windows 10?
Окно 10
Как установить разные обои на два монитора Windows 10?
Окно 10
Как выбрать несколько файлов в Windows 10?
Окно 10
Как сохранить значки на рабочем столе Windows 10?
Окно 10
Как запустить скрипт Python в Windows 10?
Окно 10
Как запустить Chkdsk Windows 10 перед загрузкой?
Окно 10
Как повернуть видео в Windows 10?
Окно 10
Как скопировать компакт-диск в Windows 10?
Окно 10
Как перезагрузить ноутбук с клавиатурой Windows 10?
Как вывести компьютер из спящего режима Windows 10?
Как просмотреть скрытые файлы в Windows 10?
Как использовать Telnet в Windows 10?
Как использовать разделенный экран в Windows 10?
Как войти в Windows 7 без пароля 4 способами (100% работает)
Большинство из нас предпочитает защищать ПК паролем для входа. Рекомендуемый пароль — надежный, который, в свою очередь, может быть легко забыт. Так что, если вы забыли пароль, который вы установили, как войти в Windows 7 без пароля? Не беспокойтесь, просто прочитайте эту статью до конца, чтобы узнать о нескольких эффективных методах, которые вы можете использовать, просто ознакомьтесь с ней.
Рекомендуемый пароль — надежный, который, в свою очередь, может быть легко забыт. Так что, если вы забыли пароль, который вы установили, как войти в Windows 7 без пароля? Не беспокойтесь, просто прочитайте эту статью до конца, чтобы узнать о нескольких эффективных методах, которые вы можете использовать, просто ознакомьтесь с ней.
Способ 1: войти в Windows 7 без пароля в безопасном режиме
Способ 2: вход в Windows 7 без пароля с использованием скрытой учетной записи администратора
Способ 3: войти в Windows 7 без пароля с помощью диска сброса
Способ 4: войти в Windows 7 без пароля с помощью Passper WinSenior
Дополнительные советы: как не забыть пароли снова
Способ 1: войти в Windows 7 без пароля в безопасном режиме
Если вы все еще можете получить доступ к своему компьютеру с Windows 7 со встроенным администратором в безопасном режиме, вы можете попробовать этот способ. Установка компьютера с Windows 7 в безопасный режим с помощью командной строки позволит вам использовать встроенного администратора для удаления пароля для входа в Windows 7 с помощью командной строки. Однако этот метод будет немного сложным для новичка в компьютерах, а неверный код приведет к потере или повреждению данных.
Установка компьютера с Windows 7 в безопасный режим с помощью командной строки позволит вам использовать встроенного администратора для удаления пароля для входа в Windows 7 с помощью командной строки. Однако этот метод будет немного сложным для новичка в компьютерах, а неверный код приведет к потере или повреждению данных.
Шаг 1: Перезагрузите компьютер, на котором вы собираетесь войти в Windows 7 без пароля, и нажмите F8, не отпуская, чтобы войти в «Дополнительные параметры загрузки».
Шаг 2: Среди 3 безопасных режимов, которые можно увидеть на экране, выберите «Безопасный режим с командной строкой» и нажмите «Ввод».
Шаг 3: В новом окне командной строки введите «net user» и нажмите «Enter». После чего все учетные записи пользователей на Windows 7 будут отображаться. Выберите пользователя для входа и продолжите.
Шаг 4: Наконец, используйте команду net user и удалите пароль пользователя для входа в Windows 7. После этого вы сможете войти в Windows 7 без пароля.
После этого вы сможете войти в Windows 7 без пароля.
Способ 2: вход в Windows 7 без пароля с использованием скрытой учетной записи администратора
Это еще один эффективный метод, который вы можете попробовать, чтобы войти в Windows 7 без пароля. Windows 7 и более ранние версии имеют невидимую учетную запись администратора. Цель этой скрытой учетной записи администратора — спасти вас в чрезвычайной ситуации, например, когда вы забыли свой пароль для входа. Вот как это работает:
Примечание
Помните, что этот метод помогает только в том случае, если указанная учетная запись администратора активирована. По умолчанию он деактивирован в некоторых системах Windows 7.
Шаг 1: Включите компьютер, на который вы хотите войти без пароля. Непрерывно нажимайте клавишу «Shift» 5 раз, как только появится экран входа в систему. Скрытая учетная запись администратора появится или активируется на экране.
Шаг 2: Войдите в Windows 7 без пароля, используя эту скрытую учетную запись администратора.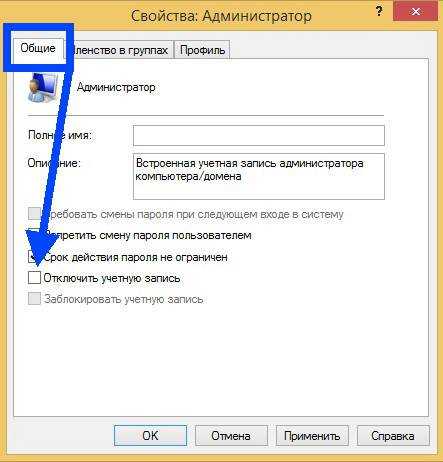
Шаг 3: Получив доступ к компьютеру, щелкните правой кнопкой мыши значок «Этот компьютер» и выберите пункт «Менеджер» в раскрывающемся меню. В этот момент открыто рабочее окно управления компьютером.
Шаг 4: Прокрутите вниз меню управления компьютером и выберите вкладку «Локальные группы и пользователи», а под ней — «Пользователи». Затем щелкните правой кнопкой мыши целевую учетную запись пользователя и выберите «Установить пароль».
Шаг 5: Завершив настройку нового пароля, выйдите из скрытой учетной записи администратора и войдите снова, используя только что созданный пароль.
Способ 3: войти в Windows 7 без пароля с помощью диска сброса
Третий способ подойдет тем, у кого уже есть диск сброса. Диск сброса можно использовать для сброса или удаления забытого пароля, что позволяет войти в Windows 7 без пароля. Ниже приведено пошаговое руководство о том, как его использовать.
Шаг 1: Включите компьютер, на котором забыли пароль, и введите заведомо неправильный пароль для пользователя, входящего в систему, и нажмите «ОК», если будет предложено неверно. Затем откройте мастер сброса пароля, щелкнув ссылку «Сбросить пароль» в диалоговом окне пароля.
Затем откройте мастер сброса пароля, щелкнув ссылку «Сбросить пароль» в диалоговом окне пароля.
Шаг 2: Вставьте диск для сброса пароля в ПК, выберите диск восстановления в раскрывающемся списке и нажмите «Далее».
Шаг 3: Вам будет предложено сбросить пароль для входа в систему. Введите новый пароль, который вы хотите сбросить, или просто оставьте все поля ввода пароля пустыми. Затем завершите, нажав «Далее» и «Готово».
На данный момент вам удалось войти в компьютер с Windows 7 с новым паролем или без пароля!
Способ 4: войти в Windows 7 без пароля с помощью Passper WinSenior
Если все вышеперечисленные методы не помогли, вот еще один вариант, который стоит попробовать. Это 100% рабочий и самый простой способ войти в Windows 7 без пароля. Passper WinSenior — это профессиональный инструмент, разработанный специально для сброса или удаления логина и пароля администратора, даже если вы потеряли или забыли текущий пароль для Windows 10/8. 1/8/7.
1/8/7.
С помощью этой программы вы можете создать новый диск сброса пароля на CD/DVD или USB. Будучи надежным и первоклассным инструментом в своем роде, Passper WinSenior может восстановить доступ к вашему заблокированному ПК без переустановки или переформатирования системы Windows 7, следовательно, без потери данных. Более того, он предлагает подробные инструкции на экране, которые позволяют легко следовать даже новичкам в области технологий. Ниже приведены подробные шаги.
Для начала сначала загрузите и установите Passper Winsenior на свой компьютер.
Бесплатная загрузкаДля Win 10/8.1/8/7/XP
Шаг 1 Вставьте пустой загрузочный CD/DVD/USB-накопитель в доступный компьютер, запустите Passper WinSenior и нажмите кнопку «Создать», чтобы начать создание диска для сброса пароля. После завершения процесса просто извлеките его.
Шаг 2 Вставьте созданный диск сброса в заблокированный компьютер, нажмите специальную клавишу для входа в загрузочное меню. Когда вы успешно попадете в загрузочное меню, вы увидите интерфейс программы.
Когда вы успешно попадете в загрузочное меню, вы увидите интерфейс программы.
Шаг 3 Затем выберите систему и выберите опцию «Удалить пароль Windows», затем найдите целевую учетную запись пользователя, пароль которой вы хотите удалить.
Терпеливо подождите, пока программа изменит выбранную учетную запись. Успешное полное удаление пароля не займет много времени. Теперь вы можете перезагрузить компьютер и уверенно открывать Windows 7 без пароля.
Довольно легко, не так ли? Всего 3 шага, и вы сможете попасть в заблокированный компьютер без переустановки и переформатирования операционной системы. Ниже приведено видео-руководство по Passper WinSenior, которое поможет вам лучше понять его.
Дополнительные советы: как не забыть пароли снова
Вот несколько советов и рекомендаций о том, как не забыть пароль Windows:
Используйте часто используемую информацию для установки пароля, например, ваше имя, день рождения и другие данные.



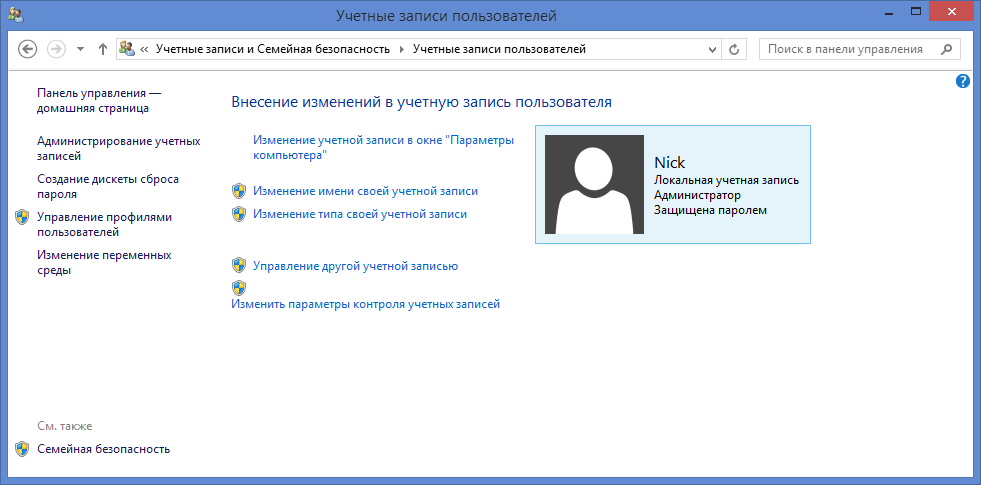
 msc».
msc». 

 Теперь при загрузке системы учетная запись администратора будет доступна для выбора.
Теперь при загрузке системы учетная запись администратора будет доступна для выбора.