Windows 10 не выключается после обновления? Вот как это исправить!
Иногда при попытке выключить или перезапустить Windows 10 компьютер навсегда застревает на значке «выключение» или «перезагрузка», который просто продолжает вращаться и крутиться. Вы не одиноки, несколько пользователей сообщают Windows 10 не закрывается после обновления , даже дисплей становится черным, но вентилятор процессора продолжает работать, и индикатор мигает. Что ж, возможных причин может быть много, но основная причина, по которой Windows 10 зависает при выключении это функция гибридного отключения (также известная как Быстрый запуск ). Снова неправильная конфигурация питания, повреждение системного файла, ожидающее обновление Windows также приводят к тому, что компьютер не выключается или не перезагружается.
Содержание сообщения: —
Что ж, если вы также боретесь с подобной проблемой, Windows 10 не закроется, а просто перезапустится. Ниже приведены лучшие исправления, которые помогут вам решить проблему без особых усилий.
Отключить функцию быстрого запуска Windows 10
Как обсуждалось ранее, основной причиной этой проблемы является гибридное выключение, также известное как функция быстрого запуска, которая сокращает время запуска и выключения вашего компьютера за счет перехода в спящий режим сеанса ядра, что означает, что ваш компьютер не выключается полностью. Однако, помимо экономии времени при запуске или выключении компьютера, это также может вызвать ошибки на вашем устройстве и помешать вашему компьютеру выключиться. Давайте отключим функцию быстрого запуска, выполнив следующие действия.
- Щелкните правой кнопкой мыши в меню «Пуск» Windows 10 и выберите «Электропитание».
- В новом окне нажмите «Дополнительные параметры питания», расположенный справа.
- Здесь, в параметрах питания, нажмите «Выбрать, что делает кнопка питания» в левой части окна.
- Теперь нажмите «Изменить настройки, доступные в данный момент», чтобы изменить настройки выключения системы.
- Снимите флажок с «Включить быстрый запуск (рекомендуется)» и нажмите «Сохранить изменения».

- После этого шага перезагрузите компьютер и проверьте, решена ли проблема.
Установите последние обновления Windows
Microsoft регулярно выпускает накопительные обновления с различными исправлениями ошибок и улучшениями безопасности. И установите последние обновления Windows, чтобы исправить предыдущие проблемы. Вот почему мы рекомендуем проверить и установить последние обновления Windows, прежде чем применять какие-либо другие решения.
- Найдите настройки и выберите первый результат,
- Нажмите Обновить и безопасность, чем Центр обновления Windows,
- Здесь с правой стороны нажмите кнопку «Проверить наличие обновлений», чтобы разрешить загрузку и установку последних версий Windows с сервера Microsoft.
- После перезагрузки перезагрузите компьютер, чтобы применить их.
Сбросить план электропитания по умолчанию
Иногда причиной этой проблемы могут быть настройки схемы электропитания. Особенно если у вас есть ноутбук с Windows 10, который не выключается, вам необходимо сбросить настройки схемы электропитания до значений по умолчанию, выполнив следующие действия:
- Откройте панель управления,
- Найдите и выберите параметры питания,
- Найдите свой текущий план электропитания и нажмите Изменить настройки плана рядом с ним
- Нажмите на Изменить дополнительные параметры питания .

- И, наконец, нажмите кнопку Восстановить параметры плана по умолчанию.
- Нажмите Применить и ОК, чтобы сохранить изменения.
Запустить сборку в средстве устранения неполадок
Запустите сборку в средстве устранения неполадок с питанием, которое оптимизирует параметры схемы управления питанием, и запустите средство устранения неполадок и обновления Windows, которое диагностирует решение проблемы, если какие-либо ожидающие обновления Windows предотвращают полное завершение работы Windows 10.
- Из меню «Пуск» Найдите параметры устранения неполадок и выберите первый результат,
- Сначала найдите питание справа, выберите его и нажмите «Запустить средство устранения неполадок»,
- пусть Windows диагностирует и устраняет проблемы, связанные с конфигурацией питания,
- После этого найдите и выберите обновление Windows и запустите средство устранения неполадок,
- Эта проверка наличия обновлений Windows, ожидающих установки, которые могут предотвратить завершение работы Windows.

- Перезагрузите Windows 10 После того, как вы запустите оба средства устранения неполадок и убедитесь, что проблема исчезла при выключении или перезагрузке компьютера.
Выполнить команду SFC
Опять же, есть вероятность, что поврежденные системные файлы не позволят полностью завершить работу Windows 10. Запустите средство проверки системных файлов или служебную программу sfc.exe, которая восстанавливает сломанные и поврежденные файлы системы. и также может помочь решить проблему.
- Найдите CMD в поиске Cortana и запустите его от имени администратора.
- В командной строке введите sfc / scannow и нажмите клавишу ввода
- Этот процесс займет некоторое время, так как он будет искать и идентифицировать поврежденные файлы в Windows 10.
Если они обнаружены, утилита sfc попытается восстановить их с помощью правильного. После завершения проверки перезагрузите компьютер и убедитесь, что проблема, с которой вы столкнулись, когда компьютер не выключается, сохраняется после его выключения.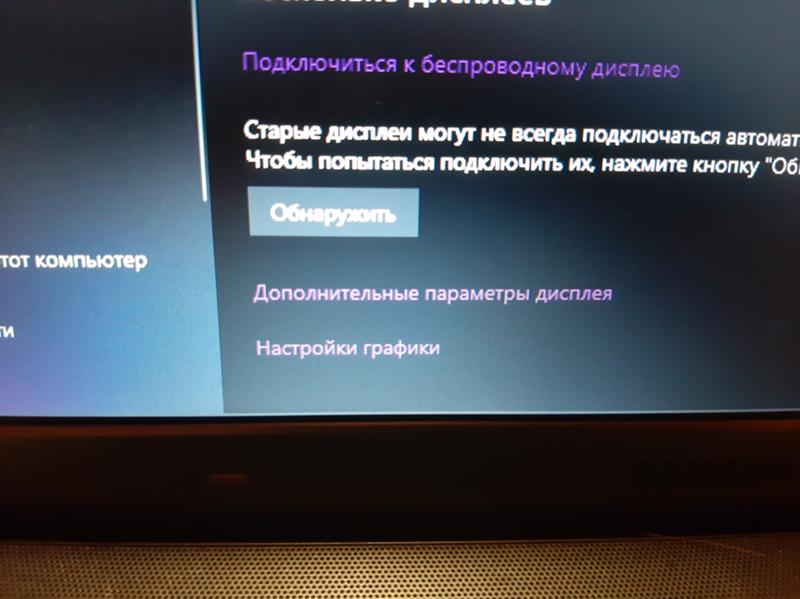
Изменить порядок загрузки BIOS в Windows 10
- Запустите настройки Windows, нажав клавишу Windows и сочетание клавиш I,
- Здесь перейдите в раздел «Обновление и безопасность». Нажмите на восстановление, расположенное на левой боковой панели.
- Как вы можете видеть в расширенном запуске, есть возможность перезапустить сейчас.
- Здесь нажмите «Устранение неполадок», а затем «Дополнительные параметры»> «Настройки прошивки UEFI».
Теперь нажмите «Перезагрузить». - Вы войдете на страницу загрузки.
- На вкладке ‘Загрузка’ выберите ‘По умолчанию’ или жесткий диск.
- Для сохранения изменений нажмите F10 и выйдите из настроек BIOS.
- После того, как вы выполнили эти методы, проверьте, не вызывает ли беспокойство перезагрузка Windows 10 после того, как завершение работы было решено или нет.
Выполнить процесс полного останова с помощью CMD
Все еще нужна помощь? заставим Windows 10 полностью выключиться с помощью командной строки
- Найдите CMD в поиске Cortana и запустите его от имени администратора.

- Здесь введите команду «shutdown / s / f / t 0»
Это исправление полностью отключит вашу систему. Кроме того, функция быстрого запуска не выключает ваш компьютер полностью. Скорее он перебил сеанс ядра в спящий режим. После этого шага проверьте, сохраняется ли проблема, когда компьютер не выключается после выключения.
Читайте также:
- Загрузите Google Chrome (автономный установщик) для Windows 10
- 5 лучших бесплатных оптимизаторов системы для повышения производительности вашего ПК
- Ошибка синего экрана смерти (BSOD) в Windows 10 — полное руководство
- Решено: диспетчер очереди печати продолжает останавливаться, не запускается в Windows 10
- Решено: высокая загрузка ЦП в Windows 10 после обновления!
Возврат к Windows 10 после обновления системы до Windows 11
Поддерживаемые продукты: HUAWEI MateStation X,PC,Desktop
Поддерживаемые продукты:
После обновления версии системы до Windows 11 вы сможете выполнить возврат к Windows 10 с сохранением файлов и данных, перенесенных во время обновления, в течение десяти дней.
- В ходе выполнения этой операции ваши личные файлы будут сохранены, но некоторые приложения и драйверы, установленные после обновления, а также любые изменения настроек будут удалены. Восстановление системы не приведет к потере ваших файлов. Однако рекомендуется заранее создать резервную копию важных файлов на внешнем накопителе, чтобы файлы были надежно защищены в случае ошибки в ходе выполнения процесса.
- Если спустя 10 дней вы захотите восстановить на компьютере версию Windows 10, создайте резервную копию важных данных, во время запуска системы нажмите и удерживайте (или несколько раз подряд нажмите) клавишу

- Нажмите комбинацию клавиш Win+I, чтобы открыть раздел Параметры, затем перейдите в раздел Центр обновления Windows > Дополнительные параметры.
- На экране Дополнительные параметры выберите Восстановление.
- На экране Восстановление выберите опцию Назад.
- Выберите причину возврата и нажмите Далее. Следуйте инструкциям на экране и ожидайте завершения возврата системы Windows к предыдущей версии.
- Если в отобразившемся диалоговом окне вам задается вопрос, хотите ли вы проверить наличие обновлений, нажмите Нет.
- Прочитав сообщения, выберите Далее > Далее.
- Выполните возврат к Windows 10. Дождитесь завершения процесса возврата.
Если вы выполняете возврат от программы предварительной оценки Windows к Windows 10 и не хотите обновлять систему до Windows 11, вам потребуется включить опцию Прекратить получение предварительных сборок в Windows 10.
- После возврата системы к Windows 10 нажмите на значок Windows, затем нажмите на значок Параметры и выберите Обновление и безопасность > Программа предварительной оценки Windows, включите переключатель опции Прекратить получение предварительных сборок и закройте экран Параметры.
- Повторно нажмите на значок Windows, затем на значок Параметры, выберите Обновление и безопасность > Программа предварительной оценки Windows и нажмите Перезагрузить сейчас.
- После перезагрузки компьютера нажмите на значок Windows, затем на значок Параметры и выберите Обновление и безопасность > Программа предварительной оценки Windows. Если на экране отображается начальная страница программы, это означает, что программа предварительной оценки Windows была выключена на вашем компьютере.
Информация была полезна?
Да Нет
Отправить
Спасибо за Ваш комментарий.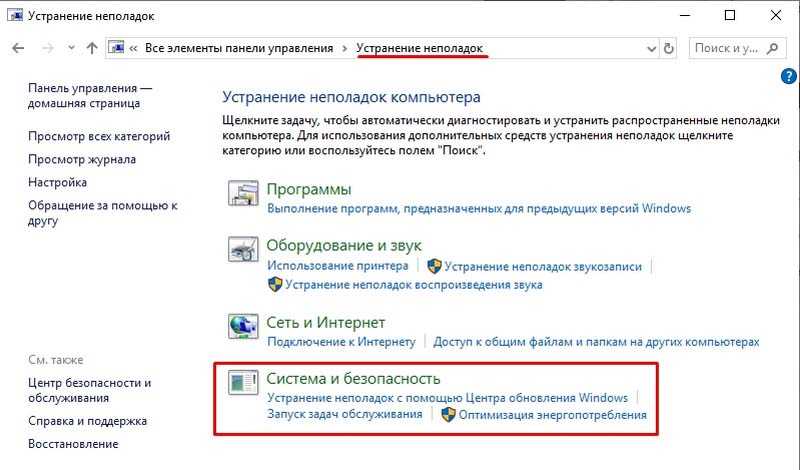
Как удалить Windows 11, если компьютер не запускается
Вы обновились до Windows 11, и теперь она запускается неправильно? Вот как вы можете удалить новую версию и восстановить предыдущую версию.
Мауро Хук @pureinfotech
- Чтобы удалить Windows 11, если она не запускается, откройте Расширенный запуск > Устранение неполадок > Дополнительные параметры > Удаление обновлений > Удаление последнего обновления функций
- Затем нажмите кнопку Удалить обновление функции , чтобы вернуться к Windows 10.
Если после обновления до Windows 11 с Windows 10 ноутбук или настольный компьютер больше не запускается из-за проблем, вы можете удалить и вернуться к предыдущей версии с помощью Расширенного запуска, доступного через Среду восстановления Windows (Windows RE). Однако есть одно предостережение: Windows 11 (версия 21h3) дает вам только десять дней на удаление новой версии. По прошествии десяти дней единственный способ отменить обновление — это установить предыдущую версию начисто.
Однако есть одно предостережение: Windows 11 (версия 21h3) дает вам только десять дней на удаление новой версии. По прошествии десяти дней единственный способ отменить обновление — это установить предыдущую версию начисто.
В этом руководстве вы узнаете, как удалить Windows 11 с помощью дополнительных параметров запуска, если ваше устройство не запускается правильно. Если у вас все еще есть доступ к рабочему столу, вы можете перейти на более раннюю версию, выполнив следующие действия.
Если вы обновились до Windows 11 21h3, и теперь ноутбук или настольный компьютер не загружается или не запускается правильно, вы можете использовать среду дополнительных параметров для отката к предыдущей версии.
Чтобы удалить Windows 11, когда компьютер не запускается, выполните следующие действия:
Нажмите кнопку питания.
Сразу после самотестирования при включении питания (POST) и появления синего логотипа Windows снова нажмите кнопку питания, чтобы выключить компьютер.

Повторите шаги № 1 и № 2 дважды. Windows 11 должна войти в среду восстановления Windows (Windows RE) при третьем перезапуске.
Нажмите кнопку Дополнительные параметры .
Нажмите
Нажмите Дополнительные параметры .
Нажмите Удалить обновления .
Выберите параметр Удалить последнее обновление функции .
Войдите в систему, используя учетные данные администратора (если применимо).
Нажмите Обновление функции удаления 9Кнопка 0017 для удаления Windows 11.
После выполнения этих шагов система удалит Windows 11 с компьютера и вернется к предыдущей установке, что займет не более 10 минут.
- Windows 11 получает обновление KB5010795 для исправления VPN-соединений
- Как разрешить приложениям проходить через брандмауэр в Windows 11
Мы ненавидим спам так же, как и вы! Отписаться в любое время
Работает на Follow.it (Конфиденциальность), нашей конфиденциальности.
Не удается загрузить Windows 11? Вот исправление
Камил Анвар, 27 сентября 2022 г.
8 минут чтения
Камиль — сертифицированный системный аналитик
С момента появления Windows 11 многие люди, решившие обновить свою версию Windows, постоянно сообщают, что иногда они не может загрузиться в Windows 11. Эта ошибка появляется при включении компьютера или после перезагрузки. Когда это происходит, пользователи застревают на экране загрузки и ничего не происходит, при этом они ничего не могут сделать.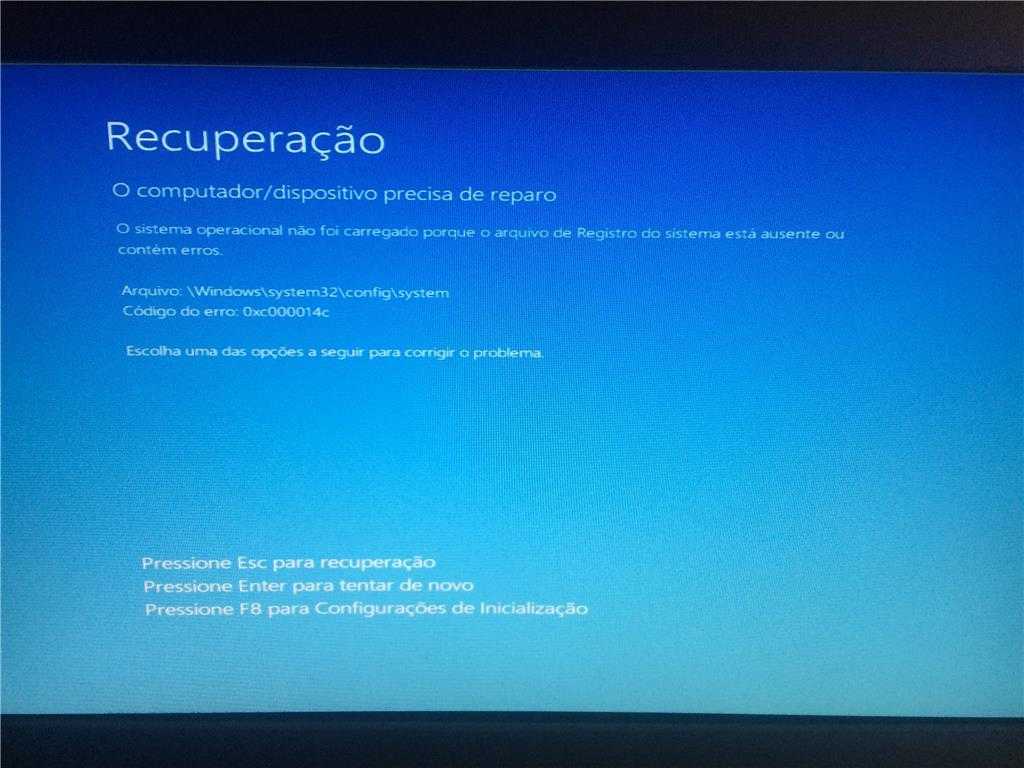 Люди сталкивались с этой проблемой как на настольных компьютерах, так и на ноутбуках.
Люди сталкивались с этой проблемой как на настольных компьютерах, так и на ноутбуках.
После того, как пользователи сделали множество отчетов, мы решили провести углубленное расследование, чтобы выяснить, что может быть причиной этой проблемы. Вот краткий список всех возможных причин, по которым вы не можете загрузиться в Windows 11:
- Поврежденные файлы — привести к появлению этой ошибки. Это может произойти из-за того, что несколько файлов с вашего компьютера стали вредоносными, из-за чего вы не можете загрузиться в Windows 11. Чтобы исправить это, вы можете выполнить восстановление при загрузке для простого процесса, который может исправить это, вы можете использовать командную строку, чтобы вручную отсканируйте свой компьютер и исправьте его, или вы можете сбросить настройки вашего компьютера, чтобы восстановить все файлы как свежие.
- Несовместимые драйверы — Еще одна причина, которую удалось обнаружить пользователям, — это некоторые драйверы, недавно установленные на их ПК.
 Поскольку они были достаточно новыми и неоптимизированными, они оказались несовместимы с используемой версией Windows 11. Это могут быть некоторые обновления Windows, драйверы графического процессора и т. д. Поэтому все, что вам нужно сделать, чтобы исправить это, — использовать меню восстановления для отката последней версии драйвера, установленного на вашем ПК.
Поскольку они были достаточно новыми и неоптимизированными, они оказались несовместимы с используемой версией Windows 11. Это могут быть некоторые обновления Windows, драйверы графического процессора и т. д. Поэтому все, что вам нужно сделать, чтобы исправить это, — использовать меню восстановления для отката последней версии драйвера, установленного на вашем ПК.
- Проблемная версия Windows — Как сообщают люди, еще одна возможная причина, которая может вызвать эту проблему, — это Windows, которая со временем была повреждена из-за некоторых обновлений или по другим причинам. В этом случае вы можете исправить это, выполнив восстановление системы и вернувшись к последней версии, сохраненной вашей Windows.
Теперь, когда вы знаете, что может вызвать эту ошибку, вот список всех методов, которые необходимо использовать для загрузки Windows 11:
1. Выполните восстановление при загрузке
Первое, что вы должны сделать, когда столкнетесь с этой проблемой, — это выполнить восстановление при загрузке.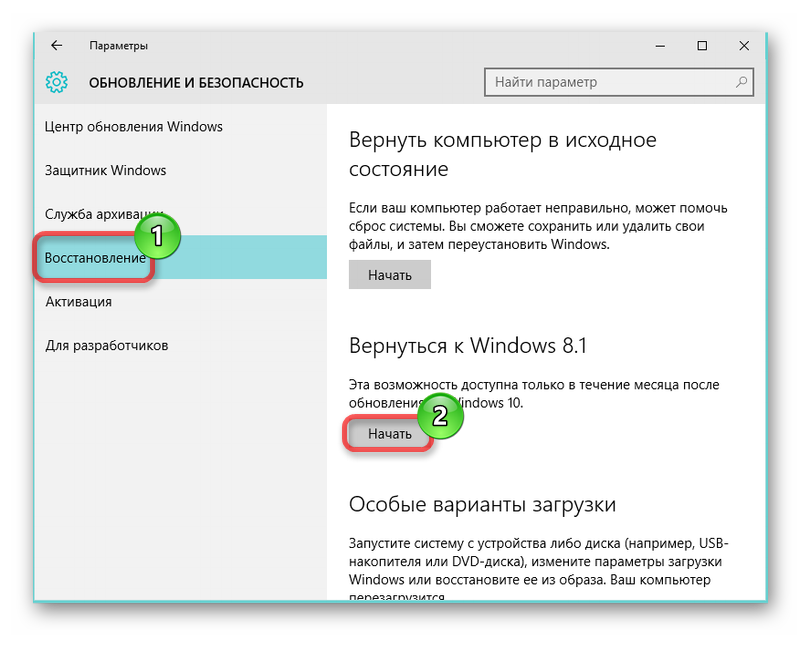 Эта проблема с Windows 11 может быть вызвана некоторыми поврежденными файлами, которые влияют на ваш компьютер. Поэтому рекомендуется выполнить восстановление при запуске, чтобы увидеть, решит ли это вашу проблему.
Эта проблема с Windows 11 может быть вызвана некоторыми поврежденными файлами, которые влияют на ваш компьютер. Поэтому рекомендуется выполнить восстановление при запуске, чтобы увидеть, решит ли это вашу проблему.
Startup Repair — это автоматическое средство устранения неполадок Windows, предназначенное для устранения проблем, связанных с загрузкой. Это решение для восстановления сканирует вашу систему и устраняет найденные проблемы.
Но чтобы использовать этот метод, вам необходимо получить доступ к дополнительным параметрам вашей Windows, которые можно найти в меню восстановления.
Вот шаги по восстановлению при запуске из меню восстановления:
- Первое, что вам нужно сделать, это войти в меню восстановления . Для этого вам нужно нажать клавишу F11 , когда компьютер загружается в Windows 11. Нажмите кнопку несколько раз, пока не окажетесь внутри нее.
Примечание. В некоторых других случаях доступ к меню восстановления можно получить, нажав клавиши F9 или F12 , поэтому, если вам нужна дополнительная информация, найдите конкретные инструкции для производителя вашей материнской платы.
- После того, как вы окажетесь в меню «Восстановление», вы должны получить доступ к разделу «Устранение неполадок» . Вы можете перемещаться с помощью клавиатуры или использовать мышь и щелкнуть по ней. Внутри меню восстановления доступ к разделу «Устранение неполадок»
- После того, как вы окажетесь в меню «Устранение неполадок», вам нужно найти параметры и выберите его. Запуск процесса восстановления при загрузке
- После перехода на страницу восстановления при загрузке следуйте инструкциям на экране, чтобы начать и завершить процедуру восстановления при загрузке.
- Перезагрузите компьютер в последний раз после завершения процедуры, чтобы проверить, устранена ли проблема.
Если этот метод не помог решить вашу проблему, перейдите к следующему ниже.
2. Удалите последнее обновление
Второе, что вы должны попробовать, если не можете загрузиться в Windows 11, — это удалить последнее обновление, которое было установлено на вашем компьютере.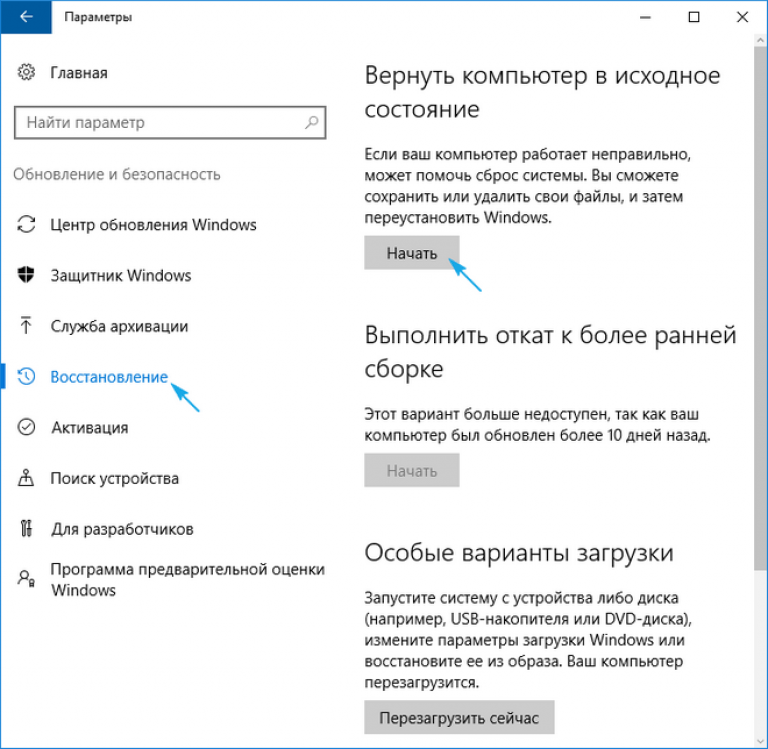 Некоторым пользователям удалось починить свой компьютер после того, как они отменили установку обновления.
Некоторым пользователям удалось починить свой компьютер после того, как они отменили установку обновления.
Это также можно сделать из меню «Восстановление», где вы найдете раздел «Удалить обновления». Вы должны удалить последнее обновление качества, потому что процесс будет быстрее и может быть достаточно, чтобы решить проблему. Если нет, вы также можете удалить последнее обновление функции, но этот процесс займет больше времени.
Если вы не знаете, как удалить последнее обновление, вот шаги, которые вам необходимо выполнить:
- Вам нужно начать с входа в меню восстановления. Для этого нужно нажать кнопку F11 после включения компьютера.
- После того, как вы окажетесь в меню восстановления, вам нужно перейти в раздел Удаление обновлений и выбрать его. Доступ к разделу удаления обновлений в меню восстановления
- Теперь вам нужно выбрать один из двух вариантов. Сначала выберите параметр Удалить последнее исправление , чтобы проверить, достаточно ли этого.
 0026
0026 - Если проблема все еще не устранена, вы также можете выбрать Удалить последнее обновление функции , если хотите, но это более длительный процесс, чем предыдущий, поскольку обновление больше. Если ваш компьютер по-прежнему не работает после удаления последней версии качественного драйвера, перейдите к следующему способу ниже.
3. Выполните восстановление системы
Еще одна вещь, которую сделали люди, затронутые этой проблемой, — это использование восстановления системы для возврата к последней версии, зарегистрированной с помощью автоматического моментального снимка. В некоторых случаях этого было достаточно, чтобы исправить ошибку «Не удается загрузить Windows 11».
С помощью этой утилиты вы можете устранить серьезные ошибки, вернув полную установку Windows в стабильную ситуацию, когда проблема никогда не возникала. Однако, чтобы использовать это исправление, ваша операционная система должна предварительно сделать моментальный снимок, который можно использовать для отката установки Windows до более раннего времени. Но если вы не изменили поведение по умолчанию, Windows должна быть настроена на частое сохранение моментальных снимков восстановления системы (после каждого установленного обновления Windows).
Но если вы не изменили поведение по умолчанию, Windows должна быть настроена на частое сохранение моментальных снимков восстановления системы (после каждого установленного обновления Windows).
Но прежде чем вы попробуете это решение, имейте в виду, что оно в основном отменяет все изменения, сделанные с момента первого создания моментального снимка. Любые установки программ, загрузки игр или пользовательские настройки, реализованные после создания моментального снимка, будут потеряны.
Если вы решите продолжить процесс восстановления системы, воспользуйтесь следующим руководством, чтобы узнать, как это сделать:
- Первым шагом является доступ к меню восстановления . Загрузите компьютер и нажмите кнопку F11 или ключ, предназначенный для производителя вашей материнской платы.
- После того, как на экране появится меню восстановления, вы должны использовать мышь, чтобы щелкнуть или перемещаться с помощью клавиатуры, чтобы выбрать раздел Восстановление системы .
 Доступ к меню восстановления системы в меню восстановления Окно восстановления системы. Нажмите Далее , чтобы продолжить процесс, затем выберите последнюю точку восстановления, которая появится на вашем компьютере.
Доступ к меню восстановления системы в меню восстановления Окно восстановления системы. Нажмите Далее , чтобы продолжить процесс, затем выберите последнюю точку восстановления, которая появится на вашем компьютере. - После этого вам нужно выбрать Готово , чтобы начать процесс восстановления системы. Вам нужно будет подтвердить решение, чтобы иметь возможность продолжить с ним. Подтверждение того, что вы хотите запустить процесс восстановления системы
- Этот процесс займет несколько минут в зависимости от вашего ПК, поэтому дождитесь его завершения.
- После восстановления системы до последней доступной точки восстановления проверьте ПК, если вы по-прежнему не можете загрузить Windows 11.
Если ваш компьютер по-прежнему не хочет загружаться в Windows 11, перейдите к следующему способ ниже.
4. Используйте командную строку
Некоторые другие пользователи сообщают, что им также удалось решить эту проблему, выполнив несколько сканирований с помощью командной строки. При этом командная строка просканирует ваш компьютер и попытается выяснить причины этой проблемы, а затем исправить их.
При этом командная строка просканирует ваш компьютер и попытается выяснить причины этой проблемы, а затем исправить их.
Все, что вам нужно сделать, это использовать меню восстановления, чтобы открыть командную строку. Там вам нужно будет вставить несколько команд, которые запустят сканирование. Сканирование займет некоторое время в зависимости от вашего ПК. Подождите, пока каждое сканирование выполнит свою работу.
Вот руководство с точными инструкциями о том, что вам нужно делать:
- Во-первых, вы должны открыть меню восстановления, чтобы иметь возможность продолжить. Для этого нажмите клавишу
- Когда вы окажетесь в меню восстановления, вам нужно перейти к разделу Командная строка и выбрать его. Доступ к разделу командной строки в меню восстановления
- ввести BCDРедактировать ‘. После того, как вы нажмете Введите , вы должны прокрутить список вниз, пока не дойдете до osdevice .
 Теперь нужно посмотреть и запомнить букву диска системного тома. (на следующем снимке экрана C ) Ищем букву системного тома в командной строке
Теперь нужно посмотреть и запомнить букву диска системного тома. (на следующем снимке экрана C ) Ищем букву системного тома в командной строке - Теперь, когда вы знаете, какая буква системного тома, вам нужно вставить следующие команды и дождаться каждой из них для завершения процесса:
ЧКДСК /ф С: DISM /image:C:\/cleanup-image/restorehealth SFC /scannow /offbootdir=C:\ /offwindir=C:\windows
Примечание. Если вы видите другие буквы, кроме C, в качестве системного тома, вам также необходимо заменить букву C на ту, которая у вас есть при вставке этих команд.
- После завершения этих сканирований вот еще один список команд, которые вы должны вставить одну за другой. Обязательно вставьте каждый из них, чтобы этот процесс был завершен:
С: загрузочная запись / fixmbr загрузочная запись /fixboot bootrec/scanos загрузочная запись /rebuildbcd exit
- После ввода команды выхода командная строка будет закрыта.

- Чтобы убедиться, что этот метод завершен, вы также должны выполнить Восстановление при загрузке . Запуск процесса восстановления при загрузке для завершения этого метода
- для загрузки в Windows 11.
Если вы по-прежнему не можете загрузиться в Windows 11, перейдите к следующему возможному исправлению ниже.
5. Запустите компьютер в безопасном режиме
Люди, столкнувшиеся с этой проблемой, также советуют вам попробовать запустить компьютер в безопасном режиме, чтобы проверить, работает ли он. Если он нормально работает в безопасном режиме, вам следует выполнить чистую загрузку, пока вы находитесь в безопасном режиме, чтобы попытаться решить эту проблему.
Чистая загрузка запустит компьютер с минимальным набором драйверов и программного обеспечения, что позволит определить, вызвана ли проблема фоновой программой. После выполнения чистой загрузки на компьютере некоторые программы запуска не загружаются. Однако, когда вы перезагрузите компьютер для правильного запуска после устранения неполадок, эта функция вернется.
Если вы не знаете, как использовать этот метод, вот шаги, которые вам необходимо выполнить:
- Единственный способ получить доступ к безопасному режиму в вашем случае — через меню восстановления. Чтобы открыть его, вам нужно нажать клавишу F11 сразу после загрузки ПК.
- Теперь, когда вы находитесь в меню восстановления, откройте параметр Устранение неполадок и выберите Дополнительные параметры , затем нажмите Параметры запуска . Чтобы продолжить, вам нужно будет нажать на кнопку Кнопка «Перезагрузить» , и ваш компьютер перезагрузится. Запуск безопасного режима в меню восстановления
- Когда вы перейдете к следующему экрану, вам нужно нажать клавиши 4 или F4 , чтобы включить безопасный режим. Безопасный режим через список доступных параметров
- Если вам удалось войти в безопасный режим, и он работает нормально, вам следует выполнить чистую загрузку, чтобы увидеть, какие фоновые приложения вызывают эту проблему.

- Если вы не знаете, как выполнить чистую загрузку, выполните действия, описанные в этой статье, чтобы выполнить чистую загрузку .
- Если вы определили приложения, из-за которых вы не можете загрузиться в Windows 11, обязательно удалите их.
Если вы по-прежнему не можете загрузиться в Windows 11 даже после удаления вызывающих проблемы приложений, проверьте следующий и последний метод ниже.
6. Перезагрузите компьютер
Последнее, что вы должны попробовать, чтобы решить проблему с невозможностью загрузки в Windows 11, — это попытаться перезагрузить компьютер. Вы можете сделать это из меню восстановления вашей Windows, и это простой процесс, который займет несколько минут, но может иметь решающее значение для исправления этой ошибки.
Все, что вам нужно сделать, это перейти в меню восстановления и получить доступ к разделу «Устранение неполадок», где вы сможете выбрать параметр «Сбросить этот компьютер». У вас есть два варианта на выбор: вы можете либо сохранить свои личные файлы, либо удалить их, так что это зависит от вас, какое действие вы хотите выполнить.



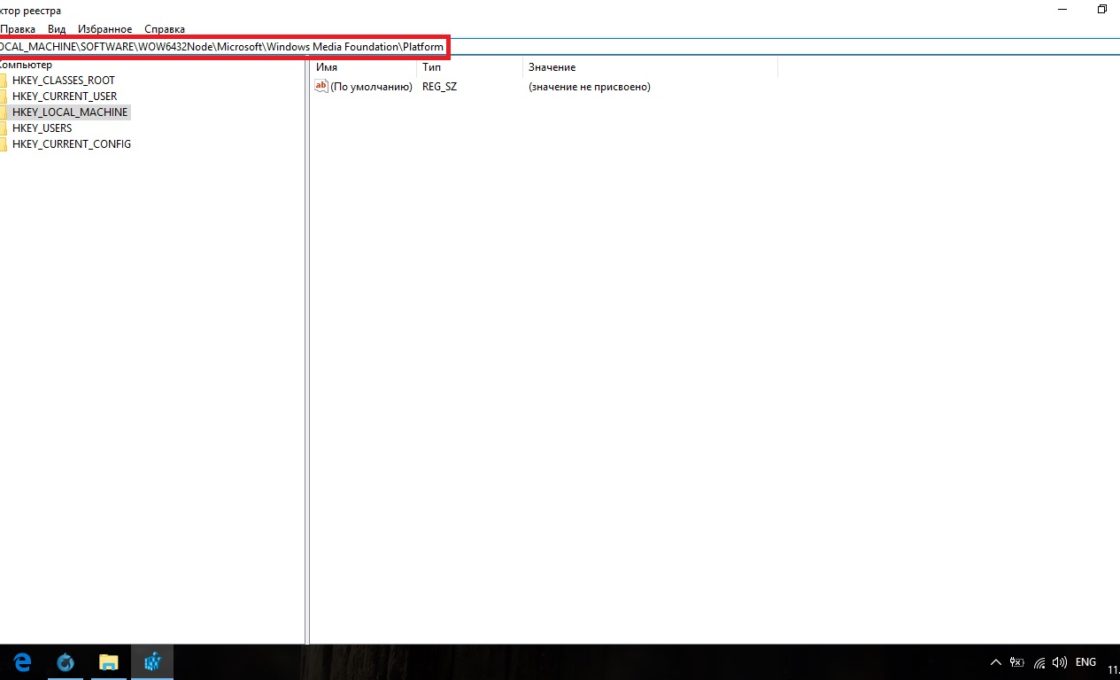



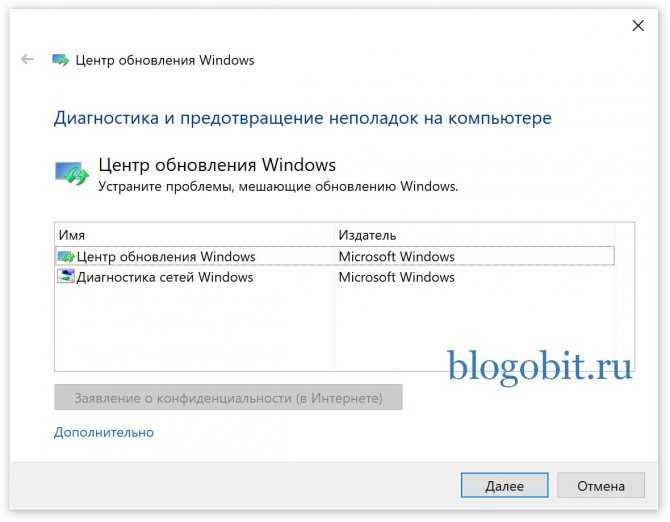
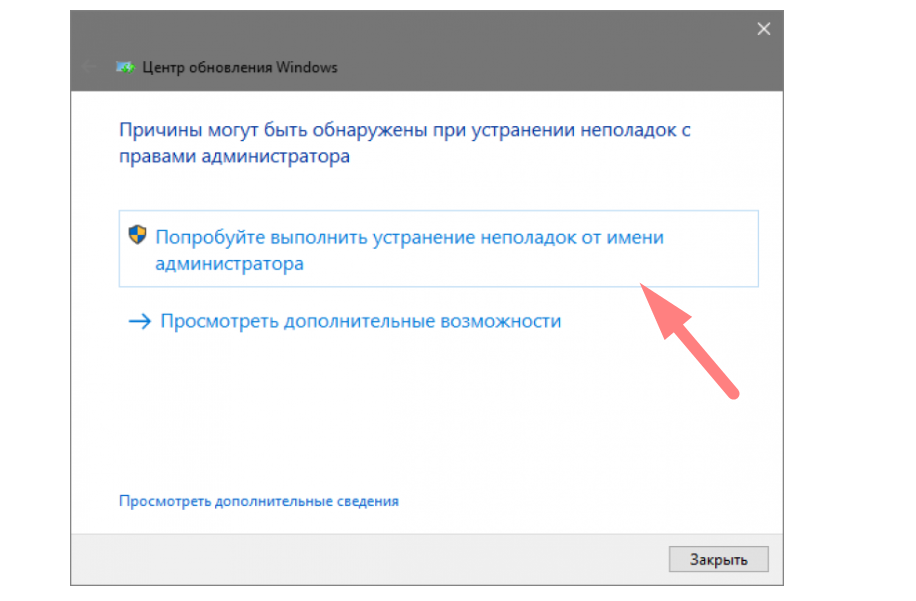 Поскольку они были достаточно новыми и неоптимизированными, они оказались несовместимы с используемой версией Windows 11. Это могут быть некоторые обновления Windows, драйверы графического процессора и т. д. Поэтому все, что вам нужно сделать, чтобы исправить это, — использовать меню восстановления для отката последней версии драйвера, установленного на вашем ПК.
Поскольку они были достаточно новыми и неоптимизированными, они оказались несовместимы с используемой версией Windows 11. Это могут быть некоторые обновления Windows, драйверы графического процессора и т. д. Поэтому все, что вам нужно сделать, чтобы исправить это, — использовать меню восстановления для отката последней версии драйвера, установленного на вашем ПК. 
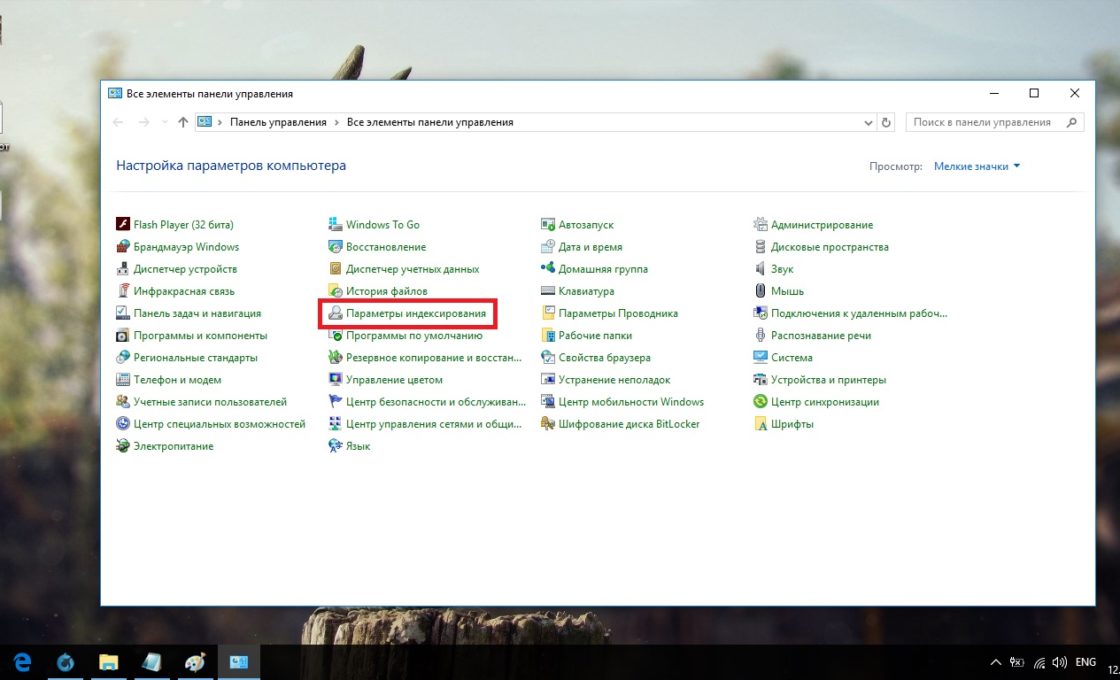 0026
0026