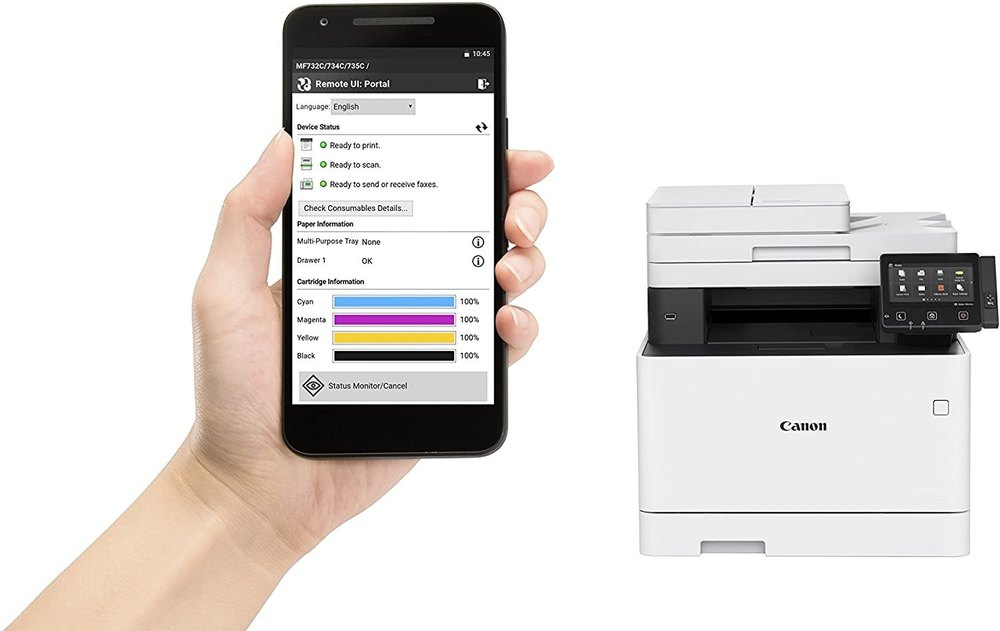Настройка принтера для печати этикеток: подключение, калибровка, использование оборудования
Отсутствующий штрихкод, поврежденная маркировка на продукции, неразбериха в ценниках в торговом зале — компании неоднократно сталкиваются с подобными проблемами. Оперативно решить их можно с помощью принтера для печати этикеток, который после подключения и настройки поможет создать любой товарный ярлык или ценник с нужной информацией. Разберемся, как это сделать, а также расскажем, как наладить совместную работу выбранного оборудования и товароучетной системы, с какими проблемами можно столкнуться в процессе эксплуатации устройства и как их решить.
Подключение принтера этикеток через порт USB
Прежде чем перейти к подключению и настройке принтера, установите в устройство носитель, на котором будете печатать этикетки со штрихкодами. Затем для калибровки используемых материалов выставьте датчики:
- в просвете между отдельными этикетками, если на этикет-ленте есть зазоры;
- точно под черными метками при их наличии на материале.

При печати на носителях из бумаги, полипропилена, полиэстера без разрывов и меток расположение датчиков не имеет значения, так как для калибровки они не используются.
Для подключения к управляющему оборудованию принтеры этикеток в большинстве случаев оснащают последовательным портом USB. Для начала работы:
- Подсоедините печатающее устройство к ПК или ноутбуку через USB.
- Инсталлируйте драйвер самостоятельно, если это не произошло автоматически (инструкция по установке ПО именно для вашего оборудования обычно поставляется в комплекте с принтером).
- В настройках выберите порт, через который подключили термотрансферный или термопринтер для печати этикеток.
Обычно после установки драйвера программа автоматически находит принтер и самостоятельно выбирает нужный порт. При подсоединении нескольких устройств к одному физическому разъему создаются виртуальные порты с уникальными адресами.
Настройка и калибровка термотрансферного и термопринтера для печати этикеток
Чтобы избежать ошибок в работе оборудования, его нужно правильно настроить. Все действия выполняйте только после загрузки материала для печати, выставления датчиков, подключения принтера к электросети и компьютеру и инсталляции драйвера. Порядок настройки термопринтера для печати этикеток, как и термотрансферного принтера:
- Зайдите в «Панель управления» на компьютере, откройте вкладку «Устройства и принтеры». Правой кнопкой мыши кликните по нужной модели и в списке команд выберете строку «Настройка печати».
- В открывшемся диалоговом окне выберите «Параметры страницы». Посмотрите ширину и высоту одной этикетки, указанную на рулоне, и введите данные в миллиметрах в соответствующей строке.
 Кликните «Применить».
Кликните «Применить». - Перейдите на вкладку «Материал для печати», чтобы установить метод создания этикеток. При использовании риббона выберите «Термотрансферная печать», а при его отсутствии — «Прямая термопечать».
- Здесь же выберите тип датчика. «Отражающий» используют для печатных материалов с черными метками, «Передающий» — для рулонных носителей с зазорами. Укажите расстояние между элементами на этикет-ленте (ширину зазора). Если носитель непрерывный, отметьте «Нет».
- При необходимости на вкладке «Материал для печати» задайте другие параметры в соответствующих полях: «Скорость печати» и «Выходные параметры» (отвечают за действие после формирования этикетки).
- Настройте параметры графики. Чтобы улучшить качество готового изображения, отключите сглаживание (рекомендуем использовать эту функцию только при печати картинок или фотографий с высокой зернистостью). При необходимости увеличьте контрастность и насыщенность изображения, а также нагрев печатающей головки (это позволит сделать этикетку более четкой).
 При настройке учитывайте, что работа на максимальных значениях снижает срок службы термоголовки.
При настройке учитывайте, что работа на максимальных значениях снижает срок службы термоголовки.
Если вы загрузите материал другого типа или размера, потребуется откорректировать ранее заданные параметры: метод печати, размер готового изображения, тип датчика. Для калибровки оборудования в контекстном меню (открывается при нажатии правой кнопкой мыши по иконке устройства в разделе «Принтеры и другое оборудование»):
- Выберите «Свойства принтера».
- Во вкладке «Общее» запустите тестовую печать.
Если она не соответствует желаемому результату, убедитесь в правильности установки датчиков и материала для печати. Если нужно — измените параметры в настройках.
Подберем и настроим принтер этикеток для вашего бизнеса!
Телефон
Я даю согласие на обработку своих персональных данных
Настройка принтера для печати этикеток в 1С
Настройка принтера для печати этикеток в 1С проводится в несколько этапов:
- Зайдите в раздел «Подключаемое оборудование» (вкладка «Администрирование») и перейдите в «Настройки».

- В подразделе «Принтеры этикеток» создайте новый экземпляр подключаемого оборудования.
- Выберите в строке «Драйвер» версию ПО, поставляемого с принтером, пропишите произвольные (удобные для вас) значения в строках «Рабочее место» и «Наименование оборудования».
- Сохраните внесенные изменения и закройте окно (кнопка «Записать и закрыть»).
Принтер готов к работе — можно переходить к настройке шаблонов этикеток в 1С:Розница или других конфигурациях товароучетного ПО. Делают это в соответствующем разделе во вкладке «Администрирование». В окне «Печатные формы, обработки и отчеты» перейдите в Конструктор: он позволит создать разные варианты шаблонов для каждого случая.
Обратите внимание! Для корректной работы товароучетной программы 1С оборудование (ноутбуки, ПК, серверы) должны обладать большим объемом оперативной памяти и мощным процессором. Каждую этикетку или ценник, отправленный на печать программа воспринимает как отдельную задачу, и, следовательно, обрабатывает ее без привязки к предыдущим или последующим действиям.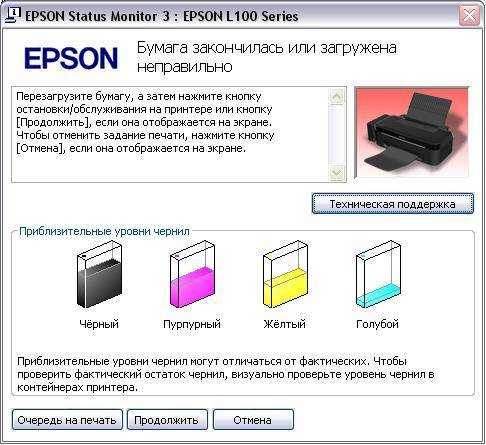
Подскажем, какая версия DataMobile подойдет под ваш бизнес.
Телефон
Я даю согласие на обработку своих персональных данных
Как настроить принтер для печати этикеток и какие программы использовать для работы
Принтер этикеток — часть автоматизированный системы предприятия. Его применение в комплекте с терминалом сбора данных (ТСД) позволяет упростить большую часть процессов, связанных с печатью, таких как:
- Создание новых ценников при проведении переоценки в магазине. При помощи ТСД сканируют имеющуюся этикетку и при неактуальности указанной на ней информации сразу же отправляют задание на печать новой.
- Формирование этикеток в соответствии с установленными в компании параметрами или замена испорченных на новые. К примеру, на продукции отсутствует или поврежден штрихкод, которым маркируют товары для внутреннего товароучета. Обнаружив это, менеджер торгового зала может отправить с ТСД задание на принтер и сразу получить новую этикетку.

- Перемаркировка товаров при приемке. Если движение продукции в компании отслеживается только по внутренним штрихкодам, то их нужно размещать на всех поступивших товарах. При получении грузов от поставщиков кладовщик может не только проверять комплектность и количество позиций, но и сразу формировать и печатать нужные этикетки.
Рассмотрим на примере, как в магазине с помощью ТСД и подключенного к нему принтера можно проверить и напечатать ценник со штрихкодом, в котором содержится GTIN (уникальный номер продукции).
- При сканировании терминал считывает закодированную информацию и сверяет ее с занесенной в базу.
- Если данные, зашифрованные в штрихкоде, не совпадают с актуальными в товароучетной системе, терминал сбора данных автоматически отправляет принтеру задачу печати нового ценника.
Для реализации такого решения, кроме ТСД и принтера этикеток, потребуется программное обеспечение, позволяющее организовать совместную работу устройств.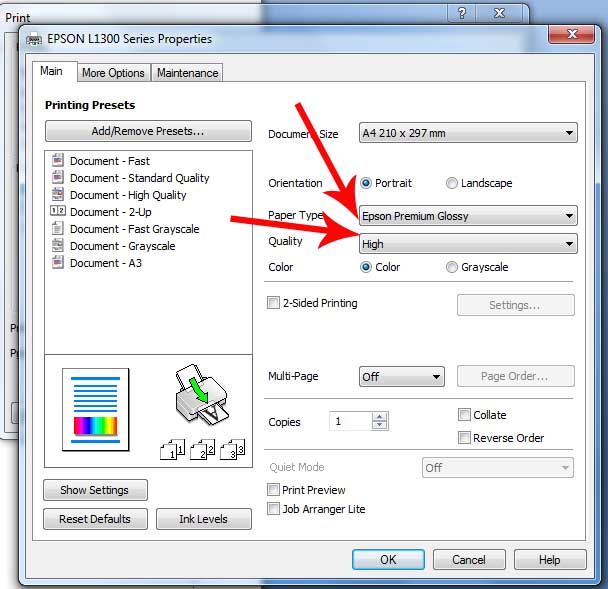 Мы предлагаем ПО DataMobile. Оно упрощает многие бизнес-процессы, с ним удобнее не только печатать ценники и изготавливать этикетки с идентификаторами для товароучета, но и редактировать шаблоны печатных форм непосредственно в ТСД.
Мы предлагаем ПО DataMobile. Оно упрощает многие бизнес-процессы, с ним удобнее не только печатать ценники и изготавливать этикетки с идентификаторами для товароучета, но и редактировать шаблоны печатных форм непосредственно в ТСД.
Софт позволяет использовать для сбора данных и любые устройства под управлением ОС Android, включая смартфоны и планшеты. Кроме того, пользователи программы получают доступ к бесплатному серверу Scanport PrintServer, чтобы печатать документы непосредственно из ПО DataMobile. Такое решение упрощает распределение задач между принтерами и помогает синхронизировать работу нескольких устройств в одной сети.
Как настроить термопринтер для печати этикеток нужного размера
Большинство термопринтеров поставляется с оригинальным софтом от производителя, который дает возможность:
- создавать шаблоны этикеток без товароучетного ПО;
- подключать внешние базы с готовыми макетами;
- загружать изображения для печати;
- использовать разные форматы, шрифты, размеры и пропорции.

Но подобные возможности имеют и программы сторонних разработчиков. Естественно, интерфейс и функции каждого ПО отличаются, поэтому рассмотрим только общие правила, как настроить печать этикеток на термопринтере:
- При выводе этикеток на печать выберите формат бумаги, соответствующий размеру элементов на этикет-ленте.
- Прежде чем добавить текст или графический объект в макет, убедитесь, что программное обеспечение и оборудование работают с выбранным языком и форматом изображением. К примеру, ПО и/или принтер может корректно отображать только латиницу или кириллицу и картинки в формате .jpg, следовательно, не стоит отправлять на печать иероглифы или графические элементы с расширением .png.
Помните, термопринтеры, в отличие от термотрансферных, воспроизводят только черно-белые изображения.
Печатать ценники и ярлыки можно даже при помощи стандартных офисных программ, таких как MS Word или MS Excel.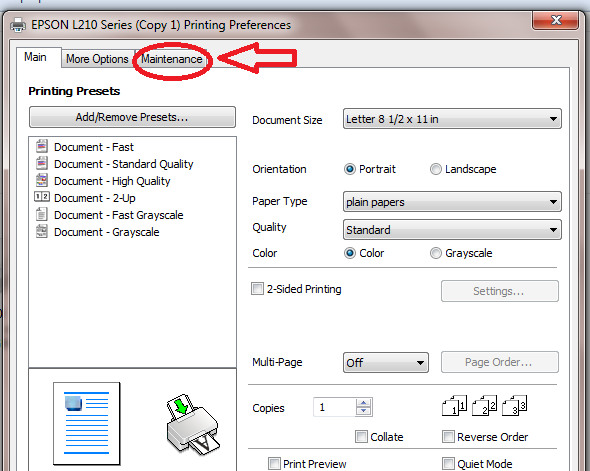 Для этого нужно создать шаблон этикетки, ширина и высота которого будут соответствовать параметрам установленного в принтере печатного материала.
Для этого нужно создать шаблон этикетки, ширина и высота которого будут соответствовать параметрам установленного в принтере печатного материала.
Intermec PC43t TT
31 940 ₽
TSC TTP-225
20 476 ₽
TSC ML240P
64 528 ₽
Настройка термотрансферного и термопринтера: возможные проблемы и пути решения
В процессе печати этикеток пользователи сталкиваются со сбоями в работе оборудования: постоянно всплывающими однотипными ошибками, плохим качеством, невозможностью запустить устройство и другими неприятными моментами. Прежде чем вызывать мастера по настройке термотрансферных и термопринтеров, попробуйте самостоятельно решить проблему.
|
Проблема |
Решение |
|
На изображении остаются вертикальные белые полосы |
Очистите термоголовку раствором с содержанием спирта или специальной жидкостью. |
|
Этикетки печатаются с диагональными белыми линиями |
Основная причина — заломы на риббоне. Проверьте, нет ли в устройстве посторонних предметов, заново натяните ленту и прижмите термоголовку |
|
Не полностью пропечатывается изображение при использовании красящей ленты |
Снизьте скорость печати и повысьте температуру. Если после установки минимального и максимального значений этих параметров качество печати не меняется, проверьте и отрегулируйте механизм, который отвечает за положение печатающей головки. Также попробуйте заменить риббон или выбрать носитель из другого материала |
|
Устройство мотает ленту, но не печатает на ней |
Проверьте, греется ли печатающая головка. Если нет — замените вышедший из строя элемент |
|
Принтер выдает ошибку (постоянно моргает красным) |
Проверьте чистоту датчиков и натяжение пружин под ними. |
|
Световой индикатор периодически мигает |
На многих моделях это свидетельствует о перегреве печатающей головки. Дайте устройству отдохнуть минимум 15–20 минут. Также причина может быть в попытке распечатать изображение в формате, не поддерживаемом принтером |
Нередко устройства перестают корректно работать из-за использования неподходящих носителей или их несоответствия сохраненным настройкам оборудования: для устранения проблемы выберите другой материал для печати или установите корректные параметры. Также проверьте версию драйвера: если она устарела, обновите ПО и перезагрузите принтер и ПК.
Перед подключением оборудования внимательно ознакомьтесь с руководством пользователя из комплекта. В нем подробно описано, как настроить принтер для печати этикеток, какие материалы применять и как правильно ухаживать за устройством.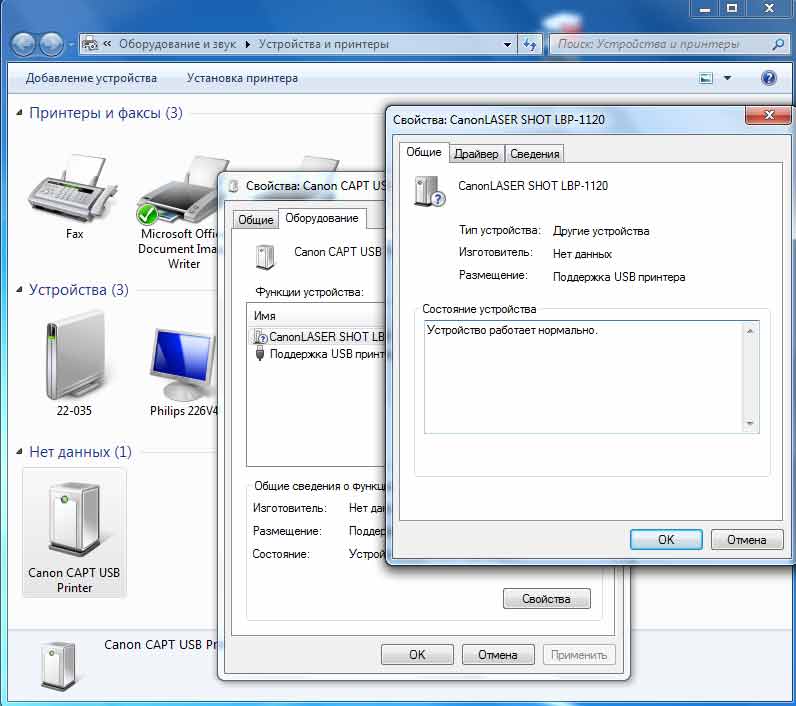 Соблюдайте указанные в инструкции правила, это поможет продлить срок службы оборудования и предотвратить преждевременный выход из строя печатающих элементов.
Соблюдайте указанные в инструкции правила, это поможет продлить срок службы оборудования и предотвратить преждевременный выход из строя печатающих элементов.
Если у вас возникли вопросы по настройке принтера и его интеграции с 1С, обращайтесь, наши специалисты окажут помощь и техническую поддержку.
Автоматизируем ваш бизнес! Бесплатная консультация.
Телефон
Я даю согласие на обработку своих персональных данных
Устранение неполадок автономного принтера в Windows
Windows 11 Windows 10 Еще…Меньше
Для принтера может отображаться состояние «Не в сети», если он не может связаться с компьютером. Выполните следующие действия, чтобы вернуть принтер в состояние «В сети».
Перед началом работы
Начните с запуска средства устранения неполадок принтера в автономном режиме в приложении «Получить справку». Приложение «Техническая поддержка» автоматически запускает диагностику и выполняет правильные действия для устранения большинства неполадок принтера.
Открыть раздел «Справка»
Если приложению «Техническая поддержка» не удается устранить проблему с принтером, попробуйте решения ниже.
Чтобы узнать, подключен ли принтер к сети Wi-Fi, посмотрите, есть ли во встроенном меню принтера параметры для проверки подключения Wi-Fi, или найдите инструкции по добавлению принтера в сеть Wi-Fi в руководстве к принтеру.
Выберите Пуск > Параметры > Устройства Bluetooth & > Принтеры & сканеры . Затем выберите принтер > Открыть очередь печати. В разделе Принтер проверьте, что не включен режим Отложенная печать.
Откройте параметры принтеров и сканеров
Иногда при нагуле питания принтер может устранить эту проблему.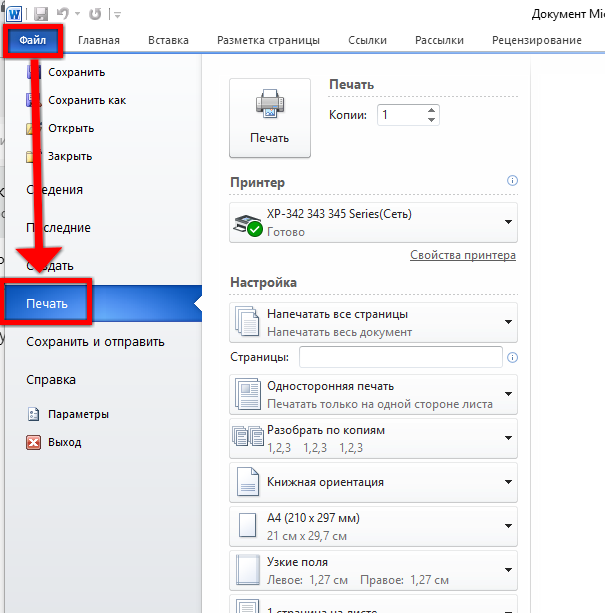 Выключите принтер и отсоедините его, подождите 30 секунд, снова подключите принтер и включите его.
Выключите принтер и отсоедините его, подождите 30 секунд, снова подключите принтер и включите его.
-
Выберите Пуск > Параметры > Устройства Bluetooth & > Принтеры & сканеры .
Откройте параметры принтеров и сканеров
-
Выберите принтер, а затем выберите Задать по умолчанию.
Если параметр Задать по умолчанию не отображается, можно выбрать параметр Разрешить Windows управлять принтером по умолчанию . Вам потребуется отключить это, прежде чем выбрать принтер по умолчанию вручную.
Нажмите кнопку Пуск > Параметры > Bluetooth и устройства > Принтеры и сканеры .
Откройте параметры принтеров и сканеров
Выберите принтер, а затем выберите Открыть очередь печати.
В разделе Имя документа выберите все перечисленные документы, а затем выберите Документ и нажмите кнопку Отмена.
Перейдите в раздел Поиск на панели задач, введите службы, а затем выберите Службы в списке результатов.
Прокрутите вниз до службы очереди печати , выберите и удерживайте (щелкните ее правой кнопкой мыши) и выберите Перезапустить.
Попробуйте удалить и переустановить принтер.
Удалите принтер:
-
Нажмите кнопку Пуск > Параметры > Bluetooth и устройства > Принтеры и сканеры .

Откройте параметры принтеров и сканеров
-
Выберите принтер, который требуется удалить, нажмите кнопку Удалить, а затем нажмите кнопку Да.
Переустановите принтер:
-
Нажмите кнопку Пуск > Параметры > Bluetooth и устройства > Принтеры и сканеры .
Откройте параметры принтеров и сканеров
-
Убедитесь, что принтер включен и подключен к компьютеру.
 Рядом с полем Добавление принтера или сканера выберите Добавить устройство и следуйте инструкциям по добавлению принтера.
Рядом с полем Добавление принтера или сканера выберите Добавить устройство и следуйте инструкциям по добавлению принтера.
Перезагрузка компьютера иногда помогает обновить службы и компоненты, необходимые для взаимодействия устройства с принтером.
Чтобы узнать, подключен ли принтер к сети Wi-Fi, посмотрите, есть ли во встроенном меню принтера параметры для проверки подключения Wi-Fi, или найдите инструкции по добавлению принтера в сеть Wi-Fi в руководстве к принтеру.
Нажмите кнопку Пуск > Параметры > Устройства > Принтеры и сканеры . Затем выберите принтер > Открыть очередь печати. В разделе Принтер проверьте, что не включен режим Отложенная печать.
Откройте параметры принтеров и сканеров
Иногда при нагуле питания принтер может устранить эту проблему.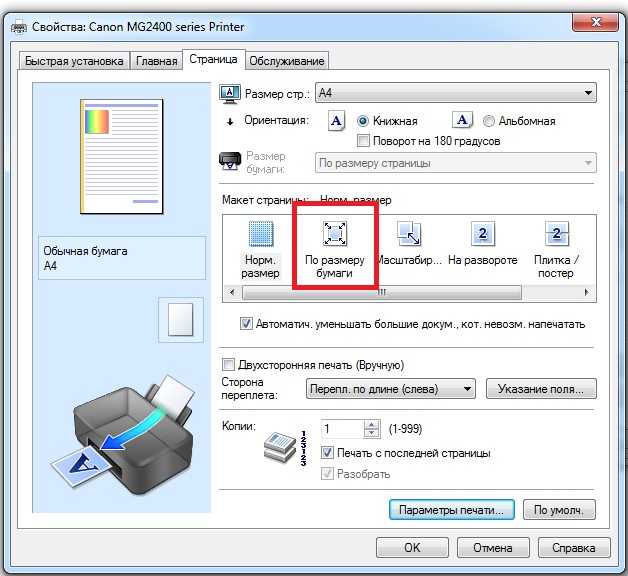 Выключите принтер и отсоедините его, подождите 30 секунд, снова подключите принтер и включите его.
Выключите принтер и отсоедините его, подождите 30 секунд, снова подключите принтер и включите его.
-
Нажмите кнопку Пуск > Параметры > Устройства > Принтеры и сканеры .
Откройте параметры принтеров и сканеров
-
Выберите принтер, а затем выберите Открыть очередь.
-
Выберите Принтер, затем выберите Задать принтер по умолчанию и снимите флажок Приостановить печать и использовать принтер в автономном режиме , если они выбраны.

Если появится сообщение «Windows перестанет управлять принтером по умолчанию», нажмите кнопку ОК.
Примечание: При выборе ОК система Windows прекратит автоматически выбирать последний использованный вами принтер в качестве принтера по умолчанию. Чтобы снова включить эту функцию, нажмите кнопку Пуск и выберите Параметры > Устройства > Принтеры & сканеры > Разрешить Windows управлять принтером по умолчанию.
-
Нажмите кнопку Пуск > Параметры > Устройства > Принтеры и сканеры .
Откройте параметры принтеров и сканеров
org/ListItem»>
-
В разделе Имя документа выберите все перечисленные документы, затем выберите Документ и нажмите кнопку Отмена.
Выберите принтер и щелкните Открыть очередь.
-
Перейдите в раздел Поиск на панели задач, введите службы, а затем выберите Службы в списке результатов.
-
Найдите службу очереди печати , выберите и удерживайте (щелкните ее правой кнопкой мыши) и выберите Перезапустить.

Попробуйте удалить и переустановить принтер.
Удалите принтер:
-
Нажмите кнопку Пуск > Параметры > Устройства > Принтеры и сканеры .
Откройте параметры принтеров и сканеров
-
Выберите принтер, затем выберите пункт Удалить устройство, а затем выберите Да.
Переустановите принтер:
Нажмите кнопку Пуск > Параметры > Устройства > Принтеры и сканеры .
Откройте параметры принтеров и сканеров
Убедитесь, что принтер включен и подключен к компьютеру. Выберите Добавить принтер или сканер и следуйте инструкциям, чтобы переустановить принтер.
Перезагрузка компьютера иногда помогает обновить службы и компоненты, необходимые для взаимодействия устройства с принтером.
Статьи по теме
- org/ListItem»>
-
Узнайте, как установить драйверы принтера в Windows.
-
Узнайте, как настроить принтер по умолчанию в Windows.
-
Узнайте, как просмотреть очередь принтера в Windows.
-
Если у вас возникли проблемы с подключением к принтеру в Windows, см. статью Устранение неполадок с подключением принтера и печатью в Windows.
Узнайте, как установить принтер в Windows.
Ваше руководство по печати на ходу
Быть постоянно в пути, иметь возможность печатать из любого места с мобильного телефона раньше было невозможно.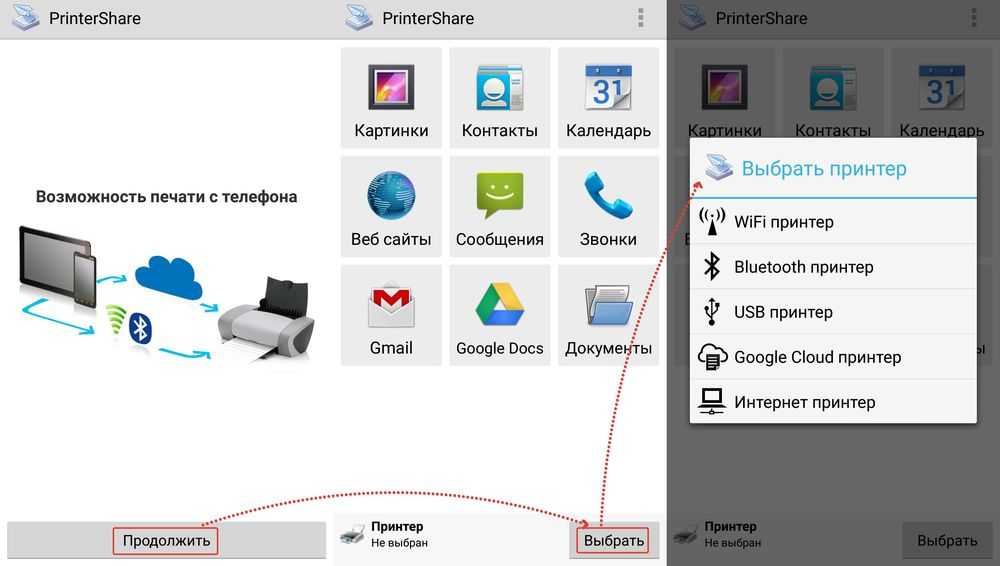
Сегодня инновации в безопасных решениях для облачной печати теперь позволяют пользователям печатать из любого места и в пути.
Принтеры с беспроводным или сетевым подключением могут легко обмениваться данными за пределами определенного человека или группы пользователей.
Поставщики принтеров также постоянно внедряют решения, использующие электронную почту или облачные серверы печати для отправки заданий на печать.
Такие компании, как Apple, Google, HP и ePRINTit, разработали мощные платформы, позволяющие печатать откуда угодно.
Прежде чем печатать из любого места
То, как и где вы начнете печатать из любого места, полностью зависит от того, насколько сложными будут ваши возможности печати.
Существуют их основные факторы при рассмотрении публичной печати:
Совместимость с принтерами и приложениями
Мобильную печать легко настроить, когда вы находитесь дома или в офисе, но когда вы находитесь вне дома, ваше устройство и общедоступный принтер должны иметь возможность найти друг друга.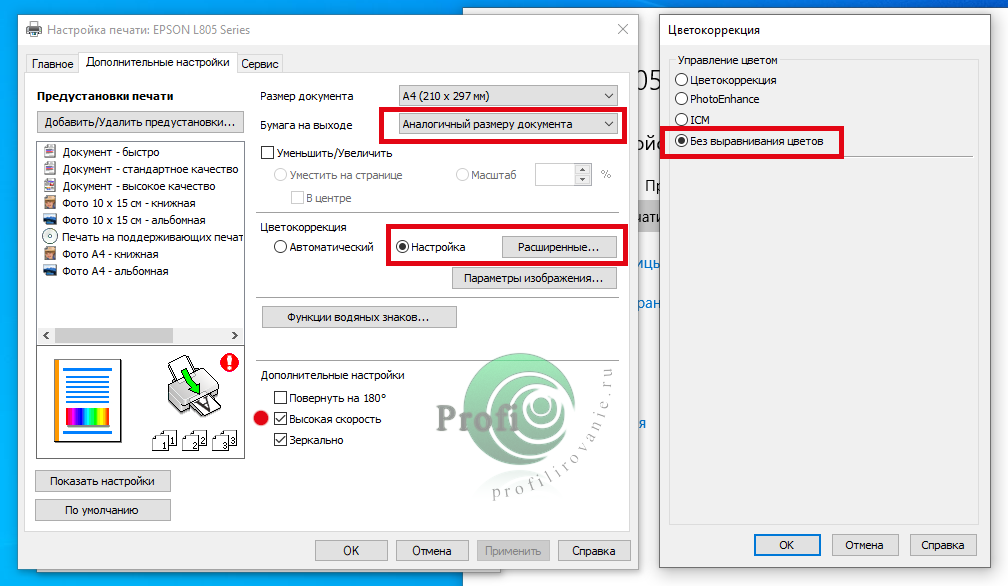
Необходимо учитывать, какие мобильные приложения не зависят от производителя вашего мобильного устройства и общедоступных принтеров.
Безопасность печати
Безопасность документов является серьезной проблемой при печати на ходу. Вам необходимо защитить свои задания на печать от посторонних глаз.
Если вы отправляете задание на печать, которое недоступно немедленно, вам необходимо решение, которое может дать вам код безопасности и удерживать задание на печать до тех пор, пока вы не доберетесь до принтера, чтобы получить его.
Ограничения
Постоянной проблемой общедоступной печати является отсутствие надежного соединения и установленного драйвера.
Всегда есть вероятность, что ваше задание на печать может быть потеряно, и вам придется отправить его повторно. Чаще всего, если вам не хватает драйвера, ваши задания на печать могут получиться забавными.
Удаленная печать на локальный принтер
Локальный
Самый простой способ включить мобильную печать — использовать ее дома или в офисе. Если он совместим с беспроводной сетью, вы можете печатать на него прямо с близкого расстояния.
Если он совместим с беспроводной сетью, вы можете печатать на него прямо с близкого расстояния.
Вы также можете удаленно отправить документ по электронной почте для печати через приложение, если ваш принтер подключен к Интернету.
Устройства iOS
Ваше устройство iOS совместимо с основными поставщиками принтеров, такими как Brother, Canon, Dell, Epson, HP и Lexmark, через Apple AirPrint или их собственное приложение поставщика.
AirPrint позволяет обнаруживать и печатать с устройства iOS на любом AirPrint-совместимом принтере, который находится в той же беспроводной сети.
Хотите узнать больше о печати на ходу? Посмотрите этот бесплатный веб-семинар по интеграции безопасной мобильной печати в вашу среду!
Устройства Android
Устройства Android также имеют широкий спектр беспроводных приложений для прямой печати от большинства поставщиков принтеров, а также преимущества Google Cloud Print и подключаемых модулей для конкретных поставщиков.
Виртуальный принтер Google
Виртуальный принтер Google известен тем, что не зависит от бренда и работает как с устаревшими, так и с новыми принтерами.
Чтобы использовать Виртуальный принтер Google, ваш принтер должен быть подключен к ПК с Windows, Mac или Linux, который работает и подключен к Интернету.
Если ваш принтер поддерживает функцию «Виртуальный принтер Google», он может напрямую подключаться к Интернету без вашего компьютера.
Ваше устройство должно работать на Android или iOS, используя учетную запись Gmail в браузере Chrome. Появится опция печати для печати файлов Gmail, которые вы загрузили на Google Диск.
Вы также можете поделиться своим принтером с друзьями, у которых такие же настройки.
Удаленная печать из любого места на ходу
Программное обеспечение для общедоступной печати ePRINTit позволяет печатать в киосках в офисах UPS и FedEx, а также во многих других отелях, аэропортах, публичных библиотеках и других общедоступных местах печати.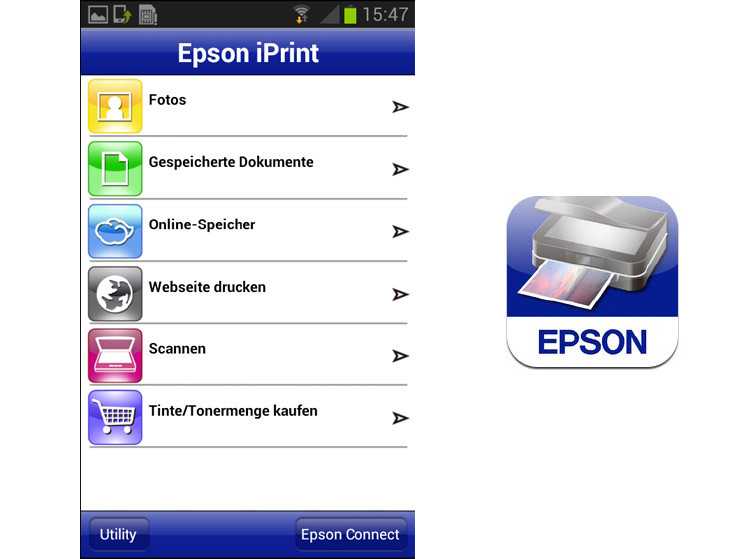
Их безопасное облачное решение предлагает загружаемое приложение для устройств iOS и Android, которое позволяет легко находить все принтеры общедоступных мест печати ePRINTit рядом с вами и мгновенно отправлять на них задания на печать.
После отправки задания на печать вы получите код доступа для разблокировки задания на печать, когда доберетесь до принтера в киоске.
Все больше и больше офисных магазинов, гостиниц, библиотек, общих офисов, школ, аэропортов и т. д. добавляют принтеры, которые могут быть обнаружены мобильными пользователями.
Общественные услуги типографии, которые легко упрощают неопределенность печати в пути, будь то в гостинице на деловой встрече или в публичной библиотеке, где вы пишете диссертацию.
Существует также множество других широко распространенных служб, позволяющих печатать из любого места, когда вы находитесь в пути.
Такие магазины, как FedEx Office, Office Depot, OfficeMax, Staples и т. д., позволяют загружать документы в облако для печати, а затем лично забирать задание на печать в магазине.
Единственным недостатком является то, что они зависят от бренда, поэтому для печати можно использовать только их бренд и близлежащие магазины, если таковые имеются.
Общедоступная мобильная печать теперь используется поставщиками больше, чем когда-либо прежде.
Это только вопрос времени, когда вы сможете печатать на любом принтере из любого места, прямо с вашего персонального устройства.
Ознакомьтесь с этим бесплатным техническим документом о возможности печати в любом месте и на любом устройстве!
Как добавить принтер на iPhone 11
Смартфоны и мобильные устройства, такие как iPhone, стали настолько функциональными и мощными, что могут выполнять многие из тех же функций, что и настольный или портативный компьютер.
Поэтому вам может быть интересно, как добавить принтер на ваш iPhone 11, чтобы вы могли распечатать файл прямо с устройства.
Если вы были одним из первых пользователей сотовых телефонов или даже первых вариантов смартфонов, то, возможно, вы настолько привыкли избегать печати, что уже давно не пробовали это делать.
Печать с мобильных устройств раньше была трудной, если не невозможной, поэтому многие пользователи просто предпочитали печатать только со своих компьютеров.
Но распространенность и доминирование мобильных устройств на рынке возросло настолько, что необходимо было заняться печатью.
Это произошло с функцией AirPrint, которая значительно упрощает связь iPhone с принтерами через беспроводной принтер.
Наше руководство ниже покажет вам, как добавить принтер на ваш iPhone 11 и как выполнить задание на печать с устройства.
Как добавить принтер iPhone
- Откройте приложение или файл для печати.
- Нажмите кнопку Поделиться .
- Выберите Распечатать .
- Коснитесь Выберите принтер .
- Коснитесь принтера, который хотите использовать.
- При необходимости измените параметры задания печати.
- Нажмите Печать .
Ниже наша статья продолжается дополнительной информацией о том, как добавить принтер на iPhone, включая изображения этих шагов.
Как использовать принтер с iPhone (руководство с иллюстрациями)
Действия, описанные в этой статье, были выполнены на iPhone 11 с iOS 14.6. В этом разделе предполагается, что у вас есть принтер с поддержкой AirPrint, который уже настроен для использования AirPrint в беспроводной сети.
Шаг 1. Откройте приложение с файлом, который хотите распечатать, или откройте конкретный файл.
Шаг 2: Коснитесь значка
Share (с квадратом и стрелкой вверх).Шаг 3: Выберите
Опция печати .Возможно, вам придется немного прокрутить вниз, чтобы найти эту опцию.
Шаг 4: Нажмите кнопку
Select Printer .Шаг 5: Выберите принтер, который вы хотите добавить, и печатать с него.
Шаг 6: Настройте любой из дополнительных параметров в этом меню печати, например количество копий, затем нажмите
Печать в правом верхнем углу экрана. Теперь, когда вы знаете, как печатать с iPhone, вы сможете создавать физические копии документов, не привлекая к процессу ноутбук или настольный компьютер.
Вы можете продолжить чтение ниже, чтобы получить дополнительную информацию о функции AirPrint, а также о некоторых параметрах, существующих для принтеров, несовместимых с AirPrint.
Что такое Airprint?
Функция AirPrint была довольно необычной и таинственной десять лет назад, но стала гораздо более распространенной и популярной. Фактически, большинство новых беспроводных принтеров теперь совместимы с AirPrint, поскольку это очень важная функция.
AirPrint — это беспроводной протокол, который Apple использует, чтобы позволить своему устройству печатать по беспроводной сети. Большинству принтеров потребуется установить свои собственные драйверы на компьютер для печати, но функция AirPrint — это своего рода универсальный драйвер, который любой iPhone, iPad или iPod Touch может использовать для печати без необходимости выполнять головную боль при фактической установке. файлы для принтера на устройство.
Как печатать с iPhone
Если вы привыкли печатать с компьютера и еще не пробовали делать это с устройства под управлением iOS, то в первый раз это будет немного сложно.
Ваш iPhone объединяет опцию печати с другими опциями обмена, такими как отправка данных в текстовом сообщении или по электронной почте. Поэтому вам нужно открыть меню «Поделиться» из приложения или файла, который вы хотите распечатать.
Шаг 1. Откройте приложение или файл.
Шаг 2: Нажмите на Поделиться значок.
Шаг 3: Выберите параметр Распечатать .
Шаг 4: Выберите принтер и настройте другие параметры печати, затем нажмите кнопку Печать .
Обратите внимание, что вам необходимо подключиться к той же беспроводной сети, что и принтер, который вы хотите использовать для этого задания на печать.
Большинство элементов, которые вы хотели бы напечатать из приложения iPhone по умолчанию, будут использовать этот метод «Поделиться» для печати файла. Однако вам может потребоваться выполнить некоторые другие действия для печати из других приложений. Например, чтобы распечатать документы из Google Docs на iPhone, откройте документ, коснитесь трех точек в правом верхнем углу, выберите 9. 0007 Общий доступ и экспорт , затем нажмите Печать .
0007 Общий доступ и экспорт , затем нажмите Печать .
Как просмотреть или отменить задание на печать на iPhone
Когда вы создаете задание на печать на своем iPhone, оно обрабатывается через приложение под названием Центр печати. Если задание на печать представляет собой всего одну страницу, процесс печати может происходить очень быстро, и вы, вероятно, не сможете просмотреть или отменить это задание.
Но если документ, который вы пытаетесь напечатать, содержит много страниц или если вы печатаете много копий, вы можете просмотреть или изменить его.
Вы можете открыть Центр печати из переключателя приложений. На старых моделях iPhone вы можете открыть переключатель приложений, дважды нажав кнопку «Домой». На более новых моделях iPhone вы проводите вверх и влево или вправо от нижней части главного экрана.
Затем вы можете выбрать приложение «Центр печати» и просмотреть задание на печать или нажать кнопку «Отмена печати», чтобы отменить задание на печать.
Как печатать на принтере без AirPrint с iPhone (с помощью приложения)
Специфика этого метода несколько общая, так как эти шаги будут зависеть от марки принтера. Но, вообще говоря, вам нужно будет загрузить приложение на свой iPhone для вашего принтера, включить опцию Wi-Fi на вашем принтере, а затем подключиться к сети, которую принтер создает через ваш iPhone.
- Откройте App Store .
- Найдите приложение для вашего принтера. (Не все принтеры будут иметь специальное приложение. Обратитесь к документации вашего принтера, чтобы узнать, доступна ли эта опция.)
- Загрузите и установите приложение.
- Включите Wi-Fi на вашем принтере, чтобы принтер транслировал свою беспроводную сеть.
- Откройте приложение Настройки на вашем iPhone.
- Выберите вариант Wi-Fi .
- Выберите сеть Wi-Fi принтера и введите пароль, если будет предложено.
- Откройте файл, который хотите напечатать.

- Коснитесь значка Поделиться .
- Выберите параметр Распечатать .
- Выберите принтер.
- Нажмите Печать .
В качестве альтернативы вы можете вместо этого открыть приложение принтера, а затем просмотреть файлы вашего iPhone через приложение и отправить их на принтер таким образом.
Если вы не можете использовать приложение или AirPrint для своего принтера, вы можете использовать решение USB. Обратите внимание, что для этого, скорее всего, потребуется приобрести некоторое дополнительное оборудование.
Можно ли печатать с iPhone на принтер без сети Wi-Fi?
Да, это возможно, но для этого потребуются дополнительные действия и оборудование. iPhone — это беспроводное устройство, поэтому его метод подключения по умолчанию будет полагаться на беспроводную связь.
В следующем разделе обсуждается, как установить проводное соединение между принтером и iPhone, используя порт USB на задней панели принтера и порт Lightning на вашем iPhone.
Как использовать USB-кабель для печати с iPhone на принтер без AirPrint
Если у вас есть принтер, который не поддерживает беспроводную связь, вам нужно будет придумать решение, которое сможет подключить этот принтер напрямую к вашему iPhone. Для этого потребуется кабель, подобный этому, от Amazon, который соединяет принтер напрямую с iPhone.
- Подключите конец кабеля USB к порту на задней панели принтера.
- Подключите другой конец кабеля к порту молнии iPhone.
- Подтвердите подключение устройства на вашем iPhone.
- Откройте файл, который хотите распечатать.
- Коснитесь значка Поделиться .
- Выберите параметр Распечатать .
- Коснитесь кнопки Выбрать принтер .
- Выберите принтер, подключенный через USB.
- Коснитесь кнопки Распечатать .
Если вы ищете новый принтер и ищете принтер, который можно использовать для простой печати с вашего iPhone, обязательно найдите беспроводной принтер с поддержкой AirPrint. Примером может служить что-то вроде этого принтера Canon от Amazon.
Примером может служить что-то вроде этого принтера Canon от Amazon.
Дополнительная информация о том, как добавить принтер на iPhone 11
Хотя файлы, изображения или другие объекты, распечатываемые с iPhone, часто получаются хорошими, я обнаружил, что распечатки обычно выглядят лучше при печати с компьютера. .
Часто это происходит из-за масштабирования, но также может быть связано с тем, что AirPrint иногда может иметь некоторые проблемы совместимости с комбинациями телефонов и принтеров.
Различные настройки, доступные в меню параметров печати, могут включать такие параметры, как количество копий, параметры цвета или выбор диапазона.
Эти параметры не всегда доступны для всего, поэтому вам может потребоваться поэкспериментировать с открытием файла в разных приложениях, например, если вам нужно переключаться между черно-белым или цветным.
Некоторые принтеры, несовместимые с AirPrint или не поддерживающие беспроводную связь, могут использовать для печати решение на основе электронной почты.
По сути, вы назначаете адрес электронной почты своему принтеру, а затем отправляете файл, который хотите напечатать, на этот адрес электронной почты.
Поскольку вы можете создавать и отправлять электронные письма с помощью приложения «Почта» на вашем iPhone, это может быть еще одним удобным вариантом для печати с устройства. Дополнительную информацию о настройке этой функции см. в руководстве к принтеру, поскольку ее доступность и функциональные возможности зависят от модели принтера.
И последнее, о чем следует подумать, это настройка беспроводного сервера печати для вашего проводного принтера.
Хотя это может быть сложнее и дороже, чем просто покупка нового беспроводного принтера, это может решить вашу проблему с печатью.
С помощью этой опции вы будете подключать кабель Ethernet от принтера к беспроводному адаптеру, такому как этот от Amazon, который превратит проводной принтер в беспроводной.
Для установления соединения с этим принтером могут потребоваться некоторые дополнительные действия, но они гораздо более доступны, если к принтеру добавлена возможность беспроводной связи.


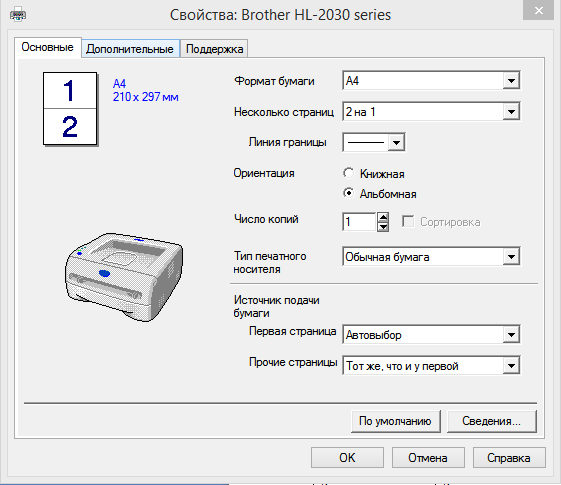 Кликните «Применить».
Кликните «Применить».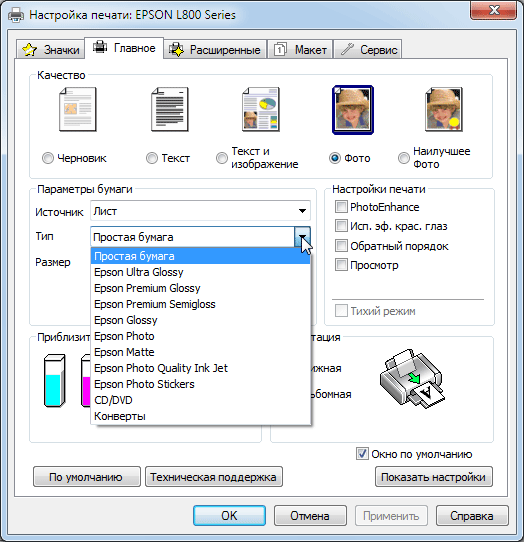 При настройке учитывайте, что работа на максимальных значениях снижает срок службы термоголовки.
При настройке учитывайте, что работа на максимальных значениях снижает срок службы термоголовки.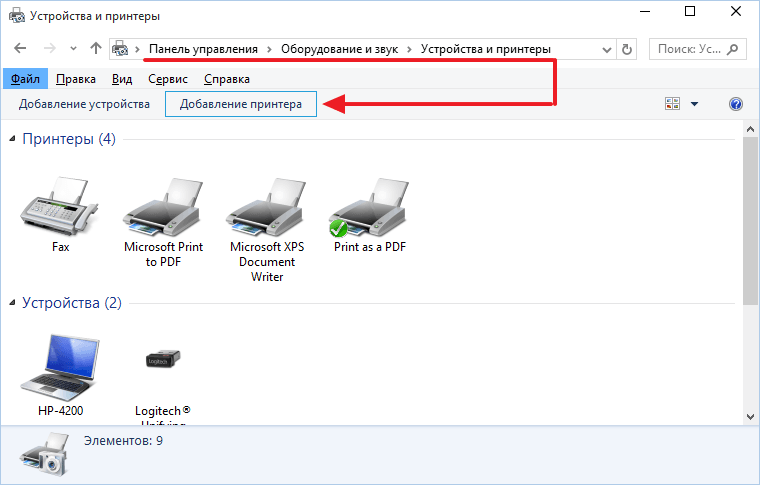
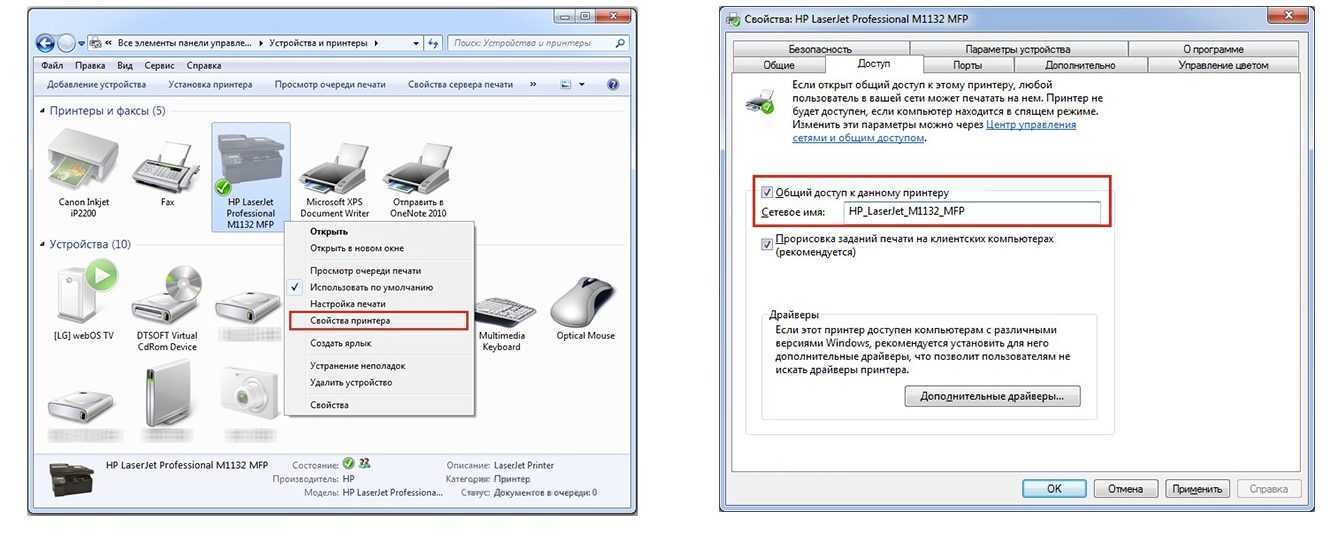
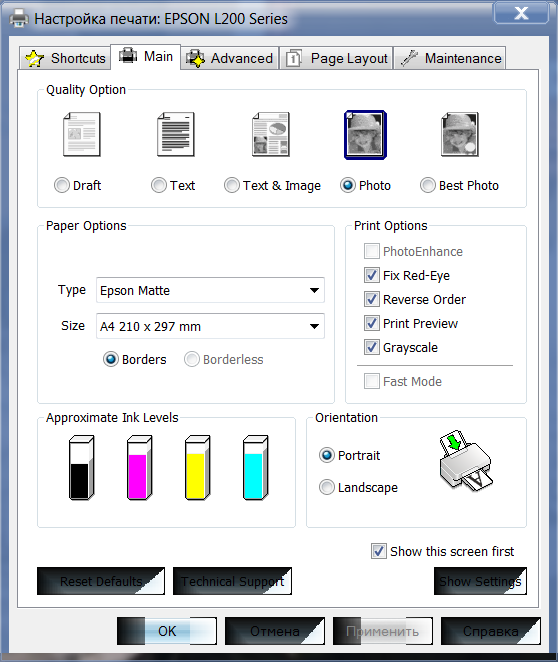
 Если проблема не исчезла, замените элемент (скорее всего, он вышел из строя)
Если проблема не исчезла, замените элемент (скорее всего, он вышел из строя) Убедитесь, что ни один из внутренних элементов (в частности датчик, срабатывающий на открывание крышки) не запал
Убедитесь, что ни один из внутренних элементов (в частности датчик, срабатывающий на открывание крышки) не запал 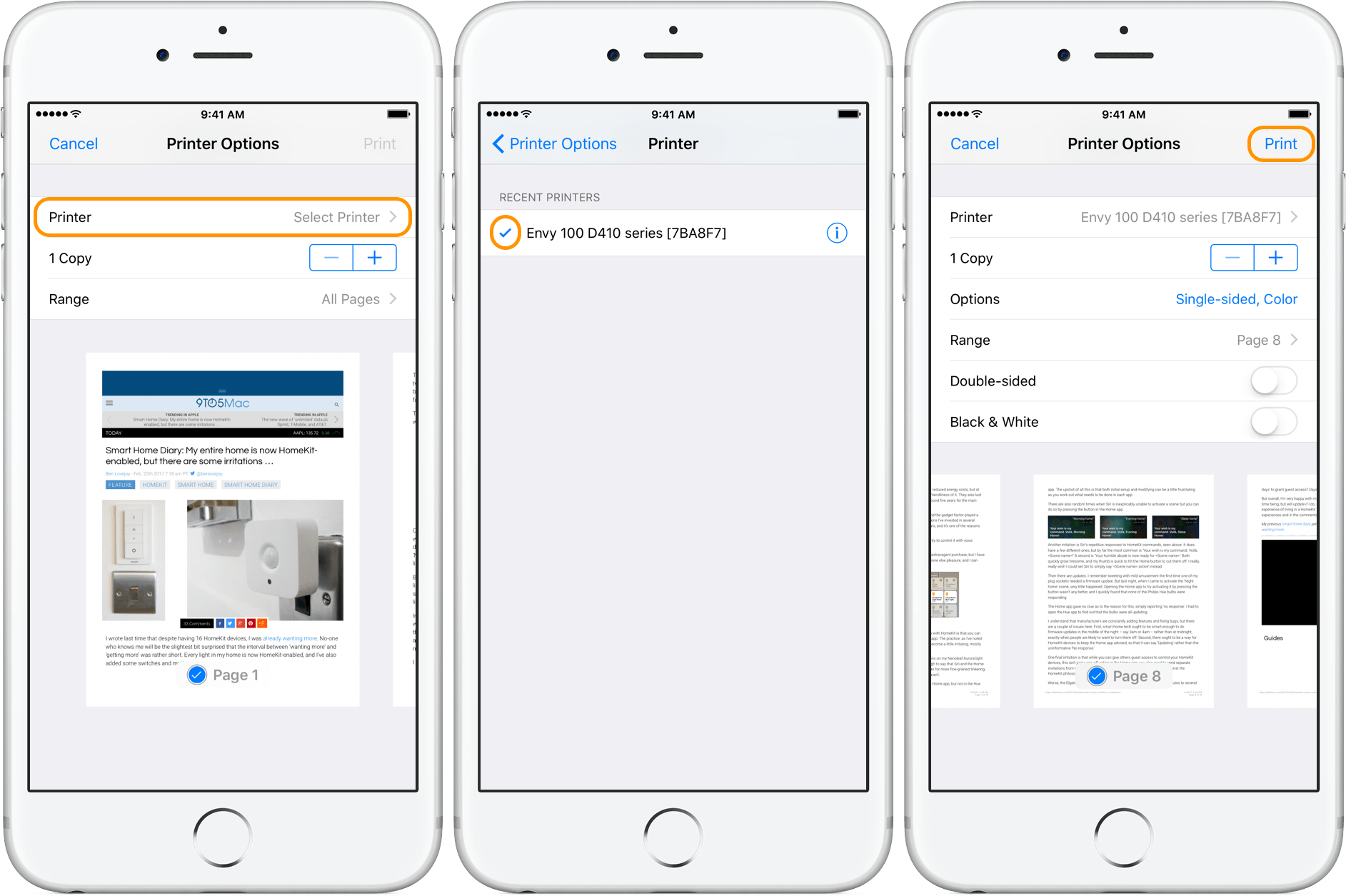
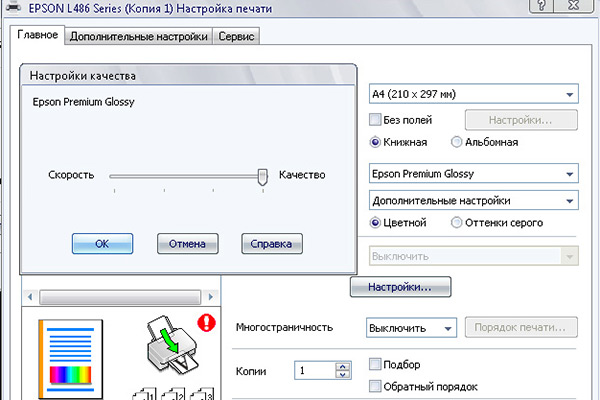 Рядом с полем Добавление принтера или сканера выберите Добавить устройство и следуйте инструкциям по добавлению принтера.
Рядом с полем Добавление принтера или сканера выберите Добавить устройство и следуйте инструкциям по добавлению принтера.