[решено] Windows 7 64bit перестала загружаться после установки обновлений | RuCore.NET
Столкнулся с проблемой: Windows 7 64bit перестала грузиться после установки обновления. Проблему уже решил, но свои хождения по мукам решил выложить на форум. Мне кажется, это может быть полезно другим пользователям. Опыт общения с компьютером имеется, но в данном случае столкнулся с чем-то новым (поэтому и решил рассказать).
1. Анамнез:
Была установлена Windows 7 64bit (HDD один [2 логических диска], ОС одна). После установки Win7 качала себе обновления и периодически перезагружалась. После одной из перезагрузок она отказалась запускаться (после странички с собирающимся значком Windows загружалось меню резервного восстановления с 2 вариантами: обычная загрузка и восстановление системы).
2. Необычности:
- Некоторые файлы обновлений (точнее, какие-то папки с HEX-именами — не могу быть уверен, что они связаны с обновлениями) почему-то сохранялись в корень внешнего жесткого диска (я с ним работал, пока система накачивала себе обновлений). Удалить или хотя бы открыть их мне ОС не давала даже под админом. При этом как минимум 1 раз после одной из перезагрузок замечал, что эти папки удалялись сами (как будто Windows 7 решила использовать EHDD в качестве внешней памяти).
- Также отмечу, что в последний раз (перед крахом) я EHDD отключил до перезагрузки (т.е. последняя настройка обновлений происходила без EHDD, а все другие — с ним).
- Еще в процессе попыток решить проблему замечал, что система видит себя на диске D:\ (это второй, из двух, логический диск; хотя ставил я систему на C:\)
Пока эти факты я не смог логически увязать с крахом системы (но мне кажется, оно в этом замешано).
3. Решение:
1. Удалить из папки «C:\Windows\system32\DRIVERS» файл «oem-drv64.sys» (сам файл рекомендую на всякий случай сохранить куда-то на внешний носитель)
1.1. Доступ к списку дисков (читай: Моему компьютеру) можно получил либо через внутреннее восстановление системы, либо (если ваша Win7 вам такого не предлагает) через диск резервного восстановления системы, который я сделал по инструкции Microsoft с другой Win7 64bit (к командной строке доступ можно получить там же)
2. Желательно, прочитать список моих попыток ниже — т.к. ваша ситуация может отличаться от моей
4. Что пробовал:
1. Пробовал перезагружать Win7 с подключенным EHDD и без него — без толку
2. Восстановление системы:
2.1. С того DVD, с которого ставил — ругается: «Данная версия параметров восстановления системы несовместима с восстанавливаемой версией Windows. Используйте диск восстановления для этой версии Windows «. Вот здесь я и заметил, что система видит себя на диске D:\
2.2. Несколько раз Win7 предлагала мне свой режим восстановления (без DVD):
2.2.1. Без результата (писала, что не удалось и предлагала отправить отчет)
2.2.2. Однако ниже была кнопка «Дополнительные возможности восстановления», там:
- «Восстановление системы» — без результата (тоже самое: не удалось и отправить отчет)
- «Последняя удачная конфигурация» — без результата (ругалась, что нет ни одной резервной копии — что странно, обновления обычно их всегда сами делают)
- «Командная строка» — см. п. 3
2.3. Восстановление с диска восстановления системы (делал по инструкции Microsoft с другой Win7 64bit)
2.3.1. Удалил файл «oem-drv64.sys» (судя по тексту ошибки из п. 3, дело в этом файле)
2.3.2. Смог увидеть, что моя ОС, действительно, перепутала (точнее, сместила) названия дисков (а может, это нормально? — ведь сейчас я смотрю не юзерский «Мой компьютер», а через резервное восстановление):
- C:\ — такое имя у диска с системными данными (который выделяется автоматически при установке ОС, 100 МБ, обычно скрыт)
- D:\ — это бывший C:\
- E:\ — это бывший D:\
3. Командная строка
3.1. Прошелся по трем командам (bootrec.exe /FixMbr ; bootrec.exe /FixBoot ; bootrec.exe /RebuildBcd). Первые 2 успешно, последняя дала ответ: «Общее количество обнаруженных систем Windows : 0»
3.3. После этого система стала выдавать ошибку и перестала предлагать свой режим восстановления (без DVD). Текст ошибки:Код:
Windows failed to start. A recent hardware or software change might be the cause. To fix the problem: 1. Insert your windows installation disc and restart your computer 2. Choose your language settings and the click next 3. Click "repair your computer" If you do not have this disc, contact your system administrator or computer manufacturer for assistance. File: \Windows\system32\DRIVERS\oem-drv64.sys Status: 0xc0000428 Info: Системе Windows не удается проверить цифровую подпись этого файла
По кнопке «Continue» предлагала выбрать ОС (моя Win7), затем предлагает режимы:
- Безопасный (во всех вариантах) — после недолгих размышлений возвращает меня обратно к той же ошибке («Windows failed to…»). Процесс загрузки зависает на файле «CI.dll» (см. приложенный скриншот — качество не очень, но читаемо)
- Последняя удачная конфигурация — возвращает к той же ошибке
- Обычная загрузка — тоже возвращает к той же ошибке
- Отключение обязательной проверки подписи драйверов — догружается до экрана настройки обновлений, и даже идут проценты, но быстро падает с BSOD (0x00000109), к тому же каждый раз проценты начинаются заново (после удаления файла «oem-drv64.sys» эта проблема спала: все донастроил и нормально загрузился)
_____
Решение проблемы:
- Дойти до п.6 инструкции, запустить Командная строка.
- В консоли пишете по порядку следующие строки (да, да, все ручками):
Скрытый текст
del «%windir%\system32\drivers\oem-drv64.sys»
del «%windir%\System32\ru-RU\xOsLoad.exe.mui»
del «%windir%\system32\xNtKrnl.exe»
del «%windir%\system32\xOsLoad.exe»
del «%windir%\System32\en-US\xOsLoad.exe.mui»
%windir%\system32\bcdedit.exe /set {current} path \Windows\system32\winload.exe
%windir%\system32\bcdedit.exe /deletevalue {current} kernel
%windir%\system32\bcdedit.exe /deletevalue {current} nointegritychecks
%windir%\system32\bcdedit.exe /deletevalue {current} custom:26000027
reg delete HKLM\SYSTEM\CurrentControlSet\services\oem-drv64 /va /f - Перезагружаетесь, далее после перезагрузки в системе Пуск — Выполнить — slmgr /rearm, перезагрузка.
- Заново (не)легально активируете систему.
ИСТОЧНИК: //forum.oszone.net/thread-290169.html
___________________
+ от Администратора сервиса
Загрузится с любого реаниматора и полностью удалить файлы и папки загрузщика системы


1 721 просмотров
Вся размещенная информация была взята из открытых источников и представлена исключительно в ознакомительных целях а также не несет призыва к действию. Создано лишь в образовательных и развлекательных целях. Вся информация направлена на то, чтобы уберечь читателей от противозаконных действий. Все причиненные возможные убытки посетитель берет на себя. Автор проделывает все действия лишь на собственном оборудовании и в собственной сети. Не повторяйте ничего из прочитанного в реальной жизни. | Так же, если вы являетесь правообладателем размещенного на страницах портала материала, просьба написать нам через контактную форму жалобу на удаление определенной страницы, а также ознакомиться с инструкцией для правообладателей материалов. Спасибо за понимание.
возможные причины и способы их устранения » Как установить Windows
Несмотря на то, что Windows 7 уже больше не получит новых функций путём установки системных обновлений, Microsoft к этой версии операционной системы будет по-прежнему выпускать обновления безопасности и исправления. И продлится всё это до начала 2020 года. Так что вопрос установки обновлений для пользователей Windows 7 будет актуален ещё целых 3 года. Увы, не всегда этот процесс может обойтись без проблем и, соответственно, вмешательства пользователя в целях устранения этих проблем. Не устанавливаются обновления на Windows 7: какие причины, как правило, обуславливают возникновение такой проблемы и как эти причины устранить?
Не устанавливаются обновления на Windows 7: возможные причины и способы их устранения
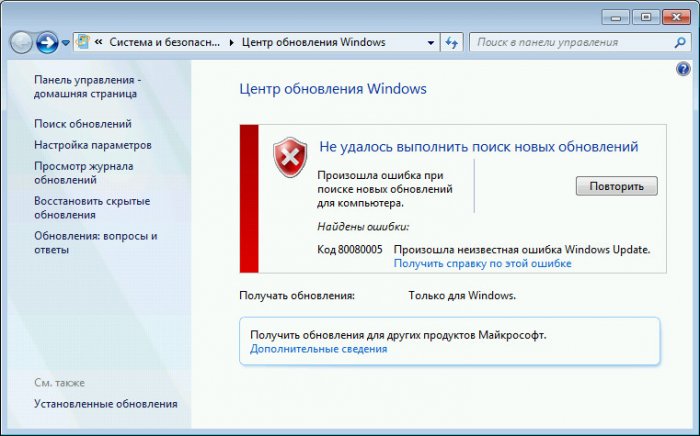
Друзья, перед использованием изложенных ниже способов устранения причин проблем с обновлениями Windows 7 в обязательном порядке позаботьтесь о возможности отката проделанных в системе изменений. Создайте:
1. Проблемы со службой обновления
Причиной, почему не устанавливаются обновления на Windows 7, могут быть проблемы в работе системной службы обновления. В системные службы попадём с помощью поиска меню «Пуск». Прописываем ключевой запрос «Службы» и запускаем этот раздел настроек.
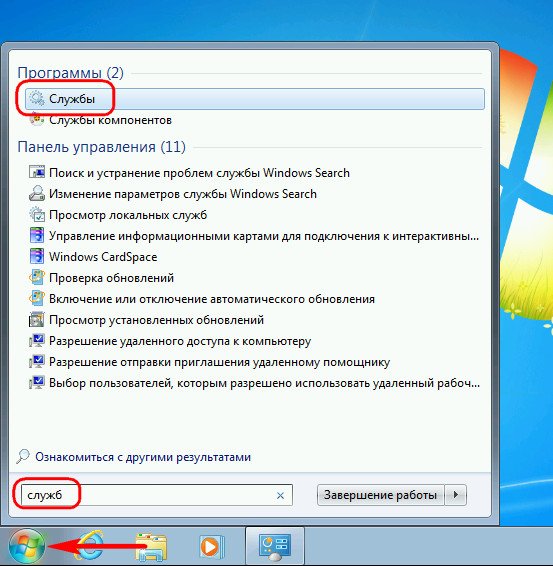
В открывшемся окне увидим перечень системных служб, среди их числа нужно отыскать службу с названием, соответственно, «Центр обновления Windows». Эта служба будет находиться внизу перечня, поскольку перечень служб по умолчанию отсортирован по алфавиту. Двойным кликом открываем окошко свойств службы.
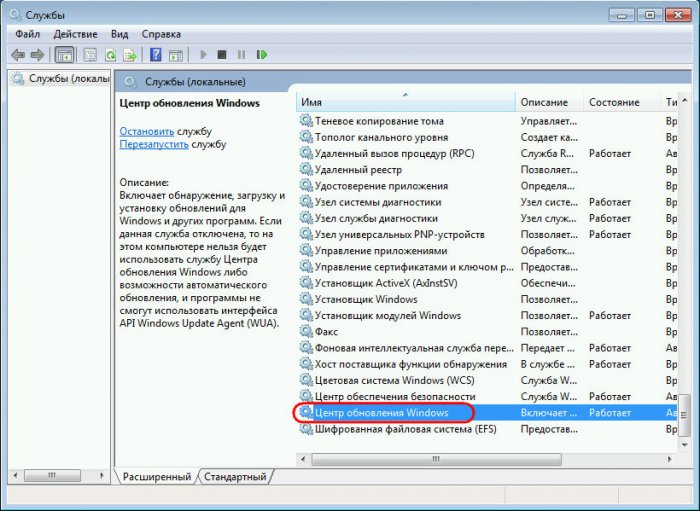


Не закрывая пока что окошко свойств службы, жмём клавиши Win+R для запуска команды «Выполнить» и вводим:
SoftwareDistribution
Жмём «Ок» или Enter.
В проводнике Windows откроется системная папка «SoftwareDistribution». Всё её содержимое необходимо удалить.
Далее переключаемся на окошко свойств службы обновления Windows 7 и запускаем службу заново.

Всё: теперь перезагружаем компьютер и можем отправляться в Центр обновления Windows 7, чтобы вручную запустить скачивание обновлений и их установку. Оперативно попасть в этот раздел системных настроек можем, введя в поле поиска меню «Пуск» запрос «Центр обновления Windows».
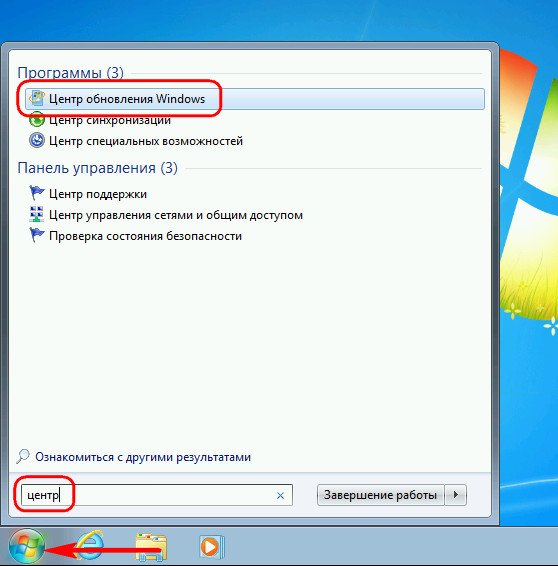
В открывшемся окне Центра запускаем проверку обновлений.
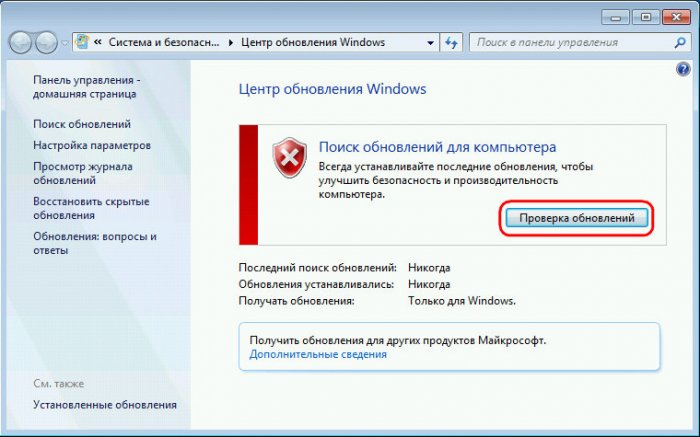
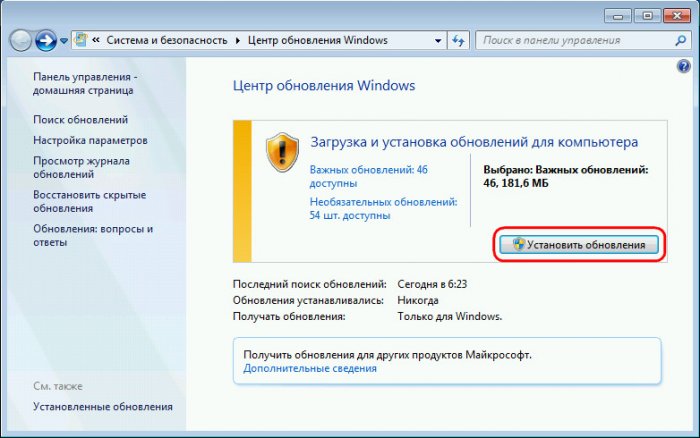
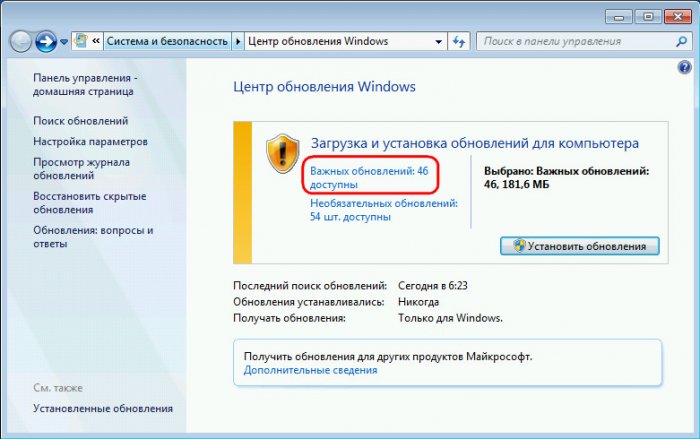
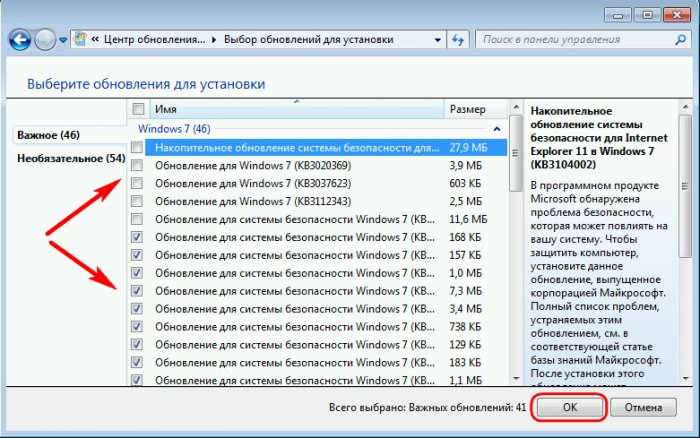
После чего возвращаемся назад в главное окно Центра обновления и запускаем процесс той же кнопкой «Установить обновления».
2. Проблемы с загрузкой обновлений
Одной из частых причин проблем с обновлениями Windows 7 являются сбои в процессе их загрузки на компьютер. Специфика загрузки системных обновлений заключается в том, что сначала они загружаются в кэш и хранятся там до момента их установки в систему. Неудачное скачивание, соответственно, влечёт за собой невозможность установки обновлений. Увы, при новом скачивании файлы обновлений не перезаписываются. Необходимо сначала удалить находящиеся в кэше файлы обновлений с ошибками, а затем только приступать к повторному их скачиванию.
Для очистки кэша обновлений прибегнем к помощи командной строки. В поле поиска меню «Пуск» вводим ключевой запрос «Командная строка», вызываем на ней контекстное меню и запускаем от имени администратора.
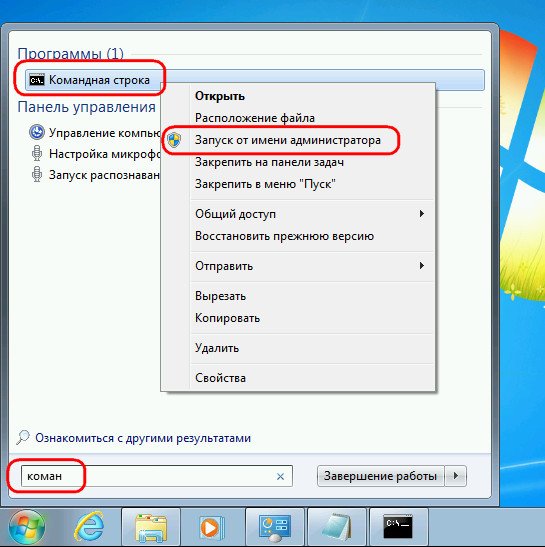
В окне командной строки вводим 3 команды, нажимая после каждой Enter:
net stop wuauserv
ren %windir%\SoftwareDistribution SoftwareDistribution.OLD
net start wuauserv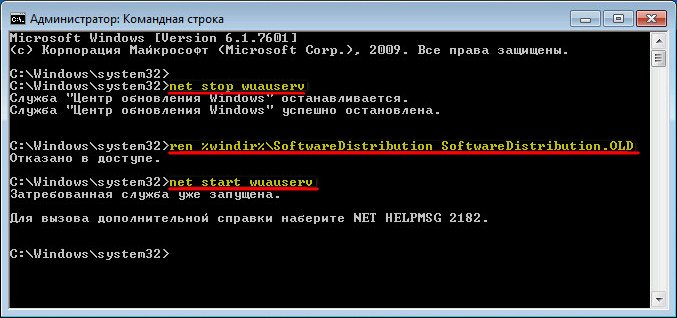
Кэш очищен, можно приступать к ручной работе с обновлениями. В этом случае также перезагружаем компьютер, после чего пытаемся снова установить обновления, как указано выше, в конце первого пункта статьи.
3. Проблемы в системном реестре
Львиная доля сбоев установки обновлений в системе Windows 7 приходится на ошибку 80070308. Причина таковой может крыться в некорректной работе системного реестра. Решить эту проблему можно внесением правок в реестр. Жмём Win+R для вызова команды «Выполнить». В её поле вводим:
regedit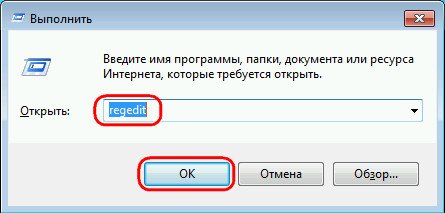
И жмём «Ок» или Enter.
Переходим в раздел HKEY_LOCAL_MACHINE, выбираем подраздел COMPONENTS и удаляем в нём пункт PendingRequired. Опция удаления станет доступной в контекстном меню.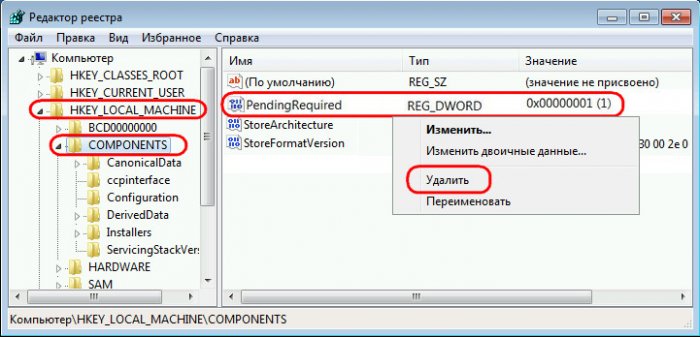
Всё: теперь необходимо перезагрузить компьютер и так же, как и в предыдущих случаях, приступить к ручной установке обновлений.
4. Утилита Fix It для автоматического устранения неполадок
Для различных системных проблем компания Microsoft создала специальную утилиту Fix It, это автоматическое средство устранения различных неполадок. Скачать утилиту Fix It для устранения конкретно неполадок Центра обновления можно
на сайте Microsoft по ссылке
http://download.microsoft.com/download/9/1/3/913B0797-F3A4-4135-9CF8-E6FD548E3CD8/MicrosoftFixit50123.msi
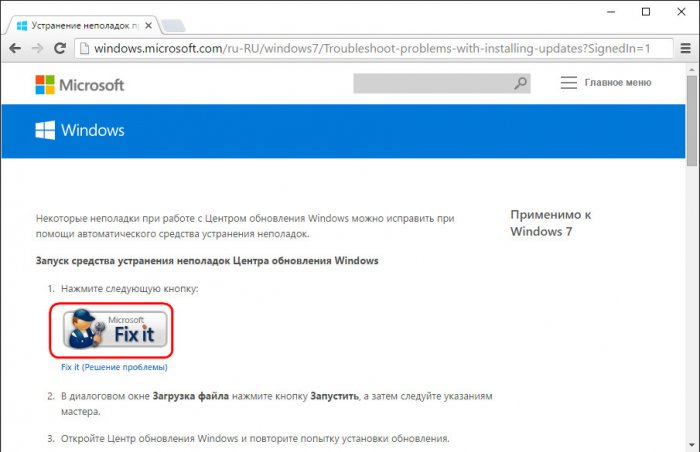
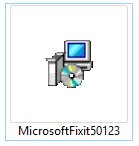
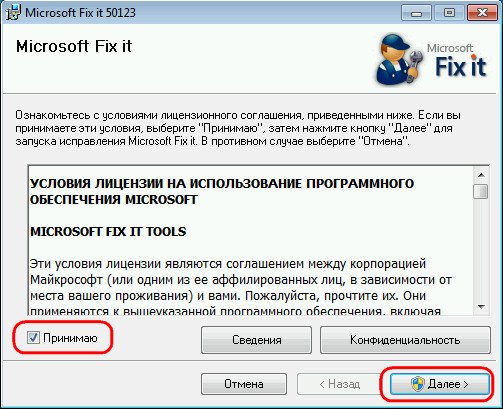
Утилита сама создаст точку восстановления системы.
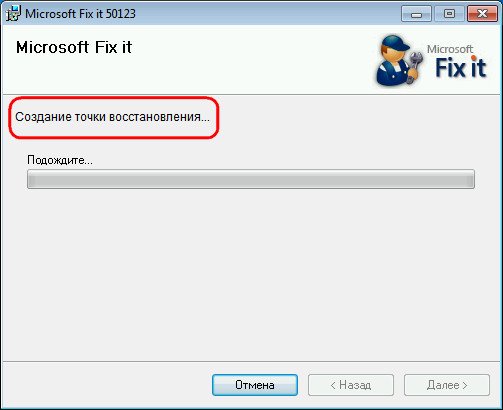
Затем будет запущен непосредственно сам уже процесс автоматического устранения неполадок.
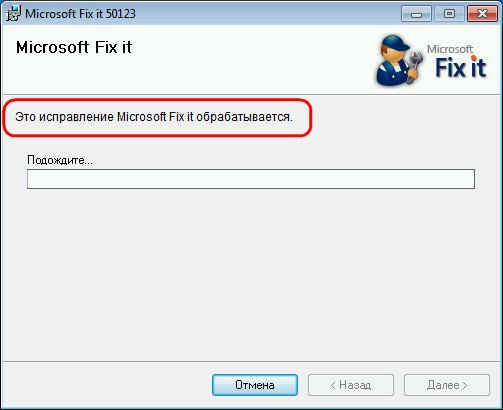
По завершении работы утилиты закрываем её.
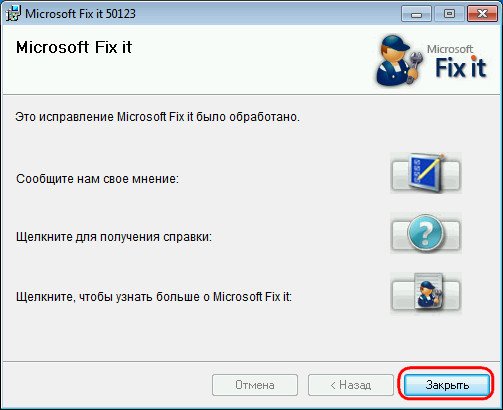
И пытаемся снова установить обновления вручную.
5. Отсутствие Интернета и блокировка доступа к веб-ресурсам Microsoft антивирусом или файерволом
Естественной причиной проблем со скачиванием обновлений является отсутствие Интернета, в частности, ошибки в настройках прокси-сервера, если соединение со Всемирной Паутиной идёт через таковой. Из этой же области причина, почему не устанавливаются обновления на Windows 7 – блокировка доступа к веб-ресурсам Microsoft антивирусом или файерволом. Прежде чем возиться с настройками последних на предмет выявления, не в этом ли причина, можно просто отключить антивирус или файервол на время и приступить к установке обновлений вручную.
6. Отсутствие места на диске С
Отсутствие свободного места на системном диске С – ещё одна естественная причина, почему не устанавливаются обновления на Windows 7. Ведь для полноценной работы функционала обновления Windows требуется как-никак, а целых 5 Гб свободного пространства на жёстком диске. Потому прежде системного предупреждения о нехватке свободного места на диске С эта проблема может дать о себе знать, в частности, препятствием скачиванию и установке обновлений.
Освободить место на системном диске С Windows 7 помогут следующие статьи сайта:
7. Последнее время, если установить чистую оригинальную Windows 7, то начинается вечный поиск обновлений, но ошибок никаких не пишет, я решаю эту проблему так:
устанавливаю MicrosoftFixit50123
http://download.microsoft.com/download/9/1/3/913B0797-F3A4-4135-9CF8-E6FD548E3CD8/MicrosoftFixit50123.msi
и перезагружаюсь, затем устанавливаю Windows6.1-KB3102810
https://www.microsoft.com/ru-RU/download/details.aspx?id=49542
для 32-битной системы
https://www.microsoft.com/ru-RU/download/details.aspx?id=49540
для 64-битной системы, затем перезагружаюсь и запускаю поиск обновлений, и всё проходит в штатном режиме.
8. Ну и последнее. Часто причиной некорректной работы Центра обновлений Windows 7 является повреждение хранилища системных компонентов
Также для устранения этой проблемы в Windows Vista и Windows 7 выпущено специальное обновление KB947821, скачать его можно по этой ссылке:
Восстановление системы Windows 7 после неудачного обновления
21.07.2015 SS_ Объект G,
Пролог Система Windows 7 не обновлялась более полугода. Лицензионная Windows 7 Home Premium. Служба обновлений работала в ручном режиме. По всей видимости вышло критическое обновление и система решила накатать n-ое количество обновлений за раз. Результат BSOD с ошибкой STOP: c0000145 {Application Error} The application was unable to start correctly (0xc000000d). «Средство восстановления при загрузке» не находило каких либо проблем.
Решение Для восстановления не потребуются какие либо посторонние загрузочные образы на носителях. После перезагрузки попадаем в следующее меню и запускаем «Средство восстановления при загрузке». Если в меню нет пункта «Средство восстановления при загрузке» необходимо несколько раз перезагрузить машину.
Windows 7 попытается решить проблему, но скорее всего не решит поэтому необходимо попасть в консоль для диагностики и устранения проблемы. Ниже следуют небольшой скринлистинг.
Отменяем восстановление
Выбираем показать дополнительные возможности восстановления системы
Пролистываем окно выбора языка и выбираем локального пользователя системы с правами администратора
И попадаем в интерфейс запуска утилит среди которых есть необходимая командная строка.
Далее все действия выполняются в командной строке.
Необходимо определить раздел на котором установлена интересующая ОС. Изначально система установлена на C:\, но как видно из скриншота ниже том определился как D:\.
Далее используется встроенная утилита DISM.
В арсенале утилиты большой набор средств по исправлению сбоев(установка/удаление — драйверов,компонент,пакетов), воспользуемся консольным менеджером обновлений:
1. Проверим статусы пакетов обновлений в системе
DISM /Image:D:\ /Get-Packages
— где D:\ — раздел с установленной ситемой.
Анализ показал, что 5 обновлений висят в статусе: «установка» и около 40 в статусе: «пакет скачан, ожидает установки».
2. Откатим начатые к установке пакеты
DISM /Image:D:\ /cleanup-image /RevertPendingActions
Пакеты обновлений могут удаляться значительное время, статуса в строке нет.
После перезагрузки система будет работать в обычном режиме.
Перед установкой обновлений необходимо следить за оставшимся местом на системном диске. Если обновлений накопилось достаточно много необходимо устанавливать их партиями.
А лучше доверить обслуживание и восстановление windows 7 IT-компании AVT в Туле.
bugfix, Windows 7
Не грузится компьютер Не удалось настроить обновления Windows. Выполняется отмена изменений. Не выключайте компьютер.
Дистрибутив Windows 7 у меня достаточно старый и после установки процесс обновления очень долгий, начинается с обновления до SP1.
В этот раз, SP1 обновление накатилось нормально, но вот последующие при загрузке подвисли и после перезагрузки компьтер не запускал Windows, а постоянно показывал сообщение на синем фоне:
Не удалось настроить обновления Windows.
Выполняется отмена изменений.
Не выключайте компьютер.
Причем в безопасном режиме была даже ситуация.
Эта проблема связанна с кривым обновлением, и для запуска системы в моем случае помогло следующее:
Включаем компьютер, зажимаем F8, в меню выбираем «Устранение неполадок компьютера»:
Далее будет предложено выбрать язык и пользователя, а после выбираем восстановление системы:
Здесь можно будет выбрать даты точек восстановления образа системы, если нужно, то смотрим какие программы будут затронуты при откате, выбираем нужную:
Запускаем восстановление до выбранной точки.
Отмечу, в этот раз восстановление системы у меня завершилось с ошибкой и я запустил восстановление запуска (смотри картинку выше).
Эта процедура прошла успешно и windows после перезапуска стартовал, хотя опять немного поругался на обновления.
После этого, нужно очистить папку с загруженными обновлениями, делается это по следующему пути:
C:/windows/SoftwareDistribution/Download/
После этого я заново запустил центр обновления Windows и в этот раз все обновления установились без проблем.
Оцените на сколько полезна публикация?
Нажмите на звездочку для оценки
ОценитьСредняя оценка / 5. Количество голосов:
We are sorry that this post was not useful for you!
Let us improve this post!
Tell us how we can improve this post?Submit Feedback
Thanks for your feedback!
Не устанавливаются обновления Windows 7
 С первых минут работы на компьютере каждый пользователь потихоньку открывает для себя абсолютно новый мир компьютерных возможностей. В нем есть место и бескрайним просторам интернета, и куче сверхсовременных программ, приложений, игр, благодаря которым жизнь становится намного проще и интереснее. При этом в компьютерной «бочке меда» хватается и своих ложек с дегтем в виде системных сбоев, глюков и ошибок, от устранения которых порой кругом идет голова. Вот что прикажете делать, если на ПК не устанавливаются обновления Windows 7? Чем вообще объяснить такое его поведение?
С первых минут работы на компьютере каждый пользователь потихоньку открывает для себя абсолютно новый мир компьютерных возможностей. В нем есть место и бескрайним просторам интернета, и куче сверхсовременных программ, приложений, игр, благодаря которым жизнь становится намного проще и интереснее. При этом в компьютерной «бочке меда» хватается и своих ложек с дегтем в виде системных сбоев, глюков и ошибок, от устранения которых порой кругом идет голова. Вот что прикажете делать, если на ПК не устанавливаются обновления Windows 7? Чем вообще объяснить такое его поведение?
Причина № 1: Неправильная загрузка обновлений
Как показывает практика, пакет обновлений для Windows 7 чаще всего не устанавливается в систему из-за проблем с его загрузкой. Суть процесса такова, что изначально он загружается в кэш и хранится там до тех пор, пока пользователь не даст добро службе «Центр обновления Windows» на установку этих файлов на компьютер.
В результате при неправильном скачивании, установить их в систему становится невозможно. При этом новая попытка загрузить обновления тоже окажется безуспешной, ведь в кэше, к которому обратится Windows 7, будут отображаться скачанные с ошибкой файлы.
Какой выход из этой ситуации? Правильно! Удалить обновления из кэша, заново скачать их и затем уже без малейших проблем установить на компьютер. Поможет нам в этом наша любимая командная строка. Запускаем ее через меню «Пуск», вбив три английские буквы cmd и кликнув мышкой появившееся значение в строке «Программы»:

После этого вводим в командную строку, чередуя с нажатием Enter, такие команды:
- net stop wuauserv
- ren %windir%\SoftwareDistribution SoftwareDistribution.OLD
- net start wuauserv

Выполнив их, заходим в «Центр обновления…» и вручную обновляем систему. При желании здесь же можно будет удалить ранее установленные проблемные файлы из пакета обновлений:

Причина № 2: Неполадки в реестре Windows
Более чем половина всех сбоев в установке обновлений на 7-ку сопровождается появлением ошибки 80070308, которая в свою очередь может быть вызвана некорректной работой реестра Windows.
Как справиться с этой проблемой? Для начала нужно вызвать нажатием  +R утилиту «Выполнить», вбить в нее команду regedit и кликнуть кнопку OK. Далее перейти в раздел
+R утилиту «Выполнить», вбить в нее команду regedit и кликнуть кнопку OK. Далее перейти в раздел HKEY_LOCAL_MACHINE, выбрать вкладку COMPONENTS и удалить в ней пункт PendingRequired:

После этого останется только перезапустить систему и повторно скачать обновления.
Причина № 3: Сбой в работе службы обновления
Проблемы с установкой обновлений на компьютере с ОС Windows 7 также могут быть вызваны неполадками в работе соответствующей службы. Как вернуть ее к жизни? Для начала в меню «Пуск» вбить поисковый запрос «Службы» и кликнуть в появившемся перечне подходящую программу. Затем в отобразившемся списке служб нужно найти вкладку «Центр обновления…», щелкнуть по ней мышкой и остановить службу, нажав кнопку «Остановить»:

Далее, не закрывая системное окошко, на жестком диске потребуется отыскать в каталоге Windows папку SoftwareDistribution и удалить вручную все данные, которые в ней хранятся. После этого нужно вернуться к окошку «Службы», повторно найти пункт «Центр обновления…», кликнуть по нему правой клавишей мыши и выбрать вариант «Запустить». Сделав это, останется только перезагрузить компьютер и выполнить поиск и установку обновлений.
Заметим, что в этом случае может помочь также утилита Fix it:

Работает она в автоматическом режиме, так что каких-либо сложностей при работе с ней возникнуть не должно. Если и она не помогает, попробуйте выполнить откат системы:

Другие причины и решения
Как бы банально это ни звучало, ошибки в установке обновлений на ПК с Windows 7 также могут быть связаны с недостатком свободного места на винчестере. Так, для того чтобы система полноценно обновилась без появления устрашающих сообщений о системных сбоях, требуется иметь в наличие минимум 5 Gb свободной памяти на жестком диске. Если отметка движется к этому показателю, можете не спрашивать даже, а почему это вдруг при установке обновлений система зависла, и я вообще ничего не могу с ней сделать.
Какое решение может быть? Проще, конечно, удалить с винчестера ненужные файлы и забыть о проблеме. Если такой возможности нет, придется либо отказаться от идеи с обновлением, либо купить съемный жесткий диск и закинуть всю информацию на него. Но, может, все же удалить ненужное, а?
Между тем проблемы с обновлением Виндовс 7 могут возникнуть также из-за отсутствия интернет-подключения или ошибок прокси-сервера. Решение здесь простое – проверяем настройки интернета, повторно подсоединяемся к сети и обновляем систему. Заодно неплохо бы проверить и работу антивирусной программы / firewall: не блокирует ли она случайно файлы с обновлением и доступ к сайту Майкрософт. Если это так, потребуется либо отключить ее на время, либо удалить, если процесс повторяется.

Не удалось настроить обновления Windows 7, выполняется отмена изменений
Безусловно, обновление операционной системы Windows — в большинстве случаев — дело полезное и даже необходимое.
Однако порой скачивание/установку таких обновлений сопровождает немало трудностей в виде ошибок, зависания или полного отказа системы.
Так, нередко возникает ситуация, когда при длительном ожидании завершения процесса инсталляции неожиданно появляется уведомление, которое гласит: «Не удалось настроить обновления Windows. Выполняется отмена изменений. Не выключайте компьютер».
И здесь начинается самое интересное: ведь процесс отмены изменений может происходить бесконечно долго в прямом смысле этого слова. Можно прождать и 5, и 10 и 24 часа, но процесс так и останется на одной стадии «вращающегося указателя».
Почему компьютер пишет «Не удалось настроить обновления windows»: причины и способы решения проблемы
Итак, причин возникновения этой, мягко сказать, малоприятной ситуации множество: например, принудительное/некорректное выключение компьютера в процессе обновления, непроизвольная перезагрузка, нестабильная работа интернет-соединения, вмешательство пользователя (или вирусов) в системные файлы т.д.
То есть у системы каким-то образом возникли проблемы с загрузкой файлов обновления Windows 7 и их последующей инсталляцией.
Исходя из этого, и будем рассматривать возможные варианты устранения неисправности.
Обратите внимание
Необходимо понимать, что просто смотря на зависший экран, проблему решить не получиться! Для возвращения работоспособности компьютера потребуется ПРИНУДИТЕЛЬНАЯ ПЕРЕЗАГРУЗКА! И только после этого можно приступать к применению нижеизложенных рекомендаций
Что делать, если компьютер (ноутбук) завис, и на экране системное сообщение с текстом о проблемах с настройками обновления Windows?
Способ № 1
Он же самый действенный среди известных вариантов.
Итак, для устранения неполадки необходимо:
- В проводнике пройти по пути — «C:\Windows\SoftwareDistribution\Download»;
- В данной папке отображены все скачанные файлы обновлений системы, которые необходимо просто выделить и удалить;
- Далее перезагрузите компьютер.
Дальнейшие шаги будут зависеть от выбранного сценария установки обновлений:
- Если у вас включено автоматическое обновление, то после перезагрузки компьютера системой будет произведена самостоятельная загрузка файлов обновлений и предложена их установка.
- Если обновление отключено (или выбрана ручная установка) то потребуется сделать следующее:
- Нажмите «Пуск» — «Панель управления» — «Система и безопасность».
- Далее выберите «Включение или отключение автоматического обновлений».
- В открывшемся окне в блоке «Важные обновления» вы увидите установленные параметры обновления.
Большинство пользователей на данном этапе предпочитают просто отключить все обновления и уставить «Не проверять наличия обновлений».
Среди профессиональных администраторов данный вопрос давно является дискуссионным и неоднозначным. В свою очередь мы советуем вам установить параметр «Искать обновления, но решение о загрузке и установке принимается мной», что позволит не допустить неудобных обновлений, но быть в курсе того, что предлагает система.
- Вернитесь к разделу «Система и безопасность» и кликните по строке «Проверка обновлений».
- В открывшемся окне обратите внимание на блок «Загрузка и установка обновлений для компьютера». В данном блоке можно выбрать, какие обновления необходимо установить, а какие можно оставить без внимания.
Соответственно, помечены они как «Важные» и «Необязательные».
- Если открыть раздел «Важные», вам будет предоставлен список доступных обновлений с их подробным описанием, включающим в себя: название, размер файла, дата публикации, и описание для чего предназначены и какие проблемы решают.
Все нужные для вас варианты пометьте галочкой и нажмите «ОК».
Вернитесь в предыдущий раздел и нажмите кнопку «Установить обновления».
Способ № 2
Второй вариант также предполагает работу с папкой «Download», только заключается не в удалении файлов, а в переименовании самой папки — для того чтобы сделать из неё подобие «невидимки» и не допустить установку обновлений.
Для его реализации сделайте следующее:
- Перезагрузите компьютер, нажимайте клавишу «F8» до появления раздела «Дополнительные варианты загрузки» и выберите «Устранение неполадок компьютера».
- Запустите командую строку и выполните команду —
«ren C:\Windows\SoftwareDistribution\Download Download.old», для переименования папки «Download» и перезагрузите компьютер.
В качестве альтернативного варианта (при наличии загрузочного образа операционной системы на каком-либо носителе) можно перейти в раздел «Восстановление системы», в качестве инструмента восстановления выбрать «Командная строка» и выполнить команду, упомянутую выше.
Заключение
В заключение стоит отметить, что есть множество дополнительных вариантов решения проблемы с невозможностью настройки обновления Windows, но целесообразность их применения зависит от причин возникновения данной ошибки.
К примеру, иногда пользователям помогает очистка реестра программой «CСleaner» или откат системы на более раннее состояние.
К сожалению, стопроцентно гарантировать, что описанные выше способы помогут – невозможно: в этом случае исправить ситуацию может банальная переустановка операционной системы.
Справедливости ради следует отметить, что в последнее время частота возникновения данной ошибки значительно снизилась. Возможно, это связано с тем, что Microsoft значительную часть своего внимания уделяют Windows 10, а про старую-добрую Windows 7 постепенно забывают, и уже не так рьяно поддерживают её новыми обновлениями, что, несомненно, радует многих поклонников данной операционной системы.
Также вам будет интересно, почему возникает ошибка при запуске приложения 0xc0000142, и как от нее избавиться в кратчайшие сроки.

