Как изменить местоположение в телефоне на Андроиде
Геолокация – это функция, которая есть на каждом телефоне системы Андроид. Её основная цель – это определение месторасположения пользователя, его координаты на территории. Геолокация нужна для многих приложений. Например, чтобы ориентироваться на карте в телефоне, логично, что стоит включить геолокацию. Пользователь сможет сориентироваться на местности в несколько кликов. Благодаря этой функции работают не только карты, но и навигаторы, трекеры и другие подобные приложения.
Поэтому пользователь должен знать, как ему активировать и отключить её. На самом же деле, сделать это очень просто. Отключение геолокации поможет сэкономить заряд батареи, а включение – активирует многие программы для того, чтобы передать координаты пользователя.
Содержание
- Как включить или отключить геолокацию на телефоне
- Как изменить местоположение в телефоне на Андроид — 5 лучших приложений
- Как снова установить верную геолокацию
Как включить или отключить геолокацию на телефоне
Для того, чтобы включить и в дальнейшем отключить геолокации, стоит:
- Зайти в настройки телефона.
 Как правило, они располагаются на главном экране. Иконка напоминает шестеренку, под которой находится её название. Если пользователь сделал все правильно, то ему откроется меню с разделами системы;
Как правило, они располагаются на главном экране. Иконка напоминает шестеренку, под которой находится её название. Если пользователь сделал все правильно, то ему откроется меню с разделами системы; - Далее стоит найти раздел под названием «Месторасположение». Он находится в разряде основных функций;
- После этого пользователь может активировать переключатель. Он находится в самом верху. Если перевести тумблер в активное состояние, то автоматически геолокации включатся, а в телефоне в шторке состояния появится соответствующий логотип. Если же пользователь переведет в тумблер в выключенное состояние, то логотип геолокации пропадет, а пользователь не сможет смотреть свое расположение.
Это достаточно простой алгоритм. Также во многих телефонах можно не переходить в настройки, а сделать все прямо через специальный пункт «Месторасположение» в окне управления, который выдвигается при помощи взмаха сверху вниз.
Таким образом пользователь может как и активировать слежку координат, так и её выключить.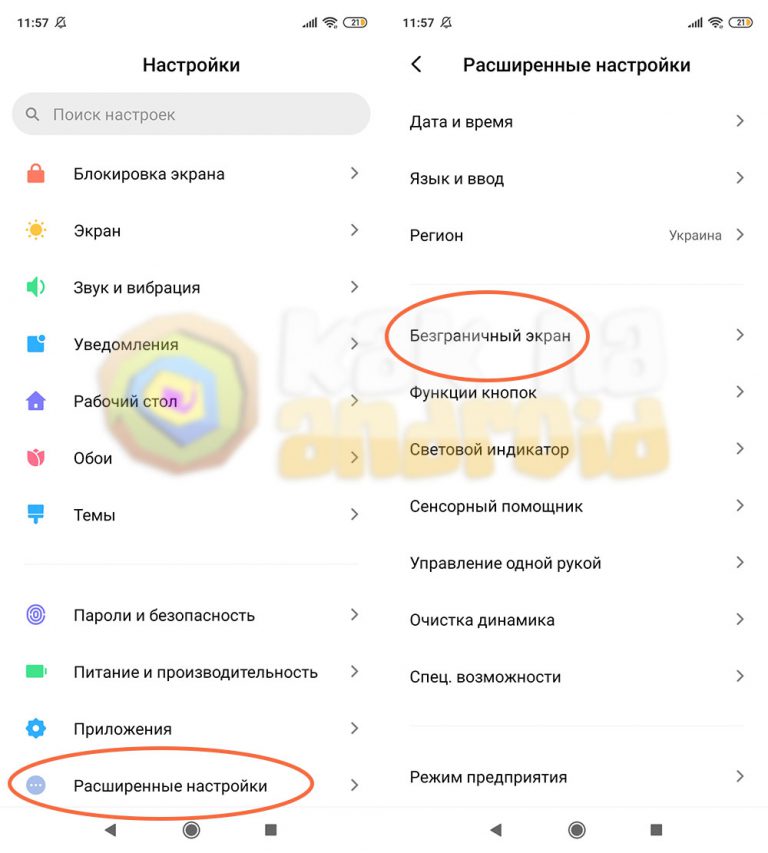 Все достаточно просто, если знать, каким образом включать или же выключить функцию. Более подробный обзор о том, как отключать геолокации, можно посмотреть в этом видео
Все достаточно просто, если знать, каким образом включать или же выключить функцию. Более подробный обзор о том, как отключать геолокации, можно посмотреть в этом видео
Как изменить местоположение в телефоне на Андроид — 5 лучших приложений
Как правило, функция месторасположения показывает точные данные, то есть пользователь действительно может отследить, где он находится на карте. Если ему нужно сделать подмен своего расположения, то он может воспользоваться специальными приложениями фиктивного действия.
Они работают на той основе, что подменяют реальное расположение пользователя, то есть он буквально находится в одном месте, но данные показывают другое. Это может понадобиться в отличных друг от друга ситуациях. Несмотря на это, пользователь, установив нижеперечисленные программы, сможет менять свои координаты в несколько кликов.
| Название | Описание | Рейтинг |
| Fake GPS location | Программа, с помощью которой можно совершить телепортацию в любую точку мира в два клика. Как и другие утилиты, основной функционал направлен на изменение расположения объекта. | ★★★★★ |
| Mock Location | Утилита, с помощью которой можно подделать все свои данные. Положительные отзывы, а также удобство исполнения имеются в данной программе. | ★★★★★ |
| Fake Location Spoofer Free | Помогает моментально поменять месторасположение человека на карте, поделиться им в социальных сетях, а также очутиться на другом конце города. | ★★★★★ |
| Fake GPS | Имитировать расположение и менять координаты в несколько кликов можно при помощи данной утилиты. | ★★★★★ |
| Location Mockup – Fake and Share | Мгновенная смена расположения пользователя возможна также при помощи данного приложения и настроек. | ★★★★★ |
Fake GPS location
Имеет встроенный навигатор. Можно подстроить тот, который пользователю нужен. Это может быть как и Яндекс Карты, так и Гугл. Пользователь может самостоятельно настроить этот момент.
Удобные настройки. Пользователь может в несколько кликов изменить то, где он располагается. Он может отправиться в любую точку на карте самостоятельно.
Существует сохранение адресов, то есть человек может сохранить тот адрес, на который он «телепортировался» ранее.
Все настройки и все приложение на английском языке. Это значит то, что пользователь, который не знает английского, не сможет полностью ориентироваться в системе.
Стоит ограничение на сохранение адресов – только 6. Большее количество адресов для пользователя сохранить будет проблематично, для этого нужна платная версия.
Большее количество адресов для пользователя сохранить будет проблематично, для этого нужна платная версия.
При выключении программа не запоминает точку, на которой был пользователь ранее. Для этого необходимо заново переходить на неё.
Функционал
6
Интерфейс
7
Удобство
5
Дизайн
4
Итого
5.5
Утилита отлично работает с тем, что пользователь может изменить свои координаты. Если для него английский язык – не проблема, то справится с утилитой можно. Хороший вариант, кому не нужны дополнительные фишки.
Mock Location
Приложение на русском языке. Пользователю не нужно будет использовать переводчик, дабы понять, что написано и требуется.
Отличное исполнение и дизайн. На официальном источнике Плей Маркете только хорошие и положительные отзывы на данную утилиту.
Сохраняет последнюю точку, после которой пользователь вышел из системы телефона.
У некоторых пользователь приложение вовсе не работает, глючит и часто вылетает. Скорее всего, подходит не для всех устройств.
Скорее всего, подходит не для всех устройств.
Есть платная версия, то есть необходимо доплачивать за то, чтобы воспользоваться всеми возможностями и функциями.
Нет возможности самостоятельно вбить свое месторасположение, только при помощи определения точки на карте.
Функционал
6
Интерфейс
7
Удобство
5
Дизайн
4
Итого
5.5
Приложение с расширенной платной версией подойдет тем, у кого есть интернет на постоянной основе, а также для кого важен функционал и удобство языка.
Fake Location Spoofer Free
Многие пользователи используют его не по назначению. Благодаря приложению можно изменить данные и в других программах, наладить работу отличных утилит.
Расширенные настройки, а также полная информация о всех объектах, в которые пользователь хочет переместиться.
Не требует рутированных прав, в отличие от других популярных утилит.
Большое количество рекламы. Так как программа бесплатная, то в ней действительно полно рекламы, которая может мешать пользователю просматривать карту.
Нет русского языка. Несмотря на расширенные настройки, нельзя настроить язык.
Иногда может вылетать и выдавать ошибки.
Функционал
6
Интерфейс
7
Удобство
5
Дизайн
4
Итого
5.5
Отличное приложение для тех, кто знает английский язык, а также хочет получить полезную информацию о посещаемой точки.
Fake GPS
Работает практически на всех телефонах и на всех прошивках Андроида. Проблем с несовместимостью систем не возникает.
Работает без сбоев. Редко вылетают, многие вовсе не жалуются на то, что программка лагает.
Только положительные отзывы пользователей. Многим нравится, что ожидание полностью совпадает с реальностью.
Нет русского языка. Для тех, кто не знает английский, использовать программу проблематично.
Месторасположение пользователя иногда может скакать.
В платной версии намного больше возможностей, чем в бесплатной.
Функционал
7
Интерфейс
8
Удобство
6
Дизайн
7
Итого
7
Англоязычная утилита для быстрой и точной смены месторасположения человека в несколько кликов.
Помогает в несколько кликов поменять месторасположение, при этом оставаться на одном месте.
Занимает мало место на устройстве, то есть не будет съедать определенную часть памяти.
Хороший отклик технической поддержки при возникновении проблем с системой и утилитой.
Работает корректно только при установке определенных настроек. Без них работает неисправно.
Нет русского языка.
Некоторые функции разблокируются только при наличии платной версии.
Функционал
5
Интерфейс
6
Удобство
7
Дизайн
4
Итого
5.5
Программа для тех, кто умеет пользоваться настройками, готов использовать предоставленные карты, а также знает английский язык.
Как снова установить верную геолокацию
Если пользователь хочет снова установить верную геолокацию, то ему достаточно удалить программку, а после перезагрузить устройство. После таких манипуляций все настройки системы придут в норму пользователь снова сможет узнать своё верное расположение на карте, а также точно использовать другие программы.
Как изменить местоположение в телефоне самсунг
Как изменить своё местоположение на Android и iOS
Замаскировать свою реальную геопозицию можно с помощью приложения Hola Fake GPS location. После первого
запуска придётся потратить несколько минут, чтобы сделать необходимые настройки. Но в дальнейшем вы сможете почти мгновенно менять координаты в простом и удобном интерфейсе.
После установки Hola Fake GPS location вы должны дать программе разрешение на смену геопозиции. Для этого сначала нажмите в приложении GO, а потом Settings — откроется раздел «Для разработчиков». Затем найдите пункт «Выбрать приложения для фиктивных местоположений» и выберите с его помощью Hola Fake GPS location.
Далее, перейдите в настройки аппарата и откройте раздел, отвечающий за параметры местоположения. Здесь включите режим определения геопозиции только по спутникам GPS.
Когда внесёте указанные выше настройки, приложение будет готово к работе. Чтобы поменять с его помощью координаты для всех остальных программ, достаточно выбрать ложное местоположение на карте и нажать на кнопку GO.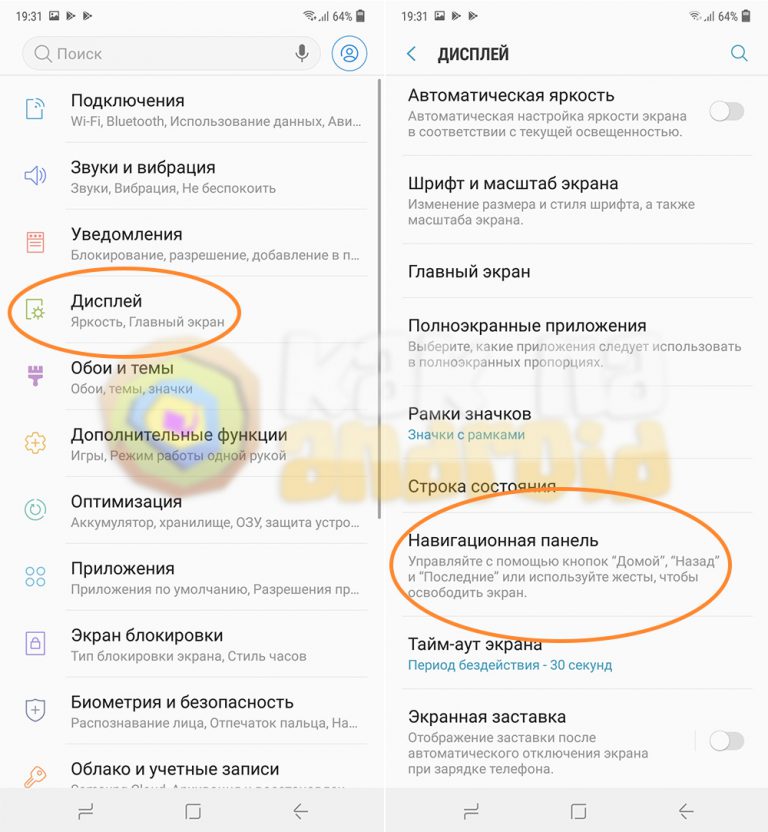 Вы можете выбирать любые локации по всему миру. Чтобы отключить подмену координат, нужно нажать на STOP.
Вы можете выбирать любые локации по всему миру. Чтобы отключить подмену координат, нужно нажать на STOP.
Передача ложного местоположения работает в фоновом режиме. Включив Hola Fake GPS location, вы сможете как обычно делиться координатами в социальных сетях и делать новые снимки в остальных программах. Но теперь другие пользователи будут видеть не вашу фактическую локацию и не места, в которых вы делали фото, а выбранные координаты.
Управлять работой Hola Fake GPS location можно также с помощью специального виджета, который появляется после установки программы на панели уведомлений.
Если решите использовать ложную геопозицию, чтобы разблокировать неработающие в вашей стране сервисы, знайте: у вас, скорее всего, ничего не выйдет. Для этой цели подойдут VPN-сервисы.
После выключения Hola остальные приложения могут по-прежнему видеть фиктивные координаты. В таких случаях просто перезапускайте модуль GPS.
Приложение Hola Fake GPS location доступно по оплачиваемой подписке либо полностью бесплатно. Но во втором случае программа будет использовать вычислительную мощность вашего устройства во время его простоя и немного трафика.
Но во втором случае программа будет использовать вычислительную мощность вашего устройства во время его простоя и немного трафика.
Как изменить местоположение на iOS
К сожалению, в iOS невозможна подмена местоположения с помощью фейковых GPS-данных. Высокая степень закрытости системы не позволяет установить программы из других источников, кроме официального магазина приложений App Store, в котором для подобных инструментов нет места. Модераторы Apple проверяют все приложения и при наличии нарушающих правила функций отказывают разработчикам в публикации.
Единственный шанс изменить местоположение в iPhone или iPad — это сделать джейлбрейк и воспользоваться одним из нескольких доступных в Cydia твиков вроде LocationHandle или LocationFaker. Однако такой вариант доступен только пользователям с iOS 10.2 и более ранними версиями, которые поддаются джейлбрейку.
Как поменять местоположение на телефоне. Как изменить своё местоположение на Android и iOS
Ни для кого не секрет, что в наше время достаточно многие приложения и интернет-сервисы отслеживают наши координаты и зачастую делают данную информацию общедоступной. Мерзковато, правда? Поэтому сегодня хотелось бы поговорить о том, как изменить параметры своего реального местонахождения и передавать подобным службам ложную информацию касательно нашей геолокации.
Мерзковато, правда? Поэтому сегодня хотелось бы поговорить о том, как изменить параметры своего реального местонахождения и передавать подобным службам ложную информацию касательно нашей геолокации.
Как изменить местоположение на Android
Существует достаточно много всевозможных интересных приложений, которые призваны помочь в данной теме. Но я бы порекомендовал одно из самых лучших, проверенных временем. И это Hola Fake GPS location. Благодаря нему можно легко замаскировать свою реальную геолокацию. После первого запуска придётся потратить несколько минут, чтобы сделать необходимые настройки. Но в дальнейшем вы сможете почти мгновенно менять координаты в простом и удобном интерфейсе.
После установки Hola Fake GPS location вы должны дать программе разрешение на смену геопозиции. Для этого сначала нажмите в приложении GO.
Потом нажмите Settings и вам откроется раздел «Для разработчиков».
Затем найдите пункт «Выбрать приложения для фиктивных местоположений» и выберите с его помощью Hola Fake GPS location.
Когда внесёте указанные выше настройки, приложение будет готово к работе. Чтобы поменять с его помощью координаты для всех остальных программ, достаточно выбрать ложное местоположение на карте и нажать на кнопку GO.
Вы можете выбирать любые локации по всему миру. Чтобы отключить подмену координат, нужно нажать на STOP.
Передача ложного местоположения работает в фоновом режиме. Включив Hola Fake GPS location, вы сможете как обычно делиться координатами в социальных сетях и делать новые снимки в остальных программах. Но теперь другие пользователи будут видеть не вашу фактическую локацию и не места, в которых вы делали фото, а выбранные координаты. Так можно и снимки из заграницы делать»)))
Управлять работой Hola Fake GPS location можно также с помощью специального виджета, который появляется после установки программы на панели уведомлений. После выключения Hola остальные приложения могут по-прежнему видеть фиктивные координаты. В таких случаях просто перезапускайте модуль GPS.
Приложение Hola Fake GPS location доступно по оплачиваемой подписке либо полностью бесплатно. Но во втором случае программа будет использовать вычислительную мощность вашего устройства во время его простоя и немного трафика.
Как изменить местоположение на iOS
До недавнего времени считалось, что в iOS невозможна подмена местоположения с помощью фейковых GPS-данных. Высокая степень закрытости системы якобы не позволяет установить программы из других источников, кроме официального магазина приложений App Store, в котором для подобных инструментов нет места. Модераторы Apple проверяли все приложения и при наличии нарушающих правила функций отказывали разработчикам в публикации.
Но выход есть всегда) Сейчас предлагаю рассмотреть 2 хороших варианта, как сегодня решить вопрос подмены геолокации в iOS .
1 вариант
Этот метод отправить «фейковые» геоданные в сеть довольно прост, но требует наличия двух устройств, работающих на iOS 8 и выше. Например, вас попросили отправить координаты вашего текущего местоположения в том же приложении iMessage, но вы не хотите передавать настоящую геолокацию. На помощь вам придет iPad, который находится дома (смоделируем ситуацию). Айпад должен быть подключен к той же учетной записи Apple ID и на нем должна быть активирована геолокация.
На помощь вам придет iPad, который находится дома (смоделируем ситуацию). Айпад должен быть подключен к той же учетной записи Apple ID и на нем должна быть активирована геолокация.
Все, теперь все координаты с iPhone будут подписываться на iPad и соответственно вы скроете свою текущую геопозицию.
Теперь для того, чтобы скрыть/изменить геолокацию на iPhone вам просто нужно оставлять второе устройство в нужном месте
2 вариант
Второй способ будет актуален лишь для устройств, на которые установлен джейлбрейк. Вам понадобится твик Location Faker 8. Скачать его можно из стокового репозитория BigBoss за $ 2.99 или бесплатно из репозитория repo.xarold.com (также можно использовать доступный в Cydia твик Location Handle).
Настройки твика минимальные. Чтобы скрыть или изменить геолокацию на вашем iPhone, просто зайдите в Location Faker 8, выберите нужное вам местоположение на карте и нажмите кнопку ON в интерфейсе утилиты. Ваши координаты успешно изменены.
Вот и всё! Ничего сложного)
Last updated by at Сентябрь 16, 2018 .
Некоторые наверняка сталкивались с этим, вас хотят отследить по местоположению, а вы совсем не там, где нужно. А может, просто хотите разыграть своих друзей сказав о том что, находитесь, например, на морях в сезон холодной зимы или катаетесь где-то в горах на сноубордах, в тот момент, когда все ваши друзья изнывают от летней жары. Это можно легко сделать поменяв ваше настоящее местоположение на то, которое вам нужно, будь оно в вашем городе, на соседней улице или на другом континенте.
Первое что вам нужно сделать, это открыть меню разработчика на вашем мобильном устройстве. Для этого заходим в настройки, пролистав их до конца и выбираем пункт о телефоне, заходим туда и смотрим на самый нижний пункт, который называется Номер сборки и нажимаем на него несколько раз подряд (обычно достаточно семи раз). После этого высвечивается сообщение, что вы являетесь разработчиком. Смотрим меню настроек – теперь там появился пункт Разработчика, заходим в него и ставим галочку около Фиктивные местоположения. Теперь ваш Андроид готов к изменению местоположений. Но как же узнать куда вводить координаты нужного места? Для этого существует куча различных приложений, в данной статье мы рассмотрим один из возможных вариантов.
Теперь ваш Андроид готов к изменению местоположений. Но как же узнать куда вводить координаты нужного места? Для этого существует куча различных приложений, в данной статье мы рассмотрим один из возможных вариантов.
Заходим в Play Market вводим строке поиска Карта координат это приложение поможет получать координаты нужных нам мест. Скачиваем его на свой телефон. После того как приложение установится, заходим и настраиваем его так, как нам нужно для дальнейшей работы с ним. Для начала выбираем язык использования приложения на тот, которым вы владеете, далее в настройках типа координат выбираем десятичные градусы (выглядит это приблизительно так Lat – 56.311812, Long 43.81443). Следующим действием в строке поиска приложения вводим интересующий нас адрес, например, улица Лебедева, дом 3, Нижний Новгород (город указывайте обязательно иначе он может оказаться не тот, который вам нужен). В верхней части приложения появятся координаты выбранного нами адреса, запоминаем, а лучше записываем их в блокнот.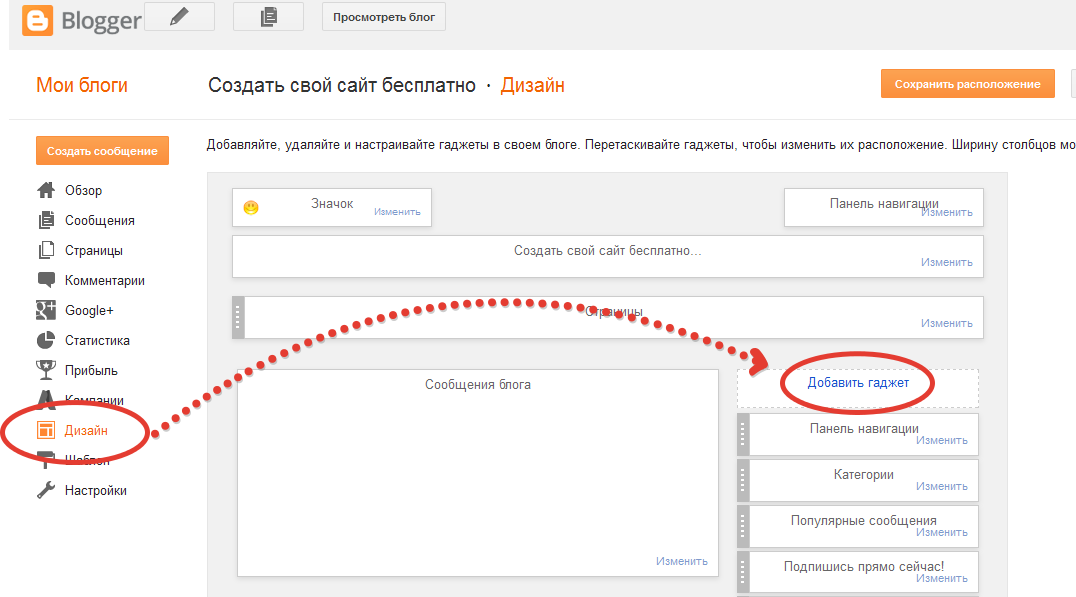 Если вы не знаете адреса, не расстраивайтесь, ведь в приложение загружена карта мира, листая которую вы можете выбрать любую точку и вам выдадутся данные по ней.
Если вы не знаете адреса, не расстраивайтесь, ведь в приложение загружена карта мира, листая которую вы можете выбрать любую точку и вам выдадутся данные по ней.
Далее, возвращаемся в Play Market и скачиваем следующее приложение, под названием Location Spoofer, оно и будет завершающим и ключевым моментом в изменении нашего местоположения. После установки в настройках устанавливаем по десятичным градусам и время, в течение которого вы хотите находиться в выбранном месте. Подготовка завершена, осталось только заполнить строки Latitude и Longitude переписанными вами цифрами в блокнот и нажать на старт!
На всякий случай перед отправкой своего местоположения советую проверить получилось ли у вас, например, в Viber, к сожалению, не всегда срабатывает с первого раза. Для этого вам нужно в строке набора сообщения нажать на маленькую стрелочку, при включении загорается фиолетовым цветом, и отправить сообщение. После этого нажмите на своё сообщение и посмотрите где он вас определил. Удивлены? Пользуйтесь с удовольствием.
Удивлены? Пользуйтесь с удовольствием.
После истечения времени на которое вы поставили фиктивность местоположения, оно поменяется на место где вы находитесь, если этого не произошло просто перезагрузите телефон и все вернётся на свои места.
Ориентирование в лесу и на пересеченной местности
Технологии обработки космических снимков ENVI
Свободные геоинформационные системы
Городище Скифов в Крыму
Выезд на поиск монет с металлоискателем, ноутбуком и GPS навигатором
Подготовка выезда на коп. Работа с программой SAS.Планета.
Наложение старых карт на спутниковые снимки.
Работа с топографической картой (часть 1 из 5)
Работа с топографической картой (часть 2 из 5)
Вы можете найти огромное количество приложений в Google Play Store, которые позволяют изменить местоположение Android. Но, к сожалению, многие из них работают с ошибками или вовсе не работают.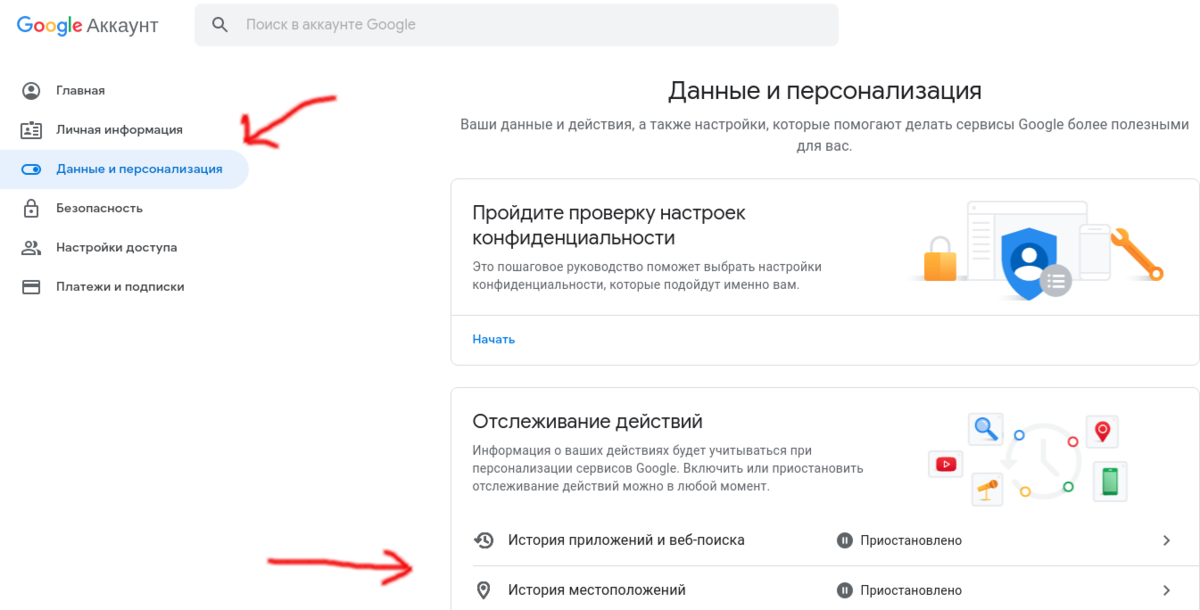 Поэтому я решил выбрать 7 лучших приложений, благодаря которым вы сможете изменить местоположение Android.
Поэтому я решил выбрать 7 лучших приложений, благодаря которым вы сможете изменить местоположение Android.
Mock Locations (fake GPS path)
Это мощное Android приложение, которое позволяет изменить местоположение Android за считанные секунды. Приложение имеет несколько уникальных функций, например, возможность смоделировать GPS маршрут, установить контрольные точки, установить переменную скорость и прочее.
Также вы можете скрыть значок приложения в строке состояния, что довольно редко встречается.
Fake Location Spoofer Free
Если вам нужно простое приложение, чтобы изменить местоположение Android, Fake Location Spoofer Free идеально подходит. Приложение не предлагает каких-либо специальных функций, кроме одной самой важной – установить ненастоящее местоположение Android устройства.
Fake GPS — Fake Location
Приложение с очень простым и удобным пользовательским интерфейсом. Главной особенностью Fake GPS — Fake Location является функция закладок для сохранения любимых мест.
Fake GPS Location
Еще одно приложение с большим набором функций, таких как избранные места, история, запуск приложения при загрузке операционной системы и случайное передвижение.
Fake GPS
Очередное приложение, чтобы изменить местоположение Android, которое отлично справляется со своей задачей. Минусом является то, что оно не имеет функции запуска при загрузке Android.
Location Spoofer
Отличное приложение, чтобы установить поддельное местоположение беспроводных сетей. Также пользователю доступны такие функции, как случайное передвижение и фальсифицированная длительности передвижения.
Пользовательский интерфейс этого приложения отличается от других приложений в нашем топе. Location Mockup — Fake & Share позволяет осуществлять поиск местоположения, используя название города или широту и долготу.
Вот и все. Надеемся, что вам понравился наш ТОП лучших приложений, чтобы изменить местоположение Android.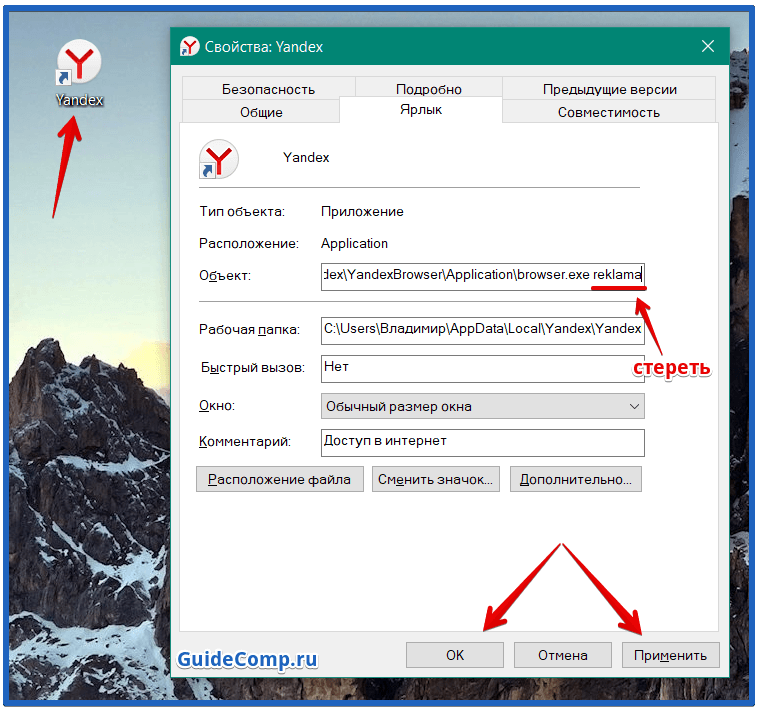 Поделитесь своими мыслями в комментариях.
Поделитесь своими мыслями в комментариях.
В настоящее время многие люди ищут способ изменить местоположение GPS на своем iPhone. Поскольку компания Apple выпустила iOS10, ни один официальный инструмент не может поддерживать тюремное заключение, нарушающее iOS10 в настоящее время. Поскольку готовый инструмент управления контентом для устройств iOS и iTools теперь может помочь пользователям iOS легко менять местоположение GPS.
iTools может управлять содержимым устройств iOS. Он также может передавать и копировать почти все на устройствах iOS, включая музыку, фотографии, контакты, файлы, видеоролики, приложения. iTools совместим со всеми устройствами iOS, включая iPhone любых моделей, iPad и iPod. И он может быть установлен как на компьютере Windows, так и на Mac. iTools сопровождал прогресс iOS-устройства с момента появления iPhone3. Это помогло более чем 10 миллионам пользователей iOS управлять своими устройствами iOS проще и умнее.
Теперь iTools имеет функцию «виртуального расположения» как для версии Windows, так и для Mac. Это действительно хорошая новость, потому что независимо от того, используете ли вы компьютер Windows или компьютер Mac, вы можете загрузить соответствующую версию iTools и использовать ее для изменения местоположения GPS на iPhone.
Это действительно хорошая новость, потому что независимо от того, используете ли вы компьютер Windows или компьютер Mac, вы можете загрузить соответствующую версию iTools и использовать ее для изменения местоположения GPS на iPhone.
Многие пользователи iOS любят использовать iTools для изменения местоположения GPS, так как это очень практично в повседневной жизни. Например, вы можете лучше узнать место, прежде чем отправиться туда; Иногда вы можете обманывать своих друзей или коллег фальшивым местоположением; Некоторые люди используют эту функцию для работы на работе; Другие используют его, чтобы играть в игры, такие как Pokemon Go.
Загрузите пробную версию iTools (iTools для окон , iTools для Mac). Если вы хорошо относитесь к iTools, пожалуйста, не стесняйтесь покупать лицензию на нашем официальном сайте .
Как изменить местоположение GPS на iPhone с помощью iTools?
После успешного подключения вашего iPhone к iTools на компьютере вы увидите интерфейс ниже:
Нажмите «Панель инструментов» в строке меню, вы увидите кнопку «виртуальное местоположение» на интерфейсе:
Нажмите кнопку «Виртуальное местоположение».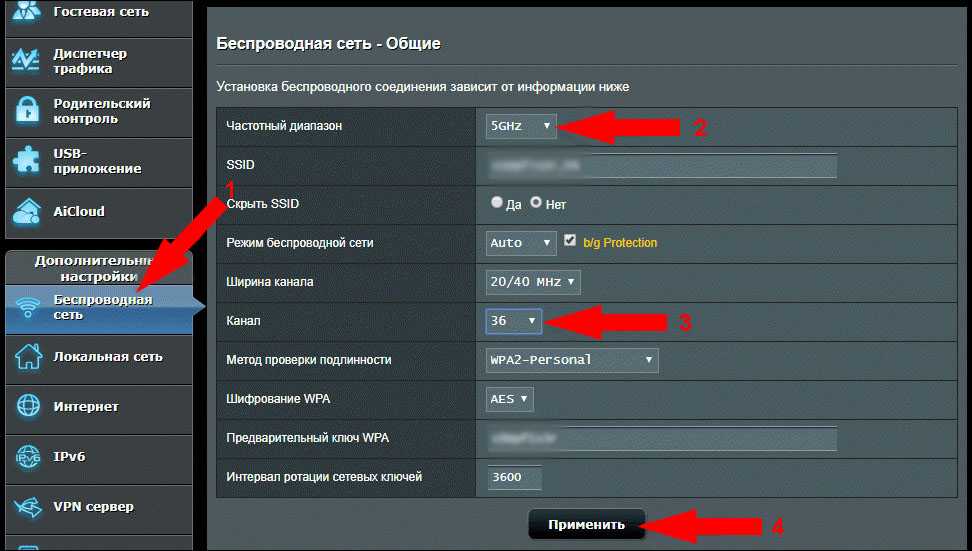 Введите местоположение в текстовый фрейм, нажмите «переместить сюда», и вы попадете в это место.
Введите местоположение в текстовый фрейм, нажмите «переместить сюда», и вы попадете в это место.
Вы можете даже имитировать ходьбу в этом месте после нажатия режима ходьбы.
Если вам нужно закончить виртуальное местоположение и вернуться в свое реальное местоположение. Нажмите «остановить симуляцию».
Подводя итог, iTools — это простой и быстрый способ изменить местоположение GPS на iPhone. Независимо от того, что вы хотите сделать с этими функциями виртуального расположения iTools, это может определенно удовлетворить вас. Кроме того, iTools также прекращают работу как идеальный инструмент управления контентом для вашего устройства iOS. Вы можете использовать его для резервного копирования или переноса содержимого с вашего iOS на компьютер проще и умнее. Пожалуйста, поделитесь им со своими друзьями, которым также нужны iTools, если вы хорошо относитесь к нашим iTools.
Любые другие проблемы для iTools во время вашей работы, пожалуйста, перейдите к нашей для решений.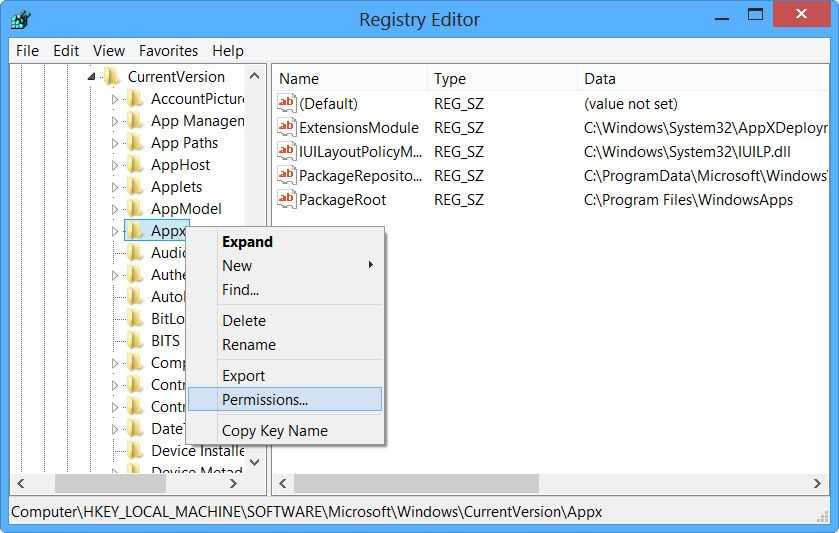
Узнайте больше о thinkskysoft и iTools, пожалуйста, нажмите .
Всем доброго времени суток! В этой теме мы напишем вам способ, который не требует наличие root прав на вашем android устройстве и вы с легкостью сможете подменить gps координаты. Зачем это делать? Дело в том, что некоторые приложения на android устройстве запрашивают ваше местоположение, но не все эти же приложения работают к примеру у вас в городе. Популярная игра на android Pocemon Go, это мобильное приложение запрашивает и работает с ваши GPS, но к примеру у меня в городе игра не работает или просто не подключается из за того, что не может подключиться к спутникам. Ранее, чтобы поменять GPS координаты, приходилось устанавливать root права, но очень большое количество людей не знает, что это такое, не говоря о том, как их получить, поэтому этот способ специально для тех, у кого нет на устройстве root прав. Для дальнейшей работы мы будем использовать приложение «Floater «.
В первую очередь, вам необходимо взять в руки свой смартфон или планшет или другое устройство работающие на android. Далее переходим в Google Play и в графе поиска пишем название «»Floater». далее как обычно скачиваем и дожидаемся установки. Кому лень писать или искать перейдите по этой ссылке «Fake GPS Location — Floater «.
Далее переходим в Google Play и в графе поиска пишем название «»Floater». далее как обычно скачиваем и дожидаемся установки. Кому лень писать или искать перейдите по этой ссылке «Fake GPS Location — Floater «.
Дальше переходим в настройки устройства и включаем режим разработчика. Для тех, кто не знает: Берем в руки устройство переходим в настройки устройства и спускаемся в самый низ. Ищем раздел «О телефоне «. Переходим в него и около 5 быстрых раз нажимаем на «Номер Сборки «. Должна появиться надпись вы стали разработчиком. Далее выходим в настройки и там в самом низу вы должны увидеть новый пункт. Переходим в него и переводим рычаг в положение включено.
Все настройка и установка программы завершена. Теперь запускаем программу. После запуска в верхнем левом углу вы увидите иконку с вашим приложением и если вы ее откроете то перед вами должна появиться окно с картой.
Выбираем любое понравившиеся местоположение нажатием по зеленой точке, а затем на кнопку воспроизведения, которая находится в нижней панели программы или окна
По нажатию на кнопку пауза все процесс будет остановлен. На этом все спасибо за внимание. Ставим смайл улыбку и не забываем делиться статьей со своими друзьями в социальных сетях. Если у вас остались вопросы, вы можете задать их ниже.
На этом все спасибо за внимание. Ставим смайл улыбку и не забываем делиться статьей со своими друзьями в социальных сетях. Если у вас остались вопросы, вы можете задать их ниже.
Как поменять местоположение на телефоне
Геолокация – это функция, которая есть на каждом телефоне системы Андроид. Её основная цель – это определение месторасположения пользователя, его координаты на территории. Геолокация нужна для многих приложений. Например, чтобы ориентироваться на карте в телефоне, логично, что стоит включить геолокацию. Пользователь сможет сориентироваться на местности в несколько кликов. Благодаря этой функции работают не только карты, но и навигаторы, трекеры и другие подобные приложения.
Поэтому пользователь должен знать, как ему активировать и отключить её. На самом же деле, сделать это очень просто. Отключение геолокации поможет сэкономить заряд батареи, а включение – активирует многие программы для того, чтобы передать координаты пользователя.
Как включить или отключить геолокацию на телефоне
Для того, чтобы включить и в дальнейшем отключить геолокации, стоит:
- Зайти в настройки телефона.
 Как правило, они располагаются на главном экране. Иконка напоминает шестеренку, под которой находится её название. Если пользователь сделал все правильно, то ему откроется меню с разделами системы;
Как правило, они располагаются на главном экране. Иконка напоминает шестеренку, под которой находится её название. Если пользователь сделал все правильно, то ему откроется меню с разделами системы; - Далее стоит найти раздел под названием «Месторасположение». Он находится в разряде основных функций;
- После этого пользователь может активировать переключатель. Он находится в самом верху. Если перевести тумблер в активное состояние, то автоматически геолокации включатся, а в телефоне в шторке состояния появится соответствующий логотип. Если же пользователь переведет в тумблер в выключенное состояние, то логотип геолокации пропадет, а пользователь не сможет смотреть свое расположение.
Это достаточно простой алгоритм. Также во многих телефонах можно не переходить в настройки, а сделать все прямо через специальный пункт «Месторасположение» в окне управления, который выдвигается при помощи взмаха сверху вниз.
Таким образом пользователь может как и активировать слежку координат, так и её выключить.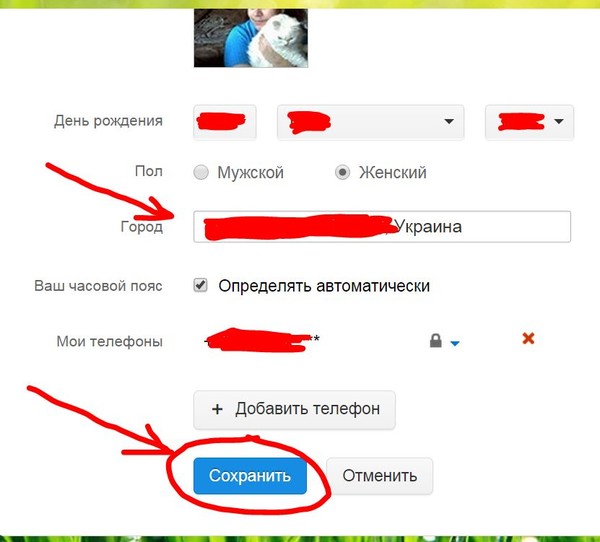 Все достаточно просто, если знать, каким образом включать или же выключить функцию. Более подробный обзор о том, как отключать геолокации, можно посмотреть в этом видео
Все достаточно просто, если знать, каким образом включать или же выключить функцию. Более подробный обзор о том, как отключать геолокации, можно посмотреть в этом видео
Как изменить местоположение в телефоне на Андроид — 5 лучших приложений
Как правило, функция месторасположения показывает точные данные, то есть пользователь действительно может отследить, где он находится на карте. Если ему нужно сделать подмен своего расположения, то он может воспользоваться специальными приложениями фиктивного действия.
Они работают на той основе, что подменяют реальное расположение пользователя, то есть он буквально находится в одном месте, но данные показывают другое. Это может понадобиться в отличных друг от друга ситуациях. Несмотря на это, пользователь, установив нижеперечисленные программы, сможет менять свои координаты в несколько кликов.
Как поменять Геолокацию на Samsung?
Чтобы установить общие настройки геолокации для всех сайтов программ на вашем устройстве:
- Перейдите в Настройки устройства.

- В блоке Личные данные выберите пункт Местоположение.
- Сдвиньте переключатель в положение ВКЛ (разрешить определять ваше местоположение) или ВЫКЛ (запретить отслеживать местоположение).
Как на самсунге скинуть Геолокацию?
- Откройте приложение «Google Карты» на телефоне или планшете Android.
- Нажмите значок профиля Передача геоданных.
- Выберите пользователя, который уже открывал вам доступ к своему местоположению.
- Нажмите Запросить Запросить.
Как изменить свое местоположение на андроид?
Для этого сначала нажмите в приложении GO, а потом Settings — откроется раздел «Для разработчиков». Затем найдите пункт «Выбрать приложения для фиктивных местоположений» и выберите с его помощью Hola Fake GPS location. Далее, перейдите в настройки аппарата и откройте раздел, отвечающий за параметры местоположения.
Как видеть где находится телефон?
Узнать местоположение другого телефона можно при помощи стандартных приложений в операционной системе. Например, через Google Maps: для этого на отслеживаемом телефоне нужно зайти в приложение, активировать пункт меню «Показывать, где я», указать свой телефон, электронную почту и период отслеживания.
Например, через Google Maps: для этого на отслеживаемом телефоне нужно зайти в приложение, активировать пункт меню «Показывать, где я», указать свой телефон, электронную почту и период отслеживания.
Как определить местонахождение человека по номеру телефона без его согласия?
Теперь вы сможете узнать местоположение человека по номеру телефона без его согласия, просто выполнив запрос по уже известной вам команде *148*номер #. Проведите данную процедуру со всеми близкими родственниками и друзьями, чтобы сразу находить их в экстренных случаях.
Как установить на телефон Геолокацию?
Чтобы выбрать, какие геоданные может использовать телефон, выполните следующие действия:
- Откройте приложение «Настройки».
- В разделе «Личные данные» выберите Мое местоположение.
- Включите или выключите параметр Доступ к моим геоданным в верхней части экрана. Включив доступ к геоданным, установите один или оба параметра:
Как скинуть Геолокацию в Вайбер?
Откройте приложение Viber на своем устройстве.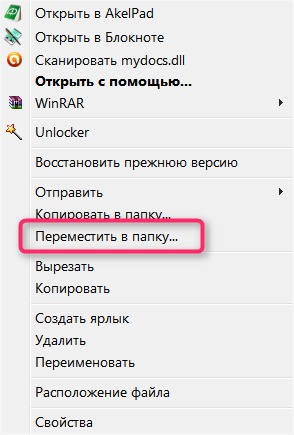 Затем выберите необходимый контакт и перейдите в интерфейс беседы. Шаг 2. Нажмите на кнопку «Плюс» и, во всплывающем окне, выберите «Отправить местоположение».
Затем выберите необходимый контакт и перейдите в интерфейс беседы. Шаг 2. Нажмите на кнопку «Плюс» и, во всплывающем окне, выберите «Отправить местоположение».
Как скинуть Геолокацию в Телеграм?
Как поделиться трансляцией геолокации:
- Зайдите в Телеграм.
- Нажмите на значок скрепки.
- Выберите параметр «Геопозиция».
- Нажмите «Транслировать геопозицию».
- Выберите подходящее время трансляции — 15 минут, час или 8 часов.
Где я нахожусь в данный момент?
Как посмотреть, где вы были
- Откройте Google Карты на компьютере.
- Войдите в тот же аккаунт Google, что и на мобильном устройстве.
- В левом верхнем углу страницы нажмите на значок меню .
- Выберите «Хронология» .
- Выберите день, месяц и год.
Как найти андроид по геолокации?
Как узнать, где находится устройство, заблокировать его или удалить с него данные
- Откройте страницу android.com/find и войдите в аккаунт Google.
 …
… - На потерянный телефон придет уведомление.
- На карте появится информация о том, где находится телефон. …
- Выберите действие.
Как поменять локацию на айфоне?
Откройте Настройки → Конфиденциальность → Службы геолокации и перейдите в меню «Поделиться геопозицией». Активируйте тумблер «Поделиться геопозицией» и перейдите в меню «С устройства». Так как я, к примеру, хочу изменить месторасположение своего iPhone 6, то выбираю пункт iPad.
Как отследить где находится ребенок?
Как посмотреть, где находится устройство Android ребенка
- Откройте приложение Family Link .
- Выберите профиль ребенка.
- На карточке «Местоположение» нажмите Настроить.
- Включите настройки, необходимые для получения информации о местоположении устройства.
- Нажмите Включить.
Как включить функцию Показывать Где я?
Как включить или отключить функцию определения местоположения
- Проведите по экрану сверху вниз.

- Нажмите на значок «Геолокация» и удерживайте. …
- Выберите Дополнительно Определение местоположения.
- Включите или отключите параметр Определять местоположение точнее.
Можно ли узнать местоположение человека по номеру телефона?
Найти человека, имея лишь его номер телефона, действительно возможно даже для рядовых граждан. … Некоторые онлайн-сервисы предоставляют возможность отслеживать местоположение человека. Часто функция поиска устройства есть в самих мобильных девайсах.
Как изменить геолокацию на айфоне без джейлбрейка
Иногда пользователи хотят изменить на iPhone свое реальное местоположение на какое-либо иное. Кто-то хочет с помощью этого разыграть друзей, кто-то – обеспечить более широкий круг поиска в приложениях для романтических знакомств, а кто-то – получить возможность ловить покемонов в игре «Pokémon Go» не выходя из дома. Существуют различные приложения, позволяющие изменить геолокацию на айфоне, однако все они, в основном, работают только после проведения джейлбрейка устройства.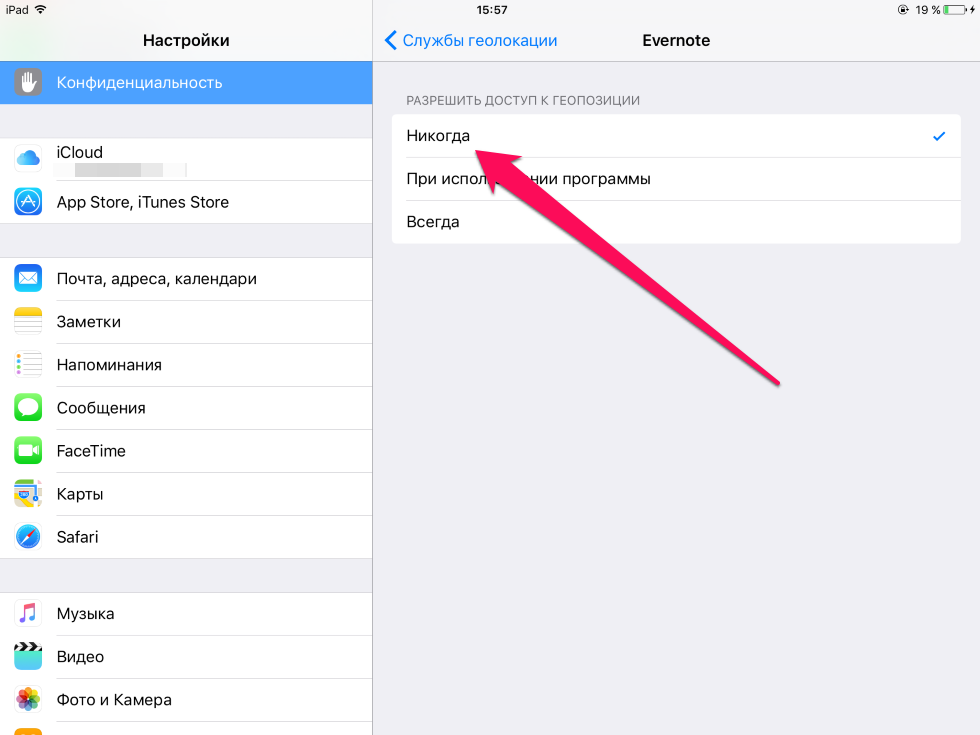 Такое условие, в свою очередь, не устраивает многих пользователей «яблочных» устройств, так как джейлбрейк может привести к достаточно серьезным неприятным последствиям. Поэтому на сегодняшний день актуальным остается вопрос, как изменить геолокацию на айфоне без джейлбрейка. В данной статье мы предлагаем решения, которые определенно придутся Вам по душе, ведь они достаточно просты и абсолютно безопасны для Вашего телефона.
Такое условие, в свою очередь, не устраивает многих пользователей «яблочных» устройств, так как джейлбрейк может привести к достаточно серьезным неприятным последствиям. Поэтому на сегодняшний день актуальным остается вопрос, как изменить геолокацию на айфоне без джейлбрейка. В данной статье мы предлагаем решения, которые определенно придутся Вам по душе, ведь они достаточно просты и абсолютно безопасны для Вашего телефона.
- Способ 1. Как поменять геопозицию на айфоне с помощью другого iOS-устройства
- Способ 2. Как изменить свое местоположение на айфоне с помощью программы Tenorshare iAnyGo
Далее мы рассмотрим каждый из данных способов более подробно, предоставив Вам детальную пошаговую инструкцию, а также опишем достоинства и недостатки каждого из данных вариантов. Оба способа помогут Вам быстро и эффективно решить поставленную задачу, при этом они абсолютно безвредны и надежны как для Вас, так и для Ваших устройств. Опираясь на представленную информацию, Вы без труда сможете определить вариант, подходящий Вам в конкретной ситуации.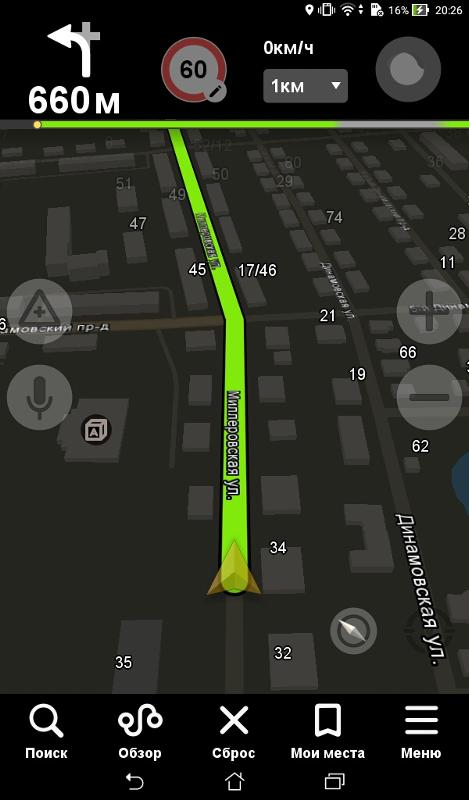
Способ 1. Как поменять геопозицию на айфоне с помощью другого iOS-устройства
Данный метод предельно прост. Вам потребуется всего лишь пара минут, и без каких-либо усилий Вы сможете изменить свое действительное местоположение на иное. Необходимым условием при этом является наличие у Вас двух или более устройств iOS. Суть способа заключается в том, что Вы используете местоположение другого Вашего устройства iOS (планшета, другого айфона и т.д.) для подмены Вашего реального местоположения в данный момент. Итак, чтобы воспользоваться данным методом, выполните следующие действия.
- Убедитесь, что Ваше второе устройство iOS подключено к той же учетной записи Apple, что и основной iPhone. Кроме того, на обоих устройствах должна быть активирована функция геолокации.
На Вашем основном iPhone откройте приложение «Настройки» и перейдите в раздел «Конфиденциальность». Здесь выберите меню «Службы геолокации».
- В данном меню нажмите на опцию «Поделиться геопозицией».

В новом окне «Ссылка на карту с» будет представлен перечень устройств, привязанных к данной учетной записи. Укажите устройство, геопозицию которого Вы хотите отметить в качестве своей.
- В данном меню нажмите на опцию «Поделиться геопозицией».
Примечание: 1. Чтобы вернуть Ваше реальное местоположение в настройки телефона, проделайте ту же самую процедуру, но в этот раз укажите Ваш iPhone в качестве определяющего устройства для отображения Вашей геопозиции.
| Достоинства: | Недостатки: |
|---|---|
| Способ абсолютно бесплатный | 1. Обязательное наличие у Вас как минимум двух устройств iOS 2. Наличие ограничений на изменение геолокации: координаты можно изменить лишь на местонахождение Вашего другого iOS-устройства |
Если у Вас есть только один iPhone или если Вы хотите изменять свою геолокацию без каких-либо ограничений, то данный способ станет для Вас отличным решением.
- Откройте на любом доступном компьютере браузер и перейдите на официальный сайт разработчика. На вкладке «Продукты» выберите программу iAnyGo, после чего Вы будете переадресованы на страницу данного продукта.
- Нажмите кнопку «Скачать», чтобы загрузить программу на Ваш ПК, и установите ее. После завершения установки запустите программу.
После открытия программы Вы будете по умолчанию находиться в разделе «Изменить местоположение».

Далее подключите Ваш iPhone к компьютеру с помощью соответствующего кабеля USB и разблокируйте экран телефона. При появлении запроса на iPhone выберите опцию «Доверять».
В поле поиска введите место, которое Вы хотели бы указать в качестве Вашего текущего местоположения, либо просто выберите необходимую точку на карте.
- Нажмите кнопку «Начать изменять». Теперь местонахождение Вашего телефона будет определяться по заданным координатам во всех приложениях на iPhone.
Примечание: 1. Чтобы вернуть Ваше реальное местоположение в настройки телефона, нажмите кнопку «Перезагрузить» в правом нижнем углу окна программы либо просто перезагрузите телефон.
2. Ваша история поиска будет автоматически сохраняться в разделе «Исторические записи». При необходимости Вы можете очистить историю либо добавить определенные места в «Избранное» для быстрого доступа к ним.
| Достоинства: | Недостатки: |
|---|---|
1. Практически неограниченная зона изменения геолокации: Вы можете выбрать любую точку в пределах своей страны Практически неограниченная зона изменения геолокации: Вы можете выбрать любую точку в пределах своей страны2. Для работы программы не требуется проводить джейлбрейк устройства 3. Наличие дополнительных функций построения маршрута и виртуального движения по любому маршруту с любой скоростью 4. Наличие бесплатной пробной версии программы | Для полноценной работы с программой необходимо приобрести лицензионную версию |
Если Вы хотите чуть больше узнать о данной программе и ее функциях, предлагаем Вам ознакомиться с обзором ее характеристик, приведенным ниже.»
- Программа iAnyGo совместима с версиями Windows 10, 8.1, 8, 7. Утилита поддерживает даже последние версии iOS и работает с большинством моделей iPhone, включая новинки iPhone SE, 11, 11 Pro, XS, XS Max, XR.
- Утилита работает со всеми приложениями, использующими геолокацию, например, Pokemon Go, Ingress, Facebook, WhatsApp, Instagram, различными фитнес-приложениями и т.
 д.
д. - Программа предлагает несколько разнообразных функций: изменение реального местоположения пользователя iPhone на координаты любой точки страны, определение кратчайшего маршрута между двумя точками, создание маршрута на основе нескольких опорных точек.
- Утилита iAnyGo способна создавать симуляцию движения пешехода, велосипедиста или автомобилиста, кроме того, Вы также можете задать необходимую скорость или в любой момент поставить движение на паузу.
- Функции увеличения и уменьшения масштаба карты позволяют более точно задать необходимый маршрут.
- Программа сохраняет Вашу историю поиска мест и позволяет отмечать определенные места как избранные для более легкого доступа к ним в дальнейшем.
- Программа отлично работает без джейлбрейка устройства.
- Tenorshare iAnyGo предлагает простой 3-шаговый алгоритм работы: выберите режим работы, подключите iPhone и укажите место на карте. Дружественный интерфейс позволяет легко выполнить все требуемые действия, а невысокие технические требования программы делают ее доступной для любого пользователя.

- Разработчик предлагает несколько типов лицензий в зависимости от планируемого периода использования программы, а также обеспечивает круглосуточную службу поддержки для решения любых возникших вопросов.
- После приобретения лицензионной версии программы пользователи получают неограниченный доступ ко всем обновлениям программы.
- Для ознакомления с интерфейсом и функционалом программы также имеется бесплатная версия утилиты.
- Программа доступна для установки на русском языке, такая возможность не всегда встречается у программ данного типа; русскоязычный интерфейс и размещенное на сайте русскоязычное руководство пользователя значительно облегчают работу с программой.
Таким образом, из данной статьи Вы смогли узнать, как изменить геолокацию в айфоне, не прибегая к джейлбрейку телефона. Часто пользователи не решаются на данную процедуру, разумно опасаясь возможных последствий. Однако изменение своего местоположения на iPhone доступно и без нее! Для этого Вы можете либо использовать иное устройство iOS для трансляции иных координат, либо установить на свой ПК профессиональную программу Tenorshare iAnyGo и без ограничений менять свою геолокацию.
Как изменить местоположение в Яндексе и поменять город в поиске
На самом деле за нами ведётся «слежка» практически всегда и везде, и далеко не только за пользователями мобильных устройств. Под слежением подразумевается определение точного расположения и использование этих данных для различных коммерческих целей. Десктопный Яндекс браузер также в силах определять наше местоположение, но он позволяет вручную изменить регион, скрыв или указав своё реальное расположение. Мы научим корректировать область поиска, геолокацию, а также включать и отключать местоположение, всё необходимое для этого уже есть в Yandex Browser.
Зачем Яндексу знать наше местоположение
Сегодня уже ни для кого не секрет, что различные программы знают, где мы находимся и могут прослеживать пути нашего передвижения. Особенно это очевидно для людей, которые активно пользуются смартфонами, где включена функция GPS. Если ещё есть сомнения, добро пожаловать на страницу «Хронология» в Google Картах, нужно лишь войти в аккаунт и становится доступен весь маршрут, куда человек ездил за последний месяц.
Особенно это очевидно для людей, которые активно пользуются смартфонами, где включена функция GPS. Если ещё есть сомнения, добро пожаловать на страницу «Хронология» в Google Картах, нужно лишь войти в аккаунт и становится доступен весь маршрут, куда человек ездил за последний месяц.
Яндекс подобным образом может получать информацию об области и государстве, где сейчас находится человек, хотя принцип вычисления расположения несколько отличается. Главное отличие – Яндекс не записывает все наши передвижения (насколько известно), а лишь учитывает текущее положение для некоторых целей.
В каких сферах используется и зачем:
- Для выдачи наиболее подходящего контента. Это преимущественно касается поисковой системы, она учитывает страну, город проживания и показывает соответствующие результаты. Легко заметить, что при вводе словосочетаний: «купить квартиру» или т.п., показываются сайты, продающие данный товар в городе, где сейчас находится человек;
- Для взаимодействия с различными физическими услугами, вроде вызова такси.
 Сервис Яндекс.Такси предлагает заказывать такси прямо к текущему месту. Данные о месте помогают быстрее вызвать водителя. Другой пример, Яндекс показывает ближайшие кафе или другие учреждения;
Сервис Яндекс.Такси предлагает заказывать такси прямо к текущему месту. Данные о месте помогают быстрее вызвать водителя. Другой пример, Яндекс показывает ближайшие кафе или другие учреждения; - Для уточнения наличия определённого товара и его цены в конкретном регионе. Большинство крупных онлайн-магазинов просят ввести данные о городе нахождения для актуализации данных на странице.
Есть и ряд других причин использования геолокации, но перечисленных примеров достаточно, чтобы понять о роли этих данных.
Как веб-обозреватель Яндекс определяет наше географическое положение
У Яндекса есть несколько инструментов, позволяющих уточнить наше местоположение:
- Через IP-адрес – это самый простой, но не слишком точный способ. Этот метод используется по умолчанию. Каждый IP уникален (есть и исключения), он выдаётся провайдером конкретному пользователю. По IP реально установить провайдера, а иногда – даже точный адрес проживания человека. Недостаток способа – на одном IP-адресе могут находиться многочисленные пользователи, расположенные в разных городах.
 В таком случае уместно вручную изменить страну в браузере от Yandex;
В таком случае уместно вручную изменить страну в браузере от Yandex;
- С помощью технологии LBS удаётся более точно выявить расположение устройства и его пользователя. Она использует 2 алгоритма: Поиск по Wi-Fi. Модуль с определённой периодичностью отправляет сигнал на ближайшие точки сети, таким образом замеряется мощность сигнала. Если среди ближайших точек Яндексу удастся идентифицировать известную сеть, браузер узнает более-менее точное расположение человека. Пример, Яндекс засёк Wi-Fi в Макдональдсе и теперь знает, что человек находится в пределах 100 м от этого заведения;
- Определение посредством ячейки сотовой сети. Через Cell ID Яндекс может сужать область нахождения устройства. Идентификатор отправляется на сервера компании, а там сверяется с существующими данными, полученными от других пользователей. Результатом проверки становится относительно точный регион нахождения.
Смена геолокации с компьютера
Первым делом вам нужно открыть любой браузер, не обязательно это должен быть Яндекс. С компьютера я работаю в хроме. Затем зайдите на стартовую страницу yandex.ru.
С компьютера я работаю в хроме. Затем зайдите на стартовую страницу yandex.ru.
Непонятно почему, но если вы введете сокращенный урл, ya.ru, то вам начнут выносить голову и смена города займет много времени. Я даже не стал ковыряться в поисках правды и реализации. Ни к чему это, когда есть шанс сделать все проще и быстрее.
Итак, проходим на главную страничку.
В правом верхнем углу находите рубрику «Настройки». Тут нужно выбрать категорию «Изменить город».
Снимаете галочку с графы «Определять автоматически» и ставите на «Не уточнять».
Учтите, что новый регион вы ставите навсегда, ну точнее до того момента, как не измените обратно. Если захотите.
Осталось только вписать новое название города в появившееся меню. Даже Enter кликать не нужно. Просто вводите регион, щелкаете по подходящей строчке в открывшемся списке и готово.
Как настроить текущий регион в поисковике Яндекс Браузера
Если Яндекс неправильно определяет текущее местоположение, его можем вручную уточнить, для этого есть специальная страница.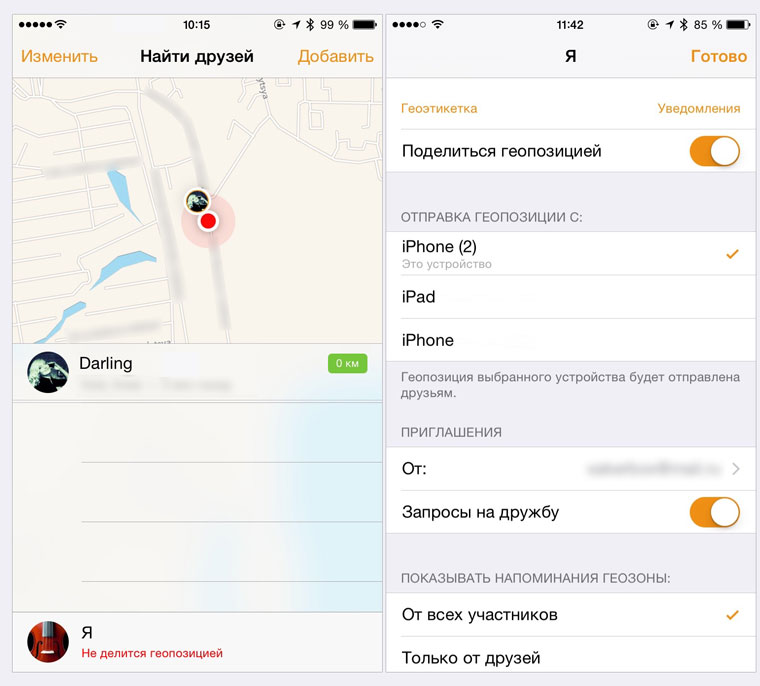 В поисковой системе Яндекс можем указать абсолютно любую геолокацию. Находясь в России есть возможность указать любое государство в Африке или на другом континенте. Данные никак не проверяются и какие-либо ограничения также отсутствуют.
В поисковой системе Яндекс можем указать абсолютно любую геолокацию. Находясь в России есть возможность указать любое государство в Африке или на другом континенте. Данные никак не проверяются и какие-либо ограничения также отсутствуют.
Как настроить реальное местоположение в Яндексе:
- Идём на страницу «Местоположение».
- Жмём на кнопку «Найти меня».
- Во всплывающем уведомлении кликаем на кнопку «Разрешить».
- Нажимаем на клавишу «Сохранить» после определения расположения.
Способ не всегда срабатывает, порой появляется ошибка «Не удалось определить местоположение». В таком случае поменять регион придётся вручную.
Как вручную сменить расположение в Яндексе:
- Открываем ссылку на «Местоположение».
- В графу «Город» вводим его название.
- Выбираем подходящий город из списка, обращая внимание на область и государство.
- Кликаем по кнопке «Сохранить».
Важно! На вышеприведённой странице есть опция «Определять город автоматически», она по умолчанию активна.
Это означает, что Яндекс самостоятельно с определённой регулярностью начнёт определять расположение человека. Если эта функция нежелательна, отключаем её до нажатия на кнопку «Сохранить».
Полезное:
- Как отключить переводчик в Яндекс браузере
Яндекс Диск: как передать файл?
Чтобы передать загруженный файл на Яндекс Диск другому человеку, просто скопируйте адрес необходимого документа в облаке. В этой же вкладке вы можете поделиться файлом через социальные сети, мессенджеры, почтовый ящик или иными способами.
Копируем адрес необходимого документа в облаке
Заметка! Чтобы перейти в хранилище, зайдите на почту в Яндексе через любой браузер. После этого вы увидите ссылку на Диск (в верхнем меню страницы).
Яндекс – самая популярная поисковая система в русскоязычном интернете. С помощью этого сайта можно не только находить нужную информацию, но и использовать его в качестве новостного обозревателя, информатора погоды и ситуации на дорогах. Чтобы система работала правильно, необходимо установить верные параметры местоположения.
Чтобы система работала правильно, необходимо установить верные параметры местоположения.
Как поменять показываемый регион в браузере от Yandex
Яндекс браузер и поисковая система Яндекс хоть и взаимосвязаны, но могут определять местоположение независимо друг от друга. Веб-обозреватель определяет город и страну на основании IP. Даже задав нужный регион в поисковике, Яндекс браузер будет определять область самостоятельно, если мы это разрешим. Вручную настроить поведение не представляется возможным, так как подобная настройка отсутствует. Единственный способ изменить область и страну – установить VPN.
Популярные VPN-расширения:
- Browsec – условно бесплатное дополнение с 4 странами для подключения. После покупки премиум подписки список серверов многократно возрастает. Мы уже писали про это расширение;
- ZenMate – это подобное расширение с необходимостью регистрации. Разработчики предоставляют 4 сервера для бесплатного использования;
- Hola работает немного по другому принципу, позволяя выбирать больше серверов и устанавливать доступ к ним для конкретных сайтов.
 Можем установить разные страны для подключения к каждому сайту. Подробнее здесь.
Можем установить разные страны для подключения к каждому сайту. Подробнее здесь.
Как выключить определение геолокации в Яндекс веб-обозревателе
Далеко не всем нравится мысль, что сайты и Яндекс знают, где мы сейчас находимся. В целях повышения конфиденциальности стоит деактивировать эту функцию. Есть 2 способа отключить определение нашего местоположения: выключение для всех веб-ресурсов и деактивация для нескольких сайтов.
Способ 1: полностью блокируем определение нашего расположения
Никакие веб-ресурсы не смогут получить доступ к текущему местоположению. Однако, есть те сайты, что самостоятельно определяют расположение устройства, используя IP-адрес. От таких сервисов защититься сложнее, нужно устанавливать дополнение WebRTC Leak Prevent и любое VPN-расширение.
Как убрать геолокацию в Яндекс браузере:
- Переходим в меню браузера (значок трёх полос) и открываем «Настройки».
- Идём в раздел «Сайты» и нажимаем на «Расширенные настройки сайтов».

- Ищем раздел «Доступ к местоположению» и устанавливаем точку напротив «Запрещён».
Способ 2: отключаем геолокацию для отдельных сайтов
Деактивировать проверку нашего географического положения можем не для всех сайтов, а только для отдельных сервисов. На других веб-ресурсах появится предложение открыть доступ к данным о расположении устройства, а решать выдавать эти права или нет будем в режиме реального времени.
Как отключить слежение за местоположением:
- Открываем веб-сайт, которому хотим запретить доступ к данным о нашем расположении.
- Нажимаем на иконку замка (или сферы) и кликаем на кнопку «Подробнее».
- Напротив пункта «Местоположение» жмём на стрелку вниз и выбираем «Блокировать».
Данная настройка применяется только к одному сайту, все прочие веб-ресурсы подчинены общим настройкам «Доступа к местоположению».
Как отключить определение местоположения?
Стоит заметить, что некоторые сайты сами проверяют местонахождение пользователя, не обращаясь к обозревателю для получения нужных данных, поэтому отключение может и не помочь.
Отключение в настройках Яндекс.Браузера
Если рассматривать общие настройки браузера, то для отключения определения геолокации следует выполнить следующие действия:
- Перейти в настройки браузера.
- Нажать на кнопку «Показать дополнительные настройки».
- Зайти в блок личных данных и открыть раздел «настройки содержимого».
- В подразделе «местоположение» установить маркер напротив пункта «не разрешать сайтам определять моё местоположение».
- Сохранить параметры!
Отключение на сайтах
Иногда отдельно взятые сайты, открытые в браузере запрашивают определение местоположения. В таком случае можно просто отклонить запрос, нажав кнопку «Блокировать».
Отключение на телефоне
Отключить определение местоположение для Яндекса на телефоне можно, перейдя в раздел «Местоположение» в параметрах. Далее нужна нажать на «Разрешение для приложений» и найти приложение Яндекс.Браузера. Затем необходимо отключить доступ этого приложения к геоданным.
Далее нужна нажать на «Разрешение для приложений» и найти приложение Яндекс.Браузера. Затем необходимо отключить доступ этого приложения к геоданным.
Дополнительные рекомендации
В отношении геолокации нужно ещё кое-что добавить:
- Из-за VPN, браузер может неправильно определять реальное местоположение. Чтобы помочь Яндексу в правильном определении геолокации, заранее отключаем любые приложения и расширения, меняющие IP;
- Благодаря белому и чёрному спискам есть возможность устанавливать исключения для отдельных сайтов. Можем включить функцию автоопределения местоположения паре сервисов, а остальным запретить или наоборот. Для этого открываем страницу «Расширенные настройки сайтов», а в графе «Доступ к местоположению» выбираем «Настройки сайтов». На вкладке «Разрешен» все сайты, где геолокация используется, а на странице «Запрещён» – все заблокированные сервисы. О способе добавления пунктов в эти разделы мы писали в прошлой главе материала;
- Ручная настройка расположения записывается в cookie и всё время существования этих данных Яндекс определяет регион по куки.
 В режиме «Инкогнито» не сохраняются cookie, поэтому определяется реальное расположение. Ещё настройка сбрасывается после чистки куки, придётся повторять процедуру установки города и региона заново.
В режиме «Инкогнито» не сохраняются cookie, поэтому определяется реальное расположение. Ещё настройка сбрасывается после чистки куки, придётся повторять процедуру установки города и региона заново.
У нас есть всё необходимое, чтобы поменять регион в поисковике Яндекс и Яндекс браузере всего в несколько кликов. Как использовать эту функцию – решать читателю. Таким образом можем скорректировать поисковую выдачу или посмотреть актуальную информацию для другого региона. Следует помнить, что функция блокировки геолокации защищает от слежения, но уменьшает комфорт использования сервисов.
Изменение отображаемой страны
Если вы хотите полностью подменить определение страны любыми сайтами при работе через Яндекс.Браузер, понадобится использовать VPN в виде расширений, программ для ПК или ручных настроек интернет-соединения в Windows/смартфоне. Все эти темы уже были разобраны нами ранее в отдельных материалах. Ознакомиться с ними предлагаем по ссылкам ниже.
Подробнее: Программы для смены IP VPN и прокси для Яндекс. Браузера Настройка прокси-сервера на компьютере с Windows 10 Настройка VPN-соединения на Android-устройствах
Браузера Настройка прокси-сервера на компьютере с Windows 10 Настройка VPN-соединения на Android-устройствах
Мы рады, что смогли помочь Вам в решении проблемы. Помимо этой статьи, на сайте еще 11823 инструкций. Добавьте сайт Lumpics.ru в закладки (CTRL+D) и мы точно еще пригодимся вам. Отблагодарите автора, поделитесь статьей в социальных сетях.
Опишите, что у вас не получилось. Наши специалисты постараются ответить максимально быстро.
Служба расположения Windows и конфиденциальность
Privacy Windows 11 Windows 10 Еще…Меньше
Корпорация Майкрософт управляет службой расположения, которая помогает определить точное географическое расположение устройства Windows. Точное расположение устройства позволяет приложениям предоставлять вам маршруты, показывать магазины и рестораны, которые находятся рядом с вами, и многого другого.
Многие приложения и службы запрашивают сведения о расположении с вашего устройства, а служба расположения Windows позволяет контролировать, какие приложения могут получать доступ к вашему точному расположению.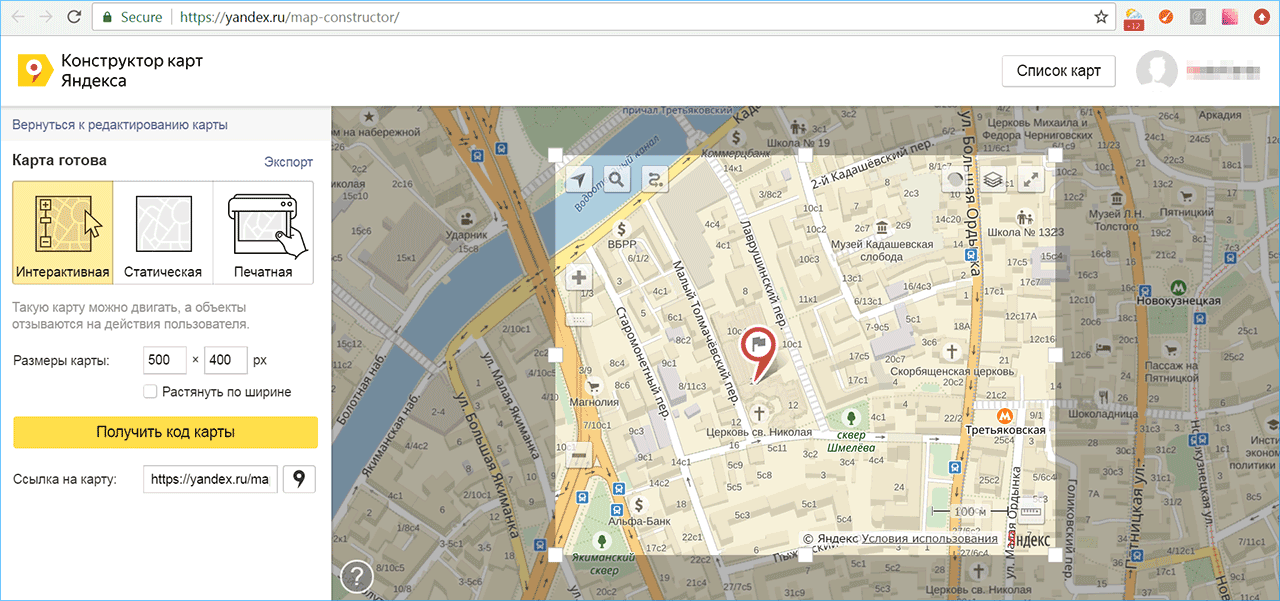
Принцип работы параметров определения местоположения
Службы расположения — это параметр на уровне устройства, который может контролироваться администратором устройства. Если этот параметр включен, некоторые функции Windows, такие как автоматическое задание часового пояса или поиск устройства, будут работать правильно. Если этот параметр расположения включен, служба расположения Майкрософт будет использовать сочетание глобальной службы позиционирования (GPS), ближайших точек беспроводного доступа, ячеек и IP-адреса (или расположения по умолчанию) для определения расположения устройства. В зависимости от возможностей вашего устройства его местоположение определяется с разной степенью точности и в некоторых случаях может быть определено абсолютно точно.
Если вы включили службы location, устройство отправляет сведения о расположении (включая сведения о точках беспроводного доступа, сведения о сотовой связи и точное расположение GPS, если доступно) в корпорацию Майкрософт после удаления любых данных, идентифицируемых пользователем или устройством, перед выходом с устройства. Эта деидентифицированная копия сведений о расположении используется для улучшения служб расположения Майкрософт, а в некоторых случаях предоставляется нашим партнерам поставщика службы расположения, в настоящее время HERE и Skyhook, для улучшения служб расположения поставщика.
Эта деидентифицированная копия сведений о расположении используется для улучшения служб расположения Майкрософт, а в некоторых случаях предоставляется нашим партнерам поставщика службы расположения, в настоящее время HERE и Skyhook, для улучшения служб расположения поставщика.
Кроме того, если этот параметр включен, каждый пользователь на устройстве может разрешить приложениям использовать расположение и журнал расположения своего устройства для предоставления служб с учетом расположения так же точно, как это поддерживает их устройство. Если предоставить определенному приложению доступ к местоположению вашего устройства на странице параметров, оно получит доступ к точным сведениям о вашем местоположении. В противном случае точность сведений о местоположении будет ниже. При использовании данных о вашем местоположении приложениями либо службами или функциями Windows, учитывающими данные о местоположении, эти данные вместе с журналом последних данных о местоположении сохраняются на вашем устройстве.
Если приложение или компонент получает доступ к расположению устройства и вы вошли с помощью учетной записи Майкрософт, последние известные сведения о расположении также сохраняются в облаке, где они доступны на ваших устройствах другим приложениям или службам, использующим вашу учетную запись Майкрософт и которым вы предоставили разрешение. Если вы вошли в систему с помощью учетной записи Майкрософт и устройство не может самостоятельно определить текущее расположение (например, в здании или в здании), приложения или службы могут использовать ваше последнее известное расположение из журнала расположений, которое хранится в облаке, если оно доступно. Данные о недавнем расположении устройства Windows также хранятся на устройстве, даже если учетная запись Майкрософт не используется, а некоторые приложения и компоненты Windows могут получить доступ к этому журналу расположений.
Существуют некоторые исключения механизма определения местоположения вашего устройства, которые не управляются напрямую параметрами определения местоположения.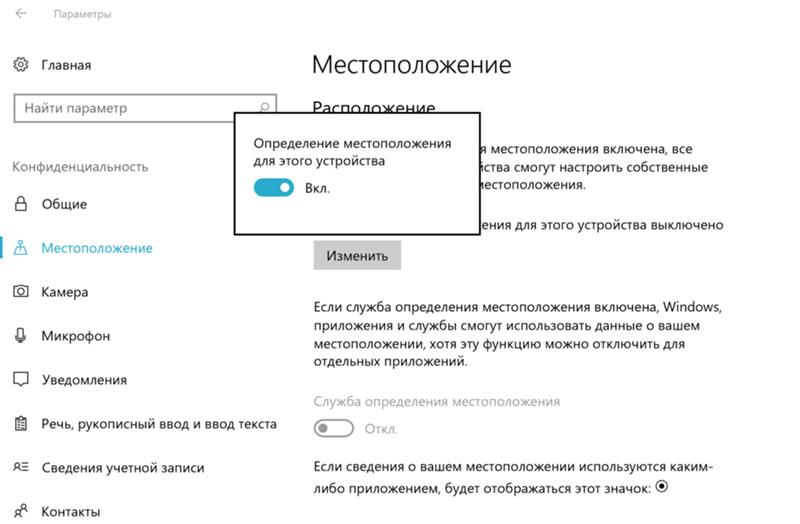
Классические приложения — это особый тип приложений, которые не запрашивают отдельное разрешение на использование сведений о местоположении устройства и не отображаются в списке для выбора приложений, которым разрешается использовать данные о вашем местоположении. Что представляют собой классические приложения? Обычно они скачиваются из Интернета или устанавливаются с какого-либо носителя (например, компакт-диска, DVD-диска или запоминающего USB-устройства). Их запуск выполняется с помощью файла EXE или DLL и, как правило, они выполняются на устройстве (в отличие от веб-приложений, которые выполняются в облаке).
Даже если вы отключили службы location в Windows, некоторые приложения и службы могут использовать другие технологии (например, Bluetooth, Wi-Fi, модем сотовой связи и т. д.), чтобы определить расположение устройства с различной степенью точности. Корпорация Майкрософт требует от сторонних разработчиков программного обеспечения, разрабатывающих приложения для Microsoft Store или разрабатывающих приложения с помощью инструментов Майкрософт, использовать параметры определения местоположения Windows, если только вы не предоставили стороннему разработчику требуемого по закону согласия на определение вашего местоположения. Чтобы еще больше снизить риск определения вашего местоположения приложением или службой при выключенном параметре определения местоположения устройства с Windows, следует устанавливать приложения и службы только из надежных источников. Чтобы обеспечить более полную защиту данных о вашем местоположении, можно отключить радиокомпоненты вашего устройства, например Wi-Fi, Bluetooth, модем сотовой связи и GPS-компоненты, которые могут использоваться приложениями для определения вашего точного местоположения. Однако эти действия также влияют на работу других функций, таких как звонки (в том числе экстренные вызовы), отправку сообщений, подключение к Интернету и связь с периферийными устройствами, например наушниками. Ознакомьтесь с политиками конфиденциальности установленных вами приложений и служб, чтобы получить дополнительные сведения о том, как они используют местоположение вашего устройства.
Чтобы еще больше снизить риск определения вашего местоположения приложением или службой при выключенном параметре определения местоположения устройства с Windows, следует устанавливать приложения и службы только из надежных источников. Чтобы обеспечить более полную защиту данных о вашем местоположении, можно отключить радиокомпоненты вашего устройства, например Wi-Fi, Bluetooth, модем сотовой связи и GPS-компоненты, которые могут использоваться приложениями для определения вашего точного местоположения. Однако эти действия также влияют на работу других функций, таких как звонки (в том числе экстренные вызовы), отправку сообщений, подключение к Интернету и связь с периферийными устройствами, например наушниками. Ознакомьтесь с политиками конфиденциальности установленных вами приложений и служб, чтобы получить дополнительные сведения о том, как они используют местоположение вашего устройства.
Чтобы упростить получение помощи в чрезвычайных обстоятельствах при выполнении экстренного вызова, Windows попытается определить и передать данные о вашем местоположении независимо от настройки ваших параметров определения местоположения. Кроме того, ваш мобильный оператор будет иметь доступ к местоположению устройства, если у вашего устройства есть SIM-карта или оно использует сотовую связь.
Кроме того, ваш мобильный оператор будет иметь доступ к местоположению устройства, если у вашего устройства есть SIM-карта или оно использует сотовую связь.
Управление параметрами расположения
«Служба определения местоположения»
-
Перейдите к разделу > параметров > конфиденциальности & безопасности> расположения.
-
Выполните одно из следующих действий:
- org/ListItem»>
Если вы являетесь администратором на устройстве, вы можете использовать параметр location services для управления возможностью использования службы расположения на этом устройстве. Если вы не являетесь администратором на этом устройстве, этот параметр не отображается.
-
Чтобы управлять расположением только учетной записи пользователя, включите или выключите параметр «Разрешить приложениям получать доступ к вашему расположению». Если на странице параметров появится сообщение «Службы расположения отключены», вы не сможете включить параметр «Разрешить приложениям получать доступ к вашему расположению» для отдельной учетной записи пользователя.
«Журнал сведений о местоположении»
Некоторые приложения и службы для Windows, которые используют сведения о местоположении, также используют журнал сведений о местоположении. Если параметр расположения включен, расположения, которые будут искать приложения или службы, будут храниться на устройстве в течение ограниченного времени (24 часа), а затем удаляются. Приложения, имеющие доступ к этой информации, имеют метку Используется журнал сведений о расположении на странице параметров расположения.
Если параметр расположения включен, расположения, которые будут искать приложения или службы, будут храниться на устройстве в течение ограниченного времени (24 часа), а затем удаляются. Приложения, имеющие доступ к этой информации, имеют метку Используется журнал сведений о расположении на странице параметров расположения.
Чтобы очистить журнал расположений, перезапустите устройство или перейдите в раздел «Параметры> » >»Конфиденциальность & безопасность>Расположение» и в разделе «Журнал расположений» нажмите кнопку «Очистить». При очистке журнала сведений о расположении очищается только журнал на устройстве. Приложения, которые ранее получили доступ к этим сведениям, могли сохранить их в другом месте. Дополнительные сведения см. в политиках конфиденциальности приложений.
Чтобы очистить журнал расположения, хранимый в облаке и связанный с вашей учетной записью Майкрософт, перейдите account. microsoft.com и убедитесь, что вы вошли в свою учетную запись. Выберите Очистить действия расположения, а затем —Очистить.
microsoft.com и убедитесь, что вы вошли в свою учетную запись. Выберите Очистить действия расположения, а затем —Очистить.
Стандартное расположение
Вы можете задать расположение по умолчанию для устройства, которое Windows, приложения и службы могут использовать, если более точное расположение невозможно обнаружить с помощью GPS или других методов.
Изменение расположения по умолчанию для устройства, которое windows, приложения и службы могут использовать, если не удается определить более точное расположение
-
Перейдите к разделу > параметров > конфиденциальности & безопасности> расположения.

-
В разделе Расположение по умолчанию выберите Задать по умолчанию.
-
Откроется приложение «Карты Windows». Следуйте инструкциям, чтобы задать или изменить расположение по умолчанию.
Разрешить переопределение расположения
Вместо того чтобы использовать сигналы GPS или Wi-Fi устройства для расположения, можно разрешить переопределение расположения, что позволит приложениям использовать расположение удаленного устройства. Например, при использовании удаленного рабочего стола можно найти локальные принтеры вокруг клиентского устройства, а не рядом с сервером, на котором размещена виртуальная машина, к которой вы подключены.
Для работы параметра «Разрешить переопределение расположения» необходимо включить параметр «Службы расположения» для локальных и удаленных устройств. Кроме того, приложению, используемму для управления удаленным подключением, должен быть разрешен доступ к использованию расположения.
Разрешение приложениям на этом устройстве использовать расположение другого устройства
На устройстве, которое выполняет подключение:
-
Перейдите к разделу > параметров > конфиденциальности & безопасности> расположения.
org/ListItem»>
-
Убедитесь, что приложению, используемму для удаленных подключений, предоставлен доступ к вашему расположению.
Убедитесь, что параметр служб location services включен.
На устройстве, к которому выполняется подключение:
-
Перейдите к разделу > параметров > конфиденциальности & безопасности> расположения.
org/ListItem»>
-
Включите параметр «Разрешить переопределение расположения «.
Убедитесь, что параметр служб location services включен.
Расположение веб-сайтов в Microsoft Edge
Если для Microsoft Edge включено определение местоположения, вы все равно можете выбирать, какие веб-сайты могут получить доступ к сведениям о местоположении устройства. Microsoft Edge запросит разрешение при первом посещении веб-сайта, который запрашивает сведения о местоположении. Вы можете отменить разрешение для веб-сайта в параметрах Microsoft Edge. Дополнительные сведения о расположении и конфиденциальности в Microsoft Edge
Как мы выполняем построение базы данных служб определения расположения
Если службы location включены и ваше устройство имеет функцию GPS, корпорация Майкрософт запишите расположение мобильных ячеек и Wi-Fi точки доступа, чтобы помочь нам предоставлять службы расположения. Наша база данных может включать MAC-адреса беспроводного маршрутизатора или других соседних Wi-Fi сетевых устройств. Мы не сопоставляем MAC-адреса с вами лично и с подключенными к вашей сети устройствами.
Наша база данных может включать MAC-адреса беспроводного маршрутизатора или других соседних Wi-Fi сетевых устройств. Мы не сопоставляем MAC-адреса с вами лично и с подключенными к вашей сети устройствами.
Чтобы запретить корпорации Майкрософт использовать MAC-адреса ваших Wi-Fi точки доступа в базе данных служб расположения, перейдите к отказу от использования служб расположения.
Как мы вас информируем — значок местоположения
Когда одно или несколько приложений в настоящее время используют расположение устройства через службу расположения Windows, вы увидите значок расположения в области уведомлений на панели задач. Наведите указатель мыши на значок, чтобы просмотреть имя приложения или приложения, используя расположение.
Вы также можете узнать, какие приложения в настоящее время используют ваше точное расположение или недавно использовали точное расположение на устройстве Windows , перейдя в раздел «Параметры>» >»Конфиденциальность & Безопасность>Расположение «, а в разделе «Разрешить приложениям доступ к вашему расположению» вы увидите дату и время последнего использования расположения.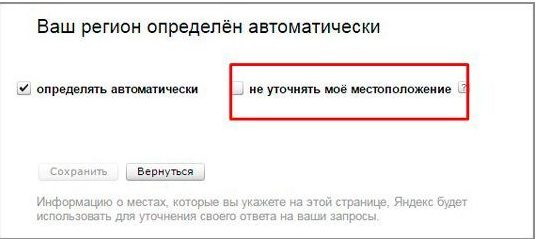
Корпорация Майкрософт управляет службой расположения, которая помогает определить точное географическое расположение устройства Windows. Точное расположение устройства позволяет приложениям предоставлять вам маршруты, показывать магазины и рестораны, которые находятся рядом с вами, и многого другого.
Многие приложения и службы запрашивают сведения о расположении с вашего устройства, а служба расположения Windows позволяет контролировать, какие приложения могут получать доступ к вашему точному расположению.
Принцип работы параметров определения местоположения
Параметр определения местоположения устройства позволяет правильно настроить работу некоторых функций Windows, например автоматическое определение часового пояса или функцию «Поиск устройства». Когда параметр определения местоположения устройства включен, служба определения местоположения Майкрософт использует данные службы глобального позиционирования (GPS), ближайших беспроводных точек доступа, вышек сотовой связи и IP-адрес для определения местоположения вашего устройства. В зависимости от возможностей вашего устройства его местоположение определяется с разной степенью точности и в некоторых случаях может быть определено абсолютно точно.
В зависимости от возможностей вашего устройства его местоположение определяется с разной степенью точности и в некоторых случаях может быть определено абсолютно точно.
Если вы включили параметр расположения устройства, устройство отправляет неидентифицированные сведения о расположении (включая сведения о точке беспроводного доступа, сведения о сотовой связи и точное расположение GPS, если доступно) в корпорацию Майкрософт после удаления любых данных, идентифицируемых пользователем или устройством, перед выходом с устройства. Эта деидентифицированная копия сведений о расположении используется для улучшения служб расположения Майкрософт, а в некоторых случаях предоставляется нашим партнерам поставщика службы расположения, в настоящее время HEREи Skyhook, для улучшения служб расположения поставщика.
Кроме того, если этот параметр включен для каждого пользователя на устройстве, приложения могут использовать сведения о расположении и журнале расположения своего устройства для предоставления служб с учетом расположения так же точно, как это поддерживает их устройство. Если предоставить определенному приложению доступ к местоположению вашего устройства на странице параметров, оно получит доступ к точным сведениям о вашем местоположении. В противном случае точность сведений о местоположении будет ниже. При использовании данных о вашем местоположении приложениями либо службами или функциями Windows, учитывающими данные о местоположении, эти данные вместе с журналом последних данных о местоположении сохраняются на вашем устройстве.
Если предоставить определенному приложению доступ к местоположению вашего устройства на странице параметров, оно получит доступ к точным сведениям о вашем местоположении. В противном случае точность сведений о местоположении будет ниже. При использовании данных о вашем местоположении приложениями либо службами или функциями Windows, учитывающими данные о местоположении, эти данные вместе с журналом последних данных о местоположении сохраняются на вашем устройстве.
Когда приложение или компонент получает доступ к расположению устройства и вы вошли с помощью учетной записи Майкрософт, последняя известная информация о расположении также сохраняется в облаке, где она доступна на ваших устройствах другим приложениям или службам, использующим вашу учетную запись Майкрософт и которым вы предоставили разрешение. Если вы выполнили вход в систему с помощью учетной записи Майкрософт и устройству не удается получить правильные данные о вашем текущем местоположении самостоятельно (например, когда вы находитесь в здании или подвале), приложения или службы могут использовать последнее известное местоположение из вашего журнала сведений о местоположениях, хранящегося в облаке, если оно доступно.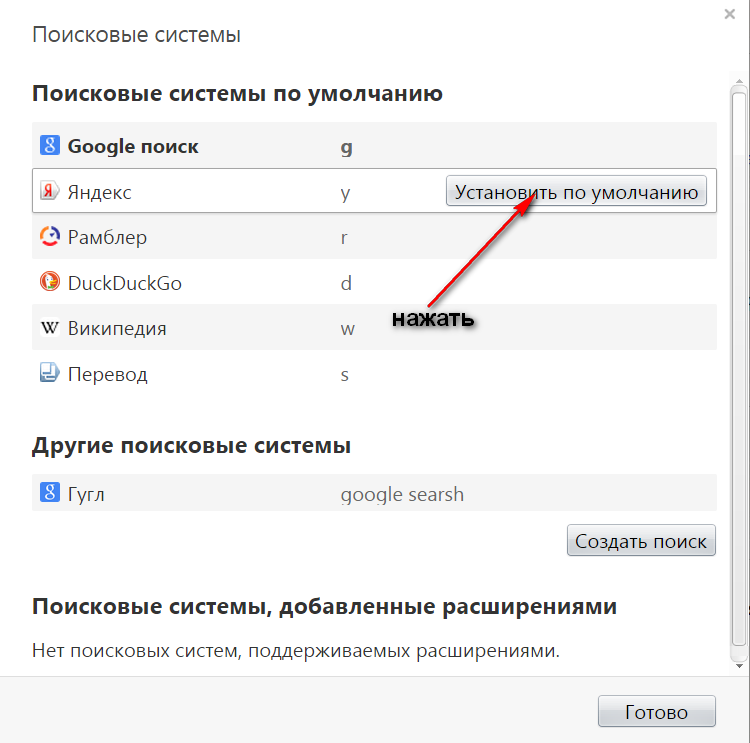
Существуют некоторые исключения механизма определения местоположения вашего устройства, которые не управляются напрямую параметрами определения местоположения.
Классические приложения — это особый тип приложений, которые не запрашивают отдельное разрешение на использование сведений о местоположении устройства и не отображаются в списке для выбора приложений, которым разрешается использовать данные о вашем местоположении. Что представляют собой классические приложения? Обычно они скачиваются из Интернета или устанавливаются с какого-либо носителя (например, компакт-диска, DVD-диска или запоминающего USB-устройства). Их запуск выполняется с помощью файла EXE или DLL и, как правило, они выполняются на устройстве (в отличие от веб-приложений, которые выполняются в облаке).
Даже если вы выключили параметр определения местоположения устройства, некоторые сторонние приложения и службы могут использовать другие технологии (такие как Bluetooth, Wi-Fi, модем сотовой связи и т. д.) для определения местоположения вашего устройства с различной степенью точности. Корпорация Майкрософт требует от сторонних разработчиков программного обеспечения, разрабатывающих приложения для Microsoft Store или разрабатывающих приложения с помощью инструментов Майкрософт, использовать параметры определения местоположения Windows, если только вы не предоставили стороннему разработчику требуемого по закону согласия на определение вашего местоположения. Чтобы еще больше снизить риск определения вашего местоположения приложением или службой при выключенном параметре определения местоположения устройства с Windows, следует устанавливать приложения и службы только из надежных источников. Чтобы обеспечить более полную защиту данных о вашем местоположении, можно отключить радиокомпоненты вашего устройства, например Wi-Fi, Bluetooth, модем сотовой связи и GPS-компоненты, которые могут использоваться приложениями для определения вашего точного местоположения. Однако эти действия также влияют на работу других функций, таких как звонки (в том числе экстренные вызовы), отправку сообщений, подключение к Интернету и связь с периферийными устройствами, например наушниками.
д.) для определения местоположения вашего устройства с различной степенью точности. Корпорация Майкрософт требует от сторонних разработчиков программного обеспечения, разрабатывающих приложения для Microsoft Store или разрабатывающих приложения с помощью инструментов Майкрософт, использовать параметры определения местоположения Windows, если только вы не предоставили стороннему разработчику требуемого по закону согласия на определение вашего местоположения. Чтобы еще больше снизить риск определения вашего местоположения приложением или службой при выключенном параметре определения местоположения устройства с Windows, следует устанавливать приложения и службы только из надежных источников. Чтобы обеспечить более полную защиту данных о вашем местоположении, можно отключить радиокомпоненты вашего устройства, например Wi-Fi, Bluetooth, модем сотовой связи и GPS-компоненты, которые могут использоваться приложениями для определения вашего точного местоположения. Однако эти действия также влияют на работу других функций, таких как звонки (в том числе экстренные вызовы), отправку сообщений, подключение к Интернету и связь с периферийными устройствами, например наушниками. Ознакомьтесь с политиками конфиденциальности установленных вами приложений и служб, чтобы получить дополнительные сведения о том, как они используют местоположение вашего устройства.
Ознакомьтесь с политиками конфиденциальности установленных вами приложений и служб, чтобы получить дополнительные сведения о том, как они используют местоположение вашего устройства.
Чтобы упростить получение помощи в чрезвычайных обстоятельствах при выполнении экстренного вызова, Windows попытается определить и передать данные о вашем местоположении независимо от настройки ваших параметров определения местоположения. Кроме того, ваш мобильный оператор будет иметь доступ к местоположению устройства, если у вашего устройства есть SIM-карта или оно использует сотовую связь.
«Журнал сведений о местоположении»
Некоторые приложения и службы для Windows, которые используют сведения о местоположении, также используют журнал сведений о местоположении. Когда определение местоположения включено, все ответы на запросы сведений о местоположении, полученные приложениями и службами, хранятся на устройстве в течение ограниченного времени (24 часа в Windows 10), а затем удаляются. Приложения, имеющие доступ к этой информации, имеют метку Используется журнал сведений о расположении на странице параметров расположения.
Приложения, имеющие доступ к этой информации, имеют метку Используется журнал сведений о расположении на странице параметров расположения.
Стандартное расположение
Вы можете установить для вашего устройства стандартное расположение, которое Windows, приложения и службы смогут использовать, когда не удается определить более точное местоположение с помощью GPS или других методов.
Создание геозон
Некоторые приложения используют геозоны, с помощью которых происходит включение или отключение определенных служб или отображение сведений, которые могут быть полезными, когда вы находитесь в определенной области, «огражденной» приложением. Приложение может использовать функции геозон, только если для него включено определение местоположения. Если какое-либо приложение для Windows использует геозоны, то на странице параметров определения местоположения будет отображаться заголовок Одно или несколько ваших приложений в настоящий момент используют геозоны.
Если какое-либо приложение для Windows использует геозоны, то на странице параметров определения местоположения будет отображаться заголовок Одно или несколько ваших приложений в настоящий момент используют геозоны.
Кортана
Кортана работает лучше всего, когда у нее есть доступ к местоположению устройства и журналу сведений о местоположении, которые Кортана использует, чтобы помочь вам, сообщая о ситуации на дорогах перед тем, как вы отправитесь в путь, или отправляя вам напоминания в зависимости от местоположения, например: «Вы находитесь рядом с продуктовым магазином, где хотели купить молоко». Кортана периодически собирает сведения о вашем местоположении, даже если вы не взаимодействуете с ней, например при подключении к сети Wi-Fi или отключении Bluetooth. Если Кортана включена, приложение «Поиск» также имеет доступ к сведениям о местоположении устройства и автоматически отправляет их в Bing, когда Кортана предлагает поисковые запросы и результаты поиска из Интернета, как описано в заявлении о конфиденциальности.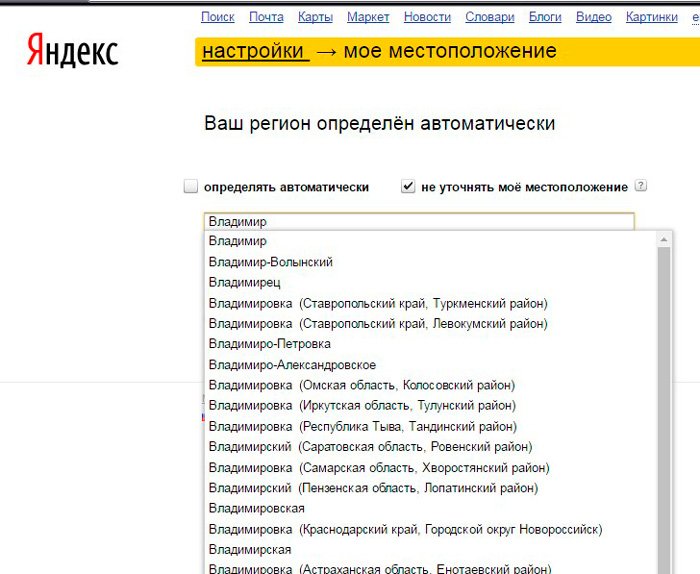 Чтобы запретить Кортане доступ к сведениям о местоположении устройства, выполните следующие действия.
Чтобы запретить Кортане доступ к сведениям о местоположении устройства, выполните следующие действия.
-
Перейдите к > параметров > Кортаны.
-
Выберите Разрешения или Разрешения и журнал.
-
Выберите Управление информацией, к которой Кортана может получать доступ с этого устройства.
org/ListItem»>
Задайте параметру Местоположение значение Выкл.
Microsoft Edge
Если для Microsoft Edge включено определение местоположения, вы все равно можете выбирать, какие веб-сайты могут получить доступ к сведениям о местоположении устройства. Microsoft Edge запросит разрешение при первом посещении веб-сайта, который запрашивает сведения о местоположении. Вы можете отменить разрешение для веб-сайта в параметрах Microsoft Edge.
Существует две версии Microsoft Edge, которые можно установить на Windows 10. Новый браузер Microsoft Edge можно скачать, и он считается классическим приложением. Чтобы включить расположение для нового Microsoft Edge, выполните следующие действия.
- org/ListItem»>
-
Включите параметр Разрешить доступ к местоположению на этом устройстве.
-
Включите параметр Разрешить приложениям доступ к вашему местоположению.
-
Включите параметр Разрешить классическим приложениям доступ к вашему местоположению (при наличии).
Перейдите к разделу > » Параметры > конфиденциальности > «.
Устаревшая версия Microsoft Edge — это браузер на основе HTML, выпущенный с Windows 10 июля 2015 г.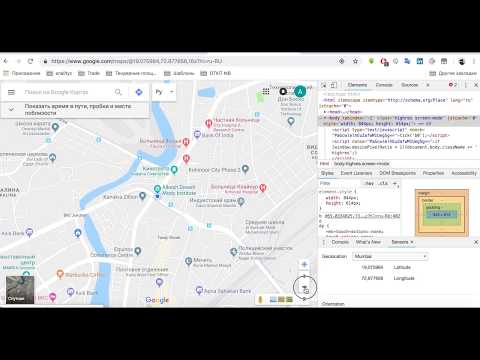 Чтобы включить расположение для устаревшей версии Microsoft Edge, выполните следующие действия.
Чтобы включить расположение для устаревшей версии Microsoft Edge, выполните следующие действия.
-
Перейдите к разделу > » Параметры > конфиденциальности > «.
-
Включите параметр Разрешить доступ к местоположению на этом устройстве.
-
Включите параметр Разрешить приложениям доступ к вашему местоположению.
org/ListItem»>
В разделе Выберите приложения, которые могут получать доступ к вашему точному местоположению переместите переключатель Microsoft Edge в положение Вкл.
Подробнее о расположении и конфиденциальности в новом браузере Microsoft Edge
Как мы выполняем построение базы данных служб определения расположения
Когда службы location включены, чтобы помочь нам предоставить службы расположения, корпорация Майкрософт записывает точное расположение мобильных ячеек и Wi-Fi точки доступа, если ваше устройство имеет функцию GPS. Наша база данных может включать MAC-адреса беспроводного маршрутизатора или других соседних Wi-Fi сетевых устройств. Мы не сопоставляем MAC-адреса с вами лично и с подключенными к вашей сети устройствами.
Чтобы запретить корпорации Майкрософт использовать MAC-адреса ваших Wi-Fi точки доступа в базе данных служб расположения, перейдите к отказу от использования служб расположения.
Как мы вас информируем — значок местоположения
Если одно или несколько приложений в данный момент используют ваше местоположение через службу определения местоположения Windows, вы увидите значок местоположения в области уведомлений на панели задач (на компьютерах с Windows 10) или в строке состояния в верхней части экрана (на мобильных устройствах с Windows 10 Mobile). Значок не отображается при использовании геозон.
Отображение и скрытие значка расположения.
На компьютере с Windows 10:
Перейдите в меню > параметров > персонализации > панели задач.
В разделе Область уведомлений щелкните Выберите значки, которые должны быть на панели задач.
Выберите для параметра Уведомление о расположении значение Вкл. или Выкл.
В Windows 10 Mobile:
- org/ListItem»>
-
Выберите пункты Конфиденциальность > Расположение.
-
Включите или отключите параметр Показать значок местоположения.
Перейдите в раздел «Параметры» .
Если вы используете устройство, выданное вам на работе, или если вы используете собственное устройство на работе, возможность управления параметрами определения местоположения может быть недоступна. В этом случае в верхней части страницы параметров определения местоположения появится заголовок Некоторые параметры управляются организацией.
Управления параметрами определения местоположения
Вы можете указать, могут ли компоненты Windows получать доступ к сведениям о расположении вашего устройства, и выбрать, какие приложения для Windows могут использовать сведения о расположении устройства и журнал сведений о расположении. Чтобы проверить параметры расположения, перейдите в раздел > » Параметры > конфиденциальности > расположение».
Чтобы проверить параметры расположения, перейдите в раздел > » Параметры > конфиденциальности > расположение».
Чтобы очистить журнал расположений, перезапустите устройство или перейдите в раздел » >Параметры > Конфиденциальность > Расположение«, а затем в разделе «Журнал расположений» выберите «Очистить». При очистке журнала сведений о расположении очищается только журнал на устройстве. Приложения, которые ранее получили доступ к этим сведениям, могли сохранить их в другом месте. См. политики конфиденциальности ваших приложений для получения дополнительных сведений.
Чтобы очистить журнал расположений, хранящихся в облаке и связанных с вашей учетной записью Майкрософт, перейдите account.microsoft.com и убедитесь , что вы вошли в свою учетную запись. Выберите Очистить действия расположения, а затем —Очистить.
Включение и отключение параметров определения расположения Windows
На компьютере проверьте следующее.
-
Перейдите к разделу > «Параметры > конфиденциальности > «.
-
Выполните одно из следующих действий:
-
Для управления расположением всего устройства, если вы являетесь его администратором, выберите Изменить, а затем в окне сообщения Определение местоположения для этого устройства установите переключатель в положение Вкл. или Выкл.
org/ListItem»>
Для управления местоположением только для вашей учетной записи пользователя выберите для параметра Разрешить приложениям доступ к вашему местоположению значение Вкл. или Выкл. Если сообщениеОпределение местоположения для этого устройства выключено отображается на странице «Параметры», вы не сможете включить параметр Разрешить приложениям доступ к вашему местоположению для отдельной учетной записи пользователя. (Обратите внимание, что в предыдущих версиях Windows, этот параметр назывался Служба определения местоположения.)
-
На компьютерах с Windows 10 вы можете добавить или удалить плитку «Расположение» из области уведомлений в правой части панели задач. Для этого выполните следующие действия.
- org/ListItem»>
-
В разделе Быстрые действия выберите Редактировать быстрые действия.
-
Добавление, удаление или перемещение плитки «Расположение».
Перейдите к разделу > параметров > системных > уведомлений & действий.
На мобильном устройстве:
-
Перейдите к разделу «Параметры > Конфиденциальность >«.

-
Включите или отключите параметр Расположение.
Изменение доступа отдельного приложения к точным сведения о расположении
-
Перейдите к разделу > «Параметры > конфиденциальности > «.
-
Включите или отключите каждое приложение в разделе Выберите приложения, которые могут получать доступ к вашему точному местоположению. На устройстве каждый пользователь может выполнить это действие для собственной учетной записи.
 Если параметр Разрешить приложениям доступ к вашему местоположению для вашей учетной записи пользователя отключен, переключатели для приложений будут неактивны до тех пор, пока параметру Разрешить приложениям доступ к вашему местоположению не будет задано значение Вкл.
Если параметр Разрешить приложениям доступ к вашему местоположению для вашей учетной записи пользователя отключен, переключатели для приложений будут неактивны до тех пор, пока параметру Разрешить приложениям доступ к вашему местоположению не будет задано значение Вкл.
Изменение расположения по умолчанию для компьютера, которое Windows, приложения и службы могут использовать, если не удается определить более точное расположение.
-
Перейдите к разделу > «Параметры > конфиденциальности > «.
-
В разделе Расположение по умолчанию выберите Задать по умолчанию.

-
Откроется приложение «Карты Windows». Следуйте инструкциям для изменения расположения по умолчанию.
Как изменить свое местоположение в Tinder (самый простой метод №1)
Это самый простой способ №1 изменить свое местоположение в Tinder (без регистрации в Tinder Plus или Tinder Gold)…
Если вы собираетесь в ближайшее время в США или любую другую страну, если на то пошло, и вы хотите назначить несколько дат, иметь возможность изменить свое местоположение в Tinder просто необходимо. Но как это сделать?
Перво-наперво: вам нужно иметь возможность изменять данные GPS вашего телефона.
Это сложно на iPhone, но достаточно просто на Android — все, что вам нужно, это приложение вроде Поддельное местоположение GPS (он доступен в Google Play).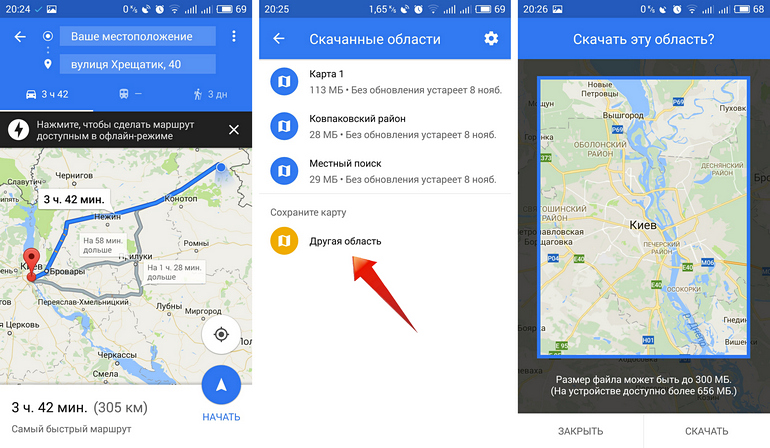
Как только вы это получите, тебе тоже понадобится VPN.
Почему?
Потому что с VPN ваше соединение будет 100% безопасный и анонимный. Когда вы возитесь с настройками GPS и получаете доступ к контенту за пределами вашей страны, VPN — необходимость — он сохранит данные о местоположении вашего телефона и внутренние данные в безопасности.
- Мой №1 рекомендуемый VPN | SurfShark | Посмотреть последние предложения
Мошенники любят Tinder за распространение вредоносных программ и фишинговых атак
Tinder также является рассадником мошенников и хакеров. Вы, конечно, слышали о кэтфишинге, но знаете ли вы, что мошенники и хакеры используют Tinder для распространять вредоносное ПО и фишинговые атаки. Это нехорошо. Вы же не хотите, чтобы на ваш телефон попадало такое вредоносное ПО.
Это причина №1 использовать VPN, когда доступ к Tinder, как дома, так и на борту — или когда вы хотите получить доступ к Tinder за пределами вашей страны.
Самый простой и легкий способ сделать это — использовать VPN. такой как SurfShark, это наша самая рекомендуемая VPN №1 в 2020 году. VPN установлено на вашем телефоне, ваши данные и личное местоположение, а также ваша личность полностью защищены.
A VPN в сочетании с приложением Fake GPS — лучший способ использовать и получать доступ к Tinder в разных регионах. Он будет держать вас в безопасности, защищая от всех угроз, не влияя на производительность вашего телефона. Вот почему бесплатные VPN НЕ рекомендуется; они медленные, и многие провайдеры бесплатных VPN продают ваши данные третьим лицам с целью получения прибыли.
Пример. Допустим, вы собираетесь в Нью-Йорк по делам. Вы пробудете там несколько дней, а в городе у вас нет контактов. Никто не любит исследовать город в одиночку, поэтому вы можете использовать Tinder, чтобы назначить даты вашего приезда. И единственный способ сделать это, не платя за премиальное членство в Tinder, — использовать Fake GPS Location. Без этого Tinder заблокирует вас в соответствии с вашим текущим местоположением (в данном примере — в Великобритании).
Без этого Tinder заблокирует вас в соответствии с вашим текущим местоположением (в данном примере — в Великобритании).
Если вы используя базовый Tinder, ваше местоположение будет привязано к одному местоположению. Чтобы получить доступ к другим местоположениям (или странам), вам необходимо перейти на Tinder Plus или Tinder Gold. Это будет стоить вам 9.99 долларов за Tinder Plus и даже больше за Tinder Gold.
- Совет для iPhone: Как перестать делиться местоположением на iPhone
И наоборот, такой VPN, как SurfShark, обойдется вам в половину меньше — или, если вы выберете 12-месячный пакет, вы можете получить его менее чем за 2 доллара в месяц. Если вы новичок в VPN и просто хотите попробовать, Я бы пошел на пробную версию на 1 месяц; это позволит вам начать работу в течение месяца менее чем за 10 долларов.
Сохраните
И Fake GPS Location совершенно бесплатно. Имея это в виду, зачем кому-то платить за Tinder Plus или Tinder Gold, когда вы можете получить тот же уровень доступа, установив два Программы это будет стоить вам почти ничего в месяц.
Имея это в виду, зачем кому-то платить за Tinder Plus или Tinder Gold, когда вы можете получить тот же уровень доступа, установив два Программы это будет стоить вам почти ничего в месяц.
И если у вас есть какие-либо проблемы с тем, чтобы приложение Tinder играло в мяч, один простой обходной путь — использовать вместо этого мобильный веб-сайт Tinder — это должно гарантировать, что все работает без сбоев.
Tinder и VPN — другие преимуществаTinder — крупный убийца времени. По этой причине многие компании по всему миру заблокирован доступ к Tinder. Если вы работаете в офисе, и ваш ИТ-отдел заблокировал доступ к определенным сайтам, например Tinder и Facebook, единственный способ обойтись, оставаясь в сети, — это использовать VPN.
Использование VPN позволит обойти ограничения вашего офиса. Wi-Fi сеть, предоставляя вам неограниченный доступ ко всему, что вы хотите, включая такие сайты, как Tinder.
И помните: для работы Tinder вам нужен доступ к Facebook, поэтому, даже если Tinder не заблокирован, Facebook может быть заблокирован, и это помешает Tinder работать должным образом.
Если вам нужно разблокировать оба этих сайта, VPN — единственный способ сделать это.
A VPN также будет работать, предоставляя вам доступ к Tinder и другим веб-сайтам в странах, где Интернет заблокирован, например в Китае. Вы также можете обойти лобковые Регулировка скорости Wi-Fi тоже с VPN; вам не нужно ничего делать в отношении конфигурации, просто откройте VPN и наблюдайте, как ускоряется ваше интернет-соединение.
Круто, верно?
Мой №1 рекомендуемый VPN | SurfShark | Посмотреть последние предложения
Сохраните
- Микс
- Reddit.
- Больше
Ричард Гудвин
Ричард Гудвин работает техническим журналистом более 10 лет. Он редактор и владелец KnowYourMobile.
Он редактор и владелец KnowYourMobile.
Продолжают Читать
Узнайте больше →
Как правильно использовать Tinder: советы по увеличению числа свиданий
Как правильно использовать Tinder — Набор быстрых советов о том, как правильно настроить свой профиль, а также несколько советов по увеличению числа свиданий …
Как использовать Reddit для улучшения вашей игры в Tinder в 2021 году
Не очень повезло с Tinder? Reddit — отличный ресурс, чтобы узнать больше о Tinder, о том, как он работает и как его использовать более успешно, вкл. линии самовывоза
Лучшие альтернативы Tinder # 1 (от лучших к худшим)
Tinder — не единственный способ использовать свой iPhone или телефон Android для знакомства с другими одиночками, вот лучшие альтернативы Tinder №1 на данный момент.
Как изменить местоположение на устройствах Android
- Использовать VPN
- Приложение для смены GPS
- Зачем менять
- Настройки местоположения
У всех нас были дни, когда мы хотели телепортироваться в глушь. Хотя наука не продвинулась так далеко (пока), у нас есть технология для телепортации нашего виртуального «я».
Хотя наука не продвинулась так далеко (пока), у нас есть технология для телепортации нашего виртуального «я».
Мы часто полагаемся на программное обеспечение GPS наших телефонов, чтобы получать точные прогнозы погоды, маршруты до ближайшей кофейни или количество пройденных миль. Но иногда есть преимущества в изменении нашего местоположения GPS в WhatsApp, Facebook Messenger, Google Maps, Snapchat и т. д. В этой статье мы объясним, как вы можете изменить свое местоположение GPS на своем устройстве Android.
Измените свое местоположение Android с помощью этих лучших VPN
Как изменить местоположение Android
Изменить местоположение GPS не так просто, как изменить регион Netflix с помощью обычного программного обеспечения VPN. Это потому, что программное обеспечение VPN скрывает наш IP-адрес, который содержит некоторую информацию о нашем географическом местоположении. Но программное обеспечение VPN не скрывает наше местоположение по GPS. Если мы хотим изменить местоположение GPS на Android, нам нужно приобрести и загрузить VPN с возможностью изменения местоположения. На данный момент единственным известным нам VPN с такой возможностью является Surfshark.1 Прочтите наш обзор Surfshark, чтобы узнать больше о VPN.
Если мы хотим изменить местоположение GPS на Android, нам нужно приобрести и загрузить VPN с возможностью изменения местоположения. На данный момент единственным известным нам VPN с такой возможностью является Surfshark.1 Прочтите наш обзор Surfshark, чтобы узнать больше о VPN.
Вариант 1. Используйте VPN.
Surfshark — это безопасный и простой способ изменить местоположение вашего телефона по GPS. Нам нравится, что Surfshark не только маскирует наше местоположение, скрывая наши IP-адреса, но и изменяет наше местоположение по GPS. Насколько нам известно, это единственная VPN, которая предлагает обе услуги. Вот как настроить свое местоположение на Android с помощью Surfshark:
Как изменить местоположение GPS с помощью Surfshark
- Приобретите подписку Surfshark VPN.
- Загрузите приложение Surfshark из Google Play.

- Откройте приложение Surfshark на своем Android-устройстве.
- Откройте меню настроек в приложении.
- Включите опцию «Переопределить местоположение GPS».
- Выберите «Поехали» во всплывающем меню.
- Выберите «Открыть настройки» во всплывающем меню.
- В меню настроек Android найдите и откройте «О телефоне».

- Найдите номер сборки вашего Android.
- Нажмите на номер сборки семь раз. Затем вы увидите сообщение о том, что вы находитесь в режиме разработчика.
- Снова откройте приложение Surfshark.
- Коснитесь стрелки.
- Снова выберите «Открыть настройки».
- Нажмите «Выбрать приложение для фиктивного местоположения».

- Выберите Серфшарк.
- Вернитесь в приложение Surfshark.
- Убедитесь, что настройка завершена, изменив свое местоположение в приложении.
Вариант 2. Загрузите приложение для смены GPS.
Альтернативой Surfshark является загрузка имитации приложения определения местоположения GPS (хотя мы предпочитаем Surfshark, потому что оно предлагает нам более полную безопасность в дополнение к своему программному обеспечению для изменения GPS). Вот как изменить свое местоположение GPS, если вы загружаете приложение:
- Загрузите фиктивное приложение определения местоположения GPS, например Mock Locations2 или GPS Emulator.
 Большинство приложений в Google Play предлагают интерактивную карту, которая позволяет указать ваше собственное местоположение.
Большинство приложений в Google Play предлагают интерактивную карту, которая позволяет указать ваше собственное местоположение. - Включите опцию разработчика вашего телефона. Действия, которые необходимо предпринять, чтобы включить функцию разработчика на вашем телефоне, зависят от типа вашего Android3.
Вот как включить режим разработчика для Android:
- Перейти к настройкам.
- Нажмите «О телефоне».
- Если у вас Android 8.0.0 или 8.1.0, нажмите «Система».
- Найдите номер сборки.
- Семь раз коснитесь номера сборки. После того, как вы включили параметры разработчика, вы должны увидеть сообщение «Теперь вы разработчик».
- Вернуться к настройкам.
- Нажмите «Параметры разработчика».
- Нажмите «Выбрать приложение для фиктивного определения местоположения».
- Выберите приложение для смены GPS.
- Откройте приложение для изменения местоположения и телепортируйтесь в другое место.

НАПОМИНАНИЕ: Режим разработчика на вашем Android-устройстве по какой-то причине сложно включить. Мы не рекомендуем загружать приложение или программное обеспечение для изменения GPS, если вы не уверены, что оно защитит вас. Работа с телефоном в режиме разработчика может замедлить работу его программ.
Почему вы можете захотеть изменить свое местоположение
Существует множество преимуществ и повседневных удобств для поддержания точного местоположения GPS на нашем Android, например, проверка погоды или поиск потерянного или украденного телефона. Однако люди могут захотеть изменить свое местоположение на Android по разным причинам.
- Конфиденциальность : VPN скрывают некоторую информацию о вашем местоположении, шифруя ваши IP-адреса, но они не шифруют и не изменяют ваше местоположение GPS. Это просто не то, как работают VPN.
- Безопасность : вы можете настроить свое местоположение для безопасности в некоторых крайних случаях, например, если вы спасаетесь от домашнего насилия.

- Snapchat : вы можете изменить свое местоположение в Snapchat, чтобы получить доступ к фильтрам на основе местоположения, недоступным для вас, скажем, в Бруклине.
- Розыгрыши или сюрпризы : Если вы хотите удивить любимого человека посещением дома, GPS-изменение — лучший способ сделать это. Это также отличный способ разыграть друзей, заставив их думать, что вы пересекли океан на выходные.
- Pokemon Go : В этой игре, основанной на местоположении, вам нужно исследовать новые места на открытом воздухе. Но если погода плохая или вы хотите получить награды в Фениксе, пока вы находитесь в Нью-Йорке, вы технически можете изменить свое местоположение GPS, чтобы заставить Pokemon Go думать, что вы находитесь где-то еще. Однако это противоречит политике Pokemon Go и подвергает вашу учетную запись риску блокировки. Чтобы бесследно изменить свое местоположение Pokemon Go, вам понадобится служба VPN. Узнайте больше в нашем руководстве по VPN.

ДОПОЛНИТЕЛЬНАЯ ИНФОРМАЦИЯ: Прочтите нашу статью о лучших VPN в 2022 году, чтобы получить рекомендации по удобному программному обеспечению, которое защитит ваши данные и конфиденциальность.
VPN для телефонаКак Android отслеживает ваше местоположение
Хотя ваш Android уже оснащен GPS, который использует спутниковые сигналы для определения вашего местоположения, есть несколько других способов, которыми Android может отслеживать вас (жуткие, мы знаем). Вот другие способы, которыми ваш телефон отслеживает вас.
Службы определения местоположения Google
Службы определения местоположения Google используют информацию из ближайших сетей Wi-Fi, мобильных сетей и датчиков устройств, чтобы определить местоположение вашего устройства поверх вашего местоположения GPS. Это отдельно от IP-адреса вашего устройства, который также может содержать информацию о вашем местоположении.
Чтобы отключить службы определения местоположения Google:
- Проведите вниз от верхнего края экрана.

- Коснитесь и удерживайте параметр «Местоположение».
- Нажмите «Дополнительно».
- Нажмите «Точность местоположения Google».
- Отключите параметр «Улучшить точность определения местоположения».
Отслеживание вашего IP-адреса
«IP» означает «Интернет-протокол». По сути, IP-адрес — это идентификационный номер устройства, связанный с конкретным компьютером или сетью компьютеров. Используя ваш IP-адрес, компьютеры могут отслеживать ваше приблизительное местоположение и активность в Интернете. Если вы хотите оставаться приватным в сети, скрытие вашего IP-адреса является обязательным.
К вашему сведению: Если у вас Android и вы хотите изменить свое местоположение GPS на своем телефоне, мы рекомендуем Surfshark, который является единственным VPN для Android (насколько нам известно) с возможностью изменения GPS. Прочтите нашу статью, чтобы узнать, как настроить VPN на Android.
NordVPN Android Split TunnelИзменение настроек вашего местоположения
Настройки вашего Android определяют, будут ли датчики устройства (например, GPS) или сетевые местоположения (например, Google Location Services) отслеживать ваше местонахождение.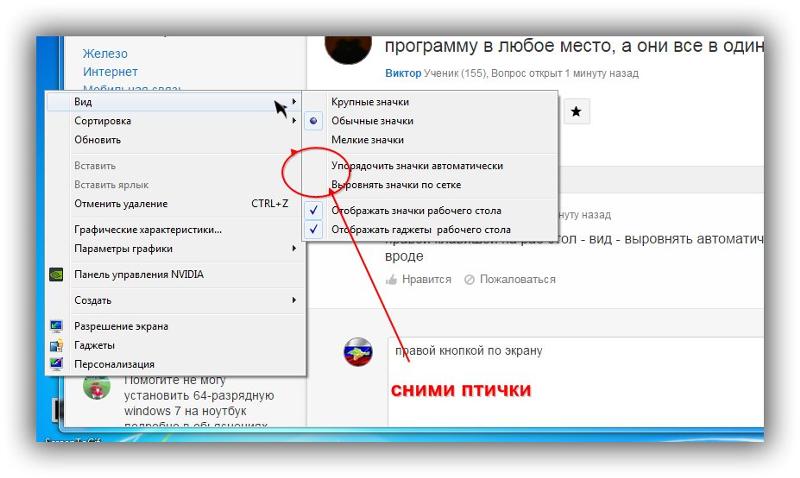 Ваши настройки также определяют, какие приложения имеют доступ к этим данным о местоположении. Однако ваши настройки не контролируют, как веб-сайты и приложения оценивают ваше местоположение с помощью вашего IP-адреса. Чтобы контролировать, как ваш Android отслеживает ваше местоположение, переключите настройки местоположения вашего телефона.
Ваши настройки также определяют, какие приложения имеют доступ к этим данным о местоположении. Однако ваши настройки не контролируют, как веб-сайты и приложения оценивают ваше местоположение с помощью вашего IP-адреса. Чтобы контролировать, как ваш Android отслеживает ваше местоположение, переключите настройки местоположения вашего телефона.
Как отключить местоположение на Android
- Коснитесь «Настройки».
- Коснитесь «Местоположение».
- Выключите переключатель местоположения, и режим определения местоположения отключится, больше не используя сигналы GPS.
Как повысить точность определения местоположения
- Коснитесь «Настройки».
- Коснитесь «Местоположение».
- Включите переключатель Местоположение.
- Коснитесь «Режим» или «Метод определения местоположения».
- Коснитесь одного из следующих элементов:
- High Accuracy : в этом режиме батарея потребляет больше всего энергии, оценивая ваше местоположение с помощью GPS, Wi-Fi и мобильных сетей.

- Энергосбережение / Энергосбережение : Этот параметр использует Wi-Fi и мобильные сети исключительно для оценки местоположения, что требует наименьшего времени автономной работы.
- Только GPS / Только устройство / Датчики устройства : Этот параметр использует только ваше местоположение GPS. Он находится между параметрами «Высокая точность» и «Энергосбережение» по объему используемого аккумулятора.4
- High Accuracy : в этом режиме батарея потребляет больше всего энергии, оценивая ваше местоположение с помощью GPS, Wi-Fi и мобильных сетей.
Как включить или выключить службы экстренного определения местоположения
Если на вашем телефоне включены службы определения местоположения в чрезвычайных ситуациях (ELS), он будет использовать службы определения местоположения Google и другую информацию для отслеживания вашего местоположения после вызова службы экстренной помощи 911. Когда ваш телефон ищет устройства Wi-Fi или Bluetooth в фоновом режиме, он собирает информацию о вашем местонахождении, чтобы использовать ее в экстренной ситуации. Вот как можно включить или отключить службы экстренного определения местоположения:
Вот как можно включить или отключить службы экстренного определения местоположения:
- Коснитесь «Настройки».
- Коснитесь «Местоположение».
- Нажмите «Дополнительно».
- Выберите «Экстренная служба определения местоположения».
- Включите или выключите опцию службы экстренного определения местоположения.
СОВЕТ: Мы рекомендуем оставить службы экстренного определения местоположения вашего телефона включенными. Ваш телефон использует ELS только тогда, когда вы звоните или отправляете текстовое сообщение на номер службы экстренной помощи. Ваш Android отправляет ваше местоположение напрямую партнерам по чрезвычайным ситуациям, а не в Google, в случае чрезвычайной ситуации.
Резюме
Если вы хотите изменить свое местоположение по GPS, у вас есть варианты. Вы можете изменить настройки своего местоположения на Android, изменить настройки своего местоположения в определенных приложениях или загрузить программное обеспечение, которое позволяет вам изменять свое местоположение. Если вы хотите удивить любимого человека, поймать их всех в Pokemon Go или защитить свою конфиденциальность, вы можете изменить местоположение GPS на своем Android за несколько простых шагов.
Если вы хотите удивить любимого человека, поймать их всех в Pokemon Go или защитить свою конфиденциальность, вы можете изменить местоположение GPS на своем Android за несколько простых шагов.
Часто задаваемые вопросы
Есть чему поучиться, когда речь идет об отслеживании местоположения на вашем Android. Вот некоторые часто задаваемые вопросы.
- Как отменить настройки фиктивного местоположения на Android?
Вы можете отменить настройки фиктивного местоположения, если вы загрузили приложение для изменения GPS для своего Android. Вот как:
- Открыть настройки.
- Нажмите «Параметры разработчика».
- Отключите параметр «Разрешить фиктивные местоположения».
- Безопасно ли включать режим разработчика на моем Android?
Безопасно включать режим разработчика на Android.
 Однако Android скрывает этот параметр по какой-то причине. Если вы переключите неправильный инструмент в меню «Разработчик», вы можете повлиять на производительность вашего телефона. В общем, не экспериментируйте с инструментами разработчика, если вы точно не знаете, что делаете.
Однако Android скрывает этот параметр по какой-то причине. Если вы переключите неправильный инструмент в меню «Разработчик», вы можете повлиять на производительность вашего телефона. В общем, не экспериментируйте с инструментами разработчика, если вы точно не знаете, что делаете. - Является ли изменение моего местоположения GPS незаконным?
Изменение вашего местоположения GPS с помощью VPN в США не является незаконным, если только вы не используете измененное местоположение для совершения преступления.
- Может ли программное обеспечение VPN изменить мое местоположение по GPS?
Некоторое программное обеспечение VPN может изменить ваше местоположение GPS. Единственный протестированный нами VPN, который может изменить ваше местоположение по GPS, — это Surfshark, и он работает только на телефонах Android. Другие VPN могут изменять ваше местоположение с помощью IP-адресов, но не GPS-адресов; Surfshark может делать и то, и другое.

Как изменить свое местоположение: 3 проверенных способа
Аисте Йокшайте в VPN, Должен знать
2022, 22 августа · 11 мин чтения
Если вы здесь, возможно, вы искали «VPN изменить местоположение», и вы правы, так как это один из основных VPN ( Виртуальная частная сеть), в конце концов, приносит пользу. Это может помочь с конфиденциальностью, обезопасить себя в общедоступной сети Wi-Fi, обойти ограничения брандмауэра, избежать цензуры и так далее. Но это не единственный способ изменить источник трафика.
В этой статье мы рассмотрим, как изменить свое местоположение VPN (самый надежный вариант), а также изменить свою страну с помощью браузера Tor и прокси.
Как изменить свою страну с помощью VPN
Самый эффективный способ изменить свое местоположение — загрузить VPN, например Surfshark, на свое устройство и выполнить следующие действия:
Шаг 1: Подпишитесь на службу VPN.
Невозможно начать без учетной записи! Найдите VPN-сервис с наиболее подходящим для вас тарифным планом и откройте его страницу заказа.
Шаг 2: Загрузите и установите приложение VPN.
Все, что вам нужно сделать, это выяснить, какое устройство вы хотите защитить в первую очередь. Не знаете, какие устройства вы можете охватить? На нашей странице загрузки есть полный список, и вы можете подключить несколько устройств одновременно.
Шаг 3: Войдите в приложение.
Просто откройте приложение VPN после его установки и войдите в систему, чтобы начать использовать свою подписку.
Шаг 4: Нажмите Подключиться.
Ты попал! Ваше местоположение было изменено, вам был присвоен новый IP-адрес, и ваши данные защищены. И если сервер, который вы получаете с Quick Connect, не соответствует вашим потребностям, вы можете изменить местоположение самостоятельно.
Как сменить VPN на конкретную страну?
Приведенный выше метод соединит вас со случайным местоположением, но если вы хотите выбрать страну, вам потребуется несколько дополнительных шагов:
Шаг 1: Войдите в приложение.
Шаг 2: Перейти на вкладку локаций.
Хороший VPN предлагает множество серверов на выбор, и Surfshark не исключение. Остался единственный вопрос, какой сервер вы должны попробовать дальше.
Шаг 3: Найдите нужное местоположение (VPN-сервер).
Вам не нужно прокручивать каждую локацию, мы поняли. Используйте строку поиска в верхней части локаций, чтобы найти то, что вам нужно.
Шаг 4: Щелкните местоположение, чтобы подключиться к нему.
Это так просто! А в тех редких случаях, когда ваше устройство не поддерживает приложение, вы можете настроить его вручную или вместо этого использовать VPN-маршрутизатор.
Как узнать, изменилось ли мое местоположение VPN?
Рекомендуется проверить местоположение VPN, чтобы убедиться, что VPN работает должным образом. Самый простой способ сделать это — использовать инструмент определения IP-адреса.
Если вы подключены к VPN, а ваш IP-адрес по-прежнему отображается как ваше фактическое местоположение, то служба VPN небезопасна и работает неправильно.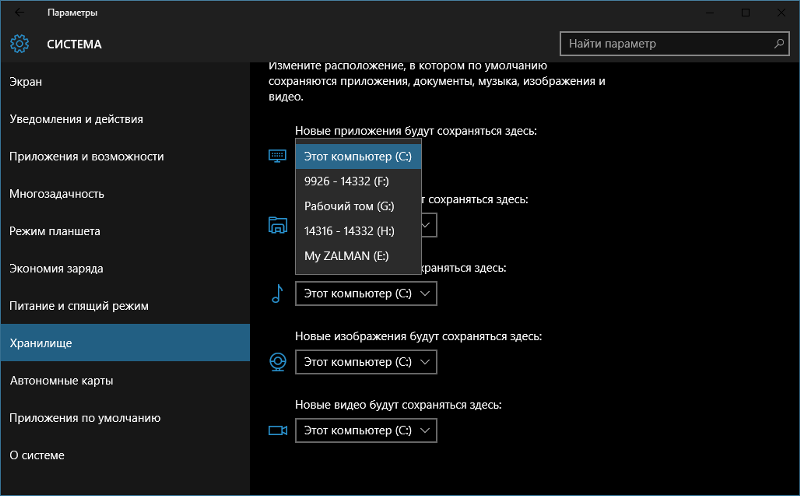 Если это так, вам нужно переключиться на лучшего провайдера.
Если это так, вам нужно переключиться на лучшего провайдера.
Как VPN меняет мое местоположение?
Когда вы пользуетесь Интернетом, ваш IP-адрес показывает ваше физическое местоположение. Между тем, VPN скрывает ваше IP-местоположение. Вот как:
- VPN позволяет вам выбрать другое виртуальное местоположение и получить новый IP-адрес, который будут видеть веб-сайты.
Например, если вы живете в Германии и подключаетесь к Австралии, любой веб-сайт, который вы посещаете, вместо этого будет видеть IP-адрес из Австралии. Это заставляет веб-сайты думать, что запросы, которые они получают, исходят из Австралии.
- VPN шифрует ваши данные, создавая туннель и пропуская через него ваши данные.
Представьте это так: у вас есть секретный подарок от Санты, который вы хотите подарить другу А. Вы передаете его другу Б, чтобы тот доставил его, так что друг А не знает, что это от вас.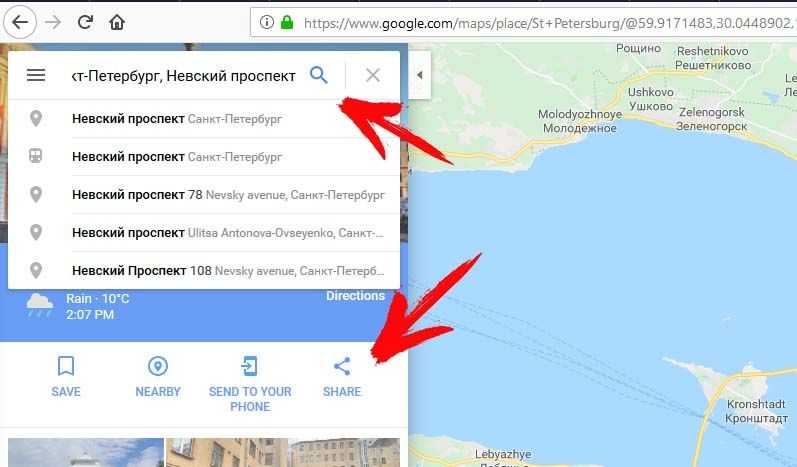 Другу А понравился подарок, и он вручил другу Б благодарственную записку, чтобы передать тайному Санте. Таким образом, и подарок, и благодарственное письмо будут доставлены, но друг А ничего о вас не узнает.
Другу А понравился подарок, и он вручил другу Б благодарственную записку, чтобы передать тайному Санте. Таким образом, и подарок, и благодарственное письмо будут доставлены, но друг А ничего о вас не узнает.
При использовании VPN любой, кто отслеживает ваш трафик, будет видеть IP-адрес VPN-сервера и его местоположение, а не ваше фактическое местонахождение.
Некоторые сервисы могут использовать ваш DNS-адрес или данные WebRTC для получения данных о вашем местоположении, но хороший VPN позаботится и об этом.
Как изменить свое местоположение с помощью Tor Browser
Изменить свое местоположение с помощью Tor Browser очень просто, поскольку все, что вам действительно нужно сделать, это запустить браузер.
Шаг 1: Загрузите и установите Tor Browser.
Шаг 2: Запустите его и нажмите Подключиться.
Шаг 3: Готово!
Быстро, да? К сожалению, у него есть несколько недостатков. Например, выбрать конкретное место уже не так просто, как запустить браузер, и вам нужно рыться в настройках.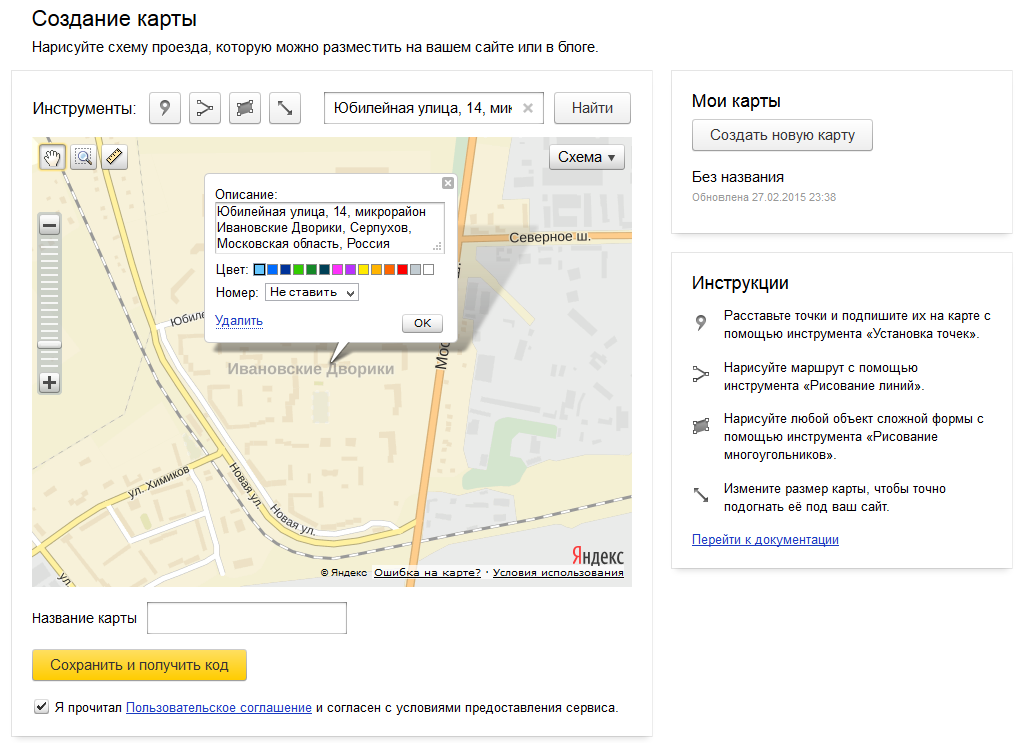 Кроме того, он покрывает только себя, а это означает, что любые другие приложения или поисковые запросы, которые не проходят через Tor, используют ваш исходный IP-адрес и местоположение. И одно вы, наверное, уже знаете — браузер Tor работает медленно. Так что это в лучшем случае ситуативный вариант.
Кроме того, он покрывает только себя, а это означает, что любые другие приложения или поисковые запросы, которые не проходят через Tor, используют ваш исходный IP-адрес и местоположение. И одно вы, наверное, уже знаете — браузер Tor работает медленно. Так что это в лучшем случае ситуативный вариант.
Как изменить свое местоположение с помощью прокси
Точные шаги по настройке прокси-сервера зависят от вашей системы. Я приведу основные шаги ниже, но вы можете проверить характеристики своих устройств самостоятельно.
Шаг 1: Откройте настройки прокси вашего устройства.
Шаг 2: Введите адрес ваших прокси-серверов и номер порта.
Шаг 3: Сохраните изменения.
Вот и все — ваше местоположение и IP-адрес изменены! Да, это довольно просто. Все-таки прокси серверов не предлагают шифрование , и хотя ваше местоположение будет скрыто, ваши данные не получат дополнительной защиты. В конце концов, вы сами выбираете, какой способ изменить свое местоположение. Просто убедитесь, что вы изменили его, и, если вам интересно, зачем вам вообще это нужно, позвольте мне объяснить.
Просто убедитесь, что вы изменили его, и, если вам интересно, зачем вам вообще это нужно, позвольте мне объяснить.
Зачем менять свое местоположение в сети?
Есть много веских причин, чтобы изменить свой реальный IP-адрес. Вот некоторые из наиболее распространенных:
Сохранение конфиденциальностиВаш IP-адрес действует как ваш интернет-идентификатор, куда бы вы ни пошли. Таким образом, веб-сайты и третьи стороны отслеживают вас и вашу активность в Интернете, даже если вы не вошли в учетную запись. Использование VPN может помешать им сделать именно это.
Обход ограниченийВо многих странах и учреждениях действуют ограничения брандмауэра, которые не позволяют вам свободно выходить в Интернет (часто это социальные сети). Изменение вашего местоположения с помощью VPN позволяет вам обойти эти ограничения и просматривать веб-страницы с полной свободой.
В заключение: получите VPN, которая всегда будет скрывать ваше местоположение
Хотите ли вы защитить свою конфиденциальность или обойти ограничительные брандмауэры, лучший вариант — изменить свой реальный IP-адрес и местоположение с помощью VPN. В связи с этим Surfshark предоставляет простой в использовании, безопасный и экономичный вариант, помогая вам изменить свое IP-адрес всего за пару минут.
В связи с этим Surfshark предоставляет простой в использовании, безопасный и экономичный вариант, помогая вам изменить свое IP-адрес всего за пару минут.
Часто задаваемые вопросы
Как бесплатно изменить местоположение VPN?
Получив бесплатный VPN. Но не стоит!
Бесплатные VPN могут изменить ваш IP-адрес, но у них нет ресурсов, чтобы защитить вас от утечек DNS. Или они могут продать ваши данные, чтобы монетизировать свои услуги. Им также часто не хватает возможности поддерживать безопасность своих услуг, когда именно поэтому вы в первую очередь хотели бы изменить свой IP-адрес.
Является ли изменение вашего местоположения с помощью VPN незаконным?
Нет, если только вы не живете в стране, где использование VPN в целом является незаконным. Тем не менее, имейте в виду, что, хотя это и не является незаконным, это может противоречить Условиям использования служб, которыми вы пользуетесь.
Surfshark не поощряет использование VPN каким-либо образом, который может нарушить Условия предоставления услуг других поставщиков услуг.
Как изменить местоположение компьютера
Конфиденциальность имеет первостепенное значение, и местонахождение вашего компьютера нетрудно найти любому, у кого есть ваш IP-адрес. Однако вы можете внести несколько изменений, и ваш компьютер сообщит, что вы находитесь в другом месте. Есть несколько разных способов сделать это, поэтому выберите тот, который лучше всего подходит для вашей конкретной ситуации.
Содержание
Почему я должен менять местоположение ПК?
Очень многое в Интернете персонализировано в соответствии с вашими точными требованиями. Это то, что мы видим каждый день: вы начинаете покупать новую материнскую плату, и внезапно каждая реклама на вашей боковой панели предлагает новейшую и самую превосходную материнскую плату. Все, что вы делаете в Интернете, отслеживается, а затем используется для предложений, которые могут вас заинтересовать.
Одной из наиболее важных частей информации, которую собирают эти системы, является ваше местоположение. Его можно использовать для персонализации рекламы, предложения местных предприятий и даже прогноза погоды. Часто эта информация берется из IP-адреса, с которого вы подключаетесь к различным веб-сайтам.
Его можно использовать для персонализации рекламы, предложения местных предприятий и даже прогноза погоды. Часто эта информация берется из IP-адреса, с которого вы подключаетесь к различным веб-сайтам.
Изменение местоположения вашего ПК может дать вам несколько различных преимуществ:
- Вы можете получить доступ к службам, привязанным к региону . Например, некоторые люди хотят использовать потоковые сервисы во время путешествий, но не могут получить доступ к своему контенту из-за своего местоположения. Если вы правильно меняете свой IP, система считает, что вы находитесь в нужном месте, и предоставляет вам контент.
- У вас будет доступ к той же рекламе и предложениям, что и у местных жителей , пока вы просматриваете под ложным местоположением. Это может помочь вам найти интересные рестораны и тусовки, например, когда вы планируете поездку.
- Конфиденциальность — это самое значительное преимущество, которое предлагает вам изменение местоположения вашего ПК.
 Поскольку большинство методов изменения вашего местоположения связаны с изменением вашего IP-адреса, вы получаете надежную защиту конфиденциальности, поэтому веб-сайт, к которому вы подключаетесь, не мгновенно автоматически сужает ваше местоположение.
Поскольку большинство методов изменения вашего местоположения связаны с изменением вашего IP-адреса, вы получаете надежную защиту конфиденциальности, поэтому веб-сайт, к которому вы подключаетесь, не мгновенно автоматически сужает ваше местоположение.
Подумайте о своих причинах, прежде чем приступать к изменению местоположения вашего ПК. Некоторые варианты работают лучше, чем другие, в зависимости от вашей конкретной ситуации.
Как изменить местоположение компьютера
Решите, хотите ли вы установить местоположение для своего компьютера или хотите, чтобы сайты за пределами вашей сети также думали, что вы находитесь в другом месте.
Изменение местоположения в Windows
Windows не позволяет постоянно менять свое местоположение. Он использует разнообразную информацию, чтобы определить, где находится ваш компьютер. Однако вы можете изменить местоположение по умолчанию, которое оно использует, когда оно не знает более точного местоположения. Это может предложить вам некоторую конфиденциальность или предоставить вам нужную информацию независимо от того, где вы используете свой компьютер.
- Нажмите клавишу Windows + X .
- Выберите Настройки .
- Нажмите Конфиденциальность .
- Выберите Местоположение .
- Нажмите Установить по умолчанию под заголовком Расположение по умолчанию.
- Введите желаемое местоположение в поле.
- Выберите правильный вариант из раскрывающегося меню.
- Закройте окно.
Вы всегда можете вернуться и установить новое местоположение по умолчанию по своему усмотрению. Вы также можете отключить службу определения местоположения Windows в области «Расположение», если хотите.
Использование VPN для изменения вашего местоположения
Лучший способ изменить местоположение вашего ПК — использовать виртуальную частную сеть. По сути, весь ваш интернет-трафик перенаправляется через удаленный сервер в определенном месте. Веб-сайт или служба, к которым вы подключаетесь, видят, что вы пришли из этого места.
Одним из наиболее важных аспектов выбора VPN для изменения местоположения вашего ПК являются удаленные серверы. Некоторые виртуальные частные сети могут предлагать только несколько или могут предлагать вам постоянное местоположение для того, что имеет наименьший трафик. Другие позволят вам выбрать удаленный сервер из определенного места, чтобы вы могли подключиться к нему, и ваш трафик будет исходить из этого места.
Например, если я пишу на Манхэттене, я могу подключиться к VPN с сервером, расположенным в Сиэтле. Когда я проверяю свой IP-адрес и местоположение, оказывается, что мой компьютер находится недалеко от Сиэтла.
Если вам нужно конкретное место, проверьте, что предоставляет каждая компания, прежде чем покупать услугу.
Вот как подключиться к нескольким различным VPN, в зависимости от того, какую вы выберете.
Сторонний VPN
- Запустите NordVPN на своем компьютере.
- Введите свой идентификатор пользователя и пароль для входа в систему.

- Нажмите на значок на карте для местоположения, с которым вы хотите соединиться.
- Соединение начнется автоматически.
Бесплатный VPN для Chrome
- Добавьте VPN-прокси VeePN в Chrome.
- Щелкните значок головоломки рядом с адресной строкой, чтобы увидеть все ваши дополнения.
- Щелкните значок булавки рядом с прокси-сервером VPN VeePN, чтобы закрепить его в адресной строке.
- Щелкните значок VeePN в адресной строке.
- Нажмите Продолжить и затем нажмите Пуск .
- Нажмите на название выбранной страны, чтобы выбрать сервер из списка.
- Щелкните местоположение, к которому вы хотите подключиться.
- Нажмите кнопку Перейти , чтобы запустить прокси-соединение.
Каждый из них делает одно и то же по-разному. Обновление до премиум-подписки должно дать вам больше возможностей, но вы все равно можете изменить свое местоположение, не тратя денег.
Подмена местоположения
Некоторые люди используют программное обеспечение для подмены местоположения, которое сообщает вашему компьютеру о неверном указанном вами местоположении. Хотя они более распространены в мобильных приложениях, помогающих играть в игры в других регионах, вы все равно можете загрузить их для ПК. Они могут дать вам больше контроля над тем, где вы появляетесь.
Вы также можете использовать их с VPN для более надежной конфиденциальности местоположения компьютера.
Маркеры местоположения для конкретных приложений
Существует несколько способов, которыми различные программы, например браузеры, могут использовать ваше текущее местоположение, даже если вы подключены к VPN. Они ищут не только ваш IP при геолокации.
Вы можете отключить геолокацию и заблокировать ее в своем браузере или других приложениях. Убедитесь, что никакие программы не имеют доступа к информации о вашем местоположении в разделе «Настройки», а также отключите функцию «Местоположение» на вашем компьютере.
Вы также можете изменить дату и время, чтобы они соответствовали местоположению VPN-сервера, на панели задач.
Часто задаваемые вопросы
Могу ли я получить бесплатный VPN?
Многие сервисы предлагают VPN бесплатно. Однако вы можете не получить самые быстрые серверы или самый широкий выбор местоположений, если не используете премиум-сервис.
Почему мой компьютер считает, что находится в другом городе?
Иногда серверы, которые использует ваш интернет-провайдер, находятся в разных городах. Вы даже можете заметить, что они время от времени меняются, например, если вы запустите тест скорости. Ваше местоположение может отображаться как местоположение сервера, который вы используете через своего интернет-провайдера.
Как изменить страну по умолчанию для учетной записи Google?
Главная > Изменить местоположение GPS > Как изменить местоположение учетной записи Google?
Джейкоб Беннетт
30 ноября 2021 г. (обновлено: 08 сентября 2022 г.)
(обновлено: 08 сентября 2022 г.)
4 просмотров, 4 минуты чтения
Нет никаких сомнений в том, что ваша учетная запись Google является невероятным ресурсом, особенно когда речь идет об использовании таких сервисов, как Google Play, через которые вы можете получить доступ к миллионам новейших приложений для Android, играм, фильмам, книгам, журналам и многому другому. Удручает, однако, то, что многие из этих приложений географически ограничены. Это означает, что вы не можете загружать или устанавливать эти приложения, если вы не находитесь в поддерживаемом месте.
К счастью, есть способы обойти это. В следующей статье мы рассмотрим различные методы изменения местоположения учетной записи Google, , чтобы вы могли исследовать и применять службы и приложения независимо от региональных или местных ограничений.
Часть 1. Изменение местоположения учетной записи Google: почему и что произойдет?
Часть 2. Как изменить местоположение в Google
- 1.
 Как изменить страну в Google Play на компьютере
Как изменить страну в Google Play на компьютере - 2. Как изменить страну в Google Play на телефоне Android
Часть 3. Что делать, если я не могу успешно изменить местоположение учетной записи Google?
Часть 4. Как подделать местоположение, когда это необходимо?
Часть 1. Изменить местоположение учетной записи Google: почему и что произойдет?
По своей природе различные услуги и приложения, предлагаемые Google Play, в значительной степени зависят от вашего текущего местоположения, которое предоставляется Google Play через GPS вашего устройства. Например, может быть определенный продукт Google Play, который, по вашему мнению, может быть ценным ресурсом или интересным времяпрепровождением для вас, но он недоступен в вашей стране. Точно так же в приложениях и службах может быть содержимое и функции, зависящие от местоположения, к которым нельзя получить доступ в вашем конкретном местоположении.
Поэтому было бы разумно, если бы, изменив свое местоположение в своей учетной записи Google, у вас была бы возможность получить доступ к приложениям и службам по вашему выбору и без ограничений пользоваться всем, что они предлагают. С другой стороны, могут возникнуть ситуации, когда вы временно или постоянно переехали в другую страну и теперь хотели бы изменить свое местоположение в Google Play, чтобы отразить это изменение.
В конечном счете, ваше местоположение в Google Play будет определять контент, который вы сможете просматривать и получать к нему доступ. Однако, когда дело доходит до изменения вашего местоположения, важно помнить о следующих моментах:
- 1 Вы можете изменить свое местоположение в Google Play только один раз в год. Это означает, что если вы измените его, вы не сможете изменить его обратно в течение года.
- 2Когда вы измените свою страну, вы также не сможете использовать баланс Google Play, который у вас есть в вашей старой стране, в новой стране.

- 3Вы можете потерять доступ к определенным услугам и продуктам, если они недоступны в вашей новой стране.
Часть 2. Как изменить местоположение в Google
1. Как изменить страну в Google Play на компьютере
- 1. Откройте браузер вашего компьютера и перейдите в Google Pay.
- 2. Вверху выберите Настройки . В разделе Платежный профиль перейдите к Страна/регион и щелкните значок редактирования.
- 3. Чтобы создать новый профиль Google Pay и подключить его к новой стране или региону, сначала нажмите Создать новый профиль . Затем следуйте инструкциям на экране.
- 4. Магазин Google Play автоматически изменится на новую страну или регион. Внесение изменений может занять до 48 часов, но можно и раньше.
2. Как изменить страну в Google Play на телефоне Android
- 1.
 Запустите приложение Google Play Store на своем телефоне Android, затем коснитесь значка профиля в правом верхнем углу.
Запустите приложение Google Play Store на своем телефоне Android, затем коснитесь значка профиля в правом верхнем углу. - 2. Перейдите к Настройки > Общие > Настройки учетной записи и устройства > Страна и профили .
- 3. Нажмите на страну, в которую вы хотите добавить учетную запись, и добавьте способ оплаты для этой страны. Обновление вашего профиля может занять до 48 часов.
Часть 3. Что делать, если я не могу успешно изменить страну аккаунта Google?
С помощью двух способов, указанных выше, вы сможете успешно изменить местоположение своей учетной записи Google, только если вы предоставите соответствующий способ оплаты. Более того, вы можете делать это только один раз в год, что значительно ограничивает вас.
Как правило, Google Play будет подключен к учетной записи Google по умолчанию на вашем устройстве. Таким образом, потенциальное решение состоит в том, чтобы сбросить местоположение вашей учетной записи Google, если вы ищете что-то более постоянное.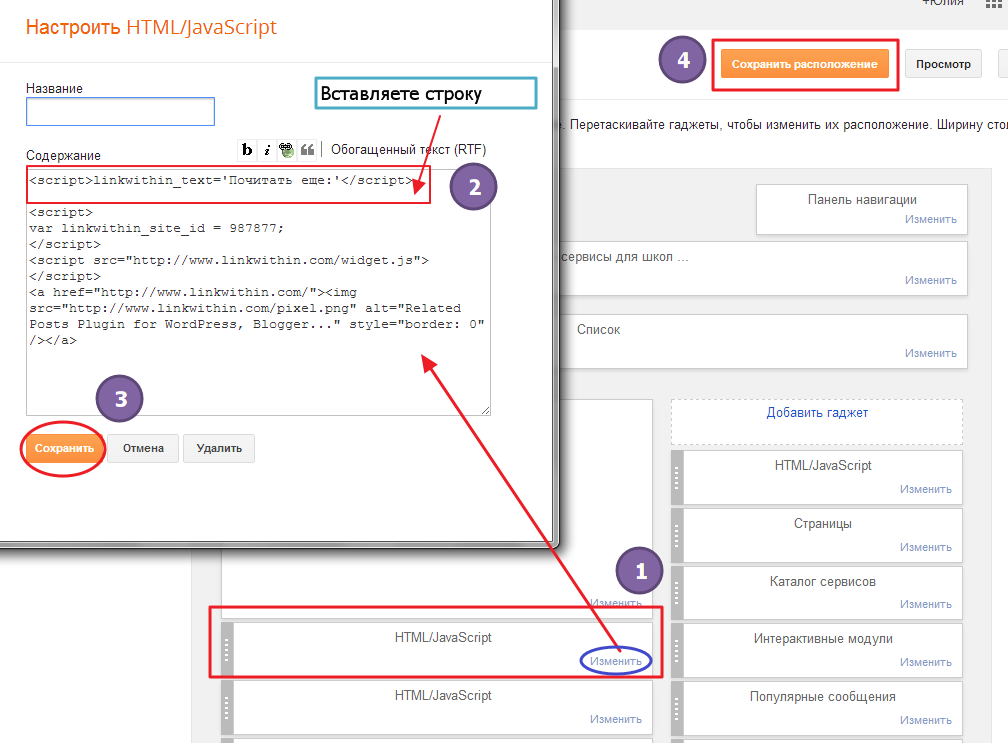 Например, вы можете создать совершенно новую учетную запись Google, которая находится в другой стране, и вместо этого подключить ее к своему Google Play. Однако один недостаток заключается в том, что это будет только разовое исключение, потому что повторный сброс вашей учетной записи Google просто невозможен. Если вы хотите сбросить настройки своей учетной записи Google, чтобы изменить ее местоположение, выполните следующие действия:
Например, вы можете создать совершенно новую учетную запись Google, которая находится в другой стране, и вместо этого подключить ее к своему Google Play. Однако один недостаток заключается в том, что это будет только разовое исключение, потому что повторный сброс вашей учетной записи Google просто невозможен. Если вы хотите сбросить настройки своей учетной записи Google, чтобы изменить ее местоположение, выполните следующие действия:
- 1. Перейдите в Настройки > Google , затем нажмите на подключенную учетную запись Google.
- 2. Удалите подключенную учетную запись Google и подождите несколько секунд, пока она не будет удалена и из Google Play.
- 3. После того, как ваша предыдущая учетная запись будет удалена, вам просто нужно создать, а затем подключить новую учетную запись Google.
- 4. Убедитесь, что эта новая учетная запись Google основана на выбранной вами стране или регионе, потому что это также автоматически изменит страну или регион вашего Google Play.

Часть 4. Как подделать местоположение, когда это необходимо?
Хотя методы и решения, рассмотренные в этой статье, могут быть полезны в определенных ситуациях, правда в том, что они все же имеют свои ограничения и недостатки. Чтобы изменить свою страну, вам нужно настроить новую страну в Google Play. Чтобы создать новую страну, вы должны быть в этой стране. Если переезд в новую страну лично для вас невозможен или невозможен, то невероятно эффективной альтернативой является загрузка и установка приложения для подмены местоположения, такого как UnicTool TailorGo .
TailorGo, вероятно, является наиболее эффективным и надежным инструментом, когда дело доходит до изменения местоположения вашей учетной записи Google. Он был тщательно разработан, чтобы включать только те элементы дизайна, критические компоненты и соображения, которые обеспечат оптимальное взаимодействие с пользователем и его удовлетворение. В это устройство смены местоположения интегрировано бесчисленное множество универсальных и инновационных функций, в том числе:
Изменить местоположение учетной записи Google по умолчанию
- Телепортируйте GPS вашего устройства буквально в любую точку мира.

- Получите максимальную отдачу от своей учетной записи Google Play, получая доступ к услугам, продуктам и приложениям независимо от региональных ограничений.
- Многофункциональный и простой в использовании одновременно.
- Идеально подходит для большей безопасности и конфиденциальности.
- Поддержка как Android 5-12, так и iOS 7-15.
- Бесплатная пробная версия доступна для каждого пользователя.
117 103 загрузки
Посмотреть цены
100% безопасность
- 1Загрузите, установите и запустите TailorGo на своем компьютере.
 Нажмите кнопку «Начать» и подключите свое устройство.
Нажмите кнопку «Начать» и подключите свое устройство. - 2Чтобы изменить местоположение, выберите Режим телепорта и выберите пункт назначения.
- 3TailorGo изменит ваше местоположение в кратчайшие сроки, и изменения будут своевременно обновлены в Google.
Вывод
Это может быть невероятно неудобно и раздражающе, когда вы понимаете, что не можете загрузить определенное приложение или воспользоваться определенной услугой в своем Google Play просто из-за своего географического положения. Есть несколько способов решить эту проблему, некоторые из которых мы рассмотрели в этой статье, но, безусловно, наиболее простым и простым решением является изменение вашего местоположения GPS с помощью виртуального устройства смены местоположения GPS. С UnicTool TailorGo , вы сможете легко и быстро изменить свое местоположение в своей учетной записи Google с непревзойденной эффективностью, скоростью и удобством.
Скачать сейчас
Загрузить сейчас
Безопасная загрузка
Вам также может понравиться
Есть вопросы по продукту? Свяжитесь с нашей службой поддержки прямо сейчас > >
[ОФИЦИАЛЬНО] iMyFone AnyTo — Изменение местоположения: подделка/изменение местоположения на iOS/Android
Скрыть свое местоположение с помощью AnyTo очень просто.
Совместим со многими различными играми дополненной реальности и социальными платформами.
Одно из лучших и безопасных устройств для изменения местоположения iOS на рынке.
Фальшивое местоположение GPS на устройствах iOS/Android в один клик получить доступ к геоспецифическим сервисам в приложениях на основе местоположения.

Попробуйте обмануть своих друзей в социальных приложениях с поддельным местоположением GPS? iMyFone AnyTo поможет вам телепортироваться по GPS в любую точку мира.
Поделиться виртуальным местоположением на социальных платформах
Быть отслеженным кем-то на вашем устройстве? Это волшебное средство смены местоположения может подделать ваше местоположение в любом месте, чтобы защитить вашу конфиденциальность.
Скрыть местоположение на устройствах iOS/Android
Хотите изменить/подделать свой GPS, чтобы найти больше друзей в приложениях для знакомств? iMyFone AnyTo — это то, что вам нужно, чтобы обмануть эти приложения!
Имитация местоположения в приложениях для знакомств
Использовать приложения, предлагающие услуги только в зависимости от вашего местоположения? iMyFone AnyTo поможет вам получить доступ к этим сервисам и избавиться от ограничения местоположения!
Доступ к геоспецифическим службам
Имитация движения по GPS с помощью индивидуального маршрута
iMyFone AnyTo позволяет создать маршрут на карте для перемещения и легко настроить скорость движения. Это полезно, когда ваша AR-игра требует, чтобы вы вышли на улицу, но вы просто хотите остаться дома. С помощью этого удивительного средства смены местоположения вы можете видеть, что перемещаетесь в игре синхронно с iMyFone AnyTo!
Это полезно, когда ваша AR-игра требует, чтобы вы вышли на улицу, но вы просто хотите остаться дома. С помощью этого удивительного средства смены местоположения вы можете видеть, что перемещаетесь в игре синхронно с iMyFone AnyTo!
Двухточечный режим
Многоточечный режим
Моделирование местоположения GPS с помощью джойстика
Наслаждайтесь идеальным игровым процессом с джойстиком iMyFone AnyTo! Вы можете играть в AR-игры более плавно, не нужно беспокоиться о сбоях игры в традиционном эмуляторе.
Что делает его лучшим средством смены местоположения
iMyFone AnyTo поможет вам изменить свое местоположение на iOS/Android гибким и естественным способом. Вы можете установить скорость движения для своего маршрута и сделать паузу в любое время. Более того, вы можете искать конкретную координату в качестве пункта назначения, что очень полезно для игр с дополненной реальностью.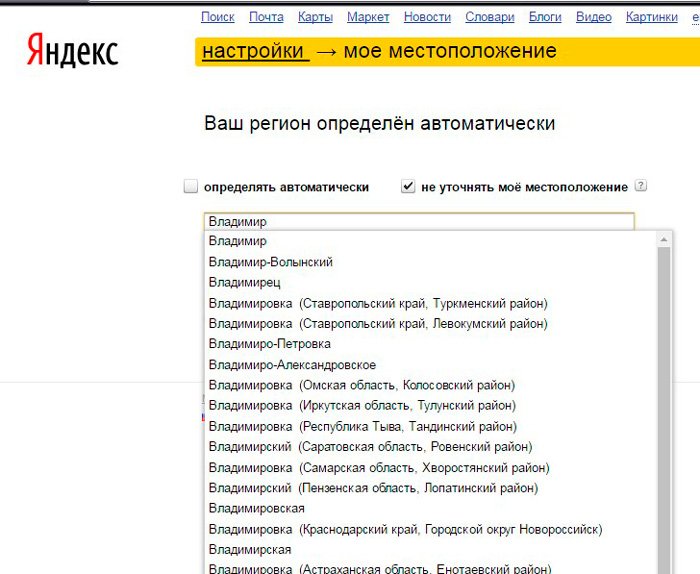
Управление несколькими устройствами
Поддержка изменения местоположения GPS на 5 разных устройствах iOS одновременно.
Импорт/экспорт GPX
Импортируйте / экспортируйте файл GPX с одним и несколькими путями, чтобы сохранить ваши любимые маршруты одним щелчком мыши.
Установить координату
Поиск любого места по названию или вводу его координат.
Исторические записи
Сохраните исторические места и сделайте их более удобными для повторного выбора.
No.
 1 на рынке, AnyTo поддерживает спуфинг местоположения Android!
1 на рынке, AnyTo поддерживает спуфинг местоположения Android!iMyFone AnyTo (версия для Windows) позволяет пользователям Android подделывать местоположение в Pokémon GO и других приложениях на основе определения местоположения.
Поддерживаемые бренды Android:
Самсунг
Google Пиксель
Хуавей
ЛГ
Сони
Оппо
Виво
Сяоми
OnePlus
Моторола
Поддерживаемые версии Android:
Социальный/игровой режим: Android 5 — Android 12
Изменить GPS-местоположение iOS/Android за 3 шага
iMyFone AnyTo позволяет телепортировать GPS-местоположение и имитировать движение по заданному маршруту за 3 простых шага.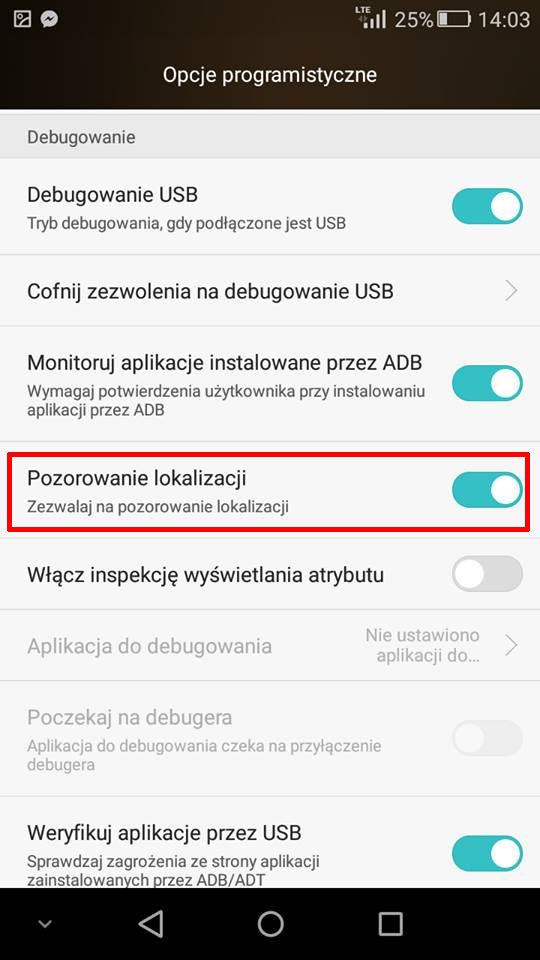
- Для пользователей iOS
- Для пользователей Android
Голоса наших пользователей
Надежный спуфер Pokemon GO для iOS
Пользуюсь iMyFone AnyTo около 2 месяцев и до сих пор работает нормально. Игра намного лучше с iMyFone AnyTo. Я заметил, что некоторые тренеры сказали, что их аккаунты каким-то образом забанены, но мой аккаунт все еще в безопасности. Пожалуйста, имейте в виду, что НЕ злоупотребляйте им…
Сачин
Поделитесь виртуальным местоположением с друзьями
При использовании этого инструмента для подделки вашего местоположения на iPhone он будет применяться к большинству приложений на вашем iPhone. Поэтому, когда вы делитесь местоположением в WhatsApp или чем-то еще, оно отправляет виртуальное местоположение, которое вы установили с помощью этого инструмента.
Дриабет
Не переусердствуйте
Это определенно потрясающее приложение для фальшивого определения местоположения. Я использовал его, чтобы получить блестки в Pokemon Go, пока все хорошо, и теплый совет для других игроков, не злоупотребляйте им, иначе вы можете получить предупреждение об учетной записи.
Меган М
Поддельное местоположение GPS для игры AR
Я всегда хочу подделать местоположение GPS для игры, в которую я играл, и однажды я нашел iMyFone AnyTo. Я не ожидал, что это будет так удобно. Вы знаете, что некоторые игры требуют, чтобы вы играли на улице. но вы не можете быть снаружи каждый раз из-за некоторых факторов.
Даниэль
Больше отзывов30-дневная гарантия возврата денег
100% безопасность
Транзакции защищены
Обслуживание миллионов пользователей
Совместимость
Системные требования
Андроид Android 12, Android 11, Android 10, Android 9.
 0, Android 8.0–8.1, Android 7.0–7.1.2, Android 6.0–6.0.1, Android 5.0–5.1.1
0, Android 8.0–8.1, Android 7.0–7.1.2, Android 6.0–6.0.1, Android 5.0–5.1.1icon_ios
iOS iOS 16, iOS 15, iOS 14, iOS 13, iOS 12, iOS 11, iOS 10, iOS 9, iOS 8, iOS 7
icon_iphone
айфон iPhone 14, серия iPhone 13, серия iPhone 12, серия iPhone 11, серия iPhone Xs, iPhone Xr, iPhone X, iPhone 8/8 Plus, iPhone 7/7 Plus, серия iPhone 6, серия iPhone 5, серия iPhone 4, iPhone серия 3G
icon_ipad
айпад Все модели iPad Air, iPad mini, iPad Pro и iPad
айпод
айпод iPod touch 7, iPod touch 6, iPod touch 5, iPod touch 4, iPod touch 3, iPod touch 2, iPod touch 1
icon_cpu
Процессор Win: 1 ГГц (32-разрядная или 64-разрядная версия) или выше Mac: Intel с тактовой частотой 1 ГГц или выше
icon_hard
Место на жестком диске 200 МБ или более свободного места
icon_ram
БАРАН Выигрыш: 256 МБ или более ОЗУ (рекомендуется 1024 МБ) Mac: 512 МБ или больше
icon_computer
Операционные системы Windows: Win 11/10/8.
 1/8/7 Mac: MCOS 10.9 — MCOS 10.15 Android: Android 6–12 iOS: iOS 12–16бета
1/8/7 Mac: MCOS 10.9 — MCOS 10.15 Android: Android 6–12 iOS: iOS 12–16бета
Часто задаваемые вопросы и горячие темы
Часто задаваемые вопросы:
1. В чем разница между двухточечным режимом и многоточечным режимом?
Маршрут, определенный в двухточечном режиме, может двигаться только по дорогам. В то время как многоточечный режим не ограничивается дорогами. Вы можете гибко выбрать передвижение по морю или по горам в соответствии с вашими требованиями. Между тем, вы можете выбрать до 100 точек в многоточечном режиме.
2. Могу ли я использовать его для изменения своего местоположения любого приложения на моем устройстве iOS/Android?
Местоположение в любом приложении на основе местоположения можно изменить на вашем устройстве, например, в Pokemon Go, WhatsApp, Facebook, Google Maps, Snapchat, Tinder и т. д.
д.
3. Могу ли я подделать свое местоположение в приложении «Найти друзей», чтобы меня не преследовали?
iMyFone AnyTo может помочь вам изменить местоположение в Find My Friends или Find My. Вы можете установить виртуальное местоположение на карте для Find My (Друзья). Контакты в приложении больше не будут вас отслеживать.
4. Нужен ли джейлбрейк?
Нет. Подделать местоположение на iPhone очень сложно. В то время как многие инструменты на рынке требуют джейлбрейка, например, приложения GPS-спуфера, загруженные из Cydia. Но с iMyFone AnyTo вы можете изменить местоположение iPhone БЕЗ джейлбрейка .
5. Изменятся ли другие настройки на моем устройстве, если я поменяю местоположение?
Как правило, настройки на вашем устройстве остаются неизменными, за исключением того, что настройки, связанные с местоположением, будут соответствующим образом изменены, включая время, погоду, долготу и широту и т.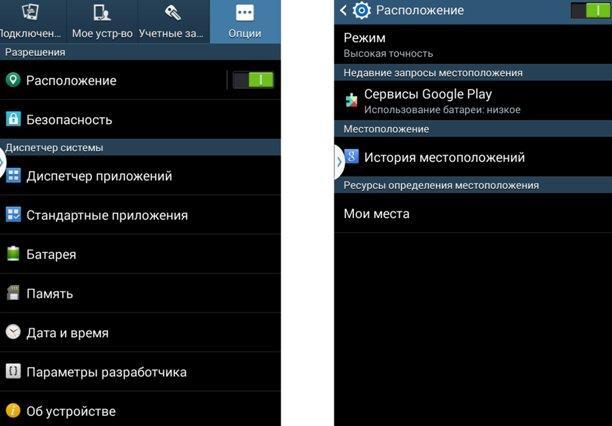 д. Однако вы можете просто перезагрузить свое устройство, чтобы восстановить реальное местоположение и данные.
д. Однако вы можете просто перезагрузить свое устройство, чтобы восстановить реальное местоположение и данные.
Часто задаваемые вопросы
Горячие темы:
- 5 лучших приложений для спуфинга Pokémon Go в 2022 году
- Лучшие способы подделать местоположение в Find My Friends
- Изменить местоположение GPS iPhone без джейлбрейка
- Поддельный Pokémon GO с джойстиком GPS на iOS и Android
- Как подделать/подделать местоположение в Snapchat
- Как остановить Life360 от отслеживания вас
- Поддельное местоположение GPS на устройствах Android 11
- Как высиживать яйца в Pokemon Go без ходьбы
- Лучшие решения для подделки GPS в приложении Grindr
Более
Более
[Официальная версия] UltFone iOS Location Changer
Во многих сценариях вы можете захотеть скрыть свое реальное местоположение, например, разыграть свою семью в социальных сетях, чтобы они думали, что вы находитесь где-то еще, изменить местоположение, чтобы получить больше друзей в гео- Приложения для знакомств на основе местоположения или доступ с ограничением по местоположению
AR-игры. UltFone iPhone Location Changer может удовлетворить все ваши потребности, он прост и эффективен.
UltFone iPhone Location Changer может удовлетворить все ваши потребности, он прост и эффективен.
Поддельное местоположение в социальных сетях
Подделайте свое местоположение в Facebook, WhatsApp, Snapchat и т. д., чтобы разыграть/обмануть семью/друзей.
Обход геоблокировки
Подделка вашего местоположения для доступа к играм дополненной реальности, веб-сайтам, приложениям и т. д. с ограниченным доступом к геоданным.
Скрыть местоположение iPhone
Этот GPS-модуль смены местоположения очень помогает скрыть местоположение вашей валюты, чтобы вас больше не отслеживали.
Отказ от ответственности: этот продукт призван помочь пользователям изменить местоположение GPS на устройствах iOS. Любое коммерческое использование запрещено. Вы несете юридическую ответственность, если использование этого продукта нарушает законы.
Один щелчок, чтобы изменить местоположение на iPhone/iPad без джейлбрейка
01
Подмена местоположения Elegantly
Скройте свое местоположение и поделитесь новым виртуальным местоположением, изменив местоположение GPS на вашем iPhone.
 Итак, теперь вы можете получить доступ к своим любимым играм дополненной реальности с географическим ограничением, обмануть своих друзей, просто изменив GPS на своем телефоне, и сопоставить больше
друзья в приложениях для знакомств.
Итак, теперь вы можете получить доступ к своим любимым играм дополненной реальности с географическим ограничением, обмануть своих друзей, просто изменив GPS на своем телефоне, и сопоставить больше
друзья в приложениях для знакомств.02
Двухточечное движение
Выберите начальную и конечную точки, UltFone iOS Location Changer автоматически спланирует и создаст маршрут, а GPS-позиционирование телефона позволит перемещаться по маршруту с заданной скоростью.
03
Многоточечное движение
Спланируйте маршрут, выбрав несколько точек на карте. Этот спуфер iOS будет двигаться с настроенной скоростью. Это полезно, когда вы играете в AR-игры на основе местоположения, даже когда вы остаетесь дома.
Эффективное резервное копирование и восстановление социальных приложений iOS
Установить координаты
Введите координаты для поиска и выберите точное местоположение, раскрывающееся меню предоставляет дополнительные результаты поиска.
Определить скорость
Вы можете настроить скорость от 3,6 км/ч до 72 км/ч, чтобы имитировать скорость ходьбы, езды на велосипеде или вождения.
Естественное моделирование
Вы можете остановиться в любой момент во время процесса, чтобы сделать маршрут более естественным.
Исторические записи
Автоматически записывайте и сохраняйте исторические точки, чтобы вы могли легко повторно выбирать или управлять этими маршрутами.
Подмена местоположения iOS за 3 шага WhatsApp с iPhone на Android легко
Вот простое руководство, которое покажет вам, как изменить местоположение на iPhone/iPad без джейлбрейка. Поддержка всех моделей iOS и iPhone, включая новейшие модели iOS 16/iPadOS 16 и iPhone 14.
Шаг 1 Выберите режим на основном интерфейсе
Шаг 2 Подключите ваше устройство iOS
Шаг 3 Выберите виртуальное местоположение для подмены
Клиенты и рецензенты говорят
Я не могу смотреть футбольные матчи из-за некоторых местных правил. Благодаря этому программному обеспечению для смены местоположения GPS, я могу изменить свое местоположение в другой области. Теперь я могу смотреть свою игру на своем iPhone 8 Plus без каких-либо ограничений.
Благодаря этому программному обеспечению для смены местоположения GPS, я могу изменить свое местоположение в другой области. Теперь я могу смотреть свою игру на своем iPhone 8 Plus без каких-либо ограничений.
Райан Мохидин
Отличный инструмент для подделки местоположения GPS! Я пробовал несколько приложений, но ни одно из них не работает. Сменщик местоположения UltFone iOS работал как шарм.
Даниэль
Больше отзывовЧасто задаваемые вопросы о смене местоположения UltFone iOS
Q1: Какие устройства поддерживает UltFone iOS Location Changer?Этот подменщик местоположения iOS поддерживает все устройства iOS, включая последние версии iPhone 14/14 Pro/14 Plus/14 Pro Max, iPhone 13 Mini/13/13 Pro/13 Pro Max, iPhone 11 Pro Max, iPhone 11 Pro, iPhone 11, iPhone SE (2-й) под управлением iOS 7 или более поздней версии.
Q2: Как мне найти мое местоположение GPS на iPhone?Шаги для просмотра ваших текущих GPS-координат на Apple Maps:
- Шаг 1.
 Запустите приложение «Карты», нажмите на стрелку местоположения в правом верхнем углу экрана.
Запустите приложение «Карты», нажмите на стрелку местоположения в правом верхнем углу экрана. - Шаг 2. Нажмите на синюю точку, указывающую ваше текущее местоположение.
- Шаг 3. Проведите вверх по экрану, чтобы увидеть свои GPS-координаты.
Большинство VPN меняют ваше местоположение, изменяя ваш IP-адрес, но не координаты GPS. Принимая во внимание, что программное обеспечение для смены местоположения iOS может изменить ваше местоположение по GPS.
Q4: Могу ли я изменить местоположение любого приложения на моем iPhone с помощью ultFone iOS Location Changer?Да. Вы можете изменить местоположение во всех приложениях на основе местоположения на устройствах iOS, таких как подмена местоположения Tinder, подмена GPS Bumble, WhatsApp, Facebook и других.
Q5: Нужно ли делать джейлбрейк моего устройства, чтобы изменить местоположение GPS? Большинство приложений, которые вы можете загрузить из App Store или Cydia, требуют джейлбрейка вашего устройства iOS, чтобы изменить местоположение.


 Как правило, они располагаются на главном экране. Иконка напоминает шестеренку, под которой находится её название. Если пользователь сделал все правильно, то ему откроется меню с разделами системы;
Как правило, они располагаются на главном экране. Иконка напоминает шестеренку, под которой находится её название. Если пользователь сделал все правильно, то ему откроется меню с разделами системы;
 …
…
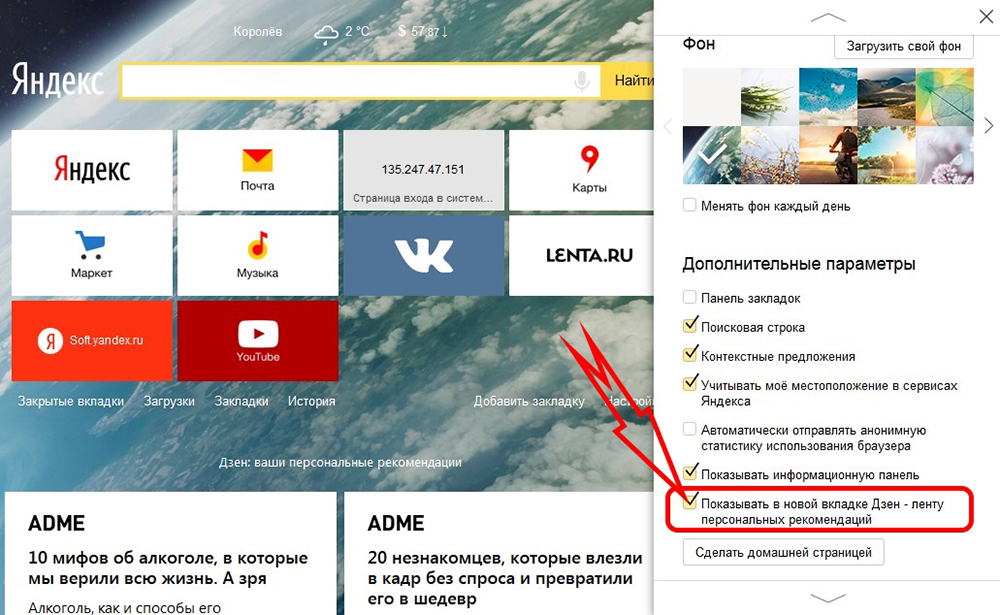

 д.
д.
 Сервис Яндекс.Такси предлагает заказывать такси прямо к текущему месту. Данные о месте помогают быстрее вызвать водителя. Другой пример, Яндекс показывает ближайшие кафе или другие учреждения;
Сервис Яндекс.Такси предлагает заказывать такси прямо к текущему месту. Данные о месте помогают быстрее вызвать водителя. Другой пример, Яндекс показывает ближайшие кафе или другие учреждения; В таком случае уместно вручную изменить страну в браузере от Yandex;
В таком случае уместно вручную изменить страну в браузере от Yandex; Это означает, что Яндекс самостоятельно с определённой регулярностью начнёт определять расположение человека. Если эта функция нежелательна, отключаем её до нажатия на кнопку «Сохранить».
Это означает, что Яндекс самостоятельно с определённой регулярностью начнёт определять расположение человека. Если эта функция нежелательна, отключаем её до нажатия на кнопку «Сохранить». Можем установить разные страны для подключения к каждому сайту. Подробнее здесь.
Можем установить разные страны для подключения к каждому сайту. Подробнее здесь.
 В режиме «Инкогнито» не сохраняются cookie, поэтому определяется реальное расположение. Ещё настройка сбрасывается после чистки куки, придётся повторять процедуру установки города и региона заново.
В режиме «Инкогнито» не сохраняются cookie, поэтому определяется реальное расположение. Ещё настройка сбрасывается после чистки куки, придётся повторять процедуру установки города и региона заново.
 Если параметр Разрешить приложениям доступ к вашему местоположению для вашей учетной записи пользователя отключен, переключатели для приложений будут неактивны до тех пор, пока параметру Разрешить приложениям доступ к вашему местоположению не будет задано значение Вкл.
Если параметр Разрешить приложениям доступ к вашему местоположению для вашей учетной записи пользователя отключен, переключатели для приложений будут неактивны до тех пор, пока параметру Разрешить приложениям доступ к вашему местоположению не будет задано значение Вкл.


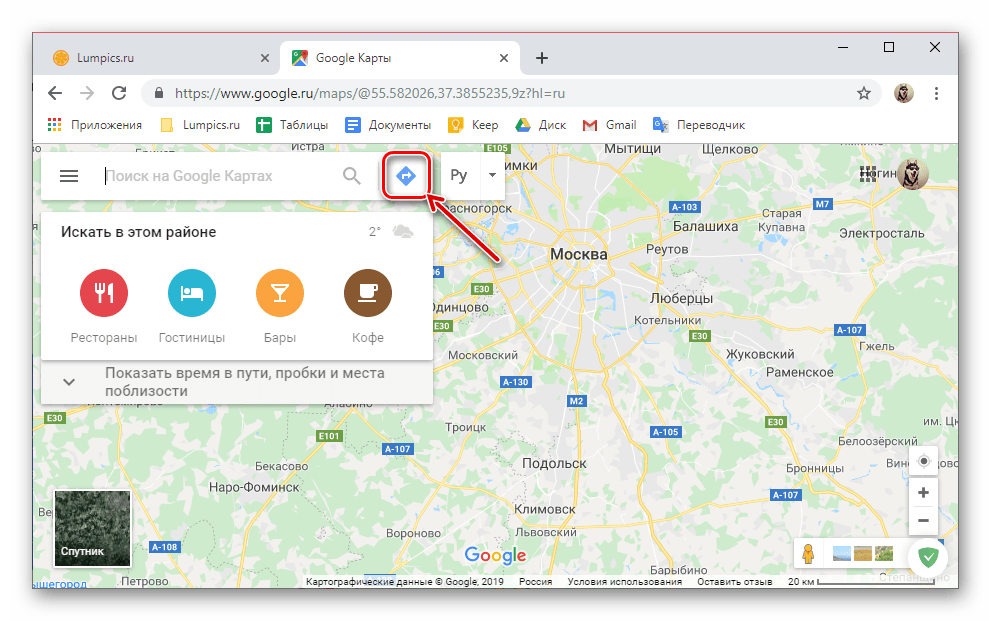
 Большинство приложений в Google Play предлагают интерактивную карту, которая позволяет указать ваше собственное местоположение.
Большинство приложений в Google Play предлагают интерактивную карту, которая позволяет указать ваше собственное местоположение.


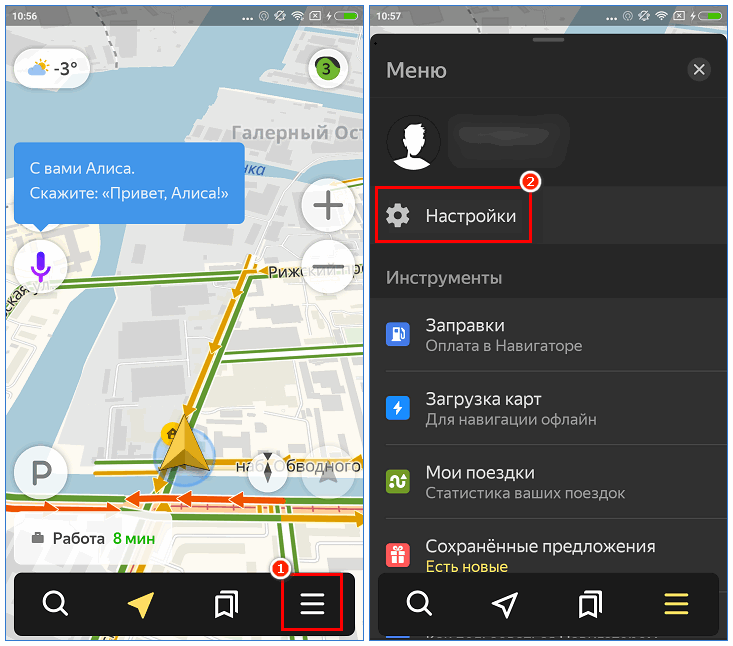

 Однако Android скрывает этот параметр по какой-то причине. Если вы переключите неправильный инструмент в меню «Разработчик», вы можете повлиять на производительность вашего телефона. В общем, не экспериментируйте с инструментами разработчика, если вы точно не знаете, что делаете.
Однако Android скрывает этот параметр по какой-то причине. Если вы переключите неправильный инструмент в меню «Разработчик», вы можете повлиять на производительность вашего телефона. В общем, не экспериментируйте с инструментами разработчика, если вы точно не знаете, что делаете.
 Поскольку большинство методов изменения вашего местоположения связаны с изменением вашего IP-адреса, вы получаете надежную защиту конфиденциальности, поэтому веб-сайт, к которому вы подключаетесь, не мгновенно автоматически сужает ваше местоположение.
Поскольку большинство методов изменения вашего местоположения связаны с изменением вашего IP-адреса, вы получаете надежную защиту конфиденциальности, поэтому веб-сайт, к которому вы подключаетесь, не мгновенно автоматически сужает ваше местоположение.
 Как изменить страну в Google Play на компьютере
Как изменить страну в Google Play на компьютере
 Запустите приложение Google Play Store на своем телефоне Android, затем коснитесь значка профиля в правом верхнем углу.
Запустите приложение Google Play Store на своем телефоне Android, затем коснитесь значка профиля в правом верхнем углу.

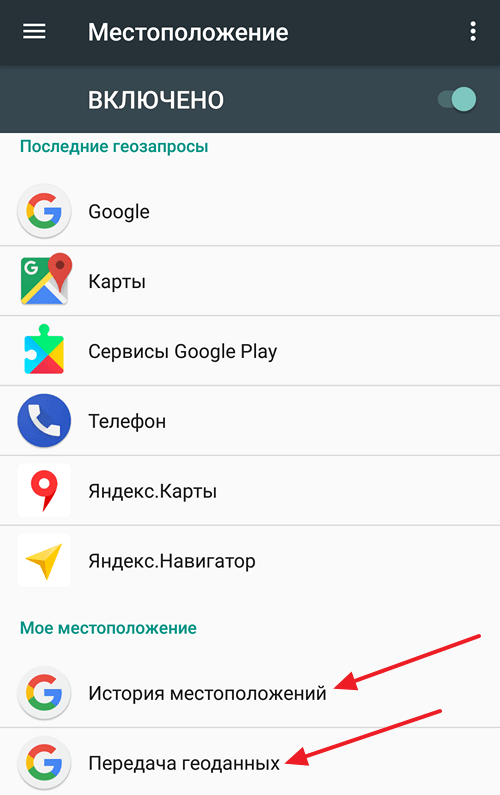 Нажмите кнопку «Начать» и подключите свое устройство.
Нажмите кнопку «Начать» и подключите свое устройство.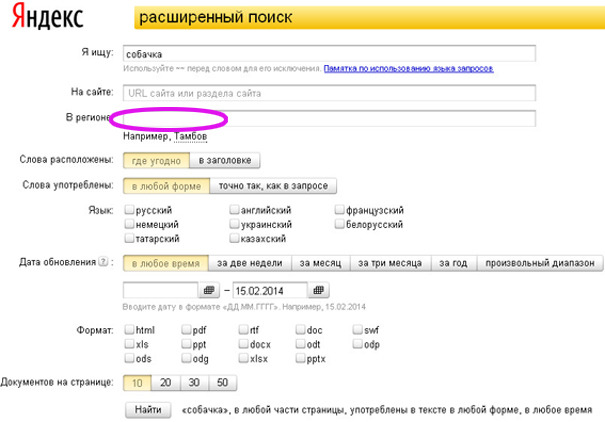 0, Android 8.0–8.1, Android 7.0–7.1.2, Android 6.0–6.0.1, Android 5.0–5.1.1
0, Android 8.0–8.1, Android 7.0–7.1.2, Android 6.0–6.0.1, Android 5.0–5.1.1 1/8/7 Mac: MCOS 10.9 — MCOS 10.15 Android: Android 6–12 iOS: iOS 12–16бета
1/8/7 Mac: MCOS 10.9 — MCOS 10.15 Android: Android 6–12 iOS: iOS 12–16бета Итак, теперь вы можете получить доступ к своим любимым играм дополненной реальности с географическим ограничением, обмануть своих друзей, просто изменив GPS на своем телефоне, и сопоставить больше
друзья в приложениях для знакомств.
Итак, теперь вы можете получить доступ к своим любимым играм дополненной реальности с географическим ограничением, обмануть своих друзей, просто изменив GPS на своем телефоне, и сопоставить больше
друзья в приложениях для знакомств.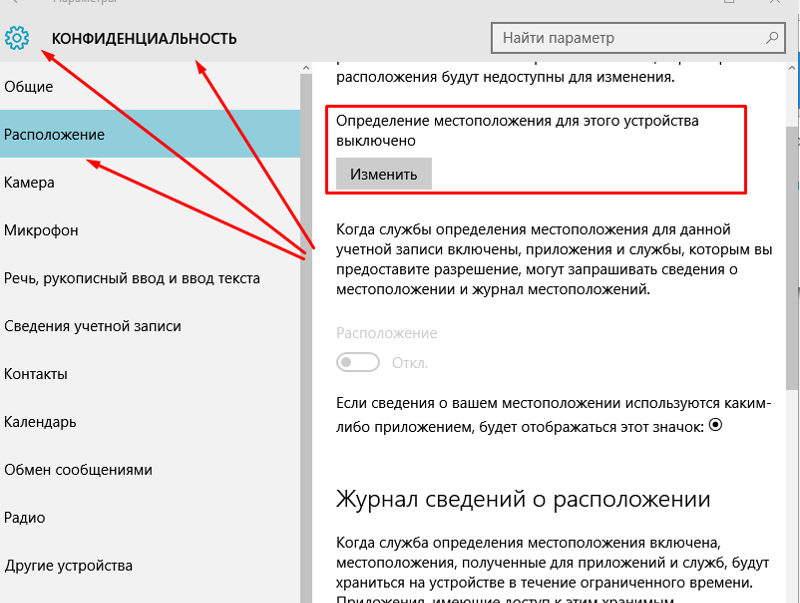 Запустите приложение «Карты», нажмите на стрелку местоположения в правом верхнем углу экрана.
Запустите приложение «Карты», нажмите на стрелку местоположения в правом верхнем углу экрана.