Как восстановить удаленные контакты iPhone: объяснение 6 методов
Возможно, вы случайно удалили один или несколько контактов во время очистки адресной книги. Прежде чем напрягаться, обратите внимание, что есть способы вернуть их. Некоторые из них просты, в то время как другие включают значительные шаги. В зависимости от вашей ситуации, вот шесть способов восстановить удаленные контакты с iPhone.
Проверьте свой iPad или Mac
Если у вас есть другие устройства Apple, такие как iPad или Mac, вы можете использовать iCloud для сохранения своих контактов. Когда вы удаляете контакты с одного из устройств (например, iPhone), оно автоматически удаляется со всех ваших синхронизированных устройств. Но что, если другое устройство не подключено к Интернету? В этом случае он все еще имеет контакт!
Итак, если вы случайно удалили номер с iPhone, немедленно отключите интернет на одном из синхронизированных iPad или Mac. Затем откройте приложение «Контакты», и удаленный контакт останется там. Используйте приложение «Примечания», чтобы набрать номер или сохранить его прямо на iPhone.
Используйте приложение «Примечания», чтобы набрать номер или сохранить его прямо на iPhone.
Как восстановить удаленные контакты с iCloud.com
У iCloud есть продуманная опция, которая позволяет с легкостью восстанавливать стертые контакты. Вот как это сделать.
Программы для Windows, мобильные приложения, игры — ВСЁ БЕСПЛАТНО, в нашем закрытом телеграмм канале — Подписывайтесь:)
- Посещение iCloud.com на компьютере Mac или Windows. Войдите в систему с тем же Apple ID, который вы используете на iPhone.
- Нажмите на Настройки учетной записи>
- В левом нижнем углу нажмите Восстановить контакты.
- Нажмите Восстановить рядом с самой последней записью в архиве контактов.
- Прочитайте уведомление и снова нажмите «Восстановить», чтобы подтвердить свои действия. После завершения процесса вы получите уведомление на iCloud.com, а также на свою электронную почту.
Как восстановить удаленные контакты из приложения настроек с помощью iCloud
Предположим, вы удалили контакт, когда iPhone не подключен к Интернету. Затем, используя этот метод, вы можете восстановить его.
Затем, используя этот метод, вы можете восстановить его.
- Не включайте Wi-Fi или мобильные данные.
- Откройте приложение «Настройки» и нажмите на свой баннер Apple ID сверху.
- Нажмите на iCloud.
- Выключите переключатель для контактов. Выберите «Сохранить на моем iPhone».
- Теперь включите Wi-Fi или данные сотовой связи и снова нажмите на те же контакты. Наконец, выберите Merge.
Если вышеупомянутые методы не работают для вас, вы можете восстановить его, восстановив с недавнего компьютера или резервной копии iCloud.
Как восстановить iPhone из резервной копии iTunes или Finder
Прежде чем продолжить, вы должны знать, что вы можете потерять фотографии, музыку и другие личные файлы, которые были созданы, загружены или добавлены в iPhone после создания резервной копии.
Например:
- Предположим, 9 июля у вас есть 200 фотографий и 300 контактов на вашем iPhone. Вы создаете полную резервную копию устройства.
 Эта резервная копия имеет 200 фотографий и 300 контактов.
Эта резервная копия имеет 200 фотографий и 300 контактов. - 11 июля у вас 210 фотографий и 303 контакта. Если сегодня вы восстановитесь из резервной копии, сделанной 9 июля, вы потеряете 10 фотографий и 3 контакта, которые были добавлены с тех пор.
- Предположим, 9 июля у вас есть 200 фотографий и 300 контактов на вашем iPhone. Вы создаете полную резервную копию устройства.
Но если удаленный вами контакт имеет жизненно важное значение, восстановление последней резервной копии может вернуть его. Вы можете увидеть, как это сделать, в нашем пошаговом руководстве.
Совет Pro: перед восстановлением заархивируйте старую резервную копию. Затем создайте новую резервную копию. После этого восстановите из старой заархивированной резервной копии. Таким образом, если вы не нашли контакт, вы можете восстановить его снова из резервной копии, сделанной сегодня.
Как восстановить iPhone из резервной копии iCloud
Основные недостатки восстановления из резервной копии iCloud совпадают с резервной копией компьютера.
Вы можете проверить, есть ли у вас недавняя резервная копия или нет, открыв приложение Настройки → Нажмите на iCloud → Резервная копия iCloud → Последнее успешное резервное копирование: Дата + Время.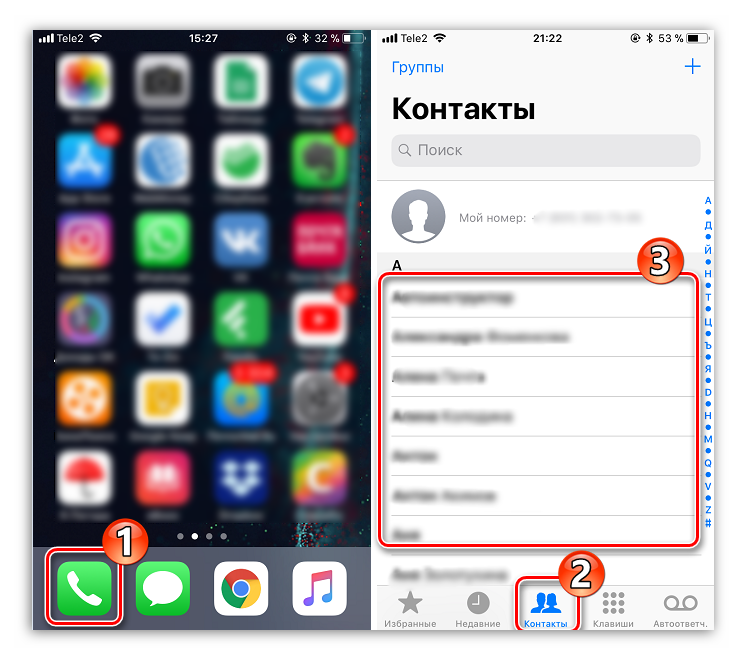
Если у вас есть резервная копия, которую вы считаете достаточно старой, чтобы иметь удаленный контакт, следуйте нашему руководству о том, как восстановить его из резервной копии iCloud.
Наконец, еще один способ вернуть удаленные контакты — использовать стороннее программное обеспечение на вашем Mac или ПК. Вот некоторые из них, которые вы можете попробовать:
Вот и все!
Подписание …
Вот как вы можете восстановить удаленные контакты на iPhone. На мой взгляд, самый лучший и простой это метод iCloud.com. Это имеет минимальные шансы на ошибку или не вызывает значительной потери данных. Это метод, который Apple официально рекомендует на своей странице поддержки.
Вы также можете читать:
Программы для Windows, мобильные приложения, игры — ВСЁ БЕСПЛАТНО, в нашем закрытом телеграмм канале — Подписывайтесь:)
Похожие записи
Как восстановить / восстановить удаленные контакты iPhone
Никогда не весело случайно удалить необходимый контакт, не говоря уже о нескольких контактах или даже целой адресной книге. Если вы оказались в ситуации, когда вы удалили контакты со своего iPhone, которые затем необходимо восстановить, вы часто можете вернуть их, выполнив различные трюки.
Если вы оказались в ситуации, когда вы удалили контакты со своего iPhone, которые затем необходимо восстановить, вы часто можете вернуть их, выполнив различные трюки.
Мы рассмотрим четыре способа восстановления вашей адресной книги или отдельного контакта на iPhone, прочитаем каждый из них, чтобы понять их эффективность и определить, какой из них, скорее всего, подойдет вам.
Прежде чем пытаться что-либо из этого, рекомендуется вручную создать резервную копию ваших существующих контактов, вы можете сделать это с помощью iTunes или iCloud, iCloud в Интернете или приложения «Контакты» в OS X. Это гарантирует, что если вы каким-то образом сделаете что-то Хуже того, у вас будет резервная копия контактов, к которой можно вернуться.
1. Восстановите удаленный контакт из контактов в iCloud или Mac OS X
Программы для Windows, мобильные приложения, игры — ВСЁ БЕСПЛАТНО, в нашем закрытом телеграмм канале — Подписывайтесь:)
Хотя Контакты синхронизируются через iCloud, пользователи Mac могут использовать неизбежную задержку синхронизации в своих интересах и часто извлекать удаленные контакты, перейдя в приложение «Контакты» (или адресную книгу). Это также работает с веб-интерфейсом iCloud и лучше всего подходит для недавно удаленных контактов или с устройствами, которые были отключены от iCloud:
Это также работает с веб-интерфейсом iCloud и лучше всего подходит для недавно удаленных контактов или с устройствами, которые были отключены от iCloud:
- Отключите подключение к Интернету, потянув вниз меню Wi-Fi и выключив Wi-Fi.
- Запустите Контакты (или Адресную книгу) в Mac OS X или Контакты с iCloud.com в Интернете и используйте функцию поиска, чтобы найти нужный контакт
- Откройте контакт и откройте меню «Файл», выбрав «Экспорт», затем «Экспорт Vcard», чтобы сохранить контакты в виде файла .vcf — это будет резервной копией на случай, если следующий шаг не сработает.
- Не снимая выделения с контакта, нажмите стрелку кнопки совместного доступа и выберите «Электронная карта», чтобы запустить почтовое приложение по умолчанию с прикрепленной визитной карточкой контактов.
- Снова включите Wi-Fi, чтобы отправить электронное письмо с карточкой контакта.
- Подойдите к iPhone, откройте письмо и выберите вложение, выбрав «Создать новый контакт».

Причина быстрого выключения Wi-Fi — не дать контактам синхронизировать изменения с iPhone. Если все будет сделано достаточно быстро, вы часто обнаружите, что удаленный с iPhone контакт все еще находится в iCloud.com или приложении «Контакты» в OS X.
2. Получение удаленных контактов путем повторной синхронизации iCloud
Это в основном повторно синхронизирует ваш существующий список контактов с тем, что хранится в iCloud. Восстановить удаленные контакты удается не всегда, но стоит попробовать, если описанный выше трюк не увенчался успехом:
- Откройте «Настройки» и перейдите в «iCloud».
- Переведите контакты в положение ВЫКЛ.
- Выберите «Сохранить на моем iPhone», когда вас спросят, что делать с ранее синхронизированными контактами.
- Переведите контакты в положение ВКЛ.
- Выберите «Объединить», чтобы объединить существующие контакты с теми, которые хранятся в iCloud.
- Вернитесь в приложение «Контакты» (или «Телефон») и проверьте, вернулись ли удаленные контакты.

Когда этот метод работает, он чрезвычайно прост и довольно быстр, но здесь нет никаких гарантий.
3. Восстановить все из резервной копии iTunes
Если вы регулярно синхронизируете свой iPhone с компьютером, вы можете восстановить iPhone из резервной копии в iTunes и таким образом восстановить удаленные контакты. Это восстановит их, но, очевидно, требует, чтобы вы синхронизировали и создали резервную копию устройства на компьютере до того, как произошел инцидент с удалением:
- Подключите iPhone к компьютеру, резервная копия которого была сделана ранее.
- Запустите iTunes и выберите «Восстановить из резервной копии».
- Выберите самую последнюю резервную копию перед удалением контакта (ов) и восстановите ее.
Восстановление может занять некоторое время, поэтому просто оставьте его на месте. По завершении iPhone перезагрузится, и ваши контакты снова будут у вас.
4. Получите контакт от кого-то еще
Если это один контакт, узнайте, есть ли у друга, члена семьи или коллеги контактная информация, а затем просто попросите их поделиться ею с вами, это будет намного проще и быстрее, чем любой другой метод поиска.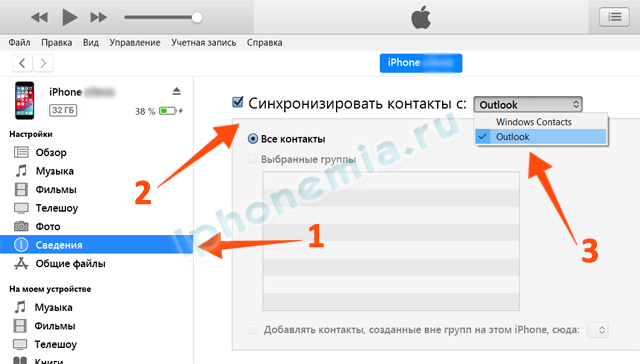 Конечно, это не вариант, если никто другой не имеет информации об адресате, что делает этот вариант, возможно, наименее универсальным.
Конечно, это не вариант, если никто другой не имеет информации об адресате, что делает этот вариант, возможно, наименее универсальным.
Потеря важных контактов — серьезная проблема, и, хотя это проблема, которую можно устранить, она подчеркивает важность регулярного резервного копирования как локально на компьютер, так и в iCloud. Так что делайте резервные копии регулярно и не позволяйте этому повториться!
Небольшое примечание: существует миллион и одно стороннее приложение, которое охотится на отчаявшихся и утверждает, что может восстановить удаленные контакты. Обычно они взимают высокие цены и не предлагают никаких гарантий. Не покупайтесь на это, большинство из них не более эффективны, чем описанные здесь ручные методы.
Программы для Windows, мобильные приложения, игры — ВСЁ БЕСПЛАТНО, в нашем закрытом телеграмм канале — Подписывайтесь:)
Как навсегда стереть контакты с iPhone
Заключение
Если вы хотите удалить контакты с iPhone по разным причинам. Пожалуйста, не пропустите эту статью, здесь мы предоставим три метода, которые помогут вам навсегда удалить контакты с iPhone без возможности восстановления
Пожалуйста, не пропустите эту статью, здесь мы предоставим три метода, которые помогут вам навсегда удалить контакты с iPhone без возможности восстановления
«Я удалил некоторые контакты со своего iPhone 8 Plus, но он вернулся! Как я могу навсегда удалить контакты с моего iPhone 8 Plus? Пожалуйста, помогите мне!»
Иногда по разным причинам мы хотим удалять контакты на iPhone:
- Чтобы сэкономить время на поиск контактов, которые вы действительно хотите использовать.
- Удалите контакты, чтобы освободить место и оставить больше места для хранения фотографий и приложений.
- Чтобы защитить конфиденциальность, планируйте очистить контакты перед продажей старого iPhone.
На iPhone легко стирать контакты. В этой статье мы расскажем вам, как вручную удалять контакты с iPhone. И здесь вы будете знать, как навсегда удалить контакты на iPhoneи удаленные данные не могут быть восстановлены в любом случае.
СОДЕРЖАНИЕ
Способ 1. Как вручную удалить контакты с iPhone (восстанавливаемые)
Как вручную удалить контакты с iPhone (восстанавливаемые)
Способ 3. Как окончательно стереть контакты с iPhone через UkeySoft (неустранимый)
Способ 1. Как вручную удалить контакты с iPhone (восстанавливаемые)
В этой части мы узнаем, как вручную удалить номер телефона с iPhone.
Шаг 1. Откройте приложение «Контакты» или «Телефон«на iPhone. И нажмите на контакт внизу.
Шаг 2. Выберите контакт, который вы хотите удалить, и нажмите «Редактировать«в правом верхнем углу.
Шаг 3. Прокрутите вниз, нажмите «Удалить контакт«и нажмите»Удалить контакт«еще раз для подтверждения.
Способ 2. Как стереть все контакты с iPhone через iCloud? (Восстанавливаемый)
Удаление контактов по одному вручную занимает много времени. Иногда требуется быстро удалить все контакты в адресной книге на всех подключенных устройствах. В этом случае вы можете использовать метод iCloud для удаления контактов.
В этом случае вы можете использовать метод iCloud для удаления контактов.
Шаг 1. Откройте «Настройки«на своем iPhone, коснитесь своего Apple ID в верхней части экрана меню, прокрутите вниз и выберите опцию iCloud.
Шаг 2. Сдвиньте «Контакты«в положение» выключено «, и» Контакты «станут белыми.
Шаг 3. Выберите «Удалить с моего iPhone«вариант при появлении запроса.
Теперь все контакты, синхронизированные с вашей учетной записью iCloud на вашем iDevice, были удалены, и удаленные данные будут храниться в течение 30 дней. При необходимости вы можете восстановить номер телефона в течение 30 дней.
Способ 3. Как окончательно стереть контакты с iPhone через UkeySoft (неустранимый)
Хотя два вышеуказанных метода могут помочь вам удалить контакты на iPhone, удаление контактов с iPhone вручную фактически не удаляет их навсегда. Удаленные контакты можно восстановить с помощью некоторых инструментов восстановления. В целях безопасности вам нужен профессиональный инструмент для удаления контактов, чтобы полностью и навсегда удалить контакты с iPhone, которые не могут быть восстановлены.
В целях безопасности вам нужен профессиональный инструмент для удаления контактов, чтобы полностью и навсегда удалить контакты с iPhone, которые не могут быть восстановлены.
Лучший инструмент для удаления контактов: UkeySoft FoneEraser
UkeySoft FoneEraser является одним из самых профессиональных ластиков данных iPhone, который поможет вам быстро и навсегда удалить контакты с iPhone, Помимо удаления телефонных номеров, этот мощный инструмент можно использовать для удаления всех данных iOS перед продажей. С его поддержкой вы также можете полностью стереть данные приложений и приложений и управлять большими файлами, чтобы защитить свою конфиденциальность.
СкороXNUMX
СкороXNUMX
Учебник: удаление контактов iPhone без возможности восстановления с помощью UkeySoft FoneEraser
Советы: UkeySoft iOS Eraser полностью и безвозвратно удалит весь контент на iPhone, сделайте резервную копию важных данных, прежде чем использовать этот инструмент для стирания контактов с iPhone.
Шаг 1. Запустите инструмент стирания контактов UkeySoft
Установите и запустите UkeySoft FoneEraser на своем компьютере и подключите iPhone к компьютеру через совместимый USB-кабель. Чтобы удалить все на iPhone без возможности восстановления, выберите «Стереть все данные» Режим.
Советы«Find My iPhone»Следует отключить, прежде чем выбрать этот режим стирания, чтобы стереть iPhone.
Шаг 2. Удалить все данные iOS, включая контакты
Нажмите «Стереть», Чтобы начать стирать все данные и файлы на вашем iPhone, включая удаление контактов.
Примечание. Во время этого процесса не используйте iPhone и оставляйте его разблокированным.
Шаг 3. Стереть данные iPhone полностью
Отлично, данные вашего iPhone полностью и навсегда стерты, что невозможно восстановить. Вы полностью удалили номер телефона с iPhone.
Кстати, UkeySoft iOS Eraser также поддерживает полное удаление SMS, контактов, истории звонков, заметок, фотографий и видео и т.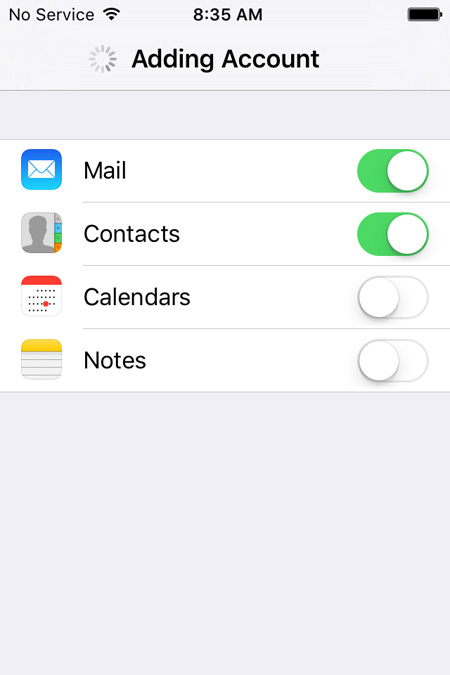 Д., Вы можете предварительно просмотреть их перед удалением. Кроме того, он может помочь вам одним щелчком удалить ненужные файлы, большие файлы, временные файлы, чтобы освободить место и ускорить работу ваших устройств iOS.
Д., Вы можете предварительно просмотреть их перед удалением. Кроме того, он может помочь вам одним щелчком удалить ненужные файлы, большие файлы, временные файлы, чтобы освободить место и ускорить работу ваших устройств iOS.
СкороXNUMX
СкороXNUMX
Удалить контакты с iPhone навсегда
Вернуться к >>
СкороПопробуйте!
Комментарии
подскажите: тебе нужно авторизоваться прежде чем вы сможете комментировать.
Еще нет аккаунта. Пожалуйста, нажмите здесь, чтобы зарегистрироваться.
Как восстановить удаленные с iPhone контакты ?
Время от времени пользователи сталкиваются с проблемой случайного или ошибочного удаления одного или сразу нескольких контактов из адресной книги на iPhone. Разработчики в Apple позаботились о данной проблеме и предусмотрели сразу несколько путей ее решения. Далее мы рассмотрим все способы восстановления удаленных контактов.
Прежде всего, при случайном удалении контакта необходимо срочно отключить смартфон от мировой паутины или компьютера Mac. Это делается для того, чтобы iOS не успела синхронизировать удаление с адресной книгой в iCloud.
Это делается для того, чтобы iOS не успела синхронизировать удаление с адресной книгой в iCloud.
Восстановление контактов из резервной копии iTunes
Данный способ подойдет тем пользователям, которые регулярно пользуются приложением iTunes на своем компьютере и синхронизируют все данные. В этом случае можно восстановить контакты из резервной копии, которая создается в iTunes. Для этого нужно:
1. Запустить iTunes на компьютере.
2. Подключить свой iPhone через кабель или беспроводную сеть.
3. Выбрать смартфон во вкладке Устройства.
4. Перейти к вкладке Обзор.
5. Нажать на кнопку Восстановить из копии.
Важно! Перед восстановлением отключить функцию Найти iPhone.
6. Выбрать нужную резервную копию.
7. Подтвердить действие и дождаться окончания процесса.
Помните, что после восстановления данным способом, все ваши действия, совершенные с момента создания резервной копии, будут аннулированы.
Восстановление из приложения Контакты для OS X или Windows
Приложение Контакты для платформ OS X и Windows поддерживает импорт адресной книги в облачное хранилище iCloud. После этого, при желании, пользователь может импортировать сохраненные в облаке контакты обратно на iPhone.
После этого, при желании, пользователь может импортировать сохраненные в облаке контакты обратно на iPhone.
Восстановления из приложения Контакты на Windows:
1. Перейти к папке Системный диск\Пользователи\Имя_пользователя\Контакты\
2. Выбрать контакт, который желаете восстановить.
3. Нажать на кнопку Экспорт и выбрать формат Визитные карточки.
4. Выбрать удобную папку и сохранить туда контакт в формате .vcf.
5. Отправить сохраненный файл на iPhone через электронную почту.
6. На смартфоне, открыв письмо, нажать кнопку Создать новый контакт.
После этого контакт будет восстановлен. Таким же образом можно восстановить контакты из приложения Контакты на OS X.
Экспорт контактов из iCloud
Для экспорта контактов из iCloud нужно:
1. На компьютере перейти на сайт iСloud.com.
2. Залогиниться на сайте с помощью своего Apple ID.
3. Перейти в раздел Контакты.
4. Выбрать нужный контакт и нажать кнопку Показать меню действий.
Выбрать нужный контакт и нажать кнопку Показать меню действий.
5. В открывшемся меню нажать на Экспорт vCard.
После этого на вашем компьютере в папке загрузок появится экспортированный контакт. Его необходимо отправить по электронной почте на iPhone.
Повторная синхронизация с iCloud
Также можно просто сделать повторную синхронизацию с iCloud. Для этого нужно:
1. Отключить Wi-Fi сразу после случайного удаления контакта.
2. Зайти в Настройки – iCloud.
3. Передвинуть выключатель напротив пункта Контакты в неактивное положение.
4. В открывшемся меню выбрать пункт Оставить на iPhone (это позволит оставить контакты на вашем смартфоне).
5. Подключить iPhone к сети.
6. Передвинуть выключатель напротив пункта Контакты в активное положение.
7. В открывшемся меню выбрать Объединить.
8. Через несколько минут проверить адресную книгу, пропавший контакт должен быть возвращен.
Восстановление контактов с помощью iBackupBot
iBackupBot – это удобное приложение для работы с резервными копиями в iTunes. Программа позволяет восстановить контакты без восстановления всего iPhone, что очень удобно в большинстве ситуаций.
Программа позволяет восстановить контакты без восстановления всего iPhone, что очень удобно в большинстве ситуаций.
1. Скачать и установить iBackupBot (для восстановления контактов достаточно триальной версии приложения).
2. Запустить программу и дождаться, пока она распознает резервные копии в iTunes.
3. В окне Backups выбрать нужную резервную копию.
4. Создать дубликат бэкапа в удобном месте, нажав File-Duplicate.
5. В приложении в главном окне нажать на Contacts.
6. В основном окне откроется полный список контактов, где можно просмотреть все их данные.
7. Выделить нужный файл и нажать Export – Export as vCard file.
8. Если вы пользуетесь триальной версией, программа попросит регистрацию, но вы можете просто закрыть появившееся окно.
9. Выбрать удобную папку и сохранить туда файл с контактом.
10. Полученные файл можно загрузить в приложение Контакты и восстановить его оттуда на iPhone.
Восстановление с помощью iPhone Backup Extractor
Основным отличием данного приложения от предыдущего является ограниченность его триальной версии. Программа достаточно удобна, но бесплатно позволяет восстановить всего 4 первых контакта. Для дальнейшей работы потребуется полная версия.
Программа достаточно удобна, но бесплатно позволяет восстановить всего 4 первых контакта. Для дальнейшей работы потребуется полная версия.
1. Скачать и установить iPhone Backup Extractor.
2. Открыть приложение. Программа сама загрузит последний бэкап из iTunes.
3. Можно выбрать другую копию, нажав Select another backup.
4. В основном окне нажать на Extract (количество контактов) напротив пункта Contacts.
5. Указать удобную папку, куда приложение извлечет все контакты в одном файле и по отдельности в формате vcf.
6. В пункте Extract можно указать формат, в котором будут извлекаться контакты.
Понравился пост?
TweetКак восстановить удаленные контакты на iPhone
Ваши контакты iPhone исчезли или были удалены? Это может расстраивать! К сожалению, в iPhone нет встроенной функции, позволяющей восстанавливать удаленные контакты (например, восстанавливать недавно удаленные фотографии из корзины). Хорошая новость заключается в том, что если вы хотите восстановить удаленные контакты, вы можете получить их из резервной копии iCloud, из резервной копии Mac или из учетной записи Gmail. Мы рассмотрим, как восстановить контакты на вашем iPhone даже без доступа к компьютеру.
Мы рассмотрим, как восстановить контакты на вашем iPhone даже без доступа к компьютеру.
Прыгать, чтобы:
- Метод №1: как восстановить контакты на iPhone из iCloud
- Метод № 2: восстановить контакты через Gmail
- Метод № 3: как восстановить удаленные контакты iPhone без компьютера
- Метод # 4: как восстановить контакты iPhone из резервной копии Mac
Важное примечание: хотя существует несколько бесплатных программ сторонних производителей, которые претендуют на восстановление удаленных данных iPhone, я рекомендую избегать этого варианта. Переход по этому пути означает, что вы предоставляете этому программному обеспечению доступ к своему устройству и всем своим данным, что может поставить под угрозу вашу личную информацию. В конце концов, ваш лучший (и самый безопасный) вариант — это восстановление из iCloud, электронной почты или резервной копии компьютера.
Метод №1: как восстановить контакты на iPhone из iCloud
Чтобы использовать этот метод восстановления данных для получения ваших контактов, вам потребуется доступ к iPad или компьютеру. Вам также понадобится резервная копия iCloud ваших контактов с того времени, когда они были удалены с вашего iPhone. Вот как восстановить удаленные контакты на вашем iPhone, восстановив резервную копию приложения «Контакты» из iCloud:
Вам также понадобится резервная копия iCloud ваших контактов с того времени, когда они были удалены с вашего iPhone. Вот как восстановить удаленные контакты на вашем iPhone, восстановив резервную копию приложения «Контакты» из iCloud:
- Войдите в iCloud.com с вашим Apple ID и паролем.
- Щелкните Параметры учетной записи.
- В разделе «Дополнительно» нажмите «Восстановить контакты».
- Щелкните Восстановить рядом с датой непосредственно перед удалением контактов.
- Еще раз нажмите «Восстановить» для подтверждения.
После завершения восстановления вы получите электронное письмо от iCloud, подтверждающее, что ваши контакты были восстановлены в вашем приложении «Телефон и Контакты» на всех устройствах, связанных с вашим Apple ID.
Метод № 2: восстановить контакты через Gmail
Если ваши удаленные контакты также были сохранены в ваших контактах Gmail, вернуть их на свой iPhone — простой процесс! Для этого метода вам не нужен компьютер, так как вы можете синхронизировать свои контакты через приложение «Настройки».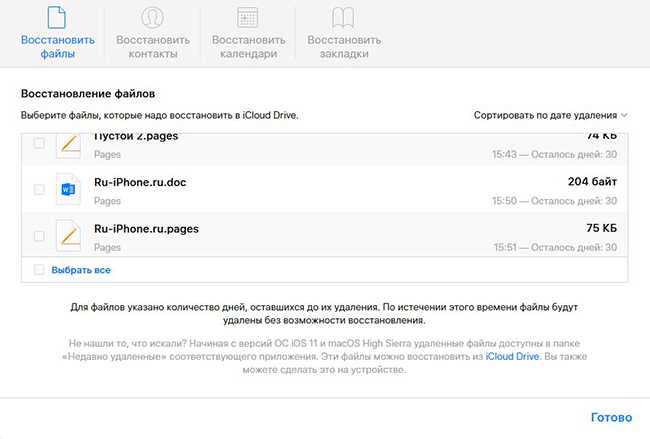 Вот как вернуть удаленные контакты, сохраненные в Gmail:
Вот как вернуть удаленные контакты, сохраненные в Gmail:
- Нажмите, чтобы открыть приложение «Настройки».
- Выберите Почта.
- Коснитесь Аккаунты.
- Выберите учетную запись электронной почты с сохраненными контактами, которые вы хотите добавить на свой iPhone.
- Коснитесь переключателя «Контакты», чтобы синхронизировать контакты Gmail с iPhone. (При включении переключатель горит зеленым.)
Теперь, когда вы откроете приложение «Телефон» или «Контакты», вы увидите в списке свои сохраненные контакты Gmail. Чтобы узнать больше о функциях вашего iPhone и советах по резервному копированию данных, рассмотрите возможность подписки на наш бесплатный Совет дня.
Метод № 3: как восстановить удаленные контакты iPhone без компьютера
Если у вас есть недавняя резервная копия iCloud вашего iPhone, но у вас нет доступа к компьютеру, вы все равно можете восстановить удаленные контакты из iCloud, удалив все данные и восстановив последнюю резервную копию.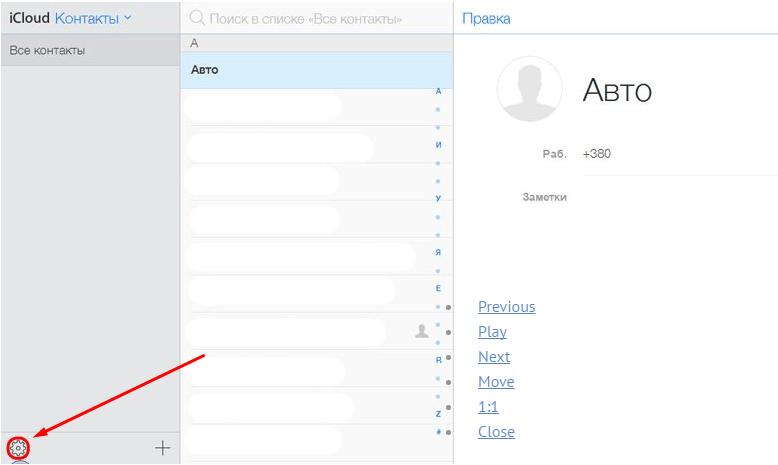 Хотя это работает, если у вас нет других вариантов, я перечислил этот метод последним, так как он наиболее трудоемкий и означает, что вы потеряете свои самые последние данные (например, текстовые сообщения и фотографии) после восстановления резервной копии. . Это означает, что если ваша последняя резервная копия iCloud была создана три дня назад, вы потеряете данные за последние три дня при восстановлении этой резервной копии.
Хотя это работает, если у вас нет других вариантов, я перечислил этот метод последним, так как он наиболее трудоемкий и означает, что вы потеряете свои самые последние данные (например, текстовые сообщения и фотографии) после восстановления резервной копии. . Это означает, что если ваша последняя резервная копия iCloud была создана три дня назад, вы потеряете данные за последние три дня при восстановлении этой резервной копии.
В конце концов, я рекомендую этот метод только в том случае, если пропало большое количество необходимых контактов и ни один из вышеперечисленных способов не сработает. Если вы все же используете этот метод, обязательно выполните действия, описанные в этой статье, в которой рассказывается, как правильно восстановить последнюю резервную копию iPhone из iCloud.
Метод # 4: как восстановить контакты iPhone из резервной копии Mac
Этот метод аналогичен описанному выше, поскольку он требует, чтобы вы удалили все данные iPhone, а затем восстановили их из последней резервной копии.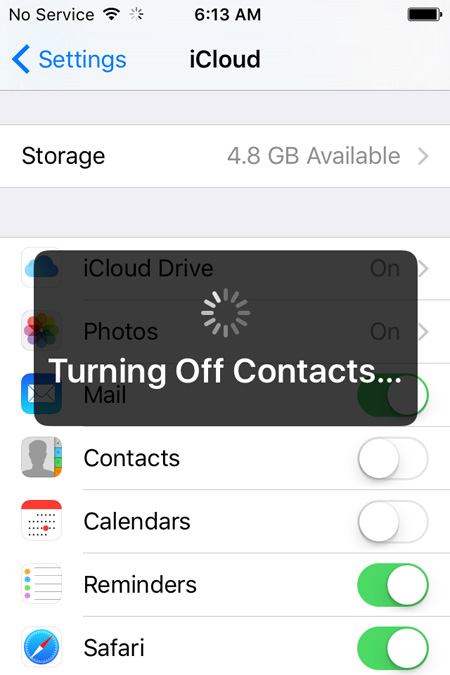 Однако вместо восстановления резервной копии из iCloud вы будете восстанавливать свой iPhone из резервной копии Mac через Finder. Однако этот вариант также имеет те же недостатки, что и предыдущий, в том, что он означает, что вы потеряете самые последние данные, полученные до последнего резервного копирования. Опять же, я рекомендую этот метод только в качестве последнего варианта, если вы удалили большое количество контактов, и ни один из вышеперечисленных методов не сработал. Чтобы восстановить контакты из резервной копии Mac, выполните действия, описанные в этой статье, чтобы восстановить резервную копию iPhone с вашего Mac.
Однако вместо восстановления резервной копии из iCloud вы будете восстанавливать свой iPhone из резервной копии Mac через Finder. Однако этот вариант также имеет те же недостатки, что и предыдущий, в том, что он означает, что вы потеряете самые последние данные, полученные до последнего резервного копирования. Опять же, я рекомендую этот метод только в качестве последнего варианта, если вы удалили большое количество контактов, и ни один из вышеперечисленных методов не сработал. Чтобы восстановить контакты из резервной копии Mac, выполните действия, описанные в этой статье, чтобы восстановить резервную копию iPhone с вашего Mac.
Надеюсь, эта статья помогла вам восстановить удаленные контакты iPhone! Если вы еще этого не сделали, вас может заинтересовать настройка автоматического резервного копирования iCloud. Таким образом, вам никогда не придется беспокоиться о наличии последней резервной копии ваших данных.
Похожие записи
Как восстановить Восстановить удаленные контакты iPhone
Мы рассмотрим четыре способа вернуть вашу адресную книгу или индивидуальный контакт на iPhone, прочитать каждый из них, чтобы понять их эффективность и определить, что наиболее вероятно сработает для вас.
Прежде чем пытаться это сделать, рекомендуется вручную создать резервную копию существующих контактов, вы можете сделать это с помощью iTunes или iCloud, iCloud в Интернете или приложения «Контакты» в OS X. Это гарантирует, что если вы каким-то образом сделаете что-то хуже, у вас будет резервная копия контактов для возврата.
1: Восстановить удаленный контакт из контактов в iCloud или Mac OS X
Хотя контакты синхронизируются через iCloud, пользователи Mac могут использовать неизбежную синхронизацию в своих интересах и часто извлекать удаленные контакты, перейдя в приложение «Контакты» (или адресная книга). Это также работает с веб-интерфейсом iCloud, и лучше всего с недавно удаленными контактами или с устройствами, которые были отключены от iCloud:
- Отключите подключение к Интернету, отключив меню Wi-Fi и отключив Wi-Fi.
- Запустите Контакты (или адресную книгу) в Mac OS X или Контакты из iCloud.com в Интернете и используйте функцию поиска, чтобы найти контакт, о котором идет речь.

- Откройте контакт и вытащите меню «Файл», выбрав «Экспорт», затем «Экспортировать Vcard», чтобы сохранить контакты (ы) в виде файла .vcf — это будет резервным, если следующий шаг не будет работать
- После того, как контакт все еще выбран, щелкните стрелку совместного доступа и выберите «Карта электронной почты», чтобы запустить почтовое приложение по умолчанию с прикрепленным к нему окном vCard
- Включите Wi-Fi, чтобы отправить электронное письмо с карточкой контакта
- Перейдите на iPhone, откройте электронное письмо и выберите вложение, выбрав «Создать новый контакт»,
Причина быстрого отключения Wi-Fi заключается в том, чтобы предотвратить синхронизацию контактов с iPhone. Если вы сделаете достаточно быстро, вы часто обнаружите, что контакт, удаленный с вашего iPhone, все еще находится в приложении iCloud.com или Contacts в OS X.
2: Получение удаленных контактов путем повторной синхронизации iCloud
Это в основном пересинхронизирует существующий список контактов с тем, что хранится в iCloud. Это не всегда работает, чтобы восстановить удаленные контакты, но это стоит того, если вышеупомянутый трюк не увенчался успехом:
Это не всегда работает, чтобы восстановить удаленные контакты, но это стоит того, если вышеупомянутый трюк не увенчался успехом:
- Откройте «Настройки» и перейдите в «iCloud»
- Отключить контакты до выключения
- Выберите «Keep on My iPhone», когда его спросят о том, что делать с ранее синхронизированными контактами
- Переключить контакты в положение ON
- Выберите «Слияние», чтобы объединить существующие контакты с теми, которые хранятся в iCloud
- Вернитесь в приложение «Контакты» (или «Телефон») и проверьте, вернулись ли удаленные контакты
Когда этот метод работает, он очень прост и довольно быстр, но здесь нет никакой гарантии.
3: Восстановить все из резервной копии iTunes
Если вы регулярно синхронизируете свой iPhone с компьютером, вы можете восстановить iPhone из резервной копии в iTunes и восстановить удаленные контакты таким образом. Это восстановит их, но, очевидно, требует, чтобы вы синхронизировали и резервировали устройство на компьютере до того, как произошел инцидент с удалением:
- Подключите iPhone к компьютеру, на который он был
- Запустите iTunes и выберите «Восстановить из резервной копии»,
- Выберите самую последнюю резервную копию до удаления контакта (контактов) и восстановления до этого
Восстановление может занять некоторое время, поэтому просто отпустите его. Когда закончите, iPhone перезагрузится, и у вас снова будут контакты.
Когда закончите, iPhone перезагрузится, и у вас снова будут контакты.
4: Получите контакт с кем-то еще
Если это единственный контакт, выясните, есть ли у друга, члена семьи или коллеги контактную информацию, просто попросите их поделиться им с вами, это будет намного проще и быстрее, чем любой другой метод извлечения. Конечно, это не будет вариантом, если у кого-то еще не будет информации адресата, что делает это, пожалуй, наименее универсальным вариантом.
Потеря важных контактов — большая боль, и хотя это восстанавливаемая проблема, она подчеркивает важность регулярных резервных копий, как локально, так и для компьютера, и для iCloud. Так что будьте регулярно, и не позволяйте этому снова!
Быстрая заметка: есть миллионы и одна сторонние приложения, которые охотятся на отчаяние и заявляют, что смогут восстановить удаленные контакты. Они обычно взимают высокие цены и не дают никаких гарантий. Не покупайте его, большинство из них не более эффективны, чем ручные методы, описанные здесь.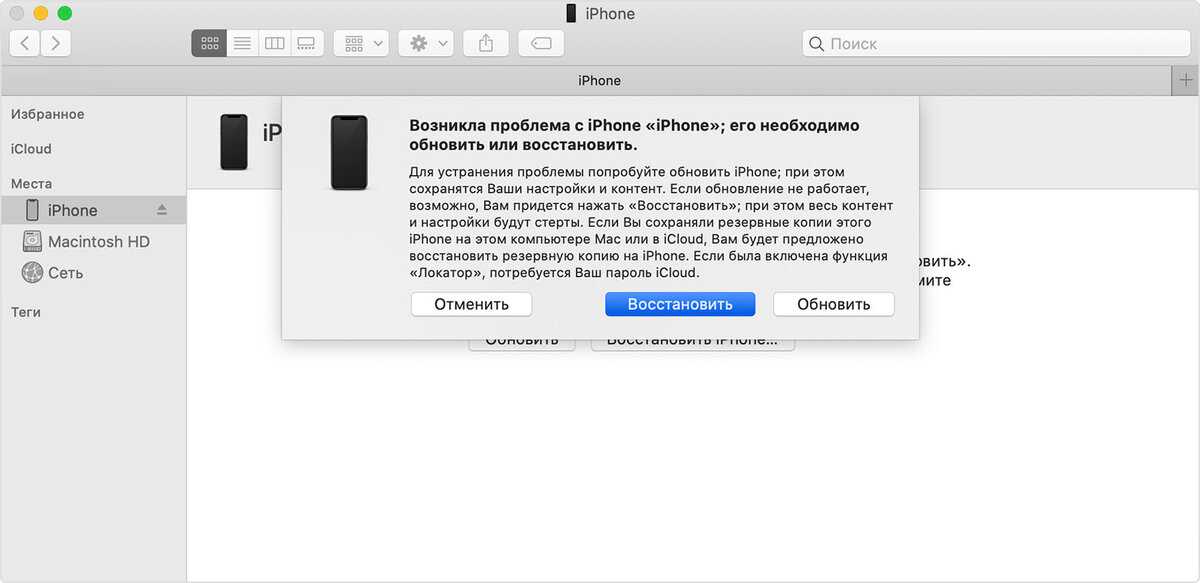
Можно ли восстановить ТОЛЬКО контакты на iPhone? Конечно!
• Подано в: Восстановление iPhone • Проверенные решения
Можно ли восстановить только контакты iPhone?
Да, вы определенно можете выполнить выборочное восстановление только контактов из iPhone или резервной копии iPhone. Это безумие, потому что вы можете задаться вопросом: как я могу получить только контакты, поскольку iTunes или iCloud не позволяют выборочное восстановление.
Чтобы выборочно восстановить только контакты с iPhone, вам нужно использовать умный инструмент для извлечения контактов iPhone. Что ж, в этой статье мы собираемся порекомендовать лучший инструмент на рынке, который используют миллионы пользователей для восстановления / извлечения данных iPhone — др.фон . И мы покажем вам, как точно восстановить только контакты из резервной копии iPhone , или из резервной копии iTunes, iCloud!
- Часть 1. Извлечение/экспорт только контактов с iPhone на компьютер
- Часть 2: Восстановление контактов из резервной копии iTunes
- Часть 3.
 Восстановление только контактов из резервной копии iCloud
Восстановление только контактов из резервной копии iCloud
Часть 1: Как восстановить только контакты с iPhone на ПК
dr.fone — Восстановление данных (iOS) позволяет просматривать и выбирать только те данные (контакты), которые вы хотите, независимо от того, из iTunes, резервного копирования iCloud на iPhone или с iPhone на компьютер. Его главный аспект заключается в том, что он совместим как с Windows, так и с Mac OS. Это эффективный и удобный способ выборочного восстановления важных контактов и восстановления их на вашем устройстве iOS.
dr.fone — Восстановление данных (iOS)
Лучшее программное обеспечение для восстановления контактов iPhone
- Дружественный интерфейс: Простой в использовании интерфейс в стиле мастера, который поможет вам с пошаговым процессом восстановления данных для быстрого восстановления важных контактов.
- Простой предварительный просмотр и извлечение файлов: Вы можете предварительно просмотреть файлы перед восстановлением и выборочно извлечь только важные или потерянные контакты с вашего iPhone или из файлов резервных копий.

- Поддерживает все устройства iOS: Как последний iPhone X, iPhone 8 (плюс), iPhone 7 (плюс), iPhone 6s (плюс), iPhone 6 (плюс), iPhone 5S, iPhone 5C, iPhone 5, iPhone 4S, iPhone 4 и так далее.
- Простое восстановление удаленных или потерянных данных: Позволяет выборочно восстанавливать контакты с устройства iPhone или из резервных копий iTunes/iCloud.
- Поддерживает различные типы файлов: Включая фотографии, видео, контакты, сообщения, календарь, заметки, историю WhatsApp, историю звонков, напоминания и т. д.
Скачать бесплатно Скачать бесплатно
Его скачали 4 290 481 человек.
Как было сказано выше, этот лучший экстрактор контактов iPhone может помочь вам восстановить только контакты из резервной копии iPhone, iTunes и iCloud, здесь мы собираемся предоставить пошаговое руководство для этих 3 режимов для извлечения контактов только для iPhone.
[Пошаговое руководство] Как напрямую восстановить контакты с вашего iPhone
В этом режиме восстановления вам просто нужно отсканировать свой iPhone, чтобы восстановить только контакты на iPhone. Наряду с этим вы также можете экспортировать другие данные, такие как фотографии, сообщения, историю WhatsApp, историю звонков, закладки Safari и так далее.
Наряду с этим вы также можете экспортировать другие данные, такие как фотографии, сообщения, историю WhatsApp, историю звонков, закладки Safari и так далее.
Шаг 1. Подключите iPhone к компьютеру
Загрузите и установите dr.fone на свой компьютер. Используйте цифровой USB-кабель для подключения устройства iOS к компьютеру. Убедитесь, что вы нажали «Доверять этому компьютеру» на iPhone, iPad или iPod touch. После успешного подключения нажмите «Восстановить» в главном окне. По умолчанию вы будете перенаправлены на вкладку «Восстановление с устройства iOS».
Шаг 2. Сканирование и предварительный просмотр контактов
На этой вкладке выберите «Контакты», а затем нажмите «Начать сканирование», чтобы восстановить данные. Убедитесь, что устройство подключено правильно, без каких-либо прерываний, иначе вам придется начать процесс заново. Когда процесс сканирования завершится, все потерянные данные будут отображаться в зависимости от их типов файлов.
Шаг 3. Восстановить только контакты iPhone
Когда процесс сканирования завершится, вы сможете предварительно просмотреть каждый контакт на своем iPhone. Просто отметьте или выберите все контакты и нажмите кнопку «Восстановить на устройство» или «Восстановить на компьютер», чтобы восстановить только контакты из резервной копии iPhone или в определенном месте вашего компьютера.
Примечание: Это покажет как удаленные, так и существующие контакты на вашем iPhone. Включив «Отображать только удаленные элементы», вы можете легко восстановить только удаленные контакты или другие файлы.
Часть 2: Как восстановить только контакты из резервной копии iTunes
Использование dr.fone позволяет вам получить доступ и просмотреть все, что вы создали резервную копию в iTunes. Это лучший способ восстановить контакты только из резервной копии iTunes.
Шаг 1. Перейдите в iTunes Backup and Extract
Установите dr.fone и выберите режим «Нажмите «Восстановить из файла резервной копии iTunes» в меню «Восстановление». Он обнаружит все файлы из резервной копии iTunes на вашем компьютере, и вы должны выбрать резервную копию iTunes для сканирования. Нажмите «Начать сканирование». чтобы начать сканирование.
Шаг 2. Предварительный просмотр и восстановление контактов из резервной копии iPhone iTunes
Когда процесс сканирования завершится, все данные будут отображаться для предварительного просмотра. Отметьте или выберите все контакты для восстановления обратно на iPhone. После выбора контактов нажмите «Восстановить на устройство», чтобы восстановить нужные контакты на вашем iPhone. Кроме того, вы также можете восстановить их на свой компьютер, нажав кнопку «Восстановить на компьютер».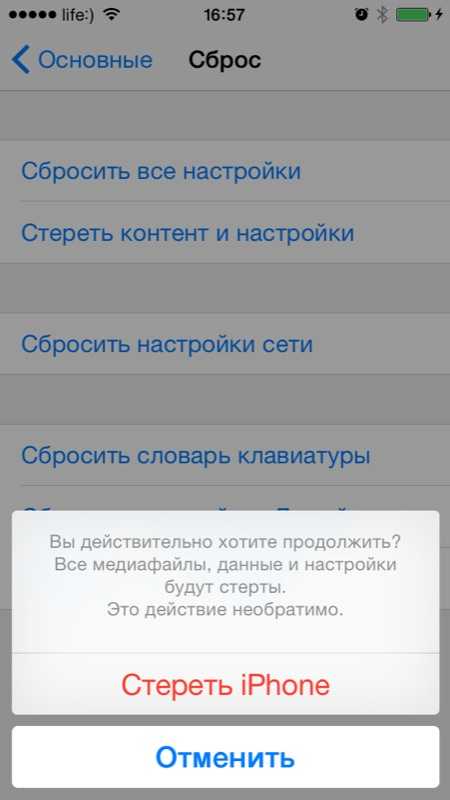
Часть 3: Как получить только контакты из резервной копии iCloud
Если вы создали резервную копию данных вашего iPhone с помощью iCloud, вы можете восстановить только контакты из iCloud без вашего iPhone. Пользователям может быть сложно просматривать контакты из резервной копии iCloud, поскольку к ним не может быть доступа должным образом. Что ж, dr.fone может решить эту проблему!
Шаг 1. Войдите в свою учетную запись iCloud
Запустите dr.fone, затем войдите в мему «Восстановить» и выберите режим «Восстановить из файла резервной копии iCloud». Войдите в свою учетную запись iCloud с правильным именем пользователя и паролем.
Шаг 2. Загрузите резервный файл «Контакты» из iCloud для извлечения
Когда вы войдете в свою учетную запись iCloud, отобразится список всех файлов резервных копий. Выберите резервную копию iCloud и нажмите кнопку «Загрузить». Это займет некоторое время в зависимости от размера данных. Когда загрузка будет завершена, выберите вкладку «Контакты» и нажмите кнопку «Далее» во всплывающем окне, чтобы извлечь файл резервной копии.
Когда загрузка будет завершена, выберите вкладку «Контакты» и нажмите кнопку «Далее» во всплывающем окне, чтобы извлечь файл резервной копии.
Шаг 3. Предварительный просмотр и восстановление разыскиваемых контактов из iCloud Backup
Когда сканирование завершено, вы можете просмотреть список контактов. Отметьте необходимые данные или выберите все контакты и нажмите кнопку «Восстановить в Devive» или «Восстановить на компьютер» в правом нижнем углу интерфейса.
Вывод
Три вышеперечисленных режима предназначены для выборочного получения нужных данных. Вы можете легко восстановить только контакты из резервной копии iPhone или резервной копии iTunes и iCloud.
Как восстановить потерянные/удаленные контакты после сбоя iPhone
Сегодня мой iPhone 5s сломался. Когда он перезагрузился, все мои контакты исчезли. Однако, если я искал слово методом прожектора, я мог найти имя своего друга в результатах, но не мог найти его в контактах или в приложении «Сообщения».Я сделал резервную копию iCloud раньше. Если я восстановлю свой iPhone, потеряю ли я теперь свои контакты на iPhone? – Эми
У меня есть резервная копия iTunes, но по каким-то причинам я потерял свои контакты, когда обновлял свой iPhone 8 до iOS 15. Я хочу восстановить контакты iPhone из резервной копии iTunes, но мне нужны только контакты. Как я могу сделать это с резервной копией iTunes? — Тэмми
Восстановление контактов после сбоя iPhone
Мобильные телефоны обычно сталкиваются с сознательными или неосознанными сбоями из-за неудачного обновления iOS или поломки. Сбой системы или приложений всегда заставляет нас нервничать не только из-за отсутствия устройства, которое можно было бы использовать сразу, но и из-за отсутствия записанных данных для связи с внешним миром. Это больше похоже на человека с потерей памяти. Что делать, если вы потеряли свои контакты после поломки iPhone?
Конечно, вы можете выбрать восстановление контактов после сбоя iPhone из резервной копии iTunes или iCloud, если вы делали это раньше.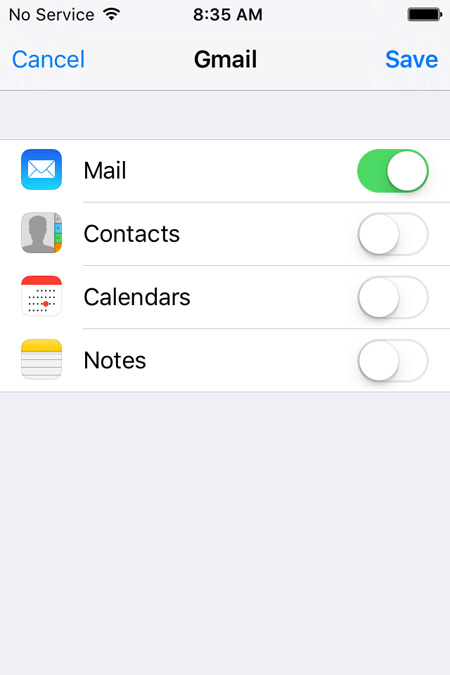 Как восстановить контакты из резервной копии iCloud/iTunes? Продолжайте читать, чтобы найти ответ.
Как восстановить контакты из резервной копии iCloud/iTunes? Продолжайте читать, чтобы найти ответ.
- Часть 1. Восстановление контактов iPhone из резервной копии iCloud
- Часть 2. Восстановление контактов iPhone из iTunes
Восстановление контактов iPhone из резервной копии iCloud. icloud.com. Конечно, для восстановления потерянных контактов из iCloud вам необходимо убедиться, что вы ранее сделали резервную копию iPhone в iCloud.
Шаг 1 Войдите на сайт www.icloud.com на своем ПК или Mac со своей учетной записью iCloud (здесь вам нужно ввести свою учетную запись iCloud и пароль. Если вы забыли пароль, восстановите пароль iCloud.).
Шаг 2 Нажмите «Настройки» > «Дополнительно» справа внизу» > «Восстановить контакты», чтобы выбрать последнюю резервную копию iPhone, нажмите «Восстановить», чтобы восстановить контакты iCloud на iPhone.
Плюсы
1. Это бесплатно и легко восстановить потерянные контакты iPhone
Минусы
1.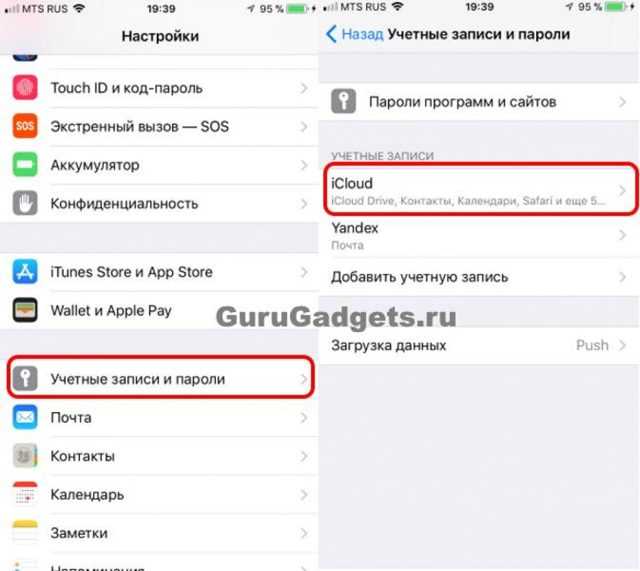 Полученные контакты заменят контакты на всех ваших устройствах iOS с этой учетной записью iCloud
Полученные контакты заменят контакты на всех ваших устройствах iOS с этой учетной записью iCloud
2. Вам разрешено восстанавливать только все контакты одновременно, а не отдельные или несколько контактов.
Просмотр и восстановление контактов iPhone из iCloud с помощью iCloud Backup Extractor
Если вы хотите выборочно просматривать и восстанавливать удаленные или потерянные контакты, iCloud Backup Extractor поможет вам. Условием является то, что вы сделали резервную копию своего iPhone в iCloud раньше. Это программное обеспечение для восстановления контактов iPhone может помочь вам просматривать и восстанавливать потерянные фотографии, контакты, сообщения, заметки, закладки и т. д. выборочно из резервной копии iCloud без iPhone. Во-первых, бесплатно загрузите эту программу на свой ПК или Mac.
Шаг 1 Сканирование резервной копии iCloud
После установки этого инструмента на компьютер запустите его. Выберите «Восстановить из iCloud», войдите в свою учетную запись iCloud, перейдите и загрузите последнюю резервную копию iCloud, выберите «Контакты» во всплывающем окне, нажмите «Далее», чтобы начать сканирование резервной копии контактов в iCloud.
Шаг 2 Восстановление контактов из iCloud
После нескольких минут сканирования все резервные копии контактов будут показаны в левой части интерфейса. Нажмите «Контакты», вы увидите всю информацию о контактах, которую вы сохранили, справа. Выберите контакты, которые необходимо восстановить, а затем нажмите «Восстановить» и сохраните контакты на свой компьютер в форматах HTML, CSV и VCF.
Плюсы
1. Позволяет просматривать контакты, сообщения, фотографии, музыку и т. д., прежде чем восстанавливать фотографии из Photo Stream или извлекать контакты из резервной копии iCloud.
2. Восстановленные контакты будут сохранены на вашем ПК или Mac, и вы не будете теперь закрывать существующие контакты на iPhone.
3. Поддерживаются не только iPhone, но и другие ваши устройства iOS, такие как iPod и iPad.
Минусы
1. Вам может быть разрешено восстанавливать удаленные или потерянные контакты с ограниченным количеством в бесплатной версии этой программы.
Если вы не делали резервную копию iTunes или iCloud, вам необходимо восстановить удаленные или потерянные контакты с iPhone 12/11/XS/XR/X/8/7/SE/6/5/4/3GS напрямую. Что вам нужно, так это ваш iPhone (без добавления или удаления других данных после удаления контактов iPhone), USB-кабель и один ПК или Mac для запуска этой программы.
Шаг 1 Сканирование данных iPhone
Запустите эту программу на ПК или Mac и подключите iPhone к ПК через USB-кабель. Подождите несколько секунд, пока это приложение обнаружит ваш iPhone. Вы обнаружите, что режим восстановления по умолчанию восстанавливает данные с устройства iOS, нажмите «Начать сканирование», чтобы сканировать данные вашего iPhone с помощью этой программы.
Пользователям iOS 7 необходимо выполнить еще три шага, как указано в интерфейсе, для сканирования данных.
Шаг 2 Восстановление контактов с iPhone
После того, как эта программа просканирует все данные на iPhone, все отсканированные данные будут отображаться слева. Нажмите «Контакты», все сведения о контактах будут показаны в правом интерфейсе. Красным отмечены те удаленные контакты, а черными — восстановленные контакты на iPhone. Выберите контакты, нажмите «Восстановить», чтобы немедленно начать восстановление.
Нажмите «Контакты», все сведения о контактах будут показаны в правом интерфейсе. Красным отмечены те удаленные контакты, а черными — восстановленные контакты на iPhone. Выберите контакты, нажмите «Восстановить», чтобы немедленно начать восстановление.
Восстановление контактов iPhone из iTunes
Восстановление всех данных (включая контакты) из iTunes
iTunes — еще один бесплатный инструмент, помогающий создавать резервные копии контактов iPhone и восстанавливать контакты на iPhone. Конечно, если вы сделали резервную копию iPhone в iTunes.
Шаг 1 Загрузите iTunes на свой компьютер, где вы синхронизируете iPhone. Подключите ваш iPhone к ПК. Подождите несколько секунд, пока iTunes обнаружит ваш iPhone.
Шаг 2 Найдите и щелкните значок своего iPhone (рядом с многоточием) > Нажмите «Восстановить резервную копию…» в разделе «Резервное копирование и восстановление вручную», чтобы восстановить данные iPhone.
Pros
1. Это бесплатный инструмент, который поможет вам восстановить контакты iPhone.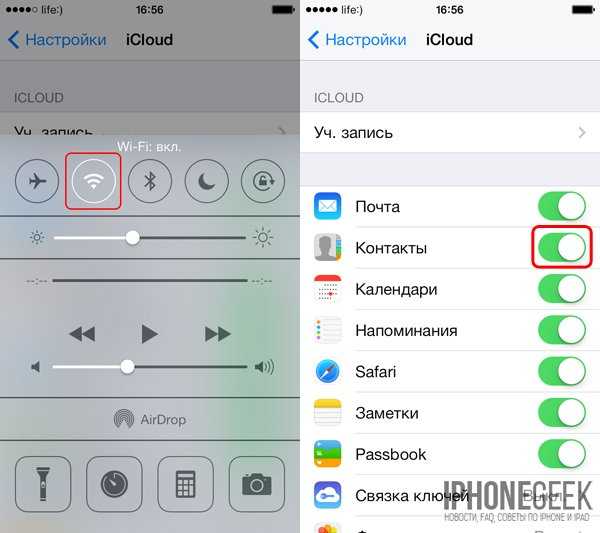
Минусы
1. Вы должны восстановить все резервные копии в iTunes на iPhone за один раз, не только контакты, но и другие данные, такие как сообщения, фотографии, календарь, заметки и т. д. Однако музыка — это то, что вы можете восстанавливать выборочно из iTunes. Посмотрите руководство: Как восстановить удаленную музыку из iTunes.
2. Если ваш iPhone сломан или потерян, вам не разрешат восстанавливать потерянные контакты на iPhone.
3. У вас нет возможности просмотреть какие-либо файлы, кроме музыкального файла, прежде чем вы решите восстановить контакты на своем iPhone.
Просмотр и восстановление только контактов из iTunes
Если ваш iPhone вышел из строя и не включается под рукой, то с помощью ПК или Mac, на котором вы ранее делали резервную копию iPhone, вы все равно сможете восстановить потерянные контакты. С iTunes Contacts Extractor вы легко это сделаете.
Шаг 1 Сканирование контактов в резервной копии iTunes
После загрузки этого программного обеспечения для восстановления контактов iPhone на свой компьютер установите и запустите его. Выберите «Восстановить из файла резервной копии iTunes», и это программное обеспечение автоматически обнаружит все данные, резервные копии которых когда-либо сохранялись в iTunes. Выберите резервную копию iPhone и нажмите «Начать сканирование», после чего начнется процесс сканирования.
Выберите «Восстановить из файла резервной копии iTunes», и это программное обеспечение автоматически обнаружит все данные, резервные копии которых когда-либо сохранялись в iTunes. Выберите резервную копию iPhone и нажмите «Начать сканирование», после чего начнется процесс сканирования.
Шаг 2 Восстановление контактов из iTunes
После того, как это приложение отсканирует резервную копию iTunes на вашем ПК или Mac, вы найдете все данные этой резервной копии iTunes в интерфейсе. Нажмите «Контакты», чтобы просмотреть сведения о контактах на правой панели. Выберите контакты, которые вы хотите восстановить, нажмите «Восстановить», чтобы загрузить восстановленные контакты на свой ПК или Mac.
Плюсы
1. Позволяет восстанавливать только контакты, а не все данные на вашем iPhone.
2. Без iPhone вы все равно можете восстановить потерянные текстовые сообщения iPhone или другие данные.
3. Прежде чем восстанавливать контакты на iPhone, вам разрешено просматривать сведения о данных и выбирать нужный тип данных для восстановления.
Минусы
1. Он восстанавливает только потерянные данные из iTunes на ваш ПК или Mac. Если вы хотите получить данные на свой iPhone, вам понадобится сторонний инструмент передачи, который поможет вам.
Возможно, вы можете посмотреть видео ниже:
Вышеуказанные два варианта с четырьмя способами восстановления контактов iPhone очень просты для вашего разбитого iPhone. Какой из них лучше? Попробуйте сами.
Что вы думаете об этом посте?
- 1
- 2
- 3
- 4
- 5
Отлично
Оценка: 4,6 / 5 (на основе 147 голосов)
17 декабря 2020 г. 10:42 / Обновлено Louisa White до iOS Recovery
Как восстановить удаленные контакты на iPhone без резервного копирования?
Без доступной резервной копии iCloud или iTunes единственный возможный способ восстановить удаленные контакты на вашем iPhone — это использовать стороннюю программу восстановления, чтобы вернуть их с самого iPhone. Использование программного обеспечения для восстановления контактов iPhone наиболее эффективно, если оно используется сразу после удаления контактов с iPhone.
Использование программного обеспечения для восстановления контактов iPhone наиболее эффективно, если оно используется сразу после удаления контактов с iPhone.
Случайное удаление файлов может стать кошмаром. Некоторое время назад я совершил ошибку, выбрав все контакты на своем iPhone и случайно удалив их все! Проблема заключалась в том, что у меня не было резервной копии для этого конкретного устройства. К счастью, я нашел несколько решений, которые вы можете использовать, чтобы вернуть эти телефонные номера.
Если эта история покажется вам знакомой, не волнуйтесь. Я покажу вам, как именно восстановить удаленные контакты на iPhone без резервного копирования. Давайте перейдем к деталям.
Содержание
Как восстановить удаленные контакты на моем iPhone без резервного копирования?
Вам будет легко восстановить удаленные контакты с iPhone, если у вас есть резервная копия iCloud или она хранится на вашем компьютере. Однако, если у вас нет доступных резервных копий или вы никогда не делаете резервные копии контактов iPhone, и вы случайно удалили контакты iPhone, есть только один способ, который вы можете использовать для их восстановления, — это использование стороннего программного обеспечения для восстановления.
Среди вариантов программного обеспечения, которые вы можете использовать, следующие являются одними из лучших:
- Dr. Fone — Восстановление данных (iOS)
- FoneDog Toolkit — Восстановление данных iOS
- iMobie PhoneRescue
Обратите внимание, что хотя вы можете загрузить эти приложения бесплатно, вы не сможете восстановить удаленные контакты, пока не заплатите для полной версии. Хорошо, что это доказывает, что приложение работает, прежде чем вы потратите свои с трудом заработанные деньги.
Шаги, которые необходимо выполнить, чтобы заставить эти программы восстанавливать удаленные контакты, немного отличаются. По этой причине я расскажу, как их использовать для этого.
Dr. Fone Data Recovery
Если вы решили использовать Dr. Fone для восстановления удаленных контактов с iPhone без резервного копирования iCloud или iTunes, первым шагом будет загрузка и установка программы. Вы можете использовать это приложение на ПК с Windows или Mac.
Чтобы восстановить контакты iPhone, выполните следующие действия:
- Подключите iPhone к компьютеру с помощью USB-кабеля.
- Запустите программу восстановления данных Dr. Fone.
- Вы найдете несколько полезных инструментов, но в этом случае выберите «Восстановление данных».
- В верхней части следующего экрана вы можете подтвердить, что приложение обнаружило ваш iPhone, так как оно отобразит там его имя.
- В разделе «Удаленные файлы» отметить только «Контакты». Вы можете пометить другие типы файлов, но это сделает процесс излишне долгим, особенно когда мы здесь только для восстановления удаленных контактов.
- Нажмите «Начать сканирование» в правом нижнем углу, чтобы начать процесс.
- После этого вы сможете просмотреть удаленные контакты, которые удалось сохранить приложению. Просто выберите «Контакты» на левой панели, чтобы увидеть их.
- Отметьте потерянные контакты iPhone, которые вы хотите восстановить.
- Нажмите кнопку «Восстановить на устройство», чтобы восстановить удаленные контакты на вашем iPhone.

FoneDog Toolkit
FoneDog Toolkit — еще один отличный вариант для восстановления удаленных контактов на вашем iPhone. Это довольно простой процесс с этим приложением, поскольку оно сосредоточено исключительно на восстановлении данных.
Если у вас есть iTunes, вам необходимо убедиться, что приложение обновлено. Кроме того, функция автоматической синхронизации должна быть отключена. Вы можете сделать это, зайдя в «Настройки», затем «Устройства» и, наконец, отключив параметр «Запретить автоматическую синхронизацию iPod, iPhone и iPad».
Теперь, когда вы это сделали, вы можете перейти к самому процессу:
- Загрузите и установите приложение.
- Откройте программу после завершения установки.
- Выберите параметр «Восстановить с устройства iOS» слева.
- Подключите iPhone к компьютеру с помощью USB-кабеля.
- Нажмите «Начать сканирование». Процесс сканирования, скорее всего, займет несколько минут, хотя вы можете использовать индикатор выполнения, чтобы отслеживать, насколько хорошо он идет.

- После завершения процесса сканирования вы увидите различные типы восстановленных данных. Выберите «Контакты» слева, чтобы увидеть все удаленные контакты.
- Теперь вы можете выборочно помечать потерянные контакты, которые вы надеетесь восстановить.
- После этого вы можете выбрать «Восстановить», чтобы сохранить эти контакты iPhone на свой компьютер, или нажать «Восстановить на устройство», чтобы восстановить удаленные контакты непосредственно на вашем iPhone.
iMobie PhoneRescue
iMobie PhoneRescue — еще одно стороннее приложение, которое поможет вам восстановить удаленные контакты с iPhone без резервной копии iTunes.
Он также довольно прост в использовании, поэтому я покажу вам основные шаги, которые необходимо выполнить:
- Загрузите приложение PhoneRescue на свой компьютер. Установите его после завершения.
- Подключите iPhone к компьютеру с помощью USB-кабеля.
- Выберите параметр «Восстановить с устройства iOS».

- Коснитесь стрелки в правом нижнем углу экрана, чтобы продолжить.
- В разделе «Личные данные» выберите только «Контакты». Это будет искать только удаленные контакты iPhone и никакие другие типы данных iPhone. Это делает процесс быстрее.
- Нажмите «ОК». Этот процесс может занять несколько минут, поскольку он обрабатывает удаленные данные.
- После завершения сканирования вы сможете просмотреть потерянные контакты. Отметьте те, которые вы хотели бы восстановить.
- Нажмите кнопку телефона в правом нижнем углу, чтобы восстановить удаленные контакты обратно на iPhone. Вместо этого вы можете использовать кнопку с компьютером для восстановления контактов на вашем ПК.
Восстановление контактов с помощью iTunes Backup
Если на вашем компьютере сохранена резервная копия iTunes, вы можете использовать ее для восстановления контактов. Само собой разумеется, что процесс будет намного проще.
Однако при нормальных обстоятельствах вам потребуется восстановить всю резервную копию iTunes, чтобы восстановить контакты iPhone.
Хорошо, что вы можете использовать сторонние приложения для восстановления, в частности, контактов iPhone, без необходимости восстанавливать всю резервную копию.
Лучшее приложение для этого — FoneDog Toolkit. Он может определить, установлен ли iTunes на компьютере, что значительно упрощает процесс.
- Запустите приложение.
- Выберите «Восстановить из файла резервной копии iTunes» в левой части окна.
- Приложение отобразит все файлы резервных копий на вашем компьютере благодаря тому, как оно работает с iTunes. Выберите тот, который, скорее всего, имеет сохраненные контакты.
- Нажмите «Начать сканирование».
- После того, как приложение завершит просмотр данных iPhone в резервной копии, вы можете выбрать один из различных типов данных. Нажмите «Контакты».
- Выберите все контакты, которые хотите сохранить.
- Выберите «Восстановить», чтобы сохранить эти удаленные контакты с iPhone на свой компьютер.
Восстановление удаленных контактов с iPhone с помощью резервной копии iCloud
Если вы хотите восстановить контакты на iPhone с помощью резервной копии iCloud, вы обнаружите, что этот процесс довольно прост.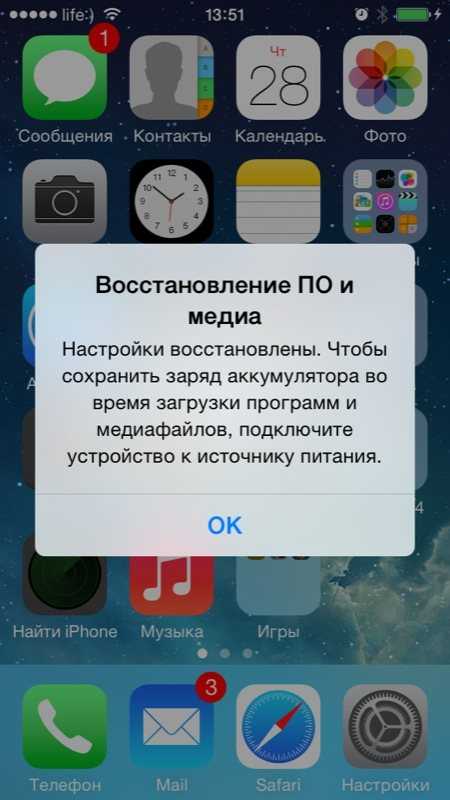
Самое интересное в использовании резервной копии iCloud для восстановления контактов заключается в том, что вы можете сначала проверить резервную копию iPhone, чтобы убедиться, что все контакты, которые вы ищете, там есть.
- Перейдите на сайт iCloud.
- Введите свой Apple ID и пароль, чтобы войти в свою учетную запись iCloud.
- Выберите приложение «Контакты», чтобы просмотреть все ваши контакты, которые в настоящее время хранятся в iCloud. Вы можете использовать это, прежде чем использовать свою учетную запись iCloud для восстановления контактов.
Убедившись, что ваши удаленные данные находятся в iCloud, вы можете получить оттуда контакты iPhone, выполнив несколько простых шагов:
- Откройте веб-сайт iCloud на своем iPhone или компьютере.
- Коснитесь параметра «Настройки учетной записи», чтобы просмотреть настройки iCloud.
- Найдите раздел «Дополнительно».
- Выберите «Восстановить контакты».
- Найдите резервную копию iPhone, которую хотите использовать.
 Нажмите кнопку «Восстановить» справа, чтобы восстановить потерянные контакты.
Нажмите кнопку «Восстановить» справа, чтобы восстановить потерянные контакты.
Убедитесь, что процесс завершен, прежде чем открывать приложение «Контакты», чтобы изменить любой из них. Любые изменения, сделанные до полного восстановления контактов на iPhone, не будут сохранены.
Final Words
Вы можете легко восстановить удаленные контакты на iPhone без резервного копирования с помощью специального программного обеспечения для восстановления данных, такого как FoneDog или PhoneRescue от iMobie. Эти приложения упрощают получение контактов с iPhone без резервного копирования.
Вы можете использовать эти приложения не только для получения контактов с iPhone без резервного копирования, но и для других типов файлов. Кроме того, они действительно просты в использовании. Единственный минус в том, что вам нужно будет платить.
Эта статья помогла вам получить контакты с iPhone без резервной копии? Если это так, вы найдете не менее полезные руководства в нашем разделе связанных статей.
Как восстановить удаленные контакты на iPhone без резервного копирования
Обновлено до советов по восстановлению данных iPhone от Banerjee 20 апреля 2022 г.
Контакты очень важны, в конце концов, iPhone — это, по сути, телефон. Вам нужны контакты, чтобы связаться с людьми. И, в отличие от телефонов Android, у пользователей iPhone нет возможности копировать контакты на SIM-карту, а также сохранять их на iPhone. Он полностью сохраняет контакты на iPhone, а также в iCloud, если вы включили резервное копирование iCloud. Далее мы собираемся обсудить , как восстановить удаленные контакты на iPhone в различных ситуациях:
- Быстрая навигация
- Часть 1. Как восстановить удаленные контакты на iPhone без резервного копирования
- Часть 2. Как восстановить контакты из iCloud
- Часть 3. Как получить контакты из резервной копии iTunes без iPhone
Часть 1. Как восстановить удаленные контакты на iPhone без резервного копирования
Многие люди не имеют привычки делать резервную копию компьютера, как и iPhone.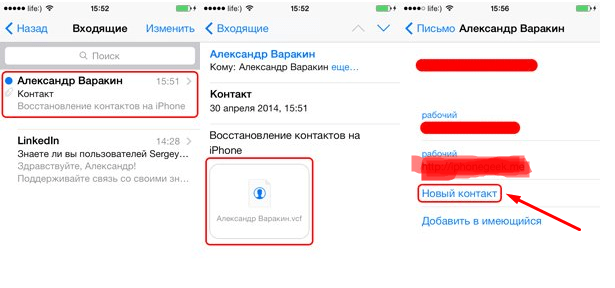 Они всегда думают, что нет проблем с данными на компьютере или iPhone. Однако как насчет случайного удаления данных? Например, вы случайно удалили контакты. Единственный способ восстановить удаленные контакты на iPhone без резервного копирования — это отсканировать iPhone. Все удаленные данные не исчезают сразу, а ждут замены новыми данными. Вот руководство о том, как восстановить удаленные контакты с iPhone без резервного копирования.
Они всегда думают, что нет проблем с данными на компьютере или iPhone. Однако как насчет случайного удаления данных? Например, вы случайно удалили контакты. Единственный способ восстановить удаленные контакты на iPhone без резервного копирования — это отсканировать iPhone. Все удаленные данные не исчезают сразу, а ждут замены новыми данными. Вот руководство о том, как восстановить удаленные контакты с iPhone без резервного копирования.
Прежде всего, вам нужно скачать iBeesoft iPhone Data Recovery. Хотя удаленные файлы никуда не исчезли, они невидимы. Только с помощью программного обеспечения iPhone Data Recovery для Mac или Windows вы можете увидеть скрытые контакты iPhone.
Простые шаги для восстановления удаленных контактов с iPhone без резервного копирования
Шаг 1. Загрузите лучшее программное обеспечение для восстановления iPhone на свой компьютер. Доступна отдельная версия для ПК с Windows или Mac. Выберите нужную версию в соответствии с ОС вашего компьютера.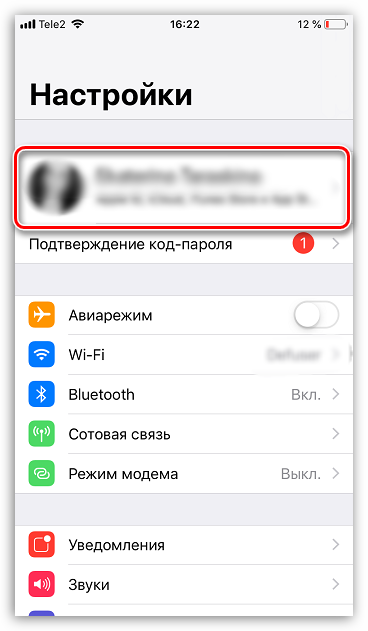 Установите его на свой компьютер и подключите iPhone к компьютеру с помощью USB-кабеля, убедившись, что он надежно подключен. В течение всего процесса восстановления контактов iPhone держите его постоянно подключенным.
Установите его на свой компьютер и подключите iPhone к компьютеру с помощью USB-кабеля, убедившись, что он надежно подключен. В течение всего процесса восстановления контактов iPhone держите его постоянно подключенным.
Шаг 2. В главном окне нажмите « Восстановление с iOS ». После этого нажмите «Сканировать» сразу после iPhone, чтобы программное обеспечение сразу заработало.
Шаг 3. Сколько времени потребуется для полного сканирования вашего iPhone, зависит от того, сколько удаленных файлов на вашем iPhone. Чем больше файлов, тем больше времени требуется. После завершения процесса восстановления контактов iPhone вы увидите, что все найденные файлы распределены по категориям. Выбрав категорию « Контакты » слева, вы можете просмотреть контакты справа. Выберите целевые контакты, которые вы хотите восстановить для iPhone, и нажмите «Восстановить», чтобы сохранить их на своем компьютере.
Часть 2. Как восстановить контакты из iCloud
iCloud проще в использовании по сравнению с iTunes.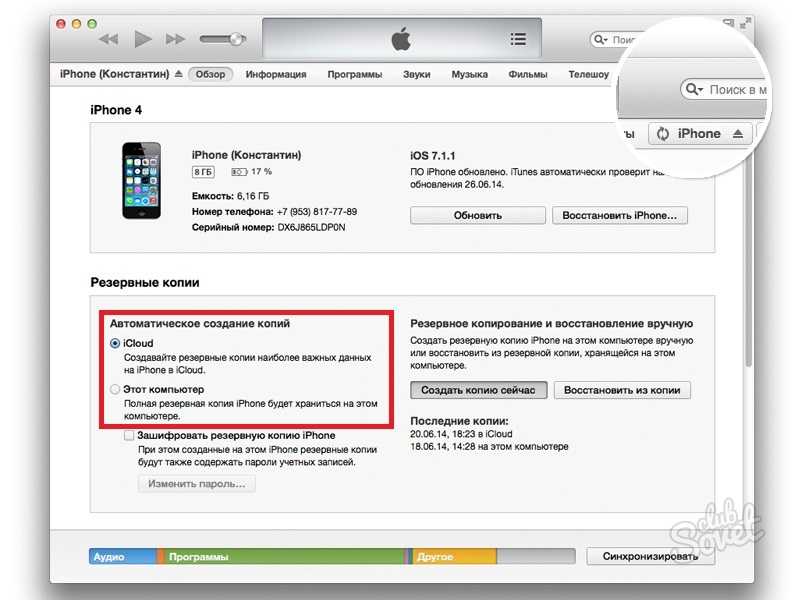 При его использовании нет необходимости снова подключать iPhone к компьютеру. Есть 2 способа получить контакты на iPhone через iCloud:
При его использовании нет необходимости снова подключать iPhone к компьютеру. Есть 2 способа получить контакты на iPhone через iCloud:
Способ №1. Получить контакты из iCloud с помощью Восстановить iPhone
Обратите внимание, что этот способ удалит все текущие данные с вашего iPhone, заменив данные старыми данными, резервными копиями которых ранее была резервная копия в iCloud. Вот шаги восстановления удаленных контактов на iPhone:
Шаг 1. Нажмите «Настройки» > «Основные» > «Сброс» > «Удалить все содержимое и настройки» и подтвердите свои действия.
Шаг 2. После удаления данных с iPhone появится всплывающее окно с предложением настроить iPhone. В списке выберите « Восстановить из резервной копии iCloud », затем выберите резервную копию iCloud, содержащую ваши файлы, и завершите весь процесс извлечения контактов из iCloud.
Способ №2. Восстановление контактов из iCloud путем извлечения контактов из файлов резервных копий iCloud
Если вы не хотите извлекать удаленные контакты iPhone из резервной копии iCloud путем восстановления из резервной копии iCloud, лучшим вариантом является извлечение контактов из файла резервной копии iCloud. Вот шаги:
Вот шаги:
Шаг 1. Загрузите и установите iBeesoft iPhone Data Recovery. В главном окне выберите « Восстановить из iCloud ». Затем войдите в свою учетную запись iCloud, позволив программе восстановления удаленных контактов на iPhone обнаружить для вас файлы резервных копий iCloud.
Шаг 2. Выберите файл резервной копии iCloud, который связывается с вашими контактами iPhone, и нажмите « Scan » сразу после него в списке.
Шаг 3. После извлечения вы можете увидеть все типы файлов. На левой панели выберите «Контакты» и просмотрите контакты с правой стороны. При обнаружении целевых контактов , выберите их и нажмите « Восстановить », чтобы сохранить их на своем компьютере.
Часть 3. Как получить контакты из резервной копии iTunes без iPhone
, даже без iPhone. Этот способ в основном используется людьми, которые потеряли свои iPhone или их iPhone был поврежден. Они не могут получить доступ к iPhone. Вот шаги восстановления контактов на iPhone.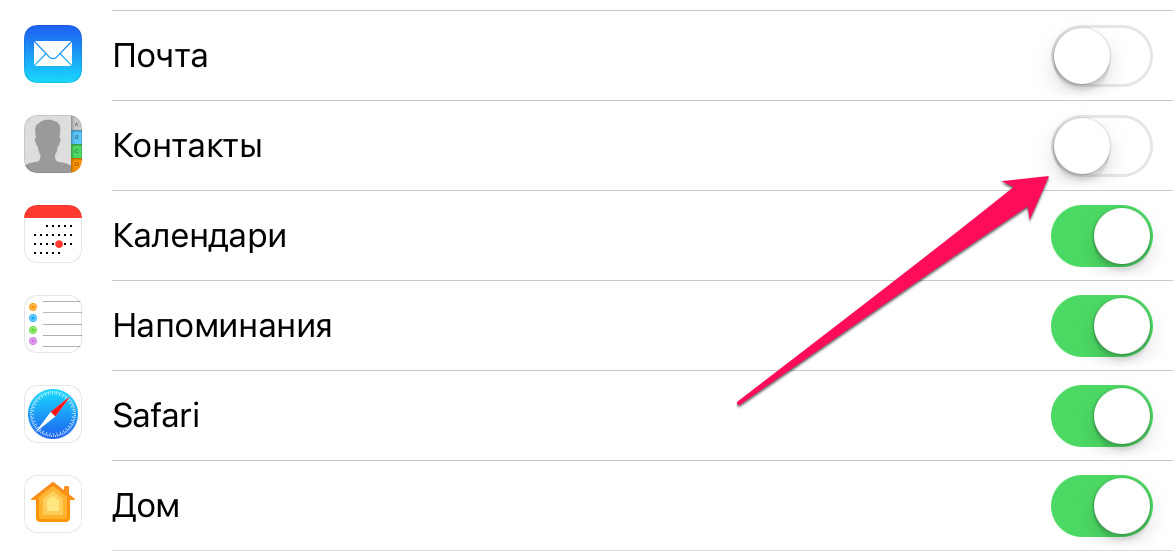
Шаг 1. Мы собираемся использовать функцию «Восстановить из iTunes» для извлечения контактов из резервной копии iTunes без iPhone. Пожалуйста, убедитесь, что вы установили его на компьютер, где вы создали резервную копию своего iPhone в iTunes.
Шаг 2. В главном окне нажмите « Восстановить из iTunes », чтобы программа отобразила список всех резервных копий iTunes на вашем компьютере. Выберите тот, который содержит ваши контакты, и нажмите «Сканировать».
Шаг 3. Программе потребуется несколько минут, чтобы извлечь контакты из iTunes. После этого вы можете выбрать » Контакты » справа и просмотрите детали. Найдите нужные контакты и нажмите «Восстановить», чтобы сохранить их на свой компьютер. Это как восстановить контакты из резервной копии iTunes без iPhone.
4 способа восстановить приложение «Контакты» на iPhone (через 5 минут)
Вы занимаетесь своими делами, и в какой-то момент вам хочется взглянуть на свои приложения, которые находятся на вашем iPhone.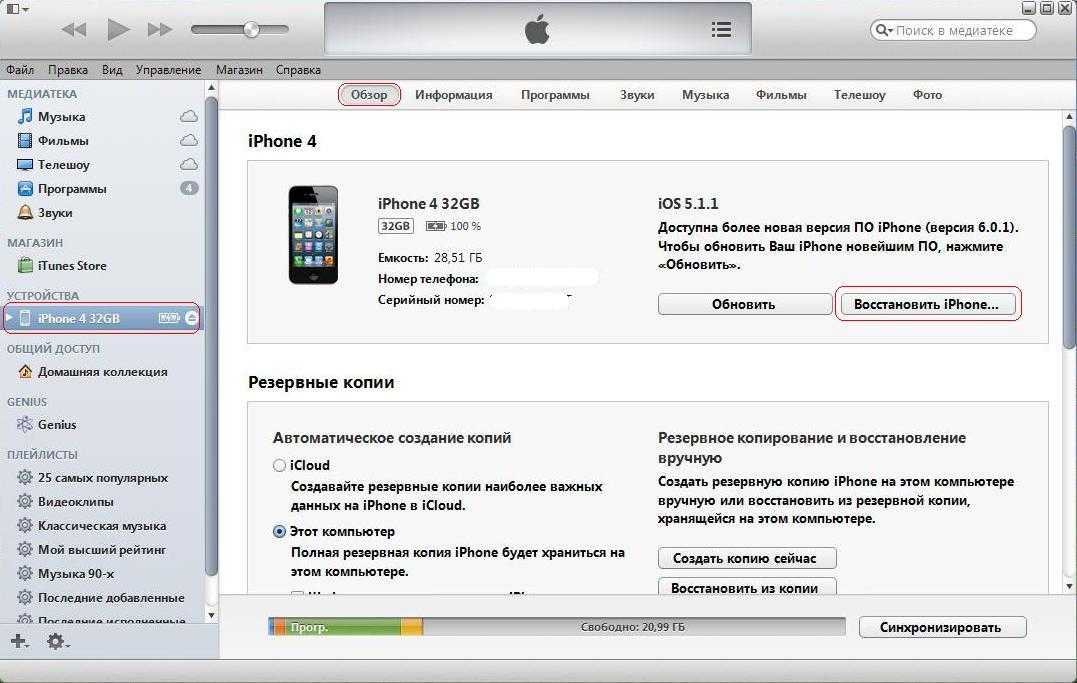
Но подождите.. приложение «Контакты»?
Нет.. Вы клянетесь, что некоторое время назад видели это приложение на своем iPhone..
Что с ним случилось? 🙁
К счастью, вам не нужно беспокоиться о потере каких-либо контактов, поскольку все ваши контакты по-прежнему надежно хранятся в приложении Phone .
Но всегда полезно следить за тем, где и что происходит с приложениями вашего iPhone.
В данном случае это приложение «Контакты» на iPhone.
Это приложение прямо здесь
Я покажу вам, как можно быстро восстановить приложение «Контакты» на iPhone с помощью этих 4 простых и быстрых способов, которые займут у вас менее 5 минут. 🙂
Убедитесь, что вы идете от 1-4 соответственно
1.
 Поиск Spotlight
Поиск Spotlight
Шаг 1: На главном экране проведите пальцем вниз, чтобы открыть Spotlight Поиск. Теперь вы видите строку Search вверху?
Шаг 2: Хорошо. Попробуйте ввести Contac ts и посмотрите, появятся ли результаты. Если вы видите, что он находится либо под заголовком Top Hits , либо под заголовком Applications , то это означает, что все это где-то было в вашем iPhone.
ахах нашел вас, спрятанный ублюдок
Если там написано Откройте под заголовком зайдите еще раз в App Store то вам нужно скачать там приложение тогда.
Вам нужно будет загрузить его из вашего App Store, который подводит нас к следующему методу .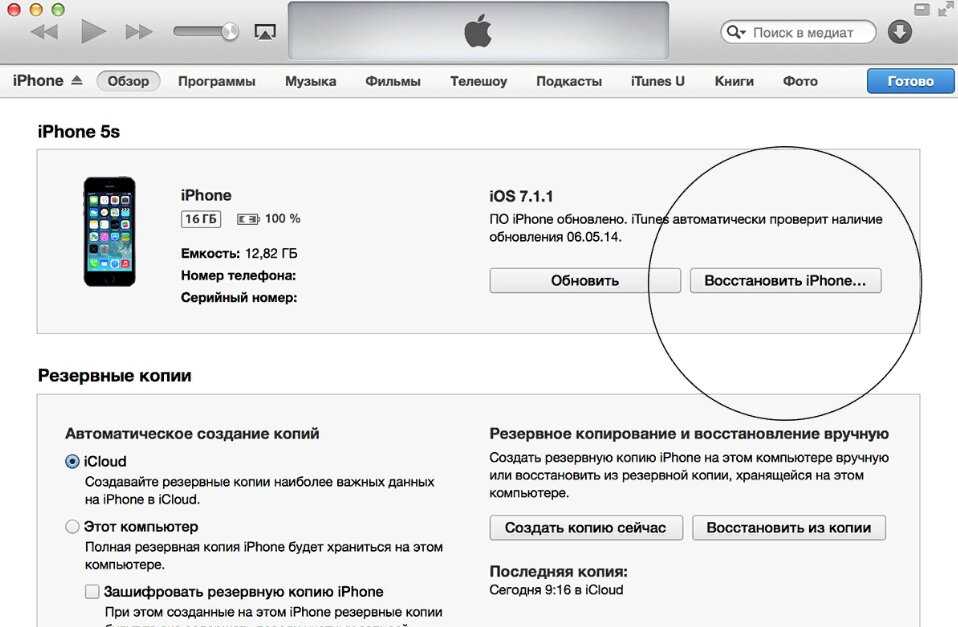 .
.
2. Попробуйте загрузить приложение «Контакты» из App Store.
Шаг 1: Найдите на своем iPhone App Store .
Шаг 2: Хорошо. Теперь справа внизу вы должны увидеть кнопку Search (она находится рядом с пунктом «Обновления»). Нажмите на Поиск .
Шаг 3: Попробуйте найти Контакты .
Шаг 4: Если вы его видите, вам остается только загрузить его и готово! 🙂
Если вы не видите приложение «Контакты», то сделайте это, даже если вы пробовали поиск Spotlight и поиск в App Store.
3. Сброс макета главного экрана
По сути, этот сброс восстанавливает то, как выглядел ваш главный экран, когда вы впервые получили свой iPhone.
Примечание
Это не удалит ни одно из ваших приложений. Он просто сбрасывает позиции приложений обратно к тому, что было, когда вы впервые получили его. Все ваши приложения останутся там, а те, которые вы загрузили, будут на второй странице в алфавитном порядке.
Вот как это сделать:
Шаг 1: Перейдите в приложение Настройки и нажмите Общие .
Шаг 2: Затем выберите Сбросить .
Шаг 3: Наконец, нажмите Сбросить макет главного экрана .
Я знаю, я знаю, что переставлять все ваши приложения обратно в отдельные папки – это головная боль, но эй!
По крайней мере, вам удалось найти пропавшее приложение «Контакты»? Верно?
Если вы все еще не можете найти приложение для контактов, то все, что осталось для вас, это это, это, это . .
.
4. Заводское восстановление
Да.
Вы не ослышались.
Восстановить.
Вам не нужно этого делать, поскольку, как я уже говорил в начале этой статьи, все ваши контакты уже находятся в вашем приложении «Телефон».
Но если вам действительно нужно приложение «Контакты», я покажу вам, как восстановить заводские настройки вашего iPhone и настроить его как совершенно новый iPhone (так же, как когда вы впервые получили его).
Примечание
Прежде чем двигаться дальше, обязательно сделайте резервную копию iPhone с помощью iTunes.
Хорошо, давайте сделаем это.
Шаг 1: Зайдите на свой iTunes на вашем Mac или ПК.
Шаг 2: Теперь подключите iPhone к компьютеру с помощью кабеля.
Шаг 3: Когда вы увидите сообщение с предложением доверять этому компьютеру, нажмите Trust . (Вы должны оставить iPhone разблокированным, чтобы увидеть это сообщение)
(Вы должны оставить iPhone разблокированным, чтобы увидеть это сообщение)
Шаг 4: Выберите Ваш iPhone в iTunes.
Шаг 5. Наконец, в iTunes перейдите на Сводка , а затем выберите Восстановить iPhone .
Шаг 6: Вам будет предложено подтвердить. Так что нажмите на Восстановить еще раз и наблюдайте, как iTunes настраивает ваш iPhone как новый вместе с самой последней установленной iOS. 🙂
Шаг 7: После восстановления заводских настроек iPhone перезагрузится. Теперь вы можете настроить его так, как вам нравится. Когда вы закончите, вы сможете увидеть Контакты приложение есть.
Если у вас нет MAC или ПК поблизости, то вы можете сбросить настройки на самом iPhone
Вот как
Шаг 1: . затем Общий .
затем Общий .
Шаг 2: Затем нажмите Сброс .
Шаг 3: Наконец выберите Удалить все содержимое и настройки .
Теперь вы можете настроить свой iPhone как новый с помощью приложения Контакты , восстановленного на вашем iPhone.
Вот и все! 🙂
Присоединяйтесь к 50 000+ подписчиков
Будьте в курсе последних скидок, эксклюзивных акций и новостных статей от Saint.Восстановление контактов iPhone: как восстановить потерянные контакты, удаленные контакты с iPhone 13 напрямую
Как мы все знаем, в сентябре состоялась пресс-конференция Apple. Согласно последним зарубежным новостям, Apple выпустит серию iPhone 13 в третью неделю сентября этого года, а модель высокого класса iPhone 13 Pro будет иметь версию для хранения до 1 ТБ.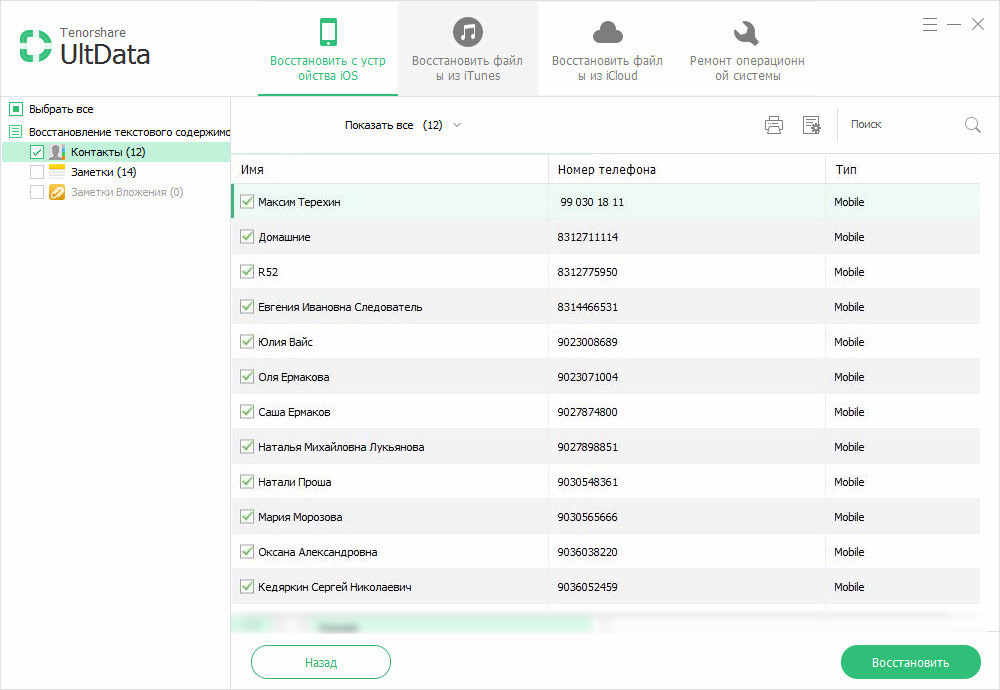
Новости показывают, что в дополнение к традиционному черному и белому цветам, iphone13 pro и iphone13 pro Max также добавят два новых цвета: золото заката и розовое золото. Розовое золото похоже на ту же цветовую систему в предыдущие годы, но цвет закатного золота создает ощущение металлической меди.
По словам цифровых блоггеров, iPhone 13 по-прежнему следует стилю дизайна Apple по внешнему виду, который очень похож на iPhone 12. Прямоугольная металлическая рамка по-прежнему угловатая, а область бахромы намного меньше. Бионический чип A15 с мощной вычислительной мощностью и высокой частотой обновления 120 Гц будет по-прежнему обеспечивать превосходную производительность.
Читайте также:
Как сделать резервную копию контактов iPhone с/без iTunes
Как разблокировать заблокированный экран iPhone/iPad без потери данных
Однако, каким бы мощным ни был мобильный телефон, он столкнется с серьезными проблемами, такими как потеря данных. Контакты — одни из наиболее часто используемых данных на нашем iPhone. Также возможно, что чем выше частота, которую мы используем, тем больше аварий произойдет. Кроме того, мы потеряем связь из-за сброса настроек, обновления системы, побега из тюрьмы и других причин. Итак, если контакт потерян, что мы можем сделать, чтобы восстановить его? Я порекомендую три способа восстановить контакты iPhone .
Контакты — одни из наиболее часто используемых данных на нашем iPhone. Также возможно, что чем выше частота, которую мы используем, тем больше аварий произойдет. Кроме того, мы потеряем связь из-за сброса настроек, обновления системы, побега из тюрьмы и других причин. Итак, если контакт потерян, что мы можем сделать, чтобы восстановить его? Я порекомендую три способа восстановить контакты iPhone .
| Метод 1 . Восстановить контакты из резервной копии iTunes |
| Метод 2 . Восстановить контакты из резервной копии iCloud |
| Метод 3 . Восстановите контакты iPhone без резервного копирования |
Способ 1. Восстановление контактов из резервной копии iTunes
• Включите iPhone.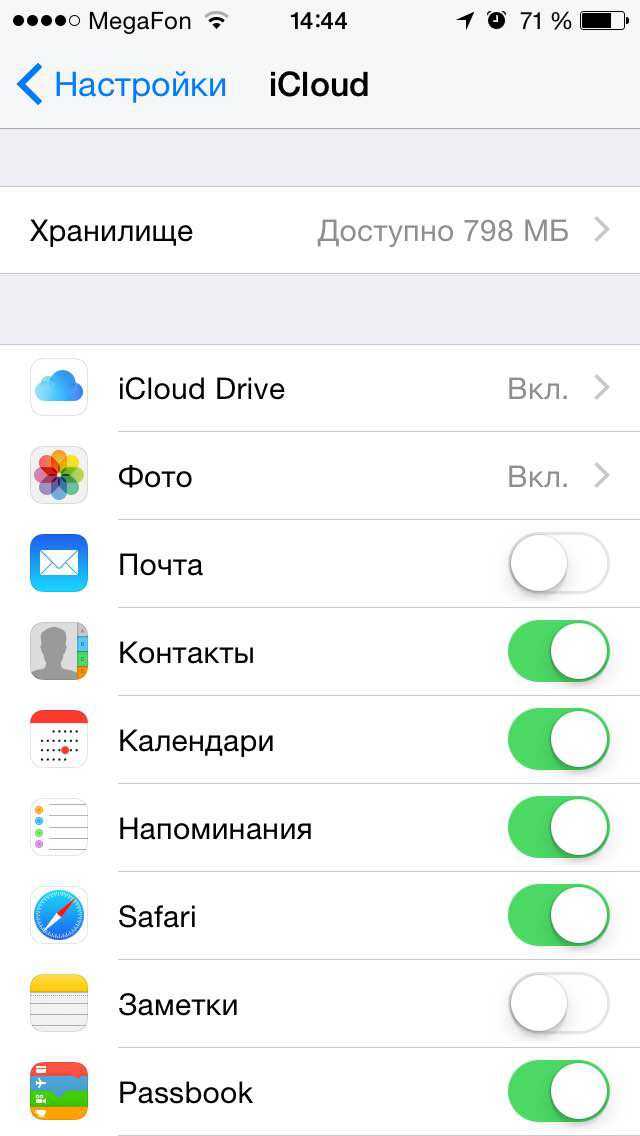
• Используйте оригинальный кабель для передачи данных телефона, чтобы подключить его к ПК.
• Дождитесь автоматического запуска iTunes. Если это не так, запустите вручную.
• В верхней части интерфейса iTunes щелкните значок iPhone.
• На левой панели следующего окна убедитесь, что выбран параметр «Сводка» в категории «Настройки».
• На правой панели в столбце Резервное копирование и восстановление вручную в разделе Резервные копии щелкните Восстановить резервную копию.
• В раскрывающемся списке «Имя iPhone» в поле «Восстановить из резервной копии» выберите файл резервной копии, содержащий контакты, которые вы хотите восстановить.
• Когда закончите, щелкните Восстановить, чтобы начать восстановление.
Недостатки
• Для восстановления данных должен существовать резервный файл iTunes.
• Восстанавливается вся резервная копия данных, включая контакты. Восстановление отдельных объектов невозможно.
• Все существующие данные на вашем iPhone удаляются в процессе восстановления.
Способ 2. Восстановление контактов из резервной копии iCloud
• Включите iPhone.
• Убедитесь, что он подключен к Интернету и что ваш идентификатор iCloud связан с ним. Если это не так, свяжите его, прежде чем переходить к следующему шагу.
• На главном экране выберите «Настройки» > «iCloud».
В окне iCloud из списка сопоставленных программ отключите Контакты, сдвинув его кнопку влево.
При появлении запроса нажмите «Сохранить на моем iPhone» во всплывающем окне, чтобы оставить существующие контакты на iPhone нетронутыми.
Подождите, пока приложение «Контакты» не отключится.
• После этого снова включите Контакты, сдвинув соответствующую кнопку вправо.
• При появлении запроса нажмите «Объединить» во всплывающем окне, чтобы восстановить контакты из резервной копии iCloud и объединить их с существующими на вашем iPhone.
Недостатки
• Необходимо обновить iOS на вашем iPhone.
• Ваш iPhone должен быть подключен к Интернету.
• Вы должны сопоставить свой идентификатор iCloud с вашим iPhone.
Метод 3. Восстановите контакты iPhone без резервного копирования /6 Плюс/6С/6С Плюс. Восстановление данных iPhone может помочь вам легко восстановить потерянные или удаленные контакты iPhone из резервных копий iTunes или восстановить контакты непосредственно на iPhone без iTunes. Кроме того, он также может получать текстовые сообщения, фотографии, видео, календари, журналы вызовов, заметки и так далее. Кроме того, восстановление контактов iPhone может извлекать контакты непосредственно с вашего iPhone 12/11/XS/XR/X, iPhone 8/8 Plus, iPhone 7/7 Plus, iPhone 6/6 Plus, iPhone 6S/6S Plus, iPhone 5. или 4S/4/3GS.
Шаг 1. Запустите программу и подключите устройства iOS к ПК
Загрузите восстановление данных ios и установите его на свой компьютер. Затем подключите устройство iPhone/iPad/iPod к ПК.
Затем подключите устройство iPhone/iPad/iPod к ПК.
Шаг 2. Выберите файл для восстановления
Подключите устройство iOS к компьютеру. Войдите в режим сканирования, следуя инструкциям. После сканирования все файлы на вашем устройстве будут показаны и классифицированы по категориям. Найдите файл, который вы хотите восстановить, в определенной категории.
iOS Data Recovery поддерживает более 20 типов данных, включая WhatsApp, WeChat, Kik, фотографии, сообщения, контакты, заметки и многое другое.
Шаг 3. Выберите место назначения и начните восстановление
Нажмите кнопку «…» и выберите папку для сохранения восстановленных данных. Все приготовления выполнены, можно сразу приступать к восстановлению, нажав «Восстановить».
Восстановление утерянных/удаленных фотографий и видео на устройствах iOS
Нажмите «Фотопленка», «Фотопоток» и «Библиотека изображений» в левом столбце, чтобы просмотреть найденные изображения. Отметьте нужные элементы и нажмите «Восстановить», чтобы сохранить их на своем компьютере.
Отметьте нужные элементы и нажмите «Восстановить», чтобы сохранить их на своем компьютере.
Восстановление удаленных/потерянных контактов с iPhone напрямую
Выберите «Контакты» на левой панели, и ваш список контактов отобразится на правой панели. Вы можете выбрать один элемент, чтобы увидеть подробную информацию. Потерянные/удаленные контакты будут отображаться красным цветом. Вы можете включить тумблер, чтобы отображались только удаленные элементы. Проверьте потерянные / удаленные элементы, которые вы хотите восстановить, выберите формат CSV, HTML или VCF, в котором вы хотите сохранить список контактов, а затем нажмите кнопку «Восстановить», чтобы начать процесс.
Восстановление удаленных текстовых сообщений с iPhone без резервного копирования
После завершения процесса сканирования. Результаты сканирования будут перечислены на левой боковой панели, сгруппированные по типам файлов. Щелкните элемент «Сообщения» на боковой панели, чтобы просмотреть детали. Проверьте те потерянные и удаленные текстовые сообщения, которые вы хотите вернуть, и нажмите кнопку «Восстановить», чтобы сохранить эти потерянные сообщения на вашем компьютере в формате CSV, HTML.
Проверьте те потерянные и удаленные текстовые сообщения, которые вы хотите вернуть, и нажмите кнопку «Восстановить», чтобы сохранить эти потерянные сообщения на вашем компьютере в формате CSV, HTML.
Совет: установите флажок «Отображать только удаленные элементы», будут отображаться только удаленные или потерянные файлы. Это поможет вам быстро найти целевой файл.
Подробнее о восстановлении данных iPhone
iPhone/iPad/iPod Recovery – это мощный инструмент для восстановления, который позволяет легко и быстро восстанавливать удаленные фотографии с iPhone, iPad, iPod touch. С его помощью вы также можете восстановить все потерянные данные и файлы iPhone, такие как фотографии и видео, контакты, SMS, журналы вызовов, заметки и календари, даже закладки Safari, как вам нравится. Если вы ищете программу, которая поможет вам восстановить фотографии с iPad, iPod touch или iPhone, то вы не можете пропустить это мощное программное обеспечение для восстановления фотографий для iOS.


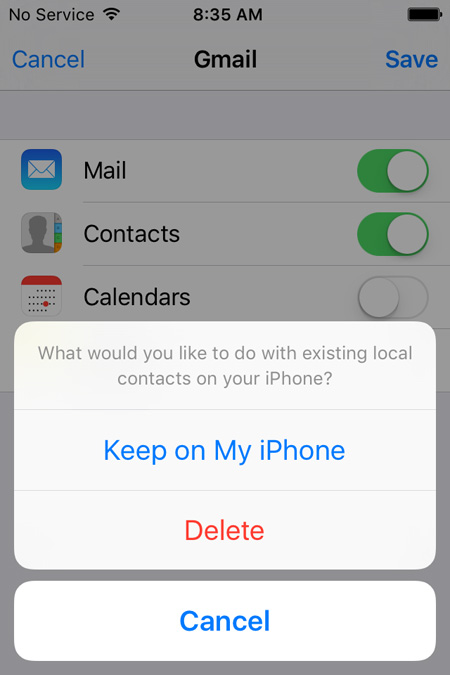 Эта резервная копия имеет 200 фотографий и 300 контактов.
Эта резервная копия имеет 200 фотографий и 300 контактов.


 Восстановление только контактов из резервной копии iCloud
Восстановление только контактов из резервной копии iCloud
 Я сделал резервную копию iCloud раньше. Если я восстановлю свой iPhone, потеряю ли я теперь свои контакты на iPhone? – Эми
Я сделал резервную копию iCloud раньше. Если я восстановлю свой iPhone, потеряю ли я теперь свои контакты на iPhone? – Эми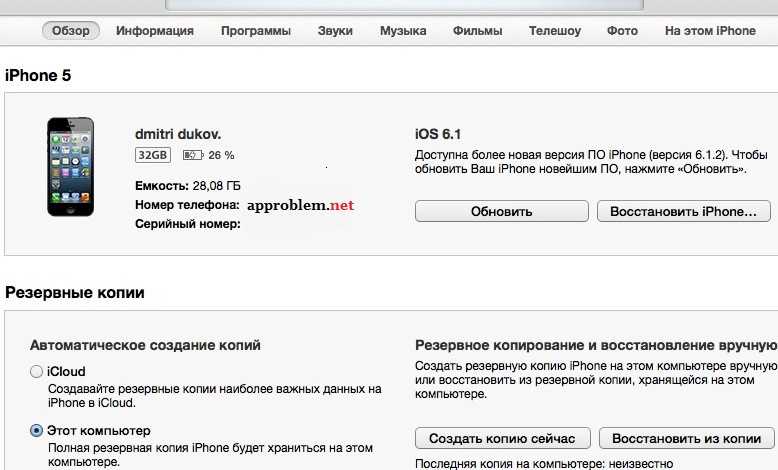


 Нажмите кнопку «Восстановить» справа, чтобы восстановить потерянные контакты.
Нажмите кнопку «Восстановить» справа, чтобы восстановить потерянные контакты.