Как изменить букву диска в Windows 7 и 8?
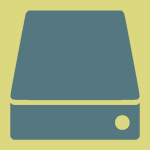
Если на вашем компьютере установлено несколько дисков, да еще они поделены на разделы, то при установке операционной системы последняя автоматически присвоит букву для раздела. Переживать не стоит, поскольку вы можете самостоятельно поменять буквы. Как это сделать, я расскажу прямо сейчас.
ВНИМАНИЕ! Перед тем, как начать, хочу сделать одно важное объявление, которое убережет вас от неприятных последствий. Вы можете изменять буквы только на тех дисках или разделах, где у вас не установлена операционная система. При изменении буквы в разделе, где содержится операционная система, в следующий раз она просто не запустится и как минимум придется заниматься восстановлением системы. Даже если вы измените букву на диске, где у вас установлены игры, то с ярлыка на рабочем столе они перестанут запускаться, поскольку поменяют физический адрес.
Исходя из написанного выше, можно сделать простой вывод — переименовывать лучше всего только те диски или разделы, на которых находятся отдельные файлы, например, музыка, видеоролики, фотографии и т.п. Если установлены программы, для них придется изменить путь, что бы они запускались с ярлыка на рабочем столе. Это не проблема, если речь идет о паре приложение, а если их сотни… Сами понимаете, это займет немало времени. В общем, все действия вы совершаете на свой страх и риск. Будьте внимательны.
А теперь — к активным действиям.
Как поменять букву диска на Windows?
Что для Windows 7, что для Windows 8 процесс будет идентичным.
Находим на рабочем столе значок «Компьютер». Нажимаем на него правой кнопкой мыши и в меню выбираем пункт «Управление».
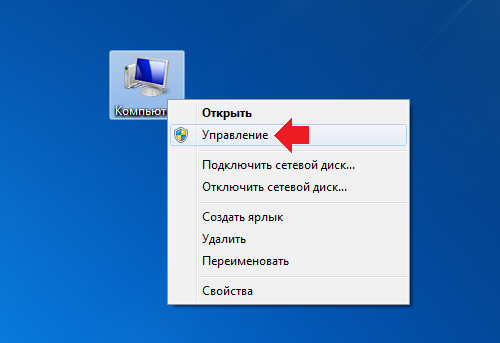
Если вы не нашли значок «Компьютер» на рабочем столе, нажмите на кнопку «Пуск». Появится меню, в правой части которой вы увидите пункт «Компьютер». Проделываете все тоже самое, что описано выше.
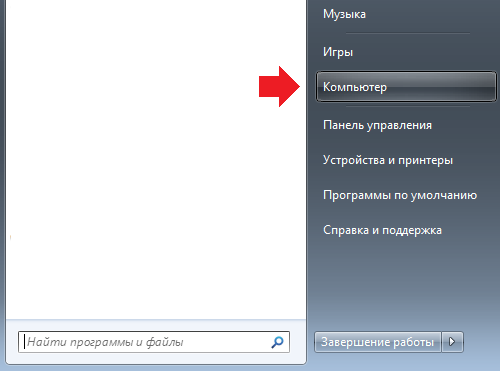
Перед вами откроется окно «Управление компьютером». Найдите пункт «Управление дисками» и нажмите на него.
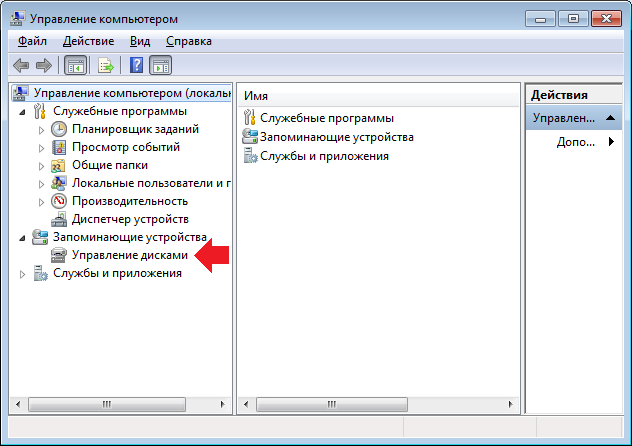
Откроется список дисков и разделов. Выбираете нужный из них. Так, в моем случае это будет диск E. Я нажимаю на него правой кнопкой мыши, чтобы появилось меню, после чего выбираю в нем пункт «Изменить букву диска или путь к диску».

Появляется окно с названием диска. Нажимаем на кнопку «Изменить».

В новом окне в правой его части находится список незанятых букв. Выбираете ту букву, которая вам необходима и нажимаете ОК.
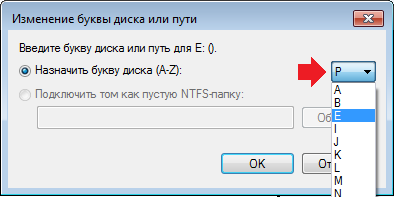
Далее получаете сообщение о том, что некоторые программы, которые используют эту букву диска, могут перестать работать. Если все в порядке, нажимаете кнопку «Да».
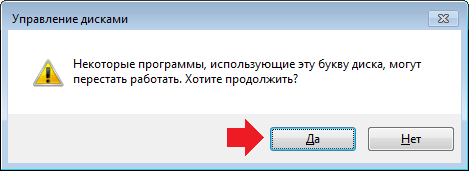
Вот и все, диск переименован.
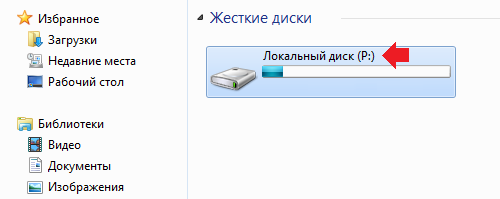
Соответственно, точно таким же образом вы можете переименовать и другие диски. Только не забывайте про программы, которые на них установлены — они могут перестать работать для текущей сессии и для ярлыков нужно будет прописать новый физический адрес (для этого хватает замены буквы диска в свойствах ярлыка).
Как поменять букву диска в Windows 7 и 8
Приветствую вас, дорогие читатели! В этой статье я расскажу, как поменять букву диска в Windwos 7 и 8.
Честно сказать, не знаю зачем это может потребоваться. Но люди этот запрос ищут, набирают, значит кому-то эта статья будет интересной и полезной. Если вы хотите узнать, как поменять букву диска в Windows 7 и 8, то вам это будет интересно.
Сразу скажу, что если на диске установлены какие-то программы, то менять букву диска может быть опасно: поменяется буква — поменяется путь к программе — она перестанет корректно работать. Так что менять букву надо на чистом диске, или же потом придется разгребать все ошибки.
Зато делается все это очень просто! Инструкция ниже.
Как поменять букву диска в Windows 7 и 8?
Открываем «Проводник», выделяем «Компьютер», щелкаем по нему правой кнопкой мыши и выбираем пункт «Управление»:
Откроется окно «Управление компьютером». Сейчас нас интересует меню слева, где надо выбрать пункт «Управление дисками»:
Теперь нас интересует главное окно (то, что посередине). В нем нам надо найти тот диск, которому мы хотим присвоить другую букву, выделить его, щелкнуть по нему правой кнопкой мыши и выбрать пункт «Изменить букву диска или путь к диску…» :
Откроется следующее окно, в котором нам надо нажать на кнопку «Изменить»:
Откроется еще одно окно, в котором мы и выбираем ту самую букву, которая нам нужна, из выпадающего списка:
Дальше просто сохраняем и дело сделано, теперь у диска другая буква!
Надеюсь, эта статья была вам полезна! Чтобы не пропускать следующих статей, подпишитесь по RSS, и получайте статьи прямо на почту! Также не забудьте поделиться статьей с друзьями в социальных сетях с помощью кнопочек, расположенных ниже! До встречи!
Смотрите также:
Рассказать друзьям:
Как изменить букву диска в Windows 7
Как известно буквы определенным разделам жесткого диска операционная система Windows раздает сама либо же они указываются при форматировании жесткого диска, либо при разбиении винчестера на разделы.
В данной же статье речь пойдет о том, что делать, если все уже отформатировано и разбито, однако нужно изменить букву диска в Windows 7. Прежде чем вы начнете что-либо делать хочу предупредить, что при замене буквы локального диска, собьётся и путь к программам, которые на нем установлены и работать они не будут, пока их не переустановить либо каким-нибудь образом не перебить путь.
Тоже самое касается и операционной системы, если она установлена на диске, на котором вы собираетесь поменять букву, то после замены есть большой вариант того, что данная ОС не запустится.
Поэтому изменить букву диска в Windows 7 рекомендуется в том случае, если на нем вы просто храните какие-нибудь документы, фильмы либо музыку.
И так жмем «Пуск» и кликаем правой кнопкой по «Компьютер». Из выпавшего меню выбираем пункт «Управление»:
Открывается окошко, в левом столбике которого ищем пункт «Управление дисками».
В правой части окошка ищем тот раздел нашего жесткого диска, на котором необходимо поменять букву. Кликаем по нему правой кнопкой мыши и выбираем пункт «Изменить букву диска или путь к нему…»
В следующем окошке нажимаем на кнопку «Изменить»:
Далее в следующем окне, напротив «Назначить букву диска» выбираем из выпадающего списка необходимый нам символ и жмем на кнопку «ОК»:
В принципе на этом и все, теперь вы знаете, как изменить букву диска в Windows 7.
А также смотрим тематическое видео:
Как изменить букву диска в Windows XP, 7 и 8
В данной статье подробно расскажу о том, как изменить букву диска в разных версиях операционных систем Windows. Рассмотрены будут XP, 7 и 8. В принципе, все 3 случая чем-то схожи между собой. Однако небольшие различия все-таки есть.
Windows XP
Вначале поговорим о Windows XP. Первое, что нужно сделать, это войти в систему под учетной записью, имеющей права администратора. Далее проходим в меню «Пуск», выбираем там «Панель управления».
После чего щелкаем по пункту «Производительность и обслуживание».
Появится окно, в котором кликаем по «Администрирование», после чего необходимо сделать двойной щелчок по строке «Управление компьютером».
В левой части экрана вы увидите своеобразную панель с некоторым количеством доступных функций. Там нужно выбрать нужный нам пункт, а именно – «Управление дисками».
На этом наш путь к месту в Windows XP, где можно сменить букву диска, окончен. Осталось только выбрать нужный вам диск, щелкнуть по нему правой кнопкой мыши и в выпадающем меню выбрать строку под названием «Изменить букву диска или путь к диску».
Чтобы указать свою букву, нажмите «Изменить».
В итоге пользователю предлагаются на выбор все буквы латинского алфавита от A до Z. Выбираем нужную букву и нажимаем «ОК».
Перед нами снова открывается окно подтверждения, в котором нужно просто щелкнуть по кнопке «Да».
Готово! Поздравляем, вы сменили букву локального диска в Windows XP.
Windows 7
Однако не у всех современных пользователей в настоящее время компьютер оснащен операционной системой Windows XP. Многие перешли на поколение Windows 7, поэтому целесообразным будет написать подробную инструкцию по смене буквы диска и для этой системы.
В принципе процесс практически ничем не отличается от XP, за исключением некоторых изменений в пути открытия финального меню, отображающего локальные диски. И все-таки, как изменить букву диска Windows 7? Разберем более подробно.
Во-первых, необходимо открыть всем известное меню «Пуск» — в левом нижнем углу экрана и выбрать пункт «Панель управления».
Далее щелкаем по вкладке «Система и безопасность».
Теперь нажимаете «Администрирование».
Затем следует выполнить двойной щелчок по строке «Управление компьютером». Здесь есть важный момент. Если на учетной записи администратора стоит пароль, вам будет предложено его ввести, в противном случае вы не сможете продолжить эту операцию. Это сделано для того, чтобы рядовой пользователь не смог делать каких-либо изменений без присмотра администратора.
После всех вышеописанных операций перед вами появляется окно, в котором необходимо будет выбрать пункт: «Управление дисками».
Далее появляется список всех дисков. С этого момента процесс ничем не отличается от Windows XP. Щелкаем правой кнопкой мыши по интересующему нас локальному диску и в выпадающем окне выбираем строку: «Изменить букву диска или путь к диску». Нажимаем кнопку «Изменить».
Выбираете подходящую букву от A до Z, и щелкаем «ОК».
Появится сообщение, в котором вам напомнят, что программы, которые находятся на этом диске, могут перестать работать. Нажимаем «Да».
Поздравляю, вы успешно изменили букву жесткого диска в Windows 7.
Windows 8
Технологический прогресс неуклонно продолжает идти вперед огромными шагами. Каждый год появляются сотни новых гаджетов, игр и программ. Корпорация Microsoft также не отстает от мировой тенденции XXI века, и не так давно была выпущена абсолютно новая операционная система под названием Windows 8. Многие люди по всему миру постепенно переходят на эту систему. Что же делать им в ситуации, когда необходимо срочно изменить букву локального диска? Ведь, несмотря на то, что Windows 8 – это всего лишь слегка улучшенная версия Windows 7, в ней уже отсутствует привычное меню «Пуск». Хотя его можно вернуть, но об этом я подробно расскажу в другой статье.
Чтобы изменить букву в Windows 8 вам надо зайти в систему под администратором.
В Windows 8 есть два интерфейса – плиточный и стандартный рабочий стол. Наша задача – запустить панель управления, после чего необходимо повторить действия как в ситуации с Windows 7. В плиточном интерфейсе достаточно начать набирать на клавиатуре фразу: «Панель управления». Как только вы начнете печатать текст, система автоматически произведет поиск приложений и перед вами на первом месте появится именно она.
Её также можно запустить с рабочего стола. Переводим мышку в правый нижний угол, ждем пару секунд, пока открывается боковое меню. Нажимаем на «Параметры».
Далее надо нажать «Панель управления».
Когда вы использовали один из способов для открытия Панели управления, далее идут все те же самые шаги, как и в Windows 7, а именно: «Администрирование», «Управление компьютером», «Управление дисками». Щелкаем правой кнопкой мыши, выбираем «Изменить букву диска или путь к диску».
Выбираем нужную букву и подтверждаем изменения, нажатием на кнопку «ОК». Готово!
Как поменять букву диска – вам известно, теперь осталось сделать изменения на вашем компьютере. Как вы уже убедились — нет ничего сложного, нужно сделать только один раз, чтобы запомнить эту процедуру.
Стоит отметить, что зайти в «Управление дисками» можно еще быстрее. Для этого надо нажать правой кнопкой мыши по компьютеру на рабочем столе и выбрать «Управление», если компьютера нет на рабочем столе, то можно зайти Пуск (он там точно есть). Далее выбираем «Управление».
На сегодня все, до скорой встречи!
Изменение буквы диска | Microsoft Docs
- Время чтения: 3 мин
В этой статье
Относится к: Windows 10, Windows 8.1, Windows 7, Windows Server (Semi-Annual Channel), Windows Server 2019, Windows Server 2016, Windows Server 2012 R2, Windows Server 2012Applies To: Windows 10, Windows 8.1, Windows 7, Windows Server (Semi-Annual Channel), Windows Server 2019, Windows Server 2016, Windows Server 2012 R2, Windows Server 2012
Если вас не устраивает буква, назначенная для диска, или у вас есть диск, который еще не получил букву диска, можно использовать управление дисками для ее изменения.If you don’t like the drive letter assigned to a drive, or if you’ve got a drive that doesn’t yet have a drive letter, you can use Disk Management to change it.
Важно!
Если вы измените букву диска, где установлена система Windows или приложения, могут возникнуть проблемы при запуске и поиске этого диска.If you change the drive letter of a drive where Windows or apps are installed, apps might have trouble running or finding that drive. По этой причине не рекомендуется изменять букву диска, на котором установлена система Windows или приложения.For this reason we suggest that you don’t change the drive letter of a drive on which Windows or apps are installed.
Вот как можно изменить букву диска (чтобы вместо этого подключить диск в пустой папке, где он будет показан как другая папка, см. раздел Назначение пути к папке для точки подключения диска).Here’s how to change the drive letter (to instead to mount the drive in an empty folder so that it appears as just another folder, see Assign a mount point folder path to a drive).
Откройте оснастку управления дисками с разрешениями администратора.Open Disk Management with administrator permissions. Чтобы сделать это, в поле поиска на панели задач введите Управление дисками, выберите и удерживайте (или щелкните правой кнопкой мыши) Управление дисками, а затем выберите Запуск от имени администратора > Да.To do so, in the search box on the taskbar, type Disk Management, select and hold (or right-click) Disk Management, then select Run as administrator > Yes. Если не удается открыть ее с правами администратора, введите вместо этого Управление компьютером и затем перейдите к разделу Хранилище > Управление дисками.If you can’t open it as an administrator, type Computer Management instead, and then go to Storage > Disk Management.
В оснастке управления дисками щелкните правой кнопкой мыши диск, для которого вы хотите изменить или добавить букву диска, а затем выберите команду Изменить букву или путь диска.In Disk Management, right-click the drive for which you want to change or add a drive letter, and then select Change Drive Letter and Paths.
Совет
Если вы не видите команду Изменить букву или путь диска или она недоступна, возможно, том еще не готов к назначению буквы диска; эта ситуация может возникнуть, если диск не распределен и должен быть инициализирован.If you don’t see the Change Drive Letter and Paths option or it’s grayed out, it’s possible the volume isn’t ready to receive a drive letter, which can be the case if the drive is unallocated and needs to be initialized. Возможно также, что он не предназначен для доступа; это относится к системным разделам EFI и разделам восстановления.Or, maybe it’s not meant to be accessed, which is the case of EFI system partitions and recovery partitions. Если вы убедились, что у вас есть отформатированный том с буквой диска, к которому можно получить доступ, но букву по-прежнему невозможно изменить, к сожалению, этот раздел, скорее всего, не поможет. Рекомендуем обратиться в корпорацию Майкрософт или к производителю своего ПК за дополнительными сведениями.If you’ve confirmed that you have a formatted volume with a drive letter that you can access and you still can’t change it, unfortunately this topic probably can’t help you, so we suggest contacting Microsoft or the manufacturer of your PC for more help.
Чтобы изменить букву диска, выберите Изменить.To change the drive letter, select Change. Чтобы добавить букву диска, если ее еще нет, выберите Добавить.To add a drive letter if the drive doesn’t already have one, select Add.
Выберите новую букву диска, затем нажмите ОК, а затем выберите Да при появлении уведомления о том, что программы, использующие букву диска, могут работать неправильно.Select the new drive letter, select OK, and then select Yes when prompted about how programs that rely on the drive letter might not run correctly.
Как изменить букву диска в Windows 7, 8 и Windows XP

Откровенно говоря, толком не знаю, зачем может понадобиться изменить букву диска в Windows, кроме разве тех случаев, если какая-то программа не запускается по причине того, что в файлах инициализации присутствуют абсолютные пути.
Как бы там ни было, если вам потребовалось это сделать, то смена буквы у диска или, вернее, раздела жесткого диска, USB флешки или любого другого накопителя — дело пяти минут. Ниже подробная инструкция. Также может быть полезным: Как изменить букву диска Windows 10.
Изменение буквы диска или флешки в управлении дисками Windows
Не имеет значения, какую именно версию операционной системы вы используете: руководство подойдет и для XP и для Windows 7 — 8.1. Первое, что следует сделать — запустить утилиту управления дисками, входящую в ОС, для этого:
- Нажмите клавиши Windows (с эмблемой) + R на клавиатуре, появится окно «Выполнить». Можно просто нажать Пуск и выбрать пункт «Выполнить» при его наличии в меню.
- Введите команду diskmgmt.msc и нажмите Enter.

В результате запустится управление дисками и для того, чтобы поменять букву любого запоминающего устройство остается сделать несколько кликов. В данном примере я изменю букву флешки с D: на Z:.

Вот что потребуется сделать для смены буквы диска:
- Кликните по нужному диску или разделу правой кнопкой мыши, выберите пункт «Изменить букву диска или путь к диску».

- В появившемся диалоговом окне «Изменение буквы диска или путей» нажмите кнопку «Изменить».

- Укажите желаемую букву A-Z и нажмите Ок.

Появится предупреждение о том, что некоторые программы, использующие эту букву диска, могут перестать работать. О чем это говорит? Это означает, что если, к примеру, вы устанавливали программы на диск D:, а теперь смените его букву на Z:, то они могут перестать запускаться, потому как в их настройках будет записано, что необходимые данные хранятся на D:. Если все в порядке и вы знаете, что делаете — подтвердите изменение буквы.

Буква диска изменена
Это все, готово. Очень просто, как я и говорил.




